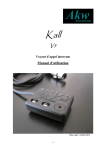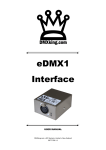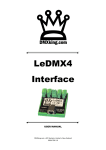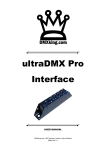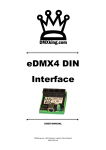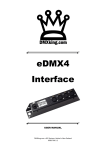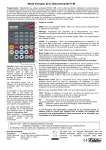Download Midi Kontrol V2 – Manuel d`utilisation
Transcript
Midi Kontrol V2.2 Pupitre midi Manuel d’utilisation Mise à jour : Septembre 2012 -1- TABLE DES MATIERES Introduction 3 Déballage 4 Branchements 5 Liste des canaux Midi 8 Utilisation 9 Configuration 10 Exemples d’utilisation 11 Données techniques 15 Garanties 15 -2- INTRODUCTION Merci d’avoir choisi nos produits, nous espérons qu’ils vous apporteront une totale satisfaction. Si toutefois vous avez des remarques, suggestions ou idées pour nous aider à les améliorer, n’hésitez pas à nous contacter par mail à l’adresse suivante : [email protected] Nos produits sont conçus pour une clientèle exigeante et pour une utilisation intensive, toujours dans un but d’utilisation précise. Nous nous efforçons de répondre à des cahiers des charges stricts pour une utilisation dans le secteur du spectacle vivant. Ce mode d’emploi décrit comment utiliser le pupitre « Midi Kontrol Akwariom » et ce qu’il peut vous apporter dans votre travail. Ensuite, une partie de cette notice est consacrée aux différentes utilisations possibles de ce pupitre. -3- DEBALLAGE Lors de la livraison de votre pupitre, veuillez vérifier que tous les accessoires sont présents : - 1 pupitre Midi Kontrol Akwariom - 1 câble d’alimentation powercon de 1,5m - 1 câble midi DIN 5 broches de 1,5m - 1 câble USB A / USB B de 1m - 1 notice d’utilisation -4- BRANCHEMENTS Description du panneau arrière: Côté alimentation : - Une prise powercon permet d’alimenter votre pupitre. L’alimentation interne permet une utilisation très flexible du pupitre dans les conditions les plus austères. La tension secteur doit être comprise entre 85Vac et 265Vac avec une fréquence de 44 à 100Hz. Le pupitre est protégé contre toute tension supérieure à 265Vac par déclenchement du fusible. - Un support fusible pour cartouche 5/20mm équipé d’un fusible 500mA temporisé. - Un interrupteur « marche / arrêt ». ATTENTION : Les connecteurs « powercon » ne doivent pas êtres manipulés sous tension. Veillez à toujours mettre l’interrupteur sur la position OFF avant de brancher ou débrancher le câble d’alimentation. -5- Côté sorties : - Une sortie Midi OUT sur prise DIN 5 broches - Une sortie USB sur prise USB B - Un voyant d’alimentation bleu - Un voyant de sortie de signal midi rouge - Une sortie pour « Littlite » sur XLR 3 femelle -6- La sortie midi : Câblage standard : Pin 1 Libre Pin 2 Masse Pin 3 Libre Pin 4 Sortie Pin 5 Sortie La sortie USB : L’interface USB contenue dans le « Midi Kontrol » est reconnue automatiquement sous la plupart des systèmes d’exploitation (Linux, Windows XP, Windows Vista, Windows Seven et Mac OS). Aucun driver n’est nécessaire. Si toutefois un driver vous est demandé à la première utilisation, vous pouvez le télécharger sur notre site internet à l’adresse : www.akwariom.com , dans la rubrique téléchargements. Les sorties Midi et USB sont indépendantes et peuvent êtres utilisées simultanément sur deux appareils pour les piloter en même temps. Le voyant d’alimentation : Il permet de vérifier que votre pupitre est correctement alimenté. Dans le cas contraire, vérifiez que la prise powercon est bien verrouillée (quart de tour), que l’interrupteur est sur la position ON et que votre « Midi Kontrol » est bien branché sur une alimentation secteur standard (230Vac 50/60Hz). Si toutefois le problème persiste, éteignez le pupitre (interrupteur sur OFF) et vérifiez le fusible. Si le fusible est coupé, c’est qu’il y a un problème. ATTENTION : Ne jamais remplacer le fusible par un fusible d’une autre valeur sous peine de destruction de l’alimentation. Le voyant de sortie MIDI : Ce voyant s’éclaire pendant environ une seconde à chaque fois que le pupitre envoie un message midi (appui sur une touche, relâchement d’une touche ou changement de valeur d’un potentiomètre). La sortie pour « Littlite » : Cette prise vous permet d’utiliser une lampe régie pour éclairer votre surface de contrôle. Elle est au standard de câblage : Pin 1 : Non connecté Pin 2 : 0 Volts Pin 3 : +12Volts La puissance maximum que peut fournir cette sortie est de 5 Watts. -7- LISTE DES CANAUX MIDI Les notes midi envoyées par le « Midi Kontrol » sont fixes. L’envoi se fait sur le canal midi N°1. Le 16ème fader est initialement prévu comme Grand Master, mais il peut être utilisé pour n’importe quelle autre commande. Le bouton Black-out vient inhiber le fader 16, c’est donc un Black-out physique, non configurable. Les 16 flashs situés sous les faders de 1 à 15 sont des flashs physiques, c'est-à-dire qu’un appui vient forcer la valeur du fader correspondant à la valeur max ; ces 15 touches ne sont pas configurables. Tous les autres boutons sont utilisables librement. -8- UTILISATION A l’origine, ce pupitre a été conçu pour piloter le logiciel « Ma onPC » de MA Lighting et les consoles Grand MA 1 de MA Lighting. En effet, ce logiciel a la particularité de ne réagir qu’aux messages midi « note ON » et « note OFF ». Jusque là, il était donc impossible d’utiliser une interface midi avec des faders pour contrôler le logiciel, ou avoir une extension de console. Nous avons donc conçu une interface qui n’envoie que des messages midi « note » avec une vélocité de 00 à 127. Ces messages midi sont cependant compatibles avec tous les logiciels ou consoles qui peuvent recevoir du midi. Vous pouvez donc utiliser ce pupitre sans restriction. Exemples d’utilisation : Branché en Midi sur une console lumière, ce pupitre vous permet d’avoir une extension physique de 16 faders et 55 boutons. Branché en Midi sur un synthétiseur, un séquenceur ou autre appareil de musique, ce pupitre vous permet de piloter n’importe quel paramètre de votre instrument. Branché en USB sur un ordinateur, ce pupitre vous permet d’avoir une vraie interface physique pour contrôler votre logiciel, qu’il soit : - Un logiciel de gestion lumière (MagicQ, Ma onPC1 et 2, Hog, Enttec….) - Un logiciel de son (Live, Yamaha, Protools……) - Un logiciel de vidéo (Ma vidéo, Arkaos, Resolume…) -9- CONFIGURATION Nous avons volontairement conçu ce pupitre de la façon la plus simple qu’il soit, sans aucun réglage, ni configuration, ni menu incompréhensible. Nous avons fait ce choix pour plusieurs raisons : - Tous les appareils ou logiciels qui peuvent recevoir ce pupitre ont des menus simples permettant de paramétrer les commandes midi comme on le souhaite. - La double configuration est un grand risque d’erreurs et une perte de temps considérable. - Enfin, par expérience, nous savons que configurer 71 affectations midi sur un appareil qui n’a qu’un petit afficheur 4 digit et quatre boutons est une opération fastidieuse dont on se passerait bien. Dans le chapitre « Exemples d’utilisation » (page 11), vous verrez combien il est simple et rapide de relier ce pupitre avec tout type de console ou de logiciel. - 10 - EXEMPLES D’UTILISATION Console Grand Ma 1 MA Lighting - Relier le pupitre avec un câble Midi DIN 5 broches - Aller dans le menu « TOOL » - Activer la fonction Remote Midi - 11 - - Pour paramétrer les notes midi, ouvrir la fenêtre Remote MIDI Dans cet exemple, la configuration a déjà été faite pour les 71 paramètres du pupitre. - Dans la partie en haut à droite, laisser « CHANNEL 1 » et « Key Offset NONE » - Pour affecter un fader du pupitre sur un fader de restitution de la console : appuyer sur la touche « STORE », puis cliquer sur la case midi voulue, puis appuyer deux fois sur le bouton « EXEC. » de la console, puis taper le numéro de page souhaitée, puis « . » (point) puis le numéro de fader voulu (de 1 à 20 pour une Full size). - Pour affecter un bouton du pupitre a un bouton de restitution de la console : appuyer sur la touche « STORE », puis cliquer sur la case midi souhaitée, puis appuyer sur le bouton de la console voulu (ou rentrer son numéro au clavier, puis taper « entrée »). Exemple : Pour que le premier fader du pupitre soit affecté au premier fader de la page 1 de la console : “ STORE “ / case midi “ 0C “ / “ EXEC. “ / “ EXEC. “ / “ 1 ” / “ . ” / “ 1 ” / “ ENTER ” - 12 - A savoir : Uniquement pour la console Grand MA 1 et pour les faders chargés avec des cue, cuelist ou chasers, dans les paramètres de vos faders, désactiver la fonction auto stop. Sinon, un conflit existe entre les faders de la console et ceux du pupitre, provocant des valeurs erratiques du fader. - 13 - Logiciel Ma onPC La configuration sur ce logiciel est similaire à la configuration sur console. - Pour sélectionner l’interface, dans le logiciel Ma onPC, cliquer sur le bouton jaune (en haut à gauche) et aller dans le sous menu « options ». - Dans l’onglet « midi in », choisir « Périphérique audio USB ». Sur grand MA 2 (console et logiciel) La configuration est similaire au soft Grand MA 1 sauf que les affectations peuvent se faire sur la page active. Cela signifie que vous pouvez paramétrer l’interface pour qu’elle pilote la page actuelle du Grand MA 2 : dès que vous changez de page sur le soft, votre interface pilote les restitutions correspondantes. Vous obtenez donc une infinité de restitutions possibles. Pour cela, il vous suffit de sélectionner « page active » pour chaque affectation midi dans le Grand MA 2. - 14 - DONNEES TECHNIQUES Dimensions du pupitre : Largeur : 37 cm Hauteur : 22 cm Epaisseur : 6,5 cm Poids : 2,0 kg Consommation électrique : 25W max Liaison USB compatible USB 1 et USB 2 GARANTIES Tous nos produits sont garantis deux ans à partir de leur date d’achat. Cette garantie couvre tous les problèmes de conception. Pour tout problème technique, contactez nous par mail : [email protected] Site internet : www.akwariom.com - 15 -