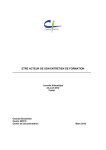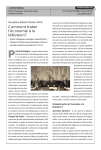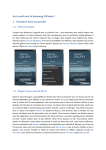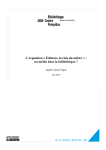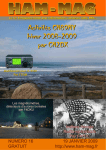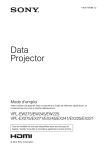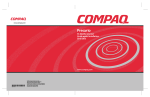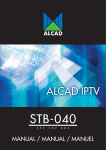Download PHOTOSHOP - Mailliat Photographies Aérosols
Transcript
PHOTOGRAPHIE NUMERIQUE 8 PHOTOSHOP : le B, A, BA PAS A PAS Version 1 d’août 2005 © 2005 Alain Mailliat http://alain.mailliat.free.fr L’objectif de ce chapitre est de fournir les premiers éléments qui vous permettront de faire quelques opérations simples mais essentielles dans le logiciel photographique Photoshop. Notre cible est le lecteur qui débute dans l’utilisation du logiciel. Nous lui proposons une suite d’opérations dont la réalisation, pas à pas, lui donnera la maîtrise des fonctions élémentaires du logiciel. Cette maîtrise est la condition nécessaire pour se lancer ensuite dans la mise en œuvre de fonctions plus complexes dont on trouvera le descriptif dans l’aide en ligne, la documentation du logiciel ou dans des articles techniques tels ceux que l’on trouve sur ce site. Le photographe professionnel choisit les conditions de ses prises de vues. A Venise, ou ailleurs, si la lumière n’est pas celle qui convient à la façon dont il souhaite traiter son sujet, la Piazzetta par exemple, il revient une heure après, ou le lendemain, voire trois jours plus tard si les cieux ne lui sont pas cléments. Entre temps, il fera d’autres photos en intérieur. Nous, les amateurs, notre vie de photographe est bien plus difficile. Aujourd’hui de passage à Venise, demain nous serons à Ravenne et le surlendemain à Padoue. Il est donc hors de question d’attendre une heure que le soleil passe au travers d’une trouée entre les nuages pour avoir une belle lumière sur la Piazzetta. Epouse, enfants sont derrière nous, ils piaffent pour partir plus loin ou pour aller manger. Nous, les amateurs, nous faisons les photos que nous pouvons. Le palais Ducal et Saint Marc depuis la Piazzetta Pax tibi, Marce, Evangelista meus Nous avons les conditions de prise de vues que nous imposent les hasards de la météorologie. Qui a été à Rome deux fois la même année et deux fois y trouva un ciel bas sait de quoi il parle ! Alors, que …la semaine d’avant…, il y avait un soleil magnifique, qu’à Rome, il fait toujours beau, qu’ils me disaient tous… Mais ces conditions médiocres des prises de vues sont elles une raison pour avoir des photos peu attrayantes ? Non, évidemment. 1 Ceux qui ont pratiqué la photo en noir et blanc (souviens toi lecteur, souvent dans la salle de bain, tard le soir, avec le plateau de contreplaqué sur le dessus de la baignoire et les épreuves rincées dessous dans un fond d’eau, quelle époque !) procédaient à des corrections pour éclaircir les ombres sous exposées ou faire apparaître des détails dans les parties lumineuses surexposées. Il s’agissait, au moment de l’exposition du papier, de laisser des parties spécifiques de l’image plus ou moins longtemps sous la lumière de l’agrandisseur. Il fallait des morceaux de carton de diverses tailles, que parfois même on perçait. Ils interceptaient la lumière, on les déplaçait pour obtenir un dégradé de la correction. Une dextérité certaine, plusieurs essais (ah, les bandes d’essais !) étaient indispensables pour avoir une épreuve sur papier qui nous satisfasse. Aujourd’hui, la photographie numérique permet au néophyte de réaliser facilement les corrections de ses images – ceci en laissant la salle de bains disponible pour le reste de la famille. Les corrections des photos en couleurs se font en quelques clics. Alors qu’il y a peu, elles n’étaient pas envisageables pour l’amateur sans des équipements coûteux et un bon niveau technique en colorimétrie de surcroît. Grâce à la technique numérique, le néophyte, s’il procède avec un minimum de méthode, ne court aucun risque de perdre ses originaux. De plus, les corrections de ses photos ne lui coûteront rien, pour peu qu’il dispose d’un ordinateur. Je crois donc qu’il serait réellement dommage de garder des photos tristounettes de Venise (ou d’ailleurs bien sur), si le soleil n’était pas au rendez vous ce jour là. De retour à la maison, à l’aide de votre ordinateur, et trois ou quatre clics (à peine plus pour parler honnêtement !) vous corrigez vos photos, et vous êtes à nouveau en vacances sur la Piazzetta. L’objectif de ce chapitre est de fournir les premiers éléments qui vous permettront de faire quelques opérations simples mais essentielles dans le logiciel photographique Photoshop. Cet outil d’édition graphique, extraordinairement riche de possibilités, est un des logiciels préférés des professionnels des métiers du graphisme. En revanche, cette richesse le rend d’un abord difficile pour le débutant qui se trouve souvent égaré et rebuté par un trop grand choix de possibilités chaque fois qu’il clique sur un menu. Notre ambition, ici, n’est pas de fournir un mode d’emploi du logiciel. L’aide en ligne livrée avec Photoshop est très bien faite. Notre cible est le lecteur débutant sa toute première utilisation du logiciel. Nous lui proposons une suite d’opérations dont la réalisation, pas à pas, lui donnera la maîtrise des fonctions élémentaires du logiciel. Cette maîtrise est la condition nécessaire pour se lancer ensuite dans la mise en œuvre de fonctions plus complexes dont on trouvera le descriptif dans l’aide en ligne, la documentation du logiciel ou dans des articles techniques (dont ceux de votre serviteur). Les éléments que nous donnons ici ne sont pas propres à une version particulière de Photoshop. Ils devraient être utiles depuis la version 5 jusqu’à l’actuelle version 8. Par ailleurs, il n’est pas nécessaire de disposer de la toute dernière des versions. La version 5 possède déjà tant de possibilités qu’il est rare que les non professionnels que nous sommes aient besoin de fonctionnalités qui ne s’y trouvent pas. 2 LANCER PHOTOSHOP La première opération que vous devez réaliser pour examiner et éventuellement modifier une photographique numérique qui se trouve sur votre disque dur est de l’ouvrir dans le logiciel. Lançons donc Photoshop en double cliquant rapidement sur l’icône qui se trouve sur le bureau ou bien, à défaut, en cherchant comme d’habitude dans la liste des programmes : un clic sur Démarrer puis sur Programmes où vous chercherez dans la rubrique Adobe. Vous devriez y trouver la version de Photoshop que vous avez installée et que vous lancerez avec un double clic. Le lancement du logiciel est assez lent du fait du grand nombre d’opérations qu’il effectue à son démarrage. Ce temps de lancement dépendra bien sur de votre version et des caractéristiques de votre PC. Il faut compter de l’ordre d’une dizaine de secondes en moyenne. Après son démarrage, Photoshop a une apparence bien modeste (voir ci contre) et décevante pour le néophyte. Rien de tapageur, une grande page vide, une barre de menus en haut de la page et, en général, deux autres éléments représentés ci dessous que l’on nomme des palettes. Ce sont la palette des outils et la palette de navigation. Ces deux palettes peuvent d’ailleurs être absentes ou, au contrainte, voisiner avec d’autres palettes selon ce que vous aurez fait à l’occasion des ouvertures précédentes du logiciel. Pour le moment, nous n’aurons besoin que des seules deux palettes outils (représentée à gauche) et navigation (représentée ci dessous). Si d’autres palettes sont présentes, fermez les en cliquant comme toujours sur la petite croix en haut à droite de la palette. Navigation En revanche, si l’une ou l’autre, voire les deux palettes outils et navigation qui nous seront utiles sont absentes, vous devrez les ouvrir. Rien de bien compliqué. Dans la barre supérieure des menus cliquez sur Fenêtre et, dans le sous menu qui apparaît, cliquez sur Navigateur et sur Outils. De coches apparaissent en face de ces éléments, de cette façon, vous aurez ces deux palettes disponibles à chaque nouveau le lancement du logiciel. Outils Les palettes n’ont pas une position particulière dans la page. Vous pouvez les déplacer à votre convenance avec un clic gauche dans la bande bleue supérieure que vous maintenez tout en déplaçant la souris. Ceci vous sera particulièrement utile quand les palettes recouvrent une partie d’image que vous voulez visualiser. Encore un truc : toutes les palettes ouvertes dans la page disparaissent si vous cliquez sur la touche tabulation. Un nouveau clic sur la même touche les fait toutes réapparaître. EDITER UNE PHOTO Ceci fait, Photoshop est prêt à vous servir. Alimentons le avec la photo que vous voulez examiner, et ,éventuellement, corriger ou recadrer. 3 Dans la barre supérieure des menus, cliquons sur Fichier puis, dans le sous menu, sur Ouvrir. Nous verrons apparaître à l’écran un menu qui ressemblera à celui qui est présenté sur la figure de droite. Une première chose importe. Savoir où, sur votre disque dur, est enregistrée la photographie que vous voulez voir. La flèche de la fenêtre Rechercher dans, vous permet d’afficher le dossier qui contient vos photographies. Ici il s’agit du fichier Pays d’Aix de mon disque dur. A vous d’indiquer le nom de dossier qui contient vos photos. Dans la fenêtre Type, si ce n’est pas déjà le cas, choisissez Tous les formats. Vous devez voir maintenant dans la grande fenêtre du menu la liste de tous les fichiers du type graphique qui se trouvent dans votre dossier. Si ces fichiers sont nombreux et ne peuvent pas être tous visibles, vous disposez d’un curseur horizontal, en bas de la fenêtre, qui permet de faire défiler les noms des fichiers. Cliquez avec la souris sur le fichier que vous souhaitez ouvrir. Sur la figure ci contre il s’agit du fichier Aix0008.JPG. Son nom s’inscrit automatiquement dans la fenêtre Nom de fichier. Selon le type de votre fichier graphique1 et les options de votre appareil numérique au moment de la prise de vue, vous verrez assez souvent une vignette sous la fenêtre type. Elle permet d’identifier le sujet de la photo. Quand vous aurez choisi la photo avec laquelle vous voulez travailler, cliquez sur le bouton Ouvrir. Après un court instant, la photo apparaît sur votre écran dans la page précédemment vide du logiciel comme ci dessous. Détail de chapiteau dans le cloître de la cathédrale d’Aix en Provence Avec à droite les palettes Navigation et Outils 1 Photo numérique 1 : Les principes. A télécharger sur : http://alain.mailliat.free.fr 4 Selon votre goût, trois façons de présenter la photo à l’écran sont possibles. Dans la palette des outils, repérez les trois petits rectangles qui sont représentés ci contre. Cliquez successivement sur chacun d’eux et observer à chaque clic la modification de la présentation. A vous de choisir la présentation que vous préférez. Pour ma part, j’utilise le plus souvent l’option centrale qui fournit une image sur fond gis centrée sur l’écran. Mais, les goûts et les couleurs ne se discutent pas… Encore une astuce, quelque soit la présentation choisie, si les palettes vous dérangent pour obtenir une vue complète de votre photo, souvenez vous de la touche tabulation mentionnée plus haut. Elle permet de faire disparaître et réapparaître par un simple clic toutes les palettes ouvertes NAVIGUONS Voilà, vous avez votre photo sous les yeux. Apprenons maintenant à en explorer tous les détails. Jetons un coup d’œil à la palette du navigateur. Nous y voyons notre photo en réduction sous la forme d’une vignette. Sous celle ci, repérez le petit curseur en forme de triangle pointant sur une ligne horizontale. Avec la souris, déplacez ce curseur de droite et de gauche. Simultanément aux mouvements de la souris, la dimension de votre image augmente ou diminue selon la position du curseur. Vous pouvez voir à l’écran la totalité de l’image ou seulement une partie de celle ci. Les mouvements du curseur produisent les effets d’un zoom et permettent d’examiner des détails. Tranquillisez-vous, votre photo originale n’est pas affectée par ces variations de dimensions qui ne concernent que son affichage. Quand l’image est trop agrandie pour s’afficher en totalité, vous noterez qu’il apparaît sur la vignette du navigateur un carré rouge. Amenez la flèche de la souris sur ce carré rouge. La flèche de la souris se transforme alors en une main. En cliquant et en déplaçant la souris tout en maintenant le clic, on fait se déplacer cette main. Vous observerez que votre image ne change plus de taille mais que vous faites glisser la photo sur l’écran. Vous pouvez donc naviguer dans les diverses parties de la photo. En combinant le curseur et la main il est ainsi possible d’explorer toutes les parties de l’image pour tous les facteurs d’agrandissement. De plus, la position du carré sur la vignette nous permet de localiser quelle est la fraction de l’image qui est affichée à l’écran, d’où le nom de palette de navigation donné à cet outil. 5 LE MENU MODE Dans la barre supérieure des menus cliquez sur Image. Un sous menu apparaît. Cliquez sur Mode qui se trouve à la première ligne. Si votre photo provient de votre appareil numérique ou d’un disque Kodak Picture CD (que vous pouvez demander en complément de vos développements argentiques si vous n’avez pas d’appareil numérique), vous devriez voir une liste dans laquelle l’option Couleurs RVB et 8 bits/couches sera cochée. Ne changez rien. Ce Menu Mode est destiné à modifier les caractéristiques de la représentation des informations graphiques contenues dans une photo. Pour comprendre plus en détails ces différentes caractéristiques, jetez un œil sur l’article déjà mentionné1. Ce menu mode est utilisé, par exemple, pour transformer une photographie en couleurs en photographie en noir et blanc ou encore pour diminuer le nombre de couleurs si la photo est destinée à être reproduite dans un document qui ne requiert pas une très grand qualité picturale. Pour voir les conséquences de ces choix du mode faites l’essai suivant. Cliquez sur Niveaux de gris. Le logiciel qui, lui, est prudent vous pose la question : « supprimez les informations couleurs ? ». Cliquez sans hésiter sur OUI. Aussitôt votre photo est devenue une image en noir et blanc. Pas de hurlements ! Tout n’est pas perdu. Maintenez la touche Ctrl du clavier enfoncée et cliquez sur la touche de la lettre Z (nous noterons cette utilisation simultanée des deux touches CtrlZ). Qu’observez-vous ? La photo a retrouvé ses couleurs ! Ouf ! Souvenez vous que dans Photoshop vous avez droit à un pas en arrière grâce à la commande CtrlZ qui annule la dernière opération effectuée. Mais cette possibilité d’annulation, dans Photoshop, ne s’applique qu’à la dernière opération réalisée. Cette annulation d’une opération par CtrlZ se retrouve assez souvent dans les logiciels sous Windows. CORRECTIONS AUTOMATIQUES Nous allons maintenant en venir à la correction de vos photographies. Pour juger du résultat de l’opération de correction, le plus souvent, vous aurez à apprécier visuellement d’un mieux apporté par l’opération sur l’image affichée à l’écran à partir de votre photographie. Il est donc nécessaire que l’écran de votre PC fournisse une image fidèle de votre photographie. En effet, ce qui est visible à l’écran quand vous ouvrez une photo avec un logiciel résulte des qualités (et des défauts) de votre photo, mais également des propriétés de votre écran. Imaginons un instant que vous ayez une photo correctement exposée mais que votre écran en fournisse une image trop claire. Vous allez faire confiance à vos yeux et donc procéder à une correction qui consistera à foncer l’image. Après enregistrement, votre photo, qui était correcte, sera devenue, après la correction destinée à l’améliorer, une photo trop foncée ! De façon opposée, si votre écran fournit une image trop foncée d’une photo correcte, vous allez l’éclaircir, pour obtenir, à partir d’une photo correcte, une photo trop claire ! Il est donc impératif, quand vous procéderez à des travaux de corrections sur vos photos, que votre écran soit correctement réglé pour être aussi neutre que possible dans la restitution de vos photos. L’opération qui consiste au réglage de votre écran est le calibrage du moniteur. 6 L’opération de calibrage est relativement simple à réaliser mais requiert plusieurs réglages consécutifs. Vous trouverez sur le site de votre serviteur2, dans la rubrique Photographie, en bas de page, le lien Calibrez votre moniteur où les différentes opérations pour procéder à ces réglages sont détaillées pas à pas. La méthode proposée ne prétend pas produire une calibrage parfait, mais elle vous permettra d’avoir un écran dont le rendu sera suffisant pour obtenir des images correctes de vos photos et permettre leurs corrections sans que l’écran vienne jouer les troubles fêtes. J’utilise cette méthode depuis des années avec satisfaction. A nouveau, il est nécessaire d’insister sur l’importance de réaliser le calibrage de votre écran, ceci aussi souvent que possible avant de corriger vos photos. Vous aurez d’autant plus de raisons de le faire si vous n’êtes pas seul à utiliser votre PC familial. Souvent, les utilisateurs ajustent les caractéristiques de l’écran à leur convenance. Venons en maintenant à la correction des photographies. Dans la barre supérieure des menus cliquez sur Image, un sous menu apparaît. Cliquez sur Réglages. C’est dans le sous menu qui est maintenant visible que l’on trouve les commandes que vous utiliserez le plus souvent. Nous allons d’abord indiquer les commandes qui permettent de faire des corrections, sans expliquer leur fonctionnement. Votre œil suffira pour apprécier si l’effet de l’opération vous convient ou pas. Vous pourriez d’ailleurs vous contenter de procéder ainsi si seul le résultat vous intéresse. En revanche, si vous souhaitez en savoir plus, comprendre quelles sont les caractéristiques de la photo qui sont modifiées par les opérations de réglage que vous effectuez, nous fournirons plus tard, dans cette série d’articles consacrés à la photographie, un résumé des caractéristiques colorimétriques comme luminosité, contraste, teintes, saturation, etc . Voyons les corrections les plus simples : les corrections automatiques. Vous les trouvez au début de la liste obtenue après avoir cliqué sur Image et Réglages dans la barre supérieure de menus. Vous lisez Niveaux automatiques, Contraste automatique et Couleurs automatiques. Pour les utiliser, contentez vous de faire confiance à vos yeux. Cliquez et regardez. Si le résultat ne vous plait pas, annulez l’opération avec un CtrlZ. Si, au contrainte, votre œil préfère, conservez le résultat. Commencez par Contraste automatique. Cette opération ne modifie pas les couleurs de votre image. Sa fonction est d’obtenir un contraste maximum, c’est à dire avoir dans la nouvelle image des teintes comprises entre le blanc pur et le noir total. Comment procède le logiciel ? Il recherche parmi les pixels de votre photo, celui dont la teinte est la plus claire et il lui attribue la valeur blanche. De la même façon, le point le plus foncé de votre image se voit attribué la teinte noire. Les teintes de tous les autres pixels de votre image seront ensuite recalculées, sans en modifier les couleurs (les rapports des trois composantes sont inchangés) à partir de cette échelle élargie. . Poursuivez par Niveaux automatiques. Cette opération, à la différence de la précédente peut modifier profondément l’esprit de votre image, si celle ci possède une dominante marquée, par exemple, un coucher de soleil avec beaucoup de couleurs rouges (on dit que l’image possède une dominante rouge). 2 http://alain.mailliat.free.fr 7 Regardons les deux photographies ci dessous. Celle de gauche est un coucher de soleil avec un ciel très rouge. Après application de l’opération Niveaux automatique, la dominante du ciel est devenue presque bleue ! Dans ce cas on annulera cette correction de Niveaux automatiques qui dénature l’esprit de notre image. Original : coucher de soleil sur le lac d’Anguilara Après opération : Niveaux automatiques Comme expliqué précédemment, si le résultat ne vous plait pas, annulez l’opération avec un CtrlZ. Si, au contrainte, votre œil préfère, terminez avec Couleurs automatiques (avec toujours la possibilité de revenir en arrière). S’il vous semble que le résultat est bien après une, deux ou trois de ces opérations automatiques, il sera prudent et utile de sauvegarder le résultat de votre travail de correction. Rien n’est plus simple, mais attention, il faut procéder avec méthode. Dans la barre supérieure de menus, cliquez sur Fichier et lisez les éléments de la liste qui est apparue. On y voit, en particulier, les deux mots Enregistrer et Enregistrez sous. Là se trouve le motif de notre prudence. Ne cliquez sur rien avant d’avoir lu ce qui suit jusqu’au bout. Si vous cliquez sur Enregistrer votre photo modifiée, qui se trouve pour le moment à l’écran, va remplacer votre original sur le disque dur. L’original est donc détruit. Demain, si les corrections faites la veille au soir ne vous plaisent plus, votre photo originale n’existera plus et vous vous mordrez les doigts. La commande Enregistrez sous, elle, ne touche pas à l’original. Il reste en l’état sur votre disque dur. Par prudence donc, il vaut mieux utiliser cette commande. Je vous recommande donc de cliquer sur Enregistrez sous. Le menu correspondant apparaît. Vous y trouvez le nom du fichier original dans la fenêtre nom du fichier. Il faut modifier ce nom. Cliquez avec la souris dans la fenêtre et tapez un autre nom. Généralement, je modifie le nom en rajoutant au nom de l’original la mention -bis ou -ter selon qu’il s’agit de la seconde ou de la troisième version de l’original. Ainsi l’original et ses versions successives se distinguent facilement à la lecture des noms de fichiers sur le disque dur et, de plus, ils se trouvent les uns sous les autres dans la liste. Avec le fichier qui sert d’exemple dans cet article, j’aurai choisi Aix008-bis. A vous d’imaginer la méthode qui vous conviendra le mieux. Après avoir donné le nouveau nom qui vous convient, cliquez sur le bouton Enregistrer. Le menu des options de compression jpeg apparaît. Pour comprendre les choix à opérer en connaissance de cause lisez3. Pour l’instant, tapez le chiffre 9 dans la fenêtre qualité (ou déplacez le curseur pour faire 3 Photo numérique 5 : Renseignons nos photos. A télécharger sur : http://alain.mailliat.free.fr 8 apparaître ce chiffre). Placez un point dans l’option base optimisé et enfin un clic sur le bouton OK. Un petit sablier apparaît qui vous indique que le travail d’enregistrement est en cours. Voilà, vous venez de corriger, avec succès j’espère, votre première photo avec Photoshop et vous avez sauvegardé votre travail. Rien de bien compliqué, somme toute. Et, en vérité, guère plus que quelques clics, comme promis au début ! Il se peut d’ailleurs que vous ne souhaitiez pas en faire plus avec Photoshop. Améliorer des photos grâce aux corrections automatiques, puis les enregistrer sur un CD-Rom et les fournir au photographe pour qu’il en réalise des tirages sur papier. Pour être à l’aise avec cette série d’opérations, une seule méthode : recommencez plusieurs fois avec des photos différentes et sauvegardez les images corrigées. Après trois ou quatre photos corrigées, ces opérations vous sembleront d’une grande simplicité et vous serez prêt à aller plus loin dans la correction de vos images, si ces techniques vous intéressent. 9