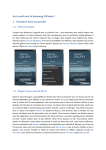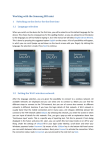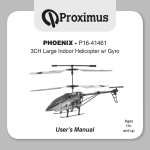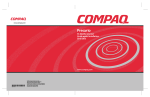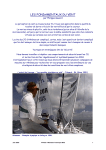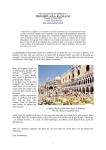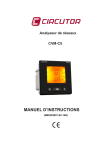Download Au travail avec le Samsung Chat
Transcript
Au travail avec le Samsung Chat !
1 Première mise en marche
Les images dans ce mode d’emploi ont été
prises avec un autre appareil Android. Elles
resteront quand même représentatives pour le
Samsung Chat. Les différences sont indiquées.
1.1 Choix de langue
Lorsque vous démarrez l’appareil pour la première fois, il sera demandé dans quelle langue vous
voulez naviguer. Ce choix entraînera aussi des conséquences pour la vérification orthographique. Il
est donc intéressant de mettre l’appareil dans la langue dans laquelle vous établirez des textes.
Choisissez donc Français (Belgique). Une liste de possibilités sera affichée, dans laquelle vous pouvez
dérouler (glisser avec le doigt sur l’écran tactile). Appuyez sur Français (Belgique) pour choisir cette
option. Cliquez sur Suivant pour continuer.
1.2 Régler réseau sans fil Wi-Fi
Après le choix de langue, la possibilité est donnée pour faire la connexion avec un réseau sans fil. Les
réseaux disponibles sont affichés et vous pouvez en choisir un. Ici, les étapes pour faire la connexion
avec le réseau de TVH sont expliquées, mais vous pouvez aussi le faire sur d’autres endroits si vous
disposez des données de connexion de ce réseau. Un réseau Wi-Fi est généralement plus rapide que
la connexion GSM et souvent beaucoup meilleur marché, surtout à l’étranger. Vous faites connexion
avec le réseau TVH appelé wlbyod. En cliquant là-dessus, vous arriverez dans la fenêtre où vous
pouvez introduire tous les paramètres pour ce réseau. Vous recevrez d’abord une fenêtre pop-up
avec des explications sur le fonctionnement de ‘Saisie continue’, une façon spécifique pour introduire
du texte. Cochez l’option pour ne plus afficher cette info et appuyez sur OK. Vous pouvez encore
activer ou désactiver cette option concernant la saisie de texte plus tard, selon votre préférence.
Parmi les paramètres de wlbyod, remplissez votre identifiant avec Identité et déroulez vers le bas sur
l’écran pour saisir votre mot de passe Windows avec Mot de passe. Avec la touche 123Sym en bas à
gauche, vous pouvez modifier le mode du clavier entre lettres et chiffres. Appuyez ensuite sur
Connecter pour activer la connexion. Lorsque la connexion est sur Connecté, cliquez sur Suivant.
{ Le Samsung Chat n’affiche pas de clavier sur l’écran. }
1.3 Date et heure
Ici, vous pouvez régler la date et l’heure. Choisissez votre fuseau horaire ; vous pouvez le laisser sur
Automatique.
1.4 Compte Samsung
Créer votre propre compte Samsung n’est pas nécessaire pour utilisation au sein de TVH, donc nous
sautons cette étape.
1.5 Mettre au point le compte Google
Afin de démarrer la configuration de la boîte mail, l’agenda et les personnes de contact, connectezvous sur l’appareil avec votre compte Google. Répondez Oui à la question si vous avez un compte
Google. Connectez-vous par la suite en introduisant votre adresse e-mail de TVH avec l’option E-mail,
soit pré[email protected]. Remplissez le mot de passe Windows avec Mot de passe et appuyez
ensuite sur la flèche droite. Il vous sera demandé d’approuver les conditions d’utilisation. Vous
pouvez décocher l’option ‘Tenez-moi informé sur les nouveautés et les offres de Google Play’ et
cliquer ensuite sur OK. Si les données ne sont pas correctes, vous aurez la possibilité de réessayer.
{ Le Samsung Chat n’affiche pas de clavier sur l’écran. }
Si elles sont correctes, vous arriverez dans la fenêtre suivante concernant Amusement. Certains jeux
ou applications à télécharger sur l’appareil sont contre paiement et demandent donc des données de
carte de crédit. Il est recommandé de ne pas y accéder. Continuez en appuyant sur Pas maintenant.
La proposition suivra pour faire des copies de sauvegarde. Vous pouvez laisser ces paramètres et
appuyer sur la flèche droite.
Il vous sera demandé si Google peut utiliser la location de votre appareil. Pour certaines applications,
ceci peut être utile, mais ce n’est certainement pas obligatoire. Vous pouvez décocher ces options si
vous le voulez et continuer à l’aide de la flèche droite. Vous recevrez finalement une notification que
l’appareil a été réglé. Vous pouvez terminer l’installation en appuyant sur Terminer. Vous arriverez
ensuite sur la fenêtre initiale.
2 Modifier les paramètres standards
2.1 Modifier les icônes sur la fenêtre principale
Vous pouvez déplacer ou supprimer les icônes sur la fenêtre principale à votre choix, ou y ajouter des
autres. Les icônes ChatOn et Samsung Apps ne sont pas très intéressant pour nous, mais les icônes
pour e-mail et agenda sont bien utiles et pouvez-vous mettre sur la fenêtre principale. Pour enlever
une icône, vous y appuyez quelques secondes. En bas à gauche de l’écran, l’icône de la poubelle
apparaîtra. Il suffit de glisser l’icône à supprimer vers la poubelle. Cette action enlève l’icône de la
fenêtre principale, mais l’application même restera disponible dans la liste d’applications.
{ Sur le Samsung Chat, la poubelle apparaîtra en bas à gauche.}
Afin d’ajouter de nouvelles icônes à la fenêtre principale, nous appuyons sur l’icône Apps en bas à
droite pour avoir accès à toutes les applications installées. Nous appuyons ensuite sur l’icône Gmail
pendant quelques secondes jusqu’à ce que nous puissions glisser l’icône sur l’endroit souhaité de la
fenêtre principale.
2.2 Installer d’autres applications
De nombreuses applications sont disponibles via le Play Store, souvent gratuites. Vous pouvez tout
simplement les installer et essayer. Pour installer les applications à payer, vous devez ajouter des
données de carte de crédit. Cela est déconseillé vu que les applications achetées sont pour ainsi dire
la propriété du compte Google avec lequel vous vous êtes connecté... c.-à-d. le compte TVH. Nous
appuyons sur l’icône du Play Store et recevons un aperçu du ‘magasin’. En haut, en appuyant sur la
loupe, vous pouvez rechercher des applications spécifiques si vous connaissez déjà le nom. Il est
également possible de rechercher par catégories. Comme exemple nous chercherons via la loupe les
mots ‘Google agenda’ et recevons une liste d’applications qui répondent à la recherche. Choisissez le
premier résultat et vous arriverez sur une page où vous pouvez appuyer sur le bouton Installer. Vous
devrez ensuite Accepter et télécharger et l’application sera installée.
Quittez le Play Store, retournez vers l’aperçu de toutes les applications et déroulez vers la dernière
page où vous trouverez maintenant l’application. S’il y a une place libre sur la fenêtre principale, vous
pouvez aussi mettre l’icône à cet endroit-là.
2.3 Paramètres spécifiques pour Gmail
2.3.1 Signature
Pour installer la signature, vous devez d’abord la copier depuis un e-mail déjà envoyé. Allez à la boîte
mail de Gmail et où vous voyez Boîte de réception, vous pouvez cliquer là-dessus et sauter ainsi au
dossier Messages envoyés. Ouvrez un e-mail récemment envoyé (via Gmail sur votre ordinateur).
Sélectionnez la partie de la signature depuis cet e-mail en appuyant longtemps sur un mot ou lettre
jusqu’à ce qu’il apparaisse 2 flèches bleues, que vous pouvez repositionner vers le début et la fin de
la signature. Appuyez ensuite sur la deuxième icône de droite, en bas de l’écran, c.-à-d. ‘Copier’.
Appuyez sur l’icône Gmail pour aller à votre boîte de réception, ensuite sur la touche du menu de
l’appareil et les options supplémentaires seront affichées sur la fenêtre. Optez pour Paramètres et
appuyez sur le compte avec votre adresse électronique TVH. Vous recevrez un aperçu de tous les
paramètres modifiables et verrez la possibilité d’ajouter la signature. Appuyez quelques secondes sur
le champ à remplir jusqu’à ce que COLLER apparaisse, cliquez là-dessus et terminez avec OK.
{ Le Samsung Chat n’affiche pas de clavier sur l’écran. }
2.3.2 Afficher, synchroniser et annoncer des libellés
Dans Gmail, vous pouvez utiliser des libellés pour ranger tous vos messages. Par défaut, seuls les
messages de la boîte de réception sont transférés sur l’appareil. Cela veut dire qu’un historique de
vos messages est sauvegardée sur votre appareil. Ceci peut être pratique lorsque vous travaillez hors
ligne. Si vous voulez synchroniser encore d’autres libellés, ou retourner davantage dans le temps,
vous pouvez le régler par libellé. Allez aux paramètres de votre compte Gmail via la même voie
comme décrite plus tôt, et choisissez ‘Gérer les libellés’. Vous recevrez un aperçu des libellés
existants avec indication d’une synchronisation éventuelle et du temps remonté. Pour modifier les
paramètres d’un libellé, appuyez sur le libellé et choisissez l’historique via Synchroniser messages.
Par libellé, vous pouvez également cocher l’option Notifications par e-mail lorsqu’il y a de nouveaux
messages pour ce libellé. Par défaut, cette notification est active pour le libellé Boîte de réception,
donc si vous le voulez, vous pouvez le désactiver.
2.4 Gérer les connexions
2.4.1 Wi-Fi
Une connexion Wi-Fi aura toujours la priorité sur la connexion mobile, est plus rapide et (en général)
beaucoup moins coûteuse. Si possible, connectez-vous sur le réseau Wi-Fi disponible. Via Paramètres
WI-Fi, vous recevrez une liste des réseaux disponibles que vous pouvez sélectionner. En bas, vous
pouvez ajouter des réseaux cachés via le bouton Ajouter réseau Wi-Fi.
{ Le Samsung Chat n’affiche pas de clavier sur l’écran. }
2.4.2 Connectivité des données via l’opérateur mobile
Si l’opérateur mobile a pourvu une connexion de données pour vous, vous pouvez envoyer et
recevoir des données partout. En général, les paramètres sont configurés automatiquement depuis
la carte SIM sur l’appareil, mais il vaut mieux vérifier encore certains paramètres. Dans le menu
Paramètres – Plus de paramètres, vous aurez p.ex. accès au point Réseaux mobiles. Afin de pouvoir
envoyer et recevoir des données, la case à côté de Données mobiles doit être cochée.
Si l’option Roaming est cochée, vous avez une connexion de données à l’étranger, ce qui est souvent
une question coûteuse. Nous conseillons de cocher cette option uniquement si vraiment nécessaire.
En cas d’une consommation de plus de 50 euros hors taxes dans l’Union Européenne, l’opérateur va
terminer la connectivité de données, une imposition de l’Union Européenne à tous les opérateurs.
Pour certains collaborateurs, la connectivité de données à l’étranger est indispensable. Pour ces
personnes, le département informatique peut activer un abonnement supplémentaire pour cela.
Via Noms points d’accès, nous naviguons vers la configuration de la connexion de données. Comme
déjà dit, celle-ci sera automatiquement mise en place, mais ceci peut éventuellement disparaîtra à
cause d’une mise à jour, une modification ... Pour les clients Proximus, il devrait être un point d’accès
appelé Proximus Internet ; avec paramètre APN : internet.proximus.be. Ce point d’accès doit donc
être sélectionné (boule verte).
2.4.3 Bluetooth
Via les paramètres, vous aurez accès au menu Bluetooth. Vous pouvez faire connexion avec d’autres
appareils tels que Car-Kit, oreille Bluetooth ... Nous aimerions référer pour cela au mode d’emploi
général de l’appareil, et au mode d’emploi de l’appareil à connecter.
2.4.4 Mode avion
Via le menu Paramètres – Plus de paramètres, vous pouvez activer le mode avion. Comme vous
savez sans doute, on vous demande d’éteindre vos appareils sur l’avion. Via le mode avion, vous
pouvez arrêter toutes les connexions pour qu’en théorie, l’appareil puisse quand même rester en
marche. Les messages appartenant aux libellés pour lesquels vous venez d’activer la synchronisation
se trouvent localement sur votre appareil. Vous pouvez continuer à travailler avec ces messages. Les
modifications seront enregistrées et dès qu’il y ait une nouvelle connexion de données disponible, les
modifications seront transférées.