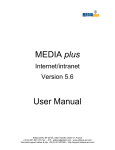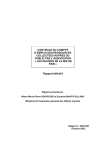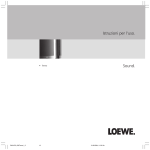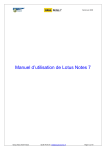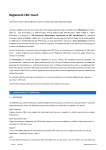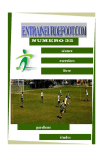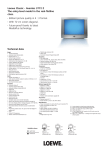Download Coaching Tool - Editions ENI
Transcript
MEDIAplus_page de garde_v66_Mise en page 1 09/11/2010 11:55 Page 1 MEDIAplus eLearning™ - version 6.6 LMS Export et LMS Etendu Sommaire 1.Avant propos.................................................................................... 4 1.1. Le mode LMS Export ............................................................................. 5 1.2. Le mode LMS Etendu............................................................................. 6 2.MEDIAplus LMS Export ......................................................................... 7 2.1. Principe de l’administration de LMS Export ................................................. 7 2.2. L’interface d’administration ................................................................... 7 2.3. Les parcours d’un composant de type Interactif ........................................... 9 2.3.1. Créer un parcours ............................................................................ 9 2.3.2. La liste des parcours ....................................................................... 10 2.3.3. Les propriétés d'un parcours ............................................................. 11 2.3.4. Associer des modules à un parcours .................................................... 12 2.3.5. Les options sur les modules associés à un parcours .................................. 13 2.3.6. Supprimer un parcours .................................................................... 14 2.3.7. Copier un parcours ......................................................................... 14 2.4. Les modules ..................................................................................... 15 2.4.1. Créer un module ........................................................................... 15 2.4.2. Liste des modules .......................................................................... 17 2.4.3. Les propriétés d'un module ............................................................... 18 2.4.4. Associer des points à un module ........................................................ 18 2.4.5. Les options sur les points associés à un module ...................................... 19 2.4.6. Supprimer un module...................................................................... 20 2.4.7. Copier un module .......................................................................... 20 2.5. Exporter un catalogue AICC/SCORM ........................................................ 21 2.6. Importer un catalogue dans une plateforme LMS :....................................... 23 3.MEDIAplus LMS Etendu ....................................................................... 24 3.1. Ressources ....................................................................................... 3.2. Les parcours d'un composant de type interactif .......................................... 3.2.1. Créer un parcours .......................................................................... 3.2.2. La liste des parcours ....................................................................... 3.2.3. Les propriétés d'un parcours ............................................................. 3.2.4. Associer des modules à un parcours .................................................... 3.2.5. Les options sur les modules associés à un parcours .................................. 3.2.6. Imprimer le détail d’un parcours ........................................................ 3.2.7. Supprimer un parcours .................................................................... 26 26 27 29 30 30 32 33 33 Avant propos 3.2.8. Copier un parcours ......................................................................... 3.3. Les modules d'un composant de type interactif .......................................... 3.3.1. Créer un module ........................................................................... 3.3.2. La liste des modules ....................................................................... 3.3.3. Les propriétés d'un module ............................................................... 3.3.4. Associer des points à un module ........................................................ 3.3.5. Les options sur les points associés à un module ...................................... 3.3.6. Imprimer le détail d’un module ......................................................... 3.3.7. Supprimer un module...................................................................... 3.3.8. Copier un module .......................................................................... 3.4. Les parcours d'un composant de type MEDIApage v 2 ................................... 3.4.1. Créer un parcours .......................................................................... 3.4.2. La liste des parcours ....................................................................... 3.4.3. Les propriétés d'un parcours ............................................................. 3.4.4. Associer des modules à un parcours .................................................... 3.4.5. Les options sur les modules associés à un parcours .................................. 3.4.6. Imprimer le détail d’un parcours ........................................................ 3.4.7. Supprimer un parcours .................................................................... 3.4.8. Copier un parcours ......................................................................... 3.5. Les modules d'un composant de type MEDIApage v 2 .................................... 3.5.1. Créer un module ........................................................................... 3.5.2. La liste des modules ....................................................................... 3.5.3. Les propriétés d'un module ............................................................... 3.5.4. Associer des points à un module ........................................................ 3.5.5. Les options sur les points associés à un module ...................................... 3.5.6. Imprimer le détail d’un module ......................................................... 3.5.7. Supprimer un module...................................................................... 3.5.8. Copier un module .......................................................................... 3.6. Les groupes ...................................................................................... 3.6.1. Créer un groupe ............................................................................ 3.6.2. La liste des groupes ........................................................................ 3.6.3. Les propriétés d'un groupe ............................................................... 3.6.4. Associer un parcours à un groupe ....................................................... 3.6.5. Les propriétés d'accès au parcours ..................................................... 3.6.6. Les propriétés de déroulement d'un parcours d'évaluation ......................... 3.6.7. Les propriétés de déroulement d'un parcours de formation ....................... 3.6.8. La personnalisation des propriétés d’association .................................... 3.7. Exporter le groupe au Format SCORM. ..................................................... 3.7.1. Importation dans la plateforme LMS : .................................................. 3.8. Les rapports ..................................................................................... 2 / 76 33 34 34 35 36 37 38 38 39 39 39 40 42 42 42 43 44 44 45 45 45 46 47 48 49 49 49 49 50 50 51 52 53 53 55 56 57 58 60 61 Avant propos 3.8.1. Les différents rapports .................................................................... 3.9. Afficher / imprimer un rapport .............................................................. 3.10. Exporter un rapport .......................................................................... 3.10.1. Au format HTML ............................................................................ 3.10.2. Au format texte ............................................................................ 3.10.3. Au format csv ............................................................................... 3.10.4. Au format XML .............................................................................. 3.11. Les requêtes avant un rapport ............................................................. 3.12. Particularités de MEDIAplus LMS Etendu .................................................. 3.12.1. Pour l’administrateur ..................................................................... 3.12.2. Pour l’utilisateur ........................................................................... 3 / 76 61 63 64 64 65 70 71 73 75 75 76 Avant propos 1. Avant propos MEDIAplus e-Learning dispose de son propre programme d'administration qui permet de créer des utilisateurs, leur donner des parcours, suivre leurs résultats etc. Par ailleurs, l’administration de MEDIAplus propose de nombreuses fonctionnalités complémentaires telles que la personnalisation automatique de parcours de formation en fonction d'un parcours d'évaluation, le paramétrage des conditions d’accès et de déroulement d’un parcours, etc. Cette administration est propriétaire, ce qui induit qu'elle sait gérer les contenus MEDIAplus mais pas les contenus d'éditeurs tiers tel que des contenus langues ou des contenus métiers. A l’inverse, il existe sur le marché des plates-formes LMS (Learning Management System) qui accueillent tous types de contenus (ou catalogues) respectant la norme AICC/SCORM. Ces normes sont les 2 principaux protocoles reconnus pour échanger des informations entre les contenus et les plates-formes LMS. Pour que ces plates-formes LMS puissent intégrer nos contenus de bureautique, Editions ENI a mis au point une version de MEDIAplus capable de générer des catalogues aux formats AICC/SCORM. Il s’agit de la version LMS de MEDIAplus. Cette version de MEDIAplus LMS est déclinée en 2 modes, LMS Export et LMS Etendu. Dans les deux cas, l’administrateur commence par générer les catalogues de contenus AICC/SCORM depuis MEDIAplus LMS pour les intégrer ensuite dans sa plate-forme LMS. Le mode LMS Etendu donne accès à des options complémentaires habituellement réservées à MEDIAplus. 4 / 76 Avant propos 1.1. Le mode LMS Export Le mode LMS Export permet de générer des catalogues AICC/SCORM afin de les importer dans une plate-forme d’e-Learning compatible. Il reprend les fonctionnalités de personnalisation de parcours de formation ou d'évaluation disponibles dans l'outil d'administration de MEDIAplus. Dans ce mode, les comptes des utilisateurs n’existent que dans la plate-forme LMS. Le suivi des résultats et les options des parcours sont limités aux fonctionnalités proposées par la plate-forme LMS. Dans le mode LMS Export, une fois les catalogues intégrés dans la plate-forme LMS, la formation des utilisateurs se déroule uniquement entre la plate-forme LMS (1) et l’environnement de formation (2). 5 / 76 Avant propos 1.2. Le mode LMS Etendu Avec le mode LMS Etendu, les fonctionnalités de création et d’export de catalogues existent toujours. Au-delà, les comptes des utilisateurs (et les contenus associés) créés dans la plateforme LMS sont automatiquement répliqués dans l’administration de MEDIAplus LMS Etendu. Cette réplication des comptes utilisateurs de la plate-forme LMS dans LMS Etendu permet de profiter aussi des fonctionnalités propres à l’administration de MEDIAplus comme la génération automatique du parcours de formation en fonction des résultats d'un parcours d'évaluation, le paramétrage des options d’accès et de déroulement des parcours ou encore le suivi détaillé des résultats (ex : cause de l’échec sur un exercice)... Dans le mode LMS Etendu, une fois les catalogues intégrés dans la plate-forme LMS, un utilisateur qui accède à un lien (ou url) depuis la plate-forme LMS (1) transite par MEDIAplus LMS Etendu (2) avant d’accéder à son environnement de formation (3), et revient dans LMS Etendu (4) avant de regagner la plate-forme LMS (1). C’est cette transition qui permet à LMS Etendu d’appliquer des options spécifiques. 6 / 76 MEDIAplus LMS Export 2. MEDIAplus LMS Export 2.1. Principe de l’administration de LMS Export L’administration de MEDIAplus LMS Export permet de générer des exports de catalogues (AICC ou SCORM) pour les intégrer dans une plate-forme LMS. L’administrateur peut ainsi exporter les parcours fournis « clefs en mains » par ENI ou créer ses parcours personnalisés sur la base des points et des modules disponibles pour chaque application installée. 2.2. L’interface d’administration Lancez Internet Explorer Accédez à l’adresse de votre site. Ex : http://www.mediapluspro.com/sites/monsite Pour changer la langue de l’interface d’administration, sélectionnez une langue dans la liste déroulante. Saisissez un Login et si nécessaire un mot de passe dans les zones appropriées. Lors du premier accès à l’administration, saisissez admin comme Login sans préciser de mot de passe. Nous vous conseillons de sécuriser ce compte avec un mot de passe. Cliquez sur OK ou appuyez sur [Entrée]. 7 / 76 MEDIAplus LMS Export Pour afficher les informations du compte administrateur sous lequel vous êtes connecté, cliquez sur Mes informations. Pour vous déconnecter, quelle que soit votre position sur l’interface d’administration, cliquez sur le bouton Déconnexion à droite de la barre des menus. 8 / 76 MEDIAplus LMS Export 2.3. Les parcours d’un composant de type Interactif Le parcours est l'objet qui est associé à un utilisateur (ou à un groupe) pour qu'il puisse se former ou s'évaluer. Il peut donc s'agir d'un parcours de formation ou d'un parcours d'évaluation. Le parcours est composé de modules qui permettent de regrouper les points sous un nom significatif. Editions ENI fournit avec chaque application (Excel, Word,…) un certain nombre de parcours "clefs en mains" composés de modules "clefs en mains". Un parcours, qu'il soit de formation ou d'évaluation, ne correspond qu'à une seule application. Par exemple, il n'est pas possible de créer un parcours qui mélange des modules sur Word et des modules sur Excel. 2.3.1.Créer un parcours Utilisez Parcours – Nouveau parcours ou sur la liste des parcours cliquez sur Ajouter. La zone précédée d'un astérisque doit obligatoirement être renseignée. Dans la liste Application, sélectionnez l’application. Sur la liste Type de parcours, précisez si vous créez un parcours de formation ou un parcours d’évaluation. Dans le cas d’un parcours d’évaluation, activez l’option Version courte si vous souhaitez classer ce nouveau parcours ainsi. Tous les parcours d’évaluation « clefs en mains » existent en version complète et en version courte. La version courte ne contient que quelques points significatifs et permet par exemple, une évaluation de préformation plus rapide. Saisissez un Nom de parcours. Ce nom sera visible sur l’écran de l’utilisateur. Dans le cadre Genre, précisez dans quelle catégorie classer le parcours. Renseignez la zone Objectif. Selon votre plate-forme et le format d’export choisi, le texte que vous saisissez dans cette zone pourra apparaître dans le descriptif du parcours une fois le catalogue intégré à la plate-forme. 9 / 76 MEDIAplus LMS Export Cliquez sur Enregistrer. Cliquez sur OK sur le message d’information. Dès la création du parcours, un nouvel onglet apparaît : Modules associés. Tant que vous n'avez pas associé de modules à un parcours, celui-ci n'est pas exploitable. Il ne peut pas être exporté (cf. Les Exports). 2.3.2.La liste des parcours Cliquez sur le menu Parcours (ou sur l'option Liste des parcours de ce menu). Par défaut, tous les parcours de la première application disponible sont affichés, sauf si vous avez déjà choisi une application et un type de parcours pendant la session de travail. Choisissez une application dans la liste Applications. Les parcours sont listés par ordre alphabétique pour l'application choisie. Choisissez un type de parcours (Evaluation ou Formation). 10 / 76 MEDIAplus LMS Export Si vous avez choisi Evaluation, choisissez ensuite d'afficher les parcours en Version courte ou Version complète ou Version courte et complète. Les informations choisies au niveau de l'application (son nom, le type des parcours) sont mémorisées pendant la session de travail. Les parcours qui ne sont pas précédés d'une case à cocher sont les parcours "clefs en mains" fournis par ENI Editions pour l'application. Il n'est pas possible de les supprimer ou de les modifier mais vous pouvez les dupliquer. 2.3.3.Les propriétés d'un parcours Affichez la liste des parcours (choisissez l'Application et le Type de parcours souhaités). Pointez le parcours choisi et cliquez sur son icône Propriétés du parcours. Si vous modifiez des propriétés, pensez à cliquer sur Enregistrer. Pour modifier les associations d'un parcours, accédez à l'onglet Modules associés. Sur un parcours qui n’est pas précédé d’une case à cocher, vous ne pouvez pas modifier les modules associés. 11 / 76 MEDIAplus LMS Export 2.3.4.Associer des modules à un parcours Affichez les propriétés d'un parcours. Cliquez sur l’onglet Modules associés. Un parcours ne peut porter que sur une seule application. Dans un parcours donné il n'est pas possible de mélanger des modules d’applications différentes. Pour afficher le détail d’un module, pointez sa ligne et cliquez sur son icône Rapport : Détail du module. Dans la liste Modules disponibles, sélectionnez le ou les modules que votre parcours doit contenir. Cliquez sur Ajouter. Pour retirer une association, sélectionnez le ou les modules dans la liste Modules associés et cliquez sur Retirer. 12 / 76 MEDIAplus LMS Export 2.3.5.Les options sur les modules associés à un parcours Cliquez sur Options (au-dessus de la liste des modules associés). Par défaut, la durée allouée qui est affichée est égale à la durée prévue, c'est-à-dire à la somme des durées des points qui composent le module. Pour modifier la durée prévue pour un module, vous devez saisir une nouvelle durée allouée. Pour cela, désactivez la case à cocher puis saisissez la durée sous la forme HH:mm:ss. Avec le mode LMS Export, le temps imparti pour un point, un module ou un parcours ne peut pas être limité. La valeur de temps allouée est uniquement indicative. Pour modifier la position du module dans le parcours, cliquez sur l'une ou l'autre des icônes de déplacement, en bout de ligne. Cliquez sur Enregistrer. 13 / 76 MEDIAplus LMS Export 2.3.6.Supprimer un parcours Afficher la liste des parcours (en choisissant l'Application et le Type de parcours souhaités). Sélectionnez le ou les parcours à supprimer. Cliquez sur Supprimer. Cliquez sur Oui pour confirmer. Cliquez sur OK sur le message d'information. 2.3.7.Copier un parcours Affichez la liste des parcours (en choisissant l'application et le type de parcours souhaités). Pointez le parcours choisi et cliquez sur son icône Dupliquer. Cliquez sur OK sur le message d'information. Lors de la duplication, LMS Export ajoute un suffixe au nom de la copie, car le nom d’un parcours doit être unique. Vous pourrez ensuite modifier les propriétés de cette copie pour lui donner un nom plus approprié. 14 / 76 MEDIAplus LMS Export 2.4. Les modules Le module est l'objet qui est associé à un parcours. ENI Editions fournit avec chaque application (Excel, Word,…) un certain nombre de modules "clefs en mains" (utilisés dans la composition des parcours "clefs en mains"). Un module est composé de points. Un point est la plus petite entité qui compose un module. Dans MEDIAplus, un point d’évaluation contient une question posée à l’utilisateur. Dans un point de formation, cette question est associée à une leçon et à un corrigé. Un module, qu’il soit de formation ou d’évaluation, ne correspond qu’à une seule application. Par exemple, il n’est pas possible de créer un module qui mélange des points sur Word et des points sur Excel. Les fonctionnalités liées à la gestion d'un module sont identiques, qu'il s'agisse d'un module de formation ou d'évaluation. 2.4.1.Créer un module Utilisez Modules – Nouveau module ou Sur la liste des modules cliquez sur Ajouter. La zone précédée d'un astérisque doit obligatoirement être renseignée. Dans la liste Application, sélectionnez l’application. Sur la liste Type de module, précisez si vous créez un module de Formation ou un module d’Evaluation. Dans le cas d’un module d’évaluation, activez l’option Version courte si vous souhaitez classer ce nouveau module ainsi. Saisissez un Nom du module. Ce nom sera visible sur l’écran de l’utilisateur. Dans le cadre Genre, précisez dans quelle catégorie classer le module. Renseignez la zone Objectif. Selon votre plate-forme LMS et le format d’export choisi, le texte que vous saisissez dans cette zone pourra apparaître dans le descriptif du module une fois le catalogue intégré à la plate-forme LMS. 15 / 76 MEDIAplus LMS Export Cliquez sur Enregistrer. Cliquez sur OK sur le message d’information. Dès la création du module, un nouvel onglet apparaît : Points associés. 16 / 76 MEDIAplus LMS Export 2.4.2.Liste des modules Cliquez sur le menu Modules (ou sur l’option Liste des modules de ce menu). Par défaut, tous les modules de la première application disponible sont affichés, sauf si vous avez déjà choisi une application et un type de module pendant la session de travail. Ils sont listés par ordre alphabétique pour l'application choisie. Choisissez une Application. Choisissez un Type de module (Evaluation ou Formation). Si vous avez choisi Evaluation, choisissez ensuite d'afficher les modules en Version courte ou Version complète ou Version courte et complète. Les informations choisies au niveau de l'application (son nom, le type des modules) sont mémorisées pendant la session de travail. 17 / 76 MEDIAplus LMS Export Les modules qui ne sont pas précédés d'une case à cocher sont les modules "clefs en mains" fournis par ENI Editions pour l'application. Il n'est pas possible de les supprimer ou de les modifier mais vous pouvez les dupliquer. 2.4.3.Les propriétés d'un module Affichez la liste des modules (en choisissant l'Application et le Type de module souhaités). Pointez le module choisi et cliquez sur son icône Propriétés du module. Si vous modifiez des propriétés, pensez à cliquer sur Enregistrer. Pour modifier les associations d'un module, accédez à l'onglet Points associés. Sur un module qui n’est pas précédé d’une case à cocher, vous ne pouvez pas modifier les points associés. 2.4.4.Associer des points à un module Affichez les propriétés d'un module puis cliquer sur l'onglet Points associés. Un module ne peut porter que sur une seule application. Dans un module donné, il n'est pas possible de mélanger des points d’applications différentes. Dans la liste Points disponibles, sélectionnez les points que votre module doit contenir. Cliquez sur Ajouter. 18 / 76 MEDIAplus LMS Export Pour retirer une association, sélectionnez le ou les points dans la liste Points associés et cliquez sur Retirer. 2.4.5.Les options sur les points associés à un module Cliquez sur Options (au-dessus de la liste des points associés). Pour modifier la position du point dans le module, cliquez sur l'une ou l'autre des icônes de déplacement, en bout de ligne puis cliquez sur Enregistrer. Pour modifier la durée prévue pour un point, vous devez saisir une nouvelle durée allouée. Pour cela, désactivez la case à cocher puis saisissez la durée sous la forme HH:mm:ss. Dans le mode LMS Export, le temps imparti pour un point, un module ou un parcours ne peut pas être limité. La valeur de temps allouée est uniquement indicative. 19 / 76 MEDIAplus LMS Export 2.4.6.Supprimer un module Affichez la liste des modules (en choisissant l'Application et le Type de module souhaités). Sélectionnez le ou les modules à supprimer. Cliquez sur Supprimer. Cliquez sur Oui pour confirmer. Cliquez sur OK sur le message d'information. 2.4.7.Copier un module Affichez la liste des modules (en choisissant l'application et le type de module souhaités). Pointez le module choisi et cliquer sur son icône Dupliquer. Cliquez sur OK sur le message d'information. Lors de la duplication, LMS Export ajoute un suffixe au nom de la copie, car le nom d’un parcours doit être unique. Vous pourrez ensuite modifier les propriétés de cette copie pour lui donner un nom plus approprié. 20 / 76 MEDIAplus LMS Export 2.5. Exporter un catalogue AICC/SCORM L’export est l’étape qui permet de générer un catalogue AICC/SCORM du parcours choisi. Le fichier catalogue généré sera ensuite intégré comme contenu dans la plate-forme LMS sous la forme d’un lien (ou url). Accédez à la liste des parcours, Choisissez l'Application, le Type de parcours ainsi que le Nom du parcours que vous souhaitez exporter. Cliquez sur l'icône Export AICC/SCORM du parcours choisi. 21 / 76 MEDIAplus LMS Export Sélectionnez la norme d’export AICC ou SCORM. Pour un export à la norme SCORM, sélectionnez ensuite le format désiré. Dans la liste déroulante Site, sélectionnez l’option correspondant au mode d’accès des apprenants. Sauf intervention des Editions ENI à la mise en place de votre site, Default est la seule option disponible. Sélectionnez le choix du niveau de parcours à exporter, Questions ou Modules. - Questions : L’utilisateur lance les points les uns après les autres depuis la plate-forme LMS. A chaque point, il rejoint l’environnement de formation et le quitte à la fin du point. Les résultats sont remontés à la plate-forme après chaque question. - Modules : L’utilisateur accède au module dans son environnement de formation, et passe par tous les points du module en restant dans cet environnement. Les résultats sont remontés lorsque l’utilisateur regagne la plate-forme LMS à la fin du module. Selon le niveau d’export choisi, les résultats sont plus ou moins précis dans la plate-forme LMS. Un export par modules limite les allers-retours d’un apprenant mais globalise les résultats sur l’ensemble du module. Un export par points permet un suivi de résultats point par point mais contraint l’utilisateur à naviguer entre l’environnement de formation et sa plate-forme LMS entre chaque point. L’URL de votre site LMS Export est renseignée par défaut. Aucune modification n’est requise. Dans le cas de LMS Export en Intranet, cette zone n’est pas renseignée. Saisissez ici l’URL de votre site MEDIAplus (l'URL du serveur à partir duquel vous exportez les catalogues. Par exemple : http://myserver/mediaplus). Cliquez sur Suivant. 22 / 76 MEDIAplus LMS Export Cliquez sur Télécharger. Cliquez sur Enregistrer et choisissez l'emplacement. 2.6. Importer un catalogue dans une plateforme LMS Les catalogues exportés de MEDIAplus LMS Export sont des fichiers compressés qui sont normés (AICC/SCORM). Ces catalogues sont à importer dans la plate-forme LMS pour pouvoir ensuite les associer à des utilisateurs ou à des groupes sous la forme d’un lien (ou url). Chaque plate-forme LMS dispose d’une fonctionnalité d’import de contenus normés. Cette fonctionnalité peut varier d’une plate-forme à l’autre. Reportez-vous au mode d’emploi de votre plate-forme LMS pour plus de détails sur cette fonctionnalité. 23 / 76 MEDIAplus LMS Etendu 3. MEDIAplus LMS Etendu Le principe de LMS Etendu consiste à associer un parcours à un groupe, puis à exporter ce groupe pour l’intégrer ensuite comme catalogue normé SCORM dans la plate-forme LMS. L’objet exporté de LMS Etendu est un groupe auquel un ou plusieurs parcours ont été associés. LMS Etendu requiert la maîtrise de certaines fonctionnalités de MEDIAplus : la création des groupes, la création des parcours et des modules, l’association d’un parcours à un groupe et enfin l’export du groupe au format SCORM. A partir du moment où vous avez exporté les groupes désirés, plus aucune action d’administration n’est requise dans LMS Etendu. Toutefois, vous avez accès aux rapports détaillés de LMS Etendu pour les utilisateurs et les groupes, à la personnalisation des propriétés d’association d’un parcours à un utilisateur, et aux autres fonctionnalités de l’administration de LMS Etendu. Pour vous connecter à LMS Etendu, Lancez Internet Explorer. Accédez à l’adresse de votre site. Ex : http://www.mediapluspro.com/sites/monsite Pour changer la langue de l’interface d’administration, sélectionnez une langue dans la liste déroulante. Saisissez un Login et si nécessaire un mot de passe dans les zones appropriées. Lors du premier accès à l’administration, saisissez admin comme Login sans préciser de mot de passe. Nous vous conseillons de sécuriser ce compte avec un mot de passe. 24 / 76 MEDIAplus LMS Etendu Pour afficher les informations du compte administrateur sous lequel vous êtes connecté, cliquez sur Mes informations. Pour vous déconnecter, quelle que soit votre position sur l’interface d’administration, cliquez sur le bouton Déconnexion à droite de la barre des menus. LMS Etendu est composé d’un accueil et de 2 ensembles appelés organisations. - L’organisation <Bibliothèque de parcours> contient les Parcours et les Modules, mais aucun utilisateur ni aucun groupe. Il s’agit de l’organisation publique. - L’organisation Espace Utilisateurs contient les utilisateurs et les groupes, mais aucun parcours ni aucun module. Il s’agit de l’organisation privée. 25 / 76 MEDIAplus LMS Etendu Pour vous déplacer d’une organisation à l’autre, cliquez sur son nom dans la liste déroulante en haut à gauche de l’écran. 3.1. Ressources Il est possible d’ajouter différentes ressources (fichiers, sons, présentations animées, pages html…) aux modules créés dans LMS Etendu. L’administrateur peut placer des ressources dans la base et les affecter à une application (par exemple, une page html d’explications ajoutée comme ressource pour l’application Word 2007 ou un fichier Excel d’exercice complémentaire ajouté comme ressource pour l’application Excel. Cette fonctionnalité est généralement disponible la plate-forme LMS. Pour faciliter la gestion des ressources, il est préconisé d’exploiter la fonctionnalité proposée par votre plate-forme. 3.2. Les parcours d'un composant de type interactif Sur un composant de type interactif, le parcours est l'objet qui est associé à un utilisateur (ou à un groupe) pour qu'il puisse se former ou s'évaluer. Il peut donc s'agir d'un parcours de formation ou d'un parcours d'évaluation. Le parcours est composé de modules qui permettent de regrouper les points sous un nom significatif. ENI Editions fournit avec chaque application (Excel, Word,…) un certain nombre de parcours "clefs en mains" composés de modules "clefs en mains". Ces parcours sont disponibles dans l'organisation publique <Bibliothèque de Parcours>. Un parcours, qu'il soit de formation ou d'évaluation, ne correspond qu'à une seule application. Par exemple, il n'est pas possible de créer un parcours qui mélange des modules sur Word et des modules sur Excel. Les fonctionnalités liées à la gestion d’un parcours sont identiques, qu’il s’agisse d’un parcours de formation ou d’évaluation. 26 / 76 MEDIAplus LMS Etendu Sur la liste déroulante, en haut à gauche de l'écran, sélectionnez l'organisation publique <Bibliothèque de Parcours>. Pour les manipulations sur les parcours décrites ci-après, assurez-vous que la liste Type de composant affiche Interactif. 3.2.1.Créer un parcours Utilisez Parcours – Nouveau parcours. Ou Sur la liste des parcours cliquez sur Ajouter. 27 / 76 MEDIAplus LMS Etendu La zone précédée d'un astérisque doit obligatoirement être renseignée. Dans la liste Application, sélectionnez l’application. Sur la liste Type de parcours, précisez si vous créez un parcours de formation ou un parcours d’évaluation. Dans le cas d’un parcours d’évaluation, activez l’option Version courte si vous souhaitez classer ce nouveau parcours ainsi. Tous les parcours d’évaluation « clefs en mains » existent en version complète et en version courte. La version courte ne contient que quelques points significatifs et permet par exemple, une évaluation préformation plus rapide. La version complète est intéressante, par exemple, dans le cas d’une évaluation qui doit mettre à jour automatiquement un parcours de formation. Ainsi l’utilisateur passe sur tous les points prévus. Saisissez un nom pour le parcours. Ce nom sera visible sur l’écran de l’utilisateur. Dans le cadre Genre, précisez dans quelle catégorie classer le parcours. Renseignez la zone Objectif. Le texte que vous saisissez dans cette zone apparaîtra lorsque l’utilisateur choisira le parcours. 28 / 76 MEDIAplus LMS Etendu Cliquez sur Enregistrer. Dès la création du parcours, un onglet apparaît : Modules associés. Tant que vous n'avez pas associé de modules à un parcours, celui-ci n'est pas exploitable. Il ne peut pas être associé à un groupe (cf. Associer des modules à un parcours). 3.2.2.La liste des parcours Sur la liste déroulante, en haut à gauche de l'écran, sélectionnez si besoin l’organisation publique <Bibliothèque de Parcours> Cliquez sur le menu Parcours (ou sur l'option Liste des parcours de ce menu). Par défaut, tous les parcours de la première application disponible sont affichés, sauf si vous avez déjà choisi une application et un type de parcours pendant la session de travail. Choisissez une application dans la liste Applications. Les parcours sont listés par ordre alphabétique pour l'application choisie. Choisissez un type de parcours (Evaluation ou Formation). Si vous avez choisi Evaluation, choisissez ensuite d'afficher les parcours en version courte ou complète ou les deux versions. Les informations choisies au niveau de l'application (son nom, le type des parcours) sont mémorisées pendant la session de travail. 29 / 76 MEDIAplus LMS Etendu Dans l'organisation publique <Bibliothèque de Parcours>, les parcours ne sont pas précédés d'une case à cocher. Ce sont les parcours "clefs en mains" fournis par ENI Editions pour l'application. Il n'est pas possible de les supprimer ou de les modifier mais vous pouvez les dupliquer. 3.2.3.Les propriétés d'un parcours Affichez la liste des parcours (en choisissant l'application et le type de parcours souhaités). Pointez le parcours choisi et cliquez sur son icône Propriétés du parcours. Si vous modifiez des propriétés, pensez à cliquer sur Enregistrer. Pour modifier les associations d'un parcours, accédez à l'onglet Modules associés. Sur un parcours qui n’est pas précédé d’une case à cocher, vous ne pouvez pas modifier les modules associés. 3.2.4.Associer des modules à un parcours Affichez les propriétés d'un parcours. Cliquez sur l’onglet Modules associés. 30 / 76 MEDIAplus LMS Etendu Un parcours ne peut porter que sur une seule application. Dans un parcours donné il n'est pas possible de mélanger des modules d’applications différentes. Pour afficher le détail d’un module, pointez sa ligne et cliquez sur son icône Rapport : Détail du module. Dans la liste Modules disponibles, sélectionnez le ou les modules que votre parcours doit contenir. Cliquez sur Ajouter. Pour retirer une association, sélectionnez le ou les modules dans la liste Modules associés et cliquez sur Retirer. 31 / 76 MEDIAplus LMS Etendu 3.2.5.Les options sur les modules associés à un parcours Cliquez sur Options (au-dessus de la liste des modules associés). Par défaut, la durée allouée qui est affichée est égale à la durée prévue, c'est-à-dire à la somme des durées des points qui composent le module. Pour modifier la durée prévue pour un module, vous devez saisir une nouvelle durée allouée. Pour cela, désactivez la case à cocher puis saisissez la durée sous la forme HH:mm:ss. Pour modifier la position du module dans le parcours, cliquez sur l'une ou l'autre des icônes de déplacement, en bout de ligne. Cliquez sur Enregistrer. Pour un parcours de formation, les durées allouées sont uniquement indicatives, le temps ne peut pas être limité. Pour un parcours d’évaluation, il est possible d’activer l’option Chronométrage (cf. Les propriétés de déroulement d’un parcours d’évaluation). 32 / 76 MEDIAplus LMS Etendu 3.2.6.Imprimer le détail d’un parcours Affichez la liste des parcours (en choisissant l'application et le type de parcours souhaités). Pointez le parcours choisi et cliquez sur son icône Rapport : Détails du parcours. Pour savoir comment afficher les détails, imprimer, exporter le rapport obtenu, cf. Les rapports. Pour chaque application, l’organisation <Bibliothèque de Parcours> contient un parcours nommé Formation complète. Le détail de ce parcours affiche la liste complète de tous les points prévus dans MEDIAplus pour cette application. 3.2.7.Supprimer un parcours Affichez la liste des parcours (en choisissant l'application et le type de parcours souhaités). Sélectionnez le ou les parcours à supprimer. Cliquez sur Supprimer. Cliquez sur Oui pour confirmer. Cliquez sur OK sur le message d'information. 3.2.8.Copier un parcours Affichez la liste des parcours (en choisissant l'application et le type de parcours souhaités). Pointez le parcours choisi et cliquez sur son icône Dupliquer. Validez l’organisation dans laquelle vous souhaitez copier le parcours (il ne peut s’agir que de l’organisation en cours <Bibliothèque de Parcours>). Cliquez sur OK pour confirmer. Cliquez sur OK sur le message d'information. Lors d’une duplication, LMS Etendu ajoute un suffixe au nom de la copie, car le nom d’un parcours doit être unique. Vous pourrez ensuite modifier les propriétés de cette copie pour lui donner un nom plus approprié. 33 / 76 MEDIAplus LMS Etendu 3.3. Les modules d'un composant de type interactif Sur un composant de type Interactif, le module est l'objet qui est associé à un parcours. ENI Editions fournit avec chaque application (Excel, Word,…) un certain nombre de modules "clefs en mains" (utilisés dans la composition des parcours "clefs en mains"). Ces modules sont disponibles dans l'organisation publique <Bibliothèque de Parcours>. Un module est composé de points. Un point est la plus petite entité qui compose un module. Dans LMS Etendu, un point d’évaluation contient une question posée à l’utilisateur. Dans un point de formation, cette question est associée à une leçon et à un corrigé. Un module, qu’il soit de formation ou d’évaluation, ne correspond qu’à une seule application. Par exemple, il n’est pas possible de créer un module qui mélange des points sur Word et des points sur Excel. Les nouveaux modules sont créés dans l’organisation <Bibliothèque de Parcours>, ils sont disponibles pour l’organisation Espace Utilisateurs. Les fonctionnalités liées à la gestion d'un module sont identiques, qu'il s'agisse d'un module de formation ou d'évaluation. Pour gérer des modules, vous devez d’abord sélectionner l’organisation à laquelle ils appartiennent. Sur la liste déroulante, en haut à gauche de l'écran, sélectionnez l'organisation <Bibliothèque de Parcours>. Pour les manipulations sur les modules décrites ci-après, assurez-vous que la liste Type de composant affiche Interactif. 3.3.1.Créer un module Avant de créer un module, il est intéressant de se demander si ce module n'existe pas déjà (il est alors possible de le dupliquer puis de le personnaliser). Après duplication, toutes les propriétés et associations d'un module peuvent être modifiées. Utilisez Modules – Nouveau module. Ou Sur la liste des modules cliquez sur Ajouter. La zone précédée d'un astérisque doit obligatoirement être renseignée. Dans la liste Application, sélectionnez l’application. 34 / 76 MEDIAplus LMS Etendu Sur la liste Type de module, précisez si vous créez un module de formation ou un module d’évaluation. Dans le cas d’un module d’évaluation, activez l’option Version courte si vous souhaitez classer ce nouveau module ainsi. Saisissez un nom pour le module. Ce nom sera visible sur l’écran de l’utilisateur. Dans le cadre Genre, précisez dans quelle catégorie classer le module. Renseignez la zone Objectif. Le texte que vous saisissez dans cette zone apparaitra lorsque l’utilisateur pointera sur le nom du module. Cliquez sur Enregistrer. Dès la création du module, deux onglets apparaissent : Points associés et Ressources associées. 3.3.2.La liste des modules Sur la liste déroulante, en haut à gauche de l'écran, sélectionnez, si besoin, l’organisation publique <Bibliothèque de Parcours>. Cliquez sur le menu Modules (ou sur l’option Liste des modules de ce menu). 35 / 76 MEDIAplus LMS Etendu Par défaut, tous les modules de la première application disponible sont affichés, sauf si vous avez déjà choisi une application et un type de module pendant la session de travail. Ils sont listés par ordre alphabétique pour l'application choisie. Choisissez une application dans la liste Applications. Choisissez un type de module (Evaluation ou Formation). Si vous avez choisi Evaluation, choisissez ensuite d'afficher les modules en version courte ou complète ou les deux versions. Les informations choisies au niveau de l'application (son nom, le type des modules) sont mémorisées pendant la session de travail. Les modules qui ne sont pas précédés d'une case à cocher sont les modules "clefs en mains" fournis par ENI Editions pour l'application. Il n'est pas possible de les supprimer ou de les modifier mais vous pouvez les dupliquer. 3.3.3.Les propriétés d'un module Affichez la liste des modules (en choisissant l'application et le type de module souhaités). 36 / 76 MEDIAplus LMS Etendu Pointez le module choisi et cliquez sur son icône Propriétés du module. Si vous modifiez des propriétés, pensez à cliquer sur Enregistrer. Pour modifier les associations d'un module, accédez à l'onglet Points associés et/ou à l'onglet Ressources associées. Sur un module qui n’est pas précédé d’une case à cocher, vous ne pouvez pas modifier les points associés. 3.3.4.Associer des points à un module Affichez les propriétés d'un module. Cliquez sur l'onglet Points associés. Un module ne peut porter que sur une seule application. Dans un module donné, il n'est pas possible de mélanger des points d’applications différentes. Dans la liste Points disponibles, sélectionnez les points que votre module doit contenir. Cliquez sur Ajouter. Pour retirer une association, sélectionnez le ou les points dans la liste Points associés et cliquez sur Retirer. 37 / 76 MEDIAplus LMS Etendu 3.3.5.Les options sur les points associés à un module Cliquez sur Options (au-dessus de la liste des points associés). Pour modifier la durée prévue pour un point, vous devez saisir une nouvelle durée allouée. Pour cela, désactivez la case à cocher puis saisissez la durée sous la forme HH:mm:ss. En formation, le temps ne peut pas être limité. Les durée allouées sont indicatives. Pour modifier la position du point dans le module, cliquez sur l'une ou l'autre des icônes de déplacement, en bout de ligne. Cliquez sur Enregistrer. 3.3.6.Imprimer le détail d’un module Affichez la liste des modules (en choisissant l'application et le type de module souhaités). Pointez le module choisi et cliquez sur son icône Rapport : Détails du module Pour savoir comment afficher les détails, imprimer, exporter le rapport obtenu, cf. Les rapports. 38 / 76 MEDIAplus LMS Etendu 3.3.7.Supprimer un module Affichez la liste des modules (en choisissant l'application et le type de module souhaités). Sélectionnez le ou les modules à supprimer. Cliquez sur Supprimer. Cliquez sur Oui pour confirmer. Cliquez sur OK sur le message d'information. 3.3.8.Copier un module Affichez la liste des modules (en choisissant l'application et le type de module souhaités). Pointez le module choisi et cliquez sur son icône Dupliquer. Cliquez sur OK pour confirmer Cliquez sur OK sur le message d'information. Lors de la duplication, LMS Etendu ajoute un suffixe au nom de la copie car le nom d’un module doit être unique. Vous pourrez ensuite modifier les propriétés de cette copie pour lui donner un nom plus approprié. 3.4. Les parcours d'un composant de type MEDIApage v 2 Dans un composant de type MEDIApage v 2, le parcours est l'objet qui est associé à un utilisateur (ou à un groupe) pour qu'il puisse consulter des pages html équivalentes à un livre. Le parcours est composé de modules qui permettent de regrouper les points sous un nom significatif. Les modules représentent donc les chapitres du livre mis en consultation, le parcours représente le livre complet ou un extrait du livre. 39 / 76 MEDIAplus LMS Etendu ENI Editions fournit avec chaque application (Excel, Word,…) un parcours "clefs en mains" qui correspond à l'intégralité du livre. Il est disponible dans l'organisation publique <Bibliothèque de Parcours>. L'administrateur peut créer de nouveaux parcours propres à son activité et/ou aux besoins des ses utilisateurs. Pour les manipulations sur les parcours décrites ci-après, assurez-vous que la liste Type de composant affiche MEDIApage v 2. 3.4.1.Créer un parcours Sur la liste déroulante, en haut à gauche de l'écran, sélectionnez si besoin, l'organisation <Bibliothèque de Parcours>. Il est impossible de créer des parcours dans l’organisation Espace Utilisateurs. Utilisez Parcours – Nouveau parcours. Ou Sur la liste des parcours cliquez sur Ajouter. Sur la liste Type de composant choisissez MEDIApage v 2. 40 / 76 MEDIAplus LMS Etendu La zone précédée d'un astérisque doit obligatoirement être renseignée. Dans la liste Applications, sélectionnez l’application. Saisissez un nom pour le parcours. Ce nom sera visible sur l’écran de l’utilisateur et représente le titre du livre que vous lui proposez en consultation. Dans le cadre Genre, précisez dans quelle catégorie classer le parcours. Renseignez si vous le souhaitez la zone Objectif. Le texte saisi ne sera pas visible sur l'écran de l’utilisateur. Cliquez sur Enregistrer. Dès la création du parcours, un onglet apparaît : Modules associés. Tant que vous n'avez pas associé de modules à un parcours, celui-ci n'est pas exploitable. Il ne peut pas être associé à un groupe (cf. Associer des modules à un parcours). 41 / 76 MEDIAplus LMS Etendu 3.4.2.La liste des parcours Sur la liste déroulante, en haut à gauche de l'écran, sélectionnez, si besoin, l’organisation publique <Bibliothèque de Parcours>. Cliquez sur le menu Parcours (ou sur l'option Liste des parcours de ce menu). Sur la liste Type de composant choisissez MEDIApage v 2. Par défaut, tous les parcours de la première application disponible sont affichés, sauf si vous avez déjà choisi une application et un type de parcours pendant la session de travail. Choisissez une application dans la liste Applications. Les parcours sont listés par ordre alphabétique pour l'application choisie. Si un parcours n'est pas précédé d'une case à cocher il s'agit du parcours "clefs en mains" fourni par ENI Editions pour l'application. Il n'est pas possible de le supprimer ou de le modifier mais vous pouvez le dupliquer. 3.4.3.Les propriétés d'un parcours Affichez la liste des parcours. Pointez le parcours choisi et cliquez sur son icône Propriétés du parcours. Si vous modifiez des propriétés, pensez à cliquer sur Enregistrer. Pour modifier les associations d'un parcours, accédez à l'onglet Modules associés. Sur un parcours qui n’est pas précédé d’une case à cocher, vous ne pouvez pas modifier les propriétés ou les modules associés. 3.4.4.Associer des modules à un parcours Affichez les propriétés d'un parcours. Cliquez sur l’onglet Modules associés. Un parcours ne peut porter que sur une seule application. Dans un parcours donné il n'est pas possible de mélanger des modules d’applications différentes. 42 / 76 MEDIAplus LMS Etendu Pour afficher le détail d’un module, pointez sa ligne et cliquez sur son icône Rapport : Détail du module. Dans la liste Modules disponibles, sélectionnez le ou les modules que votre parcours doit contenir. Cliquez sur Ajouter. Pour retirer une association, sélectionnez le ou les modules dans la liste Modules associés et cliquez sur Retirer. 3.4.5.Les options sur les modules associés à un parcours Cliquez sur Options (au-dessus de la liste des modules associés). 43 / 76 MEDIAplus LMS Etendu La notion de Durée allouée est héritée de la fonctionnalité existante sur un composant de type interactif. Elle n'est pas utile sur un parcours créé pour un composant de type MEDIApage v 2. Pour modifier la position du module dans le parcours, cliquez sur l'une ou l'autre des icônes de déplacement, en bout de ligne. Cliquez sur Enregistrer. 3.4.6.Imprimer le détail d’un parcours Affichez la liste des parcours. Pointez le parcours choisi et cliquez sur son icône Rapport : Détails du parcours. Pour savoir comment afficher les détails, imprimer, exporter le rapport, cf. Les rapports. 3.4.7.Supprimer un parcours Affichez la liste des parcours. Sélectionnez le ou les parcours à supprimer. Cliquez sur Supprimer. Cliquez sur Oui pour confirmer. Cliquez sur OK sur le message d'information. 44 / 76 MEDIAplus LMS Etendu 3.4.8.Copier un parcours Affichez la liste des parcours et choisissez, si besoin, l'application. Pointez le parcours choisi et cliquez sur son icône Dupliquer. Cliquez sur OK pour confirmer. Cliquez sur OK sur le message d'information. 3.5. Les modules d'un composant de type MEDIApage v 2 Dans un composant de type MEDIApage v 2, le module est l'objet qui est associé à un parcours. Un module représente souvent un chapitre du livre mis en consultation. ENI Editions fournit avec chaque application (Excel, Word,…) un certain nombre de modules "clefs en mains" (utilisés dans la composition du parcours "clefs en mains"). Ces modules sont disponibles dans l'organisation publique <Bibliothèque de Parcours>. Un module est composé de points. Un point est la plus petite entité qui compose un module. Sur un composant de type MEDIApage v 2, le point correspond à un titre principal et représente une ou plusieurs pages d'un livre. Pour gérer des modules, vous devez d’abord sélectionner l’organisation publique à laquelle ils appartiennent. Sur la liste déroulante, en haut à gauche de l'écran, sélectionnez l'organisation publique <Bibliothèque de Parcours>. Pour les manipulations sur les modules décrites ci-après, assurez-vous que la liste Type de composant affiche MEDIApage v 2. 3.5.1.Créer un module Avant de créer un module, il est intéressant de se demander si ce module n'existe pas déjà (il est alors possible de le dupliquer puis de le personnaliser). Après duplication, toutes les propriétés et associations d'un module peuvent être modifiées. Utilisez Modules – Nouveau module. Ou Sur la liste des modules cliquez sur Ajouter. Sur la liste Type de composant choisissez MEDIApage v 2. 45 / 76 MEDIAplus LMS Etendu La zone précédée d'un astérisque doit obligatoirement être renseignée. Dans la liste Applications, sélectionnez l’application. Saisissez un nom pour le module. Ce nom sera visible sur l’écran de l’utilisateur et représente un titre de chapitre. Dans le cadre Genre, précisez dans quelle catégorie classer le module. Renseignez la zone Objectif. Le texte que vous saisissez dans cette zone ne sera pas visible sur l'écran de l'utilisateur. Cliquez sur Enregistrer. Dès la création du module, un onglet apparaît : Points associés. 3.5.2.La liste des modules Sur la liste déroulante, en haut à gauche de l'écran, sélectionnez, si besoin, l’organisation publique <Bibliothèque de Parcours>. Cliquez sur le menu Modules (ou sur l’option Liste des modules de ce menu). Sur la liste Type de composant choisissez MEDIApage v 2. 46 / 76 MEDIAplus LMS Etendu Par défaut, tous les modules de la première application disponible sont affichés. Ils sont listés par ordre alphabétique pour l'application choisie. Choisissez une application dans la liste Applications. Le choix d'une application est mémorisé pendant la session de travail. Les modules qui ne sont pas précédés d'une case à cocher sont les modules "clefs en mains" fournis par ENI Editions pour l'application. Il n'est pas possible de les supprimer ou de les modifier mais vous pouvez les dupliquer. 3.5.3.Les propriétés d'un module Affichez la liste des modules. Pointez le module choisi et cliquez sur son icône Propriétés du module. Si vous modifiez des propriétés, pensez à cliquer sur Enregistrer. Pour modifier les associations d'un module, accédez à l'onglet Points associés. 47 / 76 MEDIAplus LMS Etendu Sur un module qui n’est pas précédé d’une case à cocher, vous ne pouvez pas modifier les propriétés ou les points associés. 3.5.4.Associer des points à un module Affichez les propriétés d'un module. Cliquez sur l'onglet Points associés. Un module ne peut porter que sur une seule application. Dans un module donné, il n'est pas possible de mélanger des points d’applications différentes. Dans la liste Points disponibles, sélectionnez les points que votre module doit contenir. Cliquez sur Ajouter. Pour retirer une association, sélectionnez le ou les points dans la liste Points associés et cliquez sur Retirer. 48 / 76 MEDIAplus LMS Etendu 3.5.5.Les options sur les points associés à un module Cliquez sur Options (au-dessus de la liste des points associés). La notion de Durée allouée est héritée de la fonctionnalité existante sur un composant de type interactif. Elle n'est pas utile sur un module créé pour un composant de type MEDIApage v 2. Pour modifier la position du point dans le module, cliquez sur l'une ou l'autre des icônes de déplacement, en bout de ligne puis cliquez sur Enregistrer. 3.5.6.Imprimer le détail d’un module Affichez la liste des modules. Pointez le module choisi et cliquez sur son icône Rapport : Détails du module Pour savoir comment afficher les détails, imprimer, exporter le rapport, cf. Les rapports. 3.5.7.Supprimer un module Affichez la liste des modules. Sélectionnez le ou les modules à supprimer. Cliquez sur Supprimer. Cliquez sur Oui pour confirmer. Cliquez sur OK sur le message d'information. 3.5.8.Copier un module Affichez la liste des modules. Pointez le module choisi et cliquez sur son icône Dupliquer. Cliquez sur OK pour confirmer Cliquez sur OK sur le message d'information. 49 / 76 MEDIAplus LMS Etendu Lors de la duplication, LMS Etendu ajoute un suffixe au nom de la copie car le nom d’un module doit être unique. Vous pourrez ensuite modifier les propriétés de cette copie pour lui donner un nom plus approprié. 3.6. Les groupes Le groupe est l’objet auquel le parcours choisi est associé. Le groupe est aussi l’objet qui sera exporté de LMS Etendu pour générer un catalogue à intégrer dans la plate-forme LMS. L’association d’un parcours à un groupe permet de définir les propriétés d'association (propriétés d’accès ou de déroulement du parcours pour les utilisateurs qui seront associés à ce groupe dans la plate-forme LMS). Les groupes sont toujours créés dans l’organisation Espace Utilisateurs. 3.6.1.Créer un groupe Utilisez Groupes – Nouveau groupe. Ou Sur la liste des groupes, cliquez sur Ajouter. La zone précédée d'un astérisque doit obligatoirement être renseignée. Renseignez les propriétés du groupe. Le nom donné au groupe dans LMS Etendu sera également le nom du catalogue exporté, et le nom du lien (ou url) qui sera associé aux utilisateurs dans la plate-forme LMS. Il est recommandé que le nom du groupe permette de déterminer précisément à quelle application il permet de se former. Exemple : Cursus Initiation à Excel 2007 Fr Cliquez sur Enregistrer. Cliquez sur OK sur le message d’information. 50 / 76 MEDIAplus LMS Etendu Dès la création du groupe, deux onglets apparaissent : Utilisateurs associés et Parcours associés. L’association des utilisateurs à un groupe ne doit jamais être réalisée par l’administrateur. Cette association sera mise en place automatiquement dans LMS Etendu lorsque les utilisateurs accèderont à leur parcours depuis la plate-forme LMS. 3.6.2.La liste des groupes Sur la liste déroulante, en haut à gauche de l'écran, sélectionnez, si besoin, l’organisation privée. Cliquez sur le menu Groupes (ou sur l’option Liste des groupes de ce menu). 51 / 76 MEDIAplus LMS Etendu Les groupes sont listés par ordre alphabétique sur la colonne Nom du groupe. Pour modifier le critère de tri, cliquez sur le nom d'une autre colonne. Un premier clic trie en ordre croissant, un second en ordre décroissant. Un indicateur est placé sur la colonne utilisée comme critère de tri. Pour déplacer une colonne, cliquez sur l’en-tête de la colonne et faites-la glisser à l’emplacement souhaité. Si la liste des groupes est très longue, utilisez les boutons de déplacement de page en page, en haut, à droite de la liste. Pour rechercher un groupe précis, tapez son nom dans la zone Recherche et validez par la touche [Entrée]. Pour revenir à la liste complète, cliquez sur l'icône Liste complète à droite de la zone Recherche. 3.6.3.Les propriétés d'un groupe Affichez la liste des groupes. Pointez le groupe choisi et cliquez sur son icône Propriétés du groupe. Si vous modifiez des propriétés, pensez à cliquer sur Enregistrer. Pour modifier les associations d'un groupe, accédez à l'onglet Parcours associés. 52 / 76 MEDIAplus LMS Etendu 3.6.4.Associer un parcours à un groupe Affichez les propriétés d'un groupe. Cliquez sur l’onglet Parcours associés. Sélectionnez l’Application et le type de parcours que vous souhaitez associer à ce groupe. Dans la liste Parcours disponibles, sélectionnez le parcours que les utilisateurs de ce groupe doivent suivre. Cliquer sur Ajouter. Pour retirer une association, sélectionnez le ou les parcours dans la liste Parcours associés et cliquez sur Retirer. Les propriétés d’association d’un parcours à un groupe peuvent être personnalisées pour un utilisateur (cf. La personnalisation des propriétés d’association) 3.6.5.Les propriétés d'accès au parcours Dans la liste Parcours associés, pointez le parcours choisi et cliquez sur son icône Propriétés d’association. Cliquez sur le titre Propriétés d’accès au parcours. 53 / 76 MEDIAplus LMS Etendu Les propriétés d'accès à un parcours sont identiques pour un parcours d'évaluation ou pour un parcours de formation. Pour modifier la durée allouée au parcours, désactivez l’option La durée allouée prend pour valeur la durée prévue et saisissez une durée en heures et minutes dans les zones Durée allouée. Pour rendre indisponible le parcours pour cet utilisateur, activez l'option Bloquer l'accès au parcours. Vous pouvez préciser les propriétés suivantes : - une durée de formation/d'évaluation : Nombre de jours après la première connexion, - une durée d'accès, entre deux dates : Sur une période définie, Du … Au, - exclure certains jours : Jours exclus. Cliquez sur Enregistrer. 54 / 76 MEDIAplus LMS Etendu 3.6.6.Les propriétés de déroulement d'un parcours d'évaluation Dans l’onglet Parcours associés, pointez le parcours d’évaluation choisi et cliquez sur son icône Propriétés d’association. Cliquez sur le titre Propriétés de déroulement du parcours d'évaluation. Pour reporter automatiquement les résultats d’une évaluation dans un parcours de formation choisi, activez l’option Choisir le parcours de formation à mettre à jour automatiquement, puis sélectionnez le parcours de formation dans la liste déroulante. Définissez si la mise à jour doit se faire à la fin du parcours d’évaluation ou à la fin de chaque module d’évaluation. Selon les résultats obtenus sur l’évaluation, les points du parcours de formation auront l’état Réussi ou Non réussi. Ainsi l’utilisateur disposera d’une formation ciblée sur ses lacunes. Si vous activez l’option Choisir le parcours de formation à mettre à jour automatiquement, le parcours d’évaluation et le parcours de formation doivent être associés au même groupe qui sera exporté puis intégré à la plate-forme LMS comme un seul lien (ou url). 55 / 76 MEDIAplus LMS Etendu Pour chronométrer un utilisateur, sélectionnez : - Par module : LMS Etendu interrompt l’utilisateur si le temps alloué pour le module est atteint, - Par point : LMS Etendu interrompt l’utilisateur si le temps alloué pour le point est atteint. Pour empêcher que l’utilisateur accède plusieurs fois au parcours d’évaluation, désactivez l’option Autoriser l’utilisateur à accéder plusieurs fois au parcours, et dans ce cas, il peut. Dans le cas contraire, précisez si l’utilisateur doit recommencer tout le parcours (Recommencer le parcours) ou s’il peut continuer à partir du module où il s’est arrêté (Poursuivre le parcours). L’option Recommencer le parcours permet également à l’utilisateur de recommencer son évaluation autant de fois qu’il le souhaite sans autre intervention de l’administrateur. Seule la fiche de résultat du dernier passage de l’utilisateur dans l’évaluation est conservée. Précisez si l’utilisateur peut être informé de ses résultats durant l’évaluation : - Visualiser sa note durant le parcours : la fenêtre MEDIAplus affiche l’information x réponse(s) correcte(s) durant le déroulement de l’évaluation. - Visualiser ses résultats : l’utilisateur a accès au rapport sur ses résultats. Si vous laissez active l’option Enchaînement séquentiel des modules l’utilisateur est obligé de suivre le parcours dans l’ordre prévu. Dans le cas contraire, il choisit l’ordre dans lequel il suit les modules de ce parcours. Cliquez sur Enregistrer. 3.6.7.Les propriétés de déroulement d'un parcours de formation Dans la liste Parcours associés, pointez le parcours de formation choisi et cliquez sur son icône Propriétés d’association. Cliquez sur le titre Propriétés de déroulement d'un parcours de formation. 56 / 76 MEDIAplus LMS Etendu Vous pouvez préciser les propriétés suivantes : - L'accès à la leçon est autorisé : l’icône de la leçon est visible pour l’utilisateur sur la fenêtre MEDIAplus. - La leçon est affichée automatiquement au début du point : quand l’utilisateur accède à un point, la leçon est lancée automatiquement avant l’affichage de la question. - L'accès au corrigé est autorisé : l’icône du corrigé est visible pour l’utilisateur sur la fenêtre MEDIAplus. Cliquez sur Enregistrer. 3.6.8.La personnalisation des propriétés d’association Lorsqu’un parcours de formation ou d’évaluation est associé à un groupe, des propriétés d’association sont définies. Ces propriétés s’appliquent par défaut à chaque utilisateur associé à ce groupe. LMS Etendu permet de personnaliser ces propriétés d’association pour un utilisateur. Cela permet de lui définir des propriétés d’association différentes de celles prévues pour l’ensemble du groupe (leçon automatique, accès au corrigé, visualisation de la note, etc.). Pour personnaliser les propriétés d’association d’un utilisateur à un parcours hérité d’un groupe, affichez la liste des Utilisateurs et accédez aux propriétés de l’utilisateur puis à l’onglet Parcours associés. Dans la liste Parcours associés, cliquez sur l’icône Propriétés d’association du parcours choisi. 57 / 76 MEDIAplus LMS Etendu Cliquez sur le bouton Personnaliser qui apparait en bas à gauche de cette page afin de rendre modifiables les propriétés d’association définies par défaut pour le groupe. Apportez les modifications voulues. Cliquez sur Enregistrez Lorsque les propriétés d’association sont personnalisées pour un utilisateur, LMS Etendu affiche une case à cocher à gauche du nom du parcours dans la liste Parcours associés. A tout moment, vous pouvez retirer les propriétés d’association personnalisées. Cochez le parcours choisi puis cliquez sur Retirer Lorsque vous retirez les propriétés d’association personnalisées, l’utilisateur hérite à nouveau des propriétés d’association définies pour le groupe. 3.7. Exporter le groupe au Format SCORM L’export d’un groupe permet de générer un catalogue qui sera intégré sous la forme d’un lien (ou url) dans la plate-forme LMS. Affichez la Liste des groupes (Groupes – Liste des groupes). Pointez le groupe choisi et cliquez sur son icône d’export Export SCORM en fin de ligne. 58 / 76 MEDIAplus LMS Etendu Dans la fenêtre d’export, sélectionnez la langue de l’interface MEDIAplus pour les utilisateurs. Ce choix est obligatoire. Cliquez sur Suivant, puis sur Télécharger. Cliquez sur Enregistrer. A partir du moment où vous avez exporté les groupes désirés, plus aucune action d’administration n’est requise dans LMS Etendu. Toutefois, vous avez accès aux rapports détaillés de LMS Etendu pour les utilisateurs et les groupes (cf. Les Rapports). La personnalisation des propriétés d’association d’un parcours à un utilisateur et les autres fonctionnalités de l’administration de MEDIAplus LMS Etendu sont également disponibles. 59 / 76 MEDIAplus LMS Etendu 3.7.1.Importation dans la plateforme LMS L’intégration dans une plate-forme LMS du contenu ainsi exporté dépend directement de la plate-forme concernée. Le plus souvent, les catalogues AICC/SCORM importés apparaissent sous la forme d’un lien (ou URL) qui sera ensuite associé aux utilisateurs ou aux groupes d’utilisateurs. Référez-vous au mode d’emploi de votre plate-forme LMS. 60 / 76 MEDIAplus LMS Etendu 3.8. Les rapports Pour accéder à MEDIAplus LMS Etendu, vous disposez de deux profils administrateurs. Le compte admin est le compte utilisé pour administrer le site LMS Etendu. Il dispose des droits d’écriture sur l’Espace Utilisateurs et sur la Bibliothèque de Parcours. Ce profil administre la base et accède à tous les rapports de MEDIAplus LMS Etendu. Le compte Rapports est un compte administrateur qui est en lecture seule sur l’organisation Espace Utilisateurs. Il est uniquement destiné à permettre d’exporter les différents rapports de MEDIAplus LMS Etendu par une personne qui ne maitrise pas nécessairement toute l’administration du site. 3.8.1.Les différents rapports A partir de la liste des utilisateurs, vous pouvez obtenir : La ventilation des heures pour un utilisateur. A partir des propriétés d'un utilisateur, vous pouvez obtenir : Les résultats d'un parcours pour cet utilisateur : onglet Résultats. Le détail d'un parcours : onglet Parcours associés. A partir de la liste des groupes, vous pouvez obtenir : La liste des parcours d'un groupe, La liste des utilisateurs d'un groupe (cf. Les listes d'utilisateurs), L'état des parcours pour les utilisateurs d'un groupe (cf. Les requêtes avant un rapport), La ventilation des heures pour les utilisateurs d'un groupe. A partir d'une liste de parcours, vous pouvez obtenir : Le détail d'un parcours. 61 / 76 MEDIAplus LMS Etendu A partir d'une liste de modules, vous pouvez obtenir : Le détail d'un module. Les rapports sont des pages HTML. Les éléments affichés sur les pages sont extraits de la base MEDIAplus LMS Etendu par une requête SQL. Tant que la requête SQL n'est pas finie d'exécuter, la page ne s'affiche pas, elle apparaît blanche. Dans le cas d'un rapport très important, la page s'affiche par "morceaux". Dans un cas comme dans l'autre, nous vous recommandons d'attendre la fin de l'exécution de la requête avant de réaliser d'autres manipulations sur l'interface d'administration. L'information Terminé visible sur la barre d'état n'est pas toujours représentative de la fin de la requête SQL. Tant que la page reste blanche, la requête SQL est en cours d’exécution. Si la requête SQL n'a aucun résultat à rapporter, la page HTML s'affiche de la façon suivante : 62 / 76 MEDIAplus LMS Etendu 3.9. Afficher / imprimer un rapport Par défaut, les rapports affichent un minimum d'informations. Pour déployer le détail d'un rapport, cliquez sur l'icône en haut à droite du rapport. Pour masquer le détail d'un rapport, cliquez sur l'icône en haut à droite du rapport. Pour afficher les propriétés d'un élément, cliquez sur l'icône face à l'élément. Pour masquer les propriétés de cet élément, cliquez sur l'icône Pour afficher les objets associés à un élément, cliquez sur l'icône Pour masquer les objets associés à cet élément, cliquez sur l'icône 63 / 76 . face à l'élément. . MEDIAplus LMS Etendu Pour imprimer le rapport tel qu'il est affiché (c'est à dire avec plus ou moins de détails), cliquez sur l’icône ou utilisez Fichier – Imprimer. Pour une impression optimale, sur les options liées à votre imprimante, choisissez une orientation Paysage. 3.10. Exporter un rapport 3.10.1.Au format HTML Affichez le rapport souhaité. Affichez le niveau de détail souhaité. Utilisez Fichier – Enregistrer sous (si le menu Fichier n’est pas visible, vous pouvez l’afficher par [Ctrl]+[Alt] N) ou par la touche [F10]). Choisissez un nom et un emplacement pour l'enregistrement. 64 / 76 MEDIAplus LMS Etendu Cliquez sur Enregistrer. 3.10.2.Au format texte Affichez le rapport souhaité. Affichez le niveau de détail souhaité. Cliquez sur le bouton TEXT. 65 / 76 MEDIAplus LMS Etendu Choisissez d'ouvrir le fichier créé ou de l'enregistrer sous le nom et à l'emplacement de votre choix. L'export au format texte crée un fichier dans lequel les noms des champs sont entre guillemets. Les champs sont séparés par des points-virgules. Pour ouvrir et exploiter ce fichier dans Excel, lancez Excel puis utilisez Fichier – Ouvrir. Dans la liste Type de fichiers, choisissez Fichiers texte (*.prn, *.txt, *.csv) puis sélectionnez le fichier texte créé. 66 / 76 MEDIAplus LMS Etendu Cliquez sur Ouvrir. Sur l'étape 1 de l'assistant d'importation de texte, sélectionnez Délimité. Sur la liste Origine du fichier, choisissez 65001 : Unicode (UTF-8) pour que les caractères accentués soient respectés. 67 / 76 MEDIAplus LMS Etendu Cliquez sur Suivant. Sur l'étape 2, sélectionnez Point-virgule et désélectionnez les autres délimiteurs qui pourraient être précisés. 68 / 76 MEDIAplus LMS Etendu Cliquez sur Suivant puis cliquez sur Terminer. 69 / 76 MEDIAplus LMS Etendu 3.10.3.Au format csv Affichez le rapport souhaité. Affichez le niveau de détail souhaité. Cliquez sur le bouton TEXT. Choisissez d'ouvrir le fichier créé ou de l'enregistrer sous le nom et à l'emplacement de votre choix. Pour ouvrir et exploiter ce fichier dans Excel, lancez Excel puis utilisez Fichier – Ouvrir. Dans la liste Type de fichiers, choisissez Fichiers texte (*.prn, *.txt, *.csv) puis sélectionnez le fichier csv créé. Cliquez sur Ouvrir. 70 / 76 MEDIAplus LMS Etendu 3.10.4.Au format XML Affichez le rapport souhaité. Affichez le niveau de détail souhaité. Cliquez sur le bouton XML. Choisissez d'ouvrir le fichier créé ou de l'enregistrer sous le nom et à l'emplacement de votre choix. 71 / 76 MEDIAplus LMS Etendu Pour ouvrir et exploiter ce fichier XML dans Excel, lancez Excel puis utilisez Fichier – Ouvrir. Dans la liste Type de fichiers, choisissez Fichiers XML (*.xlm) puis sélectionnez le fichier XML créé. Conservez l'option En tant que liste XML. Cliquez sur OK deux fois. 72 / 76 MEDIAplus LMS Etendu 3.11. Les requêtes avant un rapport Sur le rapport Etat des parcours pour les utilisateurs ( ), accessible sur la liste des groupes, les informations à traiter peuvent être très nombreuses et dépasser les capacités de traitement habituelles. Aussi, pour éviter des temps d'attente trop importants ou même un échec de l'affichage du rapport, il est important de cibler les résultats que vous souhaitez afficher. 73 / 76 MEDIAplus LMS Etendu Les choix proposés par défaut peuvent entraîner un temps de traitement relativement important, précisez si vous le pouvez : - l'application concernée - et/ou le type de parcours (évaluation ou formation) - et/ou l'état d'avancement des parcours - et/ou le niveau de détail souhaité. Attention, le niveau Détaillé peut entraîner un temps de traitement très long si vous n'avez pas précisé d'autres critères. Pour utiliser des dates comme critères : - précisez une période pour la première session de travail, - et/ou précisez une période pour la dernière session de travail. Pour saisir une date directement dans l'un des champs, choisissez une date quelconque avec le calendrier puis cliquez sur le jour en chiffres, le mois, ou l'année et utilisez les flèches de déplacement vertical pour modifier la valeur affichée. Si les dates de première et de dernière session sont renseignées, seuls les utilisateurs qui remplissent les deux critères apparaitront dans le rapport. Lorsque vos critères sont définis, cliquez sur Lancer. Pour réinitialiser les critères, notamment après l'utilisation de dates, cliquez sur Réinitialiser. Comme les autres rapports, c'est une requête SQL qui est lancée lorsque vous cliquez sur Lancer. Assurez-vous que son exécution est terminée avant de réaliser d'autres manipulations dans l’interface d’administration. 74 / 76 MEDIAplus LMS Etendu 3.12. Particularités de MEDIAplus LMS Etendu 3.12.1.Pour l’administrateur Les actions requises pour un administrateur de MEDIAplus LMS Etendu sont limitées. L’administrateur va uniquement créer les groupes dont il a besoin, leur associer un ou plusieurs parcours puis exporter ces groupes. Il doit donc maitriser la création des groupes, l’association d’un parcours à un groupe et l’export de ce groupe. Attention. La création des utilisateurs et l’association d’un contenu est uniquement réalisé dans la plate-forme LMS, jamais dans MEDIAplus LMS Etendu. Les comptes des utilisateurs sont répliqués automatiquement dans LMS Etendu lors de leur premier accès au lien (ou url) qui leur est associé dans la plate-forme LMS. Ils sont automatiquement créés et associés au groupe correspondant. Dans la plate-forme, les résultats d’un utilisateur sont composés de 3 éléments : - Le temps passé, - le score (sous forme de pourcentage) - l’état (complet ou incomplet) Le score affiché dans la plate-forme LMS est le score global sur l’ensemble des points associés au lien (ou url) choisi par l’utilisateur. Exemple : si 2 parcours de 10 points sont liés à un même groupe dans LMS Etendu, une fois ce groupe exporté, il est intégré sous la forme d’un seul lien (ou url) dans la plate-forme LMS. Le score de l’utilisateur est calculé sur le nombre global de points pour ce lien (ou url). L’utilisateur qui a réussi 100% du 1er des 2 parcours aura un score global de 50%. Pour plus de détails sur les résultats d’un utilisateur, accédez aux rapports de MEDIAplus LMS Etendu (cf. Les Rapports). Les propriétés d’association d’un parcours à un groupe peuvent être modifiées après l’export du groupe et son intégration dans la plate-forme LMS. Les propriétés d’association appliquées pour l’utilisateur sont celles définies au moment où l’utilisateur accède à son parcours. 75 / 76 MEDIAplus LMS Etendu 3.12.2.Pour l’utilisateur Pour accéder à un parcours, l’utilisateur clique sur le lien (ou url) auquel il a été associé dans la plate-forme LMS. Il accède alors à LMS Etendu. Sur sa page des parcours, l’utilisateur voit uniquement les parcours associés au lien par lequel il est arrivé. Il ne voit pas les parcours associés à un autre lien. Exemple : Si un utilisateur est associé à deux liens (ou url), un pour Excel 2007 et un autre pour Word 2007. Lorsqu’il accède à LMS Etendu par le lien (ou url) Excel 2007, l’utilisateur voit le parcours Excel 2007 mais pas le parcours Word 2007. Inversement, lorsqu’il accède par le lien (ou url) Word 2007, il voit le parcours Word 2007 mais pas le parcours du lien (ou url) Excel 2007. Le score affiché dans la plate-forme LMS est le score global sur l’ensemble des points liés au lien (ou url) choisi par l’utilisateur. Exemple : si 2 parcours de 10 points sont liés à un même groupe dans LMS Etendu, une fois ce groupe exporté, il est intégré sous la forme d’un seul lien (ou url) dans la plate-forme, et le score de l’utilisateur est calculé sur le nombre global de points pour ce lien (ou url). L’utilisateur qui a réussi 100% du 1er des 2 parcours aura un score global de 50%. Le score affiché dans LMS Etendu est plus détaillé que celui affiché dans la plate-forme LMS. Pour chaque parcours, l’utilisateur dispose d’un bouton Résultats qui lui permet de voit ses pourcentages d’avancement et de réussite ainsi que le temps passé dans le parcours, les modules et sur chaque point. Pour chaque point, l’utilisateur voit si le point a été abordé ou non, s’il a été réussi ou non, et dans le cas d’un échec, il a connaissance de la nature de l’erreur détectée par MEDIAplus dans sa réponse à la question posée (pour plus de détails Cf. Les Résultats sur un parcours). 76 / 76