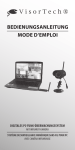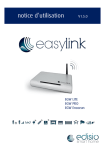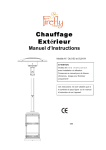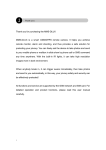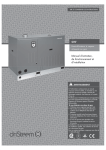Download système de surveillance numérique sans fil pour pc mode d`emploi
Transcript
MODE D‘EMPLOI SYSTÈME DE SURVEILLANCE NUMÉRIQUE SANS FIL POUR PC SYSTÈME DE SURVEILLANCE NUMÉRIQUE SANS FIL POUR PC © 06/2011 - EX:MS//EX:MS//VG TABLE DES MATIÈRES Votre nouveau système de surveillance........................... 6 Variantes du produit ................................................................... 6 Contenu ........................................................................................... 6 Caractéristiques du produit ..................................................... 7 Consignes de sécurité ................................................................ 8 Conseils importants concernant le recyclage................... 9 Déclaration de conformité ....................................................... 9 Caractéristiques techniques ............................................ 10 Caméra ...........................................................................................10 Adaptateur secteur ...................................................................10 Récepteur USB............................................................................. 11 Configuration système requise ............................................ 11 Description du produit ......................................................12 La caméra ...................................................................................... 12 Le récepeteur USB ..................................................................... 12 Premiers pas .......................................................................13 Montage de la caméra ............................................................. 13 Connexion au réseau électrique .......................................... 13 Installation du récepteur USB ............................................... 13 Installation des pilotes et logiciels ...................................... 13 Installation manuelle des pilotes ......................................... 15 Modification des chemins d‘enregistrement ..................16 Appariement de la caméra au récepteur USB.................16 Positionnement de la caméra de surveillance................ 17 4 FR Utilisation .......................................................................... 18 Fenêtre du programme ...........................................................18 Mode lecture („Playback“)......................................................20 Paramètres système („System Settings“)..........................22 Paramètres de base („Basic Settings“) ...............................24 Paramètres de l‘image („Image Adjust“ )..........................26 Paramètres d‘enregistrement („Recording“)...................28 Paramètres de la détection de mouvement („Motion Detect“) .........................................................................................30 Paramètres de notification („Alert Settings“) .................32 Serveur HTTP ...............................................................................34 Serveur MMS ................................................................................35 Accès via Internet .......................................................................36 Planifications ...............................................................................39 Annexe ................................................................................41 Dépannage ................................................................................... 41 5 FR VOTRE NOUVEAU SYSTÈME DE SURVEILLANCE Chère cliente, cher client, Nous vous remercions pour l‘achat de ce produit. Ce produit très performant conjugue sécurité et surveillance. Il vous permet de prendre connaissance des différents événements ayant lieu dans la zone surveillée, par photo ou vidéo, même de manière automatique ! Grâce à ses LED infrarouges, la caméra est capable de prendre des photos ou des vidéos dans le noir. La caméra de surveillance transmet les données dans une gamme de fréquence de 2 400 à 2 525 GHz. L‘ensemble du système est modulable. Le récepteur USB ainsi que la caméra infrarouge peuvent être achetés séparément. Vous pouvez ainsi constituer très simplement votre système de surveillance et l‘étendre si vous le souhaitez. Ce mode d‘emploi convient à toutes les variantes du produit. Afin d’utiliser au mieux votre nouveau produit, veuillez lire attentivement ce mode d‘emploi et respecter les consignes et astuces suivantes.. Variantes du produit PX-1259-675 Système de surveillance numérique sans fil pour PC avec 1 caméra infrarouge PX-1260-675 Système de surveillance numérique sans fil pour PC avec 2 caméras infrarouges sans fil PX-1261-675 Système de surveillance numérique sans fil pour PC avec 4 caméras infrarouges sans fil Contenu • Mode d‘emploi • Récepteur USB • CD logiciel • Selon le produit choisi, le colis contient également une à quatre caméras de surveillance 2,4 GHz (indice de protection contre la poussière et les éclaboussures IP65) avec un nombre correspondant d‘antennes, de pieds de support, d‘adaptateurs secteur et de kits de fixation (vis, chevilles. 6 FR Caractéristiques du produit • Le système fonctionne avec jusqu‘à 4 caméras, dont les images peuvent être affichées simultanément dans l‘affichage multi-vues. • Distance de transmission jusqu‘à 100 m en ligne de vue directe • Envoi de messages d‘alerte par e-mail avec images en pièces-jointes • Filtre de signal vidéo • Transfert de signal avec confirmation automatique et nouvelle lecture, temps de commutation rapide et processus de saut de fréquence intelligent • Enregistrement par détection de mouvement, enregistrement manuel ou planification • Sensibilité de la détection de mouvement ajustable • Fonctions de contrôle de l‘image • Pour USB 1.1 et 2.0 • Pilotes pour Windows 2000/ XP/ Vista/ 7 • Enregistrement sur disque dur, gestion automatique de capacité : Différentes options d‘enregistrement lorsque le disque dur est plein • Affichage de diverses informations telles que date, heure, n° du canal, etc. • Serveur vidéo protégé par un mot de passe • L‘application peut fonctionner en arrière-plan 7 FR Consignes de sécurité Ce mode d‘emploi vous permet de vous familiariser avec le fonctionnement du produit. Conservez-le afin de pouvoir le consulter en cas de besoin. • Concernant les conditions de garantie, veuillez contacter votre revendeur. Veuillez également tenir compte des conditions générales de vente ! • Veillez à utiliser le produit uniquement comme indiqué dans la notice. Une mauvaise utilisation peut endommager le produit ou son environnement. • Le démontage ou la modification du produit affecte sa sécurité. Attention, risque de blessure ! • Ne démontez pas le produit et ne tentez jamais de le réparer ! • Manipulez le produit avec précaution. Un coup, un choc, ou une chute, même de faible hauteur, peuvent l‘endommager. • N‘exposez pas le produit à l‘humidité ni à une chaleur extrême. • Utilisez uniquement l‘adaptateur secteur fourni pour utiliser la caméra de surveillance. • La caméra de surveillance est une installation sans fil. Éloignez-la de tout autre appareil électrique susceptible de perturber la puissance du signal. ATTENTION : Le fabricant décline toute responsabilité en cas de dégâts dus à une mauvaise utilisation. Sous réserve de modification et d’erreur ! 8 FR Conseils importants concernant le recyclage Cet appareil électronique ne doit PAS être jeté dans la poubelle de déchets ménagers. Votre nouveau produit a été conçu avec le plus grand et avec des composants de grande qualité. Il devra cependant être un jour recyclé. Le symbole de la poubelle barrée signifie que votre produit devra être recyclé séparément des ordures ménagères à la fin de sa durée de vie. A l‘avenir, veuillez amener tous les appareils électriques ou électroniques aux points de ramassage publics de votre municipalité. Ceux-ci prennent en charge vos déchets pour un recyclage écologique et conforme à la législation. Vous évitez ainsi les conséquences négatives sur l‘homme et l‘environnement pouvant découler d‘une mauvaise prise en charge des produits à la fin de leur durée de vie. Les détails concernant l‘emplacement d‘un tel point de ramassage et des éventuelles restrictions de quantité existantes par jour/ mois/année, ainsi que sur des frais éventuels de collecte, sont disponibles dans votre municipalité.. Déclaration de conformité La société Pearl Agency déclare ces produits PX-1259/ PX-1260/PX-1261 conformes aux directives du Parlement Européen concernant les équipements hertziens et les équipements terminaux de télécommunication. Pearl Agency GmbH Pearl-Str. 1-3 79426 Buggingen Allemagne, 03.06.2011 Le formulaire de conformité détaillé est disponible sur www.pearl.de. Sur le côté gauche de la page, cliquez sur Support (FAQ, Treiber & Co.). Saisissez dans le champ de recherche la référence de l’article PX1259/PX1260/PX1261.. Importé par : PEARL Diffusion SARL 6 rue de la Scheer, Z.I. Nord F-67600 Sélestat 9 FR CARACTÉRISTIQUES TECHNIQUES Caméra Capteur de la caméra : Résolution de l‘image : Méthode d‘enregistrement : Correction gamma : Rapport signal/bruit : Gamme de fréquences : Adaptation à la luminosité : Puissance de sortie : Fermeture électronique : Capteur CMOS 1/5‘‘ (couleur) 640 x 480 pixels entrelacement 2:1 0,45 > 48 dB 2 400 à 2 525 GHz automatique 10 dBm automatique entre 1/50, 1/60 et 1/100 000 de secondes Distance focale de l‘objectif : 3,6 mm Résolution des images : 8 à10 ips (VGA), 25 à 30 ips (QVGA) Consommation : 12 V de tension continue +/-10% Performance vision de nuit : jusqu‘à 15 m Portée / vue directe : 100 m Indice de protection : IP65 Détection de mouvement : jusqu‘à 10 m (centre de l‘image) Adaptateur secteur • Tension d‘entrée • • • 100 – 240 V Tension alternative 12 V, tension continue 50/60 Hz 12 V / 500 mA Tension de sortie Fréquence Puissance de sortie 10 FR Récepteur USB • Alimentation • Démodulation • Sensibilité de réception • Compression vidéo • Compression audio • Dimensions • • • • Consommation Pilote USB Largeur de bande Température de fonctionnement USB Modulation de fréquence -81dBm minimum WMV ADPCM 100 x 27 x 15 mm (sans antenne) 220 mA Win98, 2000, XP, Vista, 7 1,8 – 2,0 MHz –10 à +60 °C Configuration système requise Composant Minimum Recommandé Processeur Pentium 4 1,7 GHz Pentium 4 1,7 GHz et supérieur Mémoire vive 512 Mo 1 Go ou plus Réseau Ethernet Ethernet Résolution 800 x 600 (24 Bits) 1.024 x 768 (24 Bit) Système d‘exploitation Windows 2000 Windows XP, Vista ou 7 Caméra de surveillance 1 1à4 Lecteur multimédia Windows Media Player 9.0 Windows Media Player 9.0 ou supérieur 11 FR DESCRIPTION DU PRODUIT La caméra 1. Antenne 2. Boîtier avec dispositif de protection 3. Port d‘alimentation 4. Pied de support 5. Diodes infrarouges pour vision nocturne 6. Objectif 7. Trou de passage pour vis 8. Écrou de blocage 9. Écrou papillon 10. Trous de passage pour vis Le récepteur USB 1. Antenne 2. Récepteur 3. Capuchon du connecteur USB caché 12 FR PREMIERS PAS Montage de la caméra Placez le trou de passage de la vis situé dessus ou derrière (7) la caméra sur le support de fixation fourni et vissez la caméra sur le support. Vissez ensuite l‘écrou de blocage (8) vers le haut de façon à bloquer la fixation et assurer que la caméra est bien en place. Vous pouvez régler la position de la caméra à différentes hauteurs à l‘aide des écrous papillon (9). Si vous avez acheté plusieurs caméra, attendez jusqu‘à ce que vous ayez attribué un canal à chaque caméra avant de finaliser l‘assemblage (voir paragraphe „Appariement“ p.16). Connexion au réseau électrique Connectez l‘adaptateur secteur fourni à une prise électrique et branchez le connecteur dans le port d‘alimentation correspondant de la caméra de surveillance (3). Installation du récepteur USB Retirez le capuchon du récepteur USB et branchez-le à un port USB de votre ordinateur. Si le système ne détecte pas le récepteur USB, essayez un autre port USB. NOTE : Les ports USB situés à l‘avant de la tour du PC posent davantage de problèmes que les ports USB situés à l‘arrière de la tour. Installation des pilotes et logiciels 1. Une fois que le récepteur USB est connecté à l‘ordinateur et que Windows a détecté le récepteur (annulez la demande d‘installation du pilote qui s‘affiche), démarrez le logiciel du CD fourni. La fenêtre ci-contre s‘affiche à l‘écran. Cliquez sur „Next“ (Suivant) et sur „I accept...“ (J‘accepte) dans la fenêtre suivante, puis sur „Suivant“ pour accepter le contrat de licence. Une autre fenêtre s‘affiche. Si vous souhaitez modifier le chemin 13 FR d‘enregistrement indiqué par défaut, cliquez sur „Browse...“ (Parcourir) pour choisir le dossier de votre choix. Cliquez ensuite sur „Suivant“. 2. Cliquez sur „Installer“ pour commencer l‘installation. 3. Le programme d‘installation installe les pilotes et les programmes nécessaires au fonctionnement du récepteur USB. La fenêtre suivante s‘affiche ensuite. Cliquez sur „Finish“ (Terminer) pour confirmer. 14 FR Installation manuelle des pilotes ATTENTION : Si vous installez le logiciel sans que le récepteur USB ne soit connecté à votre ordinateur et détecté par celui-ci, le pilote ne sera pas installé correctement. Dans ce cas, procédez comme suit. Si vous avez effectué l‘installation comme indiqué précédemment, il n‘est pas nécessaire de suivre les étapes suivantes. 1. Faites un clic droit sur l‘icône du poste de travail sur votre bureau et sélectionnez „Propriétés“. La fenêtre „Propriétés système“ (XP) ou „Informations système générales“ (Win7) s‘ouvre. 2. Ouvrez ensuite le gestionnaire des périphériques en cliquant sur l‘onglet „Matériel“ puis sur „Gestionnaire des périphérique“ (XP) ou en cliquant simplement sur „Gestionnaire de périphériques“ (Win7). 3. Une liste s‘affiche dans lequel apparaît un appareil inconnu. Ouvrez les propriétés de cet appareil par un double-clic et choisissez „Mettre à jour le pilote“. 4. Dans la fenêtre qui s‘affiche choisissez „Installer le logiciel à partir d‘une liste ou d‘un emplacement spécifique (avancé)“ (XP) „Rechercher un pilote sur mon ordinateur“ (Win7) puis cliquez sur „Suivant“. 5. Dans la fenêtre qui s‘affiche ensuite vous pouvez spécifier le dossier dans lequel a été installé le logiciel qui est normalement „C:\Programme\WUSBCamera“. Le pilote se trouve dans un des sous-dossiers XP32 ou XP34. Veuillez sélectionner le plus pertinent selon votre système d‘exploitation, si vous utilisez un système 32 bits ou 64 bits. Vous trouverez les informations correspondantes dans les propriétés du système, que vous pouvez consulter en suivant à nouveau l‘étape n°1. 15 FR Modification des chemins d‘enregistrement Si vous avez installé le logiciel sous Windows XP, lorsque vous démarrez le programme „WUSB Camera“‘, deux messages d‘erreur s‘affichent indiquant que les emplacements d‘enregistrement des vidéos et des images n‘a pas pu être trouvé (sous Vista et Win7 ce problème n‘apparaît pas). Pour résoudre ce problème, démarrez le programme, effectuez un clic droit sur „Setup“ et modifiez en-haut à droite „Storage Location“ (l‘emplacement d‘enregistrement) de „Record“ et remplacez C:\Program Files\WirelessCamera\video“ par „C:\Programme\ WirelessCamera\video“. Dans „Snapshot“, remplacez également „C:\Program Files\WirelessCamera\pic“ par „C:\ Programme\WirelessCamera\pic“. Appariement de la caméra au récepteur USB 1. Retirez le dispositif de protection anti-pluie de la caméra en le faisant glisser doucement vers l‘avant ou l‘arrière. 2. Dévissez avec précaution l‘élément en verre placé sur l‘objectif à l‘avant de caméra. 3. Démarrez le logiciel en double-cliquant sur le raccourci „WUSB Camera“ sur votre bureau ou utilisez le menu Démarrer puis „Programme/Mars/WirelessCamera/ WUSB Camera“. Cliquez ensuite sur le symbole „Cruise“ en bas au milieu de la fenêtre du programme. S‘affiche ensuite la fenêtre „Match Setting“. Choisissez un des quatre canaux disponibles en cliquant dessus („Camera1“ etc.). 4. Cliquez en l‘espace de 10 seconde sur la touche située entre les LED de la caméra pour effectuer l‘appariement. 5. Lorsque le logiciel a détecté la caméra, réassemblez la caméra. 6. Répétez ces consignes pour toutes les caméras et attribuez un canal à chaque caméra. 16 FR Positionnement de la caméra de surveillance Pointez la caméra vers l‘endroit à surveiller. Pour obtenir une qualité d‘image optimale assurez-vous que lorsque vous posez ou accrochez la caméra aucune source de lumière ne pénètre directement dans la lentille de la caméra et que la caméra pointe vers le lieu à surveiller en respectant un angle de 30°. Assurez-vous que la caméra n‘est pas facilement accessible afin d‘éviter les vols ou les dégradations. Le pied de support peut être utilisé pour poser la caméra ou la fixer sur une surface adaptée. Si vous installez votre caméra à l‘extérieur, il est recommandé de la fixer à une hauteur d‘au moins deux mètres pour la tenir à distance des animaux et des enfants. Il est recommandé de réaliser quelques enregistrements après l‘installation pour vérifier qu‘elle a bien été positionnée, et la repositionner si ce n‘est pas le cas. 17 FR UTILISATION Fenêtre du programme Démarrez le logiciel en double-cliquant sur le raccourci „WUSB Camera“ sur votre bureau ou utilisez le menu Démarrer puis „Programme/Mars/WirelessCamera/WUSB Camera“. 1 2 3 4 5 6 7 8 9 10 20 19 18 17 16 15 14 18 FR 13 12 11 1. 2. 3. 4. 5. 6. 7. 8. 9. 10. 11. 12. 13. 14. 15. 16. 17. 18. 19. 20. Pour réduire la fenêtre, cliquez sur („–“) ; cliquez sur l‘onglet de la barre des tâche de votre bureau pour réouvrir la fenêtre. Mode compact („+“); la fenêtre ainsi que l‘image vidéo seront fortement réduits. Les options pour les images fixes („Snapshot“) et retourner vers le mode normal („Normal“) seront cachées. Fermer le programme („x“) Image de la/ des caméra(s) de surveillance Choisir une caméra de surveillance • Ce symbole indique que le signal de la caméra sélectionnée est actif. • Ce symbole indique que la caméra est en veille. • Ce symbole indique que le signal de la caméra est en cours d‘enregistrement. • Ce symbole indique que le son de la caméra est activé. „Snapshot“: enregistrer une image fixe „Detect“: détection de mouvement activée/désactivée „Web Server“ pour réception à distance activé/ désactivé „Setup“: régler les options du programme „Playback“: mode lecture Aucune fonction 4 vues („Multiple View“) 1 vue („Single View“) Taille de l‘affichage („Display Size“) Ouvrir le dossier des images fixes („Open Snapshot Folder“) Fonction d‘appariement („Cruise“) pour attribuer un canal spécifique à une caméra (voir „Appariement“ page 16) Indication de la puissance de signal de la caméra sélectionnée Heure actuelle Date Adresse IP de l‘ordinateur 19 FR Mode lecture („Playback“) 1 2 3 4 5 6 7 8 17 16 15 14 13 12 11 10 20 FR 9 1. 2. 3. 4. 5. 6. 7. 8. 9. 10. 11. 12. 13. 14. 15. 16. 17. Retour à la fenêtre principale Choix de la date et de l‘heure : de („from“) ... à („to“) ... Choix du canal : choisissez un canal spécifique pour afficher uniquement les enregistrements de la caméra sélectionnée, ou choisissez „4 in“ pour rechercher les enregistrements de toutes les caméras. „Query“: démarrer la recherche „Record List“: résultat de la recherche Fenêtre de lecture „Delete File“: supprimer le fichier sélectionné „Open Folder“: ouvrir le dossier dans l‘explorateur Ouvrir le dossier des images fixes Vitesse de lecture : 1x à 16x Enregistrement suivant Avance rapide Retour rapide Enregistrement précédent Arrêter la lecture Démarrer la lecture Barre de progression : vous indique à quel endroit de l‘enregistrement vous vous situez. 21 FR Paramètres système („System Settings“) 1 2 3 4 5 6 7 16 15 14 13 12 11 10 22 FR 9 8 1. 2. 3. 4. 5. 6. 7. 8. 9. 10. 11. 12. 13. 14. 15. 16. Retour à la fenêtre principale Chemin d‘enregistrement vers le dossier contenant les enregistrement („Record“). En-dessous se situe le chemin d‘enregistrement des images fixes („Snapshot“). Cliquez sur „...“ pour modifier le chemin d‘enregistrement. Cliquez sur „Default“ pour réinitialiser le chemin par défaut. Ligne d‘information sur la mémoire libre et la capacité du disque dur. L‘adresse IP de l‘ordinateur du réseau. Paramètres pour le serveur Web intégré ; plus d‘informations à partir de la page 34. Paramètres pour le serveur MMS intégré ; plus d‘informations à partir de la page 35. Lignes d‘informations sur le serveur Web et MMS. „Cancel“: annuler „Apply“: enregistrer les modifications „Confirm“: enregistrer les modifications et fermer la fenêtre „Language Support“ pour modifier la langue Paramètres pour l‘envoi d‘e-mails. Entrez ici les données d‘un serveur de messagerie pour l‘envoi d‘e-mails d‘information. Vous pouvez obtenir les informations correspondantes de votre fournisseur de messagerie électronique. Cliquez sur „Test“ pour vous envoyer un e-mail d‘essai et vérifier que les données que vous avez indiquées sont correctes. „Startup Options“: Si vous cochez „Start Detecting“ le programme active immédiatement la détection de mouvement après le démarrage. Si vous cochez „Start Web Server“ le programme active immédiatement le serveur Web après le démarrage. „Recurring Recording“: déterminez ici si les enregistrements doivent être écrasés lorsque l‘espace sur le disque dur est faible. Sous „Recurring Ratio“ vous pouvez déterminer à partir de quel pourcentage de capacité restante les enregistrements doivent être écrasés. „Setting“: Cliquez ici pour accéder aux paramètres système avancés. „System“: vous êtes actuellement sous cet onglet. 23 FR Paramètres de base („Basic Settings“) Pour accéder aux autres paramètres, cliquez en-haut à gauche sur „Setting“ dans la fenêtre „System Settings“. Une nouvelle fenêtre „Camera Settings“ avec plusieurs onglets s‘affiche. 1 2 3 4 5 6 7 8 9 10 11 17 16 14 15 24 FR 13 12 1. 2. 3. 4. 5. 6. 7. 8. 9. 10. 11. 12. 13. 14. 15. 16. 17. Retour à la fenêtre principale Onglets pour accéder aux autres paramètres ; vous êtes actuellement dans „Basic Settings“. Entrez ici un nom pour la caméra. Entrez ici un commentaire. „Channel Name“: Si vous cochez cette case, le nom de la caméra s‘affiche. Les trois cases doivent être cochées pour que le nom soit visible. „Date and Time“: Si vous cochez cette case, la date, l‘heure et le jour de la semaine s‘afficheront. Les cases en-dessous vous permettent de n‘afficher qu‘une partie de ces informations. „Font Size“: Déterminez ici la taille de la police : petite („Small“ ), moyenne („Medium“) ou grande („Large“). Déterminez la couleur de la police et de l‘arrière-plan; l‘arrière-plan coloré s‘affiche uniquement si l‘option „Transparent“ n‘est pas cochée. „Watermark“: Cochez cette option pour afficher un filigrane. Indiquez le chemin vers le filigrane. Il doit être disponible au format BMP. Cliquez sur „...“ pour choisir une image. „Transparency“: Réglez ici la transparence du filigrane. L‘aperçu montre la transparence, mais pas toujours de manière très fiable. „Cancel“: annuler „Apply“: enregistrer les modifications „Confirm“: enregistrer les modifications et fermer la fenêtre Zone de prévisualisation : cette zone vous permet de vérifier immédiatement vos modifications „Setting“: vous êtes actuellement sous cet onglet. „System“: Cliquez ici pour accéder aux paramètres système primaires. 25 FR Paramètres de l‘image („Image Adjust“ ) 1 2 3 4 5 6 7 8 16 15 14 13 12 11 26 FR 10 9 1. 2. 3. 4. 5. 6. 7. 8. 9. 10. 11. 12. 13. 14. 15. 16. Retour à la fenêtre principale Onglets pour accéder aux autres paramètres ; vous êtes actuellement dans „Image Adjust“. „Brightness“: Réglez ici la luminosité de l‘image de la caméra. „Saturation“: Réglez ici la saturation de l‘image de la caméra. „Gamma“: Réglez ici la correction gamma de l‘image de la caméra. „AC Frequency“: Déterminez ici la fréquence du courant alternatif. La fréquence est de 50 Hz en Europe contre 60 Hz en Amérique du Nord. „Rotate“: Cochez cette case pour faire pivoter l‘image. Déterminez si la rotation doit s‘effectuer dans le sens des aiguilles d‘une montre ou inversement et déterminez l‘angle de rotation. „Cancel“: annuler „Apply“: enregistrer les modifications „Confirm“: enregistrer les modifications et fermer la fenêtre „Flip Vertical“: Cochez cette case pour faire miroiter l‘image dans l‘axe horizontal. Zone de prévisualisation : cette zone vous permet de vérifier immédiatement vos modifications „Flip Horizontal“: Cochez cette case pour faire miroiter l‘image dans l‘axe vertical. „Setting“: vous êtes actuellement sous cet onglet. „System“: Cliquez ici pour accéder aux paramètres système primaires. 27 FR Paramètres d‘enregistrement („Recording“) 1 2 3 4 5 6 7 8 9 10 13 15 14 28 FR 12 11 1. 2. 3. 4. 5. 6. 7. 8. 9. 10. 11. 12. 13. 14. 15. Retour à la fenêtre principale Onglets pour accéder aux autres paramètres ; vous êtes actuellement dans „Recording“. Si l‘option „Full Time“ (3.) est activée, seuls les trois premiers onglets seront actifs. Déterminez ici si la caméra doit enregistrer en continu („Full Time“) ou si l‘enregistrement doit être activé par la détection de mouvement („Triggered“). Réglez le mode de surveillance sur planification („Schedule Based“), enregistrement („Record (During Detection)“) ou visualisation uniquement („View Only (No Recording)“). Déterminez ici la taille des images, 640 x 480 étant le maximum. Les petites tailles permettent d‘économiser de l‘espace sur le disque dur. „Quality“: Réglez ici la compression de l‘image. La compression a également une influence sur l‘espace du disque dur. Si „Schedule Based“ (4.) est activé, des options de planification programmées s‘affichent ici. Pour davantage d‘informations sur la planification, consultez la page 38. „Add New Schedule“: ajouter une nouvelle planification „Edit Schedule“: modifier la planification sélectionnée „Delete Schedule“: supprimer la planification sélectionnée „Cancel“: annuler „Apply“: enregistrer les modifications „Confirm“: enregistrer les modifications et fermer la fenêtre „Setting“: vous êtes actuellement sous cet onglet. „System“: Cliquez ici pour accéder aux paramètres système primaires. 29 FR Paramètres de la détection de mouvement („Motion Detect“) NOTE : Cette fenêtre n‘est pas disponible si, dans „Recording/Surveillance Mode“, l‘option „Full-Time“ est active. 1 2 3 4 5 6 7 8 15 14 13 12 30 11 FR 10 9 1. 2. 3. 4. 5. 6. 7. 8. 9. 10. 11. 12. 13. 14. 15. Retour à la fenêtre principale Onglets pour accéder aux autres paramètres ; vous êtes actuellement dans „Motion Detect“. Déterminez ici si la détection de mouvement doit s‘effectuer sur la totalité de l‘image de la caméra („Full Area Detection“) ou uniquement sur des endroits précis („Custom Detection“). „Add New Area“: Ajoutez des endroits dans l‘image qui doivent être surveillés. Encadrez sur l‘image de prévisualisation les endroits qui doivent être surveillés à l‘aide de la souris. „Delete Area“: Supprimer un endroit. Cliquez sur les cadres que vous souhaitez supprimer. „Delete All Areas“: Supprimer tous les endroits. Après une demande de confirmations, tous les cadres seront supprimés. „Test Detection“: Tester le détecteur de mouvement. „Sensitivity“: Déterminez la sensibilité entre haute („High“), moyenne („Medium“), et faible („Low“). „Cancel“: annuler „Apply“: enregistrer les modifications „Confirm“: enregistrer les modifications et fermer la fenêtre „Refresh View“: Remettre la prévisualisation à jour. Zone de prévisualisation : cette zone vous permet de vérifier immédiatement vos modifications „Setting“: vous êtes actuellement sous cet onglet. „System“: Cliquez ici pour accéder aux paramètres système primaires. 31 FR Paramètres de notification („Alert Settings“) NOTE : Cette fenêtre n‘est pas disponible si dans RECORDING/SURVEILLANCE MODE l‘option „Full-Time“ est active. 1 2 3 4 5 13 12 11 10 9 8 32 FR 7 6 1. 2. 3. 4. 5. 6. 7. 8. 9. 10. 11. 12. 13. Retour à la fenêtre principale Onglets pour accéder aux autres paramètres ; vous êtes actuellement dans „Alert Settings“. Cochez cette case pour être averti par e-mail d‘une détection de mouvement. Il est nécessaire auparavant d‘indiquer les données du serveur de messagerie sur la page „System Settings“ (Paramètres système) (voirpage 22). Entrez ici l‘adresse e-mail, l‘objet et le corps du message qui doit être envoyé. Cochez cette case pour joindre jusqu‘à 5 images à l‘e-mail. „Cancel“: annuler „Apply“: enregistrer les modifications „Confirm“: enregistrer les modifications et fermer la fenêtre „Sound Alert“: Cochez cette case, pour qu‘un signal sonore s‘active lors d‘une détection de mouvement. Si les signaux sonores préenregistrés ne vous conviennent pas, vous pouvez en installer un de votre choix au format WAV sous „Custom“ puis „...“. „Message Alert“: Cochez cette case si vous souhaitez qu‘un message apparaisse à l‘écran lors d‘une détection de mouvement. Entrez le message souhaité dans la zone de texte. „Vibration Alert“: Cochez cette case pour qu‘un effet de vibration parcoure la fenêtre lors d‘une détection de mouvement. „Setting“: vous êtes actuellement sous cet onglet. „System“: Cliquez ici pour accéder aux paramètres système primaires. 33 FR Serveur HTTP Le programme est doté d‘un serveur HTTP grâce auquel vous pouvez visionner les images de la caméra de surveillance depuis n‘importe quel ordinateur ayant un accès réseau. • Pour configurer le serveur HTTP, cliquez sur „Setup“ dans le menu principal pour ouvrir les paramètres système („System Settings“). • L‘adresse IP de l‘ordinateur s‘affichera sous „IP Address“. Déterminez sous „Port“ sous quel port réseau le serveur HTTP doit être accessible. • Si le serveur HTTP est aussi accessible depuis internet, vous devez en tous les cas resteindre l‘accès en le protégeant par un nom d‘utilisateur et un mot de passe, de préférence long et difficile à reproduire. • Confirmez ensuite vos réglages en cliquant sur „Confirm“ pour enregistrer les modifications et fermer les paramètres. • Activez enfin le serveur HTTP en cliquant sur „WebServer“ dans le menu principal. • Entrez ensuite dans un navigateur de n‘importe quel ordinateur avec connexion au serveur HTTP, l‘adresse IP et le port du serveur HTTP défini dans les paramètres, sous la forme suivante : „http:// ADRESSE:PORT“. EXEMPLE : l‘adresse IP du serveur HTTP est 192.168.0.1, et le port est défini sur 7878. Il faut alors indiquer l‘adresse suivante dans le navigateur de l‘ordinateur en question : „http://192.168.0.1:7878“. 34 FR • Selon les paramètres du serveur Web, une fenêtre s‘ouvre dans laquelle vous devrez indiquer le nom d‘utilisateur et le mot de passe. Par défaut, le nom d’utilisateur est „User“ et aucun mot de passe n‘est préenregistré. NOTE : Si aucune image n‘apparaît, c‘est qu‘aucun Java n‘est installé sur votre ordinateur. Dans ce cas, téléchargez le logiciel via le lien suivant : http://www.java.com/de/download/. Serveur MMS Le serveur MMS (Microsoft Media Server), comme le serveur HTTP, vous permet de recevoir l‘image de la caméra de surveillance, avec toutefois quelques différences importantes. Ni Java ni un navigateur ne sont nécessaires pour la visualisation. Un lecteur multimédia compatible tel que le Windows Media Player (à partir de la Version 9) est suffisant, et la lecture n‘est pas protégée par un mot de passe. • Pour configurer le serveur HTTP, cliquez sur „Setup“ dans le menu principal pour ouvrir les paramètres système („System Settings“). • L‘adresse IP de l‘ordinateur s‘affichera sous „IP Address“. Déterminez sous „Port“ dans la partie „MMS Server“ sous quel port réseau le serveur MMS doit être accessible. Réglez le paramètre „Channel“ sur „Enable“ pour activer le serveur MMS (ou sur „Disable“ pour le désactiver). • Confirmez ensuite vos réglages en cliquant sur „Confirm“ pour enregistrer les modifications et fermer les paramètres. • Activez enfin le serveur en cliquant sur „Web Server“ dans le menu principal. • Entrez ensuite dans la barre d‘adresse de Windows Explorer ou d‘un navigateur de n‘importe quel ordinateur avec connexion au serveur MMS, l‘adresse IP 35 FR et le port du serveur MMS défini dans les paramètres, sous la forme suivante : „mms://ADRESSE:PORT“. • EXEMPLE : l‘adresse IP du serveur MMS est 192.168.0.1, et le port est défini sur 8080. Il faut alors indiquer l‘adresse suivante dans le navigateur de l‘ordinateur en question : „mms://192.168.0.1:8080“. Vous pouvez aussi accéder directement au serveur MMS avec le Windows Media Player en indiquant sous „Fichier/Ouvrir URL“ l‘adresse et le port du serveur MMS sous la forme suivante : „ADRESSE:PORT“. EXEMPLE : l‘adresse IP du serveur MMS est 192.168.0.1, et le port est défini sur 8080. Il faut alors indiquer l‘URL suivante dans le Windows Media Player de l‘ordinateur en question : „192.168.0.1:8080“. Accès via internet Si vous souhaitez accéder au serveur HTTP ou MMS via internet, suivez les étapes suivantes : ATTENTION : Toutes les étapes ne sont pas expliquées en détail dans ce mode d‘emploi étant donné qu‘elles dépendent au moins en partie de vos appareils et de votre configuration. En cas de doute, adressez-vous à un spécialiste ! 1. Allez sur le site anglais www.dyndns.com et enregistrez gratuitement sous „Free Domain Name“ un sous-domaine. Suivez les instructions et créez un compte gratuit (Account). Peu de temps après, vous recevrez un e-mail avec un lien d‘activation sur lequel vous devrez cliquer pour activer définitivement votre compte. 36 FR • • 2. 3. Si votre ordinateur est directement connecté à internet ou si votre routeur ne supporte pas les services DynDNS, vous devez télécharger le programme „DynDNS Updater“ que vous trouverez sur le site en question sous „Support“. Ce programme permet à votre adresse IP d‘être reconnue sur internet malgré les modifications. Sinon, après la déconnexion forcée toutes les 24 heures, votre serveur ne sera plus accessible chez votre fournisseur d‘accès à internet. Si vous vous connectez à internet via un routeur qui supporte les services DynDNS, ouvrez l‘interface du site en question et rendez-vous sur la page contenant les paramètres correspondants. Entrez ensuite vos données : nom de domain, nom d‘utilisateur et mot de passe, ainsi que d‘autres informations éventuelles requises telles que des informations concernant les protocoles autorisés (avec l‘option „alle“ vous ne devriez pas rencontrer de problème). Vous pouvez désormais accéder aux serveurs HTTP ou MMS via internet. • Pour interroger le serveur HTTP, entrez le nom de sous-domaine que vous avez choisi ainsi que le port du serveur HTTP défini dans les paramètres dans le navigateur de n‘importe quel ordinateur avec une connexion internet sous la forme suivante : „http://SUB-DOMAIN:PORT“. • Pour interroger le serveur MMS, entrez le nom de sous-domaine que vous avez choisi ainsi que le port du serveur HTTP défini dans les paramètres 37 FR dans la barre d‘adresse de Windows Explorer ou d‘un navigateur de n‘importe quel ordinateur avec un accès au serveur MMS sous la forme suivante : „mms://SUB-DOMAIN:PORT“. Vous pouvez aussi accéder directement au serveur MMS via Windows Media Player. Pour cela, allez dans „Fichier/Ouvrir URL“, entrez le nom de sousdomaine et le port du serveur MMS sous la forme suivante : „SUB-DOMAIN:PORT“. 38 FR Planifications Si vous souhaitez planifier la surveillance vidéo, choisissez l‘option „Schedule Based“ sous „Surveillance Mode“ dans la page des paramètres „Recording“ et cliquez sur „Add New Schedule“ pour définir une planification. Choisissez l‘un des modes disponibles : • „Periodically“ permet de programmer un enregistrement continu pendant une période que vous fixez vous-même (par exemple du 1 juin 20h30 au 3 juin 15h15). • „Daily“ permet de programmer un enregistrement quotidien sur une plage horaire que vous indiquerez (par exemple de 8h à 18h). Si „Operative Period“ est activé, vous pouvez également programmer l‘enregistrement pour un nombre de jour déterminé (par exemple du 1er au 15 juin). 39 FR • „Weekly“ permet de programmer l‘enregistrement pour des jours précis de la semaine durant la même plage horaire. Si „Operative Period“ est activé, vous pouvez également programmer l‘enregistrement pour un nombre de jour déterminé. • „Monthly“ permet de programmer l‘enregistrement pour des jours précis dans le mois durant la même plage horaire. Si „Operative Period“ est activé, vous pouvez également programmer l‘enregistrement pour un nombre de jour déterminé. En cliquant sur „Confirm“, vous activez la planification que vous avez paramétrée, suite à quoi le message „Recording“ s‘affiche dans la liste, sous „Schedule based“, sur la page des réglages. Cliquez sur „Edit Schedule“ pour modifier les planifications paramétrées, ou sur „Delete Schedule“ pour les supprimer. 40 FR ANNEXE Dépannage Problème Solution possible Un message d‘erreur apparaît indiquant que le logiciel ne détecte pas l‘appareil ou qu‘il manque un codec. Retirez le récepteur USB de l‘ordinateur puis rebranchez-le à nouveau pour lancer une nouvelle détection de matériel. Si l‘appareil n‘est toujours pas détecté, réinstallez le logiciel et redémarrez Windows.. Je ne reçois pas d‘image d‘au moins une caméra. Vérifiez l‘alimentation de la caméra. Si le problème n‘est toujours pas résolu, appariez une nouvelle fois la caméra (voir „Appariement“ p.16). J e n‘obtiens pas d‘image via le serveur Web. Vérifiez que dans le programme le bouton pour l‘activation du serveur Web est activé. Vérifiez le paramètre du port du serveur Web. Vérifiez que Java est installé dans le système de requête. Je n‘obtiens pas d‘image du serveur Web via une requête par Internet. Vérifiez l‘adresse IP que vous avez indiquée. Vous trouverez les données correspondantes dans le logiciel sous „Setup/System“. Je n‘obtiens pas d‘image via le serveur MMS. Vérifiez que dans le programme le bouton pour l‘activation du serveur Web est activé. Vérifiez le paramètre du port du serveur Web. Vérifiez la version du Windows Media Player. La version 9 au moins est nécessaire au bon fonctionnement. 41 FR 42 FR