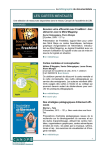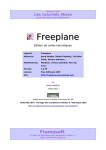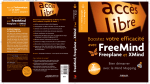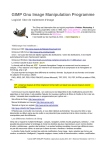Download Freeplane, logiciel de Mindmapping
Transcript
Freeplane, logiciel de Mindmapping Freeplane est un logiciel libre et gratuit de Mindmapping. Dérivé du logiciel Freemind, son évolution semble plus rapide. Freeplane est téléchargeable sur le site http://freeplane.sourceforge.net. Il fonctionne sur n'importe quel système d'exploitation mais nécessite l’installation de l’environnement Java sur l’ordinateur (http://www.java.com/fr). Une version Freeplane CD permet d’utiliser le logiciel à partir d’un cédérom ou d’une clé USB. Cette version en développement propose également tout un ensemble de cliparts libres de droits (http://freeplane.sourceforge.net/wiki/index.php/Support). Barre de menus Barre d’outils principale Barre de filtres Barre des touches de fonctions Espace de travail Panneau de propriétés Barre d’icônes Éditeur de notes Barre d’état L’interface de Freeplane s’enrichit à chaque nouvelle version. La dernière (V 1.2.20) propose un Panneau des propriétés bien pratique et permet (enfin !) la création de nœuds libres. Freeplane offre de nombreuses fonctionnalités rarement présentes dans les autres logiciels, comme par exemple les filtres et les attributs. Il excelle par sa diversité des formats de diffusion des cartes sur le Web, malgré les difficultés que l’on rencontre encore pour exporter les images. Il est possible d’alléger l’interface en sélectionnant les barres et les fenêtres à afficher : Afficher/Masquer : Menu Les diverses barres (menus, outils, filtres, icônes…) Affichage > Barres d’outils Le panneau de propriétés Affichage > Panneau de propriétés Éditeur de notes Affichage > Notes>Editeur de notes N.Lepouder et P.Nadam - TIC0306 - Freeplane, logiciel de Mindmapping. 1/7 Création d'une carte Action A la souris Au clavier Remarques Créer une nouvelle carte Menu : Fichier > Nouvelle carte CTRL + N Par défaut, l'idée centrale "Nouvelle carte" s'affiche. Ajouter un nœud fils (Nœud père sélectionné) Menu : Édition >Nouveau nœud > Nœud fils Le texte de l'idée (mot clé) peut être saisi immédiatement après la création. (Freeplane permet la création de nœuds pères) Ajouter un nœud frère après (ou avant) le nœud sélectionné Menu : Édition > Nœud frère en bas (en haut) (MAJ+) Entrée Supprimer un nœud (nœud sélectionné*) Menu : Édition > Supprimer le nœud Suppr. après sélection* du nœud Les nœuds fils sont également supprimés. Double-clic sur le nœud F2 après sélection* du nœud Il est possible de modifier en texte brut, un nœud saisi en texte riche, par le menu : Mise en forme >Noeud > Nœud en texte brut Alt + Maj + P Modifier le texte d’un nœud Inser. Possibilité avec le menu Insérer Modifier le texte Clic-droit > Modifier en texte d’un nœud (éditeur HTML) riche Alt+ENTREE après sélection* du nœud * Par défaut, la sélection d'un nœud s'effectue par simple survol de la souris Avec la version 1.2, plusieurs boutons ont disparu de la Barre d’outils. Pour un travail au TNI, il est conseillé de « programmer » ses propres boutons et d’afficher la Barre des touches de fonction (voir page 7). Création de nœuds spécifiques Créer un nouveau nœud libre Nœud libre Les nœuds libres ont deux caractéristiques : ils ont le statut Nœud libre et sont donc indépendants des autres nœuds le style Nœud libre leur est affecté (branche et bordure invisible) Menu : Édition >Nouveau nœud > Nœud libre Désactiver le statut Nœud libre : Transformer un nœud libre en nœud standard Menu : Édition >Nœud libre (ou accès direct par clic-droit) Enlever le style Nœud libre : Menu : Mise en forme >Appliquer un style>Par défaut (ou par l’intermédiaire du Panneau de propriétés) Activer le statut Nœud libre : Transformer un nœud standard en nœud libre Menu : Édition >Nœud libre (ou accès direct par clic-droit) Attribuer le style Nœud libre : Menu : Mise en forme >Appliquer un style>Nœud libre (ou par l’intermédiaire du Panneau de propriétés) Créer un nouveau nœud synthèse Menu : Édition >Nouveau nœud > Créer un nœud synthèse des nœuds sélectionnés** Nœud synthèse Transformer un nœud synthèse en nœud standard Menu : Édition >Nouveau nœud >Fin de synthèse (ou accès direct par clic-droit) Sélection du premier nœud puis menu : Édition > Regroupement de nœuds >Début de synthèse Définir un nœud synthèse à partir Sélection du dernier nœud puis menu : Édition > Regroupement de de nœuds standards nœuds >Fin de synthèse (le nœud devient le nœud synthèse) **La sélection multiple s’effectue par clics successifs sur les nœuds désirés en maintenant la touche CTRL ou MAJ enfoncée. N.Lepouder et P.Nadam - TIC0306 - Freeplane, logiciel de Mindmapping. 2/7 Réorganisation des idées Modifier la longueur d’un lien Placer le curseur en début de nœud et, à l'aide du bouton gauche de la souris, faire glisser le nœud. (Avec la touche CTRL enfoncée, on augmente l'écartement entre les nœuds de la carte) (Un double-clic à gauche rétablit la position du nœud) A l'aide du bouton gauche de la souris, faire glisser le nœud choisi jusqu’au nœud de destination et relâcher le bouton de la souris. Le nœud cible change d'aspect indiquant la position qui sera affectée au nœud déplacé : Nœud frère (au-dessus) Modifier la hiérarchie des idées Nœud fils On peut également déplacer un nœud grâce au menu Édition>Déplacement ou aux raccourcis clavier CTRL+flèches Fusionner des nœuds Menu Édition>Nœud > Fusionner les nœuds après avoir réalisé une sélection multiple de plusieurs nœuds (clic-gauche avec la touche MAJ ou CTRL enfoncée) . Raccourci CTRL+J Diviser un nœud Un nœud multi-lignes (texte riche ou saut de ligne à la saisie avec Maj+ENTREE) peut être séparé en autant de nœuds qu’il possède de lignes. Menu Édition>Nœud > Diviser le nœud Trier les fils Il est possible de réaliser un tri automatique des nœuds selon un ordre alphanumérique. Menu : Édition>Déplacement>Trier les fils (accès direct par clic-droit) Ajout d'éléments annexes Saisir le texte dans l’Éditeur de notes. Pour afficher l’éditeur de façon pérenne : menu Affichage > Éditeur de notes Ajouter une note (ou raccourci CRTL + MAJ +<) Pour afficher l’éditeur momentanément : menu Affichage > Notes > Modifier les notes (ou accès direct par clic-droit) Ajouter un lien vers un fichier Clic-droit (ou Menu Édition ) > Lien > Lien vers un fichier Ajouter un lien vers une page Web Clic-droit (ou Menu Édition ) > Lien > Lien libre… /Modifier lien existant ou Créer un lien à partir du nœud si ce dernier est une adresse internet Ajouter un lien local Sélectionner deux (ou plus) nœuds puis faire un clic-droit (ou Menu Édition ) > Lien > Lien vers un nœud (Le dernier nœud sélectionné est la cible. Cela permet de naviguer entre les nœuds de la carte) Il est possible d’utiliser la fonctionnalité Mémoriser le nœud. Pour un connecteur rectiligne, sélectionner un nœud ; Pour un connecteur courbe, sélectionner deux (ou plus) nœuds ; Ajouter un lien graphique (connecteur) (Le dernier nœud sélectionné sera la cible .) Clic-droit (ou Menu Édition ) > Connecteur. Le connecteur peut être déformé par glisser-déposer de la souris. Un clic-droit permet d’accéder aux paramètres (couleur, flèche, noms…) du connecteur Ajouter une alerte Voir en page 5 Ajouter des attributs N.Lepouder et P.Nadam - TIC0306 - Freeplane, logiciel de Mindmapping. 3/7 Insertion d’images Il est conseillé, avant de réaliser l’insertion, de placer les fichiers images à utiliser dans le même dossier que celui de la carte (fichier .mm) (ou dans un sous-dossier du dossier). Voir, en page 7, les précisions sur l’insertion des images lors de l’exportation de la carte. Associer une image sous le nœud Associer une image dans le nœud (Image locale ou sur le Web) Clic-droit (ou Menu Édition >Nœud avancé) > Ajouter une image La taille de l’image, placée en-dessous du texte, est modifiable à la souris. Menu Édition >Nœud > Nœud image L’image remplace alors le texte du nœud qui peut ensuite être ajouté en mode Texte riche. La taille de l’image est modifiable en mode HTML (ajouter les attributs width et height à la balise img . Les valeurs sont en pixels. Il faut tenir compte des proportions de l’image <img src="…" width= "XX" height="XX">) Habillage de la Carte Freeplane propose une série de styles prédéfinis accessibles depuis le menu Mise en forme>Appliquer un style ou depuis le Panneau de propriétés. Il est possible de définir ses propre styles et de gérer les différents styles (Mise en forme>Styles). Il est cependant possible de changer les paramètres de chaque nœud et d’habiller la carte sans passer par les styles par l’intermédiaire du menu Mise en forme ou du Panneau de propriétés. Changer les couleurs Couleur du fond du nœud Mise en forme > Nœud > Couleur de fond du nœud Couleur du cadre du nœud et de la ligne Mise en forme > Couleur de ligne Couleur du texte du nœud Mise en forme > Nœud > Couleur du texte Épaisseur du lien Mise en forme > Épaisseur de ligne Aspect du lien Mise en forme > Style de ligne Modifier les lignes Associer une icône à un nœud Menu Édition > Icônes > Ajouter une icône (ou utiliser la barre d’icônes) Édition > Icônes > Supprimer les icônes (ou par la barre d’icônes), au choix : Supprimer une icône associée > Supprimer la première icône > Supprimer la dernière icône > Supprimer toutes les icônes Modifier le format du texte Menu > Mise en forme > Nœud > etc (ou attributs de la barre d'outils) Modification de la forme du cadre Menu > Mise en forme > Nœud > Fourche / Bulle Ajouter un nuage Menu > Mise en forme > Ajouter un nuage ou modifier sa couleur ou clic-droit Ajouter un nuage Changer la couleur d'un nuage Menu > Mise en forme > Ajouter un nuage ou modifier sa couleur Modifier le type de nuage Menu > Mise en forme > Type de nuage N.Lepouder et P.Nadam - TIC0306 - Freeplane, logiciel de Mindmapping. 4/7 Calendrier et alertes Le calendrier de Freeplane Outils > Calendrier > Afficher le calendrier (ainsi que le Panneau de propriétés) permet d’attacher des événements aux nœuds et d’en être alerté (icône clignotante) le moment venu. Les attributs Les attributs sont des informations structurées, pour lesquels chaque unité d'information est constitué d’un nom (ou critère) et d’une valeur. L’ensemble des couples « critère/ valeur » est affiché sous forme d’un tableau à deux colonnes. Cela permet d’ajouter des informations complémentaires mais également de filtrer les nœuds en fonction des attributs qu’ils possèdent. Gérer les attributs Menu : Édition > Nœud avancé > Gestionnaire d’attributs (voir ci-dessous) Clic-droit (ou Menu Édition > Nœud avancé ) > Modifier les attributs Ou par le panneau de propriétés. Définir des attributs d’un nœud Sélectionner l’attribut et sa valeur (il est possible de saisir de nouveaux attributs et de nouvelles valeurs dans la grille) La touche TAB (ou clic droit sur le tableau) permet de changer de ligne. Menu : Affichage > Attributs Afficher les attributs On peut soit : Voir les attributs sélectionnés (dans le gestionnaire) Afficher tous les attributs Masquer tous les attributs Pour définir les divers attributs Pour définir les valeurs de l’attribut N.Lepouder et P.Nadam - TIC0306 - Freeplane, logiciel de Mindmapping. 5/7 Les filtres Les filtres permettent de filtrer l’affichage des nœuds en fonction de certains paramètres (l’existence d’icônes, d’un attribut, de connecteurs…) Pour afficher la barre des filtres : Affichage > Barre d’outils > Barre de filtres Il est possible de filtrer l’affichage à partir de filtres définis à l’avance dans l’éditeur de filtres : Filtre suivant Afficher les fils des nœuds filtrés Afficher les pères des nœuds filtrés Réappliquer les filtres Aucun filtre Filtre sélectionné Cumuler les filtres Filtre précédent Filtrer les nœuds sélectionnés Éditer les filtres Il est également possible de filtrer l’affichage avec des filtres , sans les définir dans l’éditeur : Définition du filtre Résultat précédent /suivant (Remarque : il est possible également de créer des styles conditionnels) Sélectionner les résultats Afficher uniquement les résultats Entourer les résultats Outils mathématiques Freeplane permet de créer des opérations sur les nœuds. Ce peut être des opérations simples se basant sur les ID des nœuds (=ID_1266238272*ID_519484235) ou des formules plus complexes, comme la somme des nœuds fils (= children.sum(0)). Pour en savoir plus : http://freeplane.sourceforge.net/wiki/index.php/Formulas Il est également possible d’insérer du LaTex dans un nœud par le menu Édition > Nœud avancé N.Lepouder et P.Nadam - TIC0306 - Freeplane, logiciel de Mindmapping. 6/7 Opération sur les fichiers Enregistrer le document Menu : Fichier > Enregistrer (sous) (Format .mm) Menu : Fichier > Exporter … Préciser le format d’exportation. Exporter le document sous un autre format Nombreux formats proposés (dynamiques ou fixes, textuels ou graphiques) Possibilité d'exporter une branche de la carte qui devient alors une carte à part entière Menu : Fichier > Imprimer Imprimer le document Vérifier la mise en page par les menus : Fichier > Mise en page et Fichier > Aperçu avant impression Les formats Animation Flash et Applet Java permettent d’agir sur les cartes et en particulier de plier/déplier les branches. Les éléments ne sont pas tous intégrés dans la page exportée. Format Flash Java Nœud image Oui, à condition de placer les fichiers au même niveau que la page html Oui, à condition de placer les fichiers dans le dossier associé à la page html Image ajoutée détails attributs filtres non non oui non oui oui icones notes non non oui oui oui oui Raccourcis claviers Freeplane propose une liste de raccourcis clavier qui peut être modifier ou compléter par l’intermédiaire du menu Outils > Créer un nouveau raccourci. Il suffit ensuite, en maintenant enfoncée la touche CTRL (toujours nécessaire ?), de sélectionner la fonction ou la commande désirée. Par la suite, on appuie sur la touche ou la combinaison de touche qui correspondra au raccourci, puis on valide. En choisissant les touches de fonction (F1, F2 etc.), on peut leur attribuer les commandes les plus courantes et les rendre accessibles par l’intermédiaire de la barre de touches de fonction. Bien utile pour une utilisation au TNI ! N.Lepouder et P.Nadam - TIC0306 - Freeplane, logiciel de Mindmapping. 7/7