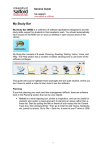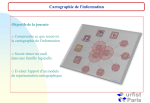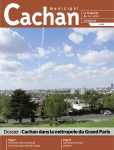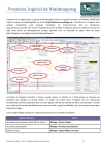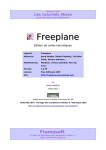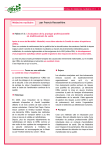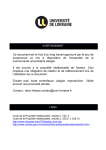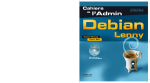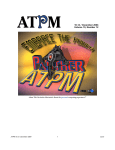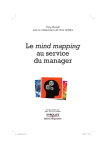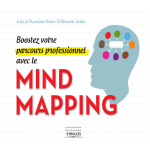Download Télécharger
Transcript
Page 1 ! § 2e éd. Le Mind Mapping à la portée de tous Avec plus de dix millions de téléchargements, FreeMind, tout comme son successeur Freeplane, est devenu la référence des logiciels libres de Mind Mapping. Il permet de dessiner des cartes mentales et organiser ses idées et ses connaissances de façon visuelle. Parfaitement intégrés dans votre environnement Windows, GNU/Linux ou Mac OS X, FreeMind, Freeplane et XMind deviendront des alliés précieux dans votre organisation professionnelle et quotidienne… le tout sans dépenser un centime ! Découvrez le Mind Mapping et libérez vos idées avec FreeMind, Freeplane et XMind ! éd. avec FreeMind Freeplane et XMind § Initiez-vous aux principes du Mind Mapping § Cartographiez vos idées et facilitez vos prises de décision § Stimulez votre créativité par le brainstorming visuel § Constituez une véritable base de données hypertexte § Filtrez visuellement vos informations § Programmez des alertes pour gérer vos projets dans le temps 2e Boostez votre efficacité et appliquez la méthode d’organisation GTD § Bâtissez aisément l’architecture d’un site web § Concevez et rédigez un document de A à Z dans FreeMind § Renouvelez vos présentations et votre CV grâce à XMind § Exportez en HTML, PDF, PNG/JPEG/SVG, OpenOffice.org, Word, Excel, ou vers d’autres logiciels de Mind Mapping tels que MindManager… En annexe : Témoignages d’utilisateurs • Autres logiciels de Mind Mapping À tous ceux qui souhaitent mieux organiser leurs idées et gagner en efficacité professionnelle et personnelle ■ À toute personne confrontée à une grande masse d’informations à traiter et à communiquer ■ Aux professeurs et formateurs qui souhaitent renouveler leur mode de communication visuelle ■ Aux élèves de seconde ayant choisi l’option Création et innovation technologique 9 782212 126969 Conception : Nord Compo ■ Code éditeur : G12696 Xavier Delengaigne est formateur en management (Mind Mapping) et en informatique. DSI pour une grande ville de la métropole lilloise, il est auteur ou coauteur de quatre autres ouvrages sur la veille et la représentation de l’inforandé Recomm e mation, et anime le blog Collectivitenucours d pour les merique.fr. ion t a ré C l’option ation et innov gique en technolo nde ! e2 classe d À qui s’adresse cet ouvrage ? ISBN : 978-2-212-12696-9 Intervenant à l’Université Lille 1 et dans les URFIST, ESJ, IRA et CRDP, Pierre Mongin est l’auteur ou coauteur de huit ouvrages sur le management de l’information, dont un best-seller sur le Mind Mapping. Il anime mindmanagement.org, le site de l’association « Le Mind Mapping pour tous » (Lille). § soit un outil et non un ennemi § Pour que l’informatique Xavier D e l e n g a i g n e Pierre Mongin 9:19 FreeMind, Freeplane et XMind 11/06/10 X. D e l e n g a i g n e P. M o n g i n G12696_freemind_Couv_New:Mise en page 1 Boostez votre efficacité avec FreeMind Freeplane XMind et Bien démarrer 2 on avec le Mind Mapping éditi e 25 € user 189 at Thu Jul 29 09:57:09 +0200 2010 Page 1 ! Boostez votre efficacité § Initiez-vous aux principes du Mind Mapping § Cartographiez vos idées et facilitez vos prises de décision § Stimulez votre créativité par le brainstorming visuel § Constituez une véritable base de données hypertexte § Filtrez visuellement vos informations § Programmez des alertes pour gérer vos projets dans le temps éd. Le Mind Mapping à la portée de tous Avec plus de dix millions de téléchargements, FreeMind, tout comme son successeur Freeplane, est devenu la référence des logiciels libres de Mind Mapping. Il permet de dessiner des cartes mentales et organiser ses idées et ses connaissances de façon visuelle. Parfaitement intégrés dans votre environnement Windows, GNU/Linux ou Mac OS X, FreeMind, Freeplane et XMind deviendront des alliés précieux dans votre organisation professionnelle et quotidienne… le tout sans dépenser un centime ! 2e § 2e éd. Découvrez le Mind Mapping et libérez vos idées avec FreeMind, Freeplane et XMind ! avec FreeMind Freeplane et XMind et appliquez la méthode d’organisation GTD § Bâtissez aisément l’architecture d’un site web § Concevez et rédigez un document de A à Z dans FreeMind § Renouvelez vos présentations et votre CV grâce à XMind § Exportez en HTML, PDF, PNG/JPEG/SVG, OpenOffice.org, Word, Excel, ou vers d’autres logiciels de Mind Mapping tels que MindManager… En annexe : Témoignages d’utilisateurs • Autres logiciels de Mind Mapping Intervenant à l’Université Lille 1 et dans les URFIST, ESJ, IRA et CRDP, Pierre Mongin est l’auteur ou coauteur de huit ouvrages sur le management de l’information, dont un best-seller sur le Mind Mapping. Il anime mindmanagement.org, le site de l’association « Le Mind Mapping pour tous » (Lille). À qui s’adresse cet ouvrage ? À tous ceux qui souhaitent mieux organiser leurs idées et gagner en efficacité professionnelle et personnelle ■ À toute personne confrontée à une grande masse d’informations à traiter et à communiquer ■ Aux professeurs et formateurs qui souhaitent renouveler leur mode de communication visuelle ■ Aux élèves de seconde ayant choisi l’option Création et innovation technologique user 189 at Thu Jul 29 09:57:09 +0200 2010 Conception : Nord Compo ■ Xavier Delengaigne est formateur en management (Mind Mapping) et en informatique. DSI pour une grande ville de la métropole lilloise, il est auteur ou coauteur de quatre autres ouvrages sur la veille et la représentation de l’inforandé Recomm e mation, et anime le blog Collectivitenucours d pour les merique.fr. ion t a ré C l’option ation et innov gique en technolo nde ! e2 classe d § soit un outil et non un ennemi § Pour que l’informatique Xavier D e l e n g a i g n e Pierre Mongin 9:19 FreeMind, Freeplane et XMind 11/06/10 X. D e l e n g a i g n e P. M o n g i n G12696_freemind_Couv_New:Mise en page 1 Boostez votre efficacité avec FreeMind Freeplane XMind et Bien démarrer 2 on avec le Mind Mapping éditi e G12448_freemind_PDT:accesLibre_Titre_4e 8/06/10 16:59 Page 1 FreeMind Freeplane XMind 2eédition user 189 at Thu Jul 29 09:57:09 +0200 2010 Collection « Accès libre » Pour que l’informatique soit un outil, pas un ennemi ! Bien rédiger pour le Web et améliorer son référencement naturel. I. Canivet. N°12433, 2009, 412 pages. Lisibilité des sites web. Des choix typographiques au design d’information. M.-V. Blond, O. Marcellin, M. Zerbib. N°12426, 2009, 326 pages. Montage vidéo et audio libre. Du caméscope au DVD : prise de vue, montage, post-production. L. Bellegarde. N°12148, 2010, 412 pages avec DVD-Rom. Scribus. Premières mises en page professionnelles. C. Gémy. N°12547, 2009, 300 pages. Ergonomie web. Pour des sites web efficaces. A. Boucher. N°12479, 2e édition, 2009, 458 pages. La 3D libre avec Blender 2.49b. O. Saraja. N°12497, 4e édition, 2010, 486 pages avec DVD-Rom. Conversion web. Améliorer ses taux de conversion web. S. Roukine. préface de P. Kosciusko-Morizet. N°12499, 2009, 270 pages. Gimp 2.6. Débuter en retouche photo et graphisme libre. D. Robert. N°12480, 4e édition, 2009, 352 pages. Magento. Réussir son site e-commerce. M. Blanchard. N°12515, 2010, 352 pages. Inkscape efficace. Réussir ses dessins vectoriels. C. Gémy. N°12425, 2009, 280 pages Joomla et Virtuemart. Réussir sa boutique en ligne. V. Isaksen, T. Tardif. N°12487, 2e édition, 2009, 316 pages. OpenOffice.org 3 efficace. S. Gautier, G. Bignebat, C. Hardy, M. Pinquier. N°12408, 2009, 408 pages avec CD-Rom. Concevoir et déployer ses sites web avec Drupal 6 et 7. Y. Brault, préface d’Edwy Plenel. N°12465, 2009, 404 pages. Linux aux petits oignons. Les meilleures recettes pour bien débuter ! K. Novak. N°12424, 2009, 524 pages avec DVD-Rom. Réussir son site web avec XHTML et CSS. M. Nebra. N°12768, 2e édition, 2010, 312 pages. Ubuntu efficace. L. Dricot, K. Novak. N°12362, 3e édition, 2009, 360 pages avec CD-Rom. Premiers pas en CSS et XHTML. CSS 3 et HTML 5. F. Draillard. N°12724, 3e édition, 2010, 342 pages. Réussir un site web d’association… avec des outils libres ! A.-L. Quatravaux et D. Quatravaux. N°12000, 2e édition, 2007, 372 pages. SPIP 2 – Premiers pas pour créer son site avec Spip 2.0.3. A.-L. Quatravaux, D. Quatravaux. N°12502, 2009, 300 pages. Réussir son blog professionnel. Image, communication et influence à la portée de tous. T. Parisot. N°12514, 2009, 270 pages. MediaWiki efficace. Installer, utiliser et administrer un wiki. D. Barrett, adapté par S. Blondeel. N°12466, 2009, 374 pages. Inkscape. Premiers pas en dessin vectoriel. N. Dufour, E. De Castro Guerra. N°12444, 2009, 376 pages. Richard Stallman et la révolution du logiciel libre. R. M. Stallman, S. Williams, C. Masutti. N°12609, 2010, 300 pages. Économie du logiciel libre. F. Elie. N°12463, 2009, 195 pages. Chez le même éditeur M. Lavant. – À la découverte de son Mac, version Snow Leopard. N°12650, 2009, 164 pages. M. Lavant. – À la découverte de Windows 7. N°12595, 2009, 168 pages. G. Gete. – Mac OS X Snow Leopard efficace. N°12586, 2010, 370 pages. T. Garcia, L.-G. Morand. – Windows 7 avancé. N°12594, 2009, 404 pages. P. Correia. – Mon GPS en action. Créer et enrichir ses cartes avec Google Earth, Google Maps, OpenStreetMap…N°12668, 2010, 300 pages. D. A. Mary. – Composition et mixage avec GarageBand’09. N°12564, 2010, 268 pages. S. Ronce. – RPG Maker. Créez votre jeu de rôle. N°12562, 2010, 388 pages. V. Messager Rota. – Gestion de projet agile. Avec Scrum, Lean, eXtreme Programming… N°12750, 2e édition, 2010, 272 pages. S. Bordage, D. Thévenon, L. Dupaquier, F. Brousse. – Conduite de projet Web. N°12665, 5e édition, 2010, 432 pages. D. Guignard, E. Robles, N. Sorel, J. Chable. – Programmation Android. N°12587, 2010, 486 pages. user 189 at Thu Jul 29 09:57:09 +0200 2010 Xavier D e l e n g a i g n e Pierre Mongin FreeMind Freeplane XMind Bien démarrer avec le Mind Mapping e 2 édition user 189 at Thu Jul 29 09:57:09 +0200 2010 ÉDITIONS EYROLLES 61, bd Saint-Germain 75240 Paris Cedex 05 www.editions-eyrolles.com Remerciements à Fabienne L’hostis pour sa relecture et à Chris Papandreokotopoulos pour ses illustrations de couverture Le code de la propriété intellectuelle du 1er juillet 1992 interdit en effet expressément la photocopie à usage collectif sans autorisation des ayants droit. Or, cette pratique s’est généralisée notamment dans les établissements d’enseignement, provoquant une baisse brutale des achats de livres, au point que la possibilité même pour les auteurs de créer des œuvres nouvelles et de les faire éditer correctement est aujourd’hui menacée. En application de la loi du 11 mars 1957, il est interdit de reproduire intégralement ou partiellement le présent ouvrage, sur quelque support que ce soit, sans autorisation de l’éditeur ou du Centre Français d’Exploitation du Droit de Copie, 20 rue des Grands-Augustins, 75006 Paris. © Groupe Eyrolles, 2010, ISBN : 978-2-212-12696-9 user 189 at Thu Jul 29 09:57:09 +0200 2010 Avant-propos Connaissez-vous un outil qui peut à la fois : • augmenter votre productivité ; • vous aider à prendre des notes aisément mémorisables ; • gérer vos projets ; • stimuler votre intelligence ; • booster votre créativité ; • améliorer votre organisation... Et bien plus encore… le tout sans dépenser un centime ? Un logiciel libre ? Contrairement aux logiciels propriétaires nécessitant l’achat d’une licence d’utilisation, les logiciels libres peuvent être utilisés, modifiés, copiés, donnés (et même vendus) sans contrepartie pour leurs auteurs. Leur code source est accessible ouvertement, c’est pourquoi, on emploie également le terme d’Open Source. Le concept de logiciel libre est né dans les années 1980 avec le projet GNU (Gnu is Not Unix), qui consistait à créer un système d’exploitation de type Unix complètement libre et mis sur pied par Richard Stallman. Ce dernier est également fondateur de la Free Software Foundation, qui défend les logiciels libres en proposant notamment une licence appropriée appelée GNU General Public Licence (GNU GPL). R R. M. Stallman, S. Williams, C. Masutti, Richard Stallman et la révolution du logiciel libre, Eyrolles, 2009 B http://www.framabook.org/stallman.html La réponse ? FreeMind ! « Le couteau suisse de l’intelligence ! » (Tony Buzan). Freemind est un logiciel libre pour créer des Mind Maps, cartes heuristiques ou cartes mentales. Qu’est ce que le Mind Mapping ? Le Mind Mapping est une technique graphique d’organisation de l’information. En français, nous parlerons de « cartes heuristiques » ou de « cartes mentales », selon la terminologie du Ministère français de l’Éducation Nationale (voir l’encadré page VII). Les cartes heuristiques sont utilisées par les éducateurs, les ingénieurs, les psychologues et bien d’autres encore, afin d’apprendre, améliorer sa mémoire, réaliser des brainstormings, penser visuellement et résoudre toutes sortes de problèmes. Cette méthode a été modélisée par un psychologue anglais, Tony Buzan, dans les années 1970. « Mind Map » est d’ailleurs désormais une marque © Groupe Eyrolles, 2010 user 189 at Thu Jul 29 09:57:09 +0200 2010 Boostez votre efficacité avec FreeMind, Freeplane et XMind déposée. En français, vous la retrouverez sous différentes appellations : carte heuristique, schéma heuristique, topogramme, carte des idées, carte mentale, arbre à idées, etc. Concrètement, il s’agit d’un diagramme qui représente un ensemble de relations entre des données, suivant une architecture arborescente. Son intérêt réside dans sa capacité à structurer et à faire émerger de l’information. Il s’agit donc d’un outil de visualisation qui participe de la prise de notes et de la cartographie de l’information. LE SAVIEZ-VOUS ? Tony Buzan et le Mind Mapping Tony Buzan (né à Londres en 1942) est un psychologue anglais qui a écrit de nombreux livres au sujet de l’apprentissage, de la mémoire et du cerveau. Il est le fondateur du concept de Mind Mapping ou cartes heuristiques, qui fait l’objet de nombre de ses ouvrages traduits en français, parmi lesquels : R Mind Map – Dessine-moi l’intelligence, Éditions d’Organisation, 2003 R Muscler son cerveau avec le Mind Mapping, Éditions d’Organisation, 2008 Au sujet du Mind Mapping, voir aussi les ouvrages français suivants : R J.-L. Deladrière, F. Le Bihan, P. Mongin et al., Organisez vos idées avec le Mind Mapping, Dunod, 2004, 2007 (nouvelle couverture en 2009) R P. Mongin, X. Delengaigne, Organisez votre vie avec le Mind Mapping, Interéditions, 2009 Voici un exemple de carte heuristique afin de bien comprendre de quoi il s’agit : Figure 1 Cartographie du roman Bel-Ami de Maupassant avec FreeMind VI © Groupe Eyrolles, 2010 user 189 at Thu Jul 29 09:57:09 +0200 2010 Avant-propos LE SAVIEZ-VOUS ? Le Mind Mapping au programme de l’Éducation Nationale En 2010, le Ministère de l’Éducation Nationale a officiellement mis les cartes mentales au programme de la classe de seconde générale et technologique, en option. Extrait du Bulletin officiel de l’Éducation Nationale, N° 4 du 29 avril 2010 : PROGRAMME DE CRÉATION ET INNOVATION TECHNOLOGIQUES EN CLASSE DE SECONDE GÉNÉRALE ET TECHNOLOGIQUE Les technologies de l’information et de la communication sont systématiquement mises en œuvre dans cet enseignement. Elles accompagnent toutes les activités proposées : • recherche et exploitation de dossiers numériques ; • visualisation et analyse de produits techniques modélisés en 3 dimensions et simulés ; • expérimentations assistées par ordinateur locales ou à distance et matérialisation d’idées (prototypage rapide et programmation) ; • suivi et comptes rendus d’activités d’analyse et de projet ; • archivage et consultation des productions des élèves. Toutes ces activités, individuelles et en équipe, s’inscrivent naturellement dans le contexte d’un environnement numérique de travail (ENT) et participent à la préparation du B2i niveau lycée. (...) Finalités Les activités proposées visent à : • appréhender la place de l’innovation par une approche sociétale, économique ou environnementale ; • découvrir les processus permettant d’aboutir à une innovation ; • vivre une démarche de créativité pour aborder de nouvelles solutions technologiques. Elles permettent d’aborder les compétences et démarches ci-dessous : • appréhender les bases d’une culture de l’innovation technologique ; • mettre en œuvre une démarche de créativité ; • communiquer ses intentions. L’innovation et la créativité technologique impliquent un travail collaboratif et de réelles capacités de communication entre acteurs, à l’interne, pour échanger au sein d’une structure et à l’externe, pour expliquer et convaincre. Les élèves devront construire un argumentaire, structurer une analyse, expliquer leurs choix afin de rendre compte en « temps réel » du déroulement d’une réflexion ou d’une activité menée en groupe. L’utilisation d’un logiciel de création de « cartes mentales » facilite la structuration de leurs réflexions et la présentation collective (diaporama, note de synthèse, affiche, compte rendu de projet, etc.). (...) Ainsi FreeMind ou Freeplane, seuls logiciels libres de cartes mentales existant en français, pourront être installés dans les salles informatiques des lycées et collèges par un simple téléchargement, sans souci de budget. Les élèves possédant un ordinateur, pourront travailler avec, et ceux qui n'en possèdent pas pourront l'installer sur une clé USB avec la suite OpenOffice.org et travailler par exemple sur un ordinateur du CDI sans souci (et sans rien modifier sur l’ordinateur hôte). © Groupe Eyrolles, 2010 VII user 189 at Thu Jul 29 09:57:09 +0200 2010 Boostez votre efficacité avec FreeMind, Freeplane et XMind Le véritable atout de la carte heuristique est de permettre à son utilisateur de se concentrer sur certains détails particuliers, tout en conservant une appréciation globale de la situation. Elle permet ainsi de comprendre de manière plus efficace et plus rapide des situations complexes. Le Mind Mapping peut se pratiquer manuellement, avec une simple feuille et un crayon, ou par informatique. Le Mind Mapping, pourquoi ça marche ? Commençons par une devinette : qu’est-ce qui a la dimension d’un terrain de football si on le dépliait, pèse entre 1 et 1,5 kg et se situe entre nos deux oreilles ? Notre cerveau, bien sûr ! La couche de nos neurones est relativement peu épaisse et pourrait effectivement recouvrir un terrain de football. Cette fine couche est froissée comme du papier journal afin de pouvoir être contenue dans la boîte crânienne. La proximité des neurones permet un rendement maximal pour la transmission des données entre eux. Ils sont d’ailleurs organisés en cartes mentales, c’est-àdire en arborescence de faisceaux de neurones. Le Mind Mapping s’inspire donc du mode de fonctionnement de notre cerveau. L’être humain possède un cerveau composé de deux hémisphères : le droit et le gauche, reliés par une épaisse bande de fibres, le corps calleux. Roger Sperry, prix Nobel de médecine en 1981, a découvert que les deux hémisphères disposaient de fonctionnalités quelque peu différentes : • l’hémisphère gauche régirait la logique, le linéaire, l’abstrait, etc. • l’hémisphère droit aurait davantage trait au global, à la synthèse, à la créativité, etc. Enfin, de manière générale, chez l’Homme, la mémoire fonctionne davantage sur le mode visuel. Mémoriser des images est plus facile que retenir des mots. La carte mentale se base sur ce pouvoir de la pensée visuelle en utilisant des images, des couleurs et des icônes. La mémoire est également spatialisée. Ainsi, avec une carte mentale (ou Mind Map), vous allez retenir que telle donnée se trouve repérée par ses coordonnées – en haut à droite de votre carte, par exemple. Par son organisation sous forme de branches hiérarchiques, la carte mentale se prête particulièrement bien à l’organisation d’éléments disparates, et favorise ainsi votre créativité. En effet, pour être créatif, il faut savoir sortir du cadre, créer des associations d’idées. Grâce à l’utilisation des mots-clés et à leur juxtaposition, la carte mentale permet ce processus d’associations. VIII © Groupe Eyrolles, 2010 user 189 at Thu Jul 29 09:57:09 +0200 2010 Avant-propos Organiser l’information : un enjeu d’aujourd’hui ! Considérant les enjeux apparus ces dernières années, nous constatons que la compétence phare aujourd’hui est la capacité à hiérarchiser les données pour les transformer en informations. Dans un monde en constante accélération, il est en effet impossible de continuer avec les méthodes classiques. Aussi, tout ce qui pourra vous aider à la prise de décision ne peut être que le bienvenu. Nous vivons à l’heure de la « Net-génération » (Catherine Vincent, journaliste au Monde). Les Digital Immigrants (les immigrés du numérique), c’est-à-dire les adultes n’ayant pas connu Internet durant leurs études mais s’y étant mis par la suite, y côtoient les Digital Natives, la génération actuelle des adolescents de 13 à 24 ans, nés à l’ère du numérique et rivés continuellement sur leur écran d’ordinateur. Leurs caractéristiques principales ? • une utilisation massive des outils de communication moderne : blogs, messagerie instantanée (chat), jeux en ligne, réseaux sociaux, etc. ; • une concentration limitée en raison de la multiplication des centres d’attention ; • une transmission ascendante (des enfants vers les parents) et horizontale (entre pairs) de la connaissance et de l’expérience. Quel sera le destin de cette génération cyber-immigrée et/ou cyberdépendante ? Selon Sylvie Octobre, sociologue au département des Études, de la Prospective et des Statistiques du Ministère de la Culture, citée par Catherine Vincent dans l’article mentionné ci-contre, « le marché du travail demandera de plus en plus de personnes polyactives. » Sa conclusion est la suivante : « Le vrai enjeu pour la société de demain sera la hiérarchie de l’information (trier, sélectionner et classer par ordre de pertinence la masse d’informations disponible sur Internet ou ailleurs). C’est dans ce domaine que nous trouverons les inégalités ». RÉFÉRENCE Les enfants de la Net-génération Ces informations sont tirées de l’article suivant : « Les enfants de la Net-génération », par Catherine Vincent, Le Monde du 7 octobre 2007. B http://mediatheque.esc-lille.fr/newsmedia2/ index.php?/archives/2007/10.html Le déficit d’attention, qui nous menace tous, peut ainsi être combattu par la technique des cartes mentales. Celle-ci aide, en effet, à se concentrer sur un sujet et un seul, figuré par le noyau central de la carte. Nous pouvons ainsi recentrer notre énergie et gagner en efficacité. © Groupe Eyrolles, 2010 IX user 189 at Thu Jul 29 09:57:09 +0200 2010 Boostez votre efficacité avec FreeMind, Freeplane et XMind Et FreeMind, dans tout ça ? LE SAVIEZ-VOUS ? La licence GNU GPL « La licence publique générale GNU, ou GNU GPL pour GNU, General Public Licence en anglais, est une licence qui fixe les conditions légales de distribution des logiciels libres du projet GNU. » La licence GPL est la plus utilisée pour les logiciels libres. B http://fr.wikipedia.org/wiki/ Licence_publique_générale_GNU Release Candidate Il s’agit d’une version de fin de développement d’une application, plus avancée qu’une version bêta (version non finale d’un logiciel distribuée à des fins de test), mais qui peut encore faire l’objet d’améliorations si des erreurs sont détectées, en vue de la version complètement définitive. S’il y a plusieurs versions successives, on les numérote RC1, RC2, RC3, etc. De par son organisation de l’information sous forme d’arborescences hiérarchiques, FreeMind est, à n’en pas douter, l’outil indispensable des travailleurs en réseau d’aujourd’hui et de demain. Téléchargé plus de dix millions de fois dans le monde, il est une bonne représentation de l’engouement pour ce type de logiciels. FreeMind, logiciel libre et gratuit au téléchargement, le seul à être traduit complètement en français à l’heure où nous écrivons ces lignes, est le fruit du travail de programmeurs passionnés. Parmi eux, nous pouvons mentionner : • Jörg Müller ; • Christian Foltin ; • Daniel Polansky ; • Petr Novak ; • Dimitri Polivaev. Il est disponible sous licence GNU GPL. À l’heure où nous écrivons ce livre, la version la plus récente de FreeMind est la version 0.9 RC7 (Release Candidate 7). Freeplane ou FreeMind enrichi T Fork En anglais, le mot fork signifie « fourche » ou « fourchette ». Cet anglicisme est utilisé dans le monde de l’informatique libre, notamment, pour désigner la bifurcation d’un projet. Ce phénomène se produit généralement pour répondre à un besoin de fonctions que les développeurs du projet original refusent d’intégrer, les licences libres autorisant la copie et modification du code source d’un programme. Suite à leur séparation, ces deux projets suivent leurs propres évolutions. Nouvellement apparu sur la scène des logiciels de Mind Mapping, Freeplane est un fork de FreeMind, son successeur, en quelque sorte, bien que FreeMind existe toujours en parallèle. Freeplane conserve toutes les fonctionnalités du grand frère FreeMind, en en ajoutant de nouvelles, telles que le redimensionnement des images, la couleur de l’arrière-plan, etc. Freeplane est actuellement disponible en version 1.0.44 RC. XMind pour améliorer le rendu graphique Quant à XMind, dont le code source a été libéré en 2008 (pour sa version de base), il vient compléter à merveille FreeMind et Freeplane, en proposant des formes de rendu plus variées et plus agréables, le tout à partir de cartes au format FreeMind. La dernière version de XMind téléchargeable à ce jour est la version 3.1.1. X © Groupe Eyrolles, 2010 user 189 at Thu Jul 29 09:57:09 +0200 2010 Avant-propos Objectif de l’ouvrage Ce livre s’adresse à toute personne souhaitant mieux organiser ses idées dans un monde où l’information est surabondante, et ainsi gagner en efficacité et en créativité dans sa vie professionnelle et personnelle. Il a pour objectif de vous permettre d’utiliser plus efficacement, à cet effet, trois ressources : votre cerveau, la méthode du Mind Mapping et un logiciel, FreeMind (ou Freeplane). Voyons comment leur alliance peut totalement transformer votre manière de réfléchir, d’agir et de vivre... Structure de l’ouvrage Afin de mieux vous démontrer l’intérêt du Mind Mapping tout en vous apprenant à maîtriser le logiciel, cet ouvrage est construit en deux parties : 1 une première partie qui, introduisant le Mind Mapping, est dédiée à la découverte et l’utilisation du logiciel FreeMind ; 2 une seconde partie qui, au travers de cas pratiques, vous donnera la preuve que FreeMind est apte à améliorer votre efficacité et à booster votre créativité dans de nombreux domaines de votre vie. Première partie : le Mind Mapping avec FreeMind et Freeplane Dans le chapitre 1, vous serez initiés aux cartes heuristiques en apprenant à dessiner vos idées selon la technique du Mind Mapping. Le chapitre 2 vous fournit toutes les informations nécessaires pour obtenir et installer le logiciel FreeMind. Grâce au chapitre 3, vous apprendrez à dessiner votre première carte avec FreeMind, avant de découvrir plus en profondeur les fonctionnalités du logiciel : fonctions de base dans le chapitre 4 et fonctions avancées dans le chapitre 5. Enfin, le chapitre 6 présente Freeplane et ses améliorations par rapport à FreeMind. À SUIVRE Et XMind ? L’utilisation de XMind ne présentant pas de difficultés particulières, il ne sera introduit qu’au cours des deux derniers cas pratiques de cet ouvrage (chapitres 16 et 17). Deuxième partie : cas pratiques d’utilisation Les onze chapitres suivants vous présentent onze cas d’utilisation de FreeMind, Freeplane et XMind dans la pratique, professionnelle ou plus personnelle : • booster sa créativité (chapitre 7) ; © Groupe Eyrolles, 2010 XI user 189 at Thu Jul 29 09:57:09 +0200 2010 Boostez votre efficacité avec FreeMind, Freeplane et XMind • cartographier les missions de son service puis concrétiser les décisions • • • • • • • • • en transformant la carte de missions en une carte d’action (chapitre 8) ; préparer l’accueil d’un stagiaire (chapitre 9) ; construire l’architecture d’un site web (chapitre 10) ; gérer un projet de la vie de tous les jours, tel que l’achat d’une voiture (chapitre 11) ; gérer l’activité d’un service informatique (chapitre 12) ; en finir avec le casse-tête des marchés publics (chapitre 13) ; rédiger un document de A à Z (chapitre 14) ; découvrir et appliquer la méthode GTD permettant d’améliorer votre efficacité personnelle (chapitre 15) ; présenter une formation avec le logiciel complémentaire XMind (chapitre 16) ; composer son CV heuristique, c’est-à-dire sous forme de carte mentale, avec XMind (chapitre 17). Enfin, deux annexes vous présenteront, d’une part, des témoignages d’utilisateurs professionnels convaincus par le Mind Mapping (annexe A) et, d’autre part, les autres logiciels permettant d’utiliser des cartes heuristiques (annexe B), parmi lesquels Sciplore Mind Mapping, le logiciel dédié aux chercheurs. Alors, prêt à tirer le meilleur de votre cerveau avec la méthode du Mind Mapping et FreeMind/Freeplane ? XII © Groupe Eyrolles, 2010 user 189 at Thu Jul 29 09:57:09 +0200 2010 Avant-propos Remerciements À Pascale. À Fabienne, à Jeanne, à ma mère et mes frères et sœurs. À Françoise Sanglerat pour son travail de mise en forme du texte. À la communauté des développeurs et utilisateurs de FreeMind et Freeplane, sans qui ce livre n’existerait pas. Aux membres de l’association « Le Mind Mapping pour tous », pour le plaisir qu’apportent leurs conférences bimensuelles à des dizaines d’utilisateurs néophytes de la métropole lilloise. Aux visiteurs de MindManagement.org et de Collectivité Numérique, les sites web associés à ce livre qui vous donnent d’autres astuces encore sur Freemind/Freeplane et sur le Mind Mapping. À tous nos étudiants, collectivités et entreprises, à qui nous avons transmis le « virus » depuis une douzaine d’années. L’idée de ce livre est d’ailleurs née de leurs remarques. Nous formons en effet directement les stagiaires avec Freeplane. Le soir même, ils peuvent télécharger le logiciel et mettre aussitôt leurs acquis en pratique. À Karine Joly et Muriel Shan Sei Fan qui ont soutenu notre projet de favoriser l’accès à un maximum de personnes à ce véritable patrimoine de l’humanité qu’est le Mind Mapping. © Groupe Eyrolles, 2010 Contacter les auteurs Xavier Delengaigne et Pierre Mongin interviennent en formation sur le management de l’information et en particulier sur le Mind Mapping. Ils fédèrent un réseau de formateurs intervenant en France, en Suisse et en Belgique. Xavier Delengaigne : [email protected] B www.collectivitenumerique.fr Pierre Mongin : [email protected] B www.mindmanagement.org XIII user 189 at Thu Jul 29 09:57:09 +0200 2010 user 189 at Thu Jul 29 09:57:09 +0200 2010 Table des matières Première partie FreeMind, Freeplane et le Mind Mapping : mode d’emploi ..............................................1 1. DESSINEZ VOS IDÉES AVEC LE MIND MAPPING ................. 3 Que peut-on faire avec le Mind Mapping ? • 4 Pourquoi se lancer dans le Mind Mapping ? • 4 Une connexion d’idées autour d’une idée force • 5 Un système souple et ouvert • 5 Mind Mapping ou brainstorming ? • 6 Un mécanisme adapté à notre biologie • 6 Être plus efficace, plus rapidement • 7 Comment faire une carte ? • 8 La démarche de création • 8 Organiser les idées à l’intérieur d’une carte • 8 Les branches • 8 Les flèches • 8 Les groupements • 9 Les listes • 9 Les notes explicatives de recherche • 9 Tirer le meilleur parti d’une carte après sa réalisation • 9 Quelques conseils pour bien commencer • 10 Étape n° 1 : cartographier le journal télévisé • 12 Étape n° 2 : cartographier une conversation téléphonique • 12 Étape n° 3 : cartographier un livre ou un long rapport • 13 Les différents types de cartes • 14 La carte de capitalisation • 14 La carte de tri ou carte Post-it • 15 La carte mémo ou carte check-list • 16 La carte d’organisation • 16 La carte portail • 16 La carte module • 16 La carte mémoire • 17 La carte d’information • 18 De la carte manuelle à la carte informatique • 18 L’offre logicielle • 18 Quels sont les avantages de la carte informatique ? • 19 Interagir pour mieux visualiser l’information • 19 Maîtriser son espace • 20 S’affranchir des brouillons • 21 Des cartes plus riches • 21 Pas besoin d’être un as du crayon • 23 L’obligation de suivre les règles : une rampe de sécurité • 24 Gérer un grand nombre de données • 24 La lisibilité • 24 Donner un côté professionnel à sa présentation • 24 Partager et diffuser l’information • 24 Capitaliser et archiver • 24 L’export en version texte • 25 Le filtre : n’afficher que ce dont vous avez besoin • 26 Le maillon faible de la carte informatique • 26 Apprendre à maîtriser l’outil • 27 Les sept erreurs à éviter • 27 2. INSTALLER FREEMIND, LOGICIEL LIBRE DE MIND MAPPING31 Pourquoi choisir FreeMind ? • 32 Des fonctions utiles pour structurer l’information et gérer des projets • 32 Gestion de l’information • 32 Réalisation de projets • 33 FreeMind, une des deux références des logiciels de Mind Mapping • 33 FreeMind, bien plus que des avantages ! • 33 Des fonctionnalités simples et intuitives • 33 Un logiciel compatible avec votre environnement • 34 FreeMind : des petits moins qui font quand même un grand plus • 35 Transfert d’une carte • 35 Impression sur papier • 36 Insertion d’images • 36 Dimensions des images • 36 Installation préalable de Java • 37 Obtenir et installer FreeMind • 37 Télécharger et installer l’environnement Java (JRE) • 37 Télécharger et installer FreeMind • 38 FreeMind pour Windows • 38 FreeMind pour Mac OS X • 38 © Groupe Eyrolles, 2007 user 189 at Thu Jul 29 09:57:09 +0200 2010 XV Boostez votre efficacité avec FreeMind, Freeplane et XMind FreeMind pour GNU/Linux • 38 Rester nomade avec FreeMind • 39 Premier contact avec le logiciel • 39 Organisation de l’écran • 39 La barre de menus • 40 La barre d’outils • 41 La bibliothèque d’icônes • 42 Naviguer dans le logiciel • 42 Obtenir de l’aide • 43 3. CRÉER SA PREMIÈRE CARTE MENTALE AVEC FREEMIND .... 45 De quoi se compose une carte mentale ? • 46 Créer sa toute première carte mentale • 47 Créer une nouvelle carte • 48 Enregistrer son projet • 48 Renommer la cellule • 48 Ajouter une note • 49 Ajouter les branches • 50 Insérer des nœuds de niveau 1 • 50 Insérer des nœuds de niveau 2 et plus • 51 Insérer un nœud parent • 52 Plier ou déplier les branches • 53 Modifier une cellule parent • 54 Réorganiser les branches • 55 Déplacer un nœud • 55 Fusionner des cellules • 57 Supprimer un nœud • 58 Modifier l’apparence des branches • 59 Les mots-clés • 59 Renommer un mot-clé • 59 Rechercher un mot-clé • 60 La touche finale : couleurs, images et liens • 60 Gardez la tête dans les nuages • 61 Insérer un nuage • 61 Changer la couleur d’un nuage • 62 N’oubliez pas votre clignotant • 62 Mettez votre carte en images • 63 Insérer une image • 63 Redimensionner une image, est-ce possible ? • 65 Supprimer une image • 65 Tisser des liens • 65 Les liens graphiques • 66 Les liens hypertextes • 66 4. DÉCOUVRIR LA PUISSANCE DE FREEMIND : FONCTIONS ESSENTIELLES ............................................. 69 Les menus Fichier et Éditer : des fonctionnalités de base riches et intuitives • 70 Les commandes de gestion de fichiers • 71 Les commandes d’exportation • 72 Exporter une branche pour créer une nouvelle carte • 73 Exporter une carte FreeMind en format texte • 73 Créer une présentation PowerPoint ou Impress à partir d’une carte • 75 Exporter au format Flash • 76 Exploiter XSLT pour exporter les données XML • 76 Les commandes d’importation • 78 Importer une autre carte en tant que branche • 78 Importer les favoris d’Internet Explorer • 79 Importer le contenu d’un répertoire • 79 Importer une carte MindManager • 79 Importer un texte depuis OpenOffice.org Writer • 80 Mise en page et impression • 80 Quitter • 82 Annuler et Rétablir • 82 Les commandes de sélection • 82 Les commandes de copier-coller • 82 Copier, couper et coller des éléments • 82 Copier-coller la mise en forme • 83 Éditer une branche • 83 Rechercher et remplacer • 83 Recherche simple • 83 Rechercher et remplacer • 83 Les commandes de navigation • 84 Le menu Affichage • 84 Afficher ou masquer des éléments d’interface • 84 Options d’affichage de la carte • 85 Options d’affichage des attributs • 85 Le menu Navigation • 85 Réorganiser les branches • 86 Plier et déplier des branches • 86 Suivre le lien • 86 Basculer vers l’éditeur de notes • 86 Le menu Cartes • 87 Naviguer entre plusieurs cartes • 87 Sélectionner la carte à afficher • 87 Méthode de navigation • 87 Se déplacer dans la carte • 87 Faire défiler la carte • 88 Zoomer dans la carte • 88 Changer de carte • 88 Un peu d’aide... • 90 Mieux connaître FreeMind • 90 À propos de FreeMind • 90 © Groupe Eyrolles, 2007 XVI user 189 at Thu Jul 29 09:57:09 +0200 2010 6. QUAND FREEMIND DEVIENT FREEPLANE...................... 119 Installer Freeplane • 120 Installation sous Windows • 120 Installation sous Mac OS • 120 Installation sous GNU/Linux • 121 Installer et utiliser Freeplane sur une clé USB • 121 Installer la plate-forme PortableApps.com • 121 Installer et utiliser Freeplane sur cette plate-forme • 121 Quitter en toute sécurité • 122 Une interface et une ergonomie améliorées • 122 Un panneau de notes repositionnable • 122 Voir ses cartes en grand : le mode plein écran • 124 Freeplane à la carte grâce à la F-Bar (raccourcis clavier) • 125 Freeplane à la taille de son image • 125 Navigation : tout déplier ou replier en un seul clic • 126 Un filtre amélioré • 127 De petites améliorations en plus • 128 Centrer le nœud sélectionné • 128 Visualisation des attributs grâce à une infobulle • 128 Insertion d’un lien hypertexte • 128 Un menu contextuel enrichi • 129 Une mise en forme des cartes enrichie • 129 Changer la couleur de l’arrière-plan • 129 Un nombre plus important d’icônes • 130 Spécifier la largeur maximale d’un nœud • 131 Freeplane, une question de style... • 132 De nouveaux styles de lignes • 132 Programmer la composition de votre carte grâce aux styles • 133 Les nouvelles fonctionnalités • 134 La vue plan • 134 Le lien local graphique pour des cartes conceptuelles • 135 Décrire les liens graphiques • 136 Filtrer à partir des liens graphiques • 136 Rechercher et remplacer dans toutes les cartes • 137 Freeplane fait meilleure impression ! • 138 Deuxième partie FreeMind, Freeplane et XMind en pratique : 11 cas d’utilisation ................................... 141 7. BOOSTER SA CRÉATIVITÉ AVEC FREEMIND ET FREEPLANE 143 Que peut on faire avec un trombone à papier ? • 144 Comment développer sa créativité ? • 147 Copier la nature • 147 Recycler • 148 Être prolixe • 148 Connecter • 148 Centraliser et décentraliser • 148 © Groupe Eyrolles, 2007 user 189 at Thu Jul 29 09:57:09 +0200 2010 XVII Table des matières 5. EXPLOITER TOUT LE POTENTIEL DE FREEMIND : FONCTIONS AVANCÉES ................................................. 93 Insérer des éléments • 94 Création de branches • 94 Insertion d’icônes • 95 Insérer une icône • 95 Supprimer une icône • 96 Création de liens • 97 Liens hypertextes • 97 Liens intratextes • 99 La commande Nuage • 100 Dessiner des nuages • 100 Combiner nuages et liens graphiques • 101 Éditer en LaTeX • 101 Le menu Mise en forme • 102 Changer la mise en forme générale • 102 Mise en forme automatique du texte • 103 Modifier la forme des branches • 104 Mettre en forme les branches • 104 Mettre en évidence des données • 104 Mise en forme automatique de la carte • 104 Créer un nœud clignotant ou un nuage coloré • 105 Afficher les icônes de la carte hiérarchiquement • 105 Modifier l’aspect des lignes • 106 Gérer ses projets et personnaliser FreeMind via le menu Outils • 106 Suivre l’évolution d’un projet • 107 Réorganiser la carte • 107 Suivi des modifications • 108 Sécuriser des données • 108 Gérer les attributs • 109 Planifier grâce au calendrier • 110 Automatiser certaines actions grâce aux scripts • 112 Personnaliser l’interface et le comportement de FreeMind • 112 Adapter son environnement de travail • 112 Modifier les réglages par défaut de FreeMind • 113 Personnaliser l’aspect de l’interface • 113 Modifier les raccourcis clavier • 114 Régler le comportement du logiciel • 114 Paramétrer les options HTML • 115 Définir les autorisations pour les scripts • 116 Changer le modèle de styles automatique • 116 En résumé • 116 Boostez votre efficacité avec FreeMind, Freeplane et XMind Suivre la loi du moindre effort • 149 S’adapter • 149 The Mind Mapping Connection • 149 Une idée, c’est quoi ? • 149 Juxtaposer les idées • 149 Filer la métaphore • 150 Sortir du cadre • 150 Se connecter à l’intelligence collective • 151 Ne supprimez pas votre carte : elle vous servira tout au long du projet • 177 Naviguer dans votre site • 177 Assurer le suivi du projet • 177 8. CARTOGRAPHIER LES MISSIONS D’UN SERVICE : DE LA CARTE DE MISSIONS À LA CARTE D’ACTION.......... 153 Pourquoi établir une carte des missions de son service avec FreeMind ou Freeplane ? • 154 À qui servira cette carte ? • 154 En interne • 154 Pour les autres • 154 Pourquoi utiliser une carte mentale ? • 155 FreeMind/Freeplane, l’outil de cartographie idéal • 156 Comment réussir sa carte de missions ? • 157 Étape n° 1 : inscrire toutes ses idées sur la carte • 157 Étape n° 2 : organiser ses idées • 157 Étape n° 3 : visualiser la carte obtenue • 158 Stratégie : analyser sa carte de missions • 159 Partager une vision d’ensemble de chacune des missions • 160 Dégager les problématiques • 160 Tactique : réaliser sa carte d’action • 161 La carte de diagnostic • 162 La carte pour agir • 163 9. L’ACCUEIL D’UN STAGIAIRE : ÇA SE PRÉPARE... AVEC FREEMIND ! .................................................... 165 Pourquoi utiliser FreeMind ou Freeplane pour accueillir un stagiaire ? • 166 Avant l’arrivée du stagiaire... • 166 Préparer l’entretien : la carte QQOQCCP • 166 La carte d’organisation pratique • 167 Construire le stage ensemble • 168 Faire le bilan du stage • 169 10. DESSINER L’ARCHITECTURE D’UN SITE WEB ................. 171 Pourquoi visualiser l’architecture de son site ? • 172 Construction d’un nouveau site • 172 Refonte d’un site existant • 172 Quel logiciel utiliser ? • 173 Construire son architecture avec FreeMind ou Freeplane • 174 Lancez un brainstorming • 174 Découpez votre site en rubriques • 175 Numérotez vos pages • 176 11. GÉRER UN PROJET DE LA VIE COURANTE : L’ACHAT D’UNE VOITURE .............................................179 Rassembler ses idées sur une carte brainstorming • 180 Premier jet • 180 Réorganisation de la carte • 181 Une carte QQOQCCP pour ne rien oublier • 181 Formaliser ses besoins sur une carte de décision • 182 Organiser l’achat de la voiture • 183 Acheter la voiture de ses rêves • 184 Bilan • 185 12. GÉRER L’ACTIVITÉ D’UN SERVICE INFORMATIQUE .........187 Créer l’architecture de la carte • 188 Étape n° 1 : indiquer les lieux d’intervention • 188 Étape n° 2 : pour chaque lieu, indiquer les services et agents concernés • 189 Assurer le suivi des activités • 191 Étape n° 1 : identifier les besoins • 191 Étape n° 2 : noter les demandes sur la carte • 191 Inscrire la demande • 191 Définir l’action à réaliser • 192 Assigner l’intervention à un agent • 193 Étape n° 3 : programmer les dates d’intervention • 193 Programmer une alerte • 193 Gérer ses alertes • 195 Étape n° 4 : marquer les actions réalisées • 196 Étape n° 5 : filtrer la carte • 196 Élaborer un filtre simple : afficher toutes les actions terminées • 197 Supprimer le filtre • 198 Filtrer par agent en charge de l’intervention • 198 Élaborer un filtre avancé : combiner plusieurs critères • 198 13. EN FINIR AVEC LE CASSE-TÊTE DES MARCHÉS PUBLICS ..203 Construire l’architecture de sa carte • 204 Exclusivité ou mise en concurrence ? • 205 Gérer les mises en concurrence • 206 Gérer les certificats d’exclusivité • 206 Assurer le suivi d’une mise en concurrence • 207 Suivi du déroulement via les attributs • 207 Créer un attribut • 208 Renseigner un attribut • 209 Affecter un attribut • 209 © Groupe Eyrolles, 2007 XVIII user 189 at Thu Jul 29 09:57:09 +0200 2010 Un filtre simple : connaître les actions terminées • 252 Filtrer les actions par contexte • 253 Filtrer la carte sur un mot-clé • 255 Filtres avancés : combiner plusieurs critères • 256 14. RÉDIGER UN DOCUMENT DE A À Z ............................ 221 Construire l’ossature de sa carte • 222 Collecter les informations • 223 Élaborer le plan de son article • 224 Affecter les ressources • 225 Rédiger l’article • 226 Insérer du texte • 227 Insérer un tableau • 228 Insérer une image • 229 Filtrer l’information • 230 Exporter la carte en format texte • 231 Exporter dans OpenOffice.org • 232 Finaliser le document • 233 15. APPLIQUER LA MÉTHODE GTD AVEC FREEMIND OU FREEPLANE ......................................................... 237 GTD et Mind Mapping, le duo gagnant ? • 238 La méthode GTD ou l’art de l’efficacité sans stress • 238 FreeMind, Freeplane et la GTD • 238 Organiser sa carte selon les critères de la GTD • 239 Définir ses paramètres GTD • 239 Créer les paramètres pour la carte FreeMind • 240 Créer les attributs et leurs valeurs possibles • 240 Supprimer un attribut ou une de ses valeurs • 242 Gérer son activité au quotidien • 243 Étape n° 1 : vider son esprit • 243 Étape n° 2 : déterminer les actions possibles • 244 Puis-je agir immédiatement sur cette tâche ? • 244 Fragmenter les projets en actions élémentaires • 244 Étape n° 3 : compléter avec les informations nécessaires • 245 Étape n° 4 : déterminer les paramètres de chaque action • 246 Définir un contexte • 246 Associer un thème • 247 Attribuer un statut • 247 Planifier une date d’intervention • 248 Visualiser le résultat sur la carte • 249 Étape n° 5 : établir son plan d’action pour la journée • 250 Filtrer la carte sur les tâches urgentes • 251 Organiser sa journée... et agir ! • 251 Assurer le suivi de son activité • 252 Chaque jour : indiquer les actions terminées • 252 Revue hebdomadaire : faire le point grâce aux filtres • 252 16. PRÉSENTER UNE FORMATION AVEC XMIND .................263 Pourquoi organiser une formation avec XMind ? • 264 La carte mentale, un outil au fort potentiel pédagogique • 264 XMind, pour soigner ses présentations • 265 Installation et prise en main de XMind • 266 Bâtir l’architecture de sa présentation • 267 Centraliser ses ressources • 267 Travailler en cartes modules • 269 Une carte par idée • 269 L’accueil, une carte module par définition • 269 17. COMPOSER SON CV HEURISTIQUE AVEC XMIND..........273 Pourquoi choisir XMind pour réaliser son CV ? • 274 Créer la base de son CV heuristique • 274 Garder le contact • 275 Présenter son expérience professionnelle et sa formation • 276 Adapter les intitulés au format • 276 Synthétiser l’information • 276 Dater son parcours • 277 Enrichir son CV heuristique • 277 Ajouter une photo pour humaniser son CV • 277 Appliquer un thème pour modifier l’aspect graphique • 278 Un parcours dans les nuages • 280 Imprimer son CV heuristique • 281 Transformer son CV en portfolio numérique • 283 Insérer un lien hypertexte • 283 Insérer un lien vers une adresse e-mail • 284 Votre futur employeur pourra-t-il visionner votre CV heuristique ? • 284 CONCLUSION.............................................................287 Quelle évolution pour FreeMind et les logiciels de Mind Mapping ? • 287 Intégrer Web et poste de travail • 287 Intégrer les pièces jointes et pages web dans l’application • 288 Connexion avec les bases de données • 288 Connexion avec les moteurs de recherche, les réseaux sociaux et autres outils du Web 2.0 • 288 Améliorer les fonctionnalités de collaboration • 288 Passer de l’information à l’attention • 288 © Groupe Eyrolles, 2007 Openmirrors.com user 189 at Thu Jul 29 09:57:09 +0200 2010 XIX Table des matières Masquer les attributs • 212 Filtrer la carte • 213 Supprimer un attribut • 215 Programmation d’alertes • 216 Centraliser ses informations sur les marchés publics • 217 Boostez votre efficacité avec FreeMind, Freeplane et XMind FreeMind/Freeplane un outil pour booster sa CrÉaTiViTé ! • 289 Annexes A. LE MIND MAPPING AU QUOTIDIEN : CE QU’ILS EN DISENT... .............................................. 291 Trois expériences dans les collectivités ou comment gagner en efficacité avec le Mind Mapping • 291 Saint-Herblain : « Élaborer son plan communal de sauvegarde » • 292 SDIS du Pas-de-Calais : « utilisé à titre individuel et collectif » • 292 Valenciennes : « Enrichir notre démarche de démocratie participative » • 293 B. ET LES AUTRES LOGICIELS DE MIND MAPPING ?........... 295 MindManager, la référence propriétaire • 295 Des avantages indéniables • 296 Quelques inconvénients • 297 MindView : gérer son temps avec le Mind Mapping • 297 Pourquoi créer des lignes de temps ? • 297 Comment ? • 297 Visualiser la ligne du temps • 298 Exporter en format image et imprimer • 299 I-Navigation ou comment optimiser l’utilisation de son écran • 299 Qu’est-ce que la navigation intuitive ? • 300 Collecter l’information • 301 Organiser l’information collectée • 301 Partager l’information • 301 Le navigateur hyperbolique • 301 Une représentation « en œil de poisson » • 301 Une navigation facilitée dans une plus grande masse de données • 303 Autres logiciels et applications en ligne • 304 iMindMap • 304 Le Mind Mapping en ligne : Mindomo, Mindmeister & co • 304 Visualiser Wikipédia dans une carte • 304 FreeMind dans Google Wave • 304 SciPlore Mind Mapping, le logiciel dédié aux chercheurs • 305 Des fonctionnalités pour les chercheurs • 305 Installer SciPlore Mind Mapping • 306 BIBLIOGRAPHIE .........................................................307 INDEX ......................................................................309 © Groupe Eyrolles, 2007 XX user 189 at Thu Jul 29 09:57:09 +0200 2010 Openmirrors.com user 189 at Thu Jul 29 09:57:09 +0200 2010 © Groupe Eyrolles, 2010 user 189 at Thu Jul 29 09:57:09 +0200 2010 PREMIÈRE PARTIE FreeMind, Freeplane et le Mind Mapping : mode d’emploi Le Mind Mapping vous offre un moyen efficace d’organiser vos idées en cartes mentales et ainsi de gagner en productivité et en créativité. Cette première partie répond aux questions suivantes : comment et pourquoi utiliser le Mind Mapping ? Comment passer d’une carte ébauchée au papier-crayon à une carte informatique ? Partons à la découverte de toutes les possibilités des logiciels FreeMind et Freeplane, dont la simplicité et les fonctions intuitives vous fourniront un appui précieux dans votre organisation quotidienne. © Groupe Eyrolles, 2010 Openmirrors.com user 189 at Thu Jul 29 09:57:09 +0200 2010 chapitre 1 © Groupe Eyrolles, 2010 user 189 at Thu Jul 29 09:57:09 +0200 2010 Dessinez vos idées avec le Mind Mapping SOMMAIRE B Que peut-on faire avec Le Mind Mapping est un outil formidable. Pour votre cerveau, c’est comme passer de la marche au vélo : vous amplifiez votre intelligence. le Mind Mapping ? B Pourquoi se lancer dans le Mind Mapping ? B Comment faire une carte ? B Les différents types de cartes B Vers la carte informatique MOTS-CLÉS B Mind Mapping B carte mentale B connexion d’idées B brainstorming B création B organisation B tri B mémoire B lecture rapide B logiciel © Groupe Eyrolles, 2010 Openmirrors.com user 189 at Thu Jul 29 09:57:09 +0200 2010 Boostez votre efficacité avec FreeMind, Freeplane et XMind Le Mind Mapping peut être utilisé dans des situations aussi multiples que variées, et nous vous donnons dans ce chapitre un bon nombre de raisons pour le faire. Vous y découvrirez les clés de cette discipline. Elle vous fera gagner en efficacité grâce à une meilleure organisation, en apprenant à dessiner vos idées dans des cartes heuristiques ou cartes mentales, au crayon ou à l’aide d’un ordinateur. C’est ici les bases du Mind Mapping qui vous sont présentées, au travers d’exemples d’utilisation concrets et variés. Que peut-on faire avec le Mind Mapping ? Le Mind Mapping est multi-usage. Si les cartes mentales existent depuis très longtemps (on en retrouve dans les manuels de médecine tibétaine du Ve siècle de notre ère), ce concept n’a été popularisé au Royaume-Uni que dans les années 1970 par Tony Buzan. Celui-ci le présente comme « le véritable couteau suisse de l’intelligence ». En effet, vous allez découvrir que la forme des cartes mentales mime littéralement celle de nos neurones. L’information y circule aussi aisément que dans notre cerveau. C’est là un avantage concurrentiel extraordinaire de rapidité de connexions entre des idées. On peut alors faire appel à cette technique pour des usages aussi divers que ceux représentés sur la carte ci-après. Figure 1–1 Carte représentant les principales utilisations du Mind Mapping Pourquoi se lancer dans le Mind Mapping ? La carte mentale fait appel à certaines de nos capacités : • dont nous n’avons pas toujours conscience ; • dont nous ne faisons que rarement usage. 4 © Groupe Eyrolles, 2010 user 189 at Thu Jul 29 09:57:09 +0200 2010 1 – Dessinez vos idées avec le Mind Mapping Cette situation tient au fait que, depuis notre enfance, nous avons été, en quelque sorte, conditionnés à réfléchir et à travailler d’une certaine manière. Or, ce sont généralement ces ressources qui nous font défaut lorsque nous nous efforçons de résoudre de nouveaux problèmes. Ces ressources font partie des fonctionnalités de l’hémisphère droit de notre cerveau, c’est-à-dire tout ce qui a trait à l’imagination, la créativité et l’appréhension synthétique d’une situation. Cependant, la carte fonctionne également avec du langage, de l’ordre, et de la logique ; autant de fonctionnalités qui dépendent de l’hémisphère gauche de notre cerveau. La carte mentale est donc l’un des rares outils combinant l’utilisation simultanée de nos deux hémisphères en complète harmonie et complémentarité. Elle permet de mieux comprendre une situation dans la mesure où nos ressources sont davantage mobilisées. Voyons maintenant plus en détails quels sont les atouts de la carte mentale... UN PEU DE NEUROLOGIE Les hémisphères du cerveau Notre cerveau est composé de deux hémisphères reliés par une épaisse bande de fibres : le corps calleux. D’apparence similaire, chacun dispose, en fait, de fonctions spécifiques. C’est Roger Sperry, prix Nobel en 1981, qui a démontré, par ses travaux, l’asymétrie cérébrale. Une connexion d’idées autour d’une idée force Les cartes mentales possèdent de nombreux avantages par rapport aux autres méthodes d’organisation de la pensée. En effet, à l’intérieur d’une carte mentale : • l’idée force est définie clairement puisqu’elle occupe le centre du document ; • l’importance relative de chaque idée est immédiatement perceptible ; • les relations entre les idées principales apparaissent au premier coup d’œil ; • toute l’information de base est concentrée en un seul document (ce qui aide également à passer rapidement en revue toutes les idées). Un système souple et ouvert Par ailleurs, le système est entièrement ouvert puisqu’il est possible, à tout moment, de rajouter de nouvelles informations sans faire de ratures. Ce n’est pas le cas avec la prise de notes linéaire. Cette souplesse du Mind Mapping permet de percevoir : • les rapports complexes qui existent entre différentes idées, comme des systèmes infinis avec des boucles de rétroaction ; • l’information sous différents angles et points de vue. En effet, elle n’est pas enfermée dans un linéaire intangible puisqu’il est possible de lire une carte mentale de différentes manières (soit globalement, soit une seule branche ou un seul élément...) ; © Groupe Eyrolles, 2010 Openmirrors.com CONCEPT La rétroactivité Une boucle de rétroaction est une suite d’effets telle que le dernier réagit sur le premier. C’est le principe même d’un écosystème : chaque élément rétroagit sur les autres. « Une carte est une représentation qui permet de comprendre un système complexe en le simplifiant pour découvrir son sens. Pour comprendre et donner du sens à un système complexe, on doit le modéliser pour construire son sens », confirme Jean-Louis Lemoigne (spécialiste de la systémique et de l’épistémologie constructiviste). 5 user 189 at Thu Jul 29 09:57:09 +0200 2010 Boostez votre efficacité avec FreeMind, Freeplane et XMind • les contradictions, les paradoxes et les vides existants. Ils fournissent une base pour l’interrogation et encouragent à leur tour la découverte et la créativité. Mind Mapping ou brainstorming ? CONCEPT Le brainstorming Parfois désigné sous le terme amusant de « remueméninges » en français, le brainstorming est une technique de recherche d’idées employée en entreprise, afin de résoudre collectivement et de façon créative les problèmes. Au cours des séances de brainstorming, chacun est amené à fournir ses propres suggestions, sous la direction d’un animateur. On peut voir le Mind Mapping comme une forme de brainstorming, de réflexion avec soi ou en commun lorsqu’on est en groupe. La réflexion avec soi se réfère à ce que montre Vygotsky quand il dit « le langage n’exprime pas la pensée, il la réalise ». Utilisé pour générer de nouvelles idées, des interprétations différentes ou des points de vue, le Mind Mapping compte moins sur l’entrée intentionnellement aléatoire que sur la convergence des idées. Et c’est là la grande différence entre le brainstorming et le Mind Mapping : le premier est divergent alors que le second est clairement convergent (même s’il est divergent dans un premier temps). Dans un brainstorming, on essaye d’inventer des idées inattendues, nouvelles, farfelues et de nouvelles connexions en encourageant la pensée latérale et divergente. Au contraire, le Mind Mapping, par sa structure, fournit l’occasion d’avoir des pensées convergentes. Curieusement, avec le brainstorming, les idées apparaissent généralement de manière linéaire sous forme de listes ou de réseaux : de haut en bas, de gauche à droite. Le Mind Mapping est moins contraignant, aucune idée n’a la priorité. La liste n’a pas de sommet ! Un mécanisme adapté à notre biologie UN PEU D’ANATOMIE Les récepteurs de l’œil C’est la rétine, membrane située au fond de l’œil humain, qui regroupe les cellules nerveuses photosensibles appelées cônes et bâtonnets. Ce sont les récepteurs de l’œil, qui servent à décomposer les informations lumineuses en signaux électriques (influx nerveux) qui seront envoyés au nerf optique, et par là, transmis au cerveau qui les interprétera pour construire la vision. Les cônes sont divisés en trois types (rouge, vert, bleu) et permettent de percevoir les couleurs, tandis que les bâtonnets sont beaucoup plus nombreux et beaucoup plus performants en basse luminosité et dans la détection des mouvements, mais sont insensibles aux couleurs (vision en niveaux de gris). La démarche du Mind Mapping est donc de reproduire les mécanismes utilisés par notre cerveau pour créer, retenir et restituer de l’information. Les cartes mentales équilibrent et optimisent le travail des deux hémisphères du cerveau. Cette technique est très adaptée à notre biologie. Ainsi, nos yeux concentrent en effet un nombre maximal de bâtonnets en leur centre. Notre vision est donc meilleure au centre qu’en périphérie. C’est pourquoi, sur une carte mentale, nous mettons l’idée principale au centre, à l’endroit où notre vision et notre attention sont maximales. Notre cerveau est également organisé en réseaux de neurones qui, visuellement, ont la forme de cartes mentales. Nos idées arrivent par associations et ne sont absolument pas classifiées, à l’origine. Il nous faut ce temps de réflexion pour les organiser dans un ordre logique. C’est ce travail qui est attendu de vous quotidiennement, lorsque vous faites un compte-rendu de réunion, organisez un projet ou votre temps... 6 © Groupe Eyrolles, 2010 user 189 at Thu Jul 29 09:57:09 +0200 2010 1 – Dessinez vos idées avec le Mind Mapping UN PEU D’ANATOMIE Le cerveau en bref Situé dans la boîte crânienne, le cerveau est le siège de toutes les commandes de l’organisme. Il est composé par les deux hémisphères cérébraux (droit et gauche), le cervelet, qui intervient dans la coordination des mouvements, et le tronc cérébral qui le met en relation avec la moelle épinière qui se trouve dans la colonne vertébrale, régulant les grandes fonctions vitales de l’organisme (respiration, battement cardiaque, digestion, température...). À la base du cerveau, l’hypophyse et l’hypothalamus sont des centres secrétant les hormones de l’organisme. On compte aussi les cellules grises, et de nombreuses autres régions encore à explorer (mémoire, émotions...). Toutes ces régions communiquent entre elles via des cellules nerveuses, les neurones, qui forment un réseau très complexe. Dès la naissance, le cerveau compte des milliards de neurones, qui vieillissent, meurent et apparaissent. Ceux-ci se prolongent en fibres nerveuses, qui se regroupent pour former les nerfs, et permettent de transmettre les informations entre le cerveau et le reste du corps sous forme d’un courant électrique, l’influx nerveux. Celui-ci permet ainsi de commander les différents muscles du corps ou, dans l’autre sens, de transmettre les informations sensorielles perçues par les organes (vue, ouïe, toucher, goût, odorat). Chaque région du corps est représentée au niveau du cerveau, dans le cortex cérébral (« écorce » du cerveau). Certaines régions (pouce, œil, bouche...) sont mieux représentées que d’autres (pied, jambe). La moitié gauche du corps est représentée à droite et la moitié droite à gauche. Pour les droitiers, le centre de la parole se situe dans l’hémisphère gauche, qui serait également associé à l’ordre et à la logique, tandis que le droit serait consacré davantage à l’imagination, la créativité et à une appréhension plus globale des choses. Être plus efficace, plus rapidement Pour vous qui êtes confrontés à ce double défi : • prendre les bonnes décisions face à un nombre croissant d’informations complexes à repérer, saisir, partager et organiser pour leur donner du sens ; • être toujours plus efficace toujours plus rapidement. Le Mind Mapping apporte ici une solution astucieuse et ludique. © Groupe Eyrolles, 2010 Openmirrors.com 7 user 189 at Thu Jul 29 09:57:09 +0200 2010 Boostez votre efficacité avec FreeMind, Freeplane et XMind Comment faire une carte ? La démarche de création Pour construire votre carte mentale, rassemblez toutes vos idées et celles apportées par les autres participants (si vous êtes en groupe). Vous les réorganiserez, par la suite, pour rendre la carte plus esthétique et plus élaborée ; cela vous permettra de progresser dans votre réflexion. Une phase de brouillard est nécessaire avant d’arriver à une carte travaillée. Bien évidemment, avec un logiciel de Mind Mapping, ce travail est beaucoup plus rapide, et peut s’effectuer quasi en continu. Avancez rapidement, sans faire de pause, afin de maintenir votre flux d’idées. Ne vous arrêtez pas en cours de route pour réorganiser vos idées. Vous aurez tout le loisir de le faire ensuite. L’ordre et l’analyse sont des activités « linéaires » et perturbent le processus du Mind Mapping. Notez tout ce que vous pensez sans juger ou chercher à classer, car ces activités perturbent également le processus du Mind Mapping. Nous sommes réellement, lors du recueil des idées, dans une phase où la fugacité des idées demande une prise rapide de notes. Néanmoins, si vous devez vous arrêter, parcourez ce que vous avez déjà fait pour déceler un éventuel oubli. Organiser les idées à l’intérieur d’une carte NE PAS CONFONDRE Efficience ou efficacité ? Tuer une mouche sur une vitre avec un marteau est efficace mais non efficient. Tuer une mouche avec son doigt est efficient. Le moyen employé par rapport au résultat est optimal. Encore que ce ne soit pas très bon pour la biodiversité... Chaque carte mentale est unique. Vous pouvez combiner différents principes et différentes méthodes dans le seul but d’accroître votre efficience. Utilisez votre imagination pour améliorer chaque jour vos graphes, et n’oubliez jamais : tout vous est possible ! Le Mind Mapping vous offre le maximum de liberté pour extérioriser toutes vos idées. À vous d’en tirer le meilleur parti sans vous limiter à un mode d’emploi intangible. Voici toutefois quelques conseils pour organiser les idées qui peuvent apparaître sur votre carte mentale, en mettant à profit les éléments suivants. Les branches Une idée peut se retrouver sur une ou plusieurs branches proches ou éloignées. Nous verrons par la suite qu’il existe un moyen de représenter graphiquement ce lien, au moyen de flèches, notamment (voir la section sur la création de liens intratextes au chapitre 5). Les flèches Des flèches peuvent être utilisées pour joindre des idées de branches différentes. 8 © Groupe Eyrolles, 2010 user 189 at Thu Jul 29 09:57:09 +0200 2010 Si un certain nombre de branches contiennent des idées proches, vous pouvez les inclure dans une même zone, en forme de nuage, que vous pouvez colorer ou non. Les listes On retrouve ici le classement initial existant depuis le début de l’écriture. Les notes explicatives de recherche Vous pouvez écrire des phrases « flottantes », c’est à dire non reliées au cœur de la carte, afin d’expliquer ou de commenter un certain aspect de votre carte (par exemple, le rapport entre certaines idées). ASTUCE Phrases flottantes avec FreeMind FreeMind, tout comme Freeplane, ne permet pas d’afficher des phrases flottantes en tant que telles. Mais voici une petite astuce bien pratique : il vous suffira de dessiner une branche de couleur blanche. La branche sera ainsi invisible ! Tirer le meilleur parti d’une carte après sa réalisation Voici maintenant quelques conseils pour optimiser votre travail une fois votre carte mentale réalisée : • balayez la carte des yeux – captez l’ensemble de la carte d’un seul coup d’œil et saisissez bien les liens et toutes les connexions entre les différentes idées ; • efforcez-vous de mémoriser les éléments de votre carte – « voir » réellement la carte dans votre cerveau après vous être concentré un moment dessus. Vos projets et vos réunions prennent alors du sens : • présenter, enseigner, intervenir en réunion devient facile, vous donnerez facilement le meilleur de vous-même ; • planifier, organiser, animer des réunions, rédiger des comptes rendus, etc., toutes ces activités peuvent être accomplies avec rapidité et efficacité. Dès lors, penser sous forme de carte mentale devient un enregistrement concret de toutes vos pensées à n’importe quel stade des processus et vous permet : • d’étudier tous les tenants et les aboutissants, votre position et vos marges de manœuvre, à partir d’un document d’une seule page ; • d’épanouir votre cerveau grâce à ce brainstorming élargi dans lequel vos pensées sont générées et réparties de manière adaptée. En effet, plus vous générez d’idées, plus votre potentiel se développe et plus la qualité de votre travail augmente : ceci est un point clé pour comprendre la nature de votre créativité personnelle. © Groupe Eyrolles, 2010 Openmirrors.com EN SAVOIR PLUS Se former au Mind Mapping Vous trouverez nombre d’informations et de conseils utiles sur le site de Collectivité Numérique. Ce blog, animé par les auteurs de votre ouvrage, offre différentes ressources sur le Mind Mapping, y compris des vidéos et des modèles : B www.collectivitenumerique.fr L’association « Le Mind Mapping pour tous » (Lille) offre également des ressources et organise des formations pour tout public (entreprise, administration, association). Contact : [email protected]. B www.mindmanagement.org 9 user 189 at Thu Jul 29 09:57:09 +0200 2010 1 – Dessinez vos idées avec le Mind Mapping Les groupements Boostez votre efficacité avec FreeMind, Freeplane et XMind Quelques conseils pour bien commencer N’hésitez pas à réaliser vos cartes à la main. Quand vous êtes en réunion, c’est souvent simplement avec un crayon et un papier. Autant tirer parti de ce que vous aurez à votre disposition. Les astuces que nous donnons ici peuvent s’utiliser aussi bien à la main qu’avec l’un des logiciels présentés par la suite. Figure 1–2 Comment faire une carte CONSEIL Préparez votre matériel CONSEIL Se préparer mentalement avant de démarrer Si vous commencez avec seulement du papier et du crayon, ce qui est tout à fait complémentaire de l’utilisation de FreeMind, investissez dans un lot de bons stylos, un quatre couleurs pour démarrer. Prendre du papier au format A3 en 90 gr/m2 soit en papier à dessin, soit en papier blanc brillant. Soyez prudent avec les papiers de faible épaisseur, ils laissent des traces sur la feuille suivante. Faites des tests avant, particulièrement si vous utilisez des crayons de couleur. Stockez vos A3 dans un grand classeur A4 où il seront pliés en deux. Il est bon de se mettre dans un état mental de créativité avant de dessiner une carte, tels des athlètes du cerveau. Les ondes alpha et thêta, liées à la relaxation, dominent alors dans votre cerveau, préparant un terrain propice à l’apprentissage et la créativité. Ancrez en vous ces états de créativité : cette technique vient de la PNL (programmation neuro-linguistique), où l’association d’un mouvement physique, par exemple se toucher le lobe de l’oreille, permet de faire revenir cet état. Pour revenir à cet état, il suffit de refaire le geste. Une fois commencé votre travail de réflexion pour créer la carte, lancez-vous ! Lors de ce premier jet, ne jugez pas de la qualité, toutes les idées se valent. Autorisez-vous une période de gestation pour résoudre le problème, puis coupez : prenez un bain, partez faire une longue promenade, dormez. Votre subconscient travaillera à la résolution du problème, il alertera le conscient quand il aura la solution. Une idée fera alors « pschitt » dans votre tête. Gardez un album d’idées, de citations, d’articles et de tout ce qui pourra vous servir par la suite. Cela permet d’enregistrer toutes vos pensées au fur et à mesure qu’elles surgissent, même si vous n’avez pas forcément le temps de les traiter ou de les développer dans l’immédiat. Quand vous avez besoin d’inspiration, vous vous replongererez alors dans vos notes. 10 © Groupe Eyrolles, 2010 user 189 at Thu Jul 29 09:57:09 +0200 2010 Orientation de la carte Utilisez des couleurs et autres moyens picturaux Vérifiez que votre feuille est orientée au format paysage. Cela donne plus de place pour déployer les branches sur les côtés. Il est plus facile de lire horizontalement un texte que verticalement. Notre champ visuel est en effet plutôt en 16/9e qu’en format A4. Autant optimiser notre vision de la carte. Utilisez au moins trois couleurs pour votre image centrale. Cela dirige l’attention vers elle et sollicite la mémoire et la créativité. Essayez d’utiliser des photos comme image centrale. Vous pouvez trouver sur Internet (via Google Images ou Exalead.fr, le moteur de recherche français le plus utilisé après Google, par exemple) des vignettes utilisables (sauf si elles sont protégées par des droits d’auteur). Dessinez en perspective, utilisez les ombres pour faire des images en trois dimensions : cela fait surgir littéralement les images du fond. Si vous manquez d’inspiration au début, laissez un espace blanc au milieu de votre carte mentale ; vous verrez que le cerveau est très fort pour combler les vides. Des images plutôt que des mots Rappelez-vous : il est toujours mieux de dessiner ou placer une image plutôt qu’un mot. Les images ajoutent de la variété : si chaque carte mentale a un mot au centre, nous risquons de les confondre au premier abord. Cela les rend en effet très similaires et cela perturbe notre mémoire. Si vous avez absolument besoin d’un mot, rendez-le visuellement intéressant en utilisant des lettres inhabituelles (en jouant avec les polices), des couleurs, des modèles... Rendez votre image unique, cela aide à clarifier la mémoire. Calibrez Calibrez votre image centrale correctement avec des dimensions de l’ordre de 4 cm x 5 cm au minimum. ASTUCES Les branches principales Limitez le nombre de branches Découvrez la limite de vos branches : pas plus de neuf, ou même moins. Des recherches ont montré que notre mémoire à court terme ne retient qu’entre cinq à neuf éléments au maximum. Tout ce qui sera en plus représentera donc une surcharge cognitive. En outre, en situation de brainstorming, la taille importe peu : vous regroupez, puis vous choisissez vos branches principales de manière à ce qu’elles reflètent les idées les plus générales. Si vous préférez un ordre différent, numérotez alors les branches. Si vous êtes gaucher, peut-être préférerez-vous démarrer à dix heures et lire dans le sens contraire des aiguilles d’une montre. Dans ce cas, soyez conscient que cette carte vous sera très personnelle et plus difficile à partager. Adaptez votre carte à votre personnalité Attention au sens de lecture Votre travail s’accorde avec votre style de rédaction : • si vous apprenez de manière holistique, vous préférez avoir une vue globale : commencez par dessiner les branches principales ; • si vous apprenez de manière séquentielle, commencez par dessiner une branche principale et, ensuite, développez ses sousbranches avant de construire la branche principale suivante. Rappelez-vous : vous pouvez toujours ajouter une nouvelle branche si vous pensez par la suite à quelque chose de nouveau pouvant s’ajouter à cet endroit. Ordonnez vos branches de telle manière qu’en lisant la carte, la première des idées soit placée sur le chiffre deux d’une horloge. En effet, par convention, la carte se lit dans le sens des aiguilles d’une montre. Dessinez vos branches principales afin de démarrer large à partir du centre pour finir en cônes plus fins (en fin de branches). Regroupez vos branches Si vous pouvez grouper les branches avec vos idées sous un même titre, alors ce titre sera votre branche principale, tandis que les idées secondaires formeront les sous-branches. Par exemple, si vous réalisez une carte mentale d’un livre, les chapitres seront les branches principales et l’image centrale représentera le titre. Démarrez large Pratiquez le dessin de cartes mentales en situation confortable. En effet, pour s’exercer, il ne faut évidemment pas commencer par une prise de notes importantes pour vous (une conférence cruciale pour votre cursus universitaire, par exemple). Aussi, voici trois situations pour s’exercer sans risque : devant sa télévision, lors d’une conversation téléphonique ou tout au long de la lecture d’un livre. © Groupe Eyrolles, 2010 Openmirrors.com 11 user 189 at Thu Jul 29 09:57:09 +0200 2010 1 – Dessinez vos idées avec le Mind Mapping ASTUCES L’image centrale Boostez votre efficacité avec FreeMind, Freeplane et XMind Étape n° 1 : cartographier le journal télévisé Pour vous entraîner, commencez par cartographier les informations à la télévision. Le journal télévisé est structuré comme une conférence. Il débute avec les titres (les branches principales) qui sont développés dans les reportages. Le détail de chaque sujet formera vos sous-branches. Le journal se termine en répétant les titres qui ont fait la Une, ce qui vous offre une première révision bien utile. Figure 1–3 Carte d’un journal télévisé dessinée à la main Étape n° 2 : cartographier une conversation téléphonique Ensuite, essayez de dessiner les informations reçues lors d’une conversation téléphonique. Avant de téléphoner, dessinez une image centrale, des branches principales et, si possible, quelques branches secondaires pour des informations supplémentaires. Elles seront alors ajoutées durant la conversation. 12 © Groupe Eyrolles, 2010 user 189 at Thu Jul 29 09:57:09 +0200 2010 1 – Dessinez vos idées avec le Mind Mapping Ici, une série de branches peut typiquement inclure un enregistrement des principaux points de la conversation, les actions à faire par chacun, après l’appel téléphonique, les bonnes idées ou même les résultats à atteindre. Étape n° 3 : cartographier un livre ou un long rapport Cartographier un texte ou un long rapport sera facilité si vous travaillez avec sa structure de construction : regardez donc sa table des matières ! Trouver l’image centrale L’image centrale peut être une représentation du titre. Elle peut s’inspirer du dessin de la couverture ou, si vous préférez, par une image idiosyncratique de votre choix. Dessiner les branches principales Le livre est-il découpé en chapitres ? S’il y a entre quatre et sept sections, vous pouvez en faire vos branches principales. Mais, s’il y en a plus de sept, peut-être pourriez-vous en regrouper au sein d’une même branche ? Et s’il y en a moins de quatre, les diviser ? Ajouter les branches secondaires Regardez le prochain niveau dans la table des matières. Sans doute y a-t-il des subdivisions susceptibles de constituer votre second niveau de sousbranches ? Parcourez alors le livre page par page en vous munissant de marque-pages – rien de plus facile à faire qu’en déchirant des bandes de papier. Vous n’êtes pas en train de lire à ce moment-là, mais vous repérez les titres en gras, les résumés, les tableaux, les graphiques, les diagrammes. Placez un marque-page partout où vous verrez une information qui vous semble importante. CONCEPT Idiosyncrasie En médecine, une idiosyncrasie est une disposition personnelle particulière, souvent innée, à réagir à l’intervention d’agents extérieurs (agents pathogènes, agents chimiques). En psychologie, elle désigne alors la disposition à ressentir différemment selon les individus une impression sensorielle. Par extension, cela représente l’ensemble de particularités et de traits propres à chaque individu, ce qui le différencie de l’autre, sa « personnalité » en quelque sorte... CONSEIL Mots-clés Si vous démarrez d’un texte pour en faire une carte, soulignez les mots-clés. Ils forment en général 20 % du texte initial. Ils agissent comme des déclencheurs qui apportent le sens au cerveau. Il ne vous restera plus qu’à en déduire les branches de la carte. Après avoir parcouru le livre en entier (un quart d’heure maximum, selon la taille du livre), revenez sur chaque information importante et ajoutezla dans votre carte mentale. Une aide à la lecture rapide Vous disposez maintenant d’une bonne vue générale du livre. Vous pouvez dès lors décider ou non de le lire en détail. Souvent, vous trouverez que seules certaines sections sont dignes d’intérêt. Commencez par lire les débuts et fins de paragraphes. C’est là que se trouvent les informations les plus importantes et les mots-clés de votre carte. © Groupe Eyrolles, 2010 Openmirrors.com 13 user 189 at Thu Jul 29 09:57:09 +0200 2010 Boostez votre efficacité avec FreeMind, Freeplane et XMind EN PRATIQUE La technique du lecteur-pilote Survoler un grand nombre de livres en peu de temps est un bon moyen de s’habituer à la lecture rapide. Si vous le faites avec un groupe d’amis, l’émulation vous fera progresser encore plus vite. Il y aura même autoformation, chacun faisant découvrir à l’autre des astuces. Tout le monde y trouvera son compte. Voici la démarche à suivre : chaque personne choisit un livre et le survole avec le processus du Mind Mapping, puis photocopie ou envoie sa carte par Internet de façon à ce que chacun(e) ait la totalité des cartes. Ensuite, chacun, à son tour, explique sa carte au groupe. On peut personnaliser sa carte en coloriant les photocopies et en y ajoutant ses images et ses notes. Cette technique s’appelle également « technique du lecteur-pilote ». Elle a pour principal avantage de répartir le travail et d’éviter par exemple que tous les cadres de votre organisation lisent la totalité des journaux et magazines reçus. Cette technique favorise le partage d’idées, la collaboration et offre un gain de temps considérable. R P. Mongin et F. Tognini, Petit manuel d’intelligence économique au quotidien, Dunod, 2006. Les différents types de cartes ATTENTION Des frontières mouvantes Ces différentes cartes sont pour certaines intimement liées par un lien de parenté indéniable. En effet, par exemple, l’élaboration d’une carte d’organisation (organisation d’un voyage) peut donner naissance à une carte check-list (papiers à prendre etc.). À ce jour, il n’existe pas, à notre connaissance, de véritable classification des différentes formes des cartes mentales. La pratique permet néanmoins d’en dégager l’esquisse. Figure 1–4 Typologie des cartes mentales La carte de capitalisation La carte de capitalisation permet de centraliser l’information sur une thématique donnée. Elle s’intègre parfaitement dans un processus de veille. Dans un premier temps, elle sert à collecter des données, à les analyser pour les transformer en informations puis en connaissances. Enfin, la carte de capitalisation peut donner naissance à une carte d’information pour diffuser cette connaissance. 14 © Groupe Eyrolles, 2010 user 189 at Thu Jul 29 09:57:09 +0200 2010 1 – Dessinez vos idées avec le Mind Mapping La première étape consiste à définir votre cible, à savoir vos centres d’intérêt – par exemple : l’andragogie (néologisme désignant la pédagogie pour adultes). Vous créez une carte sur cette thématique. Puis à chaque fois que vous rencontrez une ressource intéressante sur ce sujet, vous l’intégrez dans votre carte. Les cartes informatiques s’enrichissent ainsi de ressources variées : adresses web, fichiers bureautiques (Word, Excel, etc.), images, vidéos, etc. Au fur et à mesure, vous structurez les données présentes dans votre carte. Vous créez des catégories pour organiser son contenu. La carte de tri ou carte Post-it Quand vous lancez une recherche sur Internet, vous arrive-t-il de vous laisser dériver de lien hypertexte en lien hypertexte, pour vous perdre sciemment dans les méandres de la Toile, découvrant mille et une choses des plus intéressantes ? Et bien, sans le savoir, vous pratiquez la « sérendipité », cet aspect intéressant qui fait que, lorsque nous recherchons, nous sommes en éveil et finissons souvent par trouver quelque chose d’intéressant, même s’il nous semble que c’est la chance qui a aidé ! CONCEPT Sérendipité De l’anglais serendipity, la « sérendipité » désigne la caractéristique d’une démarche qui consiste à trouver quelque chose de manière imprévue, en cherchant autre chose ou même rien de particulier. Même si elle comporte une part de chance pure, il s’agit d’une découverte entraînée par une capacité de l’esprit à rebondir sur les conséquences d’une aventure, d’une recherche, d’une expérience. De la même façon, nos idées surgissent elles aussi bien souvent de manière inattendue. Pour capturer ces informations fugaces, rien de tel qu’une carte Post-it. La carte de tri ou carte Post-it est une carte provisoire, véritable gare de triage de l’information. La carte de tri est souvent le préalable aux cartes de capitalisation. En effet, avec le temps, le nombre de cartes de capitalisation croît de manière exponentielle. Ajouter l’information dans une carte précise prend du temps. À chaque fois que vous avez une idée, ou que vous rencontrez une ressource sur Internet, par exemple, il sera plus efficace d’intégrer cette donnée d’abord dans votre carte de tri. Au fur et à mesure, créez des catégories avec des branches principales. Ajouter la ressource dans une carte de tri au préalable permet de capturer la donnée à la volée. Quand vous aurez un peu plus de temps devant vous, vous ferez le tri et répartirez ensuite ces ressources dans la carte adéquate (une carte de capitalisation, par exemple). La carte Post-it peut être manuelle (griffonnée sur un bout de papier ou dans votre carnet de notes) ou informatique. Gardez-la toujours à portée de main, en la plaçant (ou son raccourci) par exemple, sur votre bureau d’ordinateur. Attention, cependant, le danger d’utiliser une carte de tri, c’est que le provisoire risque de durer ! © Groupe Eyrolles, 2010 Openmirrors.com 15 user 189 at Thu Jul 29 09:57:09 +0200 2010 Boostez votre efficacité avec FreeMind, Freeplane et XMind La carte mémo ou carte check-list C’est tout simplement une carte pour éviter l’oubli, tout comme vos bonnes vieilles listes que vous égariez avant d’être parvenu à la fin. L’avantage de la carte est que vous aurez en permanence l’ensemble des éléments visibles d’un seul coup, en vous donnant une idée de l’ampleur de la tâche. Cela peut être, par exemple : • une carte de sa liste de courses ; • une carte des éléments à ne pas oublier pour partir en vacances : – liste des actions ; – faire un passeport ; – affaires à prendre ; – etc. La carte d’organisation La carte d’organisation sert généralement à la réalisation de projets : organiser une manifestation, préparer un voyage, etc. Une carte d’organisation débouche souvent sur une carte check-list. La carte portail La carte portail est une carte mère. Tout comme un portail Internet, elle est le point d’entrée de l’information, et contient des cartes filles qui lui sont reliées. C’est un peu le principe des poupées gigognes. De par sa nature, elle est exploitable principalement sous forme informatique. Elle permet d’éviter de se perdre dans le dédale de vos cartes. En effet, une fois que vous aurez adopté le Mind Mapping, vous verrez que le nombre de cartes présentes sur votre disque dur croît également de façon exponentielle. La carte module Au contraire, la carte module représente des unités réduites d’information. Le principe est le suivant : morceler une carte en sous-cartes, qui deviennent des modules réutilisables pour d’autres occasions. Il s’agit, ici, d’employer la même stratégie que notre cerveau, celle qui consiste à réutiliser des modèles. Morceler une carte en sous-cartes modules est un gage de sécurité. En effet, en cas de perte ou de corruption d’une carte, vous ne perdez pas toutes vos cartes. Cette astuce répond à l’adage populaire : « ne pas mettre tous ses œufs dans le même panier ». 16 © Groupe Eyrolles, 2010 user 189 at Thu Jul 29 09:57:09 +0200 2010 1 – Dessinez vos idées avec le Mind Mapping EXEMPLE Animer plusieurs formations différentes Vous animez par exemple une formation sur le Mind Mapping. Votre carte principale contiendra alors plusieurs sous-cartes, portant sur : • le cerveau (son fonctionnement, ses deux hémisphères, sa relation avec le Mind Mapping) ; • la mémoire (son fonctionnement, les méthodes mnémotechniques, sa relation avec le Mind Mapping) ; • la technique du Mind Mapping ; • votre présentation (durée, public, etc.) ; • la méthodologie ; • des applications (créer une architecture de site web, organiser un stage, gérer un projet... et animer une formation !) Par la suite, vous animez une formation sur « Comment améliorer votre potentiel mémoire ». Vous allez donc avoir besoin à nouveau de votre carte sur la mémoire et de celle sur le cerveau. Vous pouvez naturellement les dupliquer. Toutefois, en cas de modifications ultérieures, vous devrez reporter la mise à jour de ces cartes mémoire et cerveau sur celle de votre formation sur le Mind Mapping, ce qui risque rapidement de devenir ingérable. Le plus simple est donc de créer une carte module, appelée carte « mémoire », commune à la formation « Mind Mapping » et à la formation « mémoire ». Il vous suffira concrètement de créer un lien à partir de la carte centrale modulaire (une carte portail, pourquoi pas ?) vers ses différents modules ou sous-cartes. Attention, toutefois, les cartes modules sont aussi une façon de multiplier les cartes et de vous perdre dans leurs mises à jour. La carte mémoire Le plus souvent, la carte de mémorisation est manuelle. En effet, on mémorise mieux en organisant soi-même l’information, de façon concrète, avec un crayon en main. La carte de mémorisation se distingue par une utilisation maximale des éléments suivants : • images ; • icônes ; • couleurs. Ainsi, elle tire profit autant que possible du pouvoir visuel de la mémoire : pouvoir des images, spatialisation de la mémoire (voir cicontre la méthode mnémotechnique des Loci), etc. © Groupe Eyrolles, 2010 Openmirrors.com LE SAVIEZ-VOUS ? La méthode des Loci La méthode des loci, appelée aussi « méthode des lieux » ou « l’art de mémoire » est un procédé mnémotechnique employé depuis l’Antiquité. Elle sert principalement à se souvenir de longues listes d’éléments ordonnés, en les associant chacun à un lieu bien connu de l’apprenant. Elle fut très longtemps enseignée dans les universités comme partie prenante à la rhétorique et à la dialectique, étant utilisée pour mémoriser rapidement des longs discours. On retrouve aujourd’hui sa trace dans la langue française dans les expressions « en premier lieu », « en second lieu »... (ou in the first place, in the second place, en anglais). 17 user 189 at Thu Jul 29 09:57:09 +0200 2010 Boostez votre efficacité avec FreeMind, Freeplane et XMind La carte d’information C’est une carte de présentation (pour présenter une réunion, un cours, etc.). En particulier, l’auteur de la carte doit tenir compte du ou des destinataires pour s’adapter à leurs attentes. Ainsi, il portera une attention spéciale aux éléments suivants : • les termes, le sens et la compréhension d’un mot ou d’une expression diffèrent selon les personnes ; • les images ne sont pas perçues de la même façon en fonction de la sensibilité, de la culture ou du vécu ; • les icônes et les symboles diffèrent eux aussi selon les personnes et les cultures – utilisez de préférence des symboles universels ou partagés par le maximum de personnes (panneaux de signalisation du code de la route, par exemple, pour un public vivant dans un pays donné). CONSEIL D’abord une carte à la main... Ne négligez pas la phase d’apprentissage de l’élaboration d’une carte manuelle : c’est une étape indispensable avant de passer à l’utilisation informatique, faute de quoi vous en retireriez nettement moins de bénéfices. L’informatique n’est qu’un outil qui vous permettra de décupler les possibilités de la carte mentale, mais il ne vous en fournira pas les bases. Lisez donc attentivement tout le début de ce chapitre. De la carte manuelle à la carte informatique Depuis que vous utilisez un ordinateur, vous avez probablement constaté qu’il vous faut toujours plus de logiciels pour travailler : un logiciel pour le traitement de textes, un autre pour la présentation, un pour la publication de pages sur le Web, un encore pour le suivi projet, le suivi de réunion, la gestion des tâches, un autre pour la gestion des connaissances, la recherche de fichiers, etc. – la liste n’est malheureusement pas exhaustive. Et par-dessus le marché, quand vous arrivez à maîtriser un logiciel, une nouvelle version apparaît, nécessitant un nouvel apprentissage ! Sauve qui peut, un logiciel tout en un, existe-t-il ? BON À SAVOIR Productivité En utilisant un logiciel de Mind Mapping, votre productivité va augmenter d’au moins 20 %. La réponse est oui : FreeMind. Dans moins de deux heures, après l’avoir téléchargé et vu les bases de la méthode et ses applications pratiques, vous allez enfin pouvoir organiser vos affaires. L’offre logicielle NOTE DE L’ÉDITEUR FreeMind ou Freeplane ? Freeplane étant un fork de FreeMind, c’est-àdire étant issu du même projet, on y retrouve les mêmes fonctions, enrichies par des nouveautés. Les remarques générales consacrées à FreeMind sont donc a priori toutes applicables à Freeplane, sauf si le contraire est explicitement indiqué. Le chapitre 6 est tout spécialement dédié aux particularités de Freeplane par rapport à son prédécesseur. Les logiciels de Mind Mapping arrivent maintenant à maturité. Que ce soit FreeMind, téléchargé plus de dix millions de fois dans le monde, Freeplane ou MindManager, adopté par un million et demi d’utilisateurs (principalement aux États-Unis, Royaume-Uni et Allemagne), leur diffusion est maintenant mondiale. Ils sont utilisables dans votre vie courante, personnelle et professionnelle, pour la plupart de vos besoins de saisie, d’organisation du temps, de gestion de projets, de publication, de présentation en groupe, de travail en équipe et d’organisation de fichiers. 18 © Groupe Eyrolles, 2010 user 189 at Thu Jul 29 09:57:09 +0200 2010 1 – Dessinez vos idées avec le Mind Mapping Une fois FreeMind ou Freeplane installés, comptez environ une heure pour en maîtriser les principales fonctions. Ensuite, votre productivité va faire un bond de plus de 20 % ! En effet, selon une étude menée par Chuck Frey (Innovation Tools) en septembre 2006 auprès de plus de 500 personnes, les logiciels de Mind Mapping, gratuits ou payants, permettent de : • mieux comprendre les situations sur lesquelles les utilisateurs travaillent (43 % des réponses) ; • gérer plus d’informations en même temps (12 % des réponses) ; • gagner en productivité (9 % des réponses) ; • mieux s’organiser (9 % des réponses) ; • mieux percevoir les relations entre différentes informations (8 % des réponses) ; • mieux communiquer leurs projets (4 % des réponses). SOURCE Enquête sur les logiciels de Mind Mapping Chuck Frey (Innovation Tools), Mind Mapping Software Survey Results, sept. 2006 B http://www.innovationtools.com/survey/ 212WHS/Mind_mapping_survey_results_207.pdf Par ailleurs, lorsqu’on leur a demandé de quantifier leurs gains en termes de productivité, ces mêmes utilisateurs ont estimé que les logiciels de Mind Mapping étaient particulièrement efficaces, puisque : • 26 % des sondés ont considéré qu’ils étaient plus efficaces de 20 à 30 % ; • 25 % qu’ils étaient plus efficaces de 10 à 20 % ; • 15 % qu’ils étaient plus efficaces de 30 à 40 % ; • 2 % ont même estimé que leur productivité avait augmenté de plus de 100 % ! Conclusion de Chuck Frey : « en moyenne, les logiciels de Mind Mapping améliorent la productivité de 20 % ». Soit deux heures gagnées par jour ! Alors, pourquoi ne pas essayer ? Quels sont les avantages de la carte informatique ? Les avantages de la carte résident principalement dans son interactivité, dans sa gestion différente de l’espace et dans les différents niveaux avec lesquels nous allons pouvoir travailler : nos idées, les fichiers liés se trouvant sur notre ordinateur et tous les documents du réseau Internet. CONCEPT Visualisation de l’information Visualiser l’information, c’est utiliser des représentations interactives de données abstraites destinées à amplifier la connaissance. La visualisation sur un papier statique n’aura en effet pas le même impact sur notre mémoire que la visualisation interactive réalisable grâce aux logiciels de Mind Mapping. Interagir pour mieux visualiser l’information L’interaction provoque un changement fondamental chez le créateur de cartes, puisque il devient hyperactif. Il était, certes, déjà acteur, en dessinant à la main. Mais, désormais, le dialogue avec le logiciel va lui permettre de modifier la carte des centaines de fois en un minimum de temps. © Groupe Eyrolles, 2010 Openmirrors.com 19 user 189 at Thu Jul 29 09:57:09 +0200 2010 Boostez votre efficacité avec FreeMind, Freeplane et XMind Par exemple, sur la carte informatique utilisée pour réaliser ce chapitre, il est possible de connaître la date et l’heure de révision de chaque branche. Avec un papier et un crayon, il aurait fallu gommer et passer un certain nombre d’heures pour arriver au même résultat. Le logiciel va prendre en compte vos modifications. Le résultat ? Vous obtenez immédiatement une nouvelle carte qui, à son tour, vous stimule et engendre de nouvelles idées. Un véritable dialogue se crée entre vous et votre carte « réfléchissante ». Visualiser des données, les transformer en structures visuelles et agir réciproquement avec elles... c’est votre nouveau challenge. Les cartes informatisées possèdent alors un avantage supplémentaire sur les cartes manuelles. L’interaction est vraiment fondamentale. Elle constitue en même temps la force et la faiblesse de la visualisation de l’information. Grâce à l’interaction, un utilisateur peut manipuler des milliers de données sans trop d’efforts cognitifs. Ainsi, l’exploration de données nécessite une interaction surtout quand le volume d’informations à afficher est trop important, comme cela arrive souvent. Il faut alors choisir ce qui doit être visible sur l’écran et ce qui doit être caché (et seulement accessible au moyen de liens hypertextes). Concrètement, cela pourra se faire grâce à la possibilité offerte par tous les logiciels de rétracter ou de déployer les branches des cartes. Lorsque des branches sont repliées, l’information n’est pas visible immédiatement. L’utilisateur découvre alors l’information point par point pendant un processus actif, comme dans la vie réelle. La reconstruction de l’information, à partir des données, est dès lors beaucoup plus rapide. Maîtriser son espace Les logiciels de Mind Mapping gèrent automatiquement l’espace de travail. Plus besoin de placer ses branches avec précaution. Vous pouvez, dès lors, vous consacrer davantage au fond qu’à la forme. Toutefois, libérée du format papier A4, qui est utilisé le plus couramment, la carte informatique devient rapidement gigantesque. Elle n’oblige donc pas forcément à rester synthétique. Dans FreeMind, les branches se déplient en cliquant sur le nœud avec un petit cercle en bout de branche. Cela permet de déployer la carte en fonction des besoins, même si vous serez toujours limité par la taille de votre écran. Une autre fonction permettra d’ajuster la carte à la taille de ce dernier. Les cartes peuvent résumer l’interconnexion de nos idées comme un plan de métro, qui ne conserve que les lieux emblématiques (les stations) et les lignes en indiquant les possibilités de parcours et d’interconnexions. L’aspect général donne une vue d’ensemble à travers l’architecture du réseau des idées 20 © Groupe Eyrolles, 2010 user 189 at Thu Jul 29 09:57:09 +0200 2010 1 – Dessinez vos idées avec le Mind Mapping représentées et de leur contexte. La maîtrise de la carte vaut celle du territoire, de vos idées, de vos affaires, de votre vie. Nous pouvons alors y tracer notre vie. Chaque carte est une promesse, souvent idéalisée en sélectionnant et en valorisant certaines informations au détriment d’autres, car tout ne peut être montré. Les cartes vous serviront à défendre votre territoire et à l’agrandir audelà de ce que vous croyez être votre horizon mental. S’affranchir des brouillons Les cartes informatiques permettent de s’affranchir des brouillons, passage souvent obligatoire pour les cartes dessinées sur papier. Elles sont plus facilement modifiables (comme lorsqu’on passe du papier-crayon à un traitement de texte comme Word ou OpenOffice.org Writer). La recomposition des branches y est plus aisée, et l’erreur plus facilement réparable. Vous pourrez dire adieu à votre vieille gomme ! Même s’il est vrai que l’erreur peut être aussi une grande source d’apprentissage. Des cartes plus riches Contrairement aux cartes manuelles qui s’étendent sur un seul niveau, le plan, les cartes informatiques, elles, comprennent trois niveaux. Les logiciels de Mind Mapping ont le potentiel, non seulement de représenter les concepts sur les branches de la carte, mais aussi le contenu des connaissances présentées (ce sont des gloses : annotations du rédacteur, textes, graphiques) et les méta-connaissances, c’est-à-dire des connaissances sur la connaissance (des sites web ou des documents multimédia par exemple). Cela aide à gérer les informations lorsqu’on est aux prises avec des processus complexes. Cette interactivité permet de gérer à la fois des données internes et externes. Premier niveau : les concepts Le premier niveau figurait déjà dans les cartes papier : le travail s’effectue essentiellement dans la dimension longueur/largeur. C’est le niveau des concepts, des idées dessinées sur une surface plane. À ce niveau, il est possible d’ajouter des commentaires. On appelle cela des gloses, de même que les annotations en marge des moines copistes au Moyen-Âge. Si on peut évidemment le faire sur papier, pouvoir les ajouter en informatique se révèle bien utile. En effet, notre cerveau apprécie la stimulation apportée par l’interface du logiciel. Lorsque nous lisons une branche, une idée peut nous traverser l’esprit par association. Cet instant fugace est alors saisi au vol, quitte à ce que l’idée soit reclassée ailleurs, par la suite. © Groupe Eyrolles, 2010 Openmirrors.com 21 user 189 at Thu Jul 29 09:57:09 +0200 2010 Boostez votre efficacité avec FreeMind, Freeplane et XMind Second niveau : les liens vers le disque dur Grâce aux liens hypertextes, le second niveau nous plonge dans les profondeurs de notre ordinateur. C’est le niveau du contenu des données. Les cartes informatiques permettent d’intégrer facilement des types variés de contenu numérique : • images ; • vidéos ; • fichiers informatiques (PDF, fichiers de traitement de texte .rtf, .doc, .odt, etc.). Pour générer d’immenses cartes mentales, vous pouvez créer des souscartes, toutes liées à la carte centrale. Troisième niveau : l’Internet Enfin, le troisième niveau relie votre carte au réseau mondial de l’Internet, toujours grâce aux liens hypertextes, à condition toutefois que vous soyez connecté. Ainsi, au bout de chaque branche, vous avez accès à n’importe quel document numérique publié sur le Web. Quelle que soit votre localisation géographique, votre « paquet de neurones » est relié à l’intelligence mondiale, aux bases de données, à cette bibliothèque universelle aux murs sans cesse repoussés. Vous accédez ici à la méta-connaissance, c’est-à-dire à de l’information sur de l’information. Plus simplement, ces méta-données seraient comme des étiquettes collées sur vos paquets d’informations pour pouvoir les retrouver aisément. POUR ALLER PLUS LOIN La notion d’hypertexte Ayant besoin d’un mot pour caractériser la manière dont on consulte Internet, les informaticiens ont inventé le terme d’hypertexte. Il désigne cette manière de sauter de liens bleus en liens bleus qui vous emmènent à l’autre bout du Web sans obligation de suivre le raisonnement linéaire habituel d’un texte. Le Mind Mapping permet de relier de manière hypertextuelle des informations diffuses en créant un véritable « plan de câblage » d’informations sur le papier ou dans votre ordinateur, voire en reliant des pages Internet éparpillées dans le monde entier pour gérer vos projets. En cliquant sur le lien hypertexte, le fichier demandé s’ouvre, soit dans notre ordinateur, soit sur Internet. Ces contractions, expansions et possibilités de liaisons de n’importe quels fichiers entre eux sont le propre des logiciels de Mind Mapping. Ils ajoutent ainsi une dimension extraordinaire de gestion des données qui, sans quoi, nous submergent. Or cette situation n’est pas prête de s’arrêter ! Le lien que vous créez pour accéder au fichier choisi est alors une adresse URL (l’adresse de sa localisation sur Internet), et vous ne disposez pas vous-même du document en soi. Mais peu importe, il vous permet cette 22 © Groupe Eyrolles, 2010 user 189 at Thu Jul 29 09:57:09 +0200 2010 1 – Dessinez vos idées avec le Mind Mapping économie de moyens vous ouvrant une base de données souple et adaptée à votre propre usage. Un véritable dossier électronique est ainsi constitué. La chemise en carton des dossiers papier est remplacée par quelques octets. Vous devenez un « jongleur » de fichiers. Les cartes visuelles vous permettent de retrouver les îlots de connaissance dans l’océan des données, de suivre votre chemin sur les sentiers de la connaissance. Tout comme les paquets de données informatisées trouvent leurs chemins sur Internet et se recomposent à l’arrivée. Un document riche mais accessible à l’homme Entre les documents physiques (papiers, en particulier) et les bases de données, il existe un intermédiaire, ce sont les cartes mentales. Grosso modo, les documents sont faits pour être traités par l’homme. L’ordinateur, lui, n’y comprend rien, il aide l’homme à élaborer, à stocker, et à retrouver ces documents. Pour les bases de données – tous ceux qui en utilisent vous le diront – au contraire, c’est l’homme qui n’y comprend pas grand-chose : c’est très long à faire, c’est difficile et cela évolue sans cesse. Quant aux cartes, elles sont à mi-chemin. Elles consistent en un document assez structuré, proche de l’homme et évolutif. PERSPECTIVE Mind Mapping et bases de données La prochaine évolution des logiciels de Mind Mapping sera certainement leur connexion à des bases de données proprement dites. Pas besoin d’être un as du crayon Fini la peur de ne pas savoir dessiner. La plupart des logiciels disposent d’une bibliothèque d’images bien fournie. Vous n’avez plus qu’à choisir celle qui illustre le mieux votre pensée. Si les images fournies dans la bibliothèque du logiciel sont insuffisantes, l’importation d’images en provenance d’Internet vous offre des millions de photographies à portée de clic. Attention, toutefois, à respecter les différents droits d’auteurs. ASTUCE Où trouver des images libres de droit ? Naturellement, vous pouvez porter votre choix sur des images libres de droits. Sur le site de partage de photos Flickr, vous avez, par exemple, la possibilité de sélectionner les photos sous licence Creative Commons (CC), c’est-à-dire que vous pouvez les réutiliser : avec la requête « Mind mapping », par exemple, vous obtenez ainsi 1380 photos (le 02/03/2009). B http://flickr.com/creativecommons Sciderale est une association dont le but est de promouvoir des ressources libres pour l’éducation, au sens large (enseignement, éducation populaire, etc.) et des services d’intérêt collectif et d’utilité sociale. Son site web répertorie entre autres les banques d’images libres de droits destinées notamment à l’éducation, disponibles sur Internet. B http://scideralle.org/Banques-d-images.html Enfin, le site EveryStockPhoto propose un moteur de recherche d’images libres, issues de sources diverses (Flickr, etc.). Sa particularité ? • afficher la licence d’utilisation des images ; • rechercher des images par type de licences. B http://www.everystockphoto.com © Groupe Eyrolles, 2010 Openmirrors.com LE SAVIEZ-VOUS ? Les licences Creative Commons Les licences Creative Commons (symbolisées par les deux lettres CC) constituent un ensemble de licences régissant les conditions de réutilisation et/ ou de distribution d’œuvres (notamment d’œuvres multimédia diffusées sur Internet). « Un auteur choisit parmi les six licences existantes celle qui est le mieux adaptée à l’œuvre qu’il souhaite diffuser, préservant certains de ses droits traditionnellement protégés de façon exclusive par le copyright classique (modification, rétribution, etc.). Selon la variante choisie, le public dispose alors d’un plus ou moins grand nombre de libertés pour disposer de l’œuvre. Ainsi, les contenus placés sous certaines des licences peuvent alors être considérés comme des contenus libres. » B http://fr.wikipedia.org/wiki/ Licence_Creative_Commons 23 user 189 at Thu Jul 29 09:57:09 +0200 2010 Boostez votre efficacité avec FreeMind, Freeplane et XMind L’obligation de suivre les règles : une rampe de sécurité CONSEIL Connaître les bases Avant de se lancer dans les cartes informatiques, il convient de connaître les règles de base du Mind Mapping exposées dans ce premier chapitre. Utiliser un logiciel vous laisse moins de libertés ou de marge de manœuvre. Vous devez respecter à la lettre les règles du Mind Mapping. C’est un peu comme jouer aux échecs avec un jeu électronique – impossible de tricher ! Grâce à ces contraintes, l’apprenti cartographe est donc mieux encadré dans sa pratique de la carte. Gérer un grand nombre de données L’informatique permet de gérer un nombre important de données. Vous pourrez ainsi plus facilement compulser puis organiser de nombreuses informations... au risque parfois de vous y perdre ! La lisibilité Si vous êtes doté (comme nous !) d’une écriture illisible, l’informatique vous offrira une meilleure visibilité des informations présentes sur votre carte. C’est un avantage indéniable, si vous souhaitez par la suite les communiquer. Donner un côté professionnel à sa présentation Dans un contexte professionnel classique, la carte informatique sera plus appréciée. Elle témoignera de votre maîtrise des nouvelles technologies. À l’inverse, la carte manuelle risque de paraître trop simpliste. Partager et diffuser l’information Partager une carte informatique est on ne peut plus facile. Vous pouvez aisément la diffuser via les outils de communication moderne (intranet, e-mail...). La plupart des logiciels de Mind Mapping disposent, par ailleurs, d’une visionneuse ou offrent la possibilité d’exporter la carte sous un format d’échange (PDF, JPEG, etc.). Capitaliser et archiver Avec le temps, le nombre de cartes est voué à s’accroître très rapidement. Le format informatique permet d’archiver plus de cartes avec moins de place. De plus, grâce aux fonctions de recherche, vous retrouverez plus rapidement une information présente dans l’une de vos cartes. Vous pouvez ainsi capitaliser facilement les données présentes sur Internet en les triant en catégories. Par le tri et l’organisation de ces données, vous vous les appropriez et les intégrez dans votre base de connaissances. 24 © Groupe Eyrolles, 2010 user 189 at Thu Jul 29 09:57:09 +0200 2010 De nombreux logiciels de Mind Mapping permettent d’exporter votre carte directement au format texte (le plus souvent, en format Word, mais aussi en format ODT, qui est celui du logiciel libre OpenOffice.org Writer). Vous pouvez donc également vous appuyer sur le Mind Mapping pour rédiger plus facilement vos documents, tout en souplesse... En effet, grâce à la carte informatisée, vous ne pensez plus linéairement, mais en blocs d’informations que vous déplacez facilement. Sans vous en rendre compte, c’est une véritable révolution qui s’opère : vous passez de la pensée linéaire à la pensée modulaire. Pour rédiger un document avec FreeMind, le principe est simple : les branches principales représentent les titres, les branches secondaires correspondent aux sous-titres, et les commentaires insérés dans les branches formeront les paragraphes du document final. EN PRATIQUE Écrire un livre avec FreeMind Ainsi, par exemple, ce livre a été conçu avec le logiciel FreeMind. Pour rédiger un livre, le Mind Mapping avec FreeMind est particulièrement utile pour : 1. la phase de réflexion, qui consiste à stimuler ses idées et à les organiser. On commence par une page blanche et on y jette toutes ses idées. On les réorganise ensuite rapidement par un simple glisser-déposer de la souris ; 2. la phase de documentation : FreeMind permet en effet de centraliser toutes les ressources numériques au sein d’une même carte. Grâce à la fonction filtre de FreeMind, ces ressources n’apparaîtront pas dans le texte final ; 3. la phase de rédaction : la carte permet de conserver, à chaque instant de l’écriture, une vue globale du sujet. Elle offre également la possibilité de réorganiser facilement les chapitres (là aussi, par un simple glisser-déposer). Tout au long du projet de rédaction, l’utilisation du Mind Mapping et de FreeMind permet donc de garder une vue d’ensemble (en anglais, the big picture) de l’architecture de l’ouvrage. Toutefois, quelques limites existent : • la carte donne certes une vue globale du sujet, mais elle n’offre pas une visibilité réelle sur la fin, les branches pouvant s’étendre indéfiniment... ; • la carte permet difficilement d’obtenir une vision exacte du travail accompli, car l’avancée n’est plus linéaire. Avec une carte, vous travaillez, en effet, de façon radiale : vous ajoutez de ci, de là, des éléments au fur et à mesure. La linéarité permet, elle, d’obtenir un début et une fin visible, tout en montrant la progression. © Groupe Eyrolles, 2010 Openmirrors.com ASTUCE De Word à OpenOffice.org (et inversement) Les documents Word, portant l’extension .doc, sont reconnus par OpenOffice.org Writer. Une fois celui-ci ouvert, vous pouvez ensuite le réenregistrer en .doc ou aisément convertir ce document en format Open Document Text (.odt), format ouvert et natif d’OpenOffice.org. À l’inverse, pour pouvoir ouvrir un document OpenOffice.org dans Word, il faut au préalable l’enregistrer en .doc lorsqu’il est ouvert dans Writer. CONSEIL Exporter régulièrement sa carte Pour rédiger un document avec un logiciel de Mind Mapping, nous vous conseillons d’exporter de temps en temps votre carte dans un traitement texte (OpenOffice.org Writer, par exemple) afin de vous rendre compte du travail accompli. EXEMPLE Un livre écrit avec MindManager Aux USA, de nombreux livres sont rédigés avec MindManager, par exemple : R David Allen, Getting Things Done: The Art of Stress-Free Productivity, Penguin, 2002 Traduction française par Michel Edéry : R S’organiser pour réussir : Getting Things Done (méthode GTD), Leduc S. Editions, 2008 ASTUCE Importer un article de Wikipédia sous forme de carte WikiMindMap est un site qui permet d’afficher le contenu de Wikipédia sous forme de carte mentale. Ces cartes sont téléchargeables au format FreeMind, donc vous pouvez les réutiliser dans FreeMind comme dans Freeplane. Pour en savoir plus, rendez-vous à l’annexe B. B http://www.wikimindmap.org 25 user 189 at Thu Jul 29 09:57:09 +0200 2010 1 – Dessinez vos idées avec le Mind Mapping L’export en version texte Boostez votre efficacité avec FreeMind, Freeplane et XMind URL NovaMind et le Script Mapping Pour en savoir plus sur les caractéristiques et fonctionnalités de NovaMind, consultez le site : B http://www.novamind.fr/caracteristique.php Curieux de le voir fonctionner ? Regardez également la vidéo sur le blog Collectivité Numérique : B http://www.collectivitenumerique.fr/2008/ 07/20/le-scriptmapping-pour-ecrire-unscenario ASTUCE Le filtre La fonction Filtre de FreeMind ou de MindManager fonctionne selon le même principe que celle fournie par Excel : vous n’affichez qu’un certain type donné d’informations. Celles-ci doivent donc avoir été qualifiées au préalable, à l’aide d’attributs (voir comment faire dans les chapitres 12 à 14). CONSEIL Filtrer en fonction du destinataire En ces temps de tsunami informationnels, l’attention de vos correspondants est une denrée rare. Il faut la ménager ! Ainsi, votre destinataire vous saura gré de ne pas le submerger d’informations inutiles. La fonction filtre peut alors permettre de filtrer la carte en fonction de son destinataire. Vous ne ferez apparaître sur la carte que les branches qui le concernent directement. Au-delà de ce côté technique, il est possible de bénéficier de certaines astuces : • le filtrage des ressources permet d’affecter à la carte différentes profondeurs d’informations, ce qui permet au final d’obtenir des documents plus ou moins fournis, en fonction de l’usage auquel il est destiné (choisir quel niveau d’information exporter) ; • la carte peut proposer, de par une structure modèle à réutiliser, par exemple, une méthodologie de rédaction qui fera gagner du temps au rédacteur (voir entre autres les cartes QQOQCCP aux chapitres 8 et 9). Certains logiciels de Mind Mapping proposent même des extensions spécifiques pour écrire des scénarii (en anglais, il existe même un nom pour cela, le Script Mapping). Ainsi, le logiciel NovaMind dispose, dans sa version Platinium, d’une interface spécialisée pour rédiger des scénarii percutants. Le filtre : n’afficher que ce dont vous avez besoin La plupart des logiciels disposent également d’une fonction de filtrage. Vous pouvez donc filtrer l’information présente dans votre carte en fonction de vos besoins. Bien sûr, vous devez avoir réfléchi au préalable à un filtre, afin de sélectionner les informations à filtrer dès la création de votre carte. Vous pouvez, par exemple, filtrer les ressources selon les couleurs de branche. On retrouve, ici, l’utilisation possible du langage des couleurs, l’un des quatre langages des cartes mentales. Lors de votre présentation, les ressources filtrées n’apparaîtront pas à l’écran. Elles seront, toutefois, toujours présentes dans votre carte, mais cachées. Vous aurez donc toujours les références à portée de main. Avec le filtre, vous disposez de différents niveaux de profondeur d’informations en une seule et même carte. Le maillon faible de la carte informatique Avec tant d’avantages, la carte informatisée comporte certainement des limites et des inconvénients. Ne vous effrayez pas, connaître ces quelques points faibles vous permettra de les dépasser et d’éviter des erreurs aux conséquences regrettables. 26 © Groupe Eyrolles, 2010 user 189 at Thu Jul 29 09:57:09 +0200 2010 Tout d’abord, comme avec tout logiciel, réaliser une carte sur informatique nécessite d’investir un minimum de temps dans l’apprentissage de l’outil. C’est le lot commun de tout apprentissage, et nous ne doutons pas que vous récupérerez très vite ce temps « perdu » grâce à FreeMind ! Les sept erreurs à éviter SOURCE Les erreurs à éviter avec les logiciels de Mind Mapping 1– Ne surchargez pas votre carte avec trop de détails Sachez rester simple. Trop de détails tuent la communication. 2– Ne choisissez pas le design de vos cartes au hasard Avec la carte mentale, la mise en forme revêt une importance cruciale. Les couleurs, les formes et les styles sont porteurs de sens. Codifiez donc bien votre utilisation de ces signaux afin de créer des habitudes cognitives positives. Cette section est adaptée des erreurs à éviter avec les logiciels de Mind Mapping, extrait de l’e-book : R Chuck Frey, Power Tips & Strategies for Mind Mapping Software, Second Edition B http://www.innovationtools.com/Articles/ ArticleDetails.asp?a=274 3 – Limitez le texte dans les intitulés de vos branches En effet, libérés du cadre de la feuille A4, nous avons tendance à oublier les règles essentielles du Mind Mapping et, notamment, l’utilisation de mots-clés représentatifs. Insérez donc des commentaires au sein de vos branches, pour pallier le besoin éventuel de détailler certains points. Votre carte en sera d’autant plus simple visuellement. 4 – N’oubliez ni les icônes, ni les symboles Icônes et symboles vous permettent de baliser facilement votre réflexion. Grâce à eux, vous pourrez également, par la suite, filtrer votre carte. 5 – Ne créez pas de carte géante N’intégrez pas tous les éléments dans une seule et même carte. Morcelez votre carte en sous-cartes afin de simplifier l’information. 6 – Ne vous limitez pas au texte En fonction de votre temps disponible et du destinataire, illustrez autant que possible votre carte par des images et par des couleurs, afin de stimuler au maximum les deux hémisphères de votre cerveau. © Groupe Eyrolles, 2010 Openmirrors.com ASTUCE Morceler sa carte Pour alléger une carte mentale en créant des souscartes reliées à la première, faites appel à la fonction Fichier>Exporter...>La branche comme nouvelle carte dans FreeMind et Freeplane. Cela aura pour effet de créer une carte fille, tout en insérant un lien hypertexte sur la carte mère comme sur la carte fille, permettant ainsi d’aller de l’une à l’autre en un seul clic. De plus, pour éviter de vous perdre, un système d’onglets en bas de cartes permet de vous rendre directement à la carte souhaitée. 27 user 189 at Thu Jul 29 09:57:09 +0200 2010 1 – Dessinez vos idées avec le Mind Mapping Apprendre à maîtriser l’outil Boostez votre efficacité avec FreeMind, Freeplane et XMind 7 – Évitez à tout prix l’effet choc En bon adepte de la carte, vous l’utilisez tout naturellement pour présenter vos idées aux autres. Attention toutefois, rappelez-vous la première fois que vous avez vu une carte. Qu’en avez-vous pensé ? N’avezvous pas trouvé cette forme de représentation graphique un peu brouillon ? Ne vous êtes-vous pas senti un peu perdu ? Un public non initié au Mind Mapping pourra rester perplexe en voyant une carte mentale pour la première fois. Il restera sans repères et trouvera, sans doute, l’aspect de la carte un peu confus. Face à la nouveauté, sans préparation de votre part, votre public pourra rejeter cette forme de présentation, aussi originale soit-elle. Ainsi, pour une première approche, pensez à présenter vos informations à la fois sous la forme linéaire, pour rassurer vos interlocuteurs, et sous la forme de carte, pour donner une touche d’originalité. 28 © Groupe Eyrolles, 2010 user 189 at Thu Jul 29 09:57:09 +0200 2010 Openmirrors.com user 189 at Thu Jul 29 09:57:09 +0200 2010 chapitre 2 © Groupe Eyrolles, 2010 user 189 at Thu Jul 29 09:57:09 +0200 2010 Installer FreeMind, logiciel libre de Mind Mapping SOMMAIRE B Pourquoi choisir FreeMind ? Maintenant que vous êtes convaincus de l’utilité du Mind Mapping, il est temps de vous doter d’un bon outil : libre et gratuit, facile à installer et à prendre en main, FreeMind saura répondre à vos attentes. © Groupe Eyrolles, 2010 Openmirrors.com user 189 at Thu Jul 29 09:57:09 +0200 2010 B Obtenir et installer FreeMind B Prise en main du logiciel MOTS-CLÉS B logiciel libre B version B avantages B fonctionnalités B interopérabilité B téléchargement B installation Boostez votre efficacité avec FreeMind, Freeplane et XMind RAPPEL RC ou Release Candidate Il s’agit d’une version de fin de développement d’une application. Plus avancée qu’une version bêta (version non finale d’un logiciel distribuée à des fins de test), elle peut cependant encore faire l’objet d’améliorations si des erreurs sont détectées, en vue de la version complètement définitive. S’il y a plusieurs versions successives, on les numérote RC1, RC2, RC3, etc. FreeMind est un logiciel libre de Mind Mapping dont le principe fondamental est de vous permettre d’organiser graphiquement vos idées sous forme de cartes mentales. La dernière version du logiciel à l’heure où nous écrivons ce livre (la version 0.9.0 RC7) est disponible en français. La dernière version stable est la version 0.8.1, moins riche en termes de fonctionnalités. Pourquoi choisir FreeMind ? EN SAVOIR PLUS La licence GNU GPL Comme de nombreux logiciels libres, FreeMind est distribué sous la licence GNU GPL, qui stipule notamment que vous pouvez librement (et sans contrepartie pour les auteurs d’un logiciel) : • exécuter le logiciel, pour n’importe quel usage ; • étudier le fonctionnement du programme et l’adapter à vos besoins (ce qui implique l’accès au code source) ; • redistribuer des copies ; • améliorer le programme en rendant publique les modifications afin que l’ensemble de la communauté en bénéficie. Vous trouverez la traduction non officielle du texte complet de la licence publique générale GNU, version 2, juin 1991, à l’adresse suivante : B http://www.linux-france.org/article/these/ gpl.html FreeMind est un logiciel multi-plates-formes, car écrit en langage Java de Sun, et distribué sous la licence GNU GPL (versions 2 et ultérieures). C’est un programme qui occupe peu de place sur le disque dur (environ 16 à 18 Mo, selon les systèmes d’exploitation, à comparer avec les logiciels commerciaux qui sont souvent dix à vingt fois plus lourds). Tableau 2–1 Caractéristiques du logiciel Nom FreeMind Site officiel http://sourceforge.net/projects/freemind Licence GNU General Public License Système d’exploitation Mac OS, Windows, Linux Des fonctions utiles pour structurer l’information et gérer des projets FreeMind est un logiciel qui offre de nombreuses applications, notamment en termes de structuration de l’information et de gestion de projet. Gestion de l’information FreeMind est particulièrement performant lorsqu’il s’agit d’organiser la gestion de : • l’information – il vous aide à gérer toutes les informations dont vous disposez et permet notamment de créer des liens hypertextes permanents vers d’autres sources d’informations plus importantes ; • base de données – il peut vous servir à mettre en place une petite base de données évolutive ; • notes personnelles – il vous permet de conserver un ensemble de notes et remarques proposant des liens à développer selon votre envie ; 32 © Groupe Eyrolles, 2010 user 189 at Thu Jul 29 09:57:09 +0200 2010 2 – Installer FreeMind, logiciel libre de Mind Mapping • recherches Internet – il vous offre la possibilité d’être plus efficace dans vos recherches Internet à l’aide de vos moteurs de recherche préférés ; • favoris Internet – il vous offre la possibilité de conserver des commentaires sur vos favoris Internet ou bookmarks (signets). Réalisation de projets Ses fonctionnalités en font un outil très adapté pour l’élaboration de : • projets – il vous permet d’organiser vos projets en vous aidant à définir les objectifs à atteindre ainsi que l’état d’avancement de chacun d’entre eux ; • documents – il vous aide à rédiger vos documents, notamment grâce à l’application des principes du brainstorming, mais aussi en vous indiquant ce qui est fait et ce qui reste à faire, par ordre de priorité. FreeMind, une des deux références des logiciels de Mind Mapping FreeMind et MindManager ont été les deux logiciels pionniers en matière de Mind Mapping. Après plus de dix ans d’existence, force est de constater que ces deux logiciels sont devenus les références sur lesquelles les autres logiciels s’appuient en matière d’import et d’export de fichiers. Il suffit de citer MindView (anciennement OpenMind, logiciel commercial très performant intégrant des lignes de temps et des diagrammes de Gantt) et XMind, dont nous reparlerons aux chapitres 16 et 17. Tous assurent la compatibilité avec les deux pionniers. Un petit panorama des logiciels de Mind Mapping est dressé dans l’annexe 2. FreeMind, bien plus que des avantages ! Des fonctionnalités simples et intuitives L’avantage de FreeMind sur les autres logiciels de Mind Mapping réside dans sa maniabilité. FreeMind dispose d’une interface simple et intuitive, qui offre une prise en main rapide. Cela rend les applications du logiciel faciles à comprendre et à utiliser. Par ailleurs, les multiples raccourcis clavier permettent de gagner encore davantage en efficacité. Le logiciel FreeMind (version 0.9 RC7) possède de nombreuses fonctionnalités qui en font un programme simple et pratique à utiliser. Celles-ci rendent notamment la navigation, le déplacement et la copie, ainsi que la recherche rapide et intuitive. © Groupe Eyrolles, 2010 Openmirrors.com 33 user 189 at Thu Jul 29 09:57:09 +0200 2010 Boostez votre efficacité avec FreeMind, Freeplane et XMind Naviguer à l’aide d’un simple clic FreeMind permet en un seul clic sur un nœud de : • plier/déplier les arborescences – vous pouvez ainsi cacher ou révéler, avec une très grande facilité, les informations contenues dans la branche sélectionnée ; • suivre les liens hypertextes – des liens HTML peuvent être associés à vos branches, qu’il s’agisse de liens vers Internet ou vers des fichiers de votre disque dur ; • déplacer votre diagramme en faisant glisser le fond de la carte. Glisser-déposer et copier-coller • Glisser-déposer : FreeMind offre la possibilité de copier des branches ou des styles de branche, de glisser-déposer une ou plusieurs branches, ou encore de déposer des textes ou le contenu de fichiers élaborés en dehors de la carte. • Copier-coller : FreeMind permet de coller des liens HTML et de structurer les informations vers lesquelles ils pointent. RENVOI Les fonctionnalités de FreeMind Pour en savoir plus sur toutes ces fonctionnalités, rendez-vous aux chapitre 4 et 5, Découvrir la puissance de FreeMind : fonctions essentielles et Exploiter tout le potentiel de FreeMind : fonctions avancées. Repérer facilement les informations utiles • La fonction Chercher : FreeMind dispose d’une commande de recherche, particulièrement utile lorsque vous avez de nombreuses informations à gérer dans la même carte. • La commande File Mode (mode fichier) du menu Cartes : pour parcourir les fichiers de votre ordinateur, en les faisant apparaître sous forme de diagramme dans FreeMind, et ainsi sélectionner les informations utiles pour construire votre carte. • Le filtre : filtrer sa carte via une icône, un mot, une couleur... facilite la visualisation. Par ailleurs, FreeMind possède certains avantages particuliers par rapport à beaucoup d’autres programmes de Mind Mapping : • il dispose d’un nombre important de fonctionnalités ; • il est possible d’en personnaliser l’environnement, l’aspect, les raccourcis clavier, le comportement, ainsi que les options HTML. Un logiciel compatible avec votre environnement FreeMind possède également des atouts indéniables en termes d’ouverture et d’interopérabilité avec votre environnement habituel de travail : • il est libre et gratuit ; • sa portabilité permet de l’utiliser aussi bien sous Windows que sous Mac ou Linux ; on peut également le mettre sur une clé USB et l’emmener partout pour l’utiliser sur différents ordinateurs ; 34 © Groupe Eyrolles, 2010 user 189 at Thu Jul 29 09:57:09 +0200 2010 – – – – – PDF ; JPEG (format image) ; HTML et XHTML ; OpenOffice.org Writer (traitement de texte) ; etc. Writer fait partie de la suite de bureautique libre et gratuite OpenOffice.org. C’est l’équivalent libre de Microsoft Word. Lorsqu’on exporte une carte vers un document texte, les branches représentent les titres et les sous-titres. Les commentaires présents dans les branches forment les paragraphes. FreeMind exporte ainsi la carte en un document Writer finalisé. OpenOffice.org Writer permet même d’enregistrer le document obtenu en version Word (format .doc) via le menu Fichier>Enregistrer sous... Ensuite, à partir de Writer, vous pouvez là aussi exporter en plusieurs formats : PDF, HTML ou envoyer votre document dans Impress (logiciel de présentation de la suite OpenOffice.org), qui vous permettra de l’enregistrer en format PowerPoint (.ppt). FreeMind propose aussi une liaison avec GanttProject (logiciel libre de gestion de projet, développé par l’Université de Marne-la-Vallée). Cela vous permet de créer des diagrammes de Gantt ou PERT à partir de cartes FreeMind. Ces diagrammes permettent d’optimiser les délais et la coordination des différents acteurs d’un projet. Enfin, FreeMind permet d’importer différents types de fichiers, et notamment des cartes au format MindManager, son concurrent propriétaire. FreeMind : des petits moins qui font quand même un grand plus Si le logiciel possède malgré tout quelques défauts, vous verrez que tous ont une solution palliative qui vous permettra d’arriver à vos fins. Transfert d’une carte Les éléments intégrés dans la carte le sont uniquement par lien hypertexte. Si vous envoyez votre carte ou si vous souhaitez l’utiliser sur un autre ordinateur, n’oubliez pas de joindre les images ainsi que les fichiers liés. DERNIÈRE MINUTE FreeMind 0.9.0 RC7 La version RC72 de FreeMind propose quelques améliorations : • une fonction de rechercher et remplacer sous forme de tableau ; • l’ouverture des liens hypertextes directement dans l’éditeur de nœuds ; • l’affichage d’un message d’avertissement lors de l’ouverture d’un fichier FreeMind nécessitant une conversion ; • l’ajout de la langue basque. RENVOI Exporter depuis FreeMind Les fonctions d’export de FreeMind sont détaillées dans le chapitre 4, dans la section consacrée au menu Fichier, Les commandes d’exportation. EN SAVOIR PLUS OpenOffice.org Writer La suite bureautique OpenOffice.org est téléchargeable librement sur le site : B http://fr.openoffice.org/ Vous pouvez ensuite choisir d’installer l’ensemble de la suite (tableur, présentations, dessin...) ou simplement Writer. L’ouvrage suivant vous fera découvrir tous les secrets d’OpenOffice.org : R S. Gautier, C. Hardy, L. Godard et al. OpenOffice.org 3 efficace, Eyrolles, 2009 LE SAVIEZ-VOUS ? GanttProject GanttProject est un logiciel distribué sous licence GNU GPL qui permet de gérer ses projets sous la forme de diagrammes de Gantt et de réseaux PERT. Ces outils permettent, pour le premier, de visualiser dans le temps les différentes tâches liées à un projet et ainsi mesurer son avancement, et pour le graphique PERT, de représenter la dépendance des tâches entre elles et leur ordonnancement.. GanttProject est téléchargeable librement sur le site : B http://www.ganttproject.biz/ © Groupe Eyrolles, 2010 Openmirrors.com 35 user 189 at Thu Jul 29 09:57:09 +0200 2010 2 – Installer FreeMind, logiciel libre de Mind Mapping • il possède des fonctions d’export dans de nombreux formats : Boostez votre efficacité avec FreeMind, Freeplane et XMind ASTUCE Zipper les fichiers liés Pour transférer de façon plus simple et plus sûre vos fichiers liés, compressez-les au préalable dans une archive ZIP (logiciel WinZIP), RAR (WinRAR), version libre, tar gzip (tape archiver, GNU zip, format ouvert, extension .gz, .tgz ou .tar.gz). Ils ne formeront ainsi plus qu’un seul fichier, que vous pourrez transférer en une seule fois, que ce soit par e-mail ou sur une clef. Avant de réouvrir votre carte à son nouvel emplacement, il vous faudra décompresser l’archive dans un dossier ou répertoire, idéalement le même que celui où vous placerez la carte. Attention, cela nécessite d’avoir fait des liens sur des fichiers que vous aviez placés initialement (sur votre premier ordinateur) dans le même répertoire que votre carte. Sinon, il vous faudra très certainement corriger les chemins d’accès spécifiés par les liens. Impression sur papier ASTUCE Convertir une carte en image pour l’impression 1. Convertir sa carte en image en l’enregistrant, par exemple, au format JPEG (.jpg). 2. Ouvrir cette image avec n’importe quel logiciel permettant de visionner des images (celui proposé par défaut par votre système ou autre, tel qu’IrfanView, logiciel libre de capture d’images) et utiliser ses fonctions d’impression. B http://www.irfanview.com Pour obtenir les meilleurs résultats en fonction des possibilités offertes en matière de format d’impression, les trois meilleures options sont les suivantes : • exporter la carte dans XMind (voir chapitres 16 et 17), ce qui donne des résultats satisfaisants ; • convertir la carte en image pour obtenir une impression A4 relativement correcte (voir l’aparté ci-contre). En ouvrant votre image dans un logiciel approprié, vous avez alors la possibilité d’étendre l’image sur toute la surface de la feuille pour pouvoir l’imprimer. Le résultat sera toujours meilleur ainsi qu’en recourant au « facteur grossissant » de FreeMind (voir la section consacrée à l’impression dans le chapitre 4). Insertion d’images Pour insérer des images, on utilise un raccourci clavier (Alt+K) ou une fonction du menu (Insérer>Insérer une image). Mais en procédant de cette manière, le texte déjà présent dans le nœud est alors effacé. FORMAT Images Les formats d’images GIF, JPEG et PNG sont pris en charge par FreeMind. Il existe une seconde méthode plus technique pour insérer une image, en incluant du code HTML dans les nœuds (voir la section correspondante du chapitre 14, Rédiger un document de A à Z). Autre inconvénient, les images et les tableaux présents dans les commentaires ne sont pas exportés. Dimensions des images FreeMind ne permet pas de redimensionner automatiquement les images, et mieux vaut éviter d’insérer des images de grandes dimensions. Votre 36 © Groupe Eyrolles, 2010 user 189 at Thu Jul 29 09:57:09 +0200 2010 Installation préalable de Java L’utilisation de FreeMind nécessite l’installation préalable du Java Runtime Environment (environnement d’exécution Java) pour pouvoir fonctionner. Rassurez-vous, s’il n’est pas déjà installé sur votre ordinateur, cette opération est très simple. Certaines versions de FreeMind à télécharger vous proposent d’ailleurs une installation « tout-en-un » (voir la section suivante). FREEPLANE Redimensionner les images directement dans le logiciel Concernant les images, Freeplane apporte de sérieuses améliorations, en permettant de redimensionner une image directement à partir du logiciel via l’option Insérer Objet (il suffit d’étirer le coin droit en bas de l’image). Plus d’informations au chapitre 6. Obtenir et installer FreeMind La version 0.9.0 RC7 de FreeMind occupe 18,6 Mo d’espace disque et nécessite certaines conditions préalables minimales. En effet, il faut, pour installer FreeMind, disposer de la configuration suivante : • un système Windows, GNU/Linux ou Mac OS ; • une connexion Internet ; • un environnement Java ( JRE), désormais inclus dans le pack d’installation FreeMind pour Windows. Télécharger et installer l’environnement Java (JRE) FreeMind a besoin d’un environnement Java (version 1.4 ou ultérieure) pour pouvoir fonctionner. Le JRE ou Java Runtime Environment (environnement d’exécution de Java) comprend notamment une machine virtuelle Java (la JVM ou Java Virtual Machine) qui permet d’exécuter les applications Java. Il est nécessaire au fonctionnement de FreeMind. Si vous ne disposez pas encore de JRE sur votre ordinateur, vous devez procéder à son installation. Sous Windows, rien de plus simple, le JRE est désormais installé automatiquement avec la version 0.9.0 RC7. Sous Mac OS X, vous obtiendrez la version la plus à jour de Java via la fonction Mise à jour de logiciels... présente dans le menu Apple (Pomme). Pour en savoir plus, consultez la page web suivante : B http://support.apple.com/kb/HT1338?viewlocale=fr_FR&locale=fr_FR Enfin, pour installer Java sous GNU/Linux, consultez la page : B http://www.linux-wizard.net/faq.php?section=5&key=java © Groupe Eyrolles, 2010 Openmirrors.com 37 user 189 at Thu Jul 29 09:57:09 +0200 2010 2 – Installer FreeMind, logiciel libre de Mind Mapping carte serait beaucoup trop lourde et ingérable, sans parler des difficultés de visualisation... Vous devez utiliser préalablement soit un logiciel de traitement d’images pour les redimensionner, soit récupérer directement des miniatures d’images (via Google Images, par exemple) dans votre carte. Boostez votre efficacité avec FreeMind, Freeplane et XMind Le site de Java vous fournit d’autres indications pour Linux Red Hat, SuSE et JDS : B http://www.java.com/fr/download/help/5000010500.xml#rpm ASTUCE Installer la dernière version stable À l’heure où nous publions ce livre, la dernière version disponible est la version 0.9.0 RC7. Comme ce n’est pas une version tout à fait finale, elle est considérée comme instable (dans la pratique, elle est tout à fait utilisable et vous fera bénéficier des dernières améliorations du logiciel). Si vous préférez télécharger la dernière version stable du logiciel, depuis la page http://freemind.sourceforge.net/wiki, cliquez sur Download et choisissez la version de FreeMind 0.8.1 qui correspond à votre système. CONSEIL Installer FreeMind dans une organisation Dans le cadre d’une organisation (entreprise, administration), contactez votre service informatique avant d’installer FreeMind sur votre poste, afin d’éviter d’éventuels conflits entre les différentes applications. Certains logiciels utilisent par exemple l’environnement Java de Microsoft (JVM, Java Virtual Machine), tandis que FreeMind, lui fonctionne avec le Java de Sun (JRE). ATTENTION Changement de version Si vous installez plusieurs versions de FreeMind à la suite (pour mettre à niveau la version, par exemple), sachez que celui-ci n’écrase pas la version précédente, contrairement à certains logiciels. Nous vous conseillons cependant vivement de désinstaller auparavant la précédente. Télécharger et installer FreeMind FreeMind pour Windows Pour télécharger et installer la dernière version de FreeMind (avec Java inclus) pour Microsoft Windows, voici la marche à suivre : 1 Rendez-vous sur la page du site SourceForge.net consacrée à FreeMind : http://sourceforge.net/projects/freemind/files/. 2 Cliquez sur le bouton Download Now (Freemind Windows Installer). 3 Une fenêtre de téléchargement de fichier apparaît alors : cliquez sur Enregistrer le fichier, et enregistrez-le sur votre disque dur. 4 Double-cliquez ensuite sur ce fichier pour lancer l’installation. 5 Il ne vous reste plus qu’à suivre les instructions de l’assistant d’installation de FreeMind et, une fois la procédure terminée, à démarrer le logiciel. FreeMind pour Mac OS X Pour les possesseurs de Mac, la procédure est à peu de choses près la même : 1 Sur la page http://sourceforge.net/projects/freemind/, cliquez sur View all files pour afficher tous les fichiers proposés au téléchargement. 2 Cliquez ensuite sur le répertoire intitulé 0.9.0_RC7 pour l’ouvrir, et cliquez ensuite sur le fichier le plus récent portant l’extension.dmg : cliquez sur Enregistrer le fichier et choisissez un emplacement sur votre disque. 3 Ouvrez ensuite ce fichier pour lancer l’installation, et suivez les instructions de l’assistant. 4 Une fois l’installation terminée, vous pouvez démarrer le logiciel. FreeMind pour GNU/Linux Pour télécharger et installer la dernière version stable de FreeMind sous GNU/Linux, voici la marche à suivre : 1 Sur la page http://sourceforge.net/projects/freemind/files/, dans cliquez sur le répertoire correspondant à votre distribution (freemind-rpm ou freemind-deb), puis sur le répertoire de la dernière version disponible, actuellement 0.8.1. 38 © Groupe Eyrolles, 2010 user 189 at Thu Jul 29 09:57:09 +0200 2010 Mind comme vos autres applications. Pour obtenir la dernière version (valable pour tout système de type Unix), téléchargez le fichier freemind-bin-max-0.9.0_RC_7.zip disponible au côté des versions Windows 0.9.0 RC7. La procédure, un peu compliquée, est ensuite donnée (en anglais seulement) à la page suivante du wiki consacré à FreeMind : B http://freemind.sourceforge.net/wiki/index.php/FreeMind_on_Linux T Wiki Mot venant de l’hawaïen wiki wiki (vite), un wiki est tout simplement un site web qui permet à ses utilisateurs d’éditer de façon simple et rapide, au moyen d’un navigateur Internet, les articles qui le composent. Les wikis sont tout particulièrement utilisés dans les projets libres, chacun des participants pouvant ainsi apporter sa pierre à l’édifice. Vous connaissez certainement le site le plus célèbre constitué sous forme de wiki... Wikipédia ! Vous y trouverez aussi de plus amples informations sur l’installation de FreeMind sur toutes les distributions. ASTUCE Et pour Ubuntu ? Rester nomade avec FreeMind La faible taille du logiciel (15 Mo) en fait une solution portable. On peut l’installer sur une clé USB. Il suffit pour cela de désigner la clé lorsque l’assistant d’installation vous demande où installer le programme. Pour les nomades, cela offre l’avantage de disposer à la fois de l’application et de ses cartes en déplacement, sans déranger l’ordinateur hôte et sans disposer des droits d’administrateur du poste. Cela a aussi révélé son utilité dans les entreprises où les administrateurs rechignent à installer de nouveaux logiciels qu’ils ne connaissent ou ne maîtrisent pas. Pour lancer FreeMind (ou Freeplane) depuis un ordinateur où Java est installé, il suffit de lancer freemind.exe (ou freeplane.exe) sous Windows, et freemind.sh (ou freeplane.sh) sous GNU/Linux. Sous GNU/Linux, deux types de paquets logiciels peuvent être utilisées, selon que votre distribution est basée sur Debian ou sur Red Hat. Ne vous inquiétez donc pas si votre distribution (Ubuntu, Mandriva ou autre) n’est pas mentionnée sur la page de téléchargement de FreeMind. Il vous faudra simplement choisir le paquet dont l’extension correspond à votre distribution : • Ubuntu et Kubuntu sont basées sur Debian (paquet .deb) ; • Mandriva, Fedora, tout comme SuSE, sont des distributions de type Red Hat (paquet .rpm). Si vous n’êtes pas sûr de la configuration de l’ordinateur hôte, vous pouvez alors opter pour une utilisation de FreeMind ou Freeplane via la plate-forme PortableApps.com, qui permet de disposer de tout un ensemble d’applications sur votre clé USB, afin de s’adapter aux besoins de mobilité. La procédure est expliquée dans le chapitre 6 consacré Freeplane, dans la section sur l’installation. Premier contact avec le logiciel Mais partons sans plus attendre à la découverte de votre logiciel... Organisation de l’écran Au lancement de FreeMind, une grande page blanche apparaît, avec une ellipse grisée au milieu. Vous disposez alors d’une barre de menus et d’une barre d’outils en haut de l’interface (orientées horizontalement), ainsi que d’une bibliothèque d’icônes à sa gauche et d’une barre de défilement à sa © Groupe Eyrolles, 2010 Openmirrors.com 39 user 189 at Thu Jul 29 09:57:09 +0200 2010 2 – Installer FreeMind, logiciel libre de Mind Mapping 2 Enregistrez ensuite le paquet .deb ou .rpm proposé et installez Free- Boostez votre efficacité avec FreeMind, Freeplane et XMind droite (orientées verticalement). La zone en bas de page est destinée à recueillir les données des notes attachées aux nœuds de la carte. Figure 2–1 Interface de FreeMind à l’ouverture FreeMind dispose donc de trois zones d’action spécifiques : une barre de menus fonctionnels, une barre d’outils juste en-dessous et une bibliothèque d’icônes. La barre de menus La barre de menus se situe tout en haut de l’écran, sous la zone de titre de la carte. Figure 2–2 Barre de menus dans FreeMind Si nous la comparons à la barre de menus de Microsoft Word (représentée ci-dessous), nous constatons qu’elle est quasi identique. Seuls les menus Navigation, Cartes, spécifiques aux logiciels de Mind Mapping, diffèrent des menus de Word. Figure 2–3 Barre de menus dans Word Ainsi, déjà familier de ce type de menus, votre temps de prise en main sera très court. 40 © Groupe Eyrolles, 2010 user 189 at Thu Jul 29 09:57:09 +0200 2010 2 – Installer FreeMind, logiciel libre de Mind Mapping La barre d’outils Elle se situe sous la barre de menus et signale, par des icônes, les commandes que vous pouvez actionner rapidement (même si celles-ci sont présentes par ailleurs dans les menus). Elle présente les outils directement utiles à la création de la carte en soi. Figure 2–4 La barre d’outils On trouve dans la barre d’outils des commandes : • du menu Fichier (Imprimer, Nouvelle carte, Ouvrir, Enregistrer, Enregistrer sous...) ; Figure 2–5 Les commandes Fichier de la barre d’outils • d’édition (Annuler et Rétablir, Couper, Copier et Coller) ; Figure 2–6 Les commandes d’édition de la barre d’outils • d’affichage (pourcentage de zoom) ; Figure 2–7 Affichage réduit ou agrandi (en pourcentage de la taille originale) • d’insertion d’éléments spécifiques au Mind Mapping (nouveau nœud ou nuage), qui vous seront expliqués plus en détail au chapitre suivant, lorsque vous créerez votre première carte ; Figure 2–8 Insérer un nouveau nœud ou un nuage Figure 2–9 Gestionnaire d’attributs • de gestion des attributs (autre spécificité du Mind Mapping) ; • de mise en forme du texte (italique et gras, police et corps de caractère) ; Figure 2–10 CONSEIL Une police plus lisible Notons que la police par défaut (SansSerif 12) ne semble pas être la plus adaptée : il vaut mieux lui préférer la police Verdana 12, qui convient mieux à la lecture sur écran. Italique et gras © Groupe Eyrolles, 2010 Openmirrors.com 41 user 189 at Thu Jul 29 09:57:09 +0200 2010 Boostez votre efficacité avec FreeMind, Freeplane et XMind Figure 2–11 Police et corps du caractère • de navigation (pour déplier et replier les branches des cartes, déplacer les nœuds...) ; Figure 2–12 Plier et déplier les branches • pour se déplacer de carte en carte. Figure 2–13 Naviguer entre les cartes : carte précédente et carte suivante La bibliothèque d’icônes Elle se situe immédiatement à gauche de l’écran et permet d’insérer, dans les différentes cellules de votre carte, des icônes pour identifier rapidement leur contenu. L’insertion des icônes se fait par simple clic, mais leur suppression passe par l’utilisation des outils Retirer la dernière icône ou Retirer toutes les icônes. Figure 2–15 Retirer la dernière icône ou Retirer toutes les icônes Figure 2–14 La bibliothèque d’icônes Naviguer dans le logiciel FreeMind dispose d’une interface agréable et simple à utiliser, suffisamment intuitive pour permettre une prise en main rapide du logiciel. Néanmoins, nous vous fournissons au chapitre 4, dans la section consacrée à la Méthode de navigation, quelques conseils pour améliorer votre navigation à l’intérieur du logiciel. Vous y apprendrez ainsi, au moyen de la souris ou du clavier, à : • vous déplacer dans une carte ; • faire défiler la carte ; • zoomer dans la carte ; • changer de carte. 42 © Groupe Eyrolles, 2010 user 189 at Thu Jul 29 09:57:09 +0200 2010 Un peu perdu ? Le menu Aide vous permet d’accéder à plusieurs ressources utiles concernant le logiciel FreeMind et son utilisation, notamment : • un document PDF présentant les divers raccourcis clavier ; • un court guide d’utilisation sous forme de carte mentale (Documentation) ; • une FAQ (Frequently Asked Questions ou « foire aux questions », en français...). RENVOI Les fonctions d’aide Pour en savoir plus sur les fonctionnalités d’aide fournies dans le logiciel, rendez-vous au chapitre 4, dans la section intitulée Un peu d’aide.... Figure 2–16 Le menu Aide Si vous connaissez déjà un peu FreeMind, les nouveautés de la version 0.9.0 sont décrites (malheureusement, en anglais seulement) sur le wiki consacré au logiciel, à la page suivante : B http://freemind.sourceforge.net/wiki/index.php/FreeMind_0.9.0:_The_New_Features Une autre page (toujours en anglais) vous donnera une réponse à de nombreuses questions que peuvent se poser les utilisateurs : B http://freemind.sourceforge.net/wiki/index.php/Asked_questions © Groupe Eyrolles, 2010 Openmirrors.com 43 user 189 at Thu Jul 29 09:57:09 +0200 2010 2 – Installer FreeMind, logiciel libre de Mind Mapping Obtenir de l’aide chapitre 3 © Groupe Eyrolles, 2010 user 189 at Thu Jul 29 09:57:09 +0200 2010 Créer sa première carte mentale avec FreeMind SOMMAIRE B Cartes mentales Ça y est, vous avez installé FreeMind, et vous avez hâte de passer à la pratique... C’est le moment de dessiner votre première carte ! Inspirez-vous d’une carte crayonnée à la main ou rassemblez vos idées, il est temps de les organiser sur votre écran. Apprenez à créer une nouvelle carte pas à pas, depuis le cœur jusqu’aux dernières branches de l’arborescence, à jouer avec les nuages et à tisser des liens. Laissez-vous guider... © Groupe Eyrolles, 2010 Openmirrors.com user 189 at Thu Jul 29 09:57:09 +0200 2010 B Créer sa toute première carte : cœur, branches et mots-clés B La touche finale : nuages, couleurs, images, liens MOTS-CLÉS B carte B branche B nœud B parentalité B mot-clé B nuage B couleur B image B lien Boostez votre efficacité avec FreeMind, Freeplane et XMind AIDE Vidéo en ligne Pour vous aider à dessiner votre première carte, une petite vidéo en ligne est disponible, en complément de cet ouvrage, sur les sites : B www.collectivitenumerique.fr B www.mindmanagement.org Une fois que vous aurez compris de quoi est composée une carte mentale, vous allez créer votre première carte pas à pas, en évitant les pièges : éditer le cœur et les différents nœuds, réorganiser les branches... tout en usant d’artifices visuels qui contribueront à rendre votre pensée cartographiée encore plus intelligible. De quoi se compose une carte mentale ? Les éléments de base d’une carte sont peu nombreux : un cœur, des branches, des sous-branches, des liens hypertextes, des liens entre les branches, des notes attachées aux branches. Si vous étiez un postier, vos outils seraient très simples : un sac postal d’entrées, une armoire de tri (des cases postales) et des sacs de classement pour distribuer le courrier. FreeMind est bâti à l’identique, comme un dispositif de repérage des « enveloppes » qui arrivent. Une donnée arrive, par exemple une idée ou un numéro de téléphone : vous créez alors une branche sans vous soucier de sa place. Le premier temps est consacré à la capture. Ensuite, vous glisserez et déposerez vos branches plus logiquement. Une carte mentale fonctionne en trois dimensions : les deux dimensions classiques, hauteur et largeur, et une plus inhabituelle – la profondeur, celle des fichiers contenus sur votre ordinateur ou sur le Web. CONCEPT Les nœuds Le nœud est l’un des concepts clés des cartes. En botanique, c’est la région du tronc d’où part une branche. Nous aimons bien ce concept, car les cartes sont très « biologiques » et proches du fonctionnement des neurones de notre cerveau. Rappelons que les neurones sont les cellules de base du tissu nerveux, capable de recevoir, d’analyser et de produire des informations. Une carte mentale, c’est un réseau nerveux de stockage de données, qui vont devenir des informations par le simple fait de leur connexions. Prenons un exemple : une température est une donnée. Si nous mettons dans un nœud « moins cinq degrés » et, sur un autre nœud, un lieu « Paris », en reliant les deux, nous créons une information « il ne fait pas chaud à Paris ». Le sens donné par cette information va m’inciter à agir, en mettant un chandail de plus. Les cartes vont ainsi créer des associations d’idées condensées et porteuses de sens, incitant à l’action. De nombreux autres exemples seront vus plus loin. En effet, le côté particulièrement intéressant de ce genre de logiciels est qu’il va vous donner la possibilité de créer un dossier virtuel autour d’un thème donné, comme vous le découvrirez dans les cas pratiques (voir en deuxième partie de cet ouvrage). Au bout de chaque branche de votre arborescence, vous pourrez lier n’importe quel fichier numérique : image, son, vidéo, traitement de texte, feuille de calcul, etc. Comment ? 46 © Groupe Eyrolles, 2010 user 189 at Thu Jul 29 09:57:09 +0200 2010 3 – Créer sa première carte mentale avec FreeMind Tout simplement, avec un lien hypertexte pointant vers le fichier numérique choisi, que celui-ci se trouve sur votre disque dur ou sur le Web. Cela permet de créer de véritables dossiers numériques virtuels, regroupant des données sous différents formats. Or en cette période d’hyperinflation croissante des données, un tel outil a de bonnes raisons de s’imposer rapidement. Créer sa toute première carte mentale Avant toute chose, soulignons qu’il existe généralement trois possibilités pour réaliser une même action : • utiliser les commandes des menus fonctionnels de la barre de menus en haut de l’écran ; • utiliser les icônes de la barre d’outils ou le menu contextuel qui apparaît lorsque l’on effectue un clic droit avec la souris ; • utiliser les nombreux raccourcis clavier (les raccourcis clavier utilisables dans FreeMind sont présentés dans le tableau ci-après pour les principales fonctions). Autant que possible, nous vous donnerons dans un premier temps, pour chaque action, les trois manières de faire. Libre à vous de choisir celle qui vous convient le mieux par la suite. ASTUCES Prise en main rapide Voici un aperçu des fonctions principales du logiciel, afin de vous familiariser très rapidement avec le logiciel et de faire, sans plus attendre, vos premiers pas en dessinant votre première carte... Fonctions de base de FreeMind POUR... FAIRE Sélectionner une branche Survoler la branche avec votre souris : elle apparaît alors grisée. Insérer une branche mère Appuyer sur la touche Inser de votre clavier. Insérer une branche sœur Appuyer sur la touche Entrée de votre clavier. Insérer un lien hypertexte Sélectionner votre branche, puis appuyer simultanément sur les touches Ctrl+K. Insérer un commentaire Cliquer dans l’éditeur de notes en bas de l’écran. Insérer un nuage Cliquer droit sur la branche et choisir Insérer>Nuage. Couper puis coller une branche Utiliser la combinaison de touches Ctrl+X puis sur Ctrl+V. Déplacer une branche Glisser-déposer la branche à l’aide de la souris. Renommer une branche Double-cliquer sur la branche ou appuyer sur la touche F2. Supprimer une branche Sélectionner la branche, puis appuyer sur la touche Suppr. © Groupe Eyrolles, 2010 Openmirrors.com 47 user 189 at Thu Jul 29 09:57:09 +0200 2010 Boostez votre efficacité avec FreeMind, Freeplane et XMind Créer une nouvelle carte Pour commencer, il faut créer une nouvelle carte : Figure 3–1 Nouvelle carte, dans le menu Fichier • allez dans Fichier>Nouvelle carte ; Figure 3–2 Icône pour créer une nouvelle carte • cliquez sur l’icône de la barre d’outils ; • utilisez le raccourci clavier Ctrl+N. Un noyau apparaît alors au centre de la page blanche : Figure 3–3 Le cœur de votre carte est créé ! Cette cellule correspond au cœur de la carte mentale dans lequel on va faire figurer le concept principal du document. Quant à la partie inférieure de l’écran, ne vous en occupez pas pour le moment, elle est destinée à saisir du texte qui sera lié au nœud sélectionné préalablement. Enregistrer son projet ATOUT Sauvegarde automatique FreeMind effectue une sauvegarde automatique de votre carte, par défaut toutes les minutes. Vous pouvez modifier cet intervalle dans Outils> Propiétés>Environnement. CONSEIL Épanchements de cœur Précisons qu’inscrire plusieurs lignes de texte dans le cœur ou sur une branche est contraire aux principes du Mind Mapping : mieux vaut être concis et représentatif que prolixe. Le logiciel FreeMind vous donne tout de même cette possibilité via la fonction Éditer comme nœud long... (voir l’encadré Astuce page suivante). Enregistrez dès à présent votre projet : • via le menu Fichier>Enregistrer ou Enregistrer sous... ; • en cliquant sur l’une des icônes représentant une disquette dans la barre d’outils ; • en utilisant le raccourci clavier Ctrl+S ou Ctrl+Maj+S. Vous pouvez dès lors donner un nom à votre carte. Le fichier portera l’extension .mm (par exemple : PRESENTER.mm). Renommer la cellule Nous allons maintenant modifier le texte par défaut de la cellule centrale. Cliquez dessus, effacez le texte existant et saisissez le vôtre (par exemple : Présentation FREEMIND). Pressez ensuite sur la touche Entrée ou cliquez en dehors de la cellule pour valider votre texte. 48 © Groupe Eyrolles, 2010 user 189 at Thu Jul 29 09:57:09 +0200 2010 3 – Créer sa première carte mentale avec FreeMind ASTUCE Rédiger un texte sur plusieurs lignes Vous ne pouvez pas, en mode édition simple, rédiger un texte sur plusieurs lignes. Néanmoins, si vous souhaitez le faire, sélectionnez la cellule destinée à recevoir le texte, puis, au choix : • allez dans Éditer>Éditer comme nœud long... ; • effectuez un clic droit (sur la cellule) et sélectionnez Éditer comme nœud long ; • utilisez Alt+Entrée. Dans la fenêtre d’éditeur, vous pouvez modifier la mise en forme du texte et l’alignement des paragraphes (à gauche, centré ou à droite). Figure 3–4 Éditer comme nœud long via la barre de menus En effectuant un clic droit sur la cellule, un menu contextuel apparaît. Il rassemble les fonctionnalités essentielles à la réalisation d’une carte mentale. ATTENTION Cliquez au bon endroit ! Si vous effectuez un clic droit en dehors de la cellule, seules des options des menus Affichage et Cartes sont proposées. Le nom de fichier de votre carte sera repérable par son extension : .mm. Ici, le fichier actif lors de la capture d’écran s’appelait PRESENTER.mm. Figure 3–6 Menu contextuel général Figure 3–5 Menu contextuel présentant les fonctionnalités de dessin d’une carte Ajouter une note Par ailleurs, vous avez la possibilité, lorsque vous souhaitez rédiger un texte relativement long, d’associer une note à une cellule. Pour ce faire, sélectionnez la cellule à laquelle vous désirez associer une note, puis rendez-vous directement dans l’espace de bas de page : vous allez pouvoir y saisir directement le texte de votre note. © Groupe Eyrolles, 2010 Openmirrors.com 49 user 189 at Thu Jul 29 09:57:09 +0200 2010 Boostez votre efficacité avec FreeMind, Freeplane et XMind Figure 3–7 Icône signalant une note Une petite icône figurant un bloc-notes jaune et un stylo apparaît alors en face du texte de votre cellule (voir ci-contre). Figure 3–8 Cellule associée à une note En passant avec votre souris sur cette petite icône, vous faites apparaître le texte de votre nœud dans un rectangle dont le fond est jaune clair, sur le principe des infobulles proposées lorsqu’on survole les différents menus, boutons, etc. d’un logiciel ou d’un site web. C’est très agréable à l’œil pour voir le texte associé au nœud sollicité. Pour supprimer la note, le plus simple est encore d’effacer le texte contenu dans la note de bas de page : sélectionnez ce texte et appuyez sur la touche Suppr de votre clavier. Le nœud est ainsi conservé, mais sans la note. Ajouter les branches Insérer des nœuds de niveau 1 Pour créer une branche à partir du concept principal : • allez dans Insérer>Nouveau nœud comme fils de la sélection ; Figure 3–9 Le menu Insérer pour créer une branche • cliquez sur l’icône représentant une ampoule dans la barre d’outils Figure 3–10 Icône pour créer un nœud (voir ci-contre) ; • ou pressez la touche Inser. 50 © Groupe Eyrolles, 2010 user 189 at Thu Jul 29 09:57:09 +0200 2010 Figure 3–11 Création d’un nouveau nœud de niveau 1 Pour ensuite faire apparaître une nouvelle cellule de même niveau hiérarchique, sélectionnez la cellule qui vient d’être créée, puis : • allez dans Insérer>Nouveau nœud frère – vous avez la possibilité de placer la cellule de même niveau hiérarchique avant (Nouveau nœud frère avant la sélection) ou après la cellule sélectionnée (Nouveau nœud frère après la sélection) ; • effectuez un clic droit (sur la cellule) et sélectionnez Nouveau nœud frère (avant ou après la sélection) ; REMARQUE Positionnement des branches Par défaut, les nœuds se placent automatiquement à gauche ou à droite du cœur, selon l’espace disponible. Nous verrons plus loin comment les déplacer (section Réorganiser les branches). Figure 3–12 Insérer un nœud frère via le clic droit • pressez la touche Entrée (possible uniquement après avoir créée une première branche) ou Maj+Entrée pour insérer le nouveau nœud avant le premier. Répétez la procédure autant de fois que vous le souhaitez : vous avez la possibilité d’ajouter autant de cellules que vous le désirez. ASTUCE Sélectionner des nœuds Grâce à la touche Ctrl, vous avez la possibilité de garder la sélection ou de sélectionner plusieurs branches. Insérer des nœuds de niveau 2 et plus Pour insérer un niveau supplémentaire de sous-branches, employez exactement la même procédure : positionnez-vous d’abord sur un nœud de niveau 1, puis utilisez les commandes Nouveau nœud comme fils de la sélection et Nouveau nœud frère.... Vous pouvez ainsi créer autant de cellules et autant de niveaux que vous le souhaitez. © Groupe Eyrolles, 2010 Openmirrors.com 51 user 189 at Thu Jul 29 09:57:09 +0200 2010 3 – Créer sa première carte mentale avec FreeMind Une branche apparaît et une nouvelle cellule est créée. Il vous suffit alors de saisir son contenu : Boostez votre efficacité avec FreeMind, Freeplane et XMind Figure 3–13 Carte FreeMind avec trois niveaux de branches Dans la pratique, créer l’architecture d’une carte est très rapide : en vous positionnant sur le noyau central, puis en pressant la touche Inser, vous créez votre première branche avec son nœud. Ensuite, il vous suffit de taper sur la touche Entrée pour créer une branche et son nœud de même niveau. Voilà les deux actions principales à connaître pour créer une arborescence ! MÉTHODE L’arborescence, une histoire de famille ! La construction de la carte s’adapte donc à la structuration de la pensée, en partant d’un concept central, qui sera développé dans tous ces aspects au sein des différentes branches. Et chaque idée peut ensuite être affinée et développée dans plusieurs sous-branches. Pour bien utiliser FreeMind et les cartes mentales, il est important de bien saisir ce concept de parentalité entre les informations : d’une information principale (branche principale ou nœud parent), on tire d’autres informations qui détaillent cette information principale (sous-branches ou nœuds fils). Ces informations secondaires dépendant toutes du même parent, elles figurent alors sur des « nœuds frères ». Ainsi, l’arbre des connaissances se construit-il tel un arbre généalogique. Cela présente l’avantage de ne pas vous perdre dans la masse des informations, en retrouvant toujours visuellement le chemin parcouru d’idée en idée. Celle-ci est ainsi structurée graphiquement et de façon immédiatement perceptible par le cerveau gauche. Insérer un nœud parent Si vous avez oublié une étape dans votre arborescence ou si vous remarquez après coup que plusieurs branches de même niveau (nœuds frères) peuvent être regroupées au sein d’une même mère, vous pouvez alors insérer un nœud parent. Commencez par sélectionner votre branche fille, ou faites une sélection multiple en maintenant la touche Ctrl enfoncée (attention, dans ce cas, les nœuds sélectionnés doivent absolument être frères, c’est-à-dire de même niveau), puis : • allez dans le menu Insérer>Nouveau nœud parent ; • utilisez la combinaison de touches Maj+Inser. Vous verrez alors qu’un nœud s’est intercalé entre les branches sélectionnées et leur branche mère initiale. 52 © Groupe Eyrolles, 2010 user 189 at Thu Jul 29 09:57:09 +0200 2010 3 – Créer sa première carte mentale avec FreeMind Plier ou déplier les branches Le pliage et le dépliage est une fonction fondamentale puisqu’il permet d’optimiser la partie de la carte qui vous intéresse dans les limites de votre écran. Ainsi, vous pouvez toujours lire à l’écran la partie sur laquelle vous êtes en train de travailler, même si votre carte est très grande. Lorsqu’une cellule parent (c’est-à-dire une cellule à partir de laquelle partent des sous-branches) contient plusieurs cellules enfants (c’est-àdire des cellules dépendantes d’une cellule parent), il est possible de plier et de déplier les branches de l’arborescence. Les branches qui ont été pliées sont alors signalées sur la carte par un petit rond en fin de branche. Figure 3–14 Les branches pliées sont signalées par un petit cercle à leur extrémité. Pour plier et déplier les branches de la carte mentale, vous avez là encore trois possibilités : • à l’aide de la barre de menus – sélectionnez la cellule dont vous souhaitez plier/déplier les sous-branches et allez dans Navigation ; vous avez alors la possibilité de : – Plier/déplier (la branche sélectionnée) ou de Plier/déplier les enfants ; – Déplier un niveau ou Plier un niveau ; – sans rien avoir à sélectionner, vous pouvez aussi Tout déplier ou Tout plier ; ASTUCE Maintenir une branche sélectionnée La touche Ctrl permet de maintenir une branche sélectionnée. En effet, pour atteindre depuis cette branche la barre d’outils ou de menus, vous risquez de sélectionner par inadvertance une autre branche placée sur le passage de la souris. Figure 3–15 Les commandes de pliage et dépliage dans le menu Navigation © Groupe Eyrolles, 2010 Openmirrors.com 53 user 189 at Thu Jul 29 09:57:09 +0200 2010 Boostez votre efficacité avec FreeMind, Freeplane et XMind • à l’aide du clic droit (sur la cellule) – Plier/déplier la branche Figure 3–16 Déplier ou plier un niveau Figure 3–17 Déplier ou plier tout sélectionnée ; • à l’aide des icônes de la barre d’outils : – sélectionnez la cellule et utilisez les icônes + et – bleues (ci-contre) pour déplier (+) ou plier un niveau (–) ; – sans rien avoir à sélectionner, utilisez les icônes + et – grises pour tout déplier (+) ou tout plier (–) ; • à l’aide des raccourcis clavier – sélectionnez la cellule et tapez : – Espace pour plier/déplier ; – Ctrl+Espace pour plier/déplier les enfants ; – Alt+Page suivante pour déplier un niveau ; – Alt+Page précédente pour plier un niveau ; – sans rien avoir à sélectionner, tapez Alt+Fin pour tout déplier ou Alt+Origine pour tout plier ; • à l’aide de la souris – il suffit de cliquer sur la cellule-parent pour plier ou déplier, selon l’état précédent, les branches de l’arborescence. Modifier une cellule parent Dès lors que votre carte possède une ou plusieurs branches, une contrainte particulière se pose à vous concernant l’ensemble des cellules parents. En effet, celles-ci ne peuvent plus être sélectionnées par un simple clic, dans la mesure où l’action de cliquer sur une cellule parent a pour but de plier/déplier les branches de l’arborescence. Vous disposez alors, pour sélectionner une cellule parent en vue de la modifier (texte, fonctions du menu ou de la barre d’outils), de plusieurs possibilités. • Méthode conseillée : placez-vous sur la cellule. Celle-ci apparaît grisée, ce qui signifie qu’elle est sélectionnée. Maintenez ensuite la touche Maj (ou Shift) enfoncée, puis saisissez votre nouveau texte ou choisissez l’action que vous souhaitez réaliser. Figure 3–18 Une cellule grisée indique qu’elle est sélectionnée. • Placez-vous sur la cellule, qui apparaît grisée puisque sélectionnée. Déplacez-vous ensuite jusqu’à la zone d’action de votre choix. Cette méthode est très pratique en l’absence d’obstacles entre la cellule à 54 © Groupe Eyrolles, 2010 user 189 at Thu Jul 29 09:57:09 +0200 2010 3 – Créer sa première carte mentale avec FreeMind sélectionner et la zone d’action dont vous désirez exploiter les fonctionnalités. En revanche, elle est déconseillée si elle vous oblige à zigzaguer entre les autres cellules pour les éviter. • Saisissez la cellule de votre choix comme si vous vouliez faire un glisser-déposer et relâchez-la dans la zone d’action dont vous désirez exploiter les fonctionnalités. De cette manière, la cellule n’est pas déplacée dans la carte (dans la mesure où le seul moyen de la déplacer à l’aide d’un glisser-déposer est de la rattacher à une autre branche), tout en restant sélectionnée. • Une autre solution très pratique consiste à rendre une cellule directement modifiable dès qu’elle est sélectionnée : – en vous plaçant sur la cellule, effectuez un clic droit et choisissez Éditer le nœud. La cellule est sélectionnée en même temps qu’elle est rendue modifiable ; vous pouvez donc vous déplacer librement sur la carte sans perdre votre sélection ; IMPORTANT Modifier le texte d’une cellule-parent Cette action n’est possible que par l’emploi de la touche Majuscule, le clic droit (Éditer le nœud) ou son raccourci F2. En effet, la modification du texte par simple clic n’est alors plus possible pour les mêmes raisons que celles évoquées précédemment (cliquer revient alors à plier/déplier les branches-enfants). Figure 3–19 La cellule sélectionnée s’ouvre directement en modification. – en vous plaçant sur la cellule, tapez F2, qui est le raccourci clavier pour Éditer le nœud (méthode conseillée). Réorganiser les branches Une fois les données saisies à la volée, il est temps de réorganiser les branches. Nous avons constaté que la plupart des utilisateurs ont tendance à vouloir accomplir ensemble les opérations de saisie et d’organisation. Pour des raisons de surcharge cognitive, il est préférable de les accomplir l’une après l’autre. Déplacer un nœud Si vous souhaitez réorganiser les branches de votre carte mentale, il vous est possible de modifier leur emplacement. La méthode la plus efficace consiste à saisir la branche que vous souhaitez déplacer en sélectionnant la cellule qui lui est associée (clic gauche), de faire un glisser-déposer en maintenant le bouton de la souris enfoncé, puis de la placer à l’endroit de votre choix en la raccrochant à une autre branche (ou à la cellule racine). © Groupe Eyrolles, 2010 Openmirrors.com ASTUCE Déplacer plusieurs nœuds ensemble Si vous souhaitez sélectionner plusieurs nœuds différents en même temps pour les déplacer simultanément, appuyez sur la touche Ctrl de votre clavier. 55 user 189 at Thu Jul 29 09:57:09 +0200 2010 Boostez votre efficacité avec FreeMind, Freeplane et XMind ASTUCE À quelle branche se raccrocher ? Pour gagner en précision, repérez-vous, lorsque vous effectuez votre glisser-déposer, avec les zones qui apparaissent grisées. Elles vous indiquent les possibilités de raccrochage aux autres branches et vous aident ainsi intuitivement. Exemple n° 1 : Dans cet exemple, la branche déplacée « Nouveau Nœud Fils » fait apparaître une zone grisée au-dessus de la branche « Nœud Fils Niveau 1 (n° 1) ». Une fois déposée, la branche vient se situer au-dessus de la branche « Nœud Fils Niveau 1 (n° 1) », là où la zone grisée était apparue. Figure 3–20 Exemple n° 1 : carte de départ Figure 3–21 Exemple n° 1 : carte d’arrivée Exemple n° 2 : Dans cet exemple, la branche déplacée « Nouveau Nœud Fils » fait apparaître une zone grisée à la gauche de la branche « Nœud Fils Niveau 1 (n°1) ». Une fois déposée, la branche vient se situer à gauche de la branche « Nœud Fils Niveau 1 (n°1) », là où la zone grisée était apparue. Figure 3–22 Exemple n° 2 : carte de départ Il vous est ensuite possible de la déplacer vers le haut ou vers le bas. Figure 3–23 Exemple n° 2 : carte d’arrivée Pour déplacer une branche de l’autre côté du cœur, saisissez votre nœud avec la souris. En le déplaçant, vous verrez que l’un ou l’autre des côtés du cœur se grise au survol de la souris. Relâchez votre nœud du côté souhaité. ATTENTION Les enfants sont dépendants des parents Notez bien que lorsque vous modifiez une cellule parent, vous modifiez aussi forcément l’ensemble des cellules-enfants qui lui sont attachées. Si vous souhaitez simplement déplacer une branche vers le haut ou vers le bas, sans utiliser la méthode du glisser-déposer : • sélectionnez la cellule à modifier et, dans Navigation, choisissez Monter le nœud ou Descendre le nœud ; • effectuez un clic droit (sur la cellule) et choisissez Monter le nœud ou Descendre le nœud ; 56 © Groupe Eyrolles, 2010 user 189 at Thu Jul 29 09:57:09 +0200 2010 3 – Créer sa première carte mentale avec FreeMind Figure 3–24 Le menu Navigation • utilisez le raccourci Ctrl+flèche vers le haut pour remonter le nœud et Ctrl+flèche vers le bas pour le descendre. Fusionner des cellules Par ailleurs, si vous estimez que plusieurs cellules affichent des informations finalement assez similaires, vous avez la possibilité de les fusionner afin de créer une seule et unique cellule. ASTUCE Positionner un nœud précisément FreeMind gère l’espace automatiquement. Pour placer une branche à un endroit précis, il existe cependant une solution : positionnez la souris avant le texte de la cellule (du côté intérieur), jusqu’à ce que le curseur prenne la forme d’une croix fléchée dans les quatre directions. Grâce au clic gauche, vous pouvez désormais déplacer votre branche et la déposer à l’endroit souhaité. Un double-clic sur ce même curseur permet de replacer votre branche en position initiale. Figure 3–25 Fusion de deux cellules de même niveau Figure 3–26 Fusionner les nœuds via le menu Outils © Groupe Eyrolles, 2010 Openmirrors.com 57 user 189 at Thu Jul 29 09:57:09 +0200 2010 Boostez votre efficacité avec FreeMind, Freeplane et XMind ATTENTION Pas de fusion pour les cellules parents Seules des cellules situées à l’extrémité d’une arborescence peuvent être fusionnées. Notons bien qu’il est impossible de fusionner des cellules-parents. Pour cela, sélectionnez l’ensemble des cellules que vous souhaitez fusionner (en maintenant la touche Maj ou Shift enfoncée), puis : • allez dans Outils>Fusionnez les nœuds ; • utilisez le raccourci Ctrl+J. Supprimer un nœud Bien évidemment, il vous est aussi possible de supprimer un nœud ou une branche entière de votre arborescence. Pour cela, sélectionnez l’élément que vous souhaitez supprimer puis : • allez dans Éditer>Supprimer ce nœud ; Figure 3–27 Supprimer ce nœud via le menu Éditer • effectuez un clic droit (sur la cellule) et sélectionnez Supprimer ce LIMITE Tuer le père La fonction de « suppression du nœud parent » n’existe pas dans FreeMind. Pour effectuer cette action, vous devez déplacer les nœuds enfants puis supprimer le nœud principal. nœud ; • utilisez la touche Suppr. ASTUCE Une erreur ? Pas de panique ! En cas d’erreur, ne paniquez pas, sachez que vous disposez toujours des fonctions Annuler et Rétablir : • dans le menu Éditer, choisissez Annuler ou Rétablir ; • utilisez les icônes correspondantes de la barre d’outils pour Annuler ou Rétablir une action ; Figure 3–28 Icônes Annuler et Rétablir • tapez Ctrl+Z pour annuler une action et Ctrl+Y, pour la rétablir. 58 © Groupe Eyrolles, 2010 user 189 at Thu Jul 29 09:57:09 +0200 2010 3 – Créer sa première carte mentale avec FreeMind Modifier l’apparence des branches Par défaut, les nouvelles cellules apparaissent sous forme de branches. Mais, si vous le souhaitez, vous pouvez les créer sous forme de bulle. Figure 3–29 Des cellules en forme de bulles Pour cela, sélectionnez la cellule à modifier, puis : • allez dans le menu Mise en forme>Bulle ; Figure 3–30 Cochez Bulle dans le menu de Mise en forme • effectuez un clic droit sur la cellule et sélectionnez Mise en RAPPEL forme>Bulle. Les enfants sont dépendants des parents Les mots-clés N’oubliez pas que, une fois encore, lorsque vous modifiez une cellule parent, vous modifiez aussi l’ensemble des cellules enfants qui lui sont attachées. Le Mind Mapping s’appuie beaucoup sur le concept de mot-clés. Accordez donc le plus grand soin à la façon dont vous nommez vos branches. Celles-ci doivent en effet faire figurer les mots dont le pouvoir significatif sera le plus fort, afin que le lecteur de la carte saisisse immédiatement le sens général. Rien ne vous empêche d’en écrire plus, mais il est important que des mots-clés figurent dans le texte des nœuds. Renommer un mot-clé Renommer un mot-clé revient à modifier le texte du nœud. Il faut donc tout simplement sélectionner le nœud. Si celui-ci est en bout de branche, vous pouvez modifier le texte directement. S’il se trouve dans un nœud parent d’autres nœuds, positionnez-vous sur le nœud en appuyant sur la touche F2, raccourci de la fonction Éditer le nœud (voir plus haut, la section Modifier une cellule parent). © Groupe Eyrolles, 2010 Openmirrors.com 59 user 189 at Thu Jul 29 09:57:09 +0200 2010 Boostez votre efficacité avec FreeMind, Freeplane et XMind Rechercher un mot-clé RENVOI Fonctions de recherche Les fonctions de recherche sont traitées plus avant dans le chapitre 4, dans la section consacrée aux menus Fichier et Éditer. Si vous souhaitez renommer plus méthodiquement un mot-clé, en remplaçant un terme par un autre, partout où il se trouve dans la carte, utilisez la fonction de recherche. Vous pourrez ainsi retrouver facilement chaque occurrence du terme et ensuite, si vous le souhaitez, la modifier. Positionnez-vous sur le noyau central, puis utilisez la fonction Éditer>Chercher... ou son raccourci Ctrl+F, en saisissant le mot recherché dans le champ Que chercher ? qui apparaît. Pas besoin de respecter la casse des caractères, en revanche, il faut saisir un mot dans son entier (FreeMind ne propose malheureusement pas de recherche par troncature). Figure 3–31 Chercher un mot-clé La touche finale : couleurs, images et liens Votre première carte est désormais structurée et bien en place. Vous n’avez plus qu’à y apporter la touche finale en l’enrichissant de couleurs, images et autres artifices visuels pour mettre en évidence certains éléments. Votre carte n’en sera que plus efficace. En plus des options de couleur et de mise en forme des nœuds de votre carte (voir chapitre 5, section Le menu Mise en forme), vous disposez de quelques autres fonctionnalités particulières pour mettre en évidence certains éléments de votre carte : nuages, nœuds clignotants, images... Quant aux liens hypertextes, ils permettront d’enrichir votre carte en profondeur tout en la projetant vers l’extérieur (Web ou autre contenu). 60 © Groupe Eyrolles, 2010 user 189 at Thu Jul 29 09:57:09 +0200 2010 3 – Créer sa première carte mentale avec FreeMind Gardez la tête dans les nuages Insérer un nuage Avec FreeMind, vous pouvez regrouper plusieurs idées au sein d’un ensemble prenant la forme d’un nuage, dont on peut déterminer la couleur. Figure 3–32 Un nuage pour regrouper vos idées Pour cela, sélectionnez plusieurs cellules à l’aide de votre souris (en maintenant la touche Ctrl ou Maj enfoncée) puis, au choix : • allez dans Insérer/Nuage ; ASTUCE Sélection multiple : Ctrl ou Majuscule ? Nous avons vu que maintenir la touche Ctrl enfoncée en cliquant successivement sur différents nœuds permet de sélectionner toutes ces nœuds à la fois. Pour aller encore plus vite, sélectionnez un nœud, pressez la touche Maj puis, en la laissant enfoncée, cliquez sur un autre nœud plus loin sur la carte. Vous verrez que tous les nœuds intermédiaires seront sélectionnés d’un coup. Figure 3–33 Insérer un nuage via la barre de menus • sélectionnez l’icône en forme de nuage (ou de bulle de bande des- sinée...) dans la barre d’outils ; • effectuez un clic droit (sur la cellule) et, dans le menu contextuel Insérer, cliquez sur Nuage ; • utilisez le raccourci Ctrl+Maj+B. Il est possible d’ajouter plusieurs niveaux de nuages (comme des poupées gigognes), certains regroupant des sous-ensembles de cellules. © Groupe Eyrolles, 2010 Openmirrors.com Figure 3–34 Icône pour insérer un nuage ASTUCE Supprimer un nuage Pour faire disparaître un nuage, positionnez-vous sur le nœud racine de ce nuage et cliquez sur Insérer>Nuage. 61 user 189 at Thu Jul 29 09:57:09 +0200 2010 Boostez votre efficacité avec FreeMind, Freeplane et XMind Changer la couleur d’un nuage Par défaut, les nuages sont gris. Il est possible de modifier la couleur d’un nuage dans son ensemble ou même la couleur de chaque nuage composant le nuage d’ensemble. Figure 3–35 Des nuages en couleur LIMITE Accolades et autres formes Dans FreeMind, on ne peut pas changer la forme d’un nuage, ni créer d’accolades comme dans MindManager ou XMind (voir chapitres 16 et 17), mais, par contre, le logiciel respecte à la lettre les règles du Mind Mapping concernant la forme. Pour y parvenir, sélectionnez les cellules de votre choix puis, au choix : • allez dans Mise en forme>Couleur de nuage ; • effectuez un clic droit (sur la cellule), affichez le contenu du menu contextuel Mise en forme, et cliquez sur Couleur de nuage. Figure 3–36 Changer la couleur du nuage via le menu Mise en forme N’oubliez pas votre clignotant Une autre possibilité pour mieux visualiser les éléments importants de votre carte consiste à créer une branche clignotante : celle-ci apparaît à l’écran en changeant continuellement de couleur, exactement comme une guirlande de Noël ! 62 © Groupe Eyrolles, 2010 user 189 at Thu Jul 29 09:57:09 +0200 2010 ASTUCE Lisez les infobulles Des bulles d’aide flottantes apparaissent au survol de la souris sur une fonction ou une icône donnée. Elles ont ici une forme longiligne sur fond jaune, comme dans l’image ci-dessous. Figure 3–38 Les icônes de contrôle du nœud clignotant : activé/désactivé Mettez votre carte en images Mieux vaut parfois une bonne image qu’un long discours. N’hésitez pas à insérer des images représentatives de vos idées dans les cellules de votre carte, sous forme de vignettes. Elles vous aideront à visualiser et à mémoriser chaque idée d’un seul coup d’œil. Figure 3–37 Figure 3–39 Illustration d’un nœud par une image Insérer une image FreeMind prend en charge les images aux formats bitmap PNG, JPEG et GIF. LE SAVIEZ-VOUS ? Formats d’image Une image bitmap est constituée d’une matrice de pixels de couleur. C’est le type d’images le plus utilisé sur le Web. Le format JPEG (Joint Photographic Experts Group), dont l’extension est .jpeg ou .jpg, est connu pour sa capacité à comprimer efficacement les photographies sans trop perdre en qualité, mais il reste un format destructif (l’image perd en qualité à chaque nouvel enregistrement). Le GIF (Graphics Interchange Format) et le PNG (Portable Network Graphics) sont des formats ouverts qui permettent d’enregistrer sans perte de qualité des images, tout en conservant des caractéristiques telles que la transparence et la translucidité. Ils doivent cependant être réservés à des images simples ou de faibles dimensions, la taille du fichier résultant étant plus importante que lors d’une compression JPEG. CONSEIL Sauvegardez ! Lorsque vous ajoutez une image dans une cellule, mieux vaut intégrer d’abord l’image, puis le texte, sinon le texte disparaît, remplacé par © Groupe Eyrolles, 2010 Openmirrors.com Pour effectuer cette opération, pensez, au préalable, à faire une sauvegarde de votre carte ! 63 user 189 at Thu Jul 29 09:57:09 +0200 2010 3 – Créer sa première carte mentale avec FreeMind Afin d’obtenir cet effet, sélectionnez votre nœud puis allez dans le menu Mise en forme>Nœud clignotant. Lorsque la commande est activée, elle apparaît avec une coche verte dans le menu mais, lorsqu’elle est désactivée, la coche est remplacée par des yeux globuleux (voir icônes ci-dessous). Boostez votre efficacité avec FreeMind, Freeplane et XMind l’image (sinon, vous devrez travailler directement dans le code HTML : voir chapitre 14). En pratique, dans une cellule, insérez d’abord l’image, double-cliquez dessus et, enfin, ajoutez le texte. Cliquez sur la cellule de votre choix puis, au choix : • allez dans le menu Insérer>Insérer une image (sélection de fichier ou de lien) et sélectionnez l’image que vous désirez intégrer à la carte ; Figure 3–40 Insérer une image • effectuez un clic droit (sur la cellule), dans le menu contextuel, sélecLIMITE Insérer des images dans les commentaires Les images ne peuvent pas non plus être collées, ni être insérées directement dans les commentaires. Pour y insérer une image, il faut passer par l’éditeur de code HTML. La procédure est expliquée en détails dans le chapitre 14, Rédiger un document de A à Z, section Insérer une image. tionnez Insérer>Insérer une image (sélection de fichier ou de lien) et retenez l’image de votre choix ; • tapez Alt+K et sélectionnez l’image que vous désirez. Il suffit tout simplement d’indiquer l’emplacement de votre fichier image pour que celui-ci apparaisse sur votre carte. Notez bien que les images sont incluses sous forme de lien hypertexte dans la carte, et non physiquement (FreeMind permet seulement de les visualiser). ATTENTION Les images ne sont pas incluses dans la carte Concrètement, seuls les liens vers les images sont présents dans FreeMind. Cela signifie que l’image n’est pas reproduite dans la carte. Vous devez donc toujours conserver le fichier original, de préférence à proximité de la carte, dans le même dossier. Si vous le déplacez ou le supprimez, l’image n’apparaîtra plus dans FreeMind. Copier-coller une image directement depuis Internet ne fonctionne pas. Il faut d’abord enregistrer l’image sur son disque dur, pour ensuite la réimporter dans FreeMind, via un lien. Vous pouvez également afficher une image présente sur Internet sans l’avoir enregistrée au préalable, via le menu Insérer>Insérer un lien (champ de saisie). Une nouvelle fenêtre vous demande alors d’entrer l’adresse d’un lien. Pour connaître ce lien, faites un clic droit sur l’image dans votre navigateur web, et sélectionnez Copier l’adresse de l’image... dans le menu contextuel. Vous n’aurez plus ensuite qu’à coller cette URL dans le champ de saisie à l’aide du raccourci Ctrl+V. 64 © Groupe Eyrolles, 2010 user 189 at Thu Jul 29 09:57:09 +0200 2010 FreeMind ne redimensionne pas automatiquement les images : vous devez les redimensionner vous-même avec un logiciel de traitement d’image, comme le logiciel libre Gimp. Si vous utilisez des images en provenance du Web, le mieux est encore d’utiliser les vignettes de Google qui s’affichent lorsqu’on fait une recherche dans Google Images. ATTENTION Image et texte liés Supprimer une image entraîne la suppression du texte lié. Pour supprimer uniquement l’image, il faut supprimer la balise <img> du code HTML (voir chapitre 14 à ce sujet). Une autre solution : utiliser Freeplane ! (Voir chapitre 6.) ASTUCE Liquid Rescale, un plug-in utile pour Gimp Ce greffon pour Gimp a été développé à partir d’une nouvelle méthode, le seam carving, permettant de redimensionner une image en largeur ou en hauteur tout en conservant ses caractéristiques, évitant ainsi de la déformer. Le principe d’utilisation du plug-in est très simple : ouvrez l’image à redimensionner, cliquez sur l’onglet Calques et choisissez Liquid rescale. Une interface s’ouvre alors dans laquelle vous devez préciser la taille désirée. Il est également possible de définir, à l’aide de calques, les éléments de l’image que vous désirez préserver et supprimer (vous devez, dans ce cas, peindre sur les éléments en question). Il ne vous reste plus qu’à lancer le processus ! Téléchargez le plug-in sur le site officiel (http://registry.gimp.org) et suivez les instructions d’installation en fonction de votre système d’exploitation. TÉLÉCHARGER Gimp Gimp est un logiciel libre de création et de retouche d’images bitmap. Vous pouvez le télécharger gratuitement à l’adresse ci-dessous : B http://www.gimp.org/downloads L’ouvrage suivant vous donnera de précieux conseils pour débuter avec Gimp : R D. Robert, Gimp 2.6 - Débuter en retouche photo et graphisme libre, 4e édition, Eyrolles, 2009 Supprimer une image C’est très simple : cliquez sur une image et supprimez-la à l’aide de la touche Suppr. Un message vous demande confirmation. Si vous souhaitez supprimer une image que vous venez d’insérer, le plus rapide est d’utiliser la commande Annuler (Ctrl+Z ou l’icône équivalente dans la barre d’outils). Figure 3–41 Icône permettant d’annuler l’insertion d’une image (ou l’action précédente en général) EN PRATIQUE Des mots ou des images ? Dans la pratique, on trouve finalement peu d’images dans une carte, sauf dans les cas où la carte fait l’objet d’une présentation à d’autres personnes. En effet, souvent en raison du manque de temps, mais aussi spontanément, ce sont des mots qui sont utilisés dans 80 à 90 % des cartes. Même si les plus puristes des « mappeurs » le regrettent, le constat est là ! Tisser des liens L’un des grands intérêts de FreeMind et des cartes informatisées réside dans leur capacité à créer un réseau d’informations reliées entre elles, que ce soit sur la carte ou vers une troisième dimension hors carte, le Web ou un fichier de votre ordinateur. FreeMind permet aussi la création de liens intratextes, pour naviguer entre plusieurs cellules. Ils seront évoqués plus en détail au chapitre 5. © Groupe Eyrolles, 2010 Openmirrors.com 65 user 189 at Thu Jul 29 09:57:09 +0200 2010 3 – Créer sa première carte mentale avec FreeMind Redimensionner une image, est-ce possible ? Boostez votre efficacité avec FreeMind, Freeplane et XMind Les liens graphiques ASTUCE Relier directement deux cellules Vous pouvez tracer directement le lien de la cellule source à la cellule cible par glisser-déposer. Attention, il vous faudra cette fois utiliser le clic droit pour réaliser ce glisser-déposer. EN PRATIQUE Relier plusieurs cartes Voici une application pratique de l’utilisation des liens hypertextes dans une carte : lier une collection de cartes filles ou petites-filles à votre carte initiale. Si, par exemple, vous êtes enseignant, vous pouvez ainsi avoir une carte centrale avec une branche principale par classe enseignée, dont les branches filles contiennent chacune un lien hypertexte vers une leçon enseignée à cette classe. Vous disposerez ainsi d’une carte distincte par leçon, mais reliée à la carte mère pour former un tout cohérent. (Voir aussi les fonctions d’export dans le chapitre 4.) ATTENTION Quelques restrictions concernant les liens hypertextes De même que les images, les fichiers liés ne font pas partie de votre carte. Il s’agit de simples liens hypertextes vers le fichier source. Si vous emportez votre carte sur une clé USB, par exemple, vous devez emporter également les fichiers liés ainsi que les images. Comme pour un site web, l’idéal reste de déposer les fichiers dans une arborescence de répertoires à emporter sur la clé. Par ailleurs, à ce jour, la distinction entre lien interne (vers des fichiers) et liens externes (vers une adresse web) n’est pas possible. En effet, le lien hypertexte est signifié sur la carte par une flèche rouge dans les deux cas. De même, pour les liens internes, le type de fichier n’est pas visualisable sur la carte. Là encore, le lien se matérialise par un flèche rouge, qu’il s’agisse d’un fichier PDF, OpenOffice.org ou autre. Enfin, pour chaque nœud, un seul lien hypertexte est possible. Les liens graphiques permettent de matérialiser la transversalité de certaines informations. Concrètement, il s’agit d’une flèche (uni- ou bidirectionnelle) dessinée sur la carte pour relier deux cellules. Pour l’insérer, c’est très simple, après avoir sélectionné vos deux cellules à relier (au moyen de la souris et de la touche Ctrl) : • allez dans Insérer>Ajouter un lien graphique ; • de même, dans le clic droit, sélectionnez Insérer>Ajouter un lien graphique ; • utilisez le raccourci Ctrl+L. Une flèche relie alors votre première cellule à la deuxième. Pour changer son sens ou la rendre bidirectionnelle, cliquez droit dessus et sélectionnez la flèche de votre choix. Le menu contextuel vous permet également d’en changer la couleur. Les liens hypertextes FreeMind permet de donner une profondeur à l’information représentée en ajoutant en bout de branches des liens donnant accès à des données qui enrichiront considérablement votre schéma. Leur contenu n’est pas visible directement sur la carte, ce qui pourrait encombrer la cartographie, mais il est bien présent en arrière-plan. Insérer un lien est une procédure quasi semblable à celle d’insertion des images : • selon que vous souhaitiez ajouter un lien vers un fichier ou vers une page web, utilisez les fonctions du menu Insérer>Insérer un lien (sélection de fichier) ou (champ de saisie) ; vous devrez ensuite soit sélectionner un fichier sur votre disque dur, soit saisir (ou coller) l’URL de la page web vers laquelle vous voulez faire un lien ; • sélectionnez ces mêmes fonctions Insérer>Insérer un lien (sélection de fichier) ou (champ de saisie) dans le menu du clic droit, puis procédez de même ; • utilisez les raccourcis Ctrl+K pour insérer un lien vers une page web et Ctrl+Maj+K pour faire un lien vers un fichier. Voilà, votre première carte est créée ! À l’aide de quelques fonctions de base, vous obtenez déjà un résultat convaincant. Nous vous invitons maintenant à découvrir plus en détail les fonctionnalités de FreeMind dans les deux chapitres suivants, puis à mettre en pratique les cartes au cours de cas d’utilisation en situation réelle dans la deuxième partie de l’ouvrage. 66 © Groupe Eyrolles, 2010 user 189 at Thu Jul 29 09:57:09 +0200 2010 Les cartes mentales sont constituées de branches et de nœuds (les rectangles qui apparaissent au bout des branches), sur lesquelles on réalise un certain nombre d’opérations de base, intermédiaires et avancées. Audelà des indications techniques permettant de dessiner la carte dans le logiciel, voici quelques précisions d’ordre plutôt méthodologique. Les opérations de base sont celles qui vont contribuer à former l’essentiel de la carte : • la distinction est effectuée via l’affectation d’une couleur à la branche ou via le remplissage du nœud ; • via l’association, on va construire l’arborescence en reliant une branche à une autre, ou bien en créant un lien hypertexte vers un fichier extérieur à la carte ; • le groupement réunit, sur la carte, un groupe de nœuds et de branches dans un nuage. Cela a pour avantage de focaliser l’attention du lecteur sur une zone particulière créée par des frontières et/ou repérée par une couleur spécifique ; • l’ordre décide de la disposition des branches selon une certaine approche, il peut être croissant ou décroissant, aidé en cela par une numérotation ou l’insertion d’icônes ; • la hiérarchie permet de classer les informations par ordre d’importance, de composition ou d’attributs, par exemple : animaux/vertébrés/oiseaux/mésanges ou encore cheveux/tête/extrémités/corps/personne. Les opérations intermédiaires vont permettre de la faire évoluer : • l’union, comme vous le verrez plus loin, est la réunion de deux branches ; • la fragmentation consiste à séparer deux branches ; • la recherche consiste à trouver un chemin qui va d’un élément à un autre, de la même façon que l’on cherche un itinéraire sur une carte routière ; • le développement peut se faire par taille de police de caractères, par forme ou par couleur. Il consiste à donner du sens à l’information avec deux objectifs : améliorer l’attention et accroître la concentration. Quant aux opérations avancées, elles touchent davantage au processus qui permet de construire une carte, qu’il s’agisse d’informations d’une autre forme à traduire en carte, d’une carte à construire à partir de zéro ou de la lecture qui peut être faite d’une carte : • passer du texte à une carte, en partant d’un texte, par exemple « Il existe trois sortes de chiens : les chiens de chasse, les chiens de compagnie et les chiens de défense » pour obtenir une carte comme celle présentée ci-dessous ; Figure 3–42 Carte créée à partir du texte • l’opération inverse part de la carte pour obtenir un texte ; Figure 3–43 Texte déduit de la carte précédente • l’écriture consiste à initialiser l’arborescence, et à y ajouter des éléments et la reconstruire pour lui donner un maximum de cohérence ; • la lecture consiste à reconnaître, en partant du centre vers la périphérie dans le sens des aiguilles d’une montre, un groupe d’informations sur un sujet donné. Une carte va donc faire l’objet de différentes opérations : initialisation, groupements, ajouts, associations, distinctions, hiérarchisation et reconstruction. Par exemple, si j’ai un travail à réaliser que je veux mettre en carte, je vais passer du texte à la carte, générer des idées et enfin choisir mes priorités entre les tâches repérées. Nous avons vu ou verrons plus tard, à l’aide d’exemples, comment programmer son activité, mieux utiliser son temps, prendre des notes pour stocker les idées émises lors d’un discours ou de la lecture d’un document afin de mieux les mémoriser. Vous l’aurez compris, ces différentes opérations sont effectuées de manière intuitive, mais il était important de le rappeler pour comprendre le potentiel des cartes et tirer le meilleur de l’arborescence. Au bout des branches, d’excellents fruits vous attendent. ! © Groupe Eyrolles, 2010 Openmirrors.com 67 user 189 at Thu Jul 29 09:57:09 +0200 2010 3 – Créer sa première carte mentale avec FreeMind UN PEU DE MÉTHODOLOGIE Processus d’établissement d’une carte chapitre 4 © Groupe Eyrolles, 2010 user 189 at Thu Jul 29 09:57:09 +0200 2010 Découvrir la puissance de FreeMind : fonctions essentielles SOMMAIRE B Les menus Fichier et Éditer Après vous être fait la main sur votre première carte, explorer la barre de menus fonctionnels est un bon moyen de découvrir tout le potentiel de FreeMind. La plupart des fonctions offertes par le logiciel y sont présentes, depuis le traitement des données d’entrée et de sortie (import et export de fichiers) jusqu’à l’édition, l’affichage et l’impression, sans oublier la navigation entre les différentes cartes. Commençons par traiter ces fonctionnalités essentielles. © Groupe Eyrolles, 2010 Openmirrors.com user 189 at Thu Jul 29 09:57:09 +0200 2010 B Commandes de navigation B Méthode de navigation B Un peu d’aide MOTS-CLÉS B fichier B édition B affichage B navigation B export B import B impression B aide Boostez votre efficacité avec FreeMind, Freeplane et XMind Dans ce chapitre, nous présentons tout d’abord les commandes du menu Fichier (import, export, impression...) et du menu Éditer, avant d’expliquer les différents modes de navigation, via les commandes Affichage, Navigation et Cartes. La présentation de ces données par le biais des commandes Insérer et Mise en forme ainsi que les fonctionnalités avancées de gestion font l’objet du prochain chapitre (chapitre 5, Exploiter tout le potentiel de FreeMind : fonctions avancées). Figure 4–1 La barre de menus : des fonctionnalités riches et intuitives Les menus Fichier et Éditer : des fonctionnalités de base riches et intuitives Les deux premiers menus de la barre de menus fonctionnels, Fichier et Éditer, présentent l’essentiel des commandes de gestion de fichier, d’impression et d’édition de FreeMind. Figure 4–2 Arborescence des menus Fichier et Éditer Le contenu du menu Fichier est divisé en six sections séparées chacune par une ligne. À côté de chaque intitulé de commande est indiqué, le cas échéant, le raccourci clavier permettant d’accéder à cette même fonctionnalité. Vous trouverez dans ce menu les commandes de gestion de fichier, d’importation et exportation et d’impression. Quant au menu Éditer, il est divisé en cinq types de commandes, de l’annulation d’une action à la recherche dans la carte, en passant par la sélection, le copier-coller et l’édition du contenu des branches. 70 © Groupe Eyrolles, 2010 user 189 at Thu Jul 29 09:57:09 +0200 2010 4 – Découvrir la puissance de FreeMind : fonctions essentielles Figure 4–3 Le menu Fichier Figure 4–4 Le menu Fichier Les commandes de gestion de fichiers Le premier sous-menu du menu Fichier, concernant les commandes de gestion de fichiers dans FreeMind, permet de : • créer une Nouvelle carte ; • ouvrir une carte enregistrée dans un fichier : dans Ouvrir..., sélectionnez le fichier qui contient la carte que vous souhaitez voir apparaître à l’écran, puis confirmez en cliquant sur Ouvrir ; • enregistrer une carte : – sélectionnez Enregistrer pour sauvegarder votre carte à l’emplacement où elle se trouvait lorsque vous l’avez ouverte ; s’il s’agit de votre première sauvegarde, la fenêtre de dialogue Enregistrer sous… s’ouvre automatiquement ; – sélectionnez Enregistrer sous… et définissez l’emplacement de votre sauvegarde ; – Tout enregistrer… permet d’enregistrer toutes les cartes ouvertes en même temps. • annuler des modifications apportées à une carte : cliquez sur Revenir à l’enregistrement pour annuler les modifications apportées après la dernière sauvegarde (ce qui évite d’avoir à la fermer puis à la réouvrir pour la réinitialiser) ; • Créer une carte chiffrée, c’est-à-dire sécurisée par un mot de passe (qui sera nécessaire pour pouvoir lire la carte) ; © Groupe Eyrolles, 2010 Openmirrors.com Figure 4–5 Les commandes de gestion des fichiers RAPPEL Extension des fichiers FreeMind Les cartes mentales réalisées sous le logiciel FreeMind portent l’extension .mm. ATOUT Des fonctions familières La commande Tout enregistrer... de FreeMind reprend en fait la fonction Tout enregistrer d’OpenOffice.org Writer. Vous remarquerez d’autres similarités entre les deux logiciels (polices de caractères, barre de menus...). Elles assurent à l’utilisateur habitué à ces logiciels une rapidité d’apprentissage toujours appréciable. 71 user 189 at Thu Jul 29 09:57:09 +0200 2010 Boostez votre efficacité avec FreeMind, Freeplane et XMind • fermer la carte active lorsque plusieurs cartes sont ouvertes en même temps : affichez à l’écran la carte puis cliquez sur Fermer. ATTENTION Utilisation du cryptage en entreprise Il est interdit de dissimuler ou de crypter des données personnelles ou professionnelles sur l’ordinateur de l’entreprise à l’insu de son employeur. Les solutions de cryptage doivent être utilisées en concertation avec la Direction, qui a le droit d’exiger les mots de passe. Les mots de passe doivent être transmis dans les règles de l’art (pas d’envoi par e-mail sans certificat avec cryptage, pas d’indication sur papier volant). (Source : Centre régional de veille stratégique – CCI Colmar centre-Alsace, www.crvs.fr) Figure 4–6 Les fichiers ouverts les plus récemment Quant au cinquième sous-menu, il est constitué d’une seule commande, Fichiers récents, qui vous présente la liste des dernières cartes FreeMind ouvertes. Il vous offre par la même occasion, la possibilité de naviguer entre les différentes cartes ouvertes simultanément. Les commandes d’exportation T XSLT XSLT (eXtensible Stylesheet Language Transformations) est un langage de transformation XML. Concrètement, ce sont ces feuille de styles qui permettent d’adapter les données contenues dans une carte FreeMind (en format XML sousjacent) dans le but qu’elles soient lues par un autre logiciel basé sur du XML (Excel, GanttProject, MindManager, MindView, etc.). Voir ci-après la section sur l’export en XML.. Le deuxième sous-menu, qui s’ouvre lorsqu’on positionne la souris sur Exporter, concerne l’ensemble des commandes d’exportation. À part une fonction d’export interne au logiciel (La branche en nouvelle carte...), FreeMind permet d’exporter directement les cartes dans de multiples formats : HTML, XHTML ( JavaScript ou image cliquable), Applet Java, Flash, PDF, OpenOffice.org Writer (format ODT), images SVG, PNG ou JPEG, ou encore en utilisant une feuille de styles XSLT. Vous verrez que certains de ces formats peuvent à leur tour servir d’intermédiaire pour un export dans d’autres applications encore (PowerPoint, Word, Excel, etc.). Figure 4–7 Les commandes d’exportation 72 © Groupe Eyrolles, 2010 user 189 at Thu Jul 29 09:57:09 +0200 2010 À ce jour, aucune visionneuse automatique n’existe pour FreeMind. Exporter une branche pour créer une nouvelle carte La commande Exporter>La branche en nouvelle carte... permet de récupérer une partie d’une carte mentale pour créer une autre carte mentale. Cela se révèlera très pratique lorsque vous voudrez ne développer qu’un seul thème de votre carte originale. C’est alors le nœud racine sélectionné qui deviendra le cœur de votre nouvelle carte, que FreeMind vous demande d’enregistrer dans un nouveau fichier. ASTUCE Reproduire une branche pour en faire une nouvelle carte La fonction d’export d’une branche en nouvelle carte faisant disparaître la branche de la carte originale, mieux vaut utiliser la fonction copier-coller pour pouvoir simplement la reproduire dans une nouvelle carte. Mais attention, si vous faites un simple copier-coller de la branche dans une nouvelle carte, celle-ci n’apparaîtra que comme une nouvelle branche de la nouvelle carte. Si vous souhaitez que le nœud racine de la branche devienne le cœur de la nouvelle carte, il vous faudra ruser un peu : 1. en maintenant la touche Maj enfoncée, cliquez sur le premier et sur le dernier nœuds fils de la branche principale : toutes les branches filles seront ainsi sélectionnées ; 2. copiez la sélection (Ctrl+C) ; 3. ouvrez une nouvelle carte (Ctrl+N) ; 4. inscrivez le texte de votre nœud principal dans le noyau central ; 5. collez vos sous-branches au moyen du raccourci Ctrl+V ; Vous verrez ainsi que les sous-branches deviennent les branches principales de la nouvelle carte ! Exporter une carte FreeMind en format texte FreeMind pour Windows ne permet pas de convertir directement les cartes en documents Microsoft Word. Vous pouvez cependant exporter vos cartes dans le logiciel libre de traitement de texte OpenOffice.org Writer (format ODT), qui vous permettra ensuite d’enregistrer ou d’exporter votre document texte en différents formats (.doc, RTF et PDF, notamment, ou en présentation dans Impress, pour pouvoir ensuite créer un fichier PowerPoint : voir la section suivante). Il vous suffit d’utiliser la fonction Exporter>En document OpenOffice.org Writer.... © Groupe Eyrolles, 2010 Openmirrors.com ATTENTION Déplacement complet de la branche La fonction d’export de la branche en nouvelle carte a pour effet de déplacer complètement la branche vers la nouvelle carte. Seul le nœud racine reste présent sur la carte originale, avec un lien hypertexte vers la nouvelle carte où se trouvent désormais les ramifications de la branche. N’utilisez cette fonction que pour alléger une carte, sinon, préférez la fonction de copier-coller (voir l’aparté Astuce ci-contre). Par ailleurs, à ce jour, l’opération inverse n'est pas automatisée. Pour réimporter la sous-carte dans la carte principale, vous devez copier-coller les branches de la sous-carte dans la carte principale. FORMAT ODT et OpenOffice.org Le format Open Document Text (ODT) est le format natif du logiciel libre de traitement de texte OpenOffice.org Writer. OpenOffice.org est une suite bureautique complète libre et gratuite, qui comprend aussi un tableur (Calc), un logiciel de présentation (Impress), un logiciel de dessin vectoriel (Draw) et de base de données (Database), tous en format Open Document (ODS, ODP, etc.). Elle est téléchargeable gratuitement à l’adresse suivante et très facile à installer : B http://fr.openoffice.org 73 user 189 at Thu Jul 29 09:57:09 +0200 2010 4 – Découvrir la puissance de FreeMind : fonctions essentielles L’export en images ou en PDF est très utile pour partager vos cartes avec des contacts qui ne disposent pas de FreeMind installé sur leur machine. Toutefois, lors de cet export dans un nouveau format, la carte sera figée : les branches ne pourront plus se plier ni se déplier, les liens hypertextes ne seront plus actifs. Boostez votre efficacité avec FreeMind, Freeplane et XMind Pour en savoir plus sur l’export en format texte, consultez le chapitre 14, Rédiger un document de A à Z. Pour pouvoir ouvrir une carte FreeMind dans Word, il existe donc au moins deux possibilités : soit passer par le format ODT d’OpenOffice.org Writer, soit par le format HTML. Enfin, une troisième solution pour exporter dans Word l’arborescence (mais sans les notes attachées à chaque branche) consiste à utiliser la feuille de styles XSLT fournie dans le répertoire d’installation du programme FreeMind. Cette procédure est expliquée dans la section consacrée à XSLT ci-après. ATTENTION Les images et documents liés ne sont pas exportés À ce jour, FreeMind n’exporte pas les images vers OpenOffice.org Writer. De même, lors de l’exportation, les documents liés par un lien hypertexte dans la carte ne seront pas chargés en tant que texte. Dans OpenOffice.org Writer, ils apparaîtront également sous la forme de liens hypertextes. Exporter>En document OpenOffice.org Writer... (méthode conseillée) : enregistrez votre carte en format ODT, puis ouvrez votre document dans le logiciel Writer. Enregistrez-le ensuite en format .doc à partir du menu Fichier>Enregistrer sous... Vous pourrez ainsi ouvrir ce document quasi tel quel dans Word. Exporter>Exporter en HTML. Là encore, deux méthodes – enregistrer la page HTML sur votre disque ou alors copier-coller le contenu de cette page dans Word : 1 La commande Fichier>Exporter>Exporter en HTML a pour effet d’ouvrir une page HTML dans votre navigateur Internet (Mozilla Firefox, Internet Explorer ou autre). Figure 4–8 Ouverture d’une carte FreeMind dans un navigateur Internet ATOUT Interopérabilité avec les traitements de texte Cette interopérabilité vis-à-vis des traitements de texte intéresse, par exemple, de plus en plus d’administrations françaises (comme la Gendarmerie ou le Ministère du Développement durable, de l’Équipement et de l’Aménagement du Territoire). Elles ont en effet choisi OpenOffice.org comme suite logicielle bureautique. 2 Sélectionnez tout (via le menu Édition ou le raccourci Ctrl+A), puis copiez la sélection (Édition>Copier ou Ctrl+C). 3 Dans Word, ouvrez un nouveau document, et dans Édition, sélectionnez Collage spécial... 4 Dans la boîte de dialogue qui apparaît, choisissez alors l’option Format HTML et cliquez sur OK. Un nouveau document Word est créé. 74 © Groupe Eyrolles, 2010 user 189 at Thu Jul 29 09:57:09 +0200 2010 4 – Découvrir la puissance de FreeMind : fonctions essentielles Créer une présentation PowerPoint ou Impress à partir d’une carte Créer une présentation de type diaporama se révèle très utile à toute personne ayant à présenter une formation, un cours ou autre exposé. Vous pouvez alors partir d’une carte FreeMind exportée dans un traitement de texte pour générer facilement votre présentation, via les logiciels PowerPoint ou Impress (de la suite bureautique libre OpenOffice.org). Le contenu de votre présentation sera alors réparti automatiquement entre les diapositives. Il ne vous restera plus qu’à peaufiner la mise en forme. 1 Commencez par faire un export dans OpenOffice.org Writer. Vos informations apparaissent alors structurées en titres et sous-titres correspondant aux branches de la carte. 2 Exportez ce document texte dans une présentation Impress, en utilisant l’une des deux fonctions suivantes, selon que vous souhaitez n’exporter que les titres ou l’ensemble du texte : – la fonction Fichier>Envoyer>Plan vers présentation crée un nouveau document de présentation dans Impress, les titres formant le plan de la présentation ; – Fichier>Envoyer>Autosynthèse vers présentation vous permet d’exporter également les paragraphes de texte affiliés à chaque titre. 3 Dans Impress, vous pouvez enregistrer votre diaporama en format ODP (Open Document Presentation) pour le présenter sous Impress, ou en format .ppt pour le visionner dans le logiciel PowerPoint. ATTENTION Utiliser les styles de paragraphe L’export d’une carte dans Writer créera automatiquement des styles de paragraphe pour les titres et sous-titres. Vous devez bien les conserver pour avoir accès aux fonctions de plan et d’autosynthèse. Si vous êtes un inconditionnel de la suite Microsoft Office, vous pouvez aussi passer par un export enregistré pour Word et utiliser dans ce logiciel la fonction Affichage>mode Plan. À partir de là, vous pourrez créer une présentation PowerPoint (Fichier>Envoyer vers>Microsoft PowerPoint). ASTUCE Copier-coller dans d’autres logiciels : messagerie, classeurs, etc. Il est également possible de copier-coller (Ctrl+C puis Ctrl+V) des branches ou des cartes entières dans votre logiciel de messagerie électronique (Outlook, Thunderbird...) ou dans tout autre logiciel. Utilisez pour cela les fonctions Collage spécial des menus d’édition. FreeMind possède également des fonctionnalités dynamiques permettant d’optimiser vos envois d’e-mails à partir d’une carte. Consultez pour cela la section consacrée à l’insertion de liens hypertextes dans le chapitre 5, Exploiter tout le potentiel de FreeMind : fonctions avancées . © Groupe Eyrolles, 2010 Openmirrors.com 75 user 189 at Thu Jul 29 09:57:09 +0200 2010 Boostez votre efficacité avec FreeMind, Freeplane et XMind Exporter au format Flash FORMAT Flash La technologie Flash est aujourd’hui l’une des méthodes les plus employées pour ajouter des animations à un site web ou à une application. Elle permet également l’ajout d’éléments interactifs. Les fichiers Flash (au format .swf) peuvent être lus directement par un lecteur inclus dans un navigateur web (on l’appelle plug-in Flash) ou indépendamment, par le lecteur Flash (Flash Player) téléchargeable gratuitement sur le site d’Adobe : L’export en Flash fait apparaître, via le lecteur Flash, une carte déplaçable et redimensionnable. L’export en Flash est particulièrement adapté si vous souhaitez par la suite intégrer votre carte dans un site web. B http://www.adobe.com/fr/products/ flashplayer/ Figure 4–9 Ouverture d’une carte exportée en Flash EN SAVOIR PLUS Flash et FreeMind Consultez une autre ressource intéressante concernant le format Flash sur : B http://www.efectokiwano.net/mm/ Pour aller vers la gauche ou la droite, vers le haut ou vers le bas, il suffit de garder le clic gauche de la souris enfoncé et de déplacer la carte dans la direction souhaitée. La combinaison des touches Ctrl et + applique un zoom grossissant, tandis que Ctrl et – réduit la taille de la carte. En cliquant sur une branche, on la déplie ou on la replie. Votre correspondant peut également la déployer, même si la carte est grande. Exploiter XSLT pour exporter les données XML Comme nous l’avons vu, il est toujours possible de copier-coller le contenu d’une carte dans un logiciel. Cela reste cependant très artisanal et le résultat risque d’être décevant. Mieux vaut pour cela utiliser la puissance du format XML associée aux feuilles de styles XSLT. On peut donc exporter une carte en XML vers MindManager, voire vers MindView ou tout autre logiciel acceptant le langage XML (Word, Excel, GanttProject, etc.). Quelques feuilles de styles XSLT sont d’ailleurs fournies en standard lors du téléchargement et de l’installation du logiciel. Sous Windows, elles se trouvent sur votre disque dur dans le répertoire d’installation, par défaut C:\Program Files\FreeMind\accessories. Les plus aventuriers d’entre vous en trouveront d’autres en explorant le Web. Exporter son arborescence dans Word ou Excel ATTENTION Export vers Word L’export vers Word, contrairement à celui vers OpenOffice.org Writer, ne comprend que l’arborescence de la carte, et non les commentaires associés saisis dans l’éditeur de notes. Exporter l’arborescence d’une carte FreeMind au format Word (à partir de la version 2003) via une feuille XSLT peut-être utile si vous n’avez pas installé OpenOffice.org et que vous avez utilisé FreeMind pour élaborer le plan d’un document que vous rédigerez ensuite dans le traitement de texte de Microsoft. La feuille de styles XSLT est fournie dans le répertoire d’installation. 1 Dans le menu Fichier, choisissez Exporter puis En utilisant une Xslt... 76 © Groupe Eyrolles, 2010 user 189 at Thu Jul 29 09:57:09 +0200 2010 4 – Découvrir la puissance de FreeMind : fonctions essentielles FORMATS XML et XSLT XML (eXtensible Markup Language) est un langage de balisage extensible. Il permet de structurer des données au moyen de balises reconnaissables par des chevrons < >, contenant chacune un certain type d’informations. Tout comme son prédécesseur, le langage SGML, il produit des documents dont la structure est définissable par un schéma via lequel on peut la valider. Son objectif initial est en effet de faciliter l’échange automatisé de contenus entre systèmes d’informations hétérogènes (interopérabilité). Recommandé pour cette raison par le World Wide Web Consortium (W3C), promoteur de standards favorisant l’échange de données sur l’Internet, le langage XML est par ailleurs sous-jacent à de nombreux logiciels tels que Word, OpenOffice.org Writer ou... FreeMind ! De nombreux autres langages respectent la syntaxe XML : XHTML, SVG, XSLT, etc. Utiliser ce format procure l’avantage de séparer la structuration de la représentation des données : les données sont structurées en XML, et leur représentation est définie par une feuille de styles XSLT (ou XSL), adaptée à l’application destinée à lire ces données. Ainsi, pour chaque logiciel ou interface, il n’y aura pas besoin de recréer les données, mais simplement d’appliquer une feuille de styles créées pour cette application. ALLER PLUS LOIN Exporter vers GanttProject Pour importer une carte FreeMind dans GanttProject, une procédure de conversion est disponible en ligne à la page suivante : B http://johanneskutsam.spaces.live.com/blog/ cns!1961B7AE7280AAFD!264.entry 2 Une fenêtre intitulée ExportDialog s’ouvre. Dans le premier champ Choose XSL File, sélectionnez via le bouton Browse la feuille XSLT intitulée mm2wordml_utf8.xsl. Elle se situe comme les autres dans le répertoire C:\Program Files\FreeMind\accessories\. Cliquez sur le bouton Choose XSL Template pour l’ouvrir. 3 Dans le second champ Choose Export File, on vous demande d’indiquer un fichier d’export, c’est-à-dire de nommer un fichier Word dans lequel votre carte sera exportée. Cliquez sur le second bouton Browse, parcourez l’arborescence de vos fichiers pour choisir l’emplacement, puis entrez un nom pour votre fichier d’export, en lui ajoutant l’extension .doc. Validez en cliquant sur le bouton Define a File to Export. 4 Enfin, cliquez sur le bouton Export de la fenêtre ExportDialog. 5 Il ne vous reste plus qu’à double-cliquer sur le fichier pour l’ouvrir dans Word. L’export dans Excel fonctionne de la même façon. La feuille XSLT à utiliser se nomme mm2xls_utf8.xsl. Elle se trouve elle-aussi dans C:\Program Files\FreeMind\accessories\. INTEROPÉRABILITÉ MindManager et FreeMind Par un simple glisser-déposer, vous pouvez reprendre la structure d’une carte d’un logiciel à l’autre. Ouvrez les deux logiciels (FreeMind et MindManager) et, à l’aide de la souris, glissezdéposez les branches une par une d’une carte à l’autre. Malheureusement, à ce jour, cette opération n’est pas parfaite. Les notes ne sont par exemple pas reprises d’un logiciel à l’autre, et un lien hypertexte apparaît systématiquement, qu’il faut ensuite supprimer à la main. Entre les deux références du marché, MindManager et FreeMind, il est donc possible d’établir des ponts et de passer de l’un à l’autre sans problème. Ceci se révèle très utile pour les organisations qui peuvent ainsi échanger des fichiers grâce au format XML. Exporter vers les autres logiciels de Mind Mapping Les fichiers réalisés avec FreeMind peuvent ainsi être réouverts par n’importe quel logiciel commercial de Mind Mapping. Pour MindManager, une feuille de styles XSLT est d’ailleurs fournie dans le répertoire © Groupe Eyrolles, 2010 Openmirrors.com 77 user 189 at Thu Jul 29 09:57:09 +0200 2010 Boostez votre efficacité avec FreeMind, Freeplane et XMind d’installation du programme. Appliquez la même procédure que celle décrite pour Word dans la section précédente, en utilisant le fichier mindmanager2mm.xsl. Autre solution, exportez la carte FreeMind en HTML et ouvrez-la dans Word pour la sauvegarder au format .doc. Vous pourrez ainsi importer le fichier Word dans MindManager. Un petit bémol, toutefois, cette procédure permet uniquement de récupérer la structure de la carte, et non sa mise en forme. L’astuce est donc d’équiper toute votre organisation de FreeMind et de n’avoir qu’un exemplaire de logiciel commercial pour bénéficier de leurs fonctionnalités avancées (de présentation, notamment). Pour en savoir plus sur les logiciels commerciaux de Mind Mapping, consultez l’annexe 2. FreeMind est ainsi le logiciel de Mind Mapping le plus riche en matière de formats exportés. Nous apprécions aussi particulièrement le format XHTML en image cliquable, qui vous permet d’envoyer un « mini-site Internet » à vos correspondants. Ils le liront avec leur navigateur sans avoir besoin d’un autre logiciel. Le format PDF est également très intéressant par ses possibilités de zoom sur une carte ; cette dernière peut ainsi rapidement devenir très grande. Ce format vous facilitera aussi grandement la vie lors de l’impression. Notez bien, cependant, qu’il ne prend pas en compte les liens hypertextes (inactifs). Les commandes d’importation Le troisième sous-menu Fichier>Importer permet d’importer différents éléments, internes ou externes à FreeMind. Figure 4–10 Les commandes d’importation Importer une autre carte en tant que branche Vous pouvez importer l’arborescence d’une carte FreeMind à l’intérieur d’une autre carte FreeMind. Choisissez la cellule qui doit accueillir l’importation, cliquez sur Importer>Une branche..., puis sélectionnez la carte que vous souhaitez importer. Celle-ci formera une nouvelle branche (ou sous-branche) dans la carte sur laquelle vous travaillez. Les deux commandes suivantes permettent de faire apparaître dans la carte active le contenu d’un lien vers une autre carte. Elles ne s’appliquent donc que dans le cas où vous avez créé un lien vers une autre carte, ou exporté une branche pour former une carte distincte (voir les fonctions d’exportation dans la section précédente). Sélectionnez la cellule qui contient le lien à révéler, puis cliquez sur Importer>La branche liée ou sur (la branche liée) sans la racine si vous préférez importer l’arborescence de la carte liée sans la cellule racine. 78 © Groupe Eyrolles, 2010 user 189 at Thu Jul 29 09:57:09 +0200 2010 Si vous utilisez Internet Explorer, vous pouvez importer les favoris dans FreeMind, afin de vous en servir comme ressources, de les communiquer ou de les organiser. On vous demande alors de sélectionner le répertoire dans lequel se trouvent vos favoris. Cliquez ensuite sur Ouvrir. Importer le contenu d’un répertoire ASTUCE Où se trouvent mes favoris ? Les favoris d’Internet Explorer se trouvent classiquement sur le disque C, dans le répertoire Documents and Settings de votre dossier utilisateur. Ce répertoire nommé Favoris est souvent précédé d’une petite icône en forme d’étoile. Vous pouvez importer tout le contenu d’un dossier dans une carte FreeMind : Importer>Une arborescence de répertoires. Chaque dossier ou fichier contenu dans ce dossier sera représenté sous forme de branche. Importer une carte MindManager FreeMind permet enfin d’importer une Carte de MindManager X5 ; cela fonctionne aussi avec les cartes MindManager X6 et X7… Une fois que vous avez cliqué sur cette fonction, sélectionnez la carte que vous souhaitez convertir. INTEROPÉRABILITÉ D’une carte mentale à l’autre Il existe un site proposant de convertir des cartes mentales dans différents formats : Bhttp://convert.clemens-kraus.de Ainsi, il est possible de transformer des cartes MindManager en HTML, ou des cartes au format .mmap en .mm, le format des fichiers FreeMind. Il permet aussi la transformation de cartes VYM, autre logiciel libre de Mind Mapping tournant sous Linux. VYM est surtout orienté production de rapports de stages pour les étudiants : Bhttp://packages.debian.org/fr/source/sid/vym Voici un tableau comparatif entre les logiciels compatibles avec FreeMind et MindManager, en import ou en export, disponible à la page : Bhttp://www.mind-mapping.org/web-based-mindmappers/MindManagerFreeMind-import-export.html Figure 4–11 Tableau comparatif des formats de logiciels acceptés par FreeMind et MindManager © Groupe Eyrolles, 2010 Openmirrors.com 79 user 189 at Thu Jul 29 09:57:09 +0200 2010 4 – Découvrir la puissance de FreeMind : fonctions essentielles Importer les favoris d’Internet Explorer Boostez votre efficacité avec FreeMind, Freeplane et XMind Importer un texte depuis OpenOffice.org Writer B http://extensions.services.openoffice.org/en/ project/Freemind Un plug-in OpenOffice.org est disponible pour exporter directement un document texte en une carte FreeMind, à l’adresse ci-contre. Libre et gratuit, il fonctionne à partir de la version 2.4 d’OpenOffice.org Writer. Pour le télécharger, cliquez sur le bouton intitulé Get It. Une fois enregistré sur votre disque dur, ouvrez le fichier avec OpenOffice.org, puis redémarrez le logiciel. L’option Export vers FreeMind apparaît alors dans le menu Fichier. Comment ce plug-in fonctionne-t-il ? Il exporte les titres de niveau 1 à 10 en carte FreeMind, en faisant correspondre l’arborescence aux niveaux de titre. 1 Dans OpenOffice.org Writer, créez un document utilisant des styles de titres de niveau 1 à 10 ou tout autres styles pour élaborer la structure du document. Les styles de titres employés doivent être ceux présents dans le menu Outils>Numérotation des chapitres. 2 Choisissez l’option Export FreeMind dans le menu Fichier. 3 Ouvrez le fichier ainsi exporté au format .mm avec FreeMind. ASTUCE Importer depuis un tableur par copier-coller Vous pouvez importer vos feuilles Excel ou des parties de tableaux dans FreeMind ou Freeplane par simple copier-coller (Ctrl+C puis Ctrl+V). Dans FreeMind, si votre sélection comprend plusieurs colonnes, cela créera autant de nœuds enfants dans votre carte mentale, tandis que Freeplane créera un nœud par cellule. Cette astuce fonctionne également depuis Calc, le tableur d’OpenOffice.org. Mise en page et impression La quatrième section du menu Fichier propose des commandes de mise en page et d’impression. Figure 4–12 Les commandes de mise en page et d’impression C’est par ce menu que vous pourrez définir le fait d’imprimer votre carte sur une seule ou plusieurs pages. Pour visualiser la forme que prendra votre document une fois imprimé, utilisez la fonction Aperçu avant impression. Figure 4–13 Aperçu avant impression 80 © Groupe Eyrolles, 2010 user 189 at Thu Jul 29 09:57:09 +0200 2010 Figure 4–14 Réglages d’impression : grossissez votre carte ou ajustez sur une seule page. Figure 4–15 Établissez les critères de mise en page. 4 À présent, vous pouvez lancer l’impression à l’aide de la commande Imprimer… CONSEIL Pour de meilleures impressions Vous pouvez imprimer une carte en ajustant la carte sur une page ou en utilisant plusieurs dizaines de feuilles A4, selon la taille initiale de votre carte. La taille de l’impression est en effet déterminée par la taille des branches. Fichier>Aperçu avant impression vous permet de voir le nombre de pages qui vont être imprimées pour optimiser l’utilisation de l’espace (choisir pour cela le format Paysage, qui est celui qui correspond le mieux à notre champ de vision). Vous avez aussi la possibilité de jouer sur facteur de zoom de l’aperçu avant impression, afin de réduire le nombre de feuilles à imprimer. La fonction d’impression de FreeMind possède donc encore quelques défauts. Pour obtenir de meilleurs résultats, vous avez plusieurs possibilités : • convertir votre carte en fichier PDF et imprimer à partir d’Acrobat Reader ; • convertir votre carte en image et utiliser un logiciel de lecture d’images pour lancer l’impression (voir comment faire au chapitre 2) ; • ouvrir votre carte dans le logiciel XMind (voir chapitres 16 et 17), désormais accessible librement – il possède des fonctions de présentation graphique et d’impression plus abouties. (Mais attention, vous ne pourrez pas imprimer un export Word dans la version libre, l’incitation étant permanente pour vous faire passer à la version payante !) © Groupe Eyrolles, 2010 Openmirrors.com 81 user 189 at Thu Jul 29 09:57:09 +0200 2010 4 – Découvrir la puissance de FreeMind : fonctions essentielles Voici la procédure à suivre pour régler les paramètres d’impression. 1 Cliquez sur Mise en page... : une boîte de dialogue apparaît, intitulée Réglages d’impression. 2 Choisissez d’imprimer la carte sur une seule page ou définissez un facteur grossissant pour l’impression, puis validez. 3 Une nouvelle fenêtre apparaît : définissez les critères de mise en page à appliquer (format de papier, orientation, marges...), puis cliquez sur OK. Rappelons qu’une carte mentale est plus adaptée au format paysage. Boostez votre efficacité avec FreeMind, Freeplane et XMind Quitter Figure 4–16 Quitter FreeMind ASTUCE Raccourcis clavier Plus rapides, les raccourcis classiques Ctrl+Z (annuler) et Ctrl+Y (refaire) vous seront très utiles. Figure 4–17 Enfin, le dernier élément du menu Fichier est la commande Quitter. Elle vous permet de fermer les cartes en cours d’utilisation (une sauvegarde des modifications vous est toujours proposée) et de quitter le programme FreeMind. Annuler et Rétablir Dans le menu Éditer, on trouve d’abord les commandes Annuler et Rétablir qui vous permettent d’annuler une action ou de la refaire (si vous l’avez annulée par erreur), dans la carte sur laquelle vous êtes en train de travailler. FreeMind propose sept niveaux d’annulation. Au-delà, mieux vaut enregistrer sa carte chaque fois que l’on est satisfait et utiliser la fonction Revenir à l’enregistrement du menu Fichier (voir en début de chapitre). Annuler et Rétablir Les commandes de sélection Figure 4–18 Les commandes de sélection Toujours dans le menu Éditer, grâce aux commandes de sélection, vous pouvez : • sélectionner la carte dans son intégralité : cliquez sur Sélectionner ce qui est visible (ou utilisez le raccourci clavier habituel Ctrl+A) ; • ne sélectionner qu’une seule branche du diagramme : placez-vous sur la cellule parent de votre choix, cliquez sur Sélectionner la branche visible. Toutes les cellules issues de cette cellule parent sont alors sélectionnées. Les commandes de copier-coller Ensuite, le menu Éditer propose les commandes traditionnelles permettant de copier, couper et coller. Copier, couper et coller des éléments Figure 4–19 Les commandes de copier-coller ASTUCE Raccourcis clavier Comme dans la majorité des logiciels, les commandes Couper , Copier et Coller peuvent être effectuées grâce aux raccourcis clavier suivants : • Ctrl+X pour couper ; • Ctrl+C pour copier ; • Ctrl+V pour coller. Vous pouvez faire des couper-coller ou des copier-coller à l’aide des commandes Couper, Copier, Copier un seul et Coller : • Couper le ou les éléments sélectionnés (cela peut éventuellement avoir la même fonction que la commande Éditer>Supprimer ce nœud si vous ne collez pas ensuite l’élément coupé) ; • Copier une arborescence entière, c’est-à-dire la cellule sélectionnée ainsi que toutes les cellules qui lui sont dépendantes ; • Copier un seul : pour ne copier que la cellule sélectionnée sans tenir compte des éléments affiliés ; • enfin, Coller les éléments que vous venez de couper ou de copier. 82 © Groupe Eyrolles, 2010 user 189 at Thu Jul 29 09:57:09 +0200 2010 4 – Découvrir la puissance de FreeMind : fonctions essentielles Copier-coller la mise en forme Vous avez également la possibilité de copier-coller une mise en forme, afin de la reproduire ailleurs : sélectionnez la cellule dont vous souhaitez copier la mise en forme, faites Copier la mise en forme puis cliquez sur Coller la mise en forme après avoir sélectionné le ou les éléments dont vous souhaitez modifier la mise en forme. Éditer une branche Plus spécifique à FreeMind, le quatrième sous-menu du menu Éditer propose les commandes d’édition des branches. Il permet de : • modifier le texte d’une cellule (Éditer le nœud) ; • augmenter l’espace de texte dans une cellule (Éditer comme nœud long...) ; • Éditer les attributs : pour afficher la liste des attributs que l’on pourra assigner à une branche. Les attributs sont très utiles pour caractériser certains types d’informations sur la carte, afin de faire des tris, par exemple. Cette fonction puissante de FreeMind est traitée plus en détail dans le chapitre 5 et, surtout, mise en pratique dans la plupart des cas d’utilisation présentés en deuxième partie d’ouvrage ; • supprimer une cellule : sélectionnez-la et cliquez sur Supprimer ce nœud (s’il s’agit d’une cellule parent, toutes les cellules qui lui sont dépendantes sont également effacées). Figure 4–20 Éditer un nœud Rechercher et remplacer Ensuite, les commandes de recherche vous permettent de chercher un mot à l’intérieur d’une carte FreeMind. Figure 4–21 Les commandes de recherche Recherche simple Sélectionnez la carte dans son intégralité, ou bien seulement l’une de ses arborescences, puis cliquez sur Chercher… Une fenêtre de recherche apparaît alors. Attention, sans sélection, FreeMind ne trouve aucun résultat. ASTUCE Raccourci clavier Pour ouvrir la fenêtre de recherche plus rapidement, vous pouvez utiliser le raccourci traditionnel Ctrl+F. Entrez le mot à rechercher dans la carte et validez par OK. S’il y a plusieurs occurrences d’un même mot, utilisez la commande Chercher le suivant (Ctrl+G) pour parcourir la carte. Rechercher et remplacer Pour procéder à un remplacement de texte dans la carte, de façon ponctuelle ou systématique, utilisez la fonction Montrer l’historique de la carte, © Groupe Eyrolles, 2010 Openmirrors.com Figure 4–22 La fenêtre de recherche 83 user 189 at Thu Jul 29 09:57:09 +0200 2010 Boostez votre efficacité avec FreeMind, Freeplane et XMind qui détaille les étapes antérieures de la carte. Concrètement, la fenêtre Rechercher & Remplacer affiche la liste complète de tous les nœuds, ainsi que leur date et heure précises de création. Vous pouvez ainsi remplacer des termes par d’autres dans tout ou partie du texte, exactement comme dans un traitement de texte. Vous pouvez également passer par cette fenêtre pour exporter une partie de vos nœuds dans une nouvelle carte : sélectionnez-les, puis cliquez sur Exporter la sélection. Les commandes de navigation Après ces fonctions de base, somme toute, assez généralistes, trois menus plus spécifiques de la barre d’outils permettent de faciliter la navigation dans les cartes ou entre les cartes : Affichage, Navigation et Cartes. La section suivante fournit, quant à elle, une « Méthode de navigation » pour exploiter au mieux toutes ces fonctionnalités. Figure 4–23 Arborescence des menus Affichage, Navigation et Cartes Le menu Affichage Le menu Affichage, de facture encore assez classique, propose des options pour afficher ou non certains éléments d’interface, zoomer dans la carte ou paramétrer l’affichage des attributs. Afficher ou masquer des éléments d’interface Figure 4–24 Le menu Affichage Figure 4–25 Afficher ou masquer les barres d’outils et d’icônes Le premier sous-menu présente les commandes d’affichage de la barre d’outils et de la bibliothèque d’images, tandis que le troisième permet de masquer ou afficher l’éditeur de notes dans la partie inférieure de l’écran. La barre d’outils et la barre d’icônes de FreeMind apparaissent par défaut dans l’interface. Si vous souhaitez les faire disparaître, cliquez sur l’une des fonctions suivantes : • Montrer/masquer la barre d’outils ; • Montrer/masquer la barre d’icônes. Pour les faire réapparaître, c’est très simple, cliquez à nouveau sur la même fonction, qui apparaît alors cochée dans le menu. 84 © Groupe Eyrolles, 2010 user 189 at Thu Jul 29 09:57:09 +0200 2010 ASTUCE Un raccourci très utile Pour aller plus vite, utilisez le raccourci clavier Ctrl+Maj+<, pour afficher ou masquer la fenêtre des notes. Il est facile à retenir, puisque ces trois touches se situent dans le même coin du clavier. Options d’affichage de la carte Le deuxième sous-menu propose des commandes d’affichage de la carte proprement dite. Via ce menu, vous pouvez : • réaliser une Sélection rectangulaire d’une zone (cochez la ligne) ; cela aura simplement pour effet de représenter la sélection d’une branche sous la forme d’un encadré rectangulaire au lieu du surlignage grisé habituel ; • augmenter ou réduire la taille d’affichage de la carte (variation de 25 % à 400 %) à l’aide des commandes Augmenter le zoom et Réduire le zoom. En pressant la touche Ctrl tout en utilisant la molette de votre souris, vous pouvez également zoomer ou dézoomer de façon progressive et très agréable. Dernière solution, utiliser les raccourcis clavier Alt+flèche haut et Alt+flèche bas, qui activeront le zoom et le zoom inverse par paliers ; • utiliser l’espace d’affichage disponible de façon optimale en adaptant la taille de la carte à l’écran pour la visualiser en entier d’un seul coup d’œil : cliquez sur Ajuster à la page. Ensuite, vous pourrez, en zoomant, cliquer sur le bout des branches, les déployer ou les réduire, afin de garder une facilité de lecture. Figure 4–26 Les commandes d’affichage de la carte Options d’affichage des attributs Enfin, le menu Affichage permet de gérer l’affichage des attributs, si vous en avez fait usage dans votre carte. Vous pouvez tous les masquer, tous les afficher ou choisir de n’en afficher que quelques-uns. Nous vous renvoyons pour cela au cas pratique du chapitre 13 (En finir avec le cassetête des marchés publics). Il vous apprendra, dans la section intitulée Suivi du déroulement via les attributs, comment créer des attributs, leur attribuer une valeur, les affecter à une branche et, enfin, à les masquer ou les afficher de façon globale ou sélective. Le menu Navigation Le menu Navigation, divisé en quatre sous-menus, permet de naviguer dans la carte, de déplacer, plier et déplier des branches ou afficher les contenus associés. Figure 4–27 Le menu Navigation © Groupe Eyrolles, 2010 Openmirrors.com 85 user 189 at Thu Jul 29 09:57:09 +0200 2010 4 – Découvrir la puissance de FreeMind : fonctions essentielles De même, si vous n’avez pas besoin momentanément de l’éditeur de notes, profitez de tout l’espace écran pour afficher votre carte, en décochant la fonction Montrer/masquer la barre de notes. Cliquez à nouveau dessus pour la faire réapparaître. Boostez votre efficacité avec FreeMind, Freeplane et XMind Réorganiser les branches Figure 4–28 Les commandes pour réorganiser les branches ASTUCE Plier/déplier les branches Rappelons cependant que pour déplier les branches filles d’un nœud, il suffit de cliquer dessus avec la souris. Pour tout plier ou déplier progressivement sur votre carte, vous pouvez aussi utiliser la molette de votre souris tout en maintenant la touche Alt enfoncée. Tout d’abord, grâce aux commandes de réorganisation des branches, vous pouvez : • vous positionner directement sur la cellule racine, où que vous vous trouviez dans la carte : cliquez simplement sur Aller à la racine ou appuyez sur la touche Echap (Esc) du clavier ; • déplacer les nœuds de la carte vers le haut, le bas, la droite et/ou la gauche, via les fonctions correspondantes. L’utilisation des flèches directionnelles du clavier facilite les déplacements dans la carte. Associez-les à la touche Ctrl pour effectuer des déplacements. Par exemple, alors qu’appuyer sur la flèche Haut vous positionnera sur la branche se trouvant visuellement au-dessus de celle qui est à présent sélectionnée, Ctrl+flèche Haut fera remonter la branche sélectionnée un cran au-dessus de la précédente. Plier et déplier des branches Le deuxième sous-menu propose les commandes de pliage et dépliage des branches. Plusieurs options plus ou moins utiles sont à votre disposition, associées à des raccourcis claviers (indiqués en face chaque fonction) qui vous permettront une plus grande rapidité. Vous pouvez ainsi Plier/déplier les arborescences de votre carte, pour en révéler ou en cacher le contenu, branche par branche ou sur l’intégralité de la carte (Tout déplier/Tout plier). Il est également possible de choisir quel niveau plier ou déplier (Plier un niveau/Déplier un niveau, Plier/déplier les enfants). Vous avez accès directement à certaines de ces fonctions via la barre d’outils : utilisez les boutons en forme de plus et de moins. Figure 4–29 Plier/déplier des branches Figure 4–30 Suivre le lien Suivre le lien Dans le troisième sous-menu, la commande Suivre le lien vous permet de faire apparaître le contenu du lien associé à la cellule sélectionnée. S’il s’agit d’un lien vers une autre carte, celle-ci s’ouvre dans un nouvel onglet de FreeMind. S’il s’agit d’un fichier externe, il s’ouvre dans le logiciel approprié (Word, par exemple). Basculer vers l’éditeur de notes RENVOI Rédiger un document dans FreeMind Pour tout savoir sur les meilleures méthodes et procédures pour rédiger un document avec FreeMind, rendez-vous au chapitre 14, Rédiger un document de A à Z. La commande du quatrième sous-menu permet d’ouvrir les notes de bas de page associées au nœud sélectionné. Cela peut-être utile si vous travaillez en masquant l’éditeur de notes. Signalons que chaque nœud peut recevoir des notes. C’est un véritable traitement de texte qui s’ouvre alors, permettant entre autres de rédiger des rapports : à partir de la structure du document formée par l’arborescence de la carte, rédigez les paragraphes correspondant à chaque branche dans l’éditeur de notes. 86 © Groupe Eyrolles, 2010 user 189 at Thu Jul 29 09:57:09 +0200 2010 4 – Découvrir la puissance de FreeMind : fonctions essentielles Le menu Cartes Quant au menu Cartes, il comporte trois sous-menus, permettant notamment de naviguer entre les cartes ou de sélectionner une carte. Les modes du troisième sous-menu seront expliqués plus loin dans ce chapitre (voir l’aparté ci-après sur Les différents modes d’utilisation de FreeMind). Naviguer entre plusieurs cartes Figure 4–31 Vous aurez remarqué que lorsque plusieurs cartes sont ouvertes à la fois dans FreeMind, elles sont affichées dans différents onglets, portant le nom du fichier de chaque carte. Les commandes Carte précédente ou Carte suivante, présentes également sous forme de bouton sur la gauche de la barre d’outils, permettent alors de passer d’une carte à une autre. Le menu Cartes Figure 4–32 Carte précédente et Carte suivante Sélectionner la carte à afficher Pour accéder directement à la carte de votre choix lorsque plusieurs cartes sont ouvertes simultanément, utilisez le deuxième sous-menu, qui présente les cartes ouvertes au même moment dans FreeMind. Vous retrouvez sur l’illustration la Carte1 ouverte lors de la capture d’écran du menu Cartes. La carte qui est cochée est celle affichée dans la fenêtre principale. Figure 4–33 Sélection d’une carte parmi les cartes ouvertes Ce sous-menu apparaît également dans le menu contextuel qui s’ouvre lors d’un clic droit sur une zone neutre (vide) de l’espace où est affiché la carte. Vous pouvez bien sûr tout aussi bien cliquer sur l’onglet de la carte que vous souhaitez afficher. Méthode de navigation FreeMind dispose d’une interface agréable et simple à utiliser, suffisamment intuitive pour une prise en main rapide du logiciel. Néanmoins, voici quelques conseils pour utiliser au mieux les différentes techniques de navigation à l’intérieur de FreeMind. Se déplacer dans la carte Dans FreeMind, pour vous déplacer à l’intérieur d’une carte, vous pouvez évidemment vous servir de la souris. Mais vous pouvez également utiliser les touches du clavier : • pour vous déplacer vers le haut ou le bas et vers la gauche ou la droite de la carte, utilisez les flèches directionnelles du clavier ; © Groupe Eyrolles, 2010 Openmirrors.com 87 user 189 at Thu Jul 29 09:57:09 +0200 2010 Boostez votre efficacité avec FreeMind, Freeplane et XMind • pour atteindre le haut ou le bas de l’arborescence à l’intérieur de laquelle vous vous déplacez, utilisez respectivement les touches Page du haut ou Page du bas ; • pour atteindre directement la cellule racine, pressez la touche Echap. Faire défiler la carte CONSEIL Éviter les flèches L’utilisation des barres de défilement à l’aide des flèches directionnelles de l’interface semble passablement contraignante. En effet, le défilement s’effectue très lentement. Par conséquent, si vous choisissez d’utiliser les barres de défilement, saisissez-les plutôt en utilisant la méthode du glisserdéposer, vous gagnerez ainsi en fluidité. Cela consiste à cliquer sur la barre et à la déplacer en maintenant le bouton gauche de la souris enfoncé. Relâchez ensuite le bouton une fois positionné à l’emplacement désiré. Pour faire défiler la carte verticalement ou horizontalement : • utilisez les barres de défilement (appelées aussi « ascenseurs ») situées à droite et en bas de l’interface ; • saisissez et déplacez le fond de la carte (en dehors d’un nœud) en utilisant la méthode du glisser-déposer ; il suffit de cliquer gauche sur la carte pour pouvoir la déplacer. Attention, si vous utilisez la touche Entrée, vous allez créer une nouvelle branche sœur ; • en ayant positionné le curseur de la souris (sans forcément cliquer) dans la fenêtre où est affichée la carte, utilisez la mollette de la souris. Zoomer dans la carte Figure 4–34 Flèche directionnelle des barres de défilement Pour zoomer dans la carte : • utilisez la fenêtre de zoom située dans la barre d’outils : il vous suffit de sélectionner le pourcentage de zoom désiré ; ASTUCE Mollette et déplacement horizontal Pour vous déplacer horizontalement, utilisez la mollette de la souris tout en maintenant la touche de majuscule (Shift) ou l’un des boutons de la souris enfoncé. Figure 4–35 Liste déroulante permettant de choisir le degré d’agrandissement ou de réduction • tournez la mollette de la souris en maintenant la touche Ctrl enfoncée (méthode conseillée) ; • tapez Alt+Flèche haut pour « dézoomer » et Alt+Flèche bas pour zoomer. Changer de carte Pour travailler sur plusieurs cartes en même temps, vous avez la possibilité de les ouvrir toutes et de naviguer librement d’une carte à l’autre, sans avoir besoin de les fermer puis de les réouvrir à chaque fois. Néanmoins, pour gagner encore davantage en efficacité, voici quelques méthodes qui permettent de naviguer rapidement de carte en carte : 88 © Groupe Eyrolles, 2010 user 189 at Thu Jul 29 09:57:09 +0200 2010 FreeMind sert avant tout à construire des cartes mentales, mais il est également capable de gérer des données provenant de différentes sources. C’est pourquoi il dispose de plusieurs modes, chacun permettant de lire un certain type données source spécifique. Ces trois modes, intitulés Fichiers, Carte Mentale et Navigation, sont disponibles dans le menu Cartes. Figure 4–36 Les trois modes disponibles dans FreeMind Le mode Carte Mentale Le mode Carte Mentale est le mode principal de FreeMind : toutes les cartes mentales sont créées à l’aide de ce mode et toutes les fonctionnalités décrites dans ce mode d’emploi fonctionnent en mode Carte Mentale. Le mode Fichiers Le mode Fichiers vous permet de créer une carte à partir de l’ensemble des fichiers de votre ordinateur. Outre son utilité directe quelque peu limitée, en réalité, ce mode sert principalement à faire la démonstration du fait qu’il n’est pas difficile d’intégrer des données provenant de sources différentes à l’intérieur d’une même carte mentale. Pour créer une carte mentale à partir de tous les fichiers de votre ordinateur, cliquez sur la commande Cartes>Fichiers. Vous pouvez également vous limiter à un seul dossier (ou répertoire) : sélectionnez-le dans la carte générale, puis cliquez sur Centrer dans le menu du clic droit. Une fois la carte de données créée, comme pour toute autre carte FreeMind, vous avez la possibilité de : • plier/déplier les branches de la carte ; • suivre et modifier les liens contenus dans la carte ; • rechercher des mots-clés dans la branche sélectionnée (via le clic droit). Bref, vous pouvez voir un exemple d’organisation de vos fichiers créé automatiquement avec, dans chacun des nœuds, un lien hypertexte vers les fichiers de votre ordinateur ou du dossier sélectionné. Le mode Navigation Le mode Navigation est un mode de consultation uniquement pour les cartes FreeMind (réalisées en mode Carte Mentale). Il vous suffit pour cela de saisir le chemin vers l’emplacement de la carte sur votre disque dur (précédé de la mention file:) dans le champ URL qui s’active une fois que vous avez cliqué sur Mode Navigation. Par exemple : file:D:\Mes Documents\Carte1.mm. Le mode Navigation ne permet aucune modification. Seules des fonctions de navigation sont disponibles : plier/déplier des branches, suivre des liens, rechercher un mot-clé. Ce mode n’est pas d’un grand intérêt, sauf pour avoir un aperçu d’une carte que vous souhaitez mettre en ligne (voir l’aparté suivant pour mettre une carte en ligne en mode Navigation). ALLER PLUS LOIN Publier une carte sur le Web avec freemind-browser Publier une carte sur le Web en mode Navigation requiert le téléchargement et l’installation d’une applette Java sur votre page. Une applette (version francisée de l’anglais applet – on trouve parfois le terme « appliquette ») est un petit logiciel qui s’exécute dans la fenêtre d’un navigateur web sans que l’utilisateur ait en général à intervenir. Dans notre cas, l’applette freemind-browser est téléchargeable à la page http://sourceforge.net/project/ showfiles.php?group_id=7118, en cliquant sur freemindbrowser. Téléchargez le fichier .zip de la dernière version proposée, qui contient deux fichiers : freemindbrowser.jar freemindbrowser.html. et Attention, pour des raisons de sécurité relatives à Java, vérifiez que ces deux fichiers proviennent bien du même serveur. 1. Dans le fichier freemindbrowser.html, modifiez le chemin d’accès vers la carte mentale de votre choix ; il faut pour cela l’ouvrir en mode texte et modifier dans le code le paramètre VALUE="http:// freemind.sourceforge.net/maps/freemind.mm" en le remplaçant par le chemin absolu de votre fichier .mm. 2. Copiez ce fichier HTML, le fichier freemindbrowser.jar ainsi que le fichier .mm contenant votre carte dans le même répertoire sur votre site web. 3. Créez un lien depuis votre page web vers freemindbrowser.html. © Groupe Eyrolles, 2010 Openmirrors.com 89 user 189 at Thu Jul 29 09:57:09 +0200 2010 4 – Découvrir la puissance de FreeMind : fonctions essentielles CURIOSITÉ Les différents modes d’utilisation de FreeMind Boostez votre efficacité avec FreeMind, Freeplane et XMind • via le menu Cartes de la barre de menus, en sélectionnant la carte à Figure 4–37 Sélectionner la carte souhaitée dans le menu Cartes activer ; • en effectuant un clic droit dans un espace vide de la carte, puis en sélectionnant la carte à activer, exactement comme ci-dessus ; • en tapant Ctrl+Flèche gauche (carte précédente) ou Ctrl+Flèche droite (carte suivante) ; • en cliquant sur l’onglet contenant le nom de la carte en haut de la fenêtre d’affichage de la carte. Un peu d’aide... Le menu Aide de la barre d’outils vous permet d’accéder à des sources complémentaires d’informations concernant le logiciel FreeMind. Mieux connaître FreeMind Figure 4–38 Le menu Aide Figure 4–39 Mieux connaître FreeMind Le premier sous-menu permet d’obtenir des informations sur la façon dont fonctionne le logiciel. FreeMind dispose d’un court guide d’utilisation (Documentation), qui se présente sous forme de carte mentale. Il s’agit d’un document présentant les principales fonctionnalités de FreeMind ; il fonctionne d’ailleurs en mode Navigation (voir l’aparté précédent). L’intérêt de ce document de présentation, outre qu’il s’apparente à une sorte de guide d’utilisation, est d’exister sous forme de carte FreeMind, ce qui aide à bien comprendre ce qu’est une carte mentale. Vous trouverez également un Document PDF imprimable d’une page pour avoir toujours sous la main les principales commandes et principaux raccourcis du logiciel. Enfin, ce menu vous met en lien (via une connexion Internet) au Site web de FreeMind et en particulier à sa Foire aux questions (FAQ). Ces ressources n’existent malheureusement qu’en anglais, mais vous y trouverez nombre de petites informations utiles et de réponses à vos questions. À propos de FreeMind Le deuxième sous-menu permet d’afficher certaines mentions légales (Licence) ainsi que quelques informations complémentaires sur le logiciel FreeMind (A propos). Figure 4–40 Informations sur le logiciel 90 © Groupe Eyrolles, 2010 user 189 at Thu Jul 29 09:57:09 +0200 2010 Openmirrors.com user 189 at Thu Jul 29 09:57:09 +0200 2010 chapitre 5 © Groupe Eyrolles, 2010 user 189 at Thu Jul 29 09:57:09 +0200 2010 Exploiter tout le potentiel de FreeMind : fonctions avancées SOMMAIRE B Le menu Insérer Une fois munis des bases, examinons les fonctionnalités plus avancées de FreeMind : finaliser votre carte, la mettre en forme, lui ajouter du contenu, assurer son suivi, paramétrer le logiciel selon vos préférences... C’est tout ce potentiel que vont vous révéler les menus Insérer, Mise en forme et Outils. © Groupe Eyrolles, 2010 Openmirrors.com user 189 at Thu Jul 29 09:57:09 +0200 2010 B Le menu Mise en forme B Le menu Outils MOTS-CLÉS B lien B icône B image B mise en forme B suivi des modifications B calendrier B alerte B sécurisation B personnalisation Boostez votre efficacité avec FreeMind, Freeplane et XMind Les menus Insérer, Mise en forme et Outils forment tout l’intérêt de FreeMind. En dehors des fonctions de base de création et de navigation dans les cartes traitées au chapitre précédent, vous pouvez en effet exploiter toutes les possibilités de visualisation, de paramétrage et de tri offertes par FreeMind. Celles-ci favorisent en effet la compréhension et l’assimilation de l’information, et contribueront sans nul doute à booster votre efficacité. Certaines de ces fonctions sont plus faciles à saisir une fois mises en pratique (attributs, filtres, etc.). Pour apprécier toute leur étendue, nous vous invitions donc fortement à consulter les cas pratiques présentés dans la deuxième partie de cet ouvrage. Insérer des éléments Le menu Insérer se compose de quatre sous-menus, pour inclure des branches, des icônes, des images et autres liens à votre carte. Ce menu vous permettra également de regrouper vos branches en nuages et d’insérer des caractères spéciaux ou des formules complexes (formules mathématiques, notamment) grâce au langage LaTeX. Figure 5–1 Le menu Insérer Création de branches Figure 5–2 Insérer de nouvelles branches Le premier sous-menu propose des commandes de création de branches. Vous avez déjà manipulé ces commandes lors de la création de votre première carte (voir chapitre 3). • Nouveau nœud comme fils de la sélection permet de créer de nouvelles cellules enfants. Elles viennent se placer à la suite de la cellule sélectionnée, et sont dépendantes de celle-ci. 94 © Groupe Eyrolles, 2010 user 189 at Thu Jul 29 09:57:09 +0200 2010 sélection permettent de créer de nouvelles cellules de même niveau hiérarchique, en fonction de l’ordre dans lequel vous voulez placer ces branches de même niveau (avant ou après la cellule sélectionnée). Elles se situent au même niveau que la cellule sélectionnée, et possèdent le même parent. • Nouveau nœud parent sert à créer une nouvelle cellule mère. Elle vient se placer devant la cellule sélectionnée, à un niveau hiérarchique supérieur. Pour cela, sélectionnez la cellule en amont de laquelle vous souhaitez créer une cellule parent et cliquez sur la commande correspondante : une cellule sera insérée entre le nœud sélectionné et sa branche mère initiale. ASTUCE Un seul parent pour plusieurs enfants Si vous souhaitez regrouper plusieurs nœuds frères sous un même parent, il vous suffit de faire une sélection multiple en maintenant la touche Ctrl enfoncée, puis de cliquer sur Insérer>Nouveau nœud parent. Insertion d’icônes En deuxième position, vous trouverez la commande d’insertion des icônes de la bibliothèque d’images, qui vous permet d’associer une icône à une cellule. Cela vous offre la possibilité de fournir une indication supplémentaire, voire une appréciation, à propos du contenu de la cellule à laquelle s’applique l’icône. Figure 5–3 Insérer une icône Vous disposez d’une colonne d’icônes située à gauche de l’interface. Chacune de ces icônes permet de fournir une indication supplémentaire à propos du contenu de la cellule à laquelle elle s’applique afin d’en identifier rapidement l’information fournie : statut, priorité, appréciation, validité, état d’âme lié... Les icônes servent à étiqueter vos branches afin de pouvoir les trier par la suite, tel le postier lors de son tri postal d’après les étiquettes des colis. Par la suite, en utilisant les fonctions de filtre, vous pourrez afficher toutes les branches ayant la même icône, comme celle en forme de triangle, indiquant une mise en garde (cela pourrait être appliqué, pourquoi pas, à une tâche à terminer). Insérer une icône Pour insérer un pictogramme de la colonne des icônes (à gauche de votre écran) dans un nœud de votre carte, vous avez trois possibilités. Commencez par sélectionner ce nœud. • Via le menu Insérer>Icônes, une liste des icônes disponibles apparaît au survol de la souris. Cliquez sur l’icône de votre choix dans la liste. • Dans la barre d’outils, sélectionnez l’icône représentant trois boules de couleur en triangle (voir ci-contre) : dans la fenêtre flottante vous pouvez alors insérer l’icône de votre choix parmi celles proposées. © Groupe Eyrolles, 2010 Openmirrors.com Figure 5–6 Icône pour la sélection d’icônes 95 user 189 at Thu Jul 29 09:57:09 +0200 2010 5 – Exploiter tout le potentiel de FreeMind : fonctions avancées • Nouveau nœud frère après la sélection et Nouveau nœud frère avant la Boostez votre efficacité avec FreeMind, Freeplane et XMind Figure 5–4 Liste des icônes disponibles via le menu Icônes ASTUCE Import de nouvelles icônes Il est possible d’importer de nouvelles icônes dans la bibliothèque. Celles-ci doivent être au format PNG et ajoutées dans votre dossier utilisateur (Documents and Settings sous Windows), dans le répertoire nommé .freemind. Placezles dans un dossier icons. Figure 5–5 La fenêtre de sélection d’icônes • Effectuez un clic droit (sur la cellule), affichez le contenu du menu contextuel Icônes, et cliquez sur l’image que vous souhaitez insérer. • Utilisez le raccourci Alt+I et, dans la fenêtre, sélectionnez l’icône que vous souhaitez insérer dans votre cellule. Supprimer une icône Pour supprimer une icône, sélectionnez la branche et cliquez sur le bouton en forme de croix rouge (voir ci-contre) dans la barre d’icônes. Cela a pour effet de retirer la dernière icône insérée dans la cellule. Figure 5–7 Les boutons de suppression d’icônes (en haut de la barre d’icônes) Si vous cliquez sur l’icône poubelle, cela supprimera toutes les icônes de la cellule. ASTUCE Supprimer toutes les icônes Pour supprimer toutes les icônes de la carte d’un coup, sélectionnez l’ensemble de la carte (Ctrl+A) puis cliquez sur l’icône poubelle. Si vous cliquez sur la croix rouge après avoir tout sélectionné (comme ci-dessus), c’est la dernière icône insérée dans chaque cellule qui sera supprimée. 96 © Groupe Eyrolles, 2010 user 189 at Thu Jul 29 09:57:09 +0200 2010 5 – Exploiter tout le potentiel de FreeMind : fonctions avancées Création de liens Grâce au troisième sous-menu, il vous est possible de créer des liens à l’intérieur du diagramme. Il peut s’agir de liens hypertextes ou intratextes, mais aussi de liens purement graphiques (dessin d’une flèche entre deux cellules). Figure 5–8 Liens hypertextes Créer des liens La complexité de l’information augmentant, il est de plus en plus difficile d’en établir sa structure. C’est alors que les liens hypertextes s’avèrent utiles : cela permet de montrer les relations existantes. Lorsque l’information devient encore plus complexe, il est alors possible de déplacer l’information dans des documents externes (fichiers ou sites web) et de n’utiliser la carte que pour en présenter la structure. Les liens hypertextes ajoutent une troisième dimension à votre carte. Vous créez de cette façon un « plan de câblage » entre vos idées et des ressources numériques, constituant ainsi un véritable dossier électronique. ATOUT La multiplicité des classements grâce aux liens L’insertion de liens hypertextes est un point fort des logiciels de Mind Mapping. En effet, en offrant la possibilité de relier tout fichier de son ordinateur à la carte en construction autorise la création d’un dossier électronique à partir de tous nos documents : images, sons, diapos, vidéos, textes, etc. Mieux encore, sans avoir à les dupliquer, je peux les ranger autant de fois que je veux dans mes dossiers. Plus besoin de photocopieuse ! On touche ici à l’un des avantages du numérique sur l’espace physique. Il fait d’ailleurs le bonheur des commerçants en ligne, puisqu’il est possible de réorganiser son magasin autant de fois qu’on le souhaite selon tous les critères désirés. Prenons un exemple : si je cherche un livre sur la musique amérindienne dans une librairie, je chercherais dans le rayon musique. Avec une carte mentale, ce livre pourra être classé sur une branche musique, mais aussi sur une branche géographie ou Amérique Latine, ou encore par instrument ou par année. Les classements sont infinis, ce qui est impossible pour un magasin physique, qui ne pourra jamais proposer autant de classements physiques aussi rapidement. Avec FreeMind, les mêmes possibilités infinies de classement vous sont offertes. EXEMPLE Une application utile : finie la paperasse ! Pour sauvegarder les ressources de notre planète, de plus en plus d’administrations vous proposent de vous envoyer vos factures sous forme dématérialisée, évitant ainsi l’impression de millions de pages. Pour gérer vos factures EDF ou téléphoniques, vous pouvez donc créer une carte contenant une facture par branche, regroupées sous des branches formant les années et les mois. Dans chacune des branches correspondant à une facture, ajoutez un lien hypertexte vers la facture électronique téléchargée sur votre ordinateur. Votre classement en sera grandement facilité ! Grâce aux liens hypertextes, vous pouvez insérer soit une image, soit un fichier externe à la carte mais contenu en local sur votre disque, soit l’URL d’une page web. Nous vous présentons ici les fonctions de base : vous trouverez plus d’informations dans le chapitre 3, Créer sa première carte, et dans les différents cas pratiques (voir en particulier le chapitre 13, Rédiger un document de A à Z). © Groupe Eyrolles, 2010 Openmirrors.com 97 user 189 at Thu Jul 29 09:57:09 +0200 2010 Boostez votre efficacité avec FreeMind, Freeplane et XMind LIMITE Copier-coller une image directement depuis Internet ? À ce jour, FreeMind ne permet pas de copier-coller directement une image en provenance d’Internet. Vous devez préalablement enregistrer l’image sur votre disque dur, puis l’importer. ASTUCE Afficher tous les fichiers Après avoir cliqué sur Insérer un lien (sélection de fichier), vous devez choisir votre fichier à insérer dans la liste de ceux disponibles sur votre disque. Si la fenêtre n’affiche rien, vérifiez que vous avez bien pensé à positionner le champ Fichiers du type sur Tous les fichiers. (Par défaut, FreeMind ouvre la fenêtre en filtrant les fichiers sur les cartes FreeMind .mm uniquement.) ASTUCE Insérer une URL Vous devez saisir l’URL en entier, y compris le http:// pour que le lien fonctionne. L’idéal est de faire un copier-coller de cette URL à partir de votre navigateur Internet, ainsi le lien apparaîtra-til entièrement et sans faute. Insérer une image La fonction Insérer une image (sélection de fichier ou lien) vous permet de sélectionner un fichier image sur votre disque dur pour l’insérer dans la cellule active (celle qui est sélectionnée quand vous actionnez la commande). N’oubliez pas que FreeMind ne permet pas de redimensionner les images : vous devez donc avoir préparé au préalable vos images au format désiré. Sinon, utilisez Freeplane (voir chapitre suivant). Insérer un lien vers un fichier Via la commande Insérer un lien (sélection de fichier), vous pouvez lier un fichier contenu en local sur votre ordinateur à la cellule active (celle qui est sélectionnée). Une petite flèche rouge apparaît alors dans la cellule et vous n’avez plus qu’à cliquer dessus pour ouvrir le fichier en question dans le logiciel adéquat (Word, Writer, Adobe Reader, etc.). Insérer un lien vers Internet Vous pouvez créer un lien vers une page web depuis votre carte FreeMind, en choisissant Insérer un lien (champ de saisie) puis en entrant une URL dans la zone de saisie qui s’affiche. Vous pouvez aussi utiliser le raccourci clavier classique Ctrl+K. Insérer un lien vers votre messagerie électronique La fonction Insérer un lien (champ de saisie) offre une autre application très intéressante : faire le lien avec votre messagerie électronique (Outlook, Thunderbird, etc.). En effet, si vous avez saisi une adresse électronique de type mailto:[email protected] dans le champ de saisie à la place d’une URL, vous allez voir une petite icône représentant une enveloppe en lieu et place de la flèche rouge de lien. Cliquer dessus ouvre automatiquement votre client de messagerie par défaut, en créant un message adressé au destinataire [email protected]. Vous pouvez même ajouter automatiquement un sujet de type mailto:[email protected]?subject=remarques sur votre livre. Si vous utilisez une carte pour votre suivi de clientèle, par exemple, le gain de temps est alors considérable. Il vous suffit d’avoir entré l’adresse e-mail de votre prospect et de cliquer ensuite sur la petite enveloppe de début de branche pour lancer votre messagerie et préparer le message qui lui sera adressé. Supprimer un lien hypertexte Pour supprimer un lien hypertexte, sélectionnez la cellule liée et retournez dans Insérer>Insérer un lien (champ de saisie). Effacez tout simplement le contenu de la boîte de dialogue Entrée qui vous demande d’éditer le lien manuellement. 98 © Groupe Eyrolles, 2010 user 189 at Thu Jul 29 09:57:09 +0200 2010 5 – Exploiter tout le potentiel de FreeMind : fonctions avancées ASTUCE Envoyer une carte avec des fichiers liés Attention, si vous avez lié des fichiers à votre carte par un simple lien hypertexte, vous devrez forcément joindre ces fichiers lors d’un envoi de la carte ou de son utilisation sur un autre ordinateur. Par e-mail, vous pourrez par exemple envoyer la carte et ses fichiers liés dans une archive ZIP. Le destinataire n’aura qu’à décompresser l’archive dans un même dossier pour que tout s’affiche correctement. Cela sous-entend, cependant, que vous ayez paramétré les hyperliens comme relatifs (voir le menu Outils>Propriétés>Aspect dans la dernière section de ce chapitre). Si les liens sont paramétrés comme absolus, vous pourrez déplacer votre carte dans l’arborescence d’un même ordinateur sans perdre les fichiers associés (à condition qu’eux-mêmes restent au même endroit, bien sûr). En revanche, la carte ne sera pas exportable. Liens intratextes Vous pouvez également créer des liens intratextes, c’est-à-dire reliant différentes partie d’un même document entre elles. FreeMind vous propose d’insérer un lien graphique ou d’insérer un lien de type hypertexte, mais local (interne à la carte sur laquelle vous travaillez). Insérer un lien graphique Insérer un lien graphique revient à tracer une flèche entre plusieurs cellules de votre diagramme : sélectionnez les cellules que vous souhaitez mettre en relation et cliquez sur Ajouter un lien graphique. Vous obtiendrez un résultat tel que celui présenté sur la figure ci-après entre le nœud « grand-mère » et le nœud « fille ». Figure 5–9 Relier deux cellules par un lien graphique Insérer un lien local Ajouter un lien local entre plusieurs cellules de votre carte permet tout simplement de se déplacer plus rapidement au sein de votre carte. Un lien local fonctionne comme un lien hypertexte, mais entre deux cellules de la même carte. Il est signifié dans la cellule par une petite flèche de couleur verte. En cliquant dessus (ou à proximité), la carte se recentre sur la cellule de destination. © Groupe Eyrolles, 2010 Openmirrors.com 99 user 189 at Thu Jul 29 09:57:09 +0200 2010 Boostez votre efficacité avec FreeMind, Freeplane et XMind ASTUCE Éditer la flèche du lien Lorsque vous effectuez un clic droit sur la flèche, une boîte de dialogue apparaît (voir la figure ci-contre). Elle vous offre la possibilité de : • supprimer la flèche du lien (Supprimer le lien) ; • modifier la couleur (Couleur de la flèche du lien) et l’aspect de la flèche du lien (sens de la flèche, ligne simple, etc.) ; • suivre le lien (cliquez sur le nom de votre cellule de destination pour que la carte se recentre sur elle). Vous pouvez également modifier la courbure de la flèche par glisserdéposer, en la sélectionnant et en la déplaçant à votre convenance en maintenant le bouton de la souris enfoncé. Figure 5–10 Menu contextuel pour éditer la flèche du lien Sélectionnez les cellules que vous souhaitez mettre en relation et cliquez sur Ajouter un lien local. Le lien créé fait toujours référence à la dernière cellule sélectionnée. Pour pouvoir vous déplacer dans les deux sens, il faut alors créer deux liens. Figure 5–11 Relier deux cellules par un lien local La commande Nuage CONSEIL De l’usage des nuages Le regroupement de branches a ses avantages. Si vous partagez une carte avec d’autres personnes et que vous voulez attirer leur attention sur une section particulière, le nuage est un excellent moyen d’y arriver. En effet, il englobe une idée principale et ses sous-idées dans une frontière pouvant avoir une couleur de fond ainsi qu’une bordure d’une autre couleur (si nécessaire). Cela distingue visuellement une zone à signaler du reste de la carte. C’est particulièrement utile dans le cas de grandes cartes complexes, où les idées et les nouvelles informations rivalisent pour attirer l’attention. Seul conseil : il ne faut pas en abuser. À tout vouloir distinguer, vous allez au contraire rendre les choses confuses. Enfin, dans le quatrième sous-menu, vous trouverez la commande Nuage qui permet, comme son nom l’indique, de regrouper plusieurs idées sous la forme d’un nuage. Figure 5–12 Les commandes Nuage et Latex Dessiner des nuages Comme nous l’avons vu au chapitre 3 en dessinant notre première carte, vous pouvez regrouper visuellement plusieurs cellules dans un nuage de couleur : 1 après avoir sélectionné plusieurs cellules (en maintenant la touche Ctrl ou Alt enfoncée), cliquez sur Insérer>Nuage (vous pouvez également utiliser le bouton Nuage de la barre d’outils) ; 2 pour donner une couleur au nouveau nuage (par défaut en gris), allez dans Mise en forme>Couleur de nuage et choisissez la couleur que vous voulez. 100 © Groupe Eyrolles, 2010 user 189 at Thu Jul 29 09:57:09 +0200 2010 5 – Exploiter tout le potentiel de FreeMind : fonctions avancées Combiner nuages et liens graphiques Combiner nuages et liens graphiques permet de mettre en relation une idée avec un groupe d’idées. 1 Créez un nuage autour d’un groupe d’idées. 2 Ajoutez un lien graphique d’une idée externe vers une idée interne au nuage. 3 Changez la couleur de fond et celle de la bordure. Nous obtenons une flèche qui pointe vers le voisinage d’un nuage réunissant un groupe d’idées, sans le toucher. Éditer en LaTeX La dernière commande du menu Insérer permet d’éditer une cellule en langage LaTeX. Cela est utile uniquement si vous souhaitez insérer certains caractères spéciaux ou formules mathématiques dans votre carte. Les inconditionnels de LaTeX pourront bien entendu éditer toute leur carte dans ce langage. LE SAVIEZ-VOUS ? LaTeX LaTeX (prononcez « latek ») est un ensemble de macro-commandes pour faciliter l’utilisation du langage TeX, employé pour formater, en les structurant, des documents scientifiques en particulier. Il permet notamment d’écrire des équations dans un format standard. Pour cette raison, il est particulièrement utilisé par des étudiants, éditeurs, professeurs, chercheurs, etc., principalement en informatique, en ingénierie, en mathématiques et en physique. LaTeX est capable de produire de nombreux types de documents différents (par défaut ou bien en employant des extensions), avec un rendu de qualité : articles, cours, livres, thèses, présentations, diagrammes, rapports, lettres, étiquettes, pochettes de disques, posters, cartes de visite, etc. Même si sa mise en place peut sembler rebutante au début, LaTex permet d’obtenir un meilleur rendu (en termes de mise en page) qu’avec des traitements de texte classiques. Cela est lié au principe LaTeX : l’utilisateur n’édite pas directement le document final (comme Word, par exemple), mais il crée un fichier source qui sera ensuite compilé. Ainsi, on a un contrôle total et rigoureux sur la mise en page. De plus, le code des fichiers LaTeX est réutilisable pour créer de nouveaux documents plus rapidement. La source est généralement un fichier texte dont l’extension est .tex et la cible (le fichier final) un fichier DVI (format libre), Postscript ou PDF. EN SAVOIR PLUS S’initier à LaTeX 1 Lorsque vous cliquez sur la commande Insérer>Latex, un rectangle rouge apparaît avec la formule intriguante « I ♥ HotEqn ». 2 Cliquez dans ce rectangle rouge pour faire apparaître l’éditeur LaTeX. 3 Saisissez alors la formule LaTeX correspondant au résultat escompté (par exemple \gamma pour la lettre grecque gamma). © Groupe Eyrolles, 2010 Openmirrors.com Vous trouverez à la page suivante une introduction au langage LaTeX avec les formules et caractères mathématiques essentiels : B http://www.maths-express.com/mimetex Le mémento ci-dessous vous fournira les bases du langage, ainsi qu’un un bon aide-mémoire ! R C. Jacquet, Mémento LaTeX, Eyrolles, 2007, 14 pages 101 user 189 at Thu Jul 29 09:57:09 +0200 2010 Boostez votre efficacité avec FreeMind, Freeplane et XMind 4 Fermez la fenêtre pour valider. Le résultat s’affiche sous le nœud actif (ici, la lettre gamma). Le menu Mise en forme Quant au menu Mise en forme, il est divisé en six sous-menus permettant d’améliorer la présentation de votre carte. Changer la mise en forme générale Figure 5–13 Les commandes de mise en forme d’une carte Figure 5–14 Fenêtre pour changer la mise en forme de nœuds La fonction Changer la mise en forme... permet de donner une homogénéité à votre carte, en attribuant de façon systématique des formes, des styles de traits et des polices à vos différentes cellules. Les paramètres déterminés ici s’appliqueront à tous les nœuds de la carte. Vous pouvez ainsi l’employer dans la phase de présentation de votre carte. 102 © Groupe Eyrolles, 2010 user 189 at Thu Jul 29 09:57:09 +0200 2010 5 – Exploiter tout le potentiel de FreeMind : fonctions avancées CONSEIL Quelle mise en forme choisir ? Dans Lignes, choisir Bézier pour le Style de ligne, afin d’avoir des courbes d’aspect « organique » et « naturel », d’épaisseur décroissante, du cœur vers l’extérieur de la carte. Cela va très bien avec une Largeur de ligne de 4, par exemple. Testez vous-même vos préférences. Faites de même pour les polices : dans cet exemple, nous avons conservé la police Serif, qui s’affiche par défaut. Parmi toutes les polices possibles, nous aurions pu choisir Verdana, dans le menu déroulant en haut à droite, car elle passe très bien à l’écran. Mise en forme automatique du texte Le deuxième sous-menu propose entre autres la commande de mise en forme automatique du texte, au moyen de styles prédéfinis. Figure 5–15 Utiliser les styles CONSEIL Faut-il utiliser les styles ? Il suffit de sélectionner la (ou les) cellule(s) dont vous souhaitez modifier le style de texte, puis de cliquer sur le style prédéfini que vous voulez voir appliqué à celle(s)-ci. La liste des styles s’affiche quand vous passez la souris sur Mise en forme>Modèles de styles. Vous pouvez personnaliser ces styles via la commande Gestion des modèles... © Groupe Eyrolles, 2010 Openmirrors.com La commande Modèle de styles a un intérêt tout à fait limité dans la mesure où, d’une part, elle ne modifie que la couleur du texte sélectionné et que, d’autre part, la relation sémiologique de certains intitulés à une couleur ne semble pas toujours pertinente. Il apparaît beaucoup plus simple, pour parvenir au même résultat, de tirer parti de la commande Couleur du nœud... 103 user 189 at Thu Jul 29 09:57:09 +0200 2010 Boostez votre efficacité avec FreeMind, Freeplane et XMind Entre les deux premières commandes du même sous-menu, il est conseillé d’utiliser la mise en forme de texte riche, dite RTF (Rich Text Format, en anglais), pour conserver la mise en forme originale (couleur, taille des caractères, etc.), plutôt que la mise en forme en texte brut. Modifier la forme des branches Le troisième sous-menu vous permet de modifier la forme des branches de votre carte, en les affichant sous forme de bulle : cochez Bulle ou Fourche selon la présentation que vous préférez (voir la figure ci-dessous). Par défaut, les branches sont affichées sous forme de fourches. Figure 5–16 Des branches en fourche ou en bulle Mettre en forme les branches En quatrième position, le sous-menu le plus important présente les commandes de mise en forme des branches. Figure 5–17 Les commandes de mise en forme des branches Il permet de : • modifier les attributs de mise en forme de la police du texte d’une cellule : – le corps, via Augmenter/Réduire la taille de police du nœud ; – la graisse (Gras) ou le style (Italique) ; – la couleur (Couleur du nœud..., Éclaircir la couleur) ; • modifier la couleur de la cellule elle-même (Couleur de fond du nœud...) ; • améliorer la présentation de la carte (Remise à zéro de la position). En effet, il arrive que certaines branches se chevauchent et cette commande permet de les visualiser clairement. Mettre en évidence des données Le cinquième sous-menu, quant à lui, propose des commandes pour mettre en évidence certaines données. Figure 5–18 Mettre en évidence vos données Mise en forme automatique de la carte FreeMind propose une mise en forme automatisée de la carte, qui la rend plus lisible : cliquez sur Mise en place automatique. Vous obtiendrez un résultat tel que celui présenté dans les figures ci-après. 104 © Groupe Eyrolles, 2010 user 189 at Thu Jul 29 09:57:09 +0200 2010 5 – Exploiter tout le potentiel de FreeMind : fonctions avancées Figure 5–19 Une carte avant sa mise en forme automatique Figure 5–20 La même carte après sa mise en forme automatique (emploi de trois couleurs différentes) Le résultat en couleur (ce qu’on ne voit guère sur l’impression en noir et blanc...) est déjà plus engageant. La couleur contribue par ailleurs à stimuler votre créativité. Créer un nœud clignotant ou un nuage coloré Comme nous l’avons déjà vu au chapitre 3, vous pouvez souligner l’importance du contenu d’une cellule : • en la faisant clignoter (Nœud clignotant) ; • en modifiant la Couleur de nuage (voir la section Dessiner des nuages page 100). REMARQUE Critères de mise en forme Dans sa mise en place automatique, FreeMind fait varier la taille et la couleur de la police en fonction du niveau hiérarchique de chaque cellule : vous remarquerez sur la figure que le corps est plus important sur la cellule de niveau 1 que sur les branches de niveau 3. Afficher les icônes de la carte hiérarchiquement Cette commande permet d’afficher dans chaque cellule parent, en plus de l’icône spécifiquement associée à cette cellule, l’ensemble des icônes contenues dans les cellules dépendantes. Toutes les icônes de la carte apparaissent donc à l’intérieur du noyau central et, pour les icônes chiffrées, classées par ordre numérique. Figure 5–21 Afficher les icônes de la carte à tous les niveaux de la hiérarchie © Groupe Eyrolles, 2010 Openmirrors.com 105 user 189 at Thu Jul 29 09:57:09 +0200 2010 Boostez votre efficacité avec FreeMind, Freeplane et XMind Modifier l’aspect des lignes Enfin, le dernier sous-menu permet de modifier les lignes qui sont tracées sur la carte : couleur, style et largeur de trait. Ce sont ces mêmes attributs que l’on retrouve dans la fenêtre Changer la mise en forme de nœuds. Figure 5–22 Modifier l’aspect des lignes Le style Bézier et la largeur 4 sont des paramètres à retenir. Ils donnent à la carte un caractère organique plaisant. ASTUCE Insérer du texte libre dans une carte Afin de créer par exemple une légende ou un titre de carte, vous pourriez avoir besoin d’insérer un texte libre, c’est-à-dire non relié aux branches de la carte. Il suffit pour cela de saisir le texte sur une branche, puis, dans le menu Mise en forme>Couleur des lignes, de choisir la couleur blanche pour que la branche disparaisse et que votre texte ait l’air libre. Pour le placer à l’endroit souhaité, vous le déplacerez avec le rond qui apparaît au bout de votre texte à gauche comme pour toute autre branche. Figure 5–23 Exemple de texte libre Gérer ses projets et personnaliser FreeMind via le menu Outils ASTUCE Supprimer une note La commande Enlever les notes ne sert qu’à enlever les notes d’une branche qui en possède. Si vous sélectionnez une branche sans notes, cette commande sera inactive. Le menu Outils comporte cinq sous-menus, avec plusieurs fonctions très utiles dans la gestion de projet ou pour adapter le logiciel à vos goûts et à vos besoins. 106 © Groupe Eyrolles, 2010 user 189 at Thu Jul 29 09:57:09 +0200 2010 5 – Exploiter tout le potentiel de FreeMind : fonctions avancées Figure 5–24 Le menu Outils Suivre l’évolution d’un projet Tout d’abord, vous trouverez les commandes permettant d’organiser la carte selon l’évolution du projet : réorganiser les branches, suivre les modifications, chiffrer des données sensibles... Réorganiser la carte Pour réorganiser l’arborescence de votre carte, vous pouvez notamment : • fusionner plusieurs cellules afin de regrouper des idées similaires – il vous suffit de sélectionner les cellules concernées et d’utiliser la commande Fusionner les nœuds ; ATTENTION Contraintes de fusion • On ne peut fusionner que des cellules sans descendance. • Si on fusionne deux cellules de niveaux hiérarchiques différents, elles seront regroupées au Figure 5–25 Deux cellules sœurs avant fusion niveau de la cellule la plus haut placée dans l’arborescence (par exemple, pour la fusion d’une cellule de niveau 3 avec une cellule de niveau 2, les cellules se retrouveront toutes à l’emplacement initial de celle de niveau 2). • Diviser le nœud – de même que pour la fusion, on ne peut diviser qu’un nœud sans descendance ; les informations sont alors réparties dans plusieurs branches ; • Trier les enfants – c’est-à-dire classer par ordre alphabétique tous les enfants d’une cellule sélectionnée. © Groupe Eyrolles, 2010 Openmirrors.com Figure 5–26 Fusion des deux cellules filles 107 user 189 at Thu Jul 29 09:57:09 +0200 2010 Boostez votre efficacité avec FreeMind, Freeplane et XMind Suivi des modifications Figure 5–27 Afficher l’heure de modification FreeMind met également à votre disposition des outils de suivi des modifications de la carte, afin de suivre son évolution dans le temps. • Pour afficher l’heure de modification d’une carte, cliquez sur Afficher l’heure de modification (la commande apparaît avec une coche verte). Désormais, chaque fois que vous sélectionnez une cellule de la carte, une fenêtre apparaît vous indiquant le jour et l’heure de la création et de la dernière modification de ce nœud. Pour annuler la commande, cliquez à nouveau sur celle-ci. ATTENTION Réglage de l’heure Les heures de création et de modification affichées sont liées à l’horloge de l’ordinateur. Vous devez passer par la commande Date et heure de l’ordinateur pour la modifier (sous Windows, allez dans le menu Démarrer>Panneau de configuration). • Pour mettre visuellement en évidence les ajouts et/ou les modifica- tions dans la carte, cliquez sur Afficher les révisions en jaune. Le fond des cellules à l’intérieur desquelles des éléments sont ajoutés ou modifiés apparaît désormais en jaune. Figure 5–28 Les modifications sur la carte s’affichent en jaune (surligné). Sécuriser des données La commande de sécurisation des données permet de créer une cellule ou une branche accessible uniquement par un mot de passe à l’intérieur d’une carte, afin d’en protéger certaines informations sensibles. 1 Placez-vous sur la cellule mère de la cellule qui contient les informations à protéger, puis allez dans Outils>Insérer un nœud chiffré. 2 Vous devez alors saisir un mot de passe, à deux reprises, puis cliquer sur Valider. Figure 5–29 Figure 5–30 Sécuriser une branche de la carte Saisissez votre mot de passe 108 © Groupe Eyrolles, 2010 user 189 at Thu Jul 29 09:57:09 +0200 2010 5 – Exploiter tout le potentiel de FreeMind : fonctions avancées 3 Un cadenas apparaît alors dans la cellule qui doit accueillir les infor- mations sensibles. Le cadenas est ouvert (voir l’icône ci-contre). Entrez un nom à votre cellule, puis vos informations à protéger dans une ou plusieurs branches filles. 4 Retournez ensuite dans le menu Outils et cliquez sur Chiffrer/ déchiffrer : le cadenas se verrouille (voir l’icône ci-contre) et il devient impossible d’accéder aux informations secrètes sans saisir le mot de passe préalablement défini. Figure 5–31 Cadenas ouvert : afficher les branches sécurisées Figure 5–32 Cadenas verrouillé : impossible d’accéder aux branches sécurisées sans mot de passe Figure 5–33 Chiffrer/déchiffrer une branche ASTUCE Sécuriser une carte dans son intégralité Rappelons, par ailleurs, qu’il est également possible de sécuriser une carte dans son ensemble. Il suffit pour cela d’aller dans Fichier>Créer une carte chiffrée... La procédure de sécurisation est ensuite la même que celle décrite précédemment pour les branches. Pour plus d’informations sur le cryptage de données, voir la section consacrée au menu Fichier dans le chapitre 4. Figure 5–34 Créer une carte chiffrée Gérer les attributs Rappelez-vous, nous avons évoqué précédemment ces « étiquettes » qui vous permettent de retrouver vos paquets dans l’entrepôt. Un attribut est en quelque sorte une étiquette attribuée à une ou plusieurs cellules de la carte, pouvant comporter certains paramètres susceptibles de faire l’objet d’un tri. Il peut s’agir de n’importe quel type d’information, y compris des dates (voir la section suivante). Figure 5–35 Commandes de gestion d’attributs Il est difficile d’expliquer en détail le système des attributs sans application concrète. Pour maîtriser leur fonctionnement, nous vous invitons donc à lire les cas pratiques des chapitres 11, 12 et 14, traitant respectivement de la gestion d’un service informatique, du casse-tête des marchés publics et de la méthode GTD. Vous y apprendrez à créer des attributs avec leurs paramètres, ainsi qu’à exploiter tous les avantages des fonctions de filtrage offertes par FreeMind : filtre simple sur la valeur © Groupe Eyrolles, 2010 Openmirrors.com 109 user 189 at Thu Jul 29 09:57:09 +0200 2010 Boostez votre efficacité avec FreeMind, Freeplane et XMind d’un attribut, une icône ou un mot-clé, combinaison de filtres via les opérateurs booléens, etc. La gestion des attributs et le filtre sont certainement les fonctions les plus puissantes de FreeMind. Planifier grâce au calendrier Après la gestion de vos fichiers dans l’espace, voici leur gestion dans le temps, dont chacun connaît la valeur, en particulier lors de la gestion d’un projet. Via les attributs, vous pouvez déterminer des dates de début et de fin d’action, qui jalonneront votre projet. Cela vous permettra ensuite de réaliser des tris par date. Figure 5–36 Commandes de gestion du calendrier Quant au calendrier, il permet d’ajouter une date à un nœud sélectionné et de créer une alerte à cette date, en un seul clic. Ainsi, plus de risque de manquer une échéance importante. 1 Allez dans Outils>Montrer le calendrier... ou utilisez le raccourci Ctrl+T. 2 Une fenêtre intitulée Gestion du temps représentant un calendrier s’ouvre. Sélectionnez une date à inclure à votre nœud. Figure 5–37 Sélectionner une date dans le calendrier 3 Pour simplement inscrire la date dans la cellule, cliquez sur le bouton Ajouter la date au(x) nœud(s) sélectionné(s). 110 © Groupe Eyrolles, 2010 user 189 at Thu Jul 29 09:57:09 +0200 2010 L’alerte se déclenchera à l’heure indiquée dans les champs Heure et Minutes en bas de la fenêtre (que vous pouvez bien évidemment modifier). 5 Fermez la fenêtre. Un petit pictogramme en forme d’horloge apparaît alors dans la cellule. Vous pouvez également consulter la liste des alertes, ce qui constitue un tableau de bord très utile. Cliquez sur Montrer la liste des alertes planifiées... Ces alertes peuvent bien évidemment être supprimées, via la commande Supprimer l’alerte qui apparaît alors dans le menu Outils (ou dans le menu contextuel via un clic droit dans la cellule comportant l’alerte). ATTENTION Déclenchement de l’alerte L’alerte se déclenchera seulement si le logiciel est ouvert à ce moment là. Prenez donc l’habitude de garder ouverte votre carte FreeMind de gestion de projet en permanence sur votre ordinateur. Cela vous permettra par ailleurs d’y inscrire tout nouvel élément au fur et à mesure. L’alerte se manifeste visuellement sous la forme d’un petit drapeau clignotant, alternant avec une clochette. Elle se manifestera également si vous ouvrez la carte après la date prévue. INTEROPÉRABILITÉ Gestion du temps avec FreeMind et ToDoList La gestion du temps est un tracas quotidien. Créer une liste de tâches est un moyen de l’améliorer, et certains logiciels, tels ToDoList, permettent d’organiser ces tâches, ou de les distribuer à son équipe, par exemple. Or il est possible de créer cette liste dans FreeMind ou Freeplane, pour ensuite l’exporter dans ToDoList pour gérer les tâches. L’un des points forts de ToDoList est que les tâches peuvent être sousdivisées autant de fois que vous le voulez ; ensuite, l’arborescence peut être ouverte pour montrer un aperçu. Il est possible d’affecter des couleurs et des priorités à des tâches, ainsi que des estimations de temps et le temps réel consacré à un emploi. Importer une liste de tâches Plutôt que de partir complètement de zéro, ToDoList permet d’importer des listes de tâches depuis Microsoft Outlook, GanttProject et, ce qui nous intéresse ici, FreeMind ou Freeplane. Il suffit pour cela de se rendre dans le menu Tools>Import tasks de ToDoList.Le logiciel vous propose alors un menu déroulant pour choisir le format d’import, soit FreeMind, dans notre cas. Installer ToDoList ToDoList est téléchargeable gratuitement à l’adresse suivante : 1. Double-cliquez sur le fichier ToDoList.exe pour lancer le programme. Il n’est malheureusement pas traduit en français. 2. Une fenêtre apparaît alors en demandant s’il convient de conserver les paramètres dans le registre (Windows registry) ou dans un fichier INI (Ini file). Cette dernière option signifie que ToDoList peut être utilisé comme application portable sur une clé USB. La seconde option concerne le partage des tâches en réseau. Ce réglage peut être modifié ultérieurement si nécessaire. 3. L’étape suivante consiste à sélectionner les différentes colonnes qui seront affichées lors du démarrage de ToDoList (catégorie, statut, priorité, pourcentage de réalisation de la tâche, etc.). Là encore, cela peut être réglé plus tard. 4. Pas moins de 28 colonnes pouvant être affichées, les informations qui ne sont pas choisies peuvent être masquées pour réduire la complexité : cochez Yes, hide attributes and menu items for hidden columns. 5. Enfin, vous pouvez demander de voir un exemple de liste à l’ouverture du logiciel : cliquez sur Yes, please. Figure 5–38 Liste de tâches dans FreeMind Figure 5–39 Liste de tâches freeMind importée dans ToDoList Les listes de tâches peuvent ensuite être exportées sous forme de pages web ou de fichiers CSV ou iCalendar. Il faut alors faire appel à la commande Tools>Export tasks et sélectionner le format désiré dans la liste déroulante. Pour en apprendre davantage sur la gestion du temps avec FreeMind ou Freeplane, rendez-vous au chapitre 15, qui traite de l’application de la méthode GTD avec les logiciels de Mind Mapping. © Groupe Eyrolles, 2010 Openmirrors.com 111 user 189 at Thu Jul 29 09:57:09 +0200 2010 5 – Exploiter tout le potentiel de FreeMind : fonctions avancées 4 Pour planifier une alerte à cette date, cliquez sur M’alerter à cette date. Boostez votre efficacité avec FreeMind, Freeplane et XMind Automatiser certaines actions grâce aux scripts T Groovy Groovy est le nom d’un langage de programmation orienté objet destiné à la plate-forme Java. Inspiré des langages Python, Ruby et Smalltalk, il utilise une syntaxe très proche de Java et il est entièrement compatible avec la JVM (Java Virtual Machine). Un script est tout simplement un petit programme qui spécifie une suite de fonctions à appeler dans un ordre donné. La version 0.9.0 de FreeMind permet de créer des scripts en langage Groovy. Cette utilisation avancée n’est pas traitée dans cet ouvrage – vous pourrez vous en passer aisément au cours de votre utilisation quotidienne de FreeMind. Si vous souhaitez en savoir plus, consultez la page du wiki de FreeMind, version 0.9.0, en anglais : B http://freemind.sourceforge.net/wiki/index.php/ FreeMind_0.9.0:_The_New_Features#Scripting_via_Groovy Figure 5–40 Les commandes de gestion des scripts d’automatisation REMARQUE De l’utilité de certains réglages Attention, certains réglages concernent certains paramètres de test pour les développeurs et utilisateurs avancés de FreeMind. Ils risquent donc peu de vous concerner. De manière générale, nous vous conseillons de ne modifier que ce qui vous semble indispensable, ou vous risquez de finir par vous perdre complètement dans des paramétrages fantaisistes. Figure 5–41 Modifier les propriétés de l’interface (dans le raccourci, Comma signifie virgule) Personnaliser l’interface et le comportement de FreeMind Enfin, la dernière commande Propriétés... du menu Outils permet la personnalisation de l’interface et de certains comportements du logiciel FreeMind. Les différents boutons situés sur la gauche du panneau FreeMind Properties vous permettront d’accéder aux différents types de paramétrage. Adapter son environnement de travail Via le bouton Environnement, vous pouvez effectuer plusieurs types de réglages relatifs : • à la langue (choisissez la langue de l’interface si vous souhaitez la modifier) ; • aux fichiers (nombre de fichiers dans la liste des plus récents, carte à ouvrir au démarrage, fichier de configuration, etc.) ; Figure 5–42 Paramétrage des fichiers • à la sauvegarde automatique (délai, nombre de fichiers à conserver, emplacement, etc.). Figure 5–43 Paramètres de sauvegarde automatique 112 © Groupe Eyrolles, 2010 user 189 at Thu Jul 29 09:57:09 +0200 2010 5 – Exploiter tout le potentiel de FreeMind : fonctions avancées Modifier les réglages par défaut de FreeMind Grâce aux champs ci-dessous (bouton Réglages par défaut), vous pouvez modifier les styles, couleurs, polices de caractères et types de traits utilisés par défaut dans les cartes FreeMind. Ce panneau vous sera utile pour adapter vos cartes à vos attentes visuelles. LE SAVIEZ-VOUS ? Code des couleurs Les couleurs sont spécifiées par leur code HTML. Heureusement, FreeMind déduit lui-même le code de la couleur que vous sélectionnerez au choix sur une palette de couleurs disponibles, sur un nuancier ou en donnant leur valeur RVB (quantité de rouge, vert et bleu nécessaires pour former votre couleur). Voici un petit site amusant pour connaître les codes HTML des couleurs : B http://www.henri-ruch.ch/HTML/Couleurs/couleurs.asp Figure 5–44 Modifier le style par défaut Figure 5–45 Modifier les couleurs par défaut Figure 5–46 Modifier la police par défaut Personnaliser l’aspect de l’interface Via le bouton Aspect, paramétrez également les éléments suivants : • l’aspect de l’interface (look and feel) ; • les couleurs des nœuds sélectionnés ; • l’apparence du nœud racine ; • le lissage ou non des lignes ; • la taille initiale de la carte (en pixels) ; © Groupe Eyrolles, 2010 Openmirrors.com 113 user 189 at Thu Jul 29 09:57:09 +0200 2010 Boostez votre efficacité avec FreeMind, Freeplane et XMind Figure 5–47 Définir la taille initiale de la carte • le type d’hyperliens utilisés (absolus ou relatifs) ; NE PAS CONFONDRE Liens relatifs ou absolus Les liens absolus doivent spécifier le chemin complet vers un fichier, en partant de la racine du disque où se trouve le fichier. Par exemple, sous Windows, j’ai enregistré ma carte à l’emplacement D:\Mes documents\Mes cartes\mapremierecarte.mm. Ce type de lien possède l’avantage de fonctionner depuis n’importe quel endroit de mon ordinateur, puisque le programme possède le chemin complet pour le retrouver. Les liens relatifs se contentent de décrire le chemin en fonction de l’emplacement du fichier à partir duquel le lien est établi. Par exemple, si dans une carte freemind.mm, je fais un lien vers un fichier, le programme recherchera ce fichier à partir de l’emplacement de freemind.mm. Ainsi, si je déplace mon fichier freemind.mm, le lien ne fonctionnera plus. Il faudra alors que je déplace le fichier lié de la même manière. • l’aspect de la fenêtre permettant d’éditer un nœud long (taille, bou- tons, etc.) ; Figure 5–48 Paramétrer la fenêtre pour éditer un nœud long • quelles icônes afficher ou non dans la barre d’icônes. Modifier les raccourcis clavier Dans le panneau Raccourcis clavier, cliquez simplement sur le bouton affichant le raccourci que vous souhaitez modifier puis saisissez votre nouveau raccourci clavier. Pour terminer, cliquez sur Valider. Régler le comportement du logiciel Via le bouton Comportement, vous pouvez personnaliser certains aspects du comportement de FreeMind : • dans quelle position placer les nouvelles branches (en premier ou en dernier), options de pliage/dépliage, désactiver ou réactiver le glisser114 © Groupe Eyrolles, 2010 user 189 at Thu Jul 29 09:57:09 +0200 2010 5 – Exploiter tout le potentiel de FreeMind : fonctions avancées déposer et autres comportements de navigation – les comportements par défaut nous semblent ici plutôt satisfaisants et nous voyons peu d’intérêt à les changer ; Figure 5–49 Définir certains comportements de FreeMind • ce que vous pouvez faire ou non grâce à la saisie clavier ; • les confirmations – choisissez pour quel type d’actions le logiciel doit vous demander confirmation ; • la méthode de sélection d’un nœud (directe, retardée, par clic) ; Figure 5–50 Définir la méthode de sélection • la vitesse de la mollette de la souris ; • le nombre de niveaux d’annulation autorisés. Paramétrer les options HTML Vous pouvez modifier les options HTML de FreeMind : paramètres du navigateur et options d’export en HTML. Vous pouvez ainsi décider d’exporter ou non les icônes ou de déplier automatiquement toutes les branches lors de l’export, par exemple. Figure 5–51 Paramètres HTML © Groupe Eyrolles, 2010 Openmirrors.com 115 user 189 at Thu Jul 29 09:57:09 +0200 2010 Boostez votre efficacité avec FreeMind, Freeplane et XMind Définir les autorisations pour les scripts Scripting permet de définir des autorisations pour les scripts. Ces réglages sous-entendent bien évidemment que vous fassiez usage des scripts. Changer le modèle de styles automatique Dans le panneau Modèle automatique, vous pouvez modifier les attributs des styles automatiques accessibles via le menu Mise en forme>Modèles de styles... En résumé Nous avons fait le tour des fonctionnalités du logiciel FreeMind, des plus simples aux plus avancées. Place maintenant aux cas pratiques ! Certaines fonctionnalités un peu survolées dans cette première partie y sont appliquées et expliquées plus en détail. 116 © Groupe Eyrolles, 2010 user 189 at Thu Jul 29 09:57:09 +0200 2010 Openmirrors.com user 189 at Thu Jul 29 09:57:09 +0200 2010 chapitre 6 © Groupe Eyrolles, 2010 user 189 at Thu Jul 29 09:57:09 +0200 2010 Quand FreeMind devient Freeplane... SOMMAIRE B Installer Freeplane Le papillon s’est transformé en abeille... Issu de FreeMind, Freeplane apporte des améliorations non négligeables à la première mouture du logiciel : redimensionnement des images, fonction de filtre améliorée, esthétique et ergonomie améliorées, etc. B Une amélioration de l’interface et de l’ergonomie B Une mise en forme des cartes enrichie B De nouvelles fonctionnalités MOTS-CLÉS B couleur B image B plein écran B filtre B F-Bar B styles B lien graphique B impression © Groupe Eyrolles, 2010 Openmirrors.com user 189 at Thu Jul 29 09:57:09 +0200 2010 Boostez votre efficacité avec FreeMind, Freeplane et XMind Un certain nombre d’améliorations, surtout esthétiques mais aussi allant dans le sens d’un outil plus intuitif, sont apparues avec le projet Freeplane, fork de FreeMind. En voici les essentielles... qui peut-être vous convaincront de migrer définitivement de FreeMind à Freeplane ? INTEROPÉRABILITÉ Freeplane et FreeMind Naturellement, les cartes Freeplane sont compatibles avec FreeMind. Freeplane utilise en effet le format .mm, natif de FreeMind. Attention, si vous ouvrez un fichier FreeMind issu de la version 0.8, Freeplane vous proposera de le convertir. Mieux vaut créer au préalable une copie de sauvegarde du fichier. Cette conversion existe également avec FreeMind lorsque vous tentez d’ouvrir un fichier issu de la version 0.8 à partir de la version 0.9. La compatibilité des cartes FreeMind et Freeplane est totale. L’ergonomie des menus déroulants entre FreeMind et Freeplane est très proche, ce qui permet ainsi de passer de l’un à l’autre sans souci. Freeplane est lui aussi disponible en français. Installer Freeplane Freeplane est actuellement en version 1.0.44 RC (c’est une des premières Release candidate après la version bêta). Il est disponible au téléchargement sur le site http://sourceforge.net/projects/freeplane/. Comme FreeMind, il nécessite d’avoir installé l’environnement Java (JRE), comme expliqué dans le chapitre 2. Les fichiers à télécharger s’affichent en cliquant sur le bouton View all files. Un pictogramme à côté de chaque fichier indique le système d’exploitation auquel il s’applique. Installation sous Windows 1 Cliquez sur le bouton vert Download Now! Pour télécharger la der- nière version de Freeplane pour Windows, et enregistrez le fichier sur votre disque dur. (Il s’agit du même fichier FreeplaneSetup-1.0.44 rc.exe que vous trouverez dans le répertoire freeplane beta/1.0.44 rc.) 2 Double-cliquez sur le fichier pour lancer l’installation. .exe RAPPEL Lancer Freeplane sous Windows ou GNU/Linux Après avoir téléchargé les versions adéquates du logiciel, décompressez-les sur la clé USB et lancez les fichiers : • freeplane.exe sous Windows (version XP ou ultérieure) ; • freeplane.sh sous GNU/Linux. N.B. : Java doit être installé au préalable sur le système utilisé. Comme FreeMind, Freeplane propose une installation avec Java embarqué (même si le nom du fichier ne le mentionne plus). L’installation ressemble maintenant à celle de la plupart des logiciels. Il suffit de suivre les instructions de l’assistant d’installation, d’approuver les conditions et le logiciel est opérationnel. Installation sous Mac OS De même, sous Mac OS X, cliquez sur le bouton vert Download Now!, qui permet de télécharger le fichier et de lancer automatiquement l’installation (pour un téléchargement manuel, ce fichier correspond à l’archive intitulée freeplane_macos_bin-1.0.44.zip – ou la dernière version en date - dans le répertoire freeplane beta/1.0.44 rc). 120 © Groupe Eyrolles, 2010 user 189 at Thu Jul 29 09:57:09 +0200 2010 6 – Quand FreeMind devient Freeplane... Installation sous GNU/Linux Pour installer Freeplane sur un système GNU/Linux, téléchargez le fichier freeplane_bin-1.0.44.zip dans le répertoire freeplane beta/ 1.0.44 rc, puis décompressez-le. Pour lancer Freeplane, exécutez le fichier Freeplane.sh. Installer et utiliser Freeplane sur une clé USB Freeplane, comme FreeMind, est une solution portable de par sa faible taille (18 Mo). On peut donc l’installer sur une clé USB et l’utiliser en toute liberté sur n’importe quel ordinateur, aussi bien sous Windows que sous GNU/Linux, sans perturber sa configuration (voir le chapitre 2, section « Rester nomade avec FreeMind »). Autre solution, passer par la plate-forme PortableApps.com, qui vous permet d’utiliser un certain nombres d’applications à partir d’une clé USB ou d’un disque dur externe. Il vous faut pour cela disposer de la plateforme (Menu et Backup), à laquelle vous ajouterez les applications souhaitées (Mozilla Firefox, Thunderbird, Pidgin, OpenOffice.org, etc.). RAPPEL Lancer Freeplane sous Windows ou GNU/Linux Après avoir téléchargé les versions adéquates du logiciel, décompressez-les sur la clé USB et lancez les fichiers : • freeplane.exe sous Windows (version XP ou ultérieure) ; • freeplane.sh sous GNU/Linux. N.B. : Java doit être installé au préalable sur le système utilisé. Installer la plate-forme PortableApps.com Cliquez sur la version choisie (plate-forme simple ou suite complète) pour la télécharger à l’adresse ci-contre. 1 Enregistrez le fichier .exe (n’importe où sur votre ordinateur, pourvu que vous vous en souveniez), puis lancez-le en double-cliquant. Un assistant d’installation se lance. 2 Choisissez la langue (French), puis cliquez sur Suivant. 3 Lorsque l’assistant vous demande de choisir un dossier d’installation, indiquez comme emplacement votre clé USB (ou disque dur externe), puis cliquez sur Installer. Fermez ensuite l’installeur. B http://portableapps.com/download Vous disposez ainsi d’une fenêtre-menu PortableApps.com, dans laquelle apparaissent déjà les applications que vous aurez éventuellement choisies au téléchargement. Installer et utiliser Freeplane sur cette plate-forme Vous aurez besoin pour cela de disposer en plus sur votre clé d’une version de Java 6 portable, ainsi que la version adéquate de FreeMind ou Freeplane (voir adresses de téléchargement ci-contre). 1 Dans le menu PortableApps.com, allez dans Options>Installer une application. © Groupe Eyrolles, 2010 Openmirrors.com B http://portableapps.com/apps/utilities/ java_portable B http://sourceforge.net/projects/freeplane/ files/FreeplanePortable_1.0.43_rc.paf.exe/ download 121 user 189 at Thu Jul 29 09:57:09 +0200 2010 Boostez votre efficacité avec FreeMind, Freeplane et XMind 2 Ouvrez le fichier .paf.exe correspondant à l’application (ici, FreePlanePortable_1.0.44_rc.paf.exe), et exécutez-le. 3 Acceptez les termes de la licence, puis cliquez sur Suivant, puis sur Terminer une fois l’application installée. Vous retrouverez un dossier FreeplanePortable dans le dossier PortableApps qui s’est installé dans le même emplacement que la plateforme. Il contient lui-même un fichier freeplanePortable.exe, sur lequel vous pouvez double-cliquer pour lancer Freeplane à partir de votre clé. Le plus judicieux – surtout si vous avez installé plusieurs applications portables – est cependant de passer par le menu PortableApps. Il vous suffit alors de cliquer sur l’icône Freeplane dans la fenêtre principale du menu. Quitter en toute sécurité AIDE Carte PortableApps.com Franck Maintenay, auteur du blog « FreeMind par l’exemple », propose une carte de la procédure sur : B http://smalamaintenay.free.fr/FP_portable/ FP_portable.html Enfin, notez bien que lorsque vous utilisez des applications portables, il est important de les fermer et de déconnecter correctement votre clé USB ou autre support amovible (pour cela, dans Windows, il faut cliquer sur l’icône en forme de flèche dans la barre des tâches en bas à droite de votre écran). En effet, si vous retirez le disque pendant qu’il est en cours d’utilisation, vous risquez de corrompre vos applications et de perdre vos données. Une interface et une ergonomie améliorées Parmi les améliorations appréciables de Freeplane, on compte son interface et son ergonomie. L’interface est devenue plus esthétique et certaines fonctions favorisent davantage l’utilisabilité du logiciel, notamment : un panneau de notes repositionnable, un mode plein écran, l’attribution de raccourcis personnalisés, le redimensionnement des images directement dans la carte, l’amélioration de la barre de filtre et une navigation facilitée au sein de la carte. Un panneau de notes repositionnable Dans FreeMind, le panneau de l’éditeur de notes reste figé dans la partie inférieure de l’écran. Avec Freeplane, vous pouvez choisir de le positionner tout aussi bien à droite, à gauche, en haut ou en bas de l’écran : dans le menu Affichage, sélectionnez l’option Position des notes puis, au choix, Haut, Gauche, Droite, Bas. Vous pouvez par exemple opter pour la position droite, la plus classique dans la plupart des logiciels de Mind Mapping. 122 © Groupe Eyrolles, 2010 user 189 at Thu Jul 29 09:57:09 +0200 2010 6 – Quand FreeMind devient Freeplane... Figure 6–1 Positionner l’éditeur de notes à droite Figure 6–2 Éditeur de notes positionné à droite © Groupe Eyrolles, 2010 Openmirrors.com 123 user 189 at Thu Jul 29 09:57:09 +0200 2010 Boostez votre efficacité avec FreeMind, Freeplane et XMind Naturellement, tout comme FreeMind, Freeplane offre la possibilité de redimensionner le panneau d’éditeur de notes : positionnez votre souris sur la barre de séparation entre les notes et la carte, et une flèche à double sens s’affiche pour réduire ou agrandir la fenêtre. Voir ses cartes en grand : le mode plein écran Avec Freeplane, vous pouvez désormais visualiser vos cartes en plein écran : dans le menu Affichage, sélectionnez Mode plein écran. Figure 6–3 Passer en mode plein écran Pour revenir en mode normal, cliquez droit dans l’arrière-plan de votre carte, puis décochez l’option Mode plein écran. Figure 6–4 Revenir en mode normal 124 © Groupe Eyrolles, 2010 user 189 at Thu Jul 29 09:57:09 +0200 2010 6 – Quand FreeMind devient Freeplane... L’éditeur de notes s’affiche dans le mode plein écran. Si vous souhaitez uniquement la carte en plein écran, masquez-le, en décochant l’option Panneau de notes dans le menu Affichage ou dans le menu contextuel qui apparaît après un clic droit. Freeplane à la carte grâce à la F-Bar (raccourcis clavier) Avec Freeplane, une nouvelle barre d’outils fait son apparition dans le haut de l’écran, la « F-Bar ». Elle offre la possibilité d’assigner une fonction spécifique à une touche, qui servira de raccourci clavier. Figure 6–5 La F-Bar Par exemple, vous voulez assigner la touche F1 à l’option Supprimer toutes les icônes : 1 Recherchez l’option Supprimer toutes les icônes présente dans le menu Icônes. 2 Appuyez sur la touche Ctrl de votre clavier, puis cliquez gauche simultanément sur l’option Supprimer toutes les icônes. 3 Une fenêtre s’affiche. Tapez sur la touche F1, puis cliquez sur le bouton Valider. 4 La touche F1 étant par défaut associée à la documentation, Freeplane vous demande une confirmation pour la suppression de cette association. Cliquez sur le bouton OK. 5 Dans la F-Bar, l’association de la touche est modifiée, elle indique Supprimer toutes les icônes. De la même façon, l’association avec la touche F1 est indiquée dans le menu Affichage au côté de l’option Supprimer toutes les icônes. Freeplane à la taille de son image La gestion des images est plus facile sous Freeplane que sous FreeMind, où il faut importer les images déjà préparées à la taille souhaitée. Première amélioration de l’ergonomie, une fois sélectionné le menu Insérer>Image, Freeplane propose une prévisualisation de l’image à insérer que vous avez choisie. Ensuite, avancée fort appréciable, on peut désormais redimensionner les images directement sur la carte. Mais comme rien n’est parfait du premier coup, il faut user d’une petite ruse : au lieu de choisir Insérer>Image, choisissez Insérer>Objet. Cela vous permettra en outre d’insérer des images au format vectoriel SVG, qui ne perdent pas en qualité lors du redimensionnement. © Groupe Eyrolles, 2010 Openmirrors.com Figure 6–6 Associer la touche F1 à une fonction ASTUCE Supprimer un raccourci Pour supprimer l’association entre une touche F et une fonction, sélectionnez à nouveau l’option choisie, appuyez sur la Ctrl de votre clavier, puis cliquez gauche avec votre souris. Lorsque la fenêtre avec la touche d’association s’affiche, cliquez sur le bouton Effacer. À SAVOIR Format d’images Freeplane accepte les principaux formats d’image : GIF, PNG, JPEG, SVG. T SVG Le format SVG (Scalable Vector Graphics) est un format vectoriel libre, produit notamment par le logiciel libre de dessin Inkscape. Contrairement à une image bitmap, construite à partir de pixels, une image vectorielle, formée à partir de courbes de Bézier, conserve la même qualité quelle que soit sa taille. 125 user 189 at Thu Jul 29 09:57:09 +0200 2010 Boostez votre efficacité avec FreeMind, Freeplane et XMind Figure 6–7 Prévisualisation des images Figure 6–8 Insérer un objet Une fois votre image insérée dans la carte, positionnez votre souris sur son coin inférieur droit. Une flèche apparaît. Redimensionnez l’image à volonté à l’aide de votre souris. Vous pouvez rendre à l’image sa taille initiale par un double clic droit sur ce même coin inférieur droit. Navigation : tout déplier ou replier en un seul clic Tout comme dans FreeMind, une carte qui se développe dépasse rapidement la taille de votre fenêtre d’écran. Pour la manier facilement, il faut donc pouvoir fermer et réouvrir les branches pour ne faire apparaître que celles qui nous intéressent à l’instant précis. Pour ce faire, Freeplane s’est enrichi des possibilités de tout plier ou tout déplier, ou encore de plier ou déplier un seul niveau. Ces options sont disponibles dans le menu Navigation. 126 © Groupe Eyrolles, 2010 user 189 at Thu Jul 29 09:57:09 +0200 2010 ASTUCE Déplacer la carte Pour déplacer la carte, ce qui est très utile quand elle augmente en taille, il suffit de cliquer à n’importe quel endroit de l’arrière-plan et de garder le clic gauche de votre souris enfoncé. Puis déplacez la carte à l’aide de votre souris. Figure 6–9 Les options du menu Navigation Un filtre amélioré La barre de filtre s’est considérablement enrichie. Les icônes sont d’ailleurs différentes de celles employées dans FreeMind. Pour l’afficher ou la masquer, cochez ou décochez Filter toolbar dans le menu contextuel du clic droit ou dans le menu Filtrer>Filter toolbar. Figure 6–11 Masquer la barre de filtre Autre amélioration, un historique des différents filtres utilisés est conservé. Enfin, les possibilités de filtrage sont plus nombreuses. Le filtre peut désormais s’effectuer à partir de paramètres supplémentaires, tels que : • le libellé d’un lien ; • un connecteur (lien graphique) ; • une date (création ou modification) ; • une priorité (le filtrage s’effectue à partir des icônes de priorité, à l’exclusion des pourcentages d’avancement des tâches) ; • des notes. © Groupe Eyrolles, 2010 Openmirrors.com Figure 6–10 Barre de filtres 127 user 189 at Thu Jul 29 09:57:09 +0200 2010 6 – Quand FreeMind devient Freeplane... Avec un peu de pratique, vous ajusterez sans souci votre carte à la largeur de l’écran disponible. Vous pouvez toujours vous aider de l’ajustement automatique déjà existant dans FreeMind, à savoir Affichage>Faire tenir dans la page. Boostez votre efficacité avec FreeMind, Freeplane et XMind Figure 6–12 Choisir un type de filtre De petites améliorations en plus Centrer le nœud sélectionné Sélectionnez un nœud. Dans le menu Affichage, choisissez l’option Centrer le nœud sélectionné. Attention, le nœud sélectionné ne devient pas le centre de la carte, il apparaît seulement au centre de l’espace de travail de Freeplane. Visualisation des attributs grâce à une infobulle Figure 6–13 Présence d’une infobulle pour les attributs Dans FreeMind, lorsque vous choisissez de masquer les attributs, ils disparaissent tout bonnement de la carte. Avec Freeplane, vous continuez à les visualiser sous la forme d’une infobulle qui apparaît au survol d’un nœud avec la souris. Insertion d’un lien hypertexte Par rapport à FreeMind, les intitulés des liens hypertextes ont été clarifiés (voir chapitre 5) : le Lien hypertexte fichier permet d’insérer un lien 128 © Groupe Eyrolles, 2010 user 189 at Thu Jul 29 09:57:09 +0200 2010 6 – Quand FreeMind devient Freeplane... vers un fichier de votre disque dur, tandis que le Lien hypertexte libre permet d’attacher cette fois un lien vers une page web, via une URL. Figure 6–14 Les liens hypertextes Un menu contextuel enrichi Avec le clic droit sur un nœud, Freeplane vous donne accès à un certain nombre de fonctions utiles. Figure 6–15 Un menu contextuel enrichi Une mise en forme des cartes enrichie Enfin, les possibilités de mise en forme des cartes ont elles aussi évolué, permettant de donner un rendu des plus honorables à vos cartes Freeplane : vous pouvez désormais ajouter un fond coloré à la carte, jouer avec toute une panoplie d’icônes pour classer vos informations, fixer la largeur maximale d’un nœud et profiter des nouveaux styles de lignes et du gestionnaire de styles. Changer la couleur de l’arrière-plan Changer la couleur de fond peut vous servir à personnaliser votre carte. Souvenez-vous que la couleur, l’un des quatre langages du Mind Mapping (avec l’image, les mots et les liens), est un vrai plus dans une carte, de par la stimulation et le plaisir qu’elle apporte. 1 Dans le menu Mise en forme, sélectionnez l’option Arrière-plan de la carte. 2 Dans la fenêtre qui s’affiche, choisissez la couleur désirée au sein de la palette, puis cliquez sur le bouton OK. 3 L’arrière-plan de votre carte s’affiche dans la couleur choisie. © Groupe Eyrolles, 2010 Openmirrors.com LIMITE Pas d’image en arrière-plan À ce jour, l’affichage d’une image en arrière-plan de la carte n’est toujours pas possible avec Freeplane. 129 user 189 at Thu Jul 29 09:57:09 +0200 2010 Boostez votre efficacité avec FreeMind, Freeplane et XMind Figure 6–16 Changer la couleur de l’arrière-plan de la carte Figure 6–17 Choisir la couleur de fond de la carte CONSEIL Des icônes pour classer mes idées Les icônes jouent un rôle intéressant dans l’élaboration d’une carte. En effet, elles fournissent des informations condensées sous une forme aisément reconnaissable. Par exemple, si j’utilise les icônes chiffres, je vais pouvoir aisément classer mes idées par ordre numérique. Un nombre plus important d’icônes Avec Freeplane, le nombre d’icônes augmente, cinq fois plus que dans FreeMind. Désormais, elles sont regroupées par type, dans un menu dédié, Icônes, qui apparaît dans la barre d’outils. Ainsi, elles permettront une discrimination plus élargie. 130 © Groupe Eyrolles, 2010 user 189 at Thu Jul 29 09:57:09 +0200 2010 6 – Quand FreeMind devient Freeplane... De nouvelles icônes telles que les priorités, les pourcentages d’avancement des tâches sont disponibles. Elles sont particulièrement utiles pour la gestion de projet. Figure 6–18 Icônes rangées par type et icônes de pourcentage d’avancement Vous pouvez également ajouter de nouvelles icônes pour enrichir cette panoplie, tout comme il a été expliqué pour FreeMind (chapitre 5). Elles devront être impérativement au format PNG. Vous pouvez facilement en télécharger depuis Internet. A priori, le nombre d’icônes supplémentaires est illimité. 1 Copiez les icônes dans un dossier icons que vous placerez dans votre dossier utilisateur (dans Documents and Settings sur votre disque principal), dans le dossier intitulé .freeplane. 2 Lancez Freeplane. Une nouvelle catégorie apparaît (représentée par un tableau gris-noir avec un pinceau). Elle contient vos icônes personnelles. ATTENTION Taille des icônes À ce jour, la création de sous-catégories à l’intérieur des icônes personnelles n’est pas possible. Les icônes seront affichées en taille réelle. Attention aux icônes trop grandes ! Spécifier la largeur maximale d’un nœud Dans le menu Affichage apparaît la possibilité de régler la largeur maximale d’un nœud. Cela a un avantage certain pour ceux qui écrivent sur les branches de longues phrases. À l’usage, en effet, beaucoup d’utilisateurs © Groupe Eyrolles, 2010 Openmirrors.com 131 user 189 at Thu Jul 29 09:57:09 +0200 2010 Boostez votre efficacité avec FreeMind, Freeplane et XMind CONSEIL Se passer des notes La Vue plan (voir section suivante) vous incitera à écrire directement sur les nœuds plutôt que de créer une note. En effet, elle permet de voir la totalité de votre texte sur le même principe que le mode plan d’un traitement de texte comme Word. tendent à mettre le texte relatif à une branche directement sur celle-ci et non sur la note associée. Cela permet de voir tout à l’écran, même si cela ne rentre pas dans les principes habituels du Mind Mapping. Figure 6–19 Indiquer la largeur maximale d’un nœud Le texte saisi passe automatiquement à la ligne lorsque la largeur maximum d’un nœud est atteinte. La présentation de votre carte gagne alors en lisibilité. Par défaut, une largeur de 600 pixels est proposée, 350 pixels étant souvent suffisant. Freeplane, une question de style... ASTUCE Déplacer des branches d’un côté à l’autre Pour déplacer une branche sur la carte, il suffit normalement de « saisir » la branche par sa racine (un petit rond apparaît alors) et de faire un glisserdéposer pour la placer où l’on souhaite. Cependant, lorsque vous franchissez la ligne verticale virtuelle passant par le milieu de votre carte, ce petit cercle passe alors au rouge, et vous aurez des difficultés à positionner le nœud de façon harmonieuse et lisible. Pour réussir cette opération, l’astuce consiste à utiliser le raccourci clavier CTRL+touche fléchée (flèche droite pour passer la branche de gauche à droite et flèche gauche pour l’opération inverse). Ainsi, vous contrôlerez mieux les déplacements de vos branches. De nouveaux styles de lignes Pour mettre en forme les lignes formant les branches de votre carte, les options de styles de lignes (menu Mise en forme>Style de ligne) se sont enrichies. En plus de Rectiligne, Bézier, Bézier effilé et Horizontal, notez les options suivantes : • Comme père reprend le style du nœud père ; • Cacher la ligne permet de supprimer la ligne sur une carte. Provisoirement, la branche apparaîtra sous forme de pointillés. Figure 6–20 Styles de lignes 132 © Groupe Eyrolles, 2010 user 189 at Thu Jul 29 09:57:09 +0200 2010 6 – Quand FreeMind devient Freeplane... Programmer la composition de votre carte grâce aux styles Avec Freeplane, la gestion des styles de nœuds est désormais possible. Son intérêt réside dans le fait que vous pouvez personnaliser entièrement vos cartes, en décidant à l’avance d’une mise en forme pour chaque type de nœud (important, question, idée, site web, validé ou à valider...). De fait, on touche ici à l’une des bases du Mind Mapping : l’étiquetage. Chaque branche va ainsi être décrite par des « étiquettes », des métadonnées, c’est-à-dire des informations sur l’information. Ce pourra être par exemple une icône, une couleur, une forme, un lien hypertexte, qui permettront ensuite de trier et de classer l’information. 1 Dans le menu Mise en forme, choisissez l’option Styles puis Gestion des styles. Figure 6–21 Gérer les styles 2 La fenêtre Gestion des styles s’affiche. Modifiez les paramètres des styles à votre guise. 3 Pour appliquer un style à un nœud, il suffit ensuite de cliquer dessus et de sélectionner le style désiré dans le menu Mise en forme>Styles. © Groupe Eyrolles, 2010 Openmirrors.com 133 user 189 at Thu Jul 29 09:57:09 +0200 2010 Boostez votre efficacité avec FreeMind, Freeplane et XMind Figure 6–22 Choisir son style Les nouvelles fonctionnalités En plus des améliorations visuelles et ergonomiques, Freeplane apporte également quelques nouvelles fonctionnalités utiles : un affichage en mode plan (linéaire), un enrichissement des liens graphiques entre les nœuds, une fonction de rechercher-remplacer plus efficace et, enfin, une nette amélioration de la fonction d’impression. La vue plan Présentons maintenant une autre fonctionnalité, le mode intitulé Vue plan dans le menu Affichage. C’est l’équivalent du mode plan dans un traitement de texte, c’est-à-dire un mode linéaire, mais avec une mise en page indiquant les différents niveaux au moyen de retraits, notamment. Cela évite d’avoir à exporter une carte en texte pour voir ce que le résultat peut donner dans un document classique (rapport, article, etc.) ; on peut voir ainsi si les idées s’enchaînent logiquement, par exemple. C’est à l’usage que vous apprécierez ce mode de visualisation, plutôt que d’être obligé de retourner dans le panneau de notes. De fait, lorsque votre document ne fait que quelques pages, il est vraiment confortable de 134 © Groupe Eyrolles, 2010 user 189 at Thu Jul 29 09:57:09 +0200 2010 6 – Quand FreeMind devient Freeplane... pouvoir tout voir à l’écran en jouant sur les déploiements de branche pour obtenir le maximum d’informations à l’écran. La vue plan offre un bon aperçu de votre travail final. En effet, vous pouvez voir votre article tel qu’il apparaîtra dans un traitement de texte plus tard, mais ici sans avoir à l’ouvrir. La lecture est alors instantanée. La logique de votre pensée ne vous plaît pas, un paragraphe à changer de place ? Un simple glisser-déposer directement dans la vue plan vous permet de voir le résultat immédiatement à l’écran. Dans le même temps, votre carte a pris en compte la modification. Gain de temps assuré, cette nouvelle option d’affichage est un véritable plus pour rédiger vite et logiquement ! Figure 6–23 Vue plan d’une carte mentale Le lien local graphique pour des cartes conceptuelles Freeplane apporte également des améliorations au niveau du lien graphique (dans Freeplane, il se nomme Lien local graphique). Il s’agit de la représentation sur la carte de la relation que vous souhaitez établir entre © Groupe Eyrolles, 2010 Openmirrors.com 135 user 189 at Thu Jul 29 09:57:09 +0200 2010 Boostez votre efficacité avec FreeMind, Freeplane et XMind deux branches, comme nous l’avons déjà vu dans la section « Insérer un lien graphique » du chapitre 5 (fonctions avancées de FreeMind). Décrire les liens graphiques Vous avez désormais la possibilité d’ajouter un libellé au départ (nœud source), au milieu (lien ou relation), à l’arrivée du lien (nœud cible). Avec un clic droit sur le lien entre les deux nœuds sélectionnés, vous faites apparaître une boîte de dialogue qui vous permet de renseigner ces données. Ce menu contextuel permet également de changer la couleur du lien, de le supprimer, d’éditer la forme et le sens de la flèche, mais aussi de vous diriger automatiquement vers le nœud cible. Filtrer à partir des liens graphiques Freeplane va encore plus loin dans l’exploitation des liens graphiques, en offrant la possibilité de composer un filtre à partir de ces liens. Vous pouvez ainsi soit n’afficher que les nœuds reliés par un lien graphique, soit filtrer à partir des libellés des liens. Cela simplifie la lecture de la carte. Figure 6–24 Composer un filtre Filtrer pour n’afficher que les nœuds connectés par un lien 1 Cliquez sur le bouton Modifier dans la barre de filtre. 2 Dans la fenêtre Éditeur de filtre, choisissez Connecteur dans le premier menu déroulant. Cela désigne le lien local graphique. La valeur du second menu déroulant, Existant, ne peut pas être changée. 3 Cliquez sur le bouton Ajouter puis sur Valider. Figure 6–25 Filtrer la présence d’un lien graphique (connecteur) 136 © Groupe Eyrolles, 2010 user 189 at Thu Jul 29 09:57:09 +0200 2010 6 – Quand FreeMind devient Freeplane... Filtrer à partir des libellés des liens graphiques 1 Cliquez sur le bouton Modifier dans la barre de filtre. Figure 6–26 Filtrer en fonction des libellés d’un lien graphique 2 Dans le premier menu déroulant, choisissez Libellé du lien, dans le second Est égal à et, dans le troisième, saisissez un libellé présent sur votre lien graphique (début, milieu ou fin). 3 Cliquez sur le bouton Ajouter puis Valider. La carte n’affichera que les nœuds reliés par des liens portant cet intitulé. Rechercher et remplacer dans toutes les cartes Dernière nouveauté à signaler, lorsque vous avez plusieurs cartes ouvertes, Freeplane vous offre la possibilité de lancer une recherche et de remplacer des termes dans toutes les cartes à la fois. Figure 6–27 Rechercher et remplacer dans toutes les cartes © Groupe Eyrolles, 2010 Openmirrors.com 137 user 189 at Thu Jul 29 09:57:09 +0200 2010 Boostez votre efficacité avec FreeMind, Freeplane et XMind 1 Dans le menu Édition, choisissez l’option Rechercher et remplacer dans toutes les cartes. 2 Dans la nouvelle fenêtre, saisissez le mot à rechercher, puis le mot de remplacement. Figure 6–28 Fenêtre pour rechercher et remplacer Freeplane fait meilleure impression ! Enfin, Freeplane apporte heureusement des améliorations à l’impression, qui reste le point faible de FreeMind. Si FreeMind permettait déjà l’ajustement de la carte à une seule page (voir la section consacrée à l’impression au chapitre 4), il est désormais possible de paramétrer la mise en page afin de pouvoir imprimer à la taille souhaitée. Dans le menu Fichier, choisissez l’option Mise en page. Dans la fenêtre Mise en page, Freeplane offre, en plus de l’ajustement à une seule page, des possibilités supplémentaires : • ajuster la largeur à une page ; • ajuster la hauteur à une page ; • définir une échelle personnalisée ; renseignez alors le facteur grossissant dans le champ dédié. Figure 6–29 Mise en page 138 © Groupe Eyrolles, 2010 user 189 at Thu Jul 29 09:57:09 +0200 2010 6 – Quand FreeMind devient Freeplane... Figure 6–30 Ajuster la page En conclusion, Freeplane apporte un réel confort aux utilisateurs habitués à FreeMind. En effet, si les langages des mots et des liens hypertextes étaient déjà bien présents dans FreeMind, Freeplane développe notamment les deux autres langages du Mind Mapping, à savoir la couleur et les images. Essayer Freeplane, c’est l’adopter sans perdre les automatismes déjà acquis avec FreeMind. © Groupe Eyrolles, 2010 Openmirrors.com 139 user 189 at Thu Jul 29 09:57:09 +0200 2010 © Groupe Eyrolles, 2010 user 189 at Thu Jul 29 09:57:09 +0200 2010 DEUXIÈME PARTIE FreeMind, Freeplane et XMind en pratique : 11 cas d’utilisation Une fois comprises la méthode du Mind Mapping et les fonctionnalités de base de FreeMind et Freeplane, il est temps de les appliquer à des cas concrets auxquels vous pouvez vous référer dans votre vie professionnelle et personnelle : cartographier les missions de son service, dessiner l’architecture d’un site web, gérer l’activité d’un service informatique, accueillir un stagiaire, rédiger un document de A à Z, appliquer la méthode GTD de gestion du temps, présenter une formation ou un CV avec XMind... Vous découvrirez ainsi, par niveau de difficulté croissante, les subtilités et la puissance du logiciel en situation réelle. Apprenez à vous organiser au quotidien grâce aux cartes mentales, tout en développant votre créativité ! © Groupe Eyrolles, 2010 Openmirrors.com user 189 at Thu Jul 29 09:57:09 +0200 2010 chapitre 7 © Groupe Eyrolles, 2010 user 189 at Thu Jul 29 09:57:09 +0200 2010 Booster sa créativité avec Freemind et Freeplane SOMMAIRE B Que peut-on faire avec Le Mind Mapping est un outil fantastique pour stimuler sa créativité. FreeMind et Freeplane décuplent les potentialités du Mind Mapping en offrant un outil souple. En un clic de souris, vous déplacez vos idées qui, par juxtaposition, vous en inspirent de nouvelles. Commençons donc à mettre le Mind Mapping en action dans des exercices de créativité, très bon moyen de s’initier à FreeMind et Freeplane. © Groupe Eyrolles, 2010 Openmirrors.com user 189 at Thu Jul 29 09:57:09 +0200 2010 un trombone à papier ? B Développer sa créativité B Les idées, des connexions MOTS-CLÉS B créativité B pensée radiale B idée B connexion B métaphore B filtre Boostez votre efficacité avec FreeMind, Freeplane et XMind Les cartes mentales sont une représentation de groupes d’idées avec leurs connexions. Elles s’adaptent ainsi à merveille au processus d’émergence d’une idée, née de l’association d’autres idées. Capturant ces états de conscience évanescents, ces coalitions de neurones et le moment où la coalition gagnante rafle tout dans une sorte de brainstorming visuel, la carte stimule l’imagination et l’entraîne vers de nouvelles chaînes d’idées, se reconnectant sans fin à d’autres chaînes d’idées inattendues. NOTE DE L’ÉDITEUR FreeMind ou Freeplane ? Comme dans la première partie, lorsque nous évoquons ici FreeMind, à moins que le contraire ne soit explicitement indiqué, il s’agit tout aussi bien de FreeMind ou Freeplane. Pour les spécificités de fonctionnement de Freeplane, voir le chapitre 6. À partir de l’exemple d’un trombone à papier, nous allons vous montrer dans ce chapitre comment les cartes mentales peuvent vous aider à développer votre créativité. Connexions et associations d’idées vous emmèneront vers des horizons insoupçonnés... Que peut on faire avec un trombone à papier ? Lancez FreeMind. Comme cœur de votre carte, notez le mot « trombone ». Un trombone peut avoir de multiples usages. Notez le maximum d’utilisations possibles sur des branches partant du centre. Un trombone peut servir à : • crever un œil (!) ; • attacher des feuilles de papier ; • faire un collier (rappelez-vous les trombones de couleur dans les années 80) ; • ouvrir un lecteur de CD-Rom bloqué sur un ordinateur ; • curer les ongles ; • nettoyer les oreilles ; • faire un ourlet à un pantalon ; • réaliser une sculpture en le tordant ; • faire des bulles de savon ; • dessiner en le trempant dans de l’encre ; • faire des boucles d’oreille ; • se déstresser en jouant avec ; • nettoyer les dents... 144 © Groupe Eyrolles, 2010 user 189 at Thu Jul 29 09:57:09 +0200 2010 7 – Booster sa créativité avec Freemind et Freeplane Voici un exemple de carte : Figure 7–1 Carte du brainstorming « trombone » Combien d’idées avez-vous eues ? Ce test, dit de Jackson est utilisé en psychologie pour tenter d’évaluer la pensée divergente, à savoir « l’aptitude à créer des possibilités multiples en partant d’une situation donnée ». À partir d’un objet ordinaire (dans notre cas un trombone), la personne doit formuler le plus grand nombre possible d’usages. Vous auriez pu trouver la plupart de ces réponses, n’est-ce-pas ? Pourtant, souvent, nous nous bloquons. Nous bridons notre créativité. Le Mind Mapping est un outil efficace pour libérer votre créativité. En utilisant le pouvoir évocateur des images, des couleurs et des symboles, il stimule notre pouvoir créatif. De plus, le fait de penser en termes de mots-clés et non plus en phrases permet de réaliser plus facilement des associations. Voyons maintenant comment le Mind Mapping et FreeMind stimuleront votre créativité : 1 À partir de votre carte « trombone », notez un mot par branche et non plus une phrase entière. Figure 7–2 Carte du brainstorming « trombone » avec des mots-clés 2 Regroupez maintenant vos idées par catégories. 3 Simplifiez également si possible les éléments présentés. Modifiez les verbes passe-partout comme « faire » et remplacez-les par des verbes plus précis. © Groupe Eyrolles, 2010 Openmirrors.com 145 user 189 at Thu Jul 29 09:57:09 +0200 2010 Boostez votre efficacité avec FreeMind, Freeplane et XMind Figure 7–3 Carte du brainstorming « trombone » avec des verbes précis À partir des branches, et notamment celles des catégories, vous pouvez désormais développer de nouvelles idées. Exemple : avec un trombone vous pouvez crevez un œil, mais aussi un œuf. Une carte peut être remodelée dès que vous le voulez. Ainsi, je me suis aperçu au dernier moment que le fait de tracer un dessin pouvait très bien intégrer la catégorie « dessiner ». Figure 7–4 Carte du brainstorming « trombone » élaborée ASTUCE Déployer et replier les branches Lors d’un brainstorming, le nombre d’idées émises peut vite dépasser la taille de l’écran, si l’on veut pouvoir lire toutes les idées à la fois. Sinon vous tomberez dans le travers de la méthode des Post-it que l’on colle au mur (où chaque personne d’un groupe remplit un Post-it par idée), ce qui rend vite le résultat illisible, à moins de s’approcher à quelques centimètres. De même, dans FreeMind, le foisonnement d’informations rend la lecture difficile. Il ne faut pas hésiter à fermer et à ouvrir les branches, surtout si vous couplez l’utilisation du logiciel avec celle d’un vidéo-projecteur. En cliquant sur une branche, vous la verrez se griser et sa sous-branche se fermera. L’extrémité de la branche fera alors apparaître un petit rond. Pour déployer la branche, il suffira de cliquer à nouveau dessus. Elle deviendra grise et se déploiera. Ainsi, vous pourrez jouer avec la taille limitée de votre écran d’ordinateur pour n’afficher que ce qui vous intéresse en temps voulu. Quant à vos participants, ils pourront voir et lire les idées émises grâce à la fonction de zoom dans la carte. 146 © Groupe Eyrolles, 2010 user 189 at Thu Jul 29 09:57:09 +0200 2010 7 – Booster sa créativité avec Freemind et Freeplane BOOSTEZ VOTRE CRÉATIVITÉ Pensez en 3D ! La force de la carte est de générer de nouvelles idées, soit à partir d’associations engendrées par la juxtaposition d’idées, soit à partir des catégories. La carte permet de passer de la pensée horizontale (la linéarité) à la pensée verticale (la radialité), et ainsi prendre de la hauteur pour obtenir une vue globale. Naturellement, nous ne vous demandons pas d’abandonner totalement la linéarité. Nous vous proposons de découvrir une méthode complémentaire : la carte mentale. L’utilisation complémentaire de la pensée horizontale et de la pensée verticale vous ouvrira la voie vers une troisième façon de penser la pensée profonde : vous obtiendrez au final une vue 3D, c’est-à-dire offrant la possibilité de se connecter via les liens hypertextes à l’intelligence mondiale du Web. Un exercice de créativité pourra donc s’appuyer sur Internet pour connecter les premières idées posées sur les branches de votre carte à des recherches sur le Web à partir des mêmes mots-clés, ouvrant ainsi à la carte de recherche un dictionnaire infini via les liens hypertextes. Rendez-vous donc compte des ressources sur lesquelles vous pouvez vous appuyer : des milliers de définitions stimulant encore plus votre imagination. Votre carte devient alors une excroissance supplémentaire des milliards de croisements des ressources disponibles sur le Web. Une carte n’est donc terminée qu’une fois le crayon posé. D’autres idées vont émerger dans votre cerveau par la suite, au réveil, au coucher. À vous de les capturer et de restructurer votre carte en conséquence. Comment développer sa créativité ? De nombreuses méthodes nous sont offertes pour développer notre sens créatif. En voici quelques-unes, rien ne vous empêche d’en trouver d’autres... LE SAVIEZ-VOUS ? De la créativité à la folie De la créativité à la folie, la frontière est fragile. Depuis l’Antiquité, déjà, des penseurs ont supputé un lien entre créativité et folie, et bon nombre de génies ont en effet souffert de troubles mentaux (Van Gogh, Isaac Newton...). Par ailleurs, de nombreuses études scientifiques ont démontré un lien certain entre certains troubles mentaux et la créativité. Ainsi, les personnes atteintes de troubles bipolaires (caractérisés par des sautes d’humeur composées de phases alternées d’euphorie et de dépression profonde) seraient enclines à davantage de créativité. R Drew Westen et Catherine Garitte, Psychologie, pensée, cerveau et culture, De Boeck université, 2000, p. 461. Copier la nature La plupart des grandes inventions furent créées en copiant la nature Pensez par exemple à l’hélicoptère de Léonard de Vinci. Naturellement, il ne ressemble pas à ceux que nous connaissons aujourd’hui, mais le principe de sustentation est le même. Pour le réaliser, Léonard de Vinci a étudié le vol des oiseaux afin de comprendre comment ils pouvaient se mouvoir dans les airs. Bref, il s’agit de se lancer dans la bionique ! Ce mécanisme de reproduction de la nature n’est pas nouveau. Nos ancêtres en faisaient depuis longtemps l’usage. Ainsi, comme le fait © Groupe Eyrolles, 2010 Openmirrors.com DÉFINITION Bionique « La bionique est donc la science qui étudie la vie avec un objectif simple : comprendre les mécanismes de fonctionnement des organismes vivants et évolutifs afin de pouvoir les appliquer aux créations humaines. » B http://www.linternaute.com/science/ technologie/interviews/06/arribart/ arribart.shtml 147 user 189 at Thu Jul 29 09:57:09 +0200 2010 Boostez votre efficacité avec FreeMind, Freeplane et XMind remarquer Gauthier Chapelle, un scientifique belge spécialiste du milieu polaire et intéressé tout spécialement par ce phénomène d’imitation de la nature, « les igloos des Inuits sont imités des tanières d’ours blanc. » Recycler Faites du neuf avec du vieux. La carte mentale fait émerger des liens. Elle favorise ainsi le recyclage d’idées, d’où un gain de temps et de productivité. Dans la nature comme dans le Mind Mapping, rien ne se crée, rien ne se perd, tout se transforme ! Être prolixe La nature aime la profusion : graines nécessaires pour fertiliser, spermatozoïdes, etc. se comptent toujours en milliers voire en millions. De même, la carte alliée à une méthode de brainstorming fait exploser le nombre d’idées. LE SAVIEZ-VOUS ? Quelques génies prolixes Einstein est célèbre pour sa théorie de la relativité, mais il a publié pas moins de 248 autres documents. Bach, qui a vécu 65 ans, écrivait une cantate chaque semaine, même malade ou fatigué. Mozart a produit au total plus de 600 œuvres musicales. Thomas Edison a déposé pas moins de 1 093 brevets ! Vous n’avez plus qu’à imaginer le nombre de ses travaux non-brevetés... (Source : Sunday Times, 29 juillet 2007) Par ailleurs comme le souligne le prix Nobel de chimie de 1954, Linus Pauling : « Le meilleur moyen d’avoir une bonne idée est d’avoir de nombreuses idées. » Ainsi, nombre de génies ont produit de la qualité essentiellement à partir de la quantité. La carte mentale favorise la production d’idées. En travaillant de façon radiale, on ne voit jamais la fin, contrairement à un processus linéaire. Le cerveau exprime dès lors tout son potentiel. Il est toujours possible d’ajouter une idée en l’incluant à l’intérieur de la carte. C’est plus facile à faire que dans un texte linéaire. Afin de conserver une limite, il convient donc de se fixer un délai. Connecter Le mot « intelligence » vient du latin interligare, qui signifie « lier entre eux ». Être intelligent et créatif, c’est entre autres savoir créer de nouvelles associations entre plusieurs idées. Centraliser et décentraliser T Centrifuge et centripète Une force centrifuge éloigne du centre en projetant vers l’extérieur. Une force centripète, au contraire, fait converger vers le centre. La nature offre de nombreux exemples de forces centrifuges et centripètes. Le progrès technologique suit la même logique : dans une phase d’innovation, de nombreuses technologies apparaissent, puis elles fusionnent (on peut, par exemple, regarder la télévision sur Internet depuis un ordinateur portable). 148 © Groupe Eyrolles, 2010 user 189 at Thu Jul 29 09:57:09 +0200 2010 7 – Booster sa créativité avec Freemind et Freeplane La carte possède un effet centripète en permettant de centraliser toute l’information autour d’un centre. Elle a également un effet centrifuge, car l’ajout d’information sur la carte se fait de façon radiale, la carte étant toujours en expansion. En effet, des idées viennent continuellement s’ajouter aux extrémités des branches. Suivre la loi du moindre effort La carte simplifie l’information. Suivez donc la loi du moindre effort ! Pour les économistes Adam Smith et Henry Georges, conserver son énergie est une tendance de l’espèce humaine. Georges Kingsley Zipf, a justifié par l’expérience ce concept dans son ouvrage Human Behavior and the Principle of the Least Effort. S’adapter Par sa théorie de l’évolution, Darwin a démontré que, pour survivre, une espèce devait sans cesse s’adapter. La carte mentale, en fournissant un outil intellectuel souple et évolutif, permet de s’adapter au nouveau défi à venir posé à l’intelligence par la multiplication infinie des données. The Mind Mapping Connection Une idée, c’est quoi ? Les idées sont des connexions. Bien souvent, il s’agit d’une connexion entre deux « anciennes » idées pour en produire une toute nouvelle. Les connexions entre les idées surgissent spontanément. Il est donc impératif de disposer d’un système sûr pour capturer vos nouvelles idées. Juxtaposer les idées Grâce à la juxtaposition des idées sous forme de mots-clés, la carte mentale facilite le processus associatif. Dans une carte mentale, les connexions sont matérialisées par des liens graphiques. © Groupe Eyrolles, 2010 Openmirrors.com 149 user 189 at Thu Jul 29 09:57:09 +0200 2010 Boostez votre efficacité avec FreeMind, Freeplane et XMind Filer la métaphore UN PEU D’EXERCICE C’est du gâteau ! Trouvez huit raisons pour justifier la métaphore suivante : « La créativité, c’est comme préparer un gâteau. » Notez vos idées sous la forme d’une carte mentale dans FreeMind. Exemple de réponse : pour préparer un gâteau, il faut utiliser les bonnes proportions, et les bons outils. Les erreurs apportent parfois de bonnes surprises, etc. (Source : Tom Wujec, Pumping Ions – Games and Exercises to Flex Your Mind, Doubleday, 1988) Réaliser des métaphores est la meilleure façon de produire des connexions. Celles-ci s’adressent directement à l’hémisphère droit en sautant littéralement le cerveau gauche, celui de la rationalité qui nous bloque dans notre créativité, mais qui nous protège aussi de ses débordements ! Les métaphores sont un moyen habituel des consultants pour faire bouger les organisations et l’image qu’elles ont du monde et de leurs références. EXEMPLE Le succès d’Apple Comment fait Steve Jobs, le patron d’Apple, pour vendre des ordinateurs à un prix moyen plus élevé que ses concurrents HP et Dell ? (51 % de croissance en un an, selon le magazine Capital, juin 2008, p. 32). Steve Jobs a tout d’abord simplifié sa gamme d’ordinateurs pour la réduire à quatre modèles : deux ordinateurs de bureau et deux portables. En ce qui concerne les autres produits de la gamme Apple, ils sont souvent inspirés de produits déjà existants : iTunes s’apparente à Soundjam MP, l’iPod ressemble au Nomad Juke-Box inventé par Creative. Apple est également une marque très attachée au design, reconnaissable entre tous, de ses produits (la ligne épurée de l’iPhone par exemple). Sortir du cadre Observez la pièce dans laquelle vous vous situez et trouvez six objets qui contiennent un cercle. Figure 7–5 Quand vous appliquez ce filtre à votre esprit, vous apercevez de nombreux objets contenant un cercle. « Si le seul outil que vous avez est un marteau, vous verrez tout problème comme un clou. » (Abraham Maslow). RÉFÉRENCE Sortir du cadre R Tom Wujec, Pumping Ions – Games and Exercices to Flex Your Mind, Doubleday, 1988 Ces multiples filtres qui jalonnent notre vie peuvent être un frein en constituant de véritables œillères. La carte mentale permet dès lors de sortir du cadre et, lorsque nous avons conscience de ce filtre, il peut se révéler efficace pour établir une stratégie, une ligne de conduite à suivre. 150 © Groupe Eyrolles, 2010 user 189 at Thu Jul 29 09:57:09 +0200 2010 7 – Booster sa créativité avec Freemind et Freeplane Se connecter à l’intelligence collective Ainsi, en vous appuyant à la fois sur ces possibilités de brainstorming visuel, le Mind Mapping vous permet de créer de nouvelles associations d’idées. Mais aussi, FreeMind vous offre un moyen de vous brancher littéralement sur l’intelligence collective disponible sur le Web : mettez à profit les liens hypertextes ! Il vous suffit pour cela de créer des liens vous connectant à toutes les ressources du Web susceptibles de vous stimuler dans votre recherche. © Groupe Eyrolles, 2010 Openmirrors.com 151 user 189 at Thu Jul 29 09:57:09 +0200 2010 chapitre 8 © Groupe Eyrolles, 2010 user 189 at Thu Jul 29 09:57:09 +0200 2010 Cartographier les missions d’un service : de la carte de missions à la carte d’action SOMMAIRE B Pourquoi établir une carte Possédez-vous une vision exacte des missions de votre service ? Grâce à FreeMind et Freeplane, dressez un véritable panorama de ces missions et disposez d’un outil simple et puissant pour les présenter et les analyser. Vous aurez ainsi toutes les cartes en main pour prendre les bonnes décisions et, via une carte d’action, adopter la meilleure tactique pour résoudre toutes vos problématiques ! © Groupe Eyrolles, 2010 Openmirrors.com user 189 at Thu Jul 29 09:57:09 +0200 2010 des missions de son service avec FreeMind ou Freeplane ? B Réussir sa carte de missions B Analyser sa carte de missions B Réaliser sa carte d’action MOTS-CLÉS B mission B transversalité B capitalisation B transmission des connaissances B action B stratégie B tactique B problématique B diagnostic B prise de décision Boostez votre efficacité avec FreeMind, Freeplane et XMind Simple d’utilisation, FreeMind est le logiciel idéal pour débuter la cartographie des connaissances de votre organisation. Après vous avoir présenté toutes les bonnes raisons d’utiliser FreeMind et la technique du Mind Mapping pour cette tâche essentielle, ce chapitre vous explique comment procéder de façon pratique. Nous aborderons ensuite l’analyse de cette carte de missions qui, grâce à la puissance de la pensée graphique, vous aidera à dresser des cartes d’action, stratégie innovante fondée sur les techniques de prise de décision. Une fois encore, les cartes mentales vous aideront à mettre en forme toutes les étapes de cette prise de décision : analyse du problème, diagnostic et traitement. Élaborez votre stratégie afin d’adopter la meilleure tactique ! Pourquoi établir une carte des missions de son service avec FreeMind ou Freeplane ? Connaissez-vous le jeu de société Risk ? C’est un jeu de stratégie basé sur un planisphère du monde. Le but est de conquérir le maximum de territoires à l’aide d’armées de soldats en plastique. Réaliser une carte mentale de missions, c’est un peu comme jouer à Risk : vous avez la carte du monde à conquérir (votre carte mentale de missions) et une carte avec votre objectif à remplir (la carte mentale d’action, qui sera traitée plus en détail au chapitre suivant). À qui servira cette carte ? En interne Cartographier les missions d’un service permet avant tout de délimiter le périmètre de compétence du service, et éventuellement des différents éléments qui le composent. Pour les autres Cette carte se révèlera également utile pour des intervenants externes au service, qu’il s’agisse d’autres services de la même entreprise, de la direction ou des élus (dans le cadre d’une collectivité). Les autres services Avant tout, la carte de missions de votre service permettra aux autres de prendre conscience des missions transversales ayant un impact sur leur propre service. Si chaque service ou département crée sa carte de mis154 © Groupe Eyrolles, 2010 user 189 at Thu Jul 29 09:57:09 +0200 2010 8 – Cartographier les missions d’un service : de la carte de missions à la carte d’action sions, FreeMind offre la possibilité d’unir les cartes par des liens graphiques ou des liens hypertextes, afin de matérialiser et de visualiser les liens existant entre les différents services. Naturellement, pour concrétiser ce projet, la hiérarchie doit demander et soutenir la mise en place d’une cartographie générale de l’ensemble des services… L’élu ou la hiérarchie Avec une telle carte entre les mains, la hiérarchie ou l’élu associé dans une collectivité saura exactement ce que fait chaque service. Au niveau supérieur de la hiérarchie, l’établissement d’une carte générale regroupant les cartes des différents services lui permettra d’avoir une vision claire et organisée des missions de chaque service et de leur éventuelle transversalité. Cela peut aider à superviser le fonctionnement général tout en apportant un outil appréciable de coordination. CONSEIL Formaliser les connaissances pour assurer leur transmission Réaliser une carte de missions est une façon simple de se lancer dans la cartographie des connaissances de son entreprise, de sa collectivité ou de son administration. En effet, avec l’accroissement de la vitesse de rotation du personnel des entreprises et, notamment, des collectivités, prévu dans les prochaines années (départs à la retraite, mobilité accrue des jeunes cadres, etc.), la cartographie des connaissances permet de formaliser, puis de capitaliser les savoirs présents au sein de toutes les organisations. À quand le métier de cartographe des connaissances au sein de chaque entreprise ? Pourquoi utiliser une carte mentale ? Les collectivités et certaines entreprises conservent souvent une organisation pyramidale, matérialisée par un organigramme. Pourtant, les missions sont de plus en plus transversales. La carte mentale permet de visualiser ces liens informels pour migrer vers une organisation par projets, plutôt que par services hiérarchisés. L’intérêt de la carte mentale réside notamment dans le fait qu’elle offre constamment une vue globale des informations : • les nuages de couleurs différentes permettent de bien distinguer les diverses missions du service en regroupant l’information en pôles ; • l’importance des pôles d’activités se dessine automatiquement au travers de l’aspect de la carte (visibilité immédiate par la taille plus ou moins importante des nuages). © Groupe Eyrolles, 2010 Openmirrors.com 155 user 189 at Thu Jul 29 09:57:09 +0200 2010 Boostez votre efficacité avec FreeMind, Freeplane et XMind Par ailleurs, la carte permet d’éviter la redondance d’informations grâce aux liens graphiques. Dans le cadre des collectivités, la carte mentale est aussi un outil visuel puissant pour, par exemple, communiquer avec les élus (pour qui l’organisation d’une collectivité locale demeure souvent opaque). Enfin, la carte permet de visualiser les problèmes d’organisation d’un service. FreeMind/Freeplane, l’outil de cartographie idéal ATOUT La gratuité ! Au sein des collectivités, le prix est malheureusement souvent un obstacle (délai des marchés publics ou, tout simplement, restrictions budgétaires). La gratuité du logiciel permet en outre d’équiper l’ensemble des services simultanément. RAPPEL Interopérabilité Afin de faciliter leur lecture ou leur importation par tout type d’applications, les cartes FreeMind sont disponibles au format XML, qui sous-tend nombre d’autres formats couramment utilisés (Word, OpenOffice.org, HTML, etc.). Si la carte mentale est un outil puissant pour organiser ses idées, l’utilisation de l’informatique décuple les potentialités de la méthode. De plus, cela rend les cartes plus professionnelles dans leur présentation et facilement exportables. FreeMind est un logiciel gratuit et libre, ce qui vous permettra de le faire adopter sans trop de peine au sein de votre organisation. Sa licence libre est un gage d’indépendance et l’ouverture de son code source, un synonyme d’interopérabilité avec d’autres applications. De même, FreeMind répond parfaitement à l’hétérogénéité du parc informatique : il est multi-plates-formes (Windows, Mac, Linux). Autre avantage intéressant, c’est une application portable : basé sur Java, il peut s’installer sur une clé USB et s’exécuter ainsi facilement sur une autre machine (voir chapitre 2). Par ailleurs, FreeMind est multi-usage (gestion de projets, organisation de réunions, etc.). Il peut ainsi parfaitement s’intégrer dans une stratégie globale de cartographie des connaissances de toute la collectivité. De par ses fonctions de filtrage, il offre la possibilité d’afficher plusieurs degrés de profondeur d’information dans une même carte, en faisant varier le niveau de détail. Enfin, FreeMind est un outil : • simple d’utilisation (pour des cartes simples, l’utilisation des touches Inser et Entrée suffit – tous les agents peuvent donc maîtriser sans peine les fonctions principales) ; • léger (les cartes FreeMind ne pèsent que quelques kilo-octets) ; • souple (réorganiser ses idées au fil du temps se fait à l’aide de la souris, par un simple glisser-déposer). 156 © Groupe Eyrolles, 2010 user 189 at Thu Jul 29 09:57:09 +0200 2010 8 – Cartographier les missions d’un service : de la carte de missions à la carte d’action À RETENIR La carte de missions • La carte mentale de missions offre une photographie des missions d’un service. • L’utilisation d’un logiciel de Mind Mapping, FreeMind, par exemple offre une présentation plus professionnelle. • Naturellement, la carte mentale de missions n’est pas statique, elle évolue au fil du temps. Comment réussir sa carte de missions ? Voyons maintenant comment mettre en pratique cette méthode. La réalisation d’une carte de missions passe par trois étapes successives : 1 inscrire toutes ses idées ; 2 organiser ces idées ; 3 analyser la carte obtenue. RAPPEL Brainstorming Étape n° 1 : inscrire toutes ses idées sur la carte Dans un premier temps, jetez toutes vos idées sur la carte, sans réfléchir. Appliquez la méthode du brainstorming : ne vous censurez pas, et notez tout ce qui vous passe par la tête. Le début de votre carte de missions peut ressembler à ce qui est représenté sur la figure ci-après. Parfois désigné sous le terme amusant de « remueméninges » en français, le brainstormingest une technique de recherche d’idées employée en entreprise, afin de résoudre collectivement et de façon créative les problèmes. Au cours des séances de brainstorming, chacun est amené à fournir ses propres suggestions, sous la direction d’un animateur. Figure 8–1 Carte issue du brainstorming sur les missions d’un service informatique Étape n° 2 : organiser ses idées Au fur et à mesure, regroupez les informations par catégorie. Avec FreeMind, la tâche est grandement facilitée : un simple glisser-déposer avec la souris permet de recomposer l’information présente sur la carte. Ajoutez ensuite des nuages de différentes couleurs afin de différencier les divers pôles d’activité. Une fois réduite (c’est-à-dire que toutes ses branches sont repliées), la carte vous offre une apparence telle que celle représentée sur la figure ci-après. © Groupe Eyrolles, 2010 Openmirrors.com 157 user 189 at Thu Jul 29 09:57:09 +0200 2010 Boostez votre efficacité avec FreeMind, Freeplane et XMind Figure 8–2 Carte des missions du service informatique : regroupement par nuages Étape n° 3 : visualiser la carte obtenue Les fonctions d’affichage du logiciel vous permettent de visualiser la carte de différentes façons, en mettant en évidence les points qui vous intéressent au moment de son analyse. En jouant sur le niveau de détail, FreeMind offre, par exemple, la possibilité de faire varier la profondeur d’information à présenter : pliez et dépliez les branches en fonction de ce qui vous intéresse. Il permet également de faire des zooms sur des parties précises de la carte et ainsi étudier l’un de ses aspects en détail. Vous êtes donc prêt pour son analyse ! Figure 8–3 Zoom sur l’administration du réseau informatique (tous les niveaux de détails sont affichés) 158 © Groupe Eyrolles, 2010 user 189 at Thu Jul 29 09:57:09 +0200 2010 8 – Cartographier les missions d’un service : de la carte de missions à la carte d’action RETOUR D’EXPÉRIENCE De l’importance de capitaliser les connaissances La capitalisation des connaissances s’impose de plus en plus avec les départs massifs à la retraite ou les changements de technologies. Voici de nombreux exemples plus ou moins anecdotiques : Areva rappellant certains de ses cadres retraités pour des missions de maintenance d’anciens systèmes, tandis que des informaticiens sont tirés de leur paisible retraite afin de travailler à la prévention du bug de l’an 2000 ; et que dire de ce film avec des papys astronautes, qui nous a malicieusement rappelé que lorsqu’ils étaient en activité, ils avaient installé des satellites qu’ils étaient maintenant les seuls à pouvoir réparer... Toujours est-il qu’une carte mentale peut vous être d’un précieux secours. Pour notre part, nous avons transmis tout un savoir-faire à l’une de nos collègues sous forme d’une carte comportant des informations sur nos fournisseurs, leurs prix, leurs coordonnées, les programmes de formation, bref, 58 pages de traitement de texte à l’export. Une heure de débriefing et le témoin a été passé dans la foulée. Combien de temps nous aurait-il fallu pour transmettre ces mêmes informations d’un bout à l’autre à notre collègue ? Et pour arriver à un document structuré ? Certainement plus d’une semaine ! Le gain de temps est phénoménal. La carte se construit petit à petit, au fur et à mesure que l’on collecte les diverses données (prix, contenus, dates, coordonnées, etc.). Elle est ainsi disponible en permanence (et à jour !) pour servir de référence et de support à la communication de ces données. Ainsi, la structure donnée par la carte capitalise bien les pratiques appliquées en matière d’achat par le service, et l’apprentissage du successeur en devient très rapide. Au final, la carte agit comme une base de données souple et lisible que vous réorganisez au gré de vos besoins, par thèmes, dates, lieux, etc. Stratégie : analyser sa carte de missions À partir de vos cartes de missions établies au chapitre précédent, vous pourrez dégager des problématiques nécessitant une action. Une fois encore, les cartes mentales vous aideront à mettre en forme toutes les étapes de cette prise de décision : analyse du problème, diagnostic et traitement. Élaborez votre stratégie afin d’adopter la meilleure tactique ! La mission précède les objectifs. La stratégie vise le long terme, la tactique, le court terme. La carte est le premier outil des militaires, avant toute décision d’action. Tel un général avant la bataille je dois me demander : sur quelle zone dois-je agir ? © Groupe Eyrolles, 2010 Openmirrors.com 159 user 189 at Thu Jul 29 09:57:09 +0200 2010 Boostez votre efficacité avec FreeMind, Freeplane et XMind Partager une vision d’ensemble de chacune des missions Une carte de mission est un outil précieux pour tous. Par exemple, sans mission clairement définie, le « livrable » de fin de projet ne sera pas forcément celui tant attendu. Lorsqu’on vous confie une mission, il peut donc se révéler très stratégique de représenter graphiquement ce que vous avez compris de la demande de votre hiérarchie ou de votre client (interne ou externe), avant la réunion. Une fois que vous avez établi un premier aperçu de la carte, vous pourrez même la co-dessiner avec votre hiérarchie ou votre client. C’est d’ailleurs quand votre interlocuteur aura l’attention fixée sur la carte esquissée au préalable, et quand il commencera lui-même à participer, que la fusion des informations, la recherche de la même vision du projet – la fameuse « image du monde » - auront lieu. Votre mission deviendra alors plus limpide. Concrètement, regardons notre carte de missions : la taille des nuages, par exemple, est proportionnelle à l’importance de chacune des missions et débouche sur un questionnement productif, tel que celui-ci : • est-ce bien à notre service d’effectuer ces missions ? • quels sont les liens avec les autres services ? CONSEIL Agréger les cartes de chaque service dans une même carte La réalisation d’une carte de missions pour chaque service peut ensuite être suivie de l’agrégation de toutes les cartes, afin d’aboutir à une carte géante comportant des liens (matérialisés par les liens graphiques de FreeMind) entre les différents services de la collectivité ou de l’organisation. Pour le rendre plus facilement utilisable, on profitera des liens hypertextes pour relier les cartes entre elles. Dégager les problématiques Grâce à la vision globale qu’offre la carte, les problématiques surgissent d’elles-mêmes. Par exemple, le zoom effectué sur la carte et présenté ci-après laisse apparaître la problématique de l’hétérogénéité du parc logiciel. Or cette hétérogénéité est à même d’entraîner des problèmes de compatibilité dans les échanges entre les agents, de gestion des licences et de coûts. Un autre zoom sur la branche « Lieux d’intervention » du nuage « Parc informatique » permet ensuite d’identifier une autre problématique : la perte de temps pour le service informatique dans ses déplacements, en raison du nombre de lieux d’interventions distants les uns des autres. 160 © Groupe Eyrolles, 2010 user 189 at Thu Jul 29 09:57:09 +0200 2010 Figure 8–5 La carte laisse bien apparaître la problématique de la perte de temps en raison des déplacements (quatorze lieux d’interventions différents) Tactique : réaliser sa carte d’action Une fois la stratégie établie, la carte de missions peut déboucher sur la réalisation d’une carte d’action : nous sommes maintenant dans la phase de prise de décision pour agir – la tactique. Cette carte d’action est établie d’après les problématiques apparues lors du processus de cartographie des missions. © Groupe Eyrolles, 2010 Openmirrors.com 161 user 189 at Thu Jul 29 09:57:09 +0200 2010 8 – Cartographier les missions d’un service : de la carte de missions à la carte d’action Figure 8–4 Zoom sur les missions de gestion du parc informatique et d’assistance aux utilisateurs : l’hétérogénéité du parc informatique apparaît clairement. Boostez votre efficacité avec FreeMind, Freeplane et XMind RÉFÉRENCE Les trois phases de la prise de décision La méthode d’établissement d’une carte d’action est adaptée de la méthode des deux étoiles (dite aussi méthode DÉ.CI.DÉ) développée par Murielle Van Boxem. Celle-ci se résume également en trois phases : 1. DÉcoder la situation ; 2. CIbler le problème ; 3. DÉgager la solution. R M. Van Boxem, Comment prendre la bonne décision, Marabout, 1999 Les objectifs sont uniques (un par branche), avec chacun une date de début et une date butoir qui pourra être intégrée dans les branches de FreeMind. Ainsi, au delà de l’outil de présentation des missions, la carte peut fournir la base d’une analyse de la totalité du service. Le processus de la carte d’action se déroule en trois phases : 1 la réalisation d’une carte pour établir les causes et le diagnostic du problème ; 2 la prise de décision sur la base de la première phase ; 3 la réalisation d’une carte pour mettre en action la décision prise. La carte de diagnostic La carte de diagnostic se base sur la méthode QQOQCCP bien connue des journalistes : « Qui ? Quoi ? Où ? Quand ? Comment ? Combien ? Pourquoi ? » Cette méthode permet de faire le tour du problème sans rien oublier. Comme nous l’avons vu dans la phase stratégique, votre carte mentale de missions a permis de remarquer la perte de temps pour le service informatique dans ses déplacements. Répondre aux sept questions ci-dessus (QQOQCCP) permet d’établir un diagnostic que l’on représente également sous forme de carte, faisant apparaître visuellement les différentes réponses ou éléments de réponse. Sur la base de cette carte de diagnostic, vous pouvez, par exemple, prendre la décision de mettre en place une télémaintenance pour remédier au problème. Figure 8–6 Carte de diagnostic 162 © Groupe Eyrolles, 2010 user 189 at Thu Jul 29 09:57:09 +0200 2010 8 – Cartographier les missions d’un service : de la carte de missions à la carte d’action La carte pour agir Après cette phase intermédiaire de diagnostic qui vous a permis de dégager une solution, il est temps d’établir une carte d’action présentant les points à aborder pour mettre en place cette solution. Celle-ci conserve la même structure que la carte de diagnostic. Figure 8–7 Carte d’action Par la suite, la carte pourra être complétée avec toutes les informations utiles à la mise en place de la solution. Dans notre cas, on pourra par exemple ajouter sur la carte les tests des différents logiciels de prise de contrôle à distance et leurs résultats. EN SAVOIR PLUS Comment prendre la bonne décision Pour aller plus loin, le livre de Murielle Van Boxem déjà évoqué plus haut présente de nombreux outils graphiques pour vous permettre de ne plus vous tromper dans la prise de décisions. R M. Van Boxem, Comment prendre la bonne décision, Marabout, 1999 © Groupe Eyrolles, 2010 Openmirrors.com 163 user 189 at Thu Jul 29 09:57:09 +0200 2010 chapitre 9 © Groupe Eyrolles, 2010 user 189 at Thu Jul 29 09:57:09 +0200 2010 L’accueil d’un stagiaire : ça se prépare... avec FreeMind ! SOMMAIRE B Pourquoi utiliser FreeMind ou Pour beaucoup, l’arrivée d’un stagiaire au sein du service représente au pire une charge supplémentaire dont on se serait bien passé, au mieux une personne corvéable à merci. Pourtant, si l’organisation du stage est bien pensée au préalable, un stagiaire peut devenir une véritable richesse pour un service. FreeMind et Freeplane apparaissent encore une fois comme des outils originaux et efficaces pour préparer au mieux l’arrivée de vos stagiaires au sein du service. Et qui sait, peutêtre aurez-vous ainsi déniché une future recrue ? © Groupe Eyrolles, 2010 Openmirrors.com user 189 at Thu Jul 29 09:57:09 +0200 2010 Freeplane pour accueillir un stagiaire ? B Préparer l’arrivée du stagiaire B Construire le stage ensemble B Faire le bilan MOTS-CLÉS B stagiaire B tuteur B organisation B mission B tâches B évolutif B bilan Boostez votre efficacité avec FreeMind, Freeplane et XMind Établir une carte mentale offre bien des avantages pour organiser l’accueil d’un nouveau stagiaire sans rien oublier. De l’entretien et la préparation de son arrivée jusqu’au bilan, la carte vous fera bénéficier de sa souplesse et de son caractère évolutif pour vous adapter sans cesse à la progression du stage. Vous gardez ainsi en permanence une vision d’ensemble utile au stagiaire comme au service d’accueil. Pourquoi utiliser FreeMind ou Freeplane pour accueillir un stagiaire ? Bien souvent, l’accueil des stagiaires n’est pas préparé, ou tout au moins, cette préparation n’est pas formalisée. En résultent des zones de flou et des pertes de temps qui auraient pu être mises à profit pour que vous, comme votre stagiaire, puissent tirer le meilleur parti du stage. La carte mentale a l’avantage d’offrir une vision partagée entre le tuteur et le stagiaire sur les différents éléments du stage. L’ensemble de l’information relative au stage est ainsi centralisée dans un même document et visible à tout moment au premier coup d’œil. Par ailleurs, FreeMind est un outil souple qui permet de recomposer au fil du temps une information susceptible d’évoluer. Ainsi, la carte n’est pas figée, elle peut s’adapter en fonction des nouvelles missions du stagiaire. Avant l’arrivée du stagiaire... Préparer l’entretien : la carte QQOQCCP RAPPEL QQOQCCP Comme nous l’avons vu au chapitre 9 précédent, la carte QQOQCCP permet de représenter graphiquement la réponse aux questions : Qui ? Quoi ? Où ? Quand ? Comment ? Combien ? Pourquoi ? Et ainsi de faire le tour du sujet sans rien oublier. Établir une carte QQOQCCP peut vous aider à préparer efficacement le premier entretien avec le stagiaire. Ces différentes questions représentent la trame de l’entretien, permettant par ailleurs de faire le tour du sujet sans rien omettre. Figure 9–1 Trame d’une carte QQOQCCP 166 © Groupe Eyrolles, 2010 user 189 at Thu Jul 29 09:57:09 +0200 2010 9 – L’accueil d’un stagiaire : ça se prépare... avec FreeMind ! Constituez la structure de votre carte à l’avance, avec les informations déjà en votre possession. Lors de l’entretien, vous remplirez les éléments manquants sur la carte : informations sur le stagiaire, objet et dates du stage, service concerné, rémunération, organisation, aspects administratifs, besoins du service et du stagiaire. Figure 9–2 La carte QQOQCCP a été complétée lors de l’entretien avec le stagiaire. Vous pouvez, dès lors pointer, les premiers problèmes : • le stagiaire va-t-il bénéficier d’une rémunération ? • que faire en l’absence du responsable informatique ? • le stagiaire dispose-t-il d’un projet à réaliser ? La carte d’organisation pratique Sur la base de votre carte QQOQCCP, vous pouvez, dès lors, élaborer une carte pour organiser au mieux l’arrivée de votre stagiaire. Cette carte comportera tous les éléments concernant le stage (stagiaire, tuteur, dates, activités...). • La branche « Pratique » reprendra, comme son nom l’indique, toutes les informations pratiques relatives au stage : coordonnées du stagiaire, de son tuteur à l’école et dans l’entreprise, dates du stage, etc. • La branche « Activités du stagiaire » indiquera les tâches dévolues au stagiaire, plus ou moins détaillées selon les besoins. • La branche «À faire » présente les préparatifs pour l’arrivée du stagiaire (création d’un compte sur le serveur, présentation aux différents membres du service, etc.). © Groupe Eyrolles, 2010 Openmirrors.com 167 user 189 at Thu Jul 29 09:57:09 +0200 2010 Boostez votre efficacité avec FreeMind, Freeplane et XMind Figure 9–3 Carte d’organisation pratique • Enfin, une dernière branche peut faire apparaître les dates d’absence du responsable du service, par exemple, ou toute autre information nécessaire au stagiaire comme à ceux qui l’accueillent. REMARQUE Carte exemple La carte présentée en exemple n’a pas vocation à être exhaustive : elle présente seulement une proposition d’organisation. À vous d’élaborer vos propres cartes en fonction des contraintes et des opportunités de votre propre service. Naturellement, cette carte est évolutive. Au fil du temps, vous pourrez la compléter en fonction des nouveaux éléments susceptibles de voir le jour. La carte centralise ainsi toutes les informations relatives au stage. Elles seront utiles au stagiaire comme aux personnes en contact avec lui. Construire le stage ensemble Au cours du stage, le stagiaire pourra compléter la carte avec les tâches effectuées et les éventuelles nouvelles missions qui lui seront confiées. Grâce aux icônes et aux attributs (voir les chapitres 5 et 12 à ce sujet), il pourra également procéder à une première évaluation de la réalisation de ses tâches : état d’avancement, réussite, échec, ressenti favorable ou non... Cette évaluation peut être effectuée soit par le stagiaire, soit par son tuteur, et de préférence par les deux distinctement (mais toujours sur la même carte). De cette façon, la carte sera construite de concert entre le tuteur de la collectivité ou de l’entreprise et le stagiaire. Ainsi pourra-t-elle également servir de trame à ce dernier pour un éventuel rapport de stage. 168 © Groupe Eyrolles, 2010 user 189 at Thu Jul 29 09:57:09 +0200 2010 9 – L’accueil d’un stagiaire : ça se prépare... avec FreeMind ! Faire le bilan du stage En fin de stage, la carte pourra être l’occasion de réaliser un bilan du stage : ce qui a plu, ce qui a déplu, ce qui a manqué. L’utilisation des icônes aura ainsi été profitable pour avoir une vision, non seulement des tâches terminées, mais aussi du ressenti du stagiaire et du tuteur. Elle pourra également servir de modèle pour l’accueil ultérieur d’autres stagiaires au sein du service, en gardant trace de l’organisation, des réussites et des points à améliorer. © Groupe Eyrolles, 2010 Openmirrors.com 169 user 189 at Thu Jul 29 09:57:09 +0200 2010 chapitre 10 © Groupe Eyrolles, 2010 user 189 at Thu Jul 29 09:57:09 +0200 2010 Dessiner l’architecture d’un site web SOMMAIRE B Visualiser l’architecture du site Votre organisation souhaite refondre son site web et vous appartenez à l’équipe projet ? Bien souvent, on préfèrera faire table rase du site précédent et partir sur du neuf. Cette fois-ci, au lieu de vous lancer tête baissée dans le projet (comme pour le premier site…), FreeMind et Freeplane vous offrent la possibilité de démarrer sainement, en cartographiant au préalable l’architecture de votre futur site. © Groupe Eyrolles, 2010 Openmirrors.com user 189 at Thu Jul 29 09:57:09 +0200 2010 B Quel logiciel pour construire son architecture ? B Construire votre architecture avec FreeMind ou Freeplane MOTS-CLÉS B site web B architecture B arborescence B rubrique B page B projet web B brainstorming Boostez votre efficacité avec FreeMind, Freeplane et XMind L’architecture d’un site web ressemble curieusement à une carte mentale... Vous verrez donc au travers de ce chapitre pourquoi il est important de visualiser l’arborescence de son site avant de le réaliser, et comment FreeMind, encore une fois, pourra vous aider dans cette tâche importante. Pourquoi visualiser l’architecture de son site ? Un site web contient une foule d’informations. Comme pour rédiger un document volumineux, un plan est nécessaire : l’architecture de votre site. En raison de la nature du réseau Internet, qui consiste à accéder à plusieurs pages à partir d’une page de départ via les hyperliens, cette architecture prend la forme d’une arborescence. Ainsi, la carte mentale, basée elle-aussi sur une représentation en arbre d’informations, est plus adaptée pour la représenter ! Qu’il s’agisse d’un tout nouveau projet web ou d’un site existant, construire l’architecture du site est donc primordial. Construction d’un nouveau site Bien souvent, pour réaliser le site web d’une collectivité ou de toute autre organisation, l’équipe projet est constituée : • du service communication ; • du service informatique ; • des responsables (ou des élus en charge, dans le cadre d’une collectivité) de la communication et des nouvelles technologies de l’information. En raison de la multiplicité des membres de l’équipe, il faut pouvoir disposer : • d’une vue d’ensemble de l’architecture ; • d’un outil souple pour composer et recomposer les éléments en fonction des interventions de chacun. Refonte d’un site existant Cartographier l’architecture d’un site existant permet non seulement de disposer d’une vue globale, mais aussi de se rendre compte, le cas échéant, des éventuels déséquilibres (parties disproportionnées, oublis, etc.). 172 © Groupe Eyrolles, 2010 user 189 at Thu Jul 29 09:57:09 +0200 2010 EN SAVOIR PLUS L’écrit web Ces différents points sont développés dans l’ouvrage suivant : R J. Ronez, L’écrit web – Traitement de l’information sur Internet, CFPJ Éditions, 2007 Quel logiciel utiliser ? Établir le plan de votre site sera plus efficace sous la forme d’un schéma. Celui-ci peut se réaliser avec un traitement de texte (Word ou OpenOffice.org Writer, par exemple). Dans ce cas, pensez à disposer votre page au format paysage. Toutefois, ces logiciels sont pour la plupart du temps mal adaptés pour cette tâche. Vous avez également la possibilité de détourner les tableurs classiques de leur finalité. En effet, une fois le quadrillage masqué, ils constituent des outils assez souples pour élaborer des schémas, en déposant les formes prédéfinies de la barre de dessins sur le fond blanc de la page et en les reliant par des flèches. Naturellement, vous pouvez également utiliser des logiciels spécialisés, tels que Microsoft Visio. Toutefois, de nombreuses collectivités (ou entreprises) ne possèdent pas forcément des moyens d’investir dans de tels logiciels, surtout pour un besoin ponctuel. Heureusement, des solutions alternatives gratuites existent. Vous pouvez utiliser par exemple : • des logiciels de dessin (OpenOffice.org Draw, par exemple) ; • des applications destinées initialement à élaborer des cartes conceptuelles comme CmapTools ou Vue. Avec tous ces logiciels, vous visualiserez l’architecture de votre site sous la forme d’un organigramme. Les logiciels de Mind Mapping, tels que FreeMind et Freeplane (libres et gratuits) ou MindManager (propriétaire), représentent également un moyen souple pour dessiner l’architecture de votre site. La carte mentale permet de prendre de la hauteur, de connecter les éléments entre eux. Elle est parfaitement adaptée à la représentation du Web qui n’est pas linéaire, mais transversale. © Groupe Eyrolles, 2010 Openmirrors.com URL OpenOffice.org Draw Pour en savoir plus sur les possibilités offertes par Draw, consultez la page suivante : B http://www.openoffice.org/product/ draw.html Rappelons que la suite OpenOffice.org en français est téléchargeable librement à l’adresse : B http://fr.openoffice.org URL CmapTools B http://cmap.ihmc.us/conceptmap.html URL Vue B http://vue.tufts.edu T Concept Mapping Les cartes conceptuelles (concept maps) permettent de présenter, à l’aide de mots, de figures géométriques et de flèches, l’ensemble des notions et des connaissances autour d’un thème donné ainsi que leurs relations. Il est également possible d’y associer des documents. 173 user 189 at Thu Jul 29 09:57:09 +0200 2010 10 – Dessiner l’architecture d’un site web Ce plan doit fournir une vision des points suivants : • la structure des rubriques principales (ordre, nombre, libellés) ; • la place des pages dans l’arborescence (à combien de clics se trouventelles de la page d’accueil) ; • du libellé de chacune des pages. Boostez votre efficacité avec FreeMind, Freeplane et XMind ATOUT Transversalité Tout comme le Web, la carte mentale est fondée sur la transversalité de l’information. Contrairement à la représentation traditionnelle et scolaire de l’information, qui est linéaire (avec un début et une fin), la Toile, comme la carte, offre de multiples accès à la même information : celle-ci se répartit ainsi autour d’un noyau (une porte d’entrée, en quelque sorte), donnant une représentation étalée plutôt que verticale et continue. Existant pourtant depuis la nuit des temps, ce mode de représentation de la connaissance en réseau ou en étoile n’a été formalisé qu’en 1974 par Tony Buzan (voir chapitre 1). URL Cartes en ligne B http://www.mindomo.com B http://www.mindmeister.com B http://bubbl.us Si vous ne disposez pas des droits d’administration (ou des ressources budgétaires !) nécessaires à l’installation de tels logiciels, vous pouvez utiliser des applications gratuites de Mind Mapping en ligne : • Mindomo.com est gratuit après inscription, pour une utilisation de base ; les fonctions de partage, elles, sont payantes ; • Mindmeister.com possède également des fonctions de travail collaboratif ; • Bubbl.us, le « brainstorming en ligne » vous permet d’exporter facilement vos cartes vers un blog, un site web, etc. Construire son architecture avec FreeMind ou Freeplane En pratique, comment s’y prendre pour construire son architecture ? N’ayez crainte, la souplesse de FreeMind vous sera d’un grand secours... Les consignes suivantes vous aideront à optimiser la construction de votre arborescence. Suivez le guide ! Lancez un brainstorming RAPPEL Brainstorming Le brainstorming est une technique de recherche de nouvelles idées sur un sujet donné, par le moyen de la libre expression. Au cours des séances de brainstorming, chacun est ainsi amené à fournir ses propres suggestions, sous la direction d’un animateur. Dans un premier temps, organisez une réunion avec l’ensemble de l’équipe projet. Lancez un brainstorming sur la composition et le contenu du site. Ne vous censurez pas. Notez toutes les idées de chacun sur la carte. Cette façon de faire stimule la créativité et engage chacun à participer. Il sera toujours temps de réorganiser toutes ces idées jetées « en vrac » sur la carte... 174 © Groupe Eyrolles, 2010 user 189 at Thu Jul 29 09:57:09 +0200 2010 10 – Dessiner l’architecture d’un site web Figure 10–1 Carte issue du brainstroming sur le nouveau site Internet Découpez votre site en rubriques Votre site web est composé de rubriques thématiques, utilisées comme portes d’entrée à l’information proposée par votre site. Afin de constituer ces rubriques, regroupez les éléments de la carte dans des catégories pertinentes. Votre structure se garnit ainsi petit à petit de futures pages web. Avec FreeMind, le déplacement des idées dans chacune des branches « rubriques » se réalise facilement par un simple glisser-déposer de la souris. Au cours de cette phase, ne cherchez pas forcément à trouver des titres adéquats. C’est la pertinence du regroupement qui compte. Le cœur de votre carte représentera la page d’accueil de votre site. Il est possible que certains contenus appartiennent à plusieurs rubriques en même temps, ou que l’on souhaite y donner accès via plusieurs chemins. Mettez alors à profit les liens graphiques proposés par FreeMind. Ils permettent de relier deux branches entre elles sans repasser par la racine (voir par exemple, sur la figure, la flèche qui relie « Démarches administratives » dans « Vie municipale » directement à la rubrique « Démarche en ligne »). © Groupe Eyrolles, 2010 Openmirrors.com ATOUT Le glisser-déposer La véritable révolution dans le traitement de l’information vient, en effet, de la technique du glisser-déposer. Utilisée pour mettre à jour un site Internet, en quelques minutes, la hiérarchie des pages apparaît clairement. UN PEU D’ERGONOMIE Limiter le nombre de clics pour l’internaute Il est possible et souhaitable de mettre en premier, dans les branches principales, les pages les plus lues par les internautes. Cela évite aux utilisateurs de trop avoir à cliquer pour y accéder et, par conséquent, leur fuite si le temps d’accès à l’information qu’ils cherchent est trop long. L’ergonomie d’un site est ce principe qui consiste à soigner son internaute pour qu’il accède le plus rapidement possible à l’information qu’il recherche. Trois clics sont souvent l’optimum à viser. 175 user 189 at Thu Jul 29 09:57:09 +0200 2010 Boostez votre efficacité avec FreeMind, Freeplane et XMind Figure 10–2 Découpage du site en rubriques Numérotez vos pages Numérotez vos pages en plusieurs niveaux (1, 2, 3..., puis 1-1, 1-2, 1-3..., puis 1-1-1, 1-1-2, 1-1-3..., etc.), en partant de la page d’accueil comme niveau 0. La figure ci-après présente un exemple pour la rubrique « Vie municipale » : Figure 10–3 Numérotation de la rubrique « Vie municipale » 176 © Groupe Eyrolles, 2010 user 189 at Thu Jul 29 09:57:09 +0200 2010 10 – Dessiner l’architecture d’un site web Ne supprimez pas votre carte : elle vous servira tout au long du projet Naviguer dans votre site Au final, votre carte pourra également vous servir comme élément de navigation au sein de votre site. FreeMind offre en effet la possibilité d’exporter ses cartes dans des formats web : • Flash ; • HTML ; • JavaScript. Vous pourrez trouver un bon exemple à l’adresse suivante : B http://www.artesi-web2territorial.com/cycle-des-explorcamps-du-web2territorial/ explorcamp-2/ Assurer le suivi du projet Par la suite, votre carte pourra vous encore vous servir pour : • suivre le projet ; • répartir les tâches entre les différents acteurs du projet. En effet, grâce à la fonction de filtre proposée par FreeMind dans sa version 0.9, vous pouvez attribuer des tâches à des personnes, puis filtrer la carte et n’afficher que les différentes attributions pour chaque personne. Vous pouvez aller encore plus loin dans la gestion de projet en assignant des dates de début et de fin pour l’ensemble de vos tâches, puis filtrer la carte en croisant les deux paramètres (pour les aspects de gestion de projet, voir le chapitre 12, Gérer l’activité d’un service informatique). © Groupe Eyrolles, 2010 Openmirrors.com IMPORTANT Faire évoluer son site Un site web est en constante évolution : il faut mettre à jour le contenu, mais aussi le plan ! Celuici ne doit donc pas être figé et s’adapter au fil du temps... Grâce à sa souplesse, FreeMind permet de faire évoluer la carte de l’architecture très simplement. ASTUCE Partager vos cartes Naturellement, chacun des acteurs des projets ne disposera pas forcément de FreeMind sur son poste. La carte pourra, dès lors, être exportée au format PDF pour être visualisable par tous. 177 user 189 at Thu Jul 29 09:57:09 +0200 2010 chapitre 11 © Groupe Eyrolles, 2010 user 189 at Thu Jul 29 09:57:09 +0200 2010 Gérer un projet de la vie courante : l’achat d’une voiture SOMMAIRE B Rassembler ses idées Un projet de la vie courante : acheter une voiture. Cela peut apparaître comme un projet simpliste, or nous allons voir qu’il n’en est rien : c’est un achat à long terme, qui doit intégrer de nombreux paramètres, pas forcément compatibles entre eux (coût à l’achat et à l’entretien, place disponible dans le garage, choix d’un carburant, etc.). Une fois encore, les cartes mentales vous aideront à prendre les bonnes décisions et mieux organiser votre achat. © Groupe Eyrolles, 2010 Openmirrors.com user 189 at Thu Jul 29 09:57:09 +0200 2010 et prendre une décision B Organiser l’achat B Acheter la voiture de ses rêves B Bilan MOTS-CLÉS B projet B brainstorming B décision B étapes B bilan Boostez votre efficacité avec FreeMind, Freeplane et XMind Comme tout projet, l’achat d’une voiture sera organisé en plusieurs étapes, que nous formaliserons à travers différentes cartes. Cela vous offrira dans un premier temps une vue, la plus exhaustive possible, sur l’ensemble des paramètres à prendre en compte, en vous aidant à ne rien oublier. Ainsi vous pourrez formaliser vos besoins et passer à l’action. Vous organiserez ensuite les différentes étapes du projet, afin d’être le plus efficace possible dans sa réalisation. Enfin, tirer un bilan a posteriori vous sera utile pour le suivi et l’entretien de votre véhicule, ou pour tout autre projet futur du même acabit. Rassembler ses idées sur une carte brainstorming Premier jet Jetez toutes les idées qui vous viennent a l’esprit concernant votre achat sur la carte, sans vous censurer. Même si une idée vous paraît saugrenue, notez-la. Figure 11–1 Carte brainstorming 1 180 © Groupe Eyrolles, 2010 user 189 at Thu Jul 29 09:57:09 +0200 2010 11 – Gérer un projet de la vie courante : l’achat d’une voiture Réorganisation de la carte Dans un second temps, réorganisez votre carte. Regroupez les idées par catégorie. Délimitez les catégories par des couleurs différentes. Naturellement, si de nouvelles idées vous viennent durant cette étape, ajoutez-les. Figure 11–2 Carte brainstorming 2 Une carte QQOQCCP pour ne rien oublier Élaborons dans un troisième temps une carte QQOQCCP (voir chapitre 9), avec les branches suivantes : • qui ; • quoi ; • où ; • quand ; • comment ; • combien ; • pourquoi. Naturellement, vous pouvez reprendre des éléments des précédentes cartes pour compléter cette carte QQOQCCP. Celle-ci vous aide à faire le tour complet de votre sujet afin de ne rien oublier. © Groupe Eyrolles, 2010 Openmirrors.com ASTUCE Créer facilement des liens entre les branches Il existe une manipulation facile pour créer un lien entre deux branches situées à des endroits différents de la carte. Commencez par sélectionner la première branche puis appuyez sur le bouton droit de votre souris ; déplacez alors votre souris vers la branche cible en maintenant le bouton droit enfoncé. Relâchez le bouton, le lien s’affiche sur votre carte. 181 user 189 at Thu Jul 29 09:57:09 +0200 2010 Boostez votre efficacité avec FreeMind, Freeplane et XMind Figure 11–3 Structure de base d’une carte QQOQCCP Figure 11–4 Carte QQOQCCP : ma voiture Formaliser ses besoins sur une carte de décision Enfin, toujours à partir des cartes précédentes, dessinez une carte de décision afin de formaliser vos besoins (critères de choix, financement, assurance...). Vous les aurez ainsi toujours sous les yeux tout au long de vos recherches. 182 © Groupe Eyrolles, 2010 user 189 at Thu Jul 29 09:57:09 +0200 2010 11 – Gérer un projet de la vie courante : l’achat d’une voiture Bien sûr, vous ne suivrez pas forcément votre carte de besoins de façon rigide. Si, au cours de vos visites, vous tombez sur une affaire, vous pourrez aisément modifier votre décision. Figure 11–5 Carte de décision : ma voiture Organiser l’achat de la voiture Maintenant que vous avez une idée claire de vos besoins, élaborons une carte pour organiser votre achat en différentes étapes. D’après les cartes précédentes, on peut déduire trois étapes principales. Elles représenteront trois catégories sur la carte : • trouver une voiture – cette catégorie vous servira à comparer les différentes offres correspondant à votre automobile ; • trouver une assurance – cette étape consistera à reprendre les différents devis demandés aux compagnies d’assurance, puis à indiquer le choix final ; • trouver un financement – comparez les offres des différentes banques et choisissez la meilleure pour vous. Figure 11–6 S’organiser pour réussir l’achat © Groupe Eyrolles, 2010 Openmirrors.com 183 user 189 at Thu Jul 29 09:57:09 +0200 2010 Boostez votre efficacité avec FreeMind, Freeplane et XMind Acheter la voiture de ses rêves Le jour J est enfin arrivé. Vous avez trouvé la voiture de vos rêves ! Là encore, la carte mentale peut vous aider pour mener l’achat à bien, sans mauvaise surprise... Élaborez donc une carte avec : • les éléments « À prendre » avec vous en allant conclure l’achat (n’oubliez pas votre permis de conduire, par exemple, il serait dommage de déjà recevoir une amende) ; • les informations sur le « Contact » ; • les derniers points « À vérifier » ; • un rappel des « Caractéristiques du véhicule » ; • ce qu’il vous restera « À faire » une fois l’achat conclu (carte grise, certificat de cession, etc.) Figure 11–7 Réussir son achat 184 © Groupe Eyrolles, 2010 user 189 at Thu Jul 29 09:57:09 +0200 2010 11 – Gérer un projet de la vie courante : l’achat d’une voiture Bilan Une fois votre voiture achetée, ne jetez pas pour autant les cartes de votre projet. En effet, elles pourront vous servir de modèle pour un achat ultérieur ! Vous pouvez même compléter dès à présent vos cartes en ajoutant non seulement les informations oubliées lors du processus d’achat, mais aussi vos remarques. CONSEIL Partagez vos idées avec vos proches Les cartes peuvent aussi servir à convaincre vos proches et à les faire prendre part à votre décision. La carte sera en effet un excellent support pour confronter les critères rationnels émis par le cerveau gauche (coût, marque, habitudes de la famille...) avec les idées plus créatives nées dans le cerveau droit (nouvelle marque, nouveau type de véhicule auquel vous n’auriez pas forcément pensé : véhicule hybride, roulant au GPL, etc.). Ajoutez également les idées de vos proches : tous les critères étant présentés à la fois, vous pouvez ensuite leur attribuer des priorités et ainsi prendre la meilleure décision qui soit. © Groupe Eyrolles, 2010 Openmirrors.com 185 user 189 at Thu Jul 29 09:57:09 +0200 2010 chapitre 12 © Groupe Eyrolles, 2010 user 189 at Thu Jul 29 09:57:09 +0200 2010 Gérer l’activité d’un service informatique SOMMAIRE B Bâtir l’architecture de la carte Les activités d’un service informatique sont nombreuses et variées. Leur gestion nécessite un minimum d’organisation. Heureusement, une fois encore, grâce à ses fonctions d’attributs, de gestion du temps et de filtre, FreeMind, tout comme Freeplane, vous donnera un sérieux coup de pouce pour gagner en efficacité tout en gardant l’esprit libre ! B Assurer le suivi de l’activité du service MOTS-CLÉS : B attribut B alerte B filtre B opérateur © Groupe Eyrolles, 2010 Openmirrors.com user 189 at Thu Jul 29 09:57:09 +0200 2010 Boostez votre efficacité avec FreeMind, Freeplane et XMind Les multiples activités d’un service informatique peuvent être réparties en deux types d’actions : dans un premier temps, traiter les différentes demandes (connexion Internet, création d’adresses e-mails, installation d’ordinateurs, etc.), puis suivre les actions à mener (tâches effectuées et à réaliser). MIND MAPPING Le microscope et la longue vue : concilier le court et le long termes La gestion d’un service, quel qu’il soit, doit concilier gestion à court terme (à regarder au microscope), comme ici les dépannages, et organisation à plus long terme (en gardant un œil sur la longue vue), indispensable pour gérer, en particulier, des projets. La carte mentale vous guidera, tel un promeneur qui doit trouver le prochain embranchement tout en ayant une vue globale du territoire sur lequel il se promène. Un œil où on met les pieds, et un œil sur l’horizon... On commencera donc par créer l’architecture de la carte en indiquant les différents lieux d’intervention, ainsi que les services et personnels concernés dans chacun de ces lieux. Les besoins pourront ensuite être insérés dans la carte, en attribuant un membre du service et une date d’intervention programmée. Le système d’attributs et de filtres proposé par FreeMind permettra ainsi d’assurer aisément le suivi des activités dans le temps pour chaque lieu d’intervention. Vous pourrez bien entendu transposer ce cas d’utilisation dans tout autre domaine d’activité : cet exemple est volontairement simplifié afin de vous donner les grandes lignes de la gestion et du suivi des activités d’un service. Les principes exposés ici sont donc aisément applicables dans le suivi de toute autre activité impliquant une gestion des demandes envers différents « clients » et traitées par différents employés. Créer l’architecture de la carte Prenons l’exemple du service informatique d’une mairie. Celui-ci est amené à intervenir à différents endroits dans la commune. En entreprise, ces lieux seront les différents sites d’intervention ou, sur un site unique, les différents départements de l’entreprise. Étape n° 1 : indiquer les lieux d’intervention Après avoir créé le cœur de votre carte, insérez des branches principales à l’aide de la touche Inser de votre clavier ou des fonctions Nouveau nœud comme fils de la sélection ou Nouveau nœud frère... Créez autant de branches principales qu’il y a de lieux d’intervention. Par exemple, un informaticien employé par la mairie peut intervenir dans les lieux suivants : • la mairie ; • les services techniques ; • les écoles ; • les autres services. 188 © Groupe Eyrolles, 2010 user 189 at Thu Jul 29 09:57:09 +0200 2010 12 – Gérer l’activité d’un service informatique Figure 12–1 Lieux d’intervention du service informatique Vous pouvez bien entendu ajouter des branches secondaires pour distinguer différents lieux au sein d’une branche principale (le nom des différentes écoles, par exemple, s’il en existe plusieurs sur la commune). Afin de mieux différencier par la suite les lieux d’intervention, ajoutez dès à présent des nuages de couleur aux branches principales (sélection de la branche, puis Insérer un nuage dans le menu du clic droit). Votre carte ressemble désormais à la copie d’écran ci-dessous : Figure 12–2 Regroupement des différents lieux par des nuages Étape n° 2 : pour chaque lieu, indiquer les services et agents concernés Pour chaque lieu d’intervention, insérez une branche par service. Et pour chaque service, une branche par bureau ou personnel disposant de matériel informatique. Vous obtiendrez ainsi une vision claire des points précis où vous serez susceptibles d’intervenir. Par exemple, pour le lieu « Mairie », on aura les services et agents présentés à la figure 12-3. En ce qui concerne les écoles, on les répartira entre écoles maternelles et primaires (deuxième niveau de branches), puis par école (troisième niveau de branche avec le nom de ces écoles). © Groupe Eyrolles, 2010 Openmirrors.com 189 user 189 at Thu Jul 29 09:57:09 +0200 2010 Boostez votre efficacité avec FreeMind, Freeplane et XMind Figure 12–3 Architecture FreeMind du lieu « Mairie » ALLER PLUS LOIN Cartographier le matériel Pour une gestion encore plus minutieuse du service, on pourrait même s’amuser à créer un niveau supplémentaire de branches pour détailler le matériel précis pour chaque local, bureau ou employé. Cela risque de surcharger la carte pour notre exemple, mais cela peut vous aider pour inventorier le matériel et assurer son suivi. Une autre option consisterait à faire un lien vers un document d’inventaire, s’il existe, pour chacun de ces lieux précis. À vous d’enrichir votre carte en fonction de vos besoins ! Puis, pour chaque école, ajoutez encore un niveau de sous-branches en fonction de la répartition du matériel informatique. On trouvera par exemple des ordinateurs et autre matériel dans : • le bureau de la directrice ; • la salle informatique. Figure 12–4 Matériel contenu dans chacun des locaux Figure 12–5 Architecture FreeMind du lieu « Écoles » 190 © Groupe Eyrolles, 2010 user 189 at Thu Jul 29 09:57:09 +0200 2010 12 – Gérer l’activité d’un service informatique Assurer le suivi des activités Étape n° 1 : identifier les besoins Pour suivre l’activité du service, il faut tout d’abord s’interroger sur vos besoins et les moyens à votre disposition pour y répondre : types de demandes, actions, personnel à disposition... Au niveau du service informatique de notre commune, nous pouvons par exemple déterminer les besoins suivants : Tableau 12–1 Éléments à connaître pour assurer le suivi d’activités du service informatique Éléments Descriptif Paramètres de suivi Les différentes demandes Matériel : - PC - Imprimante - Écran - Scanner - Câble réseau ... Service : - Connexion Internet - Messagerie électronique ... Accord ou pas Date d’accord Actions possibles À faire À réparer (panne) Réalisées ou pas Date de réalisation Personnel (composant le service informatique) Nom des agents du service informatique avec, le cas échéant, leur domaine d’intervention Nom ou prénom de l’agent chargé de l’intervention Date d’intervention Étape n° 2 : noter les demandes sur la carte L’étape suivante consiste à insérer chaque demande sur la carte, en déterminant le statut de l’action à mettre en œuvre pour y répondre (à faire, à réparer...) et la personne à qui elle sera attribuée. Prenons l’exemple de la demande suivante : installer une nouvelle imprimante au sein du service urbanisme/logement. Vous pourrez ensuite procéder de même pour ajouter toutes les autres demandes sur la carte. Inscrire la demande Commençons par ajouter une branche « Installation imprimante » comme fille de la branche « Logement », elle-même fille du « Service urbanisme/logement/enquête » (sous-branche de la branche principale « Mairie ») : une fois positionné sur la branche « Logement », pressez la touche Inser et saisissez le nom de cette nouvelle demande. © Groupe Eyrolles, 2010 Openmirrors.com 191 user 189 at Thu Jul 29 09:57:09 +0200 2010 Boostez votre efficacité avec FreeMind, Freeplane et XMind Figure 12–6 Nouvelle demande : installation d’une imprimante au service logement Définir l’action à réaliser Nous allons maintenant marquer cette action comme étant « à faire », en utilisant le système des attributs proposé par FreeMind. En bref, il s’agit de créer pour chaque demande un attribut « Actions », pour ensuite lui donner la valeur souhaitée (à faire, à réparer, etc.). 1 Sur la carte, sélectionnez la branche intitulée « Installation imprimante ». 2 Dans le menu Outils, choisissez Assigner des attributs... Figure 12–7 Le menu Assigner des attributs... RAPPEL Attributs et valeurs L’attribut est en quelque sorte une catégorie d’informations qui s’appliquera ici à toutes les demandes (type ou statut de l’action à réaliser, personne en charge...). Pour être utile, un même attribut pourra prendre différentes valeurs en fonction de chaque demande : • à faire, à réparer... pour l’attribut « Actions » ; • Xavier, Marc, Fabienne... pour l’attribut « Agent ». On pourra ainsi aisément faire des tris sur ces différents types d’informations. 3 Dans le premier champ de la fenêtre d’attributs, indiquez « Actions ». 4 Dans le second champ, donnez une valeur à cet attribut : ici, on notera cette action comme étant « à faire ». Figure 12–8 La fenêtre Assigner des attributs... 192 © Groupe Eyrolles, 2010 user 189 at Thu Jul 29 09:57:09 +0200 2010 12 – Gérer l’activité d’un service informatique Assigner l’intervention à un agent En suivant la même procédure que précédemment, créez cette fois un attribut « Agent », en lui donnant comme valeur le nom de la personne en charge de l’intervention. Figure 12–9 Attribution d’une action et d’un agent à la demande d’installation d’une imprimante ASTUCE Gérer les attributs Il est possible de créer directement les attributs et leur donner des valeurs via le menu Outils, option Gestionnaire d’attributs. Pour cela, cliquez sur le bouton Éditer la sélection (en fin de ligne Tous les attributs), puis dans le champ de la nouvelle fenêtre, tapez le nom de votre attribut. Cliquez enfin sur Ajouter, puis fermez cette fenêtre. Une ligne est ajoutée à la fenêtre Gestionnaire d’attributs. Le bouton Éditer la sélection présent sur cette nouvelle ligne vous permet alors d’entrer les valeurs de votre attribut. Validez chacune de ces valeurs en cliquant sur Ajouter. Étape n° 3 : programmer les dates d’intervention FreeMind vous permet également de programmer la date d’intervention et obtenir un rappel pour le jour prévu. Naturellement, FreeMind doit être ouvert pour que vous puissiez recevoir l’alerte. Programmer une alerte 1 Sélectionnez la branche « Installation imprimante » et appuyez sur la combinaison de touches Ctrl+T (équivalent du menu Outils>Montrer le calendrier...). 2 Une fenêtre Gestion du temps s’ouvre, présentant un calendrier. Sélectionnez la date prévisionnelle de l’intervention (ou une date limite). Pour définir une date d’un mois et/ou d’une année future, modifiez le mois et/ou l’année dans les menus déroulants actifs, sur la rangée du milieu (les mois précédent et suivant ne sont affichés qu’à titre indicatif ). Vous pouvez inscrire cette date sur la branche grâce au bouton Ajouter la date au(x) nœud(s) sélectionné(s). 3 De plus, la colonne en bleu à gauche donne le numéro de la semaine dans l’année. © Groupe Eyrolles, 2010 Openmirrors.com ASTUCE Plusieurs actions prévues à la même date ? Vous pouvez attribuer la même date à plusieurs nœuds à la fois. Il vous suffit pour cela de faire une sélection multiple de ces différents nœuds en maintenant la touche Ctrl enfoncée, avant d’ouvrir la fenêtre du calendrier (Ctrl+T). 193 user 189 at Thu Jul 29 09:57:09 +0200 2010 Boostez votre efficacité avec FreeMind, Freeplane et XMind Figure 12–10 La fenêtre de gestion du temps 4 Pour programmer une alerte, une fois la date sélectionnée, inscrivez une heure d’alerte dans les champs Heure et Minutes au bas de la fenêtre, puis cliquez sur le bouton M’alerter à cette date. Figure 12–11 L’action apparaît désormais sur la carte avec une icône représentant une montre. Figure 12–12 Visualisation des alertes : la montre s’affiche automatiquement sur les nœuds parents Une fois venus le jour et l’heure, l’alerte se manifestera sur la carte par une petite clochette animée dans la cellule concernée, tandis que des pictogrammes eux-aussi animés (alternance entre un drapeau rouge et une montre) s’afficheront sur toutes les cellules mères, jusqu’au cœur de l’arborescence. 194 © Groupe Eyrolles, 2010 user 189 at Thu Jul 29 09:57:09 +0200 2010 Pour supprimer une alerte, qu’elle soit établie à l’avance ou en cours, c’est très simple : sélectionnez la branche à l’origine de l’alerte (celle qui contient la clochette), faites un clic droit et choisissez l’option Supprimer l’alerte. Vous pouvez visualiser l’ensemble de vos alertes programmées via le menu Outils>Montrer la liste des alertes planifiées.... Pour chaque alerte, on y affiche la date et l’heure, bien sûr, mais aussi le texte de la cellule concernée, les icônes et les notes éventuellement contenues dans la cellule, ainsi que les dates de création et de dernière modification de cette cellule. ATTENTION Suppression de toutes les icônes en amont Attention, lorsque vous supprimez une alerte à partir de la cellule finale (celle où s’affiche une clochette), tous les autres indicateurs d’alertes établis, le cas échéant, sur une cellule en amont de l’arborescence seront eux-aussi supprimés. Rassurez-vous, cela ne supprime pas pour autant ces alertes, vous pourrez toujours y accéder par le gestionnaire d’alertes (fenêtre de gestion du temps). Figure 12–13 Montrer la liste des alertes planifiées Ce gestionnaire d’alertes, bien qu’encore peu abouti, vous permet tout du moins de trier vos alertes par date ou par tout autre champ (icône, texte...), en cliquant sur l’en-tête de la colonne qui sera le critère de tri. Vous pouvez aussi y faire des recherches et remplacements au sein de votre ensemble d’alertes (pour décaler une date, par exemple), ou exporter votre sélection de cellules dans une nouvelle carte. Figure 12–14 Tri des alertes via les en-têtes de colonne © Groupe Eyrolles, 2010 Openmirrors.com 195 user 189 at Thu Jul 29 09:57:09 +0200 2010 12 – Gérer l’activité d’un service informatique Gérer ses alertes Boostez votre efficacité avec FreeMind, Freeplane et XMind Étape n° 4 : marquer les actions réalisées ALTERNATIVE Créer un attribut « État » Pour signaler l’état d’avancement d’une action, on aurait pu tout aussi bien créer pour chaque action un troisième attribut « État » comportant des valeurs telles que « non commencée », « en cours » ou « terminée ». Il suffirait ensuite de changer la valeur en « terminée » une fois l’action accomplie. S’il pourra être utilisé pour effectuer des tris ou pour filtrer la carte, le résultat en sera cependant moins visible sur la carte. Lorsqu’une intervention est terminée, il faut marquer l’action comme étant réalisée. Le moyen le plus efficace visuellement est de signaler cette action accomplie par une icône en forme de coche verte : sélectionnez la branche, puis cliquez simplement sur la coche verte dans la barre d’icônes latérale. La tâche apparaît désormais avec une coche verte. Figure 12–15 Tâche effectuée ALLER PLUS LOIN Évaluer l’accomplissement de la tâche La coche verte suggère spontanément l’idée d’une action terminée et réussie. Si vous souhaitez affiner votre marquage sur la carte en signalant les interventions qui auraient échouées, subi un contretemps ou si la demande doit être reconsidérée, toute la gamme d’icônes est là pour vous servir. N’en choisissez pas trop et veillez à ce qu’elles soient suffisamment expressives pour ne pas nuire à la compréhension de votre carte (croix rouge pour un échec, feu orange pour une action en attente, panneau « attention » si la demande doit être reconsidérée, etc.). Pour éviter la confusion, deux choix s’offrent à vous : • codifier une fois pour toutes la signification des icônes ; • créer une légende sur chaque carte pour préciser le sens des icônes. Étape n° 5 : filtrer la carte Enfin, FreeMind vous permet de filtrer votre carte afin de n’afficher que certaines informations : quelles interventions ont été réalisées avec succès, lesquelles ont échouées, quel agent a fait quoi, etc. Vous pourrez ainsi avoir une vision de votre service sous chaque angle qui vous intéresse au moment voulu. La fonction Filtre existe sur la plupart des logiciels de Mind Mapping. Toutefois, à ce jour, aucun n’atteint la puissance de FreeMind, qui permet notamment de coupler et de sauvegarder les filtres. Vous pourrez ainsi sélectionner plusieurs critères différents pour afficher exactement ce que vous voulez voir. 196 © Groupe Eyrolles, 2010 user 189 at Thu Jul 29 09:57:09 +0200 2010 12 – Gérer l’activité d’un service informatique Élaborer un filtre simple : afficher toutes les actions terminées Commençons simplement en n’affichant que les actions terminées : 1 Cliquez sur le bouton Filtre (en forme d’entonnoir) à gauche dans la barre d’outils : une barre de commandes Filtre apparaît juste en-dessous. 2 Cliquez alors sur la première icône d’édition, en forme de crayon. Une fenêtre Compositeur de filtre apparaît. 3 Dans le premier menu déroulant de la fenêtre, choisir Icône. 4 Dans le troisième menu déroulant, sélectionnez l’icône de la coche verte. 5 Cliquez sur le bouton Ajouter juste en dessous : le filtre choisi est créé et s’affiche dans la fenêtre du compositeur de filtre. Figure 12–16 Le bouton Filtre Figure 12–17 Le bouton Éditer Figure 12–18 Figure 12–19 Figure 12–20 Figure 12–21 Le filtre a été ajouté. 6 Il ne vous reste plus qu’à Valider. Figure 12–22 Seules les tâches réalisées apparaissent désormais sur votre carte : Figure 12–23 Visualiser sur la carte les tâches terminées © Groupe Eyrolles, 2010 Openmirrors.com 197 user 189 at Thu Jul 29 09:57:09 +0200 2010 Boostez votre efficacité avec FreeMind, Freeplane et XMind Supprimer le filtre Si vous souhaitez de nouveau tout afficher, dans le menu déroulant de la barre d’outils filtre, sélectionnez l’option Pas de filtrage. Remarque :le filtre n’est pas supprimé dans le compositeur de filtre. Vous pourrez à nouveau l’utiliser, simplement en le sélectionnant dans la liste déroulante de la barre d’outils Filtre. Figure 12–24 Pour supprimer complètement un filtre, il faut alors retourner dans la fenêtre Compositeur de filtre (via l’icône crayon), le sélectionner dans la liste et cliquer sur le bouton Effacer. Filtrer par agent en charge de l’intervention Créons maintenant un nouveau filtre pour afficher toutes les interventions assignées à un agent en particulier (ici, Xavier) : 1 Cliquez sur le bouton Filtre, puis sur l’icône Éditer. 2 Dans le premier menu déroulant du compositeur de filtre, choisissez Agent. 3 Dans le deuxième menu, remplacez Existant par Est égal à. 4 Dans le troisième menu, sélectionnez le nom de l’agent dont vous voulez connaître les interventions (ici, Xavier). 5 Cliquez sur le bouton Ajouter. Le filtre est créé selon vos indications. Figure 12–25 Figure 12–26 Figure 12–27 Figure 12–28 Figure 12–29 Figure 12–30 Filtre « Agent est égal à Xavier » Figure 12–31 6 Cliquez sur Valider. La carte affiche alors uniquement les interventions assignées à l’agent Xavier (voir figure 12–32). Élaborer un filtre avancé : combiner plusieurs critères Allons plus loin : vous souhaitez maintenant connaître à la fois les interventions assignées à Marc et à Xavier. 198 © Groupe Eyrolles, 2010 user 189 at Thu Jul 29 09:57:09 +0200 2010 12 – Gérer l’activité d’un service informatique Figure 12–32 Carte filtrée avec les interventions de l’agent Xavier Une première étape consistera à créer un nouveau filtre pour les interventions de l’agent Marc, avant de le coupler avec le filtre établi précédemment pour Xavier. Créer un filtre pour Marc 1 Cliquez sur le bouton Filtre, puis sur l’icône Éditer. 2 Dans le compositeur de filtre, choisissez Agent dans le premier menu déroulant, Est égal à dans le second, puis Marc dans le troisième. 3 Cliquez sur le bouton Ajouter, puis Valider. Figure 12–33 Figure 12–34 Seules les interventions de Marc sont désormais affichées sur la carte. Figure 12–35 Coupler les deux filtres Nous allons maintenant coupler les deux filtres « Agent est égal à Marc » et « Agent est égal à Xavier ». 1 Dans la fenêtre Compositeur de filtre, sélectionnez le filtre « Agent est égal à Xavier ». En maintenant la touche Ctrl enfoncée, sélectionnez en même temps le filtre « Agent est égal à Marc ». 2 Cliquez ensuite sur le bouton Ou à droite de la liste des filtres. Un nouveau filtre est créé : FreeMind va donc désormais prendre en compte les interventions à la fois de Xavier et de Marc. Figure 12–36 Combinaison des filtres © Groupe Eyrolles, 2010 Openmirrors.com 199 user 189 at Thu Jul 29 09:57:09 +0200 2010 Boostez votre efficacité avec FreeMind, Freeplane et XMind 3 Cliquez sur Valider pour voir le résultat. La carte est désormais filtrée pour n’afficher que les actions des deux agents. Figure 12–37 Visualisation du filtre sur la carte Cette fonction de couplage de plusieurs filtres vous permettra de combiner tous les critères afin de créer des filtres adaptés à vos besoins. Vous pourrez par exemple créer de la même façon un filtre pour connaître les actions terminées par ces deux agents, ou toutes les interventions de réparation que Marc doit encore effectuer... UN PEU DE LOGIQUE... Les opérateurs booléens ET et OU Pour combiner deux filtres, vous avez le choix entre deux opérateurs : ET et OU. Les opérateurs booléens doivent leur nom à un mathématicien et philosophe anglais nommé George Boole (1815-1664). Ce dernier a eu l’idée de combiner logique et algèbre. Les opérateurs booléens permettent d’unir logiquement deux ou plusieurs termes d’une requête. Comme nous l’avons vu dans l’exemple, l’opérateur OU permet d’additionner l’effet de chacun des deux filtres : si l’action est effectuée par Xavier ou par Marc, elle sera affichée. En revanche, l’opérateur ET a une action soustractive : il n’affichera que les nœuds répondant aux deux critères de filtre à la fois. Dans notre cas, la combinaison des deux filtres n’aurait alors affiché que les interventions réalisées par Marc et Xavier ensemble (si tant est que vous ayez parfois attribué plusieurs valeurs à l’attribut Agent, bien sûr). 200 © Groupe Eyrolles, 2010 user 189 at Thu Jul 29 09:57:09 +0200 2010 12 – Gérer l’activité d’un service informatique Filtres : fonctions avancées Naturellement, vous pouvez combiner plus de deux filtres, puis enregistrer cette combinaison pour un usage ultérieur via le bouton Enregistrer du compositeur de filtre. Pour l’utiliser par la suite, il vous suffira d’ouvrir le compositeur de filtre et d’aller rechercher votre filtre avec le bouton Charger. Les autres opérateurs >, >=, <, <=, pourront vous être utiles pour les données numériques, notamment les dates. Imaginons que vous deviez, par exemple, gérer un projet. Dans ce cas, le suivi des dates est important. FreeMind va vous permettre, dans cette optique, de créer deux attributs « Date_début » et « Date_fin » pour vos tâches contenant comme valeur, naturellement, des dates. Afin d’utiliser parfaitement la fonction filtre, vous devrez indiquer vos dates au format anglo-saxon, à savoir de la forme AnnéeMoisJour (par exemple, pour le 14 février 2009, cela donne 090214). Ainsi, pour connaître les tâches à réaliser avant le 14 février 2009, il vous suffira d’élaborer un filtre « Date_fin<=090214 ». Les filtres sont donc particulièrement intéressants pour extraire les informations nécessaires à la gestion de vos projets, en particulier savoir qui doit faire quoi et pour quand. Dresser une liste des actions à accomplir pour chaque acteur du projet fournit un outil simple mais très efficace pour un chef de projet. Or, même les logiciels commerciaux de Mind Mapping ne proposent pas, à ce jour, de fonctionnalités aussi puissantes que celles de FreeMind. © Groupe Eyrolles, 2010 Openmirrors.com 201 user 189 at Thu Jul 29 09:57:09 +0200 2010 chapitre 13 © Groupe Eyrolles, 2010 user 189 at Thu Jul 29 09:57:09 +0200 2010 En finir avec le casse-tête des marchés publics SOMMAIRE B Construire l’architecture La gestion des marchés publics représente un véritable casse-tête pour la plupart des services d’une collectivité. En effet, si aucun service achat n’existe, les services doivent composer avec les subtilités issues du code des marchés publics, en plus d’assurer les missions du service. Comment FreeMind ou Freeplane peuvent-ils vous aider à gérer plus facilement les marchés publics ? de sa carte B Exclusivité ou mise en concurrence ? B Assurer le suivi via attributs et alertes B Centraliser ses informations MOTS-CLÉS B marché public B mise en concurrence B certificat d’exclusivité B attribut B filtre B alerte B lien © Groupe Eyrolles, 2010 Openmirrors.com user 189 at Thu Jul 29 09:57:09 +0200 2010 Boostez votre efficacité avec FreeMind, Freeplane et XMind Reprenons l’exemple de notre service informatique du chapitre précédent (chapitre 12, Gérer l’activité d’un service informatique). S’agissant d’un service appartenant à une commune, il fera donc appel à des fournisseurs selon le code des marchés publics. Les grands principes pourront cependant être repris par tout service ayant à gérer des appels d’offre et des fournisseurs. Après avoir bâti l’architecture de votre carte en fonction des différents types de marchés auxquels vous avez affaire, nous ajouterons la procédure propre au déroulement de ces marchés sur la carte : chacune des étapes se verra dotée d’un attribut d’état qui permettra d’assurer son suivi dans le temps. Grâce aux fonctions de filtre, vous garderez ainsi une vision claire et à jour du déroulement du processus. Le système d’alertes proposé par FreeMind vous aidera en outre à ne pas manquer les échéances importantes. Enfin, vous verrez que la carte vous servira par ailleurs à centraliser tous les documents relatifs à ces marchés. Alors pourquoi ne pas commencer tout de suite ? Construire l’architecture de sa carte RAPPEL Regrouper des nœuds en nuages Pour apprendre comment dessiner l’architecture d’une carte, relisez le chapitre 3, Créer sa première carte... Pour regrouper les branches principales en nuages, sélectionnez la branche racine (la branche mère de toutes celles que vous voulez inclure dans le nuage), puis utilisez la fonction Insérer>Nuage du menu principal. Vous pourrez ensuite donner une couleur à ce nuage via Mise en forme>Cou- leur de nuage... Classiquement, un service informatique doit gérer de nombreux marchés publics pour les domaines suivants : • la constitution et la maintenance du parc informatique : – achat de PC, Mac, imprimantes, etc. ; – maintenance du matériel ; • l’achat des produits ou services suivants : – consommables ; – périphériques ; – formations à l’usage du matériel ou des logiciels ; • la maintenance des progiciels : – urbanisme ; – état civil ; – courrier ; – etc. Dans un premier temps, créons une carte pour représenter l’architecture de ces marchés. Autour du cœur « Marchés publics 2008 », nous insérerons trois branches représentant les trois catégories principales cidessus : parc informatique, achat et progiciels. Nous regrouperons ensuite les différentes catégories par des nuages. 204 © Groupe Eyrolles, 2010 user 189 at Thu Jul 29 09:57:09 +0200 2010 13 – En finir avec le casse-tête des marchés publics Figure 13–1 Architecture de la carte des marchés publics Exclusivité ou mise en concurrence ? Au sein d’un service d’une collectivité, l’achat se fait classiquement via deux solutions : • un certificat d’exclusivité ; • une mise en concurrence (ou MEC). Nous allons donc les insérer sur notre carte, en bout de la branche concernée par ce marché. Les achats publics sont régis par le Code des marchés publics. EN SAVOIR PLUS Les marchés publics, comment ça marche ? La procédure s’applique à tout marché de fournitures, services ou travaux inférieur aux seuils définis par décret. Le dernier décret en date du 19/12/2008 indique les seuils suivants : • pour les fournitures et services : 20 000 € H.T. ; • pour les travaux : 5 150 000 € H.T. Le Code des marchés publics prévoit que certains marchés de fournitures, services ou travaux peuvent être passés selon une procédure adaptée dont « les modalités sont librement fixées par le pouvoir adjudicateur en fonction de la nature et des caractéristiques du besoin à satisfaire, du nombre ou de la localisation des opérateurs économiques susceptibles d’y répondre ainsi que des circonstances de l’achat » (article 28 du Code). Ainsi, la plupart des collectivités locales établissent un protocole interne pour établir les règles en matière de procédure adaptée visant à formaliser les règles à respecter à la fois par les agents et les élus : • utiliser une procédure adaptée en respectant les seuils fixés par le Code des marchés publics ; • respecter les principes fondamentaux de la comptabilité publique ; • mettre en concurrence les opérateurs économiques et organiser une publicité adéquate : la commande de prestations sur simples factures n’est plus possible juridiquement. Peu importe leur montant, les marchés publics doivent respecter certains principes : • liberté d’accès à la commande publique ; • égalité de traitement des candidats ; • transparence des procédures. Il est donc nécessaire de : • définir au préalable ses besoins ; • respecter les obligations de publicité et de mise en concurrence ; • choisir l’offre économiquement la plus avantageuse. © Groupe Eyrolles, 2010 Openmirrors.com 205 user 189 at Thu Jul 29 09:57:09 +0200 2010 Boostez votre efficacité avec FreeMind, Freeplane et XMind Gérer les mises en concurrence Lorsqu’on fait appel à une mise en concurrence, le service informatique doit prendre en compte les étapes suivantes : 1 la demande ; 2 la publicité ; 3 l’analyse. Il est également utile de connaître : • le titulaire du marché (celui qui a remporté le marché) ; • le numéro de la MEC. Enfin, pour concrétiser un achat, nous devrons élaborer un bon de commande. Insérons les branches correspondant à ces diverses informations sur notre carte. Figure 13–2 Insertion des informations sur la mise en concurrence T Certificat d’exclusivité Certaines prestations ou achats sont exclus de la procédure adaptée en raison de leur nature, pour être confiés à un prestataire déterminé à l’avance pour des raisons techniques, artistiques ou de droits d’exclusivité. Les exemples sont nombreux : revues spécialisées, contrat pour des spectacles, etc. Dans ces cas, les services doivent fournir une attestation d’exclusivité, signée par le chef de service ou l’élu. Cela les dispense de procéder à une mise en concurrence. Gérer les certificats d’exclusivité Pour un achat via un certificat d’exclusivité, la procédure est plus simple. Vous devez connaître : • le titulaire ; • le numéro du certificat d’exclusivité ; • le bon de commande ; • le nom du logiciel concerné par le certificat d’exclusivité. Figure 13–3 Insertion des informations sur le certificat d’exclusivité FreeMind permet également de renseigner le mail du titulaire du marché directement dans la branche correspondante. Ainsi, une fois le bon de 206 © Groupe Eyrolles, 2010 user 189 at Thu Jul 29 09:57:09 +0200 2010 13 – En finir avec le casse-tête des marchés publics commande réalisé, un clic sur la branche ouvrira le client de messagerie par défaut installé sur votre ordinateur. La procédure est très simple : 1 Sélectionnez tout d’abord la branche avec le titulaire, puis faites un clic droit dessus. Choisissez ensuite Insérer un lien (champ de saisie). 2 Dans le fenêtre intitulée Entrée, saisissez l’adresse mail de votre prestataire précédée de « mailto: » (par exemple « mailto:[email protected] »). 3 Une enveloppe s’affiche sur la branche. Cliquez dessus et votre client de messagerie par défaut (Thunderbird, par exemple) s’ouvre automatiquement. ATTENTION Le marchés publics : une procédure stricte et réglementée Respecter les règles fixées par le code des marchés publics est primordial. Les irrégularités constatées peuvent engendrer des conséquences fâcheuses : • annulation de la procédure par le juge ; • refus par le trésorier de payer ; • observations ou saisine du procureur de la République par la chambre régionale des comptes ; • poursuites et condamnations pénales pour délit de favoritisme (la bonne foi des agents n’est plus prise en compte par le juge, il se base désormais sur la méconnaissance des dispositions légales pour caractériser le délit). Assurer le suivi d’une mise en concurrence Les attributs de FreeMind se révèlent encore une fois très pratiques pour assurer le suivi de notre marché public, tout comme pour toute autre activité. Le système d’alerte de la gestion du temps vous sera également très utile à l’approche de la date de fin de mise en concurrence. Suivi du déroulement via les attributs Pour gérer ces processus inhérents aux marchés publics, vous avez besoin de connaître : • l’état des différentes étapes : – à faire ; – en cours ; – terminé ; • l’année de fin de mise en concurrence (MEC). © Groupe Eyrolles, 2010 Openmirrors.com 207 user 189 at Thu Jul 29 09:57:09 +0200 2010 Boostez votre efficacité avec FreeMind, Freeplane et XMind Nous devrons donc créer deux attributs, un pour chacun de ces deux types d’informations. Chaque attribut pourra ensuite prendre différentes valeurs. Créer un attribut 1 Via le menu Outils, ouvrez le Gestionnaire d’attributs... Figure 13–4 Fonction de gestion des attributs dans le menu Outils 2 Sur la ligne intitulée Tous les attributs, cliquez sur le bouton Éditer. Figure 13–5 Fenêtre du gestionnaire d’attributs 3 Dans le champ de saisie de la nouvelle fenêtre Tous les attributs, entrez le nom de votre attribut, « État », puis cliquez sur le bouton Ajouter. L’attribut apparaît alors dans la fenêtre Tous les attributs. Vous y ajouterez de la même manière l’attribut « Année Fin MEC ». 208 © Groupe Eyrolles, 2010 user 189 at Thu Jul 29 09:57:09 +0200 2010 13 – En finir avec le casse-tête des marchés publics Figure 13–6 Ajout des attributs État et Année de fin de MEC Renseigner un attribut Un attribut est un contenant. Il convient maintenant de renseigner le contenu, en lui donnant une valeur. Un même attribut peut donc avoir plusieurs valeurs possibles. Par exemple pour l’attribut « État », on pourra avoir les valeurs : • en cours ; • à faire ; • terminé. 4. Dans la fenêtre du Gestionnaire d’attributs, cliquez sur le bouton Éditer de la ligne correspondant à votre attribut. 5. Saisissez ensuite, successivement, les trois valeurs possibles pour votre attribut « État », en cliquant ensuite sur le bouton Ajouter. Figure 13–7 Ajout des trois valeurs de l’attribut État Pour l’attribut « Année de fin de MEC », il y a de nombreuses valeurs possibles (toutes les années à venir...). Nous inscrirons donc ces valeurs au cas par cas. Affecter un attribut Pour affecter votre attribut à une information de votre carte, sélectionnez le nœud qui la contient : il devient grisé. 1 Cliquez sur Outils>Assigner des attributs. © Groupe Eyrolles, 2010 Openmirrors.com 209 user 189 at Thu Jul 29 09:57:09 +0200 2010 Boostez votre efficacité avec FreeMind, Freeplane et XMind Figure 13–8 Assigner des attributs 2 Affectez l’attribut État en le sélectionnant dans le premier menu déroulant de la fenêtre Assigner des attributs. Vous choisirez ensuite sa valeur dans la seconde liste, juste à sa droite : À faire, par exemple. 3 Cliquez ensuite sur Ajouter. 4 Profitez-en pour assigner, si vous le souhaitez, le même attribut à d’autres branches Pour terminer cliquez sur Fermer. Figure 13–9 Assigner l’attribut « À faire » au nœud sélectionné. Vous affecterez ainsi des attributs État (avec une valeur) aux nœuds suivants sur votre carte : • la MEC (ainsi que pour ses différentes étapes : demande, publicité, analyse) ; • le bon de commande ; • mais aussi au certificat d’exclusivité. 210 © Groupe Eyrolles, 2010 user 189 at Thu Jul 29 09:57:09 +0200 2010 13 – En finir avec le casse-tête des marchés publics Figure 13–10 L’État des différentes étapes des marchés apparaît désormais sur la carte. En procédant de même, vous assignerez à chacun de vos nœuds « MEC » l’attribut « Année Fin MEC ». Vous pouvez alors indiquer directement la valeur de l’attribut via la fenêtre Assigner des attributs... Figure 13–11 Assigner l’attribut « Année de fin de MEC » Figure 13–12 L’État et l’année de fin de MEC apparaissent sur la carte. © Groupe Eyrolles, 2010 Openmirrors.com 211 user 189 at Thu Jul 29 09:57:09 +0200 2010 Boostez votre efficacité avec FreeMind, Freeplane et XMind ASTUCE Modifier la valeur d’un attribut Pour modifier la valeur d’un attribut déjà en place, c’est très simple : il vous suffit de sélectionner sa nouvelle valeur dans la liste qui se déroule lorsque vous cliquez sur la valeur actuelle, sur la carte. Vous pourrez ainsi aisément passer une activité de l’état « en cours » à l’état « terminé », par exemple, ou bien changer une année de fin de MEC. Figure 13–13 Changer la valeur d’un attribut Masquer les attributs Naturellement, pour ne pas surcharger votre carte, vous pouvez masquer les attributs : dans le menu Affichage, choisissez Attributs, puis Cacher tous les attributs. Figure 13–14 Cacher tous les attributs Vous pouvez également choisir de n’afficher que certains attributs. Pour cela, il faut d’abord que vous ayez déterminé lesquels. 1 Pour ce faire, dans le Gestionnaire d’attributs, sur la ligne correspondant à l’attribut que vous voulez afficher à tout prix, cochez la case Sélectionner ce qui est visible. Cliquez ensuite sur le bouton Appliquer. 2 Quittez le gestionnaire et, une fois de retour sur la carte, il vous suffit d’aller dans le menu Affichage>Attributs>Voir les attributs sélectionnés. 212 © Groupe Eyrolles, 2010 user 189 at Thu Jul 29 09:57:09 +0200 2010 Le principal avantage des attributs est qu’ils permettent de filtrer l’affichage de votre carte selon certains types d’informations. Par exemple, pour ne visualiser que les mises en concurrence (MEC) qui restent à faire, nous procéderons en trois temps : en créant d’abord un premier filtre pour sélectionner les MEC uniquement, puis un second pour sélectionner l’état « À faire », et enfin en couplant ces deux filtres. 1 Cliquez sur l’icône Filtre (en forme d’entonnoir) dans la barre d’outils. 2 La barre du Filtre s’affiche. Cliquez sur le bouton d’édition, en forme de crayon. Figure 13–15 Le bouton Filtre Figure 13–16 La barre d’outils Filtre Une fenêtre de Compositeur de filtre s’ouvre, présentant trois menus déroulants. Créer un premier filtre pour les MEC Pour cela, nous allons filtrer la carte pour n’afficher que les branches ou nœuds contenant le mot « MEC ». 1 Dans le premier menu du Compositeur de filtre, choisissez Texte du nœud. 2 Dans le second menu, choisissez Contient. 3 Dans le troisième menu, tapez le mot « MEC ». 4 Enfin, cliquez sur le bouton Ajouter. Figure 13–17 Création du filtre « Branche contient le mot MEC » Créer un second filtre pour sélectionner l’état « À faire » Ce second filtre consistera à n’afficher que les activités dont l’état est « À faire ». © Groupe Eyrolles, 2010 Openmirrors.com 213 user 189 at Thu Jul 29 09:57:09 +0200 2010 13 – En finir avec le casse-tête des marchés publics Filtrer la carte Boostez votre efficacité avec FreeMind, Freeplane et XMind 1 Dans le premier menu déroulant, sélectionnez État. 2 Dans le second menu déroulant, sélectionnez Est égal à. 3 Dans le troisième menu déroulant, sélectionnez À faire. Figure 13–18 Création du filtre « État est égal à À faire » Coupler les deux filtres FreeMind va maintenant vous permettre de combiner ces deux filtres : 1 Toujours dans la fenêtre du Compositeur de filtre, sélectionnez le premier filtre (celui sur les MEC) puis, en maintenant la touche Ctrl appuyée, sélectionnez votre second filtre (état « À faire »). 2 Cliquez sur le bouton Et pour joindre les deux filtres, puis sur Ajouter. Figure 13–19 Combinaison des deux premiers filtres 3 Cliquez sur le bouton Valider pour activer le filtre. La carte n’affiche plus que les MEC qui restent à faire. Supprimer un filtre Pour désactiver le filtrage, sélectionnez Pas de filtrage dans le menu déroulant se trouvant dans la barre d’outils du filtre, sur l’interface principale. 214 © Groupe Eyrolles, 2010 user 189 at Thu Jul 29 09:57:09 +0200 2010 13 – En finir avec le casse-tête des marchés publics Figure 13–20 Filtrage sur les MEC restant à faire Figure 13–21 Annuler le filtrage Cela ne supprime pas le filtre (il est gardé en mémoire), mais annule simplement son effet sur l’affichage. On peut ensuite aisément le réactiver en le sélectionnant dans le même menu déroulant. Pour supprimer réellement un filtre, il faut le sélectionner dans le compositeur de filtre puis cliquer sur Effacer. Supprimer un attribut Si vous n’en avez plus besoin, vous pouvez très bien supprimer un attribut : cliquez droit sur l’attribut, puis choisissez Effacer dans le menu contextuel. Figure 13–22 Effacer un attribut © Groupe Eyrolles, 2010 Openmirrors.com 215 user 189 at Thu Jul 29 09:57:09 +0200 2010 Boostez votre efficacité avec FreeMind, Freeplane et XMind Programmation d’alertes Au cours d’une mise en concurrence, il y a une date à ne pas manquer : celle de la fin de la phase de publicité. FreeMind vous permet pour cela de programmer une alerte à la date souhaitée. 1 Sélectionnez le nœud intitulé « Publicité », puis appuyez sur Ctrl+T. Un calendrier s’affiche. 2 Sélectionnez la date, puis cliquez sur le bouton M’alerter à cette date. Vous pouvez également régler l’heure de l’alerte via les champs Heure et Minutes se trouvant dans le bas de la fenêtre. Figure 13–23 Programmer une alerte via le calendrier RENVOI Les alertes Pour plus de détails sur la programmation d’alerte, rendez-vous à la section correspondante du chapitre précédent, Gérer l’activité d’un service informatique. Si cela vous est utile, vous pouvez également faire inscrire cette date dans le nœud, via le bouton Ajouter la date au(x) nœud(s) sélectionné(s). Le jour venu, FreeMind affichera un pop-up d’alerte. Naturellement, FreeMind doit être ouvert à ce moment-là. Pour afficher l’ensemble des alertes, cliquez sur Outils>Montrer la liste des alertes planifiées... 216 © Groupe Eyrolles, 2010 user 189 at Thu Jul 29 09:57:09 +0200 2010 13 – En finir avec le casse-tête des marchés publics Figure 13–24 Montrer la liste des alertes planifiées Centraliser ses informations sur les marchés publics Par la suite, vous pourrez compléter votre carte en ajoutant toute information utile pour vos prochains marchés publics. Par exemple, pour l’achat des PC, insérez une adresse Internet renvoyant vers un cahier des charges : Insérer>Insérer un lien (champ de saisie) ou raccourci clavier Ctrl+K Figure 13–25 Ajout d’un lien vers un cahier des charges pour l’achat de PC Vous pouvez ainsi centraliser, à partir de votre carte, l’accès à tous vos documents relatifs aux marchés publics, via des liens hypertextes. Il vous suffit pour cela d’utiliser la fonction Insérer un lien (sélection de fichier) du menu Insérer. FreeMind vous demandera ensuite de sélectionner un © Groupe Eyrolles, 2010 Openmirrors.com 217 user 189 at Thu Jul 29 09:57:09 +0200 2010 Boostez votre efficacité avec FreeMind, Freeplane et XMind fichier sur votre disque dur. Vous n’aurez plus alors qu’à cliquer sur l’intitulé de votre fichier sur la carte pour ouvrir celui-ci. Figure 13–26 Insérer des liens vers des documents Attention, les fichiers ne sont pas physiquement présents au sein de votre carte. Il s’agit uniquement de liens hypertextes. Si vous emportez votre carte, n’oubliez pas de joindre les fichiers liés. FreeMind permet également de lancer automatiquement le programme de votre choix. Cela peut être pratique pour lancer par exemple votre logiciel afin de réaliser les bons de commande directement depuis votre carte. Là encore, c’est très simple : sélectionnez le programme dans le menu Tous les programmes de Windows, glissez-déposez-le directement sur une branche de votre carte, une flèche s’affiche sur la branche, il suffit de cliquer dessus pour lancer votre programme automatiquement. 218 © Groupe Eyrolles, 2010 user 189 at Thu Jul 29 09:57:09 +0200 2010 Openmirrors.com user 189 at Thu Jul 29 09:57:09 +0200 2010 chapitre 14 © Groupe Eyrolles, 2010 user 189 at Thu Jul 29 09:57:09 +0200 2010 Rédiger un document de A à Z SOMMAIRE : B Construire l’ossature Comment rédiger plus efficacement vos documents ? La réponse tient en un mot : FreeMind (ou Freeplane). Grâce à ce logiciel, vous ne rédigerez jamais plus comme avant. Fini le mode de pensée linéaire, pensez désormais en termes de blocs d’informations modulaires. Ainsi, vous ne risquerez plus d’oublier une partie des informations en cours de route... de votre carte B Collecter les informations B Élaborer le plan de votre article B Affecter les ressources B Rédiger votre article B Filtrer l’information B Exporter votre carte en format texte B Finaliser le document MOTS-CLÉS : B structure B ressources B OpenOffice.org Writer B exporter B filtrer © Groupe Eyrolles, 2010 Openmirrors.com user 189 at Thu Jul 29 09:57:09 +0200 2010 Boostez votre efficacité avec FreeMind, Freeplane et XMind RESSOURCES Les logiciels à installer Pour exporter vos cartes en format texte à partir de FreeMind, vous devez disposer du logiciel OpenOffice.org sur votre ordinateur. Il s’agit d’une suite bureautique libre et gratuite comportant notamment : • un traitement de texte ; • un tableur ; • une base de données ; • un éditeur de diaporamas. OpenOffice.org est téléchargeable à l’adresse suivante : FreeMind, tout comme Freeplane, permet l’export vers différents formats d’autres logiciels, dont la suite bureautique OpenOffice.org. Cela signifie que vous pouvez ensuite récupérer les informations contenues dans une carte FreeMind sous un format textuel classique. Pourquoi alors ne pas mettre à profit le potentiel du Mind Mapping pour optimiser la rédaction de vos documents ? En effet, du rassemblement des idées à l’enrichissement par des illustrations, en passant par l’élaboration d’un plan et la collecte d’informations, découvrez comment rédiger un article de A à Z avec FreeMind. L’export en format texte et la finalisation ne sera plus ensuite qu’un jeu d’enfant... B http://fr.openoffice.org/ Construire l’ossature de sa carte Première étape : élaborer la carte de votre article. Cela représentera son ossature, qui pourra ensuite accueillir le reste des informations. CONSEIL Réutiliser des modèles Naturellement, si vous rédigez régulièrement un même type de document, vous avez tout intérêt à enregistrer votre structure de carte initiale comme modèle. Elle vous resservira à coup sûr ! Le concept de modèle est particulièrement intéressant. En effet, il vous évite de reconstruire, et donc de passer du temps à recréer, une carte que vous utiliserez souvent dans votre travail ou vos loisirs. Prenons un exemple : si vous devez toujours collecter les mêmes données sur vos clients (nom, adresse, téléphone, e-mail...), vous pouvez créer des bouts de cartes réutilisables. Le copier/coller (raccourcis clavier Ctrl+C/Ctrl+V) vous permettra de créer des branches préconçues avec les mêmes sous-branches : nom, adresse, téléphone, e-mail. Stockez vos modèles dans une carte particulière pour les retrouver facilement le jour venu, vous n’aurez alors plus qu’à copier/coller la branche prédéfinie dans votre nouvelle carte autant de fois que nécessaire. Imaginez que vous deviez écrire un article sur la rédaction d’un document avec FreeMind. Votre carte pourra ressembler à la capture d’écran suivante, où nous avons choisi de consacrer une première branche aux ressources utilisées pour la rédaction de l’article, et une seconde à la structure de l’article lui-même. Sur la branche « in », vous ajouterez au fur et à mesure les ressources utilisées pour votre article. La branche « out » reprend les ressources permanentes, que vous utilisez régulièrement lors de chaque rédaction (les dictionnaires ou le site « Le Conjugueur », par exemple). 222 © Groupe Eyrolles, 2010 user 189 at Thu Jul 29 09:57:09 +0200 2010 14 – Rédiger un document de A à Z Figure 14–1 Carte avec l’ossature de votre article Quant à la branche « Article », elle est structurée selon l’ossature même de votre article : • le titre ; • le chapeau ; • le corps ; • la rubrique « à retenir » ; • les références, astuces et conseils ; • l’auteur. À l’extrémité de chaque sous-branche de la branche « Article », ajoutez une nouvelle branche fille « ressources », signalée par une icône en forme de drapeau. Pour cela, cliquez sur l’icône drapeau dans la barre d’icônes à gauche, ou utilisez le menu Insérer>Icônes. Lors de l’export en format OpenOffice.org, ces branches principales représenteront les titres de rubriques de vos documents. Les notes contenues dans les branches représenteront le contenu des paragraphes. Collecter les informations Seconde étape : centraliser les ressources sur la thématique de l’article (ici, sur FreeMind). La recherche d’informations peut se réaliser par tout moyen (livres, Internet...). Vous avez par exemple trouvé les éléments suivants sur Internet : • un tutoriel traitant de FreeMind sur le site de Framasoft : www.framasoft.net/IMG/pdf/TutorielFreeMindv8parFL.pdf ; © Groupe Eyrolles, 2010 Openmirrors.com LE SAVIEZ-VOUS ? Framasoft Comme il se présente lui-même, Framasoft est « un site Internet collaboratif à géométrie variable dont le sujet est le logiciel libre et son état d’esprit. Il a pour objectif principal de faire découvrir le logiciel libre au plus large public. » Il propose notamment un vaste annuaire classé et commenté de plusieurs centaines de logiciels libres régulièrement mis à jour, mais également des tutoriels, des espaces de discussion et des articles de fond. Il a été créé en novembre 2001 par Alexis Kauffmann, professeur de mathématiques, très vite rejoint par Paul Lunetta, Georges Silva, et bien d’autres depuis. B http://www.framasoft.net 223 user 189 at Thu Jul 29 09:57:09 +0200 2010 Boostez votre efficacité avec FreeMind, Freeplane et XMind • le site FreeMindShare, plate-forme en ligne de partage de cartes RÉFÉRENCES Ressources sur le Mind Mapping R Jean Luc Deladrière, Frédéric Le Bihan, Pierre Mongin et Denis Rebaud, Organisez vos idées avec le Mind Mapping, 2e édition, Dunod, 2006 R Pierre Mongin, Xavier Delengaigne,Organisez votre vie avec le Mind-Mapping, Interéditions, 2009 R Pierre Mongin, Aurélien Ryckebusch, Gagnez un jour par semaine avec le Mind Mapping, nov 2007 téléchargeable sur : B http://www.territorial.fr/53-dossiers-d- expert.htm FreeMind : http://freemindshare.com ; • l’adresse de téléchargement de : – FreeMind : http://freemind.sourceforge.net/wiki/index.php/Main_Page ; – OpenOffice.org : http://fr.openoffice.org. • des ressources sur le Mind Mapping en général : – la référence du livre Organisez vos idées avec le Mind Mapping, paru chez Dunod ; – l’e-book Gagnez un jour par semaine avec le Mind Mapping, de P. Mongin et A. Ryckebusch. Au fur et à mesure de votre recherche, copiez-collez ces éléments au sein de la branche « in » de vos ressources, comme sur la carte présentée en illustration. Figure 14–2 La branche « Ressources » de la carte de votre article Élaborer le plan de son article Une fois les ressources collectées, vous devez bâtir le plan de votre article, c’est-à-dire la manière dont son contenu (le corps) sera structuré. Commencez par noter toutes vos idées au sujet du contenu de cet article sur des branches filles de la branche « corps ». Par exemple : • le Mind Mapping : qu’est-ce que c’est ? • les logiciels à installer ; • FreeMind : prise en main ; • élaborer l’ossature de votre carte ; • faire une recherche d’informations sur la thématique souhaitée ; 224 © Groupe Eyrolles, 2010 user 189 at Thu Jul 29 09:57:09 +0200 2010 14 – Rédiger un document de A à Z • élaborer le plan de votre article ; • rédiger votre article ; • exporter votre carte dans OpenOffice.org. Vous pourrez ensuite aisément déplacer ces branches afin de les replacer dans un ordre différent. Il vous suffit de sélectionner une branche et de la glisser-déposer à l’endroit souhaité. Figure 14–3 Ossature de la branche « corps » de votre article Ainsi, vous disposez maintenant d’une ébauche de plan, mais celui-ci peut bien sûr être provisoire. En effet, le grand intérêt d’utiliser FreeMind pour rédiger, c’est la souplesse avec laquelle vous pouvez recomposer l’information à tout moment. Affecter les ressources Avant de commencer la rédaction à proprement parler, commencez par affecter les ressources centralisées sur votre branche « in » aux différentes branches de votre plan, sur une sous-branche que vous nommerez également « ressources » (la branche prévue dans l’ossature, qui comporte un petit drapeau). Par exemple, la bibliographie pourra être affectée à la branche « ressources » de la section « références/astuces/conseils ». © Groupe Eyrolles, 2010 Openmirrors.com ASTUCE Gérer l’espace Rappelez-vous : s’il vous semble qu’il y a trop d’informations affichées à la fois sur votre carte, vous pouvez toujours replier les branches sur lesquelles vous ne travaillez pas à ce moment-là. Il suffit de cliquer sur le nœud racine, et de cliquer dessus à nouveau pour tout redéployer. 225 user 189 at Thu Jul 29 09:57:09 +0200 2010 Boostez votre efficacité avec FreeMind, Freeplane et XMind Figure 14–4 Insertion des ressources sur les branches correspondantes Rédiger l’article Pour rédiger votre article, vous devrez ensuite insérer du texte dans chacune des sections de votre article, chacune étant représentée par une sous-branche de votre plan. FreeMind vous permet également d’ajouter des illustrations (tableaux, images, etc.) ATOUT Pourquoi rédiger directement dans FreeMind ? Les branches de la carte pouvant être déplacés rapidement par un simple glisser-déposer de votre souris, vous ne pensez plus linéairement mais en blocs d’informations modulables. Vous pouvez ainsi recomposer, en un clic de souris, toute l’architecture de votre document. Outre cette souplesse, cela présente un autre avantage : les modules peuvent être réutilisés pour la rédaction d’autres documents. FreeMind est également très utile pour rédiger un document à plusieurs auteurs. D’autant plus que le chef du projet d’écriture pourra gérer l’avancement général via les filtres. 226 © Groupe Eyrolles, 2010 user 189 at Thu Jul 29 09:57:09 +0200 2010 Pour insérer du texte dans votre carte, c’est très simple : utilisez la fonction d’insertion de notes. Une fois exportées dans OpenOffice.org Writer, ces notes constitueront les paragraphes de votre document final. 1 Si elle n’est pas visible par défaut (comme c’est le cas à l’ouverture de FreeMind), affichez la fenêtre de notes via le menu Affichage>Montrer/masquer la barre des notes. ASTUCE Masquer la fenêtre de notes Agacé par cet espace perdu en bas de votre écran ? N’hésitez pas à masquer l’éditeur de notes lorsque vous n’en avez pas besoin. Vous utiliserez pour cela ce même menu Montrer/masquer la barre de notes. Vous avez également la possibilité de modifier la proportion de chacune des deux fenêtres (cartes et éditeur de notes). Il vous suffit de déplacer la ligne de séparation entre les deux à l’aide de votre souris, tout comme dans l’interface de la plupart des logiciels. EN SAVOIR PLUS FreeMind et HTML Figure 14–5 Montrer/masquer la barre de notes La fenêtre de notes est en réalité un éditeur HTML. C’est pourquoi elle comporte deux onglets : Vue du résultat et Vue du code HTML. 1 Sélectionnez la branche (en survolant la branche avec votre souris, celle-ci devient grisée), puis saisissez directement votre texte dans la fenêtre Vue du résultat. 2 L’éditeur vous propose quelques fonctions de mise en forme de votre texte : changez le corps et la police, enrichissez avec du gras, de l’italique ou de la couleur, gérez l’alignement de vos paragraphes, utilisez des listes à puces ou numérotées... En cas d’erreur, vous pouvez annuler votre mise en forme sur une sélection de texte via le bouton Retirer la mise en forme, figuré par un cercle barré de rouge. Ces mises en formes seront conservées lors de l’export dans OpenOffice. À tout instant, FreeMind vous offre la possibilité de modifier la structure de votre article : pour déplacer un bloc d’informations (un paragraphe), il suffit de déplacer la branche par un simple glisser-déposer avec votre souris. Autre avantage, grâce à la carte mentale toujours affichée dans la partie supérieure de l’écran, vous avez constamment sous les yeux une vue globale de votre article, et à portée de main (...ou de clic !) toutes les ressources associées. © Groupe Eyrolles, 2010 Openmirrors.com Langage utilisé pour baliser du contenu hypertexte, HTML (HyperText Markup Language) est le format de données utilisé pour concevoir les pages web. Plus précisément, c’est aujourd’hui le XHTML, version plus évoluée du HTML (devenu eXtensible), qui est utilisé sur le Web. FreeMind permet entre autres d’éditer et d’exporter du HTML. Vous pouvez éditer vos textes directement dans le code, si vous avez quelques notions de ce langage plutôt simple, ou en version WYSIWYG (What You See Is What You Get, en français « ce que vous voyez est ce que vous obtenez ») : l’éditeur interprète le code pour afficher le texte dans sa présentation finale. Par curiosité, n’hésitez pas à regarder dans la fenêtre Vue du code HTML pour voir à quoi ressemblent les entrailles de votre texte ! R F. Draillard, Premiers pas en XHTML et CSS, Eyrolles, 3e édition, 2010 CONSEIL Travailler dans le code À moins que vous ne soyez un fervent adepte du code HTML, nous vous déconseillons d’éditer votre texte dans la fenêtre Vue du code HTML. Via l’éditeur de la fenêtre Vue du résultat, FreeMind fait tout le travail à votre place ! Cependant, en cas de problème ou si vous souhaitez une mise en forme encore plus enrichie, un petit tour dans le code pourra vous éviter bien des énervements ! Il vous faudra alors avoir quelques notions de HTML (voir l’aparté ci-dessus). 227 user 189 at Thu Jul 29 09:57:09 +0200 2010 14 – Rédiger un document de A à Z Insérer du texte Boostez votre efficacité avec FreeMind, Freeplane et XMind Figure 14–6 Saisir et éditer du texte dans la fenêtre Vue du résultat de l’éditeur de notes ATOUT Mieux qu’un traitement de texte ! Certains traitements de texte, comme Word, offrent une vision globale du document au travers de l’affichage en mode plan. Toutefois, ce type d’affichage n’atteint pas le niveau de visibilité d’un logiciel comme FreeMind, et encore moins sa souplesse. Insérer un tableau Comme tout bon éditeur, FreeMind vous offre la possibilité d’insérer un tableau dans votre texte. Une présentation tabulaire est en effet souvent bien plus efficace qu’un long discours ! 1 Dans l’onglet Vue du résultat, à l’endroit où vous souhaitez insérer le tableau, sélectionnez le menu Tableau>Tableau... 228 © Groupe Eyrolles, 2010 user 189 at Thu Jul 29 09:57:09 +0200 2010 14 – Rédiger un document de A à Z Figure 14–7 Insérer un tableau dans une note 2 Indiquez alors le nombre de colonnes souhaité dans le champ de la fenêtre qui surgit, puis cliquez sur OK ou sur Entrée. Vous aurez toujours la possibilité plus tard d’ajouter une colonne via la fonction Ajouter une colonne du menu Tableau. Figure 14–8 Indiquer le nombre de colonnes 3 Pour ajouter des lignes, utilisez la fonction Tableau>Ajouter une ligne ou appuyez sur la touche Tab de votre clavier autant de fois que vous avez de colonnes. (La touche Tab permet de se déplacer de cellule en cellule. Quand il n’y a plus de cellule, elle en ajoute une...) 4 Saisissez votre texte dans les cellules du tableau. Si vous souhaitez modifier votre tableau par la suite, vous pouvez bien sûr très facilement ajouter, insérer ou supprimer lignes et colonnes, en utilisant les fonctions adéquates du menu Tableau. ALLER PLUS LOIN Modifier la taille des cellules d’un tableau Pour modifier la taille des colonnes, en revanche, il vous faudra alors vous plonger dans les balises <td> du code HTML. Réservé aux connaisseurs ! Insérer une image À ce jour, FreeMind n’intègre pas directement les images dans la fenêtre de notes. Si vous avez un minimum de connaissance en HTML, vous avez toujours la possibilité de les intégrer dans le code via l’onglet Vue du code HTML. Toutefois, une fois la carte exportée dans OpenOffice.org Writer (ou même en HTML), elles ne s’afficheront malheureusement pas. © Groupe Eyrolles, 2010 Openmirrors.com 229 user 189 at Thu Jul 29 09:57:09 +0200 2010 Boostez votre efficacité avec FreeMind, Freeplane et XMind ASTUCE Insérer une image dans le code HTML En HTML, insérer une image revient à placer un lien vers le fichier de cette image. On utilise pour cela la balise <img>, qui comportera obligatoirement l’attribut src pour indiquer la source, c’est-à-dire le nom du fichier image (freemind.png, par exemple). On aura ainsi le code suivant à l’endroit où l’on souhaite insérer cette image : <img src="freemind.png" /> Sans autre précision de chemin d’accès au fichier, cela signifie que le fichier freemind.png se trouve dans le même dossier que la carte FreeMind dans laquelle l’image est insérée, au même niveau de l’arborescence. Si vous regroupez vos images dans un sous-répertoire dédié, images par exemple, on aura alors : <img src="images/freemind.png" /> D’autres attributs peuvent être ajoutés à la balise <img>, notamment : • alt, qui permet d’insérer un texte de remplacement au cas où l’image ne s’affiche pas ; • title pour renseigner une infobulle qui s’affichera au survol de l’image avec la souris ; • width et height pour spécifier la largeur et la hauteur (si votre image est trop grande, mieux vaut cependant la retailler au préalable aux dimensions souhaitées, pour éviter d’avoir à charger un fichier trop lourd). N. B. Si vous êtes habitué aux balises ouvrantes et fermantes du HTML, comme <p> et </p>, entre lesquelles vous insérez du texte, vous remarquerez que la balise <img> est unique. Sa barre oblique de fermeture est donc intégrée en fin de balise : <img [...] />. Filtrer l’information FreeMind permet de filtrer l’information présente dans votre carte. En effet, pour notre article, les ressources, par exemple, ne doivent pas apparaître dans votre document final. Figure 14–9 Figure 14–10 Figure 14–11 Nous allons donc filtrer la carte pour conserver uniquement les branches qui contiennent des notes. Ces branches sont signalées sur la carte par une petite icône représentant un bloc-notes. C’est ce critère que nous allons utiliser pour établir notre filtre. 1 Cliquez sur le bouton Filtre (en forme d’entonnoir) sur la barre d’outils en haut de l’écran. 2 Vérifiez que la case Montrer les ancêtres est bien cochée, puis cliquez sur le bouton Éditer (crayon). 3 Dans le compositeur de filtre, choisissez le critère de filtre Icône dans le premier menu déroulant, et l’icône du bloc-notes dans le troisième. 4 Créez le filtre en cliquant sur Ajouter, puis Valider. 230 © Groupe Eyrolles, 2010 user 189 at Thu Jul 29 09:57:09 +0200 2010 14 – Rédiger un document de A à Z Figure 14–13 Le filtre « Icône contient bloc-notes » est créé. Désormais, FreeMind affiche uniquement les branches de la carte contenant des notes. Figure 14–14 Visualisation de la carte filtrée sur l’icône de notes Grâce au filtre, FreeMind permet donc de visualiser différents degrés d’information sur une même carte. Exporter la carte en format texte Afin de pouvoir donner la touche finale à notre article, nous allons maintenant l’exporter sous forme de texte dans le logiciel de traitement de texte OpenOffice.org Writer. D’une structure en blocs modulaires, nous allons ainsi passer à un texte parfaitement lisible de façon linéaire, avec un début, une fin et des développements intermédiaires. © Groupe Eyrolles, 2010 Openmirrors.com ET LES AUTRES ? Export en texte La plupart des logiciels de Mind Mapping offrent la possibilité d’exporter ses cartes dans un traitement de texte. Ainsi, MindView (ex-Openmind) ou MindManager permettent d’exporter directement une carte dans Word. La méthodologie présentée dans ce chapitre fonctionne dès lors avec tout autre logiciel de Mind Mapping doté de la fonction Filtre et de l’export en texte. 231 user 189 at Thu Jul 29 09:57:09 +0200 2010 Boostez votre efficacité avec FreeMind, Freeplane et XMind ASTUCE Ordre des branches lors de l’export Quand vous exportez une carte comportant plusieurs branches principales, représentées des deux côtés du noyau, ces branches sont exportées en texte dans l’ordre suivant : d’abord toutes les branches positionnées à droite du centre de la carte, du haut vers le bas (c’est-à-dire dans le sens des aiguilles d’une montre en partant de midi), puis les branches à gauche du centre, toujours du haut vers le bas. Le plus simple est donc de placer l’ensemble des branches d’un même côté du centre. Les blocs d’information de la carte (autrement dit les différents paragraphes de l’article) seront exportés dans l’ordre où vous aurez rangé les branches sur la carte. Finalisez donc bien votre structure dans l’arborescence avant de lancer l’export. Exporter dans OpenOffice.org L’export vers OpenOffice.org est très simple. Dans le menu Fichier, choisissez l’option Exporter>En document Open Office Writer.... Une fenêtre s’affiche, vous permettant d’enregistrer le document à l’endroit choisi, en format ODT (Open Document Text). Figure 14–15 Enregistrer votre fichier OpenOffice.org Ouvrez ensuite votre nouveau document dans OpenOffice.org Writer. Vous constaterez que les différents blocs de texte ont été exportés selon la structure de la carte. Les noms des branches font figure de titres de différents niveaux, en fonction du niveau de la branche dans l’arborescence. ATTENTION Ce qui s’exporte et ce qui ne s’exporte pas... Il est bon de connaître les éléments qui s’exporteront correctement ou pas en format texte. Cela vous permettra gagner du temps en sachant ce qu’il est plus judicieux de faire directement dans le texte final. • Les images ne s’exportent pas. Mieux vaut alors insérer une référence textuelle au fichier image dans FreeMind (en plus ou à la place de l’image), pour ensuite insérer cette image directement dans Writer. • Les tableaux ne s’exportent pas. • La mise en forme est reprise dans le document au format texte. 232 © Groupe Eyrolles, 2010 user 189 at Thu Jul 29 09:57:09 +0200 2010 14 – Rédiger un document de A à Z Figure 14–16 Ouverture du document dans OpenOffice.org Writer Finaliser le document Il ne vous reste plus maintenant qu’à finaliser votre document, à l’aide de tous les outils de traitement de texte fournis par OpenOffice.org Writer : correction orthographique, insertion d’illustrations, mise en page, etc. Enfin, dernier conseil : après la conception modulaire et la rédaction de vos paragraphes dans FreeMind, ne négligez pas la phase de relecture finale et d’harmonisation. En effet, certains aspects non visibles sur une carte FreeMind pourront avoir des effets secondaires inattendus (voire gênants) en version linéaire : faites donc un dernier tour de chasse aux redondances éventuelles. C’est également le moment de peaufiner vos titres et de rédiger des transitions. Ainsi, en moins de temps qu’il ne faut pour l’écrire, votre article sera quasi prêt à être publié, pour la plus grande joie de votre éditeur ! © Groupe Eyrolles, 2010 Openmirrors.com ATTENTION Orthographe FreeMind, au contraire de certains logiciels comme MindManager, n’offre pas de correction orthographique. Il vous faudra attendre l’export dans un traitement de texte pour corriger aisément vos énormes fautes et petites coquilles. À LIRE OpenOffice.org Writer Pour tout savoir sur les fonctions offertes par OpenOffice.org, consultez l’ouvrage suivant : R S. Gautier, L. Godard et al., OpenOffice.org 3 efficace, Eyrolles, 2009 Pour réaliser une mise en page digne d’un professionnel : R I. Barzilai, Mise en page avec OpenOffice.org Writer, Eyrolles, 2007 233 user 189 at Thu Jul 29 09:57:09 +0200 2010 Boostez votre efficacité avec FreeMind, Freeplane et XMind ASTUCE Insérer des captures d’écran avec Gadwin Gadwin PrintScreen est un logiciel gratuit de capture d’écran pour Windows (en français !), qui vous permettra d’illustrer facilement votre article. Il est téléchargeable sur : Bhttp://www.clubic.com/telecharger-fiche18037-gadwin-printscreen.html Une fois que vous l’avez installé, une icône de raccourci est disponible en permanence dans la barre des tâches. Pour enregistrer la capture de votre écran courant dans un fichier, il vous suffira de cliquer droit sur cette icône et de sélectionner l’option Propriétés. Dans le menu Destination, choisissez ensuite le dossier de destination pour enregistrer votre capture. ASTUCE Travailler dans Word Si vous êtes un inconditionnel de MS Word, aucun problème. Une fois le texte exporté dans OpenOffice.org Writer, vous pouvez naturellement enregistrer le document au format Word, .doc : après avoir fait Fichier>Enregistrer sous..., choisissez le format Microsoft Word (.doc) dans le menu déroulant, en fonction de votre version de Word. Vous pourrez ainsi finaliser votre article dans votre traitement de texte habituel. Figure 14–17 Enregistrer un document en format Word Une feuille de style XSLT existe pour exporter directement une carte dans Word (voir chapitre 4), mais elle n’exporte pas les commentaires. 234 © Groupe Eyrolles, 2010 user 189 at Thu Jul 29 09:57:09 +0200 2010 14 – Rédiger un document de A à Z À RETENIR Rédiger un document avec FreeMind Pour rédiger un texte, quel qu’il soit, la méthode est toujours la même : vous ajoutez toutes vos idées, au fur et à mesure qu’elles vous arrivent, à raison de une par branche sans chercher à les trier. C’est seulement dans un deuxième temps que vous allez classer vos idées en glissant/ déposant vos branches. La troisième phase est celle de la présentation via un export vers un traitement de texte. Cela permettra à vos lecteurs de retrouver un texte linéaire classique qui les passionnera d’autant plus que les idées s’enchaîneront de manière logique. © Groupe Eyrolles, 2010 Openmirrors.com 235 user 189 at Thu Jul 29 09:57:09 +0200 2010 chapitre 15 © Groupe Eyrolles, 2010 user 189 at Thu Jul 29 09:57:09 +0200 2010 Appliquer la méthode GTD avec FreeMind ou Freeplane SOMMAIRE B GTD et Mind Mapping, Comment ne pas se laisser submerger par le flot de la vie professionnelle ? Comment garder l’esprit libre et conserver tout son potentiel d’efficacité ? Élaborer des listes de tâches à réaliser est une solution. Encore faut-il s’y tenir... Découvrez la méthode GTD (Getting Things Done) ! Excellent moyen pour vous libérer de tout le stress de l’organisation et de la planification, elle vous aidera à vous ancrer durablement dans l’action. En l’associant au Mind Mapping et à FreeMind ou Freeplane, vous avez entre les mains un véritable outil pour amplifier votre intelligence ! © Groupe Eyrolles, 2010 Openmirrors.com user 189 at Thu Jul 29 09:57:09 +0200 2010 le duo gagnant ? B Organiser sa carte selon les critères de la GTD B Gérer son activité au quotidien B Assurer le suivi de son activité MOTS-CLÉS B GTD B contexte B thème B statut B boîte d’entrée B action B filtre Boostez votre efficacité avec FreeMind, Freeplane et XMind GTD et Mind Mapping, le duo gagnant ? La méthode GTD ou l’art de l’efficacité sans stress Remportant actuellement un franc succès aux États-Unis, la GTD (Getting Things Done), proposée par David Allen est une méthode pragmatique pour vous organiser aussi bien dans votre vie professionnelle que personnelle. Grâce à la traduction française de son ouvrage, sous le titre, S’organiser pour réussir : Getting Things Done − La méthode GTD ou l’art de l’efficacité sans le stress, David Allen et sa méthode partent cette fois ci à la conquête de la France. Voici les six principes fondamentaux de la méthode exposés dans le livre : 1 vider son esprit (en faisant des listes de choses à faire) ; 2 collecter et centraliser toutes vos données ; 3 organiser les actions par contexte (bureau, transports, maison, jardin, etc.) ; 4 penser en termes de « première chose à faire » (next action) ; 5 découper en actions élémentaires ; 6 réaliser une revue hebdomadaire. À LIRE Getting Things Done Bonne nouvelle ! La traduction de l’ouvrage de David Allen, Getting Things Done −The Art of Stress-Free productivity, paru en 2001, existe désormais en français : R D. Allen, trad. M. Edéry, S’organiser pour réussir − Getting Things Done, Leduc.S Éditions, 2008 En bref, il s’agit d’organiser ses tâches selon le contexte dans lequel elles sont réalisables (je ne peux pas répondre à mes e-mails quand je suis au jardin, par exemple) et selon leur importance et leur priorité (tout ce qui est urgent n’est pas forcément important). Désormais en mesure de décider quel est le meilleur moment pour accomplir telle ou telle action, je peux libérer mon esprit du stress engendré par la pensée de toutes les choses qui me restent à faire et la peur d’oublier quelque chose. C’est une approche très pragmatique ; serez-vous, à votre tour, conquis ? FreeMind, Freeplane et la GTD Cette méthode s’accorde sur bien des points avec le Mind Mapping. Chaque jour, en effet, les tâches que nous avons à accomplir possèdent un certain nombre de caractéristiques : urgence, durée, participants à coordonner, lieux, coûts, informations liées, etc. qui peuvent très facilement être représentées sur une carte. En outre, l’étiquetage des tâches est une des spécialités du logiciel FreeMind (et de son alternative Freeplane). Au bout de chacune des branches, vous allez pouvoir indiquer un début et une fin d’action, un lien hypertexte vers un fichier de votre ordinateur ou vers le Web, des notes de bas de page, une légende pour mieux communiquer avec vos corres238 © Groupe Eyrolles, 2010 user 189 at Thu Jul 29 09:57:09 +0200 2010 L’exercice suivant vous montre comment gérer votre activité selon cette méthode, à l’aide d’une carte mentale. Vous y apprendrez à gérer les différents paramètres via le gestionnaire d’attributs, à organiser chaque matin votre action en fonction des différents types de tâches et, enfin, à faire le bilan chaque semaine grâce aux filtres. Mettez donc la GTD en pratique avec FreeMind ! Organiser sa carte selon les critères de la GTD INTEROPÉRABILITÉ Exporter dans ToDoList Afin d’améliorer votre gestion du temps, FreeMind et Freeplane permettent également l’export de listes de tâches dans le logiciel ToDoList, qui permet d’organiser ces listes et de redistribuer les tâches à son équipe, notamment. Une fois la liste créée dans FreeMind ou Freeplane, vous pouvez aisément l’importer dans ToDoList, comme il est expliqué dans l’aparté situé en fin de chapitre 5, page 111. Commençons par mettre au point la structure de la carte. Celle-ci suivra la façon de procéder préconisée par la méthode GTD : on commence par libérer son esprit de toutes les actions à réaliser qui nous passent par la tête en les couchant sur le papier... ou sur une branche de la carte (appelons-la « Boîte d’entrée », en référence à l’anglais Inbox). Les branches figureront les différents types d’actions à réaliser (projet entier, action unique...), catégories dans lesquelles nous allons ensuite ranger toutes les idées contenues dans la boîte d’entrée. Mais avant d’entamer le processus proprement dit, préparons notre carte en définissant dès à présent les attributs qui caractériseront chaque tâche et projet correspondant aux critères retenus par la GTD. C’est grâce à eux que vous pourrez gérer votre activité de façon efficace. Définir ses paramètres GTD La GTD distingue les activités en fonction de plusieurs critères : • le contexte dans lequel elles s’effectuent (au bureau, à la maison, au téléphone, connecté à Internet, durant les transports, en voyage, etc.) ; • le thème de cette activité (professionnel, personnel, concernant la famille, la maison, etc.). Ensuite vous devez prendre en compte le statut de la tâche : • à faire dès que possible ; • à programmer (date) ; • à déléguer ; • inactif. © Groupe Eyrolles, 2010 Openmirrors.com 239 user 189 at Thu Jul 29 09:57:09 +0200 2010 15 – Appliquer la méthode GTD avec FreeMind ou Freeplane pondants engagés dans une tâche collaborative ou collective, des marqueurs ou attributs pour pouvoir filtrer et donc épurer votre plan d’actions et le ramener à l’essentiel. Boostez votre efficacité avec FreeMind, Freeplane et XMind Créer les paramètres pour la carte FreeMind Une fois les paramètres GTD déterminés (contexte, thèmes et statuts), indiquons-les dans notre carte mentale : ils prendront la forme d’attributs. Créer les attributs et leurs valeurs possibles 1 Via le menu Outils, ouvrez le Gestionnaire d’attributs. Figure 15–1 Ouvrir le gestionnaire d’attributs 2 Dans la fenêtre du gestionnaire, cliquez sur le bouton Éditer. Figure 15–2 La fenêtre du gestionnaire d’attributs 240 © Groupe Eyrolles, 2010 user 189 at Thu Jul 29 09:57:09 +0200 2010 15 – Appliquer la méthode GTD avec FreeMind ou Freeplane 3 En attribut, saisissez la valeur « Contexte », puis cliquez sur Ajouter. De la même manière, vous ajouterez les valeurs « Thème » et « Statut ». Figure 15–3 Ajout des attributs Contexte, Thème et Statut 4 Donnons maintenant les valeurs possibles pour chacun de ces attributs : dans le Gestionnaire d’attributs, cliquez sur le bouton Éditer du premier attribut, « Contexte ». Figure 15–4 Éditer l’attribut Contexte ASTUCE Repère visuel 5 Saisissez un premier contexte, « @téléphone » par exemple, puis cli- quez sur Ajouter. De la même manière, ajoutez les valeurs « @réunion », « @maison », « @Internet », etc. © Groupe Eyrolles, 2010 Openmirrors.com L’utilisation du caractère @ avant le mot représentant le contexte vous permet de plus vite distinguer les différents attributs sur la carte, sans les confondre. L’utilisation de l’arrobase pour désigner une adresse, une destination (at, en anglais) étant d’ailleurs bien ancrée dans nos habitudes, cela ne nous demandera donc aucun effort de compréhension. 241 user 189 at Thu Jul 29 09:57:09 +0200 2010 Boostez votre efficacité avec FreeMind, Freeplane et XMind Figure 15–5 Ajout des valeurs possibles pour l’attribut Contexte 6 Répétez la même opération pour entrer les valeurs des attributs « Thème » et « Statut ». Figure 15–6 Ajout des valeurs possibles pour les attributs Thème et Statut Supprimer un attribut ou une de ses valeurs Supprimer un attribut 1 Dans le Gestionnaire d’attributs, cliquez sur le bouton Éditer situé à la fin de la ligne Tous les attributs. 2 Sélectionnez l’un des attributs dans la nouvelle fenêtre, puis cliquez sur Effacer. Figure 15–7 Supprimer l’attribut Thème 242 © Groupe Eyrolles, 2010 user 189 at Thu Jul 29 09:57:09 +0200 2010 15 – Appliquer la méthode GTD avec FreeMind ou Freeplane Supprimer la valeur d’un attribut 1 Cliquez sur le bouton Éditer situé à la fin de la ligne concernant l’attribut dont vous souhaitez supprimer l’une des valeurs (par exemple, « Contexte »). 2 Sélectionnez la valeur à supprimer (@téléphone), puis cliquez sur Effacer. Figure 15–8 Supprimer la valeur @téléphone de l’attribut Contexte AVANTAGE Équilibrer sa vie professionnelle et personnelle Gérer son activité au quotidien Étape n° 1 : vider son esprit Une fois par jour, videz votre esprit en inscrivant vos pensées sur la branche « Boîte d’entrée ». Inscrivez tout ce que vous avez à faire et qui vous passe par la tête, avec une pensée par branche. Notez aussi bien vos activités professionnelles que personnelles. Prenez l’habitude de le faire, par exemple, tous les matins en ouvrant votre ordinateur. Le plus difficile est de prendre le pli, mais une fois l’habitude installée, le réflexe prendra le dessus. On notera par exemple les éléments suivants : • installer l’imprimante au bureau des enquêtes ; • passer commande des consommables ; © Groupe Eyrolles, 2010 Openmirrors.com La GTD préconise d’inclure aussi bien les paramètres personnels que professionnels dans votre organisation. En effet, votre vie forme un tout et une partie ne peut nier l’autre. Cela vous amènera d’ailleurs à porter un œil plus serein sur vos priorités : par exemple, la tâche « aller chercher bébé à la crèche à 18h » est une échéance incompressible ; quelles que soient vos autres urgences professionnelles, vous ne pourrez pas y déroger, au risque d’abandonner votre enfant ! La GTD vous apprend à vous organiser en prenant en compte tous les paramètres, afin d’anticiper et d’éviter le stress de dernière minute : vous ferez en sorte d’avoir terminé vos tâches importantes du jour avant 18h, vous prévoirez de travailler chez vous ou de déléguer cette tâche à une baby-sitter, une grand-mère bienveillante, etc. Qui sait si cela ne vous poussera pas à reconsidérer le poids de certaines priorités... 243 user 189 at Thu Jul 29 09:57:09 +0200 2010 Boostez votre efficacité avec FreeMind, Freeplane et XMind CONSEIL Collecter l’information en continu • changer d’assurance voiture ; Bien sûr, cette liste des choses à faire peut être complétée à tout moment de la journée (la collecte des informations est permanente), mais s’y astreindre tous les matins permet d’instaurer une régularité et de ne rien oublier. Chacun trouvera son rythme idéal, mais traiter la liste des choses à faire (todos) une fois par jour semble être un bon compromis. • réaliser le bon de commande pour le logiciel GRH ; • voir pour le contrat du logiciel cimetière. Figure 15–9 Carte « Boîte d’entrée » Ensuite, David Allen préconise de sortir tout de suite les tâches très brèves (moins de deux minutes) de votre esprit et du système −et donc de la carte – en les réalisant tout de suite. Cela fera toujours ça de moins à gérer, et vous prendra tout au plus un quart d’heure. Étape n° 2 : déterminer les actions possibles Ensuite, il faut traiter la liste des choses à faire. Pour chaque pensée, demandez-vous si une action est possible dans l’immédiat. Puis-je agir immédiatement sur cette tâche ? Si la réponse est non, vous pouvez, au choix : • la supprimer ; • la déplacer sur une branche « Futur » et programmer par la suite une alerte. Si la réponse est oui et qu’une action est nécessaire : déplacez la pensée (par glisser-déposer) sur une branche « Actions uniques ». Figure 15–10 Tâches affectées à la branche « Actions uniques » Fragmenter les projets en actions élémentaires Si la réponse est oui, mais que plus d’une action physique est nécessaire pour la réaliser : ajoutez-la en tant que projet sur une branche « Projets », puis détaillez les différentes tâches à réaliser pour accomplir ce projet dans sa totalité. 244 © Groupe Eyrolles, 2010 user 189 at Thu Jul 29 09:57:09 +0200 2010 CONSEIL Fragmenter ses tâches L’un des principes de la GTD consiste à fragmenter les tâches en « actions élémentaires ». Cet exercice permet à l’esprit de mieux appréhender le projet général, sans paniquer sur l’ampleur de la tâche à accomplir. Quoi de plus rassurant, en effet, que de voir avancer un projet en évacuant au fur et à mesure les tâches qui le composent... Ainsi libéré du facteur anxiogène constitué par la somme de travail à accomplir, nous nous trouvons dans les meilleures dispositions pour agir avec efficacité. Figure 15–11 Détailler les différentes actions pour accomplir un projet Étape n° 3 : compléter avec les informations nécessaires Figure 15–12 Ajouter une information utile via la fenêtre de notes © Groupe Eyrolles, 2010 Openmirrors.com 245 user 189 at Thu Jul 29 09:57:09 +0200 2010 15 – Appliquer la méthode GTD avec FreeMind ou Freeplane Par exemple, la pensée « Changer d’assurance voiture » nécessite plus d’une action physique pour la mener à bien. Vous devez : • téléphoner à un ou plusieurs assureurs concurrents ; • téléphoner à votre assureur pour connaître le montant de votre assurance de cette année; • comparer les assurances ; • contacter l’assureur choisi le cas échéant. Boostez votre efficacité avec FreeMind, Freeplane et XMind Certaines informations sont nécessaires pour accomplir certaines tâches. Par exemple, pour la tâche « Téléphoner à son assureur », vous aurez besoin du numéro de téléphone de votre assureur. Ajoutez-le donc en commentaire sur la branche concernée. Pour ce faire, sélectionnez la branche, puis saisissez vos commentaires dans le panneau situé en bas de la fenêtre de FreeMind. Étape n° 4 : déterminer les paramètres de chaque action Définir un contexte Pour chaque tâche, vous indiquerez ensuite les paramètres à prendre en compte grâce aux attributs que vous aurez créé en premier lieu (contexte, thème et statut). Commencez par définir le contexte de vos tâches : 1 Sélectionnez la branche d’une tâche, puis dans le menu Outils, choisissez l’option Assigner des attributs. Figure 15–13 Le menu pour assigner des attributs 2 Sélectionnez l’attribut puis sa valeur dans les menus déroulants. Par exemple, pour l’action « Installer l’imprimante au bureau des enquêtes », j’affecterai un premier attribut « Contexte », dont la valeur sera « @travail ». En effet, vous devez installer l’imprimante dans le cadre de votre travail. 3 Cliquer sur le bouton Ajouter. 246 © Groupe Eyrolles, 2010 user 189 at Thu Jul 29 09:57:09 +0200 2010 15 – Appliquer la méthode GTD avec FreeMind ou Freeplane Figure 15–14 Assigner l’attribut Contexte : @travail Associer un thème Toujours pour la tâche « Installer l’imprimante », le thème sera « Professionnel ». Assignez de même cet attribut à la branche. Figure 15–15 Assigner l’attribut Thème : Professionnel Votre tâche est désormais pourvue de ses trois paramètres fondamentaux : Figure 15–16 Visualisation des attributs de la tâche « Installer l’imprimante... » sur la carte Attribuer un statut Indiquez de la même façon le statut de la tâche. Par exemple, pour la tâche « Installer l’imprimante », vous ne pouvez pas agir dans l’immédiat. Le statut de cette tâche sera donc « À programmer ». © Groupe Eyrolles, 2010 Openmirrors.com 247 user 189 at Thu Jul 29 09:57:09 +0200 2010 Boostez votre efficacité avec FreeMind, Freeplane et XMind Figure 15–17 Assigner l’attribut Statut : À programmer Planifier une date d’intervention Si une tâche ne peut être accomplie dans l’immédiat, vous lui avez logiquement affecté l’attribut « Statut : À programmer ». Afin de ne pas l’oublier par la suite, nous allons maintenant indiquer une date d’intervention, signalée par une alerte. 1 Dans le menu Outils, sélectionnez Montrer le calendrier. Figure 15–18 Le menu Montrer le calendrier 2 Dans la fenêtre Gestion du temps, choisissez une date d’intervention, puis cliquez sur le bouton M’alerter à cette date. Vous pouvez régler l’heure de l’alerte dans le bas de la fenêtre. Figure 15–19 Le bouton M’alerter à cette date Procédez de la même façon pour l’ensemble des actions « À programmer ». 248 © Groupe Eyrolles, 2010 user 189 at Thu Jul 29 09:57:09 +0200 2010 15 – Appliquer la méthode GTD avec FreeMind ou Freeplane Figure 15–20 La fenêtre du calendrier Visualiser le résultat sur la carte En résultat final, vous obtenez pour la branche « Projets » : Figure 15–21 Visualisation des alertes sur la branche « Projets » © Groupe Eyrolles, 2010 Openmirrors.com 249 user 189 at Thu Jul 29 09:57:09 +0200 2010 Boostez votre efficacité avec FreeMind, Freeplane et XMind Et pour la branche « Actions uniques » : Figure 15–22 Visualisation des alertes sur la branche « Actions uniques » En cas d’erreur sur l’attribut ou sur sa valeur, cliquez dans le champ correspondant. Un menu déroulant apparaît, vous n’avez plus qu’à choisir la bonne option. Figure 15–23 Changer la valeur d’un attribut Étape n° 5 : établir son plan d’action pour la journée Maintenant que vous avez traité toute la liste des tâches, votre « Boîte d’entrée » devrait être vide. Il est temps de vous pencher sur votre programme de la journée. 250 © Groupe Eyrolles, 2010 user 189 at Thu Jul 29 09:57:09 +0200 2010 15 – Appliquer la méthode GTD avec FreeMind ou Freeplane Filtrer la carte sur les tâches urgentes Pour visualiser les actions « à faire dès que possible », rien de plus simple : utilisez le filtre sur l’attribut « Statut » correspondant. 1 Cliquez sur le bouton Filtre, puis sur l’icône d’édition (crayon). 2 Dans le premier menu déroulant du compositeur de filtre, sélectionnez Statut, dans le second Est égal à et, dans le troisième, à faire dès que possible. 3 Cliquez sur Ajouter. 4 Le filtre « Statut est égal à à faire dès que possible » est créé. Validez. Vous n’avez désormais sous les yeux plus que les actions à accomplir dans les plus brefs délais. Il peut s’agir de tâches à part entière, ou d’actions élémentaires nécessaires pour mener à bien un projet de plus grande envergure. Organiser sa journée... et agir ! À vous d’en tirer maintenant votre plan d’action pour la journée. Si vous constatez d’entrée de jeu que la quantité des tâches à réaliser est trop importante, vous pouvez dès à présent revoir vos priorités et repousser vos activités les moins urgentes en modifiant leur attribut « Statut » : programmez-les pour une date ultérieure, éventuellement via le système d’alerte. Dans les tâches restantes, le groupement des branches en nuages, colorés de préférence, peut vous aider à percevoir visuellement l’importance de chacune : plus le nuage est gros, plus la tâche demandera de travail. D’autres critères peuvent également être pris en compte, tels la difficulté de la tâche, ou le fait qu’elle vous plaise ou non. Usez (sans abuser) des icônes pour les signaler sur la carte. Vous avez désormais tous les éléments en main pour agir. Bien longtemps avant David Allen, Goethe proposait par exemple de commencer par la tâche la plus difficile, afin de se libérer l’esprit... Quoiqu’il en soit, appuyez-vous sur votre carte ! ASTUCE Annuler le filtrage Pour revoir vos priorités, il vous faudra à nouveau afficher l’ensemble des activités, c’est-à-dire annuler le filtre actuel. C’est très simple : sélectionnez Pas de filtrage dans le menu déroulant de la barre d’outils du filtre. Une fois que vous aurez modifié les paramètres, activez à nouveau le filtre en le sélectionnant dans ce même menu déroulant. ALTERNATIVE Les Bubble Maps Si un jour vous vous trouvez sans ordinateur, pour quelque raison que ce soit (éloignement, batterie défaillante, etc.), vous pouvez toujours utiliser la méthode des Bubble Maps. Elle consiste à écrire vos tâches sur une feuille de papier dans des bulles de taille proportionnelle au « poids psychologique » que vous leur attribuez. Dans la liste des tâches que nous avons évoquées, si changer d’assurance voiture vous semble d’un poids trop élevé, dessinez une grande bulle. Une fois que vous aurez été voir votre assureur pour lui annoncer que vous résiliez son contrat, ce qui n’est pas forcément une tâche agréable, le fait de gribouiller sur la bulle, ou de la gommer, vous laissera apparaître une grande zone vide dans votre carte de la journée. Surtout, vous apprécierez de voir l’action qui vous pesait le plus disparaître et son grand « poids » s’envoler. © Groupe Eyrolles, 2010 Openmirrors.com 251 user 189 at Thu Jul 29 09:57:09 +0200 2010 Boostez votre efficacité avec FreeMind, Freeplane et XMind Assurer le suivi de son activité Chaque jour : indiquer les actions terminées Figure 15–24 Icône coche verte Cochez les actions accomplies au fur et à mesure, ou chaque matin, en fonction de votre accès à l’ordinateur. C’est une opération très simple : 1 Sélectionnez la branche de l’action terminée. 2 Cliquez sur l’icône représentant une coche verte dans le panneau latéral de gauche. Lors de cette session matinale, vous pourrez ainsi faire le point sur les actions réalisées la veille et organiser votre nouvelle journée en prenant en compte celles qui restent à faire. Et bien sûr, n’oubliez pas de recenser toutes vos nouvelles pensées en les notant dans votre « Boîte d’entrée », en suivant ensuite le même processus d’organisation que nous venons de voir... Revue hebdomadaire : faire le point grâce aux filtres De façon hebdomadaire, passez en revue vos actions et vos projets, afin de faire le point et de réadapter votre organisation de la semaine future. L’usage des filtres vous sera fort utile lors de cette étape. Nous allons voir qu’ils vont vous permettre de porter différents regards sur votre activité. Un filtre simple : connaître les actions terminées Figure 15–25 Vérifiez tout d’abord que vous avez bien coché, à l’aide de l’icône adéquate, les actions terminées. Le filtre suivant va vous permettre de visualiser uniquement ces actions, afin d’avoir un aperçu de l’ampleur de la tâche réalisée et de pouvoir en faire un bilan. 1 Cliquez sur le bouton Filtre, puis sur l’icône d’édition (crayon). 2 Dans le premier menu déroulant du compositeur de filtre, choisissez Icône et, dans le troisième, l’icône représentant une coche verte. Figure 15–26 3 Cliquez sur Ajouter. Figure 15–27 4 Le filtre « Icône Contient Coche verte » est créé. Validez. Figure 15–28 252 © Groupe Eyrolles, 2010 user 189 at Thu Jul 29 09:57:09 +0200 2010 15 – Appliquer la méthode GTD avec FreeMind ou Freeplane Figure 15–29 Création du filtre « Icône Contient coche verte » Seules les tâches réalisées apparaissent désormais sur votre carte : Figure 15–30 Visualisation de la carte filtrée Pour annuler le filtre, dans le menu déroulant de la barre d’outils filtre, sélectionnez l’option Pas de filtrage. Cela ne supprime pas le filtre, mais annule simplement son effet. Pour le réactiver, il suffira de le sélectionner dans ce même menu déroulant. Figure 15–31 Désactiver le filtre ASTUCE Supprimer un filtre Pour supprimer complètement un filtre, il vous faut retourner dans le compositeur de filtre (via l’icône crayon), sélectionner ce filtre dans la fenêtre puis cliquer sur le bouton Effacer. Afin d’avoir toujours ces outils à disposition, nous vous conseillons cependant de ne pas les supprimer, à moins de vouloir les modifier pour les adapter à une nouvelle organisation de la carte. Filtrer les actions par contexte Un seul contexte : @téléphone Vous souhaitez maintenant connaître toutes les actions à accomplir dans un contexte donné : celles qui requerront un appel téléphonique, par exemple (contexte @téléphone). Nous allons donc nous appuyer sur les attributs. 1 Cliquez sur le bouton Filtre, puis sur le l’icône d’édition (crayon). 2 Dans le premier menu déroulant du compositeur de filtre, sélectionnez Contexte, dans le second Est égal à et, dans le troisième, @téléphone (ou autre contexte choisi). © Groupe Eyrolles, 2010 Openmirrors.com Figure 15–32 Figure 15–33 253 user 189 at Thu Jul 29 09:57:09 +0200 2010 Boostez votre efficacité avec FreeMind, Freeplane et XMind Figure 15–34 Figure 15–35 3 Cliquez sur Ajouter. 4 Le filtre « Contexte est égal à @téléphone » est créé. Validez. Figure 15–36 Création du filtre « Contexte Est égal à @téléphone » La carte affiche alors uniquement les appels téléphoniques. Figure 15–37 Carte filtrée sur les appels téléphoniques 254 © Groupe Eyrolles, 2010 user 189 at Thu Jul 29 09:57:09 +0200 2010 15 – Appliquer la méthode GTD avec FreeMind ou Freeplane Tout sauf un contexte : les actions réalisables sans téléphone Vous souhaitez maintenant connaître l’ensemble des actions à faire dans tous les contextes, sauf le téléphone. Cela pourra être utile pour savoir ce que vous pourrez tout de même accomplir le jour où votre ligne est en dérangement ou si vous êtes en deplacement, par exemple. 1 Cliquez sur le bouton Filtre, puis sur le l’icône d’édition (crayon). 2 Dans le premier menu déroulant du compositeur de filtre, sélectionnez Contexte, dans le second N’est pas égal à et, dans le troisième, @téléphone. 3 Cliquez sur Ajouter. 4 Le filtre est créé selon vos indications. Validez. Figure 15–38 Figure 15–39 Figure 15–40 Figure 15–41 Figure 15–42 Création du filtre « Contexte N’est pas égal à @téléphone » FreeMind vous affiche alors la carte suivante : Figure 15–43 Carte des actions réalisables sans téléphone Filtrer la carte sur un mot-clé FreeMind offre également la possibilité de filtrer votre carte par rapport à un mot présent au sein de votre carte. Cette fonctionnalité pourra vous être utile lorsque votre carte prendra des dimensions importantes. © Groupe Eyrolles, 2010 Openmirrors.com 255 user 189 at Thu Jul 29 09:57:09 +0200 2010 Boostez votre efficacité avec FreeMind, Freeplane et XMind Figure 15–44 Figure 15–45 Figure 15–46 Figure 15–47 Vous voulez par exemple connaître toutes les actions impliquant votre assureur. 1 Cliquez sur le bouton Filtre, puis sur le l’icône d’édition. 2 Dans le premier menu déroulant du compositeur de filtre, sélectionnez Texte du nœud, dans le second Contient et, dans le troisième, saisissez « assureur ». 3 Cliquez sur Ajouter. 4 Le filtre est créé selon vos indications. Validez. Figure 15–48 Création du filtre «Texte du nœud Contient Assureur » Votre carte affiche désormais les branches contenant le mot « Assureur ». Figure 15–49 Carte filtrée sur les branches contenant le mot « assureur » Filtres avancés : combiner plusieurs critères Combiner deux contextes : @téléphone et @mail Vous voulez connaître les tâches à réaliser pour deux contextes donnés, par exemple le téléphone et le mail. 256 © Groupe Eyrolles, 2010 user 189 at Thu Jul 29 09:57:09 +0200 2010 Ensuite, couplez les deux filtres « Contexte est égal à @téléphone » et « Contexte est égal à @mail ». 1 Dans le compositeur de filtre, sélectionnez à la fois le filtre « Contexte Est égal à @téléphone » et le filtre « Contexte Est égal à @mail », en maintenant la touche Ctrl enfoncée. 15 – Appliquer la méthode GTD avec FreeMind ou Freeplane Nous avons déjà créé le filtre pour le contexte @téléphone auparavant. Celui-ci doit donc apparaître dans la liste de la fenêtre Compositeur de filtre. Créons maintenant un filtre pour le contexte @mail. 1 Cliquez sur le bouton Filtre, puis sur le l’icône d’édition. 2 Dans le premier menu déroulant du compositeur de filtre, sélectionnez l’attribut Contexte, dans le second Est égal à et, dans le troisième, @mail. 3 Cliquez sur Ajouter. 4 Le filtre est créé selon vos indications. Validez. Figure 15–50 Figure 15–51 Figure 15–52 Figure 15–53 Figure 15–54 Sélectionner les deux filtres à combiner 2 Cliquez sur le bouton Ou à droite de la liste des filtres. C’est l’opéra- teur qui servira à combiner les deux filtres. Ainsi leurs deux effets s’ajouteront l’un à l’autre. 3 Un nouveau filtre est créé : « Contexte Est égal à @téléphone ou Contexte Est égal à @mail ». Figure 15–55 Création du filtre « Contexte Est égal à @téléphone Ou Contexte Est égal à @mail » © Groupe Eyrolles, 2010 Openmirrors.com 257 user 189 at Thu Jul 29 09:57:09 +0200 2010 Boostez votre efficacité avec FreeMind, Freeplane et XMind Figure 15–56 4 Cliquez sur Valider. La carte est désormais filtrée avec les tâches à réaliser soit par mail, soit par téléphone. Figure 15–57 Carte filtrée avec « Contexte Est égal à @téléphone OuContexte Est égal à @téléphone » Combiner un contexte et un thème : connaître les appels personnels à passer Vous souhaitez désormais connaître uniquement les appels téléphoniques personnels à passer. Nous disposons déjà d’un filtre sur le contexte @téléphone. Figure 15–58 Figure 15–59 Figure 15–60 Figure 15–61 Créons maintenant d’abord un filtre pour le thème « Personnel ». 1 Cliquez sur le bouton Filtre, puis sur l’icône d’édition. 2 Dans le premier menu déroulant du compositeur de filtre, sélectionnez l’attribut Thème, dans le second Est égal à et, dans le troisième, Personnel. 3 Cliquez sur Ajouter. 4 Le filtre est créé selon vos indications. Validez. Figure 15–62 Création du filtre « Thème Est égal à Personnel » Ensuite, couplons les deux filtres « Contexte est égal à @téléphone » et « Thème est égal à Personnel ». 258 © Groupe Eyrolles, 2010 user 189 at Thu Jul 29 09:57:09 +0200 2010 15 – Appliquer la méthode GTD avec FreeMind ou Freeplane 1 Dans le compositeur de filtre, sélectionnez à la fois le filtre « Contexte Est Égal à @téléphone » et le filtre « Thème Est Égal à Personnel », à l’aide de la touche Ctrl que vous maintenez enfoncée. Figure 15–63 Sélectionner les deux filtres à combiner 2 Cliquez sur le bouton de l’opérateur Et. Ainsi, la carte n’affichera que les branches possédant à la fois ces deux critères. 3 Un nouveau filtre est créé : « Contexte Est égal à @téléphone Et Thème Est égal à Personnel ». Cliquez sur Valider. Figure 15–64 Création du filtre combinant « Contexte est égal à @téléphone » et « Thème est égal à Personnel » La carte est désormais filtrée sur les appels téléphoniques personnels (voir page suivante). © Groupe Eyrolles, 2010 Openmirrors.com 259 user 189 at Thu Jul 29 09:57:09 +0200 2010 Boostez votre efficacité avec FreeMind, Freeplane et XMind Figure 15–65 Carte filtrée sur les appels téléphoniques personnels À RETENIR FreeMind, Freeplane et la GTD Par leur souplesse d’utilisation, FreeMind et Freeplane sont des outils tout à fait adaptés à la mise en œuvre de la méthode GTD, inventée par David Allen. On peut considérer que toutes les actions que nous avons à accomplir chaque jour sont équivalentes à des paquets à transporter. Telle un paquet étiqueté, chaque branche relative à une action possède ainsi toutes les métadonnées nécessaires à sa réalisation. Les métadonnées sont des informations sur l’information. Elles permettent de classer, gérer les actions en fonction de l’urgence, des ressources disponibles en temps, en argent. C’est cet étiquetage qui va ensuite nous permettre de retrouver nos paquets dans l’entrepôt de toutes nos données, grâce aux fonctions de filtre du logiciel. 260 © Groupe Eyrolles, 2010 user 189 at Thu Jul 29 09:57:09 +0200 2010 Openmirrors.com user 189 at Thu Jul 29 09:57:09 +0200 2010 chapitre 16 © Groupe Eyrolles, 2010 user 189 at Thu Jul 29 09:57:09 +0200 2010 Présenter une formation avec XMind SOMMAIRE B Pourquoi organiser En tant que formateur, utilisez-vous PowerPoint pour vos présentations ? Si tel est le cas, peut-être avez-vous remarqué l’ennui sur le visage de certains de vos auditeurs... Envie de changer, de dynamiser vos stages ? Présentez donc vos formations avec XMind, logiciel de Mind Mapping compatible avec FreeMind, et désormais gratuit ! une formation avec XMind ? B Installation et prise en main B Bâtir l’architecture de sa présentation B Centraliser ses ressources B Cartes modules et cartes gigognes MOTS-CLÉS B XMind B formation B présentation B impression B lien hypertexte B module © Groupe Eyrolles, 2010 Openmirrors.com user 189 at Thu Jul 29 09:57:09 +0200 2010 Boostez votre efficacité avec FreeMind, Freeplane et XMind Nous ne pouvions clore cet ouvrage sans évoquer XMind... Open Source depuis décembre 2008 seulement, il complètera à merveille FreeMind, référence du logiciel libre de Mind Mapping. Permettant d’importer des cartes FreeMind, il propose des formes de présentation plus variées et plus agréables que son grand frère. Pourquoi alors ne pas partir à sa découverte... Pourquoi organiser une formation avec XMind ? Nous avons ici plébiscité XMind pour l’organisation d’une formation. Pourquoi utiliser le Mind Mapping dans une telle mission alors qu’il serait aussi simple de réaliser une série de diapositives présentant mon propos ? Et pourquoi privilégier XMind à son grand frère FreeMind ? La carte mentale, un outil au fort potentiel pédagogique D’une part, l’utilisation de cartes mentales change agréablement l’aspect habituellement linéaire des présentations sous forme de diaporamas. N’avez-vous jamais pensé au formatage inconscient auquel nous sommes soumis lors des présentations de type PowerPoint ou Impress ? Leur logique est la suivante : la « diapo cause » annonce une « diapo conséquence », qui elle-même devient une nouvelle cause pour des répercussions en profondeur sur nos représentations du monde. En effet, ce système binaire déforme totalement la réalité. Il oublie de représenter la complexité du monde, qui est polycentré, constitué en réseaux et le fruit d’interactions permanentes. Il est bien plus facile de représenter une telle réalité sous forme de cartes mentales ! Le Mind Mapping permet par ailleurs de présenter l’information sous forme hiérarchique. L’assimilation est donc rendue plus facile pour le stagiaire. De plus, un peu comme avec une carte routière ou un GPS, le stagiaire suivra la route pédagogique sur la carte : il sait où il était, où il est et, enfin, où il sera. Attention, la carte comporte toutefois le risque de devenir un frein pédagogique, pour les raisons suivantes : • la peur de la nouveauté peut entraîner un blocage ; la forme inhabituelle de la carte pourra en perturber plus d’un ; 264 © Groupe Eyrolles, 2010 user 189 at Thu Jul 29 09:57:09 +0200 2010 pourra être ralentie par le fait que le stagiaire s’intéresse davantage à la forme étrange de la carte ; son attention sera alors divertie, s’arrêtant à la forme plutôt que d’assimiler le fond. XMind, pour soigner ses présentations Encore plus que FreeMind, XMind possède bien des atouts pour présenter une formation. S’il n’a pas la puissance de FreeMind au niveau des outils de gestion comme les attributs ou les filtres, son interface graphique et la richesse de ses fonctions de présentation et de partage de l’information ne feront que vous convaincre encore plus de l’intérêt du Mind Mapping. Premier avantage, de taille : la version de base est gratuite ! Si certaines fonctionnalités sont encore payantes, vous pourrez déjà bénéficier de ses meilleurs atouts. Autres avantages, qui nous seront bien utiles ici : • il propose différentes formes de cartes pour présenter l’information : Fishbone (arête de poisson), Treemap (arbre), etc ; • son interface et le graphisme des cartes sont plus attrayants que dans FreeMind ou même Freeplane ; pensez-y lorsque vous voudrez imprimer ! • il permet d’ajouter un fond d’écran à votre carte ; • il reprend les raccourcis des principaux logiciels de Mind Mapping ; vous ne vous sentirez donc pas perdu ; • ses fonctions d’import permettent de travailler à partir de cartes FreeMind, Freeplane et MindManager ; • les cartes peuvent être exportées sous forme d’image, en format texte ou en HTML ; • vos cartes peuvent être partagées en ligne sur la plate-forme XMind.net ; • un navigateur web est inclus ; • il offre la possibilité d’ajouter des accolades, qui permettent de réunir des branches afin de souligner un point particulier, faisant apparaître un nouveau classement complémentaire de celui présenté par l’arborescence de la carte ; • enfin, l’une de ses options, intitulée Drill, vous permet de créer une nouvelle carte à partir d’une branche sélectionnée : celle-ci devient le noyau de la nouvelle carte. Quant aux modes de visualisation Drill up et Drill down, ils permettent de façon originale d’attirer l’attention sur une partie de la carte en particulier. © Groupe Eyrolles, 2010 Openmirrors.com ASTUCE Importer ses images dans XMind Lorsqu’on transfère une carte FreeMind vers XMind, mieux vaut n’insérer les images qu’une fois la carte ouverte dans XMind. En effet, celui-ci gère mieux cette fonction (Insert>Image) : l’image n’écrase pas le texte et on peut la redimensionner. Pour ce faire, cliquez sur l’image insérée, puis étirez ou contractez la en saisissant les petits carrés bleus qui définissent ses extrémités. MIND MAPPING XMind + FreeMind, duo de choc ! L’alliance de XMind et de FreeMind est intéressante dans la mesure où les impressions des cartes sont plus faciles avec XMind, par exemple. Ainsi, coupler les deux – ce qui est très facile puisque XMind importe directement les cartes FreeMind – permet de cumuler les avantages des deux solutions ! Utilisez donc XMind pour finaliser vos cartes FreeMind en vue de les présenter de façon soignée. 265 user 189 at Thu Jul 29 09:57:09 +0200 2010 16 – Présenter une formation avec XMind • même pour les férus de nouveauté, l’assimilation de l’information Boostez votre efficacité avec FreeMind, Freeplane et XMind OUI, MAIS... Quels sont les inconvénients de XMind ? XMind conserve toutefois quelques inconvénients : • il ne fait pas d’export direct en sous-cartes comme MindManager (mais cela est compensé par la fonction Drill) ; • son interface n’existe encore qu’en version anglaise ; • on ne peut pas insérer d’images ni de tableaux dans les notes via un simple copier-coller ; • l’export texte ne donne que des fichiers .txt bruts ; • surtout, il ne possède pas de fonctions de filtrage. Pourtant, lorsqu’on présente une formation, les filtres peuvent être intéressants pour masquer les ressources, par exemple, ou pour afficher différents niveaux d’information en fonction du public. Ainsi, malgré la supériorité graphique incontestable de XMind, FreeMind, Freeplane, MindManager et MindView (ou OpenMind) ont encore de beaux jours devant eux ! Installation et prise en main de XMind URL Télécharger XMind XMind, logiciel libre depuis 2008, est téléchargeable gratuitement sur le site : B http://www.xmind.net XMind.Net, malheureusement en anglais seulement, est également une plate-forme de partage de cartes mentales en ligne. XMind est disponible pour les systèmes Windows, Mac OS et Linux. Vous pouvez le télécharger gratuitement sur le site XMind.net. Celui-ci vous demandera simplement de vous inscrire, ce qui n’engage à rien d’autre que de recevoir des trucs et astuces (si vous le désirez) et de pouvoir utiliser la plate-forme de partage de cartes en ligne. Installez-le ensuite selon la procédure habituelle d’installation de vos logiciels selon votre système. Ensuite, connaissant déjà FreeMind, vous ne serez pas dépaysé par l’interface ni par les fonctions de XMind. Le tableau ci-après vous en présente les principales. Tableau 16–1 Prise en main rapide de XMind Fonction Action Sélectionner une branche Cliquer dessus Insérer une branche fille Appuyer sur la touche Inser Insérer une branche sœur Appuyer sur la touche Entrée Insérer un nuage Clic droit, puis Insert>Boundary Insérer un lien hypertexte Clic droit, puis Hyperlink Supprimer une branche Sélectionner la branche et appuyer sur la touche Suppr Déplacer une branche Glisser-déposer avec la souris 266 © Groupe Eyrolles, 2010 user 189 at Thu Jul 29 09:57:09 +0200 2010 16 – Présenter une formation avec XMind Bâtir l’architecture de sa présentation Bâtir une formation nécessite de disposer d’un outil souple pour recomposer l’information au fil du temps et de ses idées. XMind, en tant que logiciel de Mind Mapping, offre cette possibilité. En effet, bien que la présentation sous la forme d’une carte mentale soit hiérarchique, les logiciels de Mind Mapping permettent de déplacer les idées par un simple glisser-déposer à l’aide de la souris. Dans un premier temps, élaborez la carte principale de votre intervention. Vous ajouterez autour d’un noyau, en reprenant la thématique générale de votre intervention, des branches pour inscrire les différentes parties qui structurent votre formation. Afin d’illustrer notre propos, nous prendrons l’exemple d’une formation sur la gestion du temps. Figure 16–1 Architecture d’une carte pour une formation sur la gestion du temps Centraliser ses ressources Bâtir une formation, c’est aussi collecter des ressources sur la thématique de l’intervention. Créez une nouvelle carte XMind avec vos ressources. Elle contiendra, par exemple, l’ensemble des adresses Internet de vos ressources et références en ligne, ainsi qu’un lien vers les documents bureautiques associés (PDF, Word, etc.). © Groupe Eyrolles, 2010 Openmirrors.com 267 user 189 at Thu Jul 29 09:57:09 +0200 2010 Boostez votre efficacité avec FreeMind, Freeplane et XMind Liez ensuite la carte des ressources à la carte principale, via un lien hypertexte : 1 Cliquez droit sur le cœur de votre carte originale (celle de votre formation). Dans le menu contextuel, choisissez Hyperlink (qui signifie hyperlien, autrement dit lien hypertexte). Figure 16–2 Insérer un lien via le menu contextuel 2 Dans la fenêtre qui s’ouvre, indiquez le lien vers le fichier de votre carte de ressources entre guillemets. Figure 16–3 Indiquer le nom du fichier à lier Sur la carte dans laquelle vous avez inséré le lien hypertexte, celui-ci sera matérialisé par une icône représentant une petite planète. 268 © Groupe Eyrolles, 2010 user 189 at Thu Jul 29 09:57:09 +0200 2010 16 – Présenter une formation avec XMind Figure 16–4 Visualisation du lien hypertexte matérialisé par une planète Travailler en cartes modules Avec XMind, nous allons travailler un peu différemment d’avec FreeMind, afin de faire la meilleure présentation possible pour notre formation. Une carte par idée Commencez par créer une carte XMind pour chaque partie de votre formation – parties qui forment les branches principales de votre carte générale : • Accueil ; • Les mangeurs de temps ; • Un peu de « méthodes » ; • Êtes vous un acteur du temps ? • Savoir mieux utiliser ses outils ; • Le Mind Mapping, une manière originale mais efficace pour gérer son temps ; • S’organiser un peu mieux ; • Conclusion. Reliez chacune de ces cartes à leur branche sur la carte principale via des liens hypertextes. L’accueil, une carte module par définition Traitons maintenant l’une de ces cartes modules. La carte « Accueil » informera les stagiaires sur les points suivants : • les règles de vie au sein du groupe ; • la présentation mutuelle des stagiaires et du formateur ; • les questions pratiques (horaires, documentation, repas, etc.). © Groupe Eyrolles, 2010 Openmirrors.com 269 user 189 at Thu Jul 29 09:57:09 +0200 2010 Boostez votre efficacité avec FreeMind, Freeplane et XMind AVANTAGE Pourquoi utiliser des cartes gigognes ? L’usage de cartes gigognes, qui s’imbriquent l’une dans l’autre, présente plusieurs avantages, notamment pédagogiques. Sans parler des atouts de la réutilisabilité... Réduire la charge cognitive • Suite aux études du psychologue Miller, nous savons que la mémoire de travail est limitée à sept, plus ou moins deux éléments. Pas la peine d’en rajouter des tonnes, donc... • Répartir l’information sur plusieurs cartes permet d’obtenir des cartes plus simples avec, au final, une meilleure compréhension des stagiaires. Travailler de façon modulaire Une même sous-carte pourra être commune à plusieurs formations. • Vous éviterez ainsi le copier-coller intempestif d’informations, avec ce qu’il comporte de risque de perte. • De même, la mise à jour des informations sera simplifiée. Par la modification d’une carte unique, vous serez ainsi sûr de disposer des derniers éléments à jour. Figure 16–5 Exemple de carte « Accueil » L’accueil d’une formation se prête tout particulièrement bien à une présentation modulaire. En effet, cette carte sera commune à toutes les formations. Vous pourrez la réutiliser quasi telle quelle dans chacune des sessions de formation que vous effectuerez. 270 © Groupe Eyrolles, 2010 user 189 at Thu Jul 29 09:57:09 +0200 2010 16 – Présenter une formation avec XMind À RETENIR XMind XMind est un logiciel de Mind Mapping libre et gratuit pour sa version de base. Présenter une formation avec XMind permet de réduire la charge cognitive de la présentation. Pour une utilisation personnelle, en dépit d’une présentation plus colorée, nous avons constaté que beaucoup d’utilisateurs reviennent vers FreeMind pour des raisons de positionnement des branches. Mais ce choix dépend des usages que vous en aurez. L’alliance des deux est un excellent compromis coût/réalisation. © Groupe Eyrolles, 2010 Openmirrors.com 271 user 189 at Thu Jul 29 09:57:09 +0200 2010 chapitre 17 © Groupe Eyrolles, 2010 user 189 at Thu Jul 29 09:57:09 +0200 2010 Composer son CV heuristique avec XMind SOMMAIRE B Pourquoi choisir XMind Le temps où un employé passait toute sa carrière au sein d’une même organisation semble révolu. Désormais, vous devez vous attendre à changer d’entreprise ou de collectivité plusieurs fois dans votre vie professionnelle. Dans le cadre de votre recherche de poste, vous serez donc amené à mettre à jour régulièrement votre CV pour valoriser au mieux votre expérience professionnelle. Or pour un même poste, la concurrence est rude. Dès lors, comment se démarquer ? Le CV sous forme de carte mentale apporte une façon originale et efficace pour sortir du lot... © Groupe Eyrolles, 2010 Openmirrors.com user 189 at Thu Jul 29 09:57:09 +0200 2010 pour présenter son CV ? B Créer la base de son CV heuristique B Enrichir son CV heuristique B Imprimer B Transformer son CV en portfolio numérique MOTS-CLÉS B CV heuristique B portfolio B image B mise en forme B lien Boostez votre efficacité avec FreeMind, Freeplane et XMind Pourquoi choisir XMind pour réaliser son CV ? RAPPEL XMind Vous trouverez une présentation de XMind et des explications sur son installation dans le chapitre précédent. ALTERNATIVE Cartes d’aspect manuel À ce jour, iMindMap (en français, pour Windows, voir annexe B) ou Mythoughts (en anglais, pour Mac OS), tous deux logiciels payants (respectivement 250 € et 49 $) sont ceux qui se rapprochent le plus de l’aspect manuel. B http://www.hanabi.be/Logiciels/ iMindmap.html B http://www.mythoughtsformac.com FreeMind et Freeplane se révèlent particulièrement puissants pour tout travail de production. Toutefois, malgré les progrès apportés par Freeplane, l’apparence des cartes y est beaucoup moins attractive que pour une carte XMind, en termes de communication. Ainsi, pour un usage simple et limité comme celui de présenter son CV, XMind est un choix judicieux pour un résultat des plus satisfaisants. CONSEIL CV heuristique ou CV classique : lequel envoyer ? Votre CV heuristique sera-t-il bien perçu par les recruteurs ? Tout dépendra bien sûr du degré d’ouverture du secteur dans lequel vous postulez. Vous pouvez très bien réaliser votre CV heuristique sous forme de carte manuelle. En fonction de vos talents artistiques, votre carte pourra toutefois être perçue comme moins professionnelle, et sera à réserver pour des professions à l’esprit particulièrement ouvert (artistique, culturel...). La carte informatique, grâce notamment à la structuration de l’information, paraîtra certainement plus professionnelle. Naturellement, vous pouvez très bien envoyer votre CV sous les deux formes, en recto-verso, par exemple. Les informations contenues dans ces deux formes de CV pourront être soit les mêmes, soit la carte heuristique constituera une version expurgée de votre CV classique. Créer la base de son CV heuristique Comme tout logiciel de Mind Mapping, XMind démarre avec un espace de travail comportant un noyau central. Ce cœur représentera la thématique de votre carte, à savoir dans le cas présent : vous. Dans un premier temps, renommez le cœur (par un double-clic gauche à l’aide de la souris) pour indiquer votre patronyme. 274 © Groupe Eyrolles, 2010 user 189 at Thu Jul 29 09:57:09 +0200 2010 17 – Composer son CV heuristique avec XMind Figure 17–1 Cœur du CV Nous allons maintenant ajouter les différentes rubriques, comme pour un CV classique. Garder le contact Figure 17–2 La branche Contact ATOUT Typographie automatisée Pensez à respecter le plus possible les bonnes pratiques du Mind Mapping, à savoir un mot-clé par branche. Ainsi, vous séparerez bien les différentes informations, sans compter que cela préparera votre cerveau pour compléter la suite. Ainsi, créer deux branches pour « Téléphone » et votre © Groupe Eyrolles, 2010 Openmirrors.com Vous remarquerez au passage que, automatiquement, XMind affichera les mots de plus en plus petits en fonction de l’éloignement du centre. 275 user 189 at Thu Jul 29 09:57:09 +0200 2010 Boostez votre efficacité avec FreeMind, Freeplane et XMind numéro de téléphone peut vous faire penser à ajouter le téléphone de votre domicile. Morceler l’information de cette façon permettra d’autant plus aux recruteurs de parcourir plus facilement votre CV. Présenter son expérience professionnelle et sa formation Figure 17–3 La branche Expériences professionnelles Adapter les intitulés au format Dans un logiciel de Mind Mapping, vous n’êtes a priori pas limité par l’espace. Toutefois, lors de l’impression, votre CV devra tenir sur une page, deux pages au maximum. Afin de respecter les contraintes du monde réel, positionnez par exemple vos mots-clés sur deux lignes minimum lorsque l’intitulé est particulièrement long. Pour renommer la branche, il suffit de double-cliquer sur l’élément. Positionnez ensuite votre curseur à l’endroit où vous souhaitez couper le texte, puis appuyez sur les touches CTRL+Entrée de votre clavier. XMind permet de déceler rapidement les incorrections et d’y remédier. En effet, recomposer une carte XMind se fait facilement et rapidement grâce à un simple glisser-déposer. Synthétiser l’information La présentation sous forme de carte mentale va vous permettre de mieux synthétiser l’information que sur un CV classique. En ce qui me concerne, je suis par exemple lauréat des concours suivants : • Secrétaire administratif des services déconcentrés du Ministère de l’Équipement, des Transports et du Logement ; • Attaché territorial, option informatique. Sur mon CV classique, je suis obligé de répéter le terme « lauréat du concours ». Sur le CV heuristique, il suffit de nommer la branche principale « Lauréat du concours », puis d’ajouter les deux concours en branches secondaires. La présentation sera d’autant plus claire. Naturellement, vous auriez très bien pu obtenir cette présentation avec une liste à puces, mais la représentation heuristique est davantage spatiale. 276 © Groupe Eyrolles, 2010 user 189 at Thu Jul 29 09:57:09 +0200 2010 17 – Composer son CV heuristique avec XMind Dater son parcours Pour dater les informations présentes sur votre CV, plusieurs choix s’offrent à vous : • ajouter une branche principale avec la date pour chaque fonction ou formation ; • ajouter une étiquette aux branches des différentes rubriques ; cela offre l’avantage d’alléger la carte visuellement. Sélectionnez pour cela la branche, puis dans le menu Modify (modifier), l’option Label (étiquette). XMind affichera en dessous des branches de petites étiquettes avec vos dates. Figure 17–4 Figure 17–5 Ajouter une étiquette Branches avec les dates Enrichir son CV heuristique Votre CV est désormais transformé en carte mentale. La structure vous paraît bonne et la présentation claire. Vous souhaitez désormais donner de la profondeur aux informations présentes et le rendre interactif, en ajoutant des liens hypertextes, des pièces jointes, etc. Avec XMind, c’est tout à fait possible ! Ajouter une photo pour humaniser son CV Comme pour un CV classique, ajouter votre photo permettra à la fois de personnaliser mais aussi d’humaniser votre candidature. Afin de vous mettre en scène, ajoutez votre photo au centre de votre carte. © Groupe Eyrolles, 2010 Openmirrors.com 277 user 189 at Thu Jul 29 09:57:09 +0200 2010 Boostez votre efficacité avec FreeMind, Freeplane et XMind 1 Sélectionnez votre centre en cliquant dessus. Une fois sélectionné, le cadre devient bleu. 2 Dans le menu Insert, sélectionnez l’option Image puis From Files (pourvu que votre image soit déjà présente sur votre ordinateur). Figure 17–6 Insérer une image depuis un fichier du disque 3 Parcourez l’arborescence de votre ordinateur afin de trouver votre photo, sélectionnez-la, puis cliquez sur Ouvrir. Figure 17–7 Photo redimensionnée au cœur de la carte Votre photo apparaît désormais au centre de votre carte, au format initial de l’image. La photo est trop grande ? Pas de problème, XMind offre la possibilité de redimensionner directement l’image. 4 Cliquez sur l’image pour la sélectionner. Un cadre apparaît pour la redimensionner à l’aide de la souris, comme sur la figure ci-contre. Utiliser les coins du cadre permet de garder les proportions de l’image initiale. Appliquer un thème pour modifier l’aspect graphique XMind propose de changer l’aspect de votre carte très simplement, via l’application d’un thème graphique prédéfini. 1 Allez dans la rubrique Views et choisissez l’option Themes. 2 Une fenêtre intitulée Themes s’affiche en dessous de votre espace de travail. Double-cliquez sur le thème de votre choix pour changer l’aspect de votre carte, puis refermez la fenêtre en cliquant sur la petite croix. 278 © Groupe Eyrolles, 2010 user 189 at Thu Jul 29 09:57:09 +0200 2010 17 – Composer son CV heuristique avec XMind Figure 17–8 Le menu View Figure 17–9 Choix d’un thème XMind Figure 17–10 Application du thème XMIND Classic sur une carte © Groupe Eyrolles, 2010 Openmirrors.com 279 user 189 at Thu Jul 29 09:57:09 +0200 2010 Boostez votre efficacité avec FreeMind, Freeplane et XMind Un parcours dans les nuages Afin de renforcer l’aspect visuel de votre carte, notamment en démarquant vos différentes rubriques, XMind offre la possibilité de regrouper vos branches au sein d’un nuage. 1 Sélectionnez la branche racine, puis dans le menu Insert, choisissez l’option Boundary. Figure 17–11 Le menu Insert 2 Cliquez sur le nuage pour le sélectionner. Figure 17–12 Un nuage et ses propriétés 3 Cliquez droit à l’aide de votre souris, puis choisissez l’option Properties. 4 Les propriétés du nuage s’affichent dans le panneau latéral droit. Vous Figure 17–13 Propriétés du nuage pouvez notamment modifier sa forme et sa couleur via le menu déroulant Shape, et l’aspect des contours via Line. 280 © Groupe Eyrolles, 2010 user 189 at Thu Jul 29 09:57:09 +0200 2010 17 – Composer son CV heuristique avec XMind Imprimer son CV heuristique L’impression de la carte CV est délicate. En effet, toutes les informations du CV doivent tenir sur une seule page. Afin de jauger le résultat, mieux vaut exporter votre carte au format image avant de l’imprimer. 1 Dans le menu File, choisissez l’option Export. Figure 17–14 Le menu File 2 Une fenêtre intitulée Export s’affiche. Sélectionnez Image puis cliquez sur le bouton Next. Figure 17–15 La fenêtre Export © Groupe Eyrolles, 2010 Openmirrors.com 281 user 189 at Thu Jul 29 09:57:09 +0200 2010 Boostez votre efficacité avec FreeMind, Freeplane et XMind 3 Sélectionnez alors le format de votre image au sein du menu dérou- lant prévu à cet effet : JPEG, PNG, BMP... 4 À l’aide du bouton Browse, sélectionnez le fichier dans lequel déposer votre carte transformée en image, puis cliquez sur Finish. Figure 17–16 Format et emplacement de l’image CONSEIL Adapter son CV en fonction du poste visé Le logiciel de Mind Mapping va vous permettre également d’adapter votre CV en fonction du poste sur lequel vous envoyer votre candidature. Avec XMind, vous plierez ou déplierez les branches pour afficher ou non l’information (il suffit de cliquer sur le signe + situé à l’extrémité des branches). Une fois la carte exporté au format image, votre destinataire n’aura en effet pas la possibilité de déplier les branches. FreeMind et Freeplane offrent encore plus de possibilités pour personnaliser votre carte. En effet, ces logiciels proposent de filtrer votre carte via des attributs ou des icônes (voir notamment les chapitres 12 et 13 à ce sujet). Un peu comme avec les fonctions de tri sous Excel, certaines informations pourront être masquées. 282 © Groupe Eyrolles, 2010 user 189 at Thu Jul 29 09:57:09 +0200 2010 17 – Composer son CV heuristique avec XMind Transformer son CV en portfolio numérique Grâce à XMind, votre CV heuristique va pouvoir se transformer en véritable portfolio numérique. En effet, pour rendre votre CV interactif, vous allez pouvoir : • ajouter des liens hypertexte : – pour indiquer l’adresse web de vos anciens employeurs ou des écoles dans lesquelles vous avez étudié ; – pour renvoyer vers votre adresses e-mail (mailto) ; • ajouter des pièces jointes (pour insérer votre rapport de stage, par exemple). Insérer un lien hypertexte 1 Pour insérer un lien hypertexte, sélectionnez la branche puis cliquez sur l’icône en forme de planète dans la barre d’outils. 2 Une fenêtre intitulée Modify Topic Hyperlink s’affiche : renseignez l’adresse web dans le champ prévu à cet effet, puis cliquez sur le bouton OK. Figure 17–17 Modifier le texte du lien hypertexte Sur la branche, le lien hypertexte se matérialise par une icône en forme de planète. Cliquer sur cette dernière affiche le site dans le navigateur web par défaut. © Groupe Eyrolles, 2010 Openmirrors.com 283 user 189 at Thu Jul 29 09:57:09 +0200 2010 Boostez votre efficacité avec FreeMind, Freeplane et XMind Insérer un lien vers une adresse e-mail 1 Pour insérer un lien hypertexte vers une adresse e-mail, sélectionnez la branche puis cliquez sur le bouton en forme de planète. 2 Remplacez http:// par mailto: suivi de l’adresse e-mail. Figure 17–18 Faire un lien vers un e-mail ALLER PLUS LOIN Un CV tout en images En fonction de l’ouverture d’esprit du domaine professionnel dans lequel vous postulez, vous allez pouvoir également illustrer vos CV par des images et des pictogrammes. Une planète s’affiche sur votre branche. Cliquer dessus ouvrira le client de messagerie par défaut sur le poste. Votre futur employeur pourra-t-il visionner votre CV heuristique ? Réaliser votre CV heuristique électronique, mais aussi interactif, démontre votre maîtrise des technologies de l’information et de la communication. Toutefois, comment le recruteur pourra-t-il le visionner ? Première option (hypothèse d’école assez rare dans la pratique), le recruteur dispose également de XMind. Dès lors, aucun problème. Pour un CV sans contenu interactif, vous avez ensuite la possibilité d’envoyer votre carte par e-mail au format image, voire HTML, via les fonctions d’export. Cela peut vous permettre également de le publier sur votre site web. Toutefois, en HTML, les liens et les pièces jointes seront actifs uniquement dans la version plan, et non pas au sein de votre carte, ce qui est plutôt dommage. 284 © Groupe Eyrolles, 2010 user 189 at Thu Jul 29 09:57:09 +0200 2010 17 – Composer son CV heuristique avec XMind Comment faire alors ? Via le site XMind.net, vous avez la possibilité de publier votre carte en ligne (rubrique Share). Votre futur recruteur bénéficiera ainsi de l’ensemble des fonctionnalités de XMind : les liens hypertextes, les pièces jointes, mais aussi la possibilité de plier et de déplier les branches de la carte. Il pourra ainsi faire varier la profondeur d’information au sein de votre CV en fonction de sa recherche, afin d’en creuser tel ou tel point. © Groupe Eyrolles, 2010 Openmirrors.com 285 user 189 at Thu Jul 29 09:57:09 +0200 2010 user 189 at Thu Jul 29 09:57:09 +0200 2010 Conclusion Quelle évolution pour FreeMind et les logiciels de Mind Mapping ? Dans quelques années, à quoi ressembleront FreeMind et les autres logiciels de Mind Mapping ? FreeMind, Freeplane, MindManager, XMind... Sauront-ils s’adapter aux nouveaux besoins de la société de l’information du futur ? SOURCE The Mind Mapping Software Blog Retrouvez l’article The Future of Mind Mapping Software (l’avenir des logiciels de Mind Mapping) sur ce blog consacré au Mind Mapping (en anglais, seulement) : B http://mindmappingsoftwareblog.com/the- future-of-mind-%20mapping-software Précisons tout de suite que les projets FreeMind et Freeplane continuent à se développer. Cette pérennité est d’autant plus rassurante que des nouveautés annoncées comme des innovations par d’autres logiciels existent en standard sur FreeMind depuis des années ! On peut en effet déjà envoyer une carte au format Flash ou la partager sans besoin de licence commerciale, puisque le logiciel est libre. Dans son blog The Mind Mapping Software Blog, Chuck Frey dresse le portrait des prochaines générations des logiciels de Mind Mapping. Une évolution suivie sinon devancée par les programmeurs du projet FreeMind... Intégrer Web et poste de travail Les utilisateurs devront pouvoir accéder à leurs cartes n’importe où et n’importe quand. Ils pourront également travailler hors ligne puis retrouver leurs modifications lorsqu’ils seront en ligne, via la synchronisation des dépôts de fichier avec leur disque dur. Pour cela, l’application devra utiliser une interface identique pour les versions poste de travail et web. © Groupe Eyrolles, 2010 Openmirrors.com user 189 at Thu Jul 29 09:57:09 +0200 2010 Boostez votre efficacité avec FreeMind, Freeplane et XMind URL Le Mind Mapping en ligne FreeMindShare : B http://freemindshare.com MindManager Web : B http://www.mindjet.com/WebApp Les logiciels en ligne Mindomo, Mindmeister et Bubbl.us : B http://www.mindomo.com B http://www.mindmeister.com B http://bubbl.us Cette évolution s’inscrit dans la migration globale de la plupart des logiciels vers une version tout en ligne (prenez l’exemple de Google Documents). Certains logiciels de Mind Mapping ont déjà franchi le pas : MindManager avec MindManager Web, tandis que FreeMind commence timidement avec FreeMindShare. D’autres qui proposaient uniquement une version Internet (Mindomo, Mindmeister, etc.), fournissent inversement une version interne utilisable hors connexion. Intégrer les pièces jointes et pages web dans l’application Plus besoin d’ouvrir les fichiers et pages web avec un logiciel tiers, vous pourrez les visionner directement dans votre logiciel de MindMapping, qui deviendra un véritable concentrateur d’informations. De même, il sera intéressant de lancer des recherches sur une carte, non seulement dans les branches et les notes associées, mais dans tout document attaché : Word, ODT, PDF... et pourquoi pas les pages web ? Connexion avec les bases de données En permettant de se connecter de façon suffisamment sécurisée à des bases de données communes (dans une entreprise, par exemple : CRM, ERP, etc.), l’usage du Mind Mapping pourra être étendu à des ressources sensibles mais importantes. Il sera ainsi possible de regrouper un maximum d’informations utiles, mais jusque là disparates, sur une même carte... Connexion avec les moteurs de recherche, les réseaux sociaux et autres outils du Web 2.0 Facebook, Twitter, del.icio.us, etc. Par une connexion dynamique avec ces outils du Web 2.0, le Mind Mapping pourra prendre une part active dans l’exploitation efficace de cette mine d’informations. Améliorer les fonctionnalités de collaboration Partager ses cartes avec ses collègues : ceux-ci devront pouvoir modifier ou annoter les cartes sans disposer forcément de la licence complète ou d’un logiciel capable de les lire. En tant que logiciel libre, Freemind répond déjà à cette condition. Chaque collaborateur peut disposer de FreeMind sur son poste et comprendre ainsi la puissance de l’outil de Nova Spivak. Ce n’est qu’ainsi que le Mind Mapping pourra réellement contribuer à améliorer l’efficacité d’une entreprise. Passer de l’information à l’attention Chuck Frey cite a cet effet un billet écrit par Nova Spivak lui-même, sur le blog ReadWriteWeb : les coûts de la création et la distribution de contenu 288 © Groupe Eyrolles, 2010 user 189 at Thu Jul 29 09:57:09 +0200 2010 Conclusion diminuant de jour en jour, la ressource la plus rare ne sera bientôt plus le stockage ou la bande passante, mais l’attention.... Pour lutter contre la complexité de nos vies numériques, nous allons inexorablement nous rattacher à des outils qui nous aideront à gérer notre attention de façon plus productive, plutôt qu’à de simples outils de gestion de l’information. Nous assister pour repérer l’information la plus importante et la plus pertinente... Le logiciel de Mind Mapping va-t-il devenir un agent semiintelligent ? Il est clair qu’en permettant de détecter l’association d’idées la plus pertinente grâce à la visualisation de leurs relations, couleurs et liens hypertextes, le Mind Mapping donne une carte très riche, tout en restant simple, représentant l’état de vos connaissances sur un sujet donné. La carte agit comme une loupe pour concentrer votre attention sur l’essentiel. Elle n’est qu’une représentation à une certaine échelle de la réalité, mais elle sert à bien nous diriger et à trouver le chemin. SOURCE ReadWriteWeb Retrouvez le texte original de Nova Spivak (The Future Of The Desktop, le futur du poste de travail) sur le blog ReadWriteWeb, à l’adresse suivante : B http://www.readwriteweb.com/archives/ future_of_the_desktop.php FreeMind/Freeplane un outil pour booster sa CrÉaTiViTé ! Ainsi, non seulement FreeMind/Freeplane vous fera-t-il gagner en efficacité personnelle et professionnelle, mais aussi, il vous aidera à booster votre créativité, enjeu de premier ordre dans notre société à venir. Selon le lieu commun, la créativité ne s’apprend pas... Elle serait l’apanage exclusif de génies créateurs aux cheveux hirsutes, la tête dans les étoiles ! Pourtant, chacun de nous a besoin, un jour ou l’autre, d’être créatif. Dans son livre A Whole New Mind - Why Right-Brainers Will Rule the Future (Un esprit tout neuf – Pourquoi le futur sera régi par les cerveaux droits), Daniel H. Pink démontre justement comment le 21e siècle fera la part belle aux cerveaux droits. • L’abondance – Nous sommes dans une ère de l’abondance (tout du moins dans les pays occidentaux). Le même produit se décline sous toutes les formes possibles. La différence se fera donc sur la créativité. • L’automatisation – Le travailleur subit la concurrence des machines. Or, à ce jour, les machines ne savent pas faire preuve de créativité. À vous de faire la différence ! • La concurrence des pays émergents via la mondialisation – Auparavant, les travailleurs des pays émergents concurrençaient la main d’œuvre non qualifiée des pays occidentaux. Désormais, ils concurrencent tout autant les travailleurs cerveaux gauches. Une fois encore, c’est le cerveau droit qui servira à se démarquer ! © Groupe Eyrolles, 2010 Openmirrors.com À LIRE Le règne des cerveaux droits R Daniel H. Pink, A Whole New Brain – Why Right-Brainers Will Rule the Future, Riverhead Books, 2006 INFO Concurrence sur le cerveau gauche « Le système d’enseignement indien forme plus de 200 000 ingénieurs par an, dont tous parlent parfaitement anglais. » Source : Did You Know? Shift Happens (Les temps changent, le saviez-vous ?), vidéo de Karl Fisch adaptée en français sur le site des communautés ESC Lille. B http://mediatheque.esc-lille.fr/newsmedia2/ index.php?/archives/73-Les-%20tempschangent,-le-saviez-vous-Adaptationfrancaise-de-Did-You-Know-Shift%20Happens,-le-tube-de-Karl-Fisch.html 289 user 189 at Thu Jul 29 09:57:09 +0200 2010 Boostez votre efficacité avec FreeMind, Freeplane et XMind • L’ubiquité et l’instantanéité apportée par le Web – Le travail sur ordinateur est indépendant des distances, abolies par le réseau Internet. Notre société a en effet évolué pour passer d’une société fondée sur l’agriculture à une société conceptuelle. La carte ci-après vous en donne un bon aperçu. FreeMind, Freeplane et le Mind Mapping en général, en facilitant la créativité, deviendront les outils incontournables du futur. Avec leur aide, vous effectuerez un véritable saut créatif. Attention, attendez-vous à ne plus jamais penser comme avant… 290 © Groupe Eyrolles, 2010 user 189 at Thu Jul 29 09:57:09 +0200 2010 Le Mind Mapping au quotidien : ce qu’ils en disent... A Comment gagner en efficacité en appliquant le Mind Mapping au quotidien ? Il nous a semblé intéressant de vous donner trois témoignages concrets d’utilisateurs réguliers... Voici un extrait de l’article « Mind Mapping : gagnez en efficacité ! » paru dans La lettre du cadre territorial (50 000 abonnés) du 15 mars 2008 (n° 355). Trois expériences dans les collectivités ou comment gagner en efficacité avec le Mind Mapping Les collectivités ou les organisations sont confrontées à une complexité croissante dans leurs diverses missions, tout en subissant une réduction de ressources financières. Face à cet effet de ciseaux, une nécessité s’impose : gagner en efficacité ! Comment ? Le Mind Mapping peut être une des réponses. Cette méthode des plus novatrices, utilisée par des dizaines de millions de managers dans le monde, peut vous faire gagner jusqu’à 20 % de temps supplémentaire ! Voyons maintenant trois exemples d’utilisation en collectivités. © Groupe Eyrolles, 2010 Openmirrors.com user 189 at Thu Jul 29 09:57:09 +0200 2010 Boostez votre efficacité avec FreeMind, Freeplane et XMind Saint-Herblain : « Élaborer son plan communal de sauvegarde » La Ville de Saint-Herblain (Loire-Atlantique) a fait le choix d’un logiciel de Mind Mapping pour élaborer son plan communal de sauvegarde. Pour Gérard Pion, responsable du service protection civile et utilisateur du mind mapping depuis plusieurs années, « ce choix [validé en amont par le Comité de Pilotage] apporte une aide appréciable dans ce travail qui agrège toutes sortes de formats de documents (plans, cartes, listes, images, texte...) et permet une approche visuelle d’ensemble. Ainsi, la présentation du plan [plutôt que d’être rébarbative] devient pédagogique, même si sa vocation première reste l’opérationnel. Enfin, l’outil est précieux pour mettre à jour les multiples données transmises par les différents services. » SDIS du Pas-de-Calais : « utilisé à titre individuel et collectif » Au Service départemental d’incendie et de secours du Pas-de-Calais, le Mind Mapping est employé depuis six ans à titre individuel et collectif. Voici ce qu’en dit le Lieutenant-Colonel Uracz : « À titre individuel, il sert à élaborer des tableaux de bord et à gérer des projets. À titre collectif, il est utilisé pour mettre en place de nouvelles procédures de gestion d’un groupement logistique : acquisition de matériel, rédaction de notes de services. Cela sert aussi à la mise en place d’une intervention. » La présentation sous forme de carte heuristique est en effet idéale pour communiquer rapidement et efficacement l’information à toute l’équipe. 292 © Groupe Eyrolles, 2010 user 189 at Thu Jul 29 09:57:09 +0200 2010 A – Le Mind Mapping au quotidien : ce qu’ils en disent... Valenciennes : « Enrichir notre démarche de démocratie participative » Selon Jean-Pierre Monier, conseiller de gestion de la ville de Valenciennes (Nord) : « Nous avons travaillé sur l’enrichissement de notre démarche de démocratie participative. Lors de réunions de brainstorming des citoyens, des responsables associatifs, des élus et techniciens ont été amenés à utiliser ces outils de Mind Mapping. Chacun voyait ainsi immédiatement [à l’écran – à l’aide d’un ordinateur et d’un vidéo projecteur] en quoi ses idées enrichissaient la discussion et la constitution progressive d’un arbre de connaissances. J’utilise aussi cet outil dans le cadre de conduite de réunions, de lancement de réflexions et plans d’actions dans des domaines aussi variés que l’optimisation des finances, la mise en place d’outil de management, d’évaluation ou encore la gestion urbaine de proximité. » © Groupe Eyrolles, 2010 Openmirrors.com 293 user 189 at Thu Jul 29 09:57:09 +0200 2010 user 189 at Thu Jul 29 09:57:09 +0200 2010 Et les autres logiciels de Mind Mapping ? B Logiciel libre utilisant un format ouvert, FreeMind favorise l’interopérabilité. Il est devenu le standard, dont les fichiers peuvent être réutilisés par la plupart des logiciels de Mind Mapping existants. Cela a plusieurs avantages... Le premier est d’ordre économique : pourquoi ne pas équiper toute votre organisation avec FreeMind (ou Freeplane) et, en plus, acheter une seule licence commerciale d’un logiciel de Mind Mapping pour faire des exports dans les logiciels Microsoft ? Le déploiement global sera ainsi très économique, tout en faisant bénéficier l’ensemble de votre entourage des bénéfices de la pensée visuelle. Le second avantage tient davantage à la qualité des impressions. Vous obtiendrez en effet d’excellents rendus en utilisant un logiciel comme XMind (voir chapitres 16 et 17). Examinons maintenant les principaux logiciels sur le marché : les logiciels propriétaires MindManager, bien sûr, OpenMind (devenu MindView) et I-Navigation, mais aussi iMindMap et les applications en ligne de Mind Mapping (Mindomo, Mindmeister, Google Wave, WikiMindMap...). Enfin, nous vous présentons SciPlore, un logiciel de Mind Mapping spécialement dédié aux chercheurs. MindManager, la référence propriétaire Avec FreeMind, Mindjet MindManager est l’une des deux références en matière de logiciels de Mind Mapping. La sortie de sa version 8.0 est © Groupe Eyrolles, 2010 Openmirrors.com user 189 at Thu Jul 29 09:57:09 +0200 2010 Boostez votre efficacité avec FreeMind, Freeplane et XMind toute récente, mais nous n’avons pas pu la tester avant la publication de cet ouvrage. Des avantages indéniables MindManager respecte l’ergonomie de Microsoft (on y retrouve facilement ses repères). Il assure la liaison avec les principaux logiciels de Microsoft, permettant notamment d’exporter ses cartes directement en format Word, via une simple icône. Les branches représentent les titres et les sous-titres du document, selon leur niveau dans l’arborescence. Les commentaires présents dans les branches forment les paragraphes. Il offre la possibilité d’ajouter une feuille de styles Word, Excel, d’exporter dans Outlook (alerte pour les tâches, etc.) ou Microsoft Project. Par sa fonction d’export en HTML, il permet la création d’un site Internet ou d’un CD-Rom. L’export en PDF ou en JPEG est utile pour transmettre une carte lorsque votre interlocuteur ne dispose pas du logiciel. Les pièces jointes sont intégrées directement dans la carte. La version Tablet PC et Pocket PC est très pratique pour prendre des notes lors d’une conférence ou d’une réunion. De plus, cette version du logiciel comprend un système de reconnaissance d’écriture. Il permet l’agrégation de flux RSS directement dans vos cartes. T Flux RSS RSS signifie Really Simple Syndication, Rich Site Summary ou RDF Site Summary (en fonction du format utilisé). Oui, mais encore… Les flux RSS sont en réalité des petits fichiers au format XML, utilisé pour la syndication du contenu des sites Internet. En clair, ils permettent l’accessibilité au contenu d’un site web via un autre site. Vous pouvez ainsi vous tenir informé de l’actualité d’un site web, sans forcément vous rendre sur ce site : c’est désormais lui qui vous envoie de ses nouvelles ! Où trouver les flux RSS ? Peut-être avez-vous remarqué un petit logo orange présent de plus en plus souvent sur la plupart des sites web ? Et bien, il matérialise l’existence d’un flux RSS. Pour optimiser la lecture de ces flux, on utilise un agrégateur. C’est un logiciel ou une application en ligne qui permet de suivre plusieurs fils de syndication (autrement dit, les flux) en même temps. Le logiciel de messagerie Thunderbird, par exemple, est un agrégateur, et vous avez certainement entendu parler des agrégateurs en ligne Netvibes, Google Reader, del.icio.us... Il propose une fonction de filtre via une icône, un mot ou une couleur. Sa version Education est tout à fait adaptée aux élèves et étudiants de tous les niveaux, à l’école, à l’université ou à la maison. 296 © Groupe Eyrolles, 2010 user 189 at Thu Jul 29 09:57:09 +0200 2010 B – Et les autres logiciels de Mind Mapping ? Logiciel propriétaire émanant d’une entreprise commerciale, il offre le support technique adéquat. Enfin, MindManager dispose de nombreuses extensions ou add-ins. Par exemple, Capt vous servira à illustrer vos cartes avec des captures d’écran, JCVGantt Pro 3 à réaliser des diagrammes de Gantt, etc. Quelques inconvénients Sa liaison avec les logiciels Microsoft est incomplète : modifier la carte n’a pas d’impact sur le document Word exporté. Vous devez réexporter l’ensemble de la carte. Il ne permet pas l’intégration directe des documents provenant du Web : vous devez préalablement les enregistrer sur votre disque dur avant de les intégrer à votre carte. Ce n’est donc pas très pratique pour faire des cartes de capitalisation via Internet. MindView : gérer son temps avec le Mind Mapping MatchWare OpenMind est un logiciel reconnu d’intérêt pédagogique par l’Éducation Nationale. Il dispose de nombreux exemples de cartes dans le domaine de l’éducation (avec toutefois une prédominance pour la culture anglo-saxonne). Sa particularité ? Un export sous forme de frise de temps (particulièrement utile pour les cours d’histoire ou, en gestion de projets, pour ceux qui ne savent pas lire les diagrammes de Gantt). Il porte désormais le nom de MindView, version 3. Pourquoi créer des lignes de temps ? Grâce à la vue Ligne de Temps de MindView 3, il est possible de présenter efficacement ses documents lorsque ceux-ci impliquent la mise en place d’un projet dans le temps. On peut ainsi visualiser l’ensemble des branches de sa carte heuristique le long d’un axe horizontal et de manière chronologique. Les différentes échelles de temps proposées (standard, historique, géologique, jours, semaines) vous offrent la possibilité de représenter vos projets dans toute leur complexité. Comment ? Pour mieux gérer un projet complexe, comme l’organisation d’un congrès, la vue Ligne de Temps propose deux modes particuliers : © Groupe Eyrolles, 2010 Openmirrors.com 297 user 189 at Thu Jul 29 09:57:09 +0200 2010 Boostez votre efficacité avec FreeMind, Freeplane et XMind • Le mode « Plan de la ligne de temps » permet de répertorier l’ensemble des branches d’un même schéma heuristique (y compris celles qui ne contiennent pas de date) sous la forme d’une liste hiérarchique. En revanche, seules les branches impliquant des dates sont représentées sur la ligne de temps. • Le mode « Ligne de Temps par défaut » dispose l’ensemble des branches d’un même projet qui contiennent des dates de manière chronologique, le long d’un axe horizontal. Lorsque le document contient une date de début et une date de fin, la durée de l’événement est représentée par une barre en dessous de l’axe de temps. Par défaut, la ligne de temps apparaît dans le mode « Affichage Global ». Cela implique que toutes les branches et sous-branches qui contiennent des dates sont représentées sans que la forme arborescente de la carte heuristique ne soit prise en compte. Pour accéder à la vue Ligne de temps proprement dite, passez par le menu Affichage>Vue>Ligne de temps ou par la fonction Ligne de temps du clic droit sur l’espace de travail. Le simple fait de changer de vue n’entraîne aucun changement sur la carte, seul le mode de visualisation change. On peut ajouter, supprimer, déplacer, couper, copier, coller les branches à partir de la ligne de temps exactement comme dans la vue en carte heuristique. Notez que lorsque vous travaillez à l’aide de la vue Ligne de Temps, vous avez la possibilité d’ajouter des icônes, des images, des notes, des commentaires ainsi que des liens (vers Internet ou un fichier texte, son, vidéo, etc.) sur n’importe quelle branche du document, tout comme dans les autres vues proposées par le logiciel. Sur la gauche de l’écran, le plan de la ligne de temps permet de rentrer des événements avec leurs dates de début et de fin. Si vous avez déjà entré ces informations sous forme d’action avec dates de début et de fin dans la carte heuristique, celles-ci seront toutes reprises automatiquement dans la ligne de temps. Le plan de la ligne de temps répertorie hiérarchiquement toutes les branches de votre carte heuristique, même celles qui n’ont pas de dates. Visualiser la ligne du temps Par défaut, la vue Ligne de Temps comporte toutes les branches de la carte heuristique, disposées par ordre chronologique. Si les branches contiennent des icônes, des commentaires ou des icônes en forme de trombones, on peut les visualiser tout comme dans les autres vues. On peut zoomer grâce aux touches + ou – (le + pour élargir la ligne de temps et le – pour la comprimer). Résultat : les cadres des événements de la ligne de temps ne changent pas mais s’écartent ou se rapprochent. Vous 298 © Groupe Eyrolles, 2010 user 189 at Thu Jul 29 09:57:09 +0200 2010 B – Et les autres logiciels de Mind Mapping ? pouvez aussi zoomer selon le pourcentage de votre choix. Il vous suffit de le sélectionner avec le menu déroulant ou de le saisir dans le champ en remplacement du pourcentage indiqué par défaut. Un mode plein écran est également disponible pour disposer du maximum de surface. Il est également possible d’insérer une interruption dans la ligne de temps avec l’icône en forme d’éclair. Cette opération, qui consiste à ne pas afficher un certain intervalle de temps sans intérêt, permet d’optimiser l’espace horizontal. Enfin, la ligne de temps peut être filtrée ou exportée en HTML, produisant une image interactive du temps. Exporter en format image et imprimer Parallèlement, l’export en image et l’impression sont également réalisables. L’icône Impression représentant classiquement une imprimante, permet la sortie papier non seulement en A4, mais aussi en plusieurs pages, ce qui peut se révèler très utile, par exemple pour un organigramme ou un projet. On peut ainsi le consulter dans sa totalité, sous une forme communicante intéressante. Il est enfin possible de n’imprimer que certaines branches ayant été filtrées dans une carte. EN SAVOIR PLUS Vidéos d’autoformation Des vidéos d’autoformation reprenant différents points du logiciel OpenMind/MindView sont disponibles à la page : B http://www.matchware.com/fr/products/ mindview/tutorial.htm I-Navigation ou comment optimiser l’utilisation de son écran I-Navigation, de Expert Software Applications (EXswap), affiche la carte sous la forme d’un œil de poisson. Il annonce une autre tendance, celle de la navigation hyperbolique, afin d’optimiser l’utilisation de son écran. Cette vue permet de placer davantage d’informations sur un même espace (voir page suivante). I-Navigation permet d’importer des fichiers FreeMind. URL EXswap I-Navigation I-Navigation est un logiciel propriétaire, mais une version d’évaluation existe, en français, téléchargeable sur le site d’Expert Software Applications, par ailleurs développeur de l’application en ligne Mindomo : B http://www.exswap.com Quand vous commencez à utiliser les techniques de cartes heuristiques, vous pouvez vous attendre à en retirer les bénéfices suivants : • les cartes vous aident à mémoriser de l’information plus aisément ; • les cartes rendent les choses plus visibles et plus claires ; • les cartes sont une des meilleures façons pour organiser vos tâches et vos listes de choses à faire ; • les cartes vous aident à trouver vos fichiers plus rapidement sur votre disque dur ; © Groupe Eyrolles, 2010 Openmirrors.com 299 user 189 at Thu Jul 29 09:57:09 +0200 2010 Boostez votre efficacité avec FreeMind, Freeplane et XMind Figure B–1 Exemple de carte I-Navigation • si elle peut paraître désorganisée et incompréhensible à première vue, vous allez vous apercevoir en créant une carte qu’elle est plus structurée et plus logique que les textes linéaires habituels. Vous allez voir à quel point la navigation intuitive ou I-Navigation va décupler ces bénéfices. Qu’est-ce que la navigation intuitive ? Complétant à merveille le Mind Mapping, la navigation intuitive est un outil qui a trois objectifs principaux : collecter, organiser et partager l’information. C’est l’outil idéal pour planifier, prendre des décisions, 300 © Groupe Eyrolles, 2010 user 189 at Thu Jul 29 09:57:09 +0200 2010 B – Et les autres logiciels de Mind Mapping ? organiser un projet, prendre des notes, faire des résumés, dessiner des cartes heuristiques, faire des présentations, étudier et apprendre. Collecter l’information I-Navigation permet de rassembler l’information à partir de pages web ou toute autre source d’informations, en insérant des fichiers, des dossiers, des images et des liens hypertextes (URL). Il est également possible d’ajouter des notes de bas de page. Dans le cadre de la gestion d’un projet, c’est à ce stade que l’on définira les différentes tâches. Organiser l’information collectée Une fois l’information collectée, elle peut être structurée dans une carte heuristique. On peut ensuite définir ou modifier les métadonnées, c’està-dire les informations sur les informations collectées (titre, description, URL, priorité, début et fin de tâche, personne responsable, etc.). I-Navigation permet de rechercher aisément dans la carte une information spécifique, afin de la réorganiser. Vous pourrez ensuite modifier son aspect afin de l’adapter à vos besoins. Partager l’information Les fonctions de partage de l’information sont très intuitives et très pratiques : la carte peut être exportée en format HTML, donc publiable sur le Web, et en format Word (vous disposerez ainsi d’une information organisée sous forme textuelle). En outre, la carte et les documents attachés peuvent être compressés dans la même archive, afin d’être envoyées par e-mail, par exemple. I-Navigation dispose d’ailleurs d’une fonction directe d’envoi par courrier électronique. Le navigateur hyperbolique Parmi les freins à l’utilisation des cartes informatisées, on trouve la taille de l’écran. L’impossibilité matérielle ou financière d’avoir des écrans de plusieurs mètres carrés rend difficile, en effet, la lecture visuelle et globale des cartes, alors que la densité d’information contenue dans une carte en fait un outil incontournable de communication. Il existe cependant une technique permettant d’esquiver cet obstacle : c’est la navigation dite « hyperbolique ». Une représentation « en œil de poisson » Le propre des arborescences est qu’elles s’étendent de manière hyperbolique. Dans un espace de navigation hyperbolique, l’espace lui-même est © Groupe Eyrolles, 2010 Openmirrors.com 301 user 189 at Thu Jul 29 09:57:09 +0200 2010 Boostez votre efficacité avec FreeMind, Freeplane et XMind en expansion, devenant suffisamment grand pour afficher ces arborescences. Le résultat produit le même effet que si les branches des arbres étaient projetées sur la surface d’une sphère. L’utilisateur tire à lui une partie de l’arbre dans la partie focale, qui devient ainsi plus large et plus distincte que les parties de l’arbre qui apparaissent sur la surface de la sphère (voir figure B-1). Cela donne une représentation distordue « en œil de poisson » (fish-eye), comme avec un effet de loupe sur l’écran : le focus est fait sur une partie de l’arborescence que l’utilisateur tire à l’avant-scène, tandis que les autres parties apparaissent de plus en plus petites, en fonction de leur éloignement du point central. Un telle représentation permet d’offrir un focus détaillé sur un aspect particulier, tout en gardant les éléments contextuels en profondeur. On introduit cette troisième dimension dans les deux dimensions habituelles de représentation. LE SAVIEZ-VOUS ? La représentation en œil de poisson Cette technique issue des recherches de Rank Xerox à Palo-Alto (Californie) dans les années 1995 permet d’offrir plus d’espace écran à une certaine portion de l’arborescence, tout en continuant à voir le reste de l’arborescence. Ces dernières années, la recherche en matière de visualisation de l’information a cherché à développer des applications graphiques pour visualiser et donner sens à des séries d’informations plus larges qu’à l’habitude. Un volet important de ce travail a été le développement de techniques liant contextes et focus (mise au point, concentration) pour des structures d’information de diverses classes telles que hiérarchie, chronologie, calendrier ou tableau d’informations. Le principe consiste à mélanger une vue détaillée d’une portion d’information avec une vue générale de la structure, en utilisant une sorte de distorsion de type « œil de poisson » (fish-eye) de la structure toute entière. Cette technique, qui fait se rencontrer géométrie euclidienne et non euclidienne (carte de Poincaré) est directement inspirée des gravures sur bois de Escher. En effet, deux propriétés de ces figures sont frappantes : d’une part, les composants diminuent de taille comme s’ils s’éloignaient vers l’extérieur ; d’autre part, on observe une croissance exponentielle du nombre de composants avec l’accroissement du rayon. Ce mouvement permanent entre contexte et focus, ce passage incessant entre l’espace non euclidien et le cadre euclidien formé par l’écran, produit le même effet que si l’utilisateur se déplaçait autour de l’espace, suivi par une caméra virtuelle qui projetterait sur l’écran ce qui se trouve dans son champ de vision. Les différences entre les deux systèmes géométriques se manifestent comme un étirement et une compression lorsque l’utilisateur change de position ou bouge les objets. Concrètement, le navigateur hyperbolique de I-Navigation affiche initialement un arbre avec ses racines au centre, mais l’utilisateur peut faire évoluer l’affichage pour vite amener d’autres nœuds en son centre. Dans tous les cas, la quantité d’espace disponible pour un nœud dépend de la distance de ce nœud avec le nœud central. Ainsi, dans le contexte sont 302 © Groupe Eyrolles, 2010 user 189 at Thu Jul 29 09:57:09 +0200 2010 B – Et les autres logiciels de Mind Mapping ? inclus plusieurs générations de parents, enfants ou enfants de mêmes parents, ce qui facilite pour l’utilisateur l’exploration de la hiérarchie sans rien perdre de l’information. Une navigation facilitée dans une plus grande masse de données Le navigateur hyperbolique supporte des interactions avec de plus larges hiérarchies que les affichages habituels. Dans une fenêtre habituelle de 600× 600 pixels, un navigateur standard (en deux dimensions, tel que celui de MindManager, XMind ou FreeMind) affichera 100 nœuds (comportant chacun trois caractères de texte), là où un navigateur hyperbolique affichera 1 000 nœuds, parmi lesquels cinquante (les plus centraux, ceux du focus) pourront montrer chacun entre trois et plusieurs dizaines de caractères. Ce qui revient à dire que le navigateur hyperbolique peut afficher plus de dix fois plus de nœuds tout en procurant une plus grande facilité de navigation parmi la hiérarchie. Ainsi, alors que l’espace noneuclidien est une abstraction mathématique, il peut être cartographié de manière naturelle et affiché sur des écrans conventionnels. Certes, le navigateur standard peut bénéficier du zoom, mais la navigation restera moins aisée. La distorsion des éléments de la carte en représentation hyperbolique procure ainsi un confort de lecture dû au fait que l’on peut sans cesse réajuster l’échelle en fonction des nœuds que l’on veut centrer. De plus, la circonférence du cercle croissant exponentiellement à son rayon, cela signifie qu’on dispose d’un espace accru exponentiellement en fonction de la distance. Ainsi, les arborescences qui tendent à s’étendre selon la profondeur disponible peuvent être disposées uniformément dans l’espace hyperbolique, de telle manière que la distance entre les nœuds parents et les nœuds enfants soit approximativement la même partout dans la hiérarchie. Quant au fait de bouger le point central de mise au point de l’espace hyperbolique (le focus), il revient à traduire la hiérarchie sur l’espace hyperbolique, fournissant ainsi un mécanisme pour contrôler quelle portion de la structure recevra le plus d’espace d’affichage (en fonction de son importance à vos yeux), sans compromettre l’illusion de voir la totalité du plan hyperbolique. Précisions enfin que la puissance de calcul nécessaire ne dépasse pas celle d’un ordinateur courant. I-Navigation est d’ailleurs peu gourmand en ressources (un Pentium III 600 Mhz et 128 Mo de RAM sont suffisants). Pas de crainte à avoir de ce côté là. Cette voie semble donc particulièrement prometteuse dans cette période de croissance exponentielle des données. © Groupe Eyrolles, 2010 Openmirrors.com URL EXswap I-Navigation Téléchargez la version d’évaluation de I-Navigation (en français) sur le site : B http://www.exswap.com 303 user 189 at Thu Jul 29 09:57:09 +0200 2010 Boostez votre efficacité avec FreeMind, Freeplane et XMind Autres logiciels et applications en ligne iMindMap Nous ne pouvons pas, bien entendu, ne pas citer iMindMap, de Buzan Online (société créée entre autres par Tony Buzan). Ce logiciel permet de donner un aspect final à la carte informatique qui ressemble à une carte manuelle. Également propriétaire, une version d’évaluation existe cependant sur le site http://www.imindmap.com (Download Free Trial). Le Mind Mapping en ligne : Mindomo, Mindmeister & co URL Applications en ligne B http://www.mindomo.com B http://www.mindmeister.com B http://bubbl.us Enfin, citons les applications gratuites de Mind Mapping en ligne déjà évoquées dans cet ouvrage (voir chapitre 9). Proposant gratuitement les fonctions de base d’un logiciel de Mind Mapping, elles ont l’avantage de permettre le partage des cartes avec plusieurs utilisateurs. • Mindomo.com est gratuit après inscription, pour une utilisation de base ; les fonctions de partage, elles, sont payantes ; • Mindmeister.com possède également des fonctions de travail collaboratif ; • Bubbl.us, le « brainstorming en ligne » vous permet d’exporter facilement vos cartes vers un blog, un site web, etc. Voilà, nous aurions pu également citer Inspiration et bien d’autres logiciels encore, tellement l’offre s’élargit de jour en jour, confirmant bien l’intérêt croissant pour le Mind Mapping, utilisé par des millions d’utilisateurs dans le monde. FreeMind, lui, enregistre plus de 6 000 téléchargements quotidiens et plus de 10 000 000 d’utilisateurs à ce jour. Ce qui en fait le premier logiciel de Mind Mapping, le plus téléchargé au monde, loin devant tous les autres logiciels commerciaux... Visualiser Wikipédia dans une carte URL WikiMindMap http://www.wikimindmap.org WikiMindMap est un site qui affiche le contenu de Wikipédia sous forme de cartes mentales. Celles-ci sont ensuite téléchargeables au format FreeMind, et vous pouvez les ouvrir dans FreeMind comme dans Freeplane. FreeMind dans Google Wave Google Wave est une application web qui mêle des services de courriel, de messagerie instantanée, de wiki, de réseaux sociaux, de traduction... Cela signifie que l’utilisateur peut désormais utiliser tous ces services en 304 © Groupe Eyrolles, 2010 user 189 at Thu Jul 29 09:57:09 +0200 2010 B – Et les autres logiciels de Mind Mapping ? ligne. Ses données sont stockées sur les serveurs de Google, et il y a accès depuis n’importe quel ordinateur connecté à Internet. Or une application de Mind Mapping est désormais disponible dans Google Wave, construite à partir du code source de FreeMind : MindMap Gadget. Son fonctionnement est donc fortement similaire à celui de FreeMind et de Freeplane. SciPlore Mind Mapping, le logiciel dédié aux chercheurs SciPlore Mind Mapping est un logiciel dédié aux chercheurs. Il est basé sur la version 0.9 RC7 de FreeMind. Il est disponible gratuitement sous licence GNU GPL. À l’instant où nous écrivons ces pages, Sciplore Mind Mapping est en version bêta 4. Figure B–2 SciPlore Mind Mapping OUTIL BibTeX Des fonctionnalités pour les chercheurs Sciplore Mind Mapping propose des fonctionnalités spécialement adaptées aux usages des chercheurs : • L’ajout manuel de clés de références à un nœud, pour indiquer leurs sources. SciPlore Mind Mapping utilise ici la fonction d’attributs de FreeMind, en proposant un attribut par défaut (nommé splmm_ ref key). Il peut s’agir tout aussi bien d’une référence BibTex ou de tout autre élément de votre choix (nom d’auteur, etc.). • L’ajout automatique de clés de références (BibTeX). Ce système s’appuie sur le fonctionnement des gestionnaires de bibliographie (tels que JabRef, BibTeX) utilisés par les chercheurs, qui proposent © Groupe Eyrolles, 2010 Openmirrors.com BibTeX désigne à la fois un outil de création de bibliographies pour LaTeX et le format de fichier ainsi généré. B http://www.bibtex.org OUTIL JabRef JabRef est un logiciel libre de gestion de bibliographie utilisant le format BibTeX. Il fonctionne aussi bien sous Windows, GNU/Linux que Mac OS X et est téléchargeable à l’adresse suivante : B http://jabref.sourceforge.net 305 user 189 at Thu Jul 29 09:57:09 +0200 2010 Boostez votre efficacité avec FreeMind, Freeplane et XMind pour la plupart d’assigner un PDF à une référence présente dans la base de références. Si un fichier lié dans le gestionnaire est présent sur une branche de la carte, SciPlore Mind Mapping ajoutera automatiquement la clé de référence correspondante. Pour fonctionner, la base doit être au format BibTeX. • L’import de favoris PDF. SciPlore Mind Mapping permet d’importer les favoris ajoutés lors de la lecture des PDF. Si ce PDF fait partie de la base du gestionnaire bibliographique, la clé BibTex est également ajoutée. Installer SciPlore Mind Mapping SciPlore Mind Mapping est disponible en plusieurs langues, dont le français, pour Windows, GNU/Linux et Mac OS. Il nécessite 30 Mo d’espace disque et a lui aussi besoin de Java pour fonctionner. ATTENTION Logiciel par défaut Par défaut, les fichiers .mm s’ouvriront avec le dernier logiciel de la famille FreeMind installé. Par la suite, à vous de modifier le choix du logiciel pour ouvrir les fichiers .mm au sein des paramétrages de votre système d’exploitation. Pour télécharger SciPlore Mind Mapping, rendez-vous à l’adresse suivante : http://sciplore.org/software/sciplore_mindmapping/ Puis, en fonction de votre système d’exploitation, téléchargez la bonne version dans la rubrique Download. Il est tout à fait possible d’installer SciPlore Mind Mapping, FreeMind et Freeplane sur le même poste informatique. Les cartes produites par ces trois logiciels sont toutes au format .mm. 306 © Groupe Eyrolles, 2010 user 189 at Thu Jul 29 09:57:09 +0200 2010 Bibliographie ALLEN David, S’organiser pour Réussir : Getting Things Done (la méthode GTD ou l’art de l’efficacité sans le stress), Leduc.S Éditions, 2008, 287 pages. DELENGAIGNE Xavier, Organiser sa veille avec les logiciels libres, Territorial Éditions, 2007, 116 pages. DELENGAIGNE Xavier, GONTIER Fabrice, Communiquer avec les outils électroniques : Vers une collectivité numérique 2.0, Territorial Éditions, 2008, 204 pages. HEATH Chip & Dan, Ces idées qui collent - Pourquoi certaines idées survivent quand d’autres meurent ?, Village Mondial, 2007, 295 pages. MARGULIES Nancy, MAAL Nusa, Mapping Inner Space: Learning and Teaching Visual Mapping, Crown House Publishing , 2nd edition, 2004, 160 pages [en anglais]. MICHALKO Michael, Thinkertoys : 30 jeux pour dégourdir l’esprit, Éditions d’Organisation, 2002, 365 pages. MONGIN Pierre, LEFÈVRE Jean-Philippe, Simplifier la gestion de votre collectivité grâce à un intranet, Territorial Éditions, 4e édition 2006, 203 pages. MONGIN Pierre, 50 fiches pour tirer le meilleur parti du Web, Territorial Éditions, 2006, 160 pages. MONGIN Pierre, DELADRIÈRE Jean-Luc, LE BIHAN Frédéric et REBAUD Denis, Organisez vos idées avec le Mind Mapping, Dunod, 2e édition, 2009, 164 pages. Mongin Pierre, Delengaigne Xavier, Organisez votre vie avec le MindMapping – Côté tête et côté cœur, Interéditions, 2009, 230 pages. © Groupe Eyrolles, 2010 Openmirrors.com user 189 at Thu Jul 29 09:57:09 +0200 2010 Boostez votre efficacité avec FreeMind, Freeplane et XMind MONGIN Pierre, TOGNINI Franck, Petit manuel d’intelligence économique au quotidien : comment collecter, analyser, diffuser et protéger son information, Dunod, 2006, 182 pages. MONGIN Pierre, RUYSCHEBUSH Aurélien, Gagner un jour par semaine avec le Mind Mapping, Territorial Éditions, 2007, e-book téléchargeable sur http://www.territorial.fr. NAST Jamie, Idea Mapping: How to Access Your Hidden Brain Power, Learn Faster, Remember More, and Achieve Success in Business, John Wiley & Sons, 2006, 288 pages [en anglais]. PINK Daniel H., A Whole New Mind: Why Right-Brainers Will Rule the Future, Cyan Books, 2008, 288 pages [en anglais]. 308 © Groupe Eyrolles, 2010 user 189 at Thu Jul 29 09:57:09 +0200 2010 Index A accolades 62 action (carte) 163 affichage Ajuster à la page 85 augmenter ou réduire 85 des attributs 85 menu 84 aide 43 infobulles 63 menu 90 alerte 110 programmer 193, 216 supprimer 195 tri 195 visualiser 195 Allen, David 238 annuler 58, 82 applette Java 89 archivage 24 arrière-plan couleur 129 association d’idées VIII attribut 109, 192, 207, 240 affecter 209 affichage 85 créer 193, 208, 240 éditer 83 filtrer 253 gestionnaire 193, 240 infobulle 128 masquer 212 modifier la valeur 212 renseigner les valeurs 209 supprimer 215, 242 valeur 192, 240 B barre d’icônes 42 montrer/masquer 84 d’outils 41 montrer/masquer 84 de menus 40 base de données 23 bêta (version) X Bézier (style de ligne) 103 bibliothèque 42 BibTeX 306 biologie 6 boucle de rétroaction 5 brainstorming 6, 146, 157, 174, 180 branche 8, 46 ajouter 50 clignotante 62 création 94 éditer 83 exporter en nouvelle carte 73 groupement 9, 11 importer une carte 78 insérer un lien 207, 217 un nœud fils ou frère 50 un nœud parent 52 intitulé 27 mettre en forme 104 modifier l’apparence 59 la forme 104 nombre 11 plier/déplier 53, 86 regroupement 100 réorganiser 55, 86, 107 reproduire 73 trier 107 brouillon 21 Bubbl.us 174, 304 Bubble Map 251 Buzan, Tony V, 4 C Calc (OpenOffice.org) 73 calendrier 110 capitalisation 24 carte 14 caractères spéciaux 101 carte (mentale) V, 174 architecture 188, 204 © Groupe Eyrolles, 2005 Openmirrors.com arrière-plan 129 brainstorming 180 check-list 16 chiffrée 71, 109 composition 46 conceptuelle 173 convertir en image 36 création 8, 48 d’action 163 d’information 18 d’organisation 16 d’un livre 13 de capitalisation 14 de décision 182 de diagnostic 162 de missions 154 de tri 15 design 27 effet choc 28 envoyer avec des fichiers liés 36, 99 export 231 extension 48 filtre 196, 213 formats 79 gigogne 270 historique 83 image centrale 11 importer en tant que branche 78 impression 36 informatique 18, 19 insérer un lien 66 une image 63 manuelle 18, 274 mémo 16 mémoire 17 menu 87 mise en forme 102 automatique 104 modèle 222 module 16, 269 naviguer 87 orientation 11 partager 177 309 user 189 at Thu Jul 29 09:57:09 +0200 2010 Boostez votre efficacité avec FreeMind, Freeplane et XMind portail 16 Post-it 15 potentiel pédagogique 264 publier sur le Web 89 QQOQCCP 166, 181 relier plusieurs ~s 66 réorganiser 107 sens de lecture 11 transfert 35 typologie 14 vue 3D 147 cellule voir noeud certificat d’exclusivité 205, 206 cerveau VIII, 6, 7 corps calleux 5 hémisphère VIII droit, gauche 5, 289 ondes alpha et thêta 10 chercher 83 chiffré carte 109 noeud 108 clé USB FreeMind 39 Freeplane 121 clic droit 49 CmapTools 173 Code des marchés publics 205 collecte d’informations 223 Collectivité Numérique 9 compositeur de filtre 197 concept 21 Concept Mapping voir carte conceptuelle connaissances capitalisation 159 transmission 155 conscient 10 contexte voir GTD copier-coller 82 collage spécial 75 dans d’autres logiciels 75 la mise en forme 83 couleur 11, 27 arrière-plan 129 code HTML 113 de nuage 100 du nœud 103 couper-coller 82 Creative Commons 23 créativité VIII, 147, 289 bionique 147 loi du moindre effort (Zipf) 149 métaphores 150 cryptage 72 CV heuristique 273 D Database (OpenOffice.org) 73 date alerte 110, 193, 216 de début/de fin 110 et heure (réglage) 108 planifier 248 décision carte de ~ 182 prise de ~ 162 diagnostic (carte) 162 diaporama 75 diffusion (de l’information) 24 doc (format) voir Word document rédiger 25, 221 documentation (FreeMind) 90 données archivage 24 capitalisation 24 gestion 24 mettre en évidence 104 sécuriser 108 tri 24 Draw (OpenOffice.org) 73 E éditer 82 menu 70 une branche 83 éditeur de notes 86, 122 montrer/masquer 85 PortableApps.com 121 efficacité XI, 8 efficience 8 e-mail voir messagerie électronique enregistrement automatique 112 enregistrer 48, 71 sous 71 erreurs à éviter 27 espace (gestion) 20 310 Exalead.fr 11 Excel 76 export 35, 72 dans Excel 76 dans Word 74, 76, 234 de la branche en nouvelle carte 73 en document ODT 73, 231 en Flash 76 en HTML 74 en PDF 78 en texte 25, 73 en XHTML 78 vers GanttProject 77 vers MindManager 77 F factures (gestion des) 97 favoris (importer) 79 F-Bar 125 fermer 72 feuille de styles XSLT 76 Excel 76 MindManager 77 Word 76 fichier afficher tous 98 gestion 71 insérer un lien vers un ~ 98 lié (envoyer) 99 menu 70 mode 89 récent 72 filtre 26, 177, 196, 213, 230, 252 à plusieurs critères 198 annuler 251, 253 combiner 199, 214, 256 compositeur de ~ 197 date 201 désactiver 214 Freeplane 127 opérateur booléen 200 par contexte 253 supprimer 198, 214, 253 sur un attribut 253 sur un mot-clé 255 Flash 76, 177 flèche voir lien graphique flux RSS 296 format 75 .doc 25, 74 © Groupe Eyrolles, 2005 user 189 at Thu Jul 29 09:57:09 +0200 2010 Index .mm 48, 79 .mmap 79 Flash 76 HTML 74 image 36 ODP 75 ODT 25, 73 Open Document 73 PDF 73, 78, 177 RTF 73 XHTML 78 formation animer 17 présenter 264 formule mathématique 101 Framasoft 223 Free Software Foundation V FreeMind X, 18, 38 avantages 33 interopérabilité 295 prise en main rapide 47 propriétés 112 site web 90 version X freemind-browser 89 FreeMindShare 224 Freeplane 119, 287 connecteur 135 installation GNU/Linux 121 Mac OS 120 Windows 120 vue plan 134 G GanttProject 35, 77 gestion de l’espace 20 du temps 110, 111 GIF 63 gigognes (cartes) 270 Gimp Liquid Rescale 65 glose 21 GNU V General Public Licence V, X, 32 projet X Google Wave 304 Groovy 112 GTD (Getting Things Done) 237 actions élémentaires 244 boîte d’entrée (inbox) 239 contexte 238, 239, 246 listes de choses à faire 238 plan d’action 250 première chose à faire (next action) 238 revue hebdomadaire 238, 252 statut d’une tâche 239, 247 suivi de son activité 252 thème d’une activité 239, 247 urgence 238 H hémisphère droit, gauche VIII, 5 heure (réglage) 108 heuristique voir carte mentale hiérarchiser l’information IX historique 83 HTML 74, 177, 227, 230 code des couleurs 113 hypertexte 22, 97 I icône 27, 130, 196 bibliothèque 42 insérer 95 supprimer 96 idée(s) connexion 5 convergence 6 idiosyncrasie 13 image 11, 27 convertir une carte en ~ 36 dimensions 36 format 36, 63 Freeplane 125 insérer 36, 63, 98, 229 libre de droit 23 redimensionner 65 supprimer 65 iMindMap 274, 304 importer 78 le contenu d’un répertoire 79 les favoris d’Internet Explorer 79 un texte 80 une carte MindManager 79 Impress (OpenOffice.org) 73, 75 impression 36, 80 © Groupe Eyrolles, 2005 Openmirrors.com aperçu avant ~ 80 Freeplane 138 I-Navigation 299 infobulle 63 information carte d’~ 18 collecter 223 diffusion 24 hiérarchiser IX partage 24 visualisation 19 insérer 94 icône 95 image 36, 98, 229 lien Internet 97 lien vers un fichier 98 menu 94 notes 227 tableau 228 texte 227 URL 98 Inspiration 304 installation FreeMind 38 Freeplane 120 JRE (Java Runtime Environment) 37 sur une clé USB 39 intelligence collective 151 interaction 19 interconnexion 20 interface (personnaliser) 112 Internet 22 lien 98 interopérabilité 34, 74, 79, 156, 295 IrfanView 36 J JabRef 305 Jackson (test de) 145 Java (applette) 89 JavaScript 177 JPEG 63 JRE (Java Runtime Environment) 120 installer 37 L LaTeX 101 lecteur-pilote (technique) 14 lecture rapide 13 311 user 189 at Thu Jul 29 09:57:09 +0200 2010 Boostez votre efficacité avec FreeMind, Freeplane et XMind Lemoigne, Jean-Louis 5 libre (logiciel) V, X licence Creative Commons 23 voir GNU lien 46, 65, 97 absolu/relatif 99, 114 adresse e-mail 207 création 97 entre les branches (création) 181 graphique 66, 99, 156 éditer la flèche 100 hypertexte 22, 66, 97, 151 Freeplane 128 Internet 98 intratexte 99 local (dans la carte) 99 suivre 86 supprimer 98 vers le disque 22 vers message électronique 98 vers un fichier 98, 217 ligne (style et mise en forme) 103, 106 ligne de temps (MindView) 297 Linux (installer FreeMind) 38 Liquid Rescale 65 lisibilité 24 liste 9 de tâches 111 livre cartographier 13 écrire avec FreeMind 25 avec MindManager 25 Loci (méthode) 17 logiciel 18 M Mac OS X (installer FreeMind) 38 marché public 203 code 205 mémoire VIII, 17, 270 carte ~ 17 menu Affichage 84 Aide 90 barre de ~s 40 Cartes 87 modes d’utilisation 89 contextuel 129 Éditer 70 Fichier 70 Insérer 94 Mise en forme 102 Navigation 85 Outils 106 message électronique lien vers ~ 98 méta-connaissance 22 métadonnées 260 méthode des Loci 17 Mind Map V Mind Mapping V, 3 association 9 autres logiciels 295 avantages 4 créativité 289 enjeux IX futur 287 logiciels 18 ressources 224 usages 4 MindManager 18, 33, 266, 287, 295 avantages 296 importer 79 inconvénients 297 livre écrit avec ~ 25 MindMap Gadget 305 Mindmeister 174, 304 Mindomo 174, 304 MindView (ou OpenMind) 33, 266, 297 mise en concurrence 205 en évidence 104 en forme automatique 103, 104 changer 102 des branches 104 du texte 103 menu 102 en place automatique 104 mission (d’un service) 154 modèle de carte 222 de styles 103 modes d’utilisation 89 Carte 89 312 Fichier 89 Navigation 89 modification (suivi) 108 module (carte) 16, 269 mot de passe 108 mot-clé VIII, 13, 27, 59 filtrer 255 rechercher 60 renommer 59 Mythoughts 274 N navigation 84, 126 entre plusieurs cartes 87 hyperbolique 301 intuitive 300 menu 85 méthode 87 mode 89 Net-génération IX neurone 4 nœud 46 alerte 193 chiffré 108 clignotant 105 couleur 103 déplacer 55 division 107 éditer 83 comme ~ long 48, 49 fusion 57, 107 insérer 50, 94 largeur maximale 132 mise en forme 102 parent (insérer) 52 parent (modifier) 54 renommer 48 supprimer 58 trier 107 note 46 afficher/masquer 227 ajouter 49 éditeur 122 éditeur de 86 insérer 227 supprimer 106 nouvelle carte 71 NovaMind 26 nuage 9, 100, 155 © Groupe Eyrolles, 2005 user 189 at Thu Jul 29 09:57:09 +0200 2010 Index changer la couleur 62 couleur 100 insérer 61 O ODP (Open Document Presentation) 75 ODT (Open Document Text) voir OpenOffice.org œil bâtonnets 6 de poisson 301 récepteurs 6 Open Source V OpenMind voir MindView OpenOffice.org 25, 75, 173 Draw 173 importer 80 Writer 35, 73 opérateur booléen 200 numérique 201 organisation carte d’~ 16 d’un service informatique 187 outil 106 barre d’~s 41 menu 106 P partage de l’information 24 de vos cartes 177 PDF 73, 78, 177 personnaliser interface et comportement 112 phrase flottante 9 plan (vue) 134 plein écran 124 plier/déplier (des branches) 86, 126 PNG 63 PNL (programmation neurolinguistique) 10 police de caractères 41 portabilité 34 PortableApps.com 39 portail (carte) 16 PowerPoint 75 présentation avec XMind 267 prise de décision 162 productivité 18 projet gestion 179 suivi 177 propriétés 112 des activités 191 des modifications 108 supprimer icône 96 lien hypertexte 98 une note 106 Q T QQOQCCP 162, 166, 181 tableau (insertion) 228 tactique 161 temps (gestion) 110, 297 test de Jackson 145 texte export 25, 231 insérer 227 mise en forme automatique 103 ToDoList 111 topogramme VI Tout 71 transmission des connaissances 155 tri carte de ~ 15 des données 24 trier 107 R raccourcis clavier 47, 82, 114 RC (Release Candidate) X, 32 rechercher et remplacer 83 Freeplane 137 rédiger un document 25, 222, 226 un livre 25 remplacer (rechercher et) 83 représentation en œil de poisson 301 ressources (collecte) 223 rétablir voir annuler rétroaction (boucle de) 5 revenir à l’enregistrement 71 révisions (afficher) 108 RSS (flux) 296 U S URL (insérer) 98 USB (clé) 39 SciPlore Mind Mapping 305 Script Mapping 26 scripts 112 sécuriser des données 108 sélection 82 commandes 82 multiple 51, 61 rectangulaire 85 sérendipité 15 service (gestion) 187 site web (architecture) 172 Sperry, Roger VIII, 5 stage stagiaire 165 tuteur 168 Stallman, Richard V statut voir GTD stratégie 154, 159 style 103 subconscient 10 suivi de projet 177 © Groupe Eyrolles, 2005 Openmirrors.com V valeur d’un attribut 240 version 38 bêta X, 32 changement 38 Release Candidate X, 32 visualisation de l’information 19 Vygotsky 6 VYM 79 W Web intégrer une carte sur un site 76 publier avec freemind-browser 89 wiki 39 WikiMindMap 25, 304 Wikipédia 25, 304 Windows (installer FreeMind) 38 Word 25, 76, 173 Writer voir OpenOffice.org WYSIWYG 227 313 user 189 at Thu Jul 29 09:57:09 +0200 2010 Boostez votre efficacité avec FreeMind, Freeplane et XMind X XHTML 78, 227 XMind 33, 263, 287, 295 accolade 265 CV heuristique 273 insérer un lien 267 installation 266 principales fonctions 266 XML (eXtensible Markup Language) 77 XSLT (eXtensible Stylesheet Langua- ge Transformations) 72, 76 Z zoom 85, 88 © Groupe Eyrolles, 2005 user 189 at Thu Jul 29 09:57:09 +0200 2010