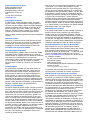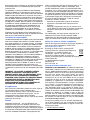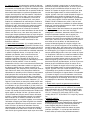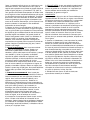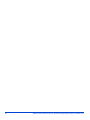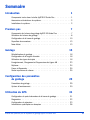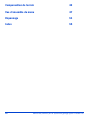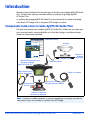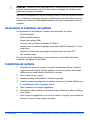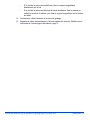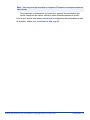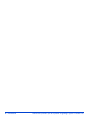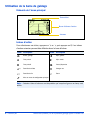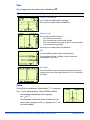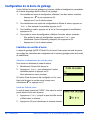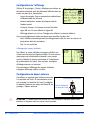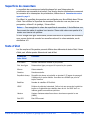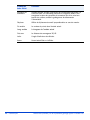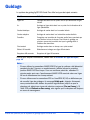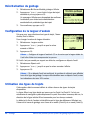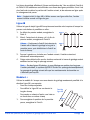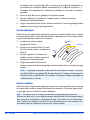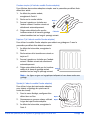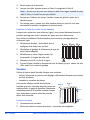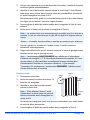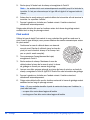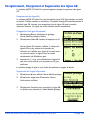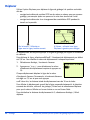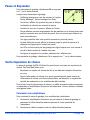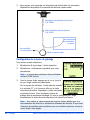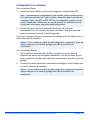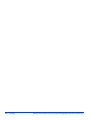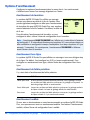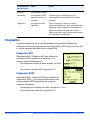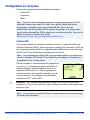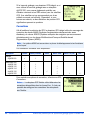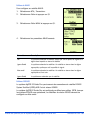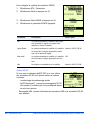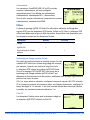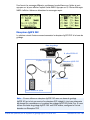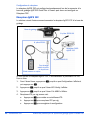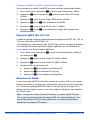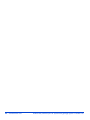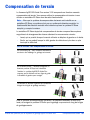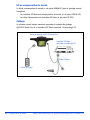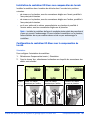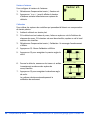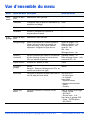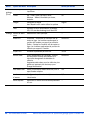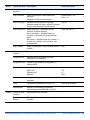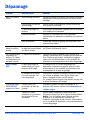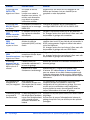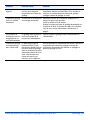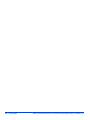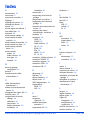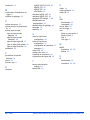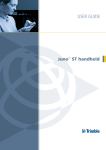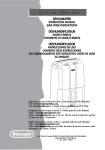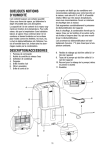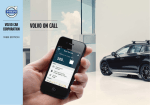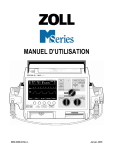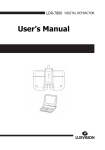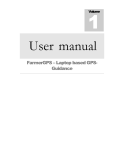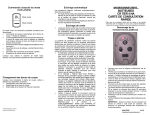Download Notice d`utilisation EZ-Guide Plus
Transcript
AgGPS® EZ-Guide® Plus Système de guidage Manuel des premiers pas Version 3.00 N. de pièce 57051-00-FRA Révision A Février 2006 Agriculture Business Area Trimble Navigation Limited Agriculture Business Area 9290 Bond Street, Suite 102 Overland Park, KS 66214 USA +1-913-495-2700 Phone www.trimble.com Copyright et marques © 1999–2006, Trimble Navigation Limited. Tous droits réservés. Trimble, le logo du Globe et Triangle, AgGPS, et EZ-Guide sont des marques déposée de Trimble Navigation Limited, enregistrées dans le Bureau des marques et des brevets des Etats-Unis et dans d’autres pays. Autopilot, Autoseed, EVEREST, EZ-Steer, OnPath, et T2 sont des marques de commerce de Trimble Navigation Limited. Toutes les autres marques appartiennent à leurs propriétaires respectif. Notes de version Celle-ci est la version de Février 2006 (Révision A) of the Manuel des premiers pas du Système de guidage AgGPS EZ-Guide Plus, numéro de pièce 57051-00-FRA. Elle s’applique à la version 3.00 du firmware EZ-Guide Plus. Conditions de la garantie limitée Garantie limitée du produit Sujet aux conditions spécifiées dans ce document, Trimble Navigation Limited (“Trimble”)garantit que ce produit de matériel Trimble (le “Produit”) est sans défauts de matériaux et de travail et est conforme dans l’ensemble aux spécifications publiées par Trimble pendant une période d’un (1) an, à compter de la date de livraison. La garantie présentée dans cet alinéa ne s’applique pas aux produits logiciel. Produit logiciel Ce produit logiciel de Trimble qu’il soit fourni comme un produit logiciel d’ordinateur autonome, intégré dans les circuits de matériel comme firmware, incorporé dans la mémoire flash ou stocké sur un support magnétique ou d’autre support est sous licence et pas vendu. S’il est accompagné d’une concession d’utilisateur final séparé, l’utiliation d’un tel logiciel sera sujet aux condition de cette concession d’utilisateur final (y compris toute condition de garantie limitée, exclusion et limitation), qui gouverneront les conditions spécifiées dans cette garantie limitée). Mise à jour de logiciels Pendant la période de garantie limitée, vous êtes en droit de recevoir des Mises à Jour Correctives (Fix Updates) et des Mise à Jour Mineures (Minor Updates) du produit logiciel que Trimble lance et met sur le marché et qu’il ne facture pas séparément, dans la limite des procédures générales de livraison aux acheteurs de produits Trimble. Si vous avez acheté le produit auprès d’un distributeur Trimble agréé et non auprès de Trimble directement, Trimble peut, à sa guise, envoyer la Mise à Jour Corrective ou la Mise à Jour Mineure du logiciel au distributeur Trimble qui se chargera de vous la distribuer. Les Mises à Jour Majeures, les nouveaux produits ou les sorties de logiciels entièrement neufs, telles qu’identifiées par Trimble sont expressément exclues de ce processus de mise à jour et de garantie limitée. La réception de mises à jour logicielles ne prolonge en aucun las la période de garantie limitée. Pour les besoins de cette garantie les définitions suivantes s’appliquent : (1) La “Mise à Jour Corrective” est une correction d’erreur ou toute autre mise à jour créée pour corriger une version logicielle antérieure ne se conformant pas entièrement aux spécifications publiées ; (2) une “Mise à Jour Mineure” survient quand des améliorations ont été apportées aux fonctions courantes d’un programme logiciel ; et (3) une “Mise à Jour Majeure” survient quand de nouvelles fonctions déterminantes sont ajoutées au logiciel ou quand un nouveau produit comportant de nouvelles fonctions remplace le développement ultérieur d’une gamme de produit actuelle. Trimble se réserve le droit de déterminer, à sa seule discrétion, ce qui constitue une nouvelle fonction déterminante et une mise à jour majeure. Réparations en garantie Si le produit Trimble tombe en panne pendant la période de garantie pour des raisons couvertes par cette Garantie Limitée et que vous signalez ladite défaillance à Trimble pendant la période de garantie, Trimble choisit de réparer OU de remplacer le produit non conforme OU de rembourser le prix que vous avez réglé pour le produit, à condition que vous retourniez le produit à Trimble conformément aux procédures standard d’autorisation de retour de matériel de Trimble. Comment bénéficier du Service de Garantie Pour bénéficier du service de garantie pour le produit, veuillez contacter votre concessionnaire Trimble. Vous pouvez aussi contacter Trimble directement pour demander à bénéficier du service de garantie au N° : +1-408-481-6940 (24/24) ou envoyer votre requête par mail à l'adresse : [email protected]. N’oubliez pas de nous donner les indications suivantes: – vos nom, adresse et coordonnées téléphoniques – un justificatif d’achat, – cette carte de garantie – une description du produit non conforme sans oublier le numéro de modèle – et une explication du problème. Le technicien SAV peut avoir besoin d'informations supplémentaires en fonction de la nature du problème. Exclusions de la garantie et renonciation Cette garantie ne sera appliquée que dans le cas et dans la mesure où: (i) le Produit est installé, configuré, interfacé, stocké et utilisé de façon correcte et selon les spécifications et le manuel de l'utilisateur applicables de Trimble, et (ii) le Produit n’est pas modifié ou employé improprement. La garantie précédente ne s'appliquera pas à, et Trimble ne sera pas responsable pour, toute demande de contravention de la garantie basée sur (i) des défauts ou des problèmes de fonctionnement qui se produisent à cause de la combinaison ou l'utilisation du Produit ou du Logiciel avec des produits, des informations des systèmes ou des périphériques qui ne sont pas fabriqués, fournis ou spécifiés par Trimble; (ii) le fonctionnement du Produit ou du Logiciel sous toute spécification autre que, ou en plus des spécifications standard de Trimble pour ses produits; (iii) la modification ou l'utilisation non autorisée du Produit ou du Logiciel; (iv) les dommages à cause de la foudre ou d'autres décharges électriques, ou l'immersion dans l'eau douce ou salée ou la pulvérisation; ou (v) l'usure normal des pièces de consommation (par exemple, les batteries) Trimble ne garantit pas les résultats obtenus par l’utilisation de ce produit. NOTE CONCERNANT LES PRODUITS MUNIS DE LA TECHNOLOGIE GPS: TRIMBLE NAVIGATION LIMITED N’EST PAS RESPONSABLE POUR L’OPÉRATION OU LE MANQUE D’OPÉRATION DES SATELLITES GPS OU LA DISPONIBILITÉ DES SIGNAUX DE SATELLITES GPS. LES GARANTIES CI-DESSUS DÉCLARENT LA RESPONSABILITÉ ENTIÈRE DE TRIMBLE ET VOS RECOURS EXCLUSIFS POUR LES PRODUITS ET LE LOGICIEL. SAUF STIPULE DANS CETTE GARANTIE, TRIMBLE FOURNIT LES PRODUITS ET LE LOGICIEL "TELS QUELS", SANS GARANTIE EXPRESSE OU IMPLIQUÉE DE TOUTE SORTE DE LA PART DE TRIMBLE NAVIGATION LIMITE OU DE TOUTE PERSONNE IMPLIQUÉE DANS SA CRÉATION, PRODUCTION, INSTALLATION OU DISTRIBUTION Y COMPRIS, MAIS PAS LIMITÉS À, LES GARANTIES SUGGÉRÉES DE VALEUR COMMERCIALE ET DE CAPACITÉ POUR UN BUT PARTICULIER, PROPRIÉTÉ ET NON CONTRAVENTION. LES GARANTIES EXPRESSES INDIQUÉES SONT AU LIEU DE TOUTE OBLIGATION OU RESPONSABILITÉ DE LA PART DE TRIMBLE SURVENANT OU RELATIVEMENT A, TOUT PRODUIT OU LOGICIEL. CERTAINS PAYS N'AUTORISENT PAS LES LIMITATIONS SUR LA DURE D'UNE GARANTIE IMPLIQUE, DONC LA GARANTIE CI-DESSUS PEUT NE PAS S'APPLIQUER DANS VOTRE CAS. Limitation de responsabilité L’ENTIÈRE RESPONSABILITÉ DE TRIMBLE SELON TOUTE PROVISION DANS CETTE GARANTIE SERA LIMITÉE À LA SOMME PAYÉE PAR VOUS POUR LE PRODUIT OU LA LICENCE LOGICIEL. A L’ÉTENDUE MAXIMUM PERMISE PAR LA LOI APPLICABLE, TRIMBLE NE SERA PAS RESPONSABLE A VOUS-MÊMES POUR TOUTE PLAINTE DE DOMMAGE SPÉCIAL, INDIRECT OU CONSÉQUENTIEL DE TOUT TYPE ET SOUS TOUTE CIRCONSTANCE OU THÉORIE LÉGALE AYANT RAPPORT AUX PRODUITS OU AU LOGICIEL, À LA DOCUMENTATION ET AUX MATÉRIELS ACCOMPAGNANTS (Y COMPRIS, SANS LIMITATION, DES DOMMAGES A CAUSE DE PERTE DE BÉNÉFICE COMMERCIALE, DÉRANGEMENT COMMERCIAL, PERTE DES INFORMATIONS COMMERCIALES OU PERTE PÉCUNIAIRE), ET INDIFFÉRENT À SI TRIMBLE A ÉTÉ NOTIFIÉ D’UNE TELLE PERTE ET AUX RAPPORTS COMMERCIAUX QUE POURRAIENT AVOIR DÉVELOPPÉS ENTRE VOUS ET TRIMBLE. A CAUSE DU FAIT QUE CERTAINS ÉTATS N'AUTORISENT PAS L'EXCLUSION OU LA LIMITATION DES DOMMAGES ACCIDENTELS OU CONSÉQUENTES, LA LIMITATION CI-DESSUS PEUT NE PAS APPLIQUER DANS VOTRE CAS. IMPORTANT : LES CLAUSES DE GARANTIE LIMITEES TRIMBLE CI-DESSUS NE S’APPLIQUENT PAS AUX PRODUITS ACHETES DANS LES JURIDICATIONS, TELLES QUE LES PAYS DE LA COMMUNAUTE ECONOMIQUE EUROPENNE, DANS LESQUELS LES GARANTIES PRODUIT SONT OBTENUES AUPRES DU DISTRIBUTEUR LOCAL. AUQUEL CAS, VEUILLEZ CONTACTER VOTRE CONCESSIONNAIRE TRIMBLE POUR CONNAÎTRE LES INFORMATIONS DE GARANTIE APPLICABLES. Enregistrement Pour recevoir des informations relatives aux mises à jour et aux nouveaux produits, veuillez contacter votre concessionnaire local ou visiter le site Internet Trimble à l’adresse suivante www.trimble.com/register.. Lors de l’enregistrement, vous pouvez choisir le bulletin d’information, les informations de mise à jour ou de nouveau produit que vous désirez. Notices Déclaration de Classe B – Avis aux utilisateurs. Cet équipement a été testé et se conforme aux limites d’un périphérique numérique de Classe B, conformément à la Section 15 des règles FCC. Ces limites sont conçues à fournir une protection raisonnable contre toute interférence nuisible dans une installation résidentielle. Cet équipement crée, utilise et peut émettre d’énergie de fréquence radio et, s’il n’est pas installé et utilisé selon les instructions, peut produire d’interférence nuisible à la communication radio. Cependant, il n’y a aucune garantie que d’interférence ne se produira pas dans une installation spécifique. Dans le cas où cet équipement produit d’interférence nuisible à la réception de radio ou de télévision, qu’on peut déterminer en activant et désactivant l’équipement, l’utilisateur est recommandé d’essayer de corriger l’interférence à l’aide de l’une ou plusieurs des mesures suivantes: – Réorienter ou repositionner l’antenne de réception. – Augmenter la séparation entre l’équipement et le récepteur. – Connecter l’équipement à une prise de courant sur un circuit différent de celui auquel le récepteur est connecté. – Consulter le fournisseur ou un technicien radio/TV autorisé. Des modifications non expressément autorisées par le fabricant ou la personne inscrite pourraient annuler l’autorisation de l’utilisateur à utiliser l’équipement sous les règles de la Commission Fédérale de la Communication. Notice aux client de l’Union européenne Pour des renseignements concernant le recyclage du produit et pour de plus amples informations, veuillez visiter www.trimble.com/ev.shtml. Recyclage en Europe: Pour le recyclage DEEE Trimble (Déchets des équipements électriques et électroniques, les produits actionnés par l’électricité.), appelez: +31 497 53 2430, et demandez le responsable DEEE, ou envoyer par courrier une demande pour les instructions de recyclage à: Trimble Europe BV c/o Menlo Worldwide Logistics Meerheide 45 5521 DZ Eersel, NL Contrat de licence utilisateur final IMPORTANT À LIRE ATTENTIVEMENT. CE CONTRAT DE LICENCE UTILISATEUR FINAL (“CONTRAT”) EST UN CONTRAT LÉGAL CONCLU ENTRE VOUS ET TRIMBLE NAVIGATION LIMITED et s’applique aux logiciels informatiques, fournis en même temps que le produit Trimble que vous avez acheté (qu’ils soient intégrés aux circuits matériels sous forme de microprogramme, stockés dans la mémoire flash ou sur une carte PCMCIA ou sur un support magnétique ou autre) ou livrés en tant que produit logiciel autonome, et englobe tous les documents d’accompagnement imprimés et la documentation « en-ligne » ou électronique (“Logiciel”). Le logiciel comprend aussi tout logiciel (y compris, sans restriction, les évolutions et mises à jour) que vous téléchargez depuis le site Internet de Trimble. EN CLIQUANT SUR LE BOUTON DE CONFIRMATION “OUI” OU EN INSTALLANT, COPIANT OU UTILISANT LE LOGICIEL DE TOUTE AUTRE MANIÈRE, VOUS ACCEPTEZ LES TERMES DE CE CONTRAT. SI VOUS N¨’ÊTES PAS D’ACCORD AVEC LES TERMES DE CONTRAT, VEUILLEZ IMMÉDIATEMENT RETOURNER LE LOGICIEL NON UTILISÉ ET LES PRODUITS TRIMBLE ASSOCIÉS AU POINT DE VENTE OÙ VOUS LES AVEZ OBTENUS POUR REMBOURSEMENT INTÉGRAL. Ce logiciel est protégé par les lois et traités internationaux sur les droits d’auteurs, ainsi que par d’autres lois et traités régissant la propriété intellectuelle. Le logiciel est cédé sous licence et non vendu. 1 LICENCE PRODUIT LOGICIEL 1.1 Octroi de licence. Ce contrat vous accorde le droit nonexclusif d’utiliser une copie du logiciel sous une forme lisible par machine sur n’importe quel système informatique. Ladite utilisation se limite à l'utilisation avec les produits Trimble sur tout matériel informatique et système d'exploitation pour lesquels elle était prévue. Vous êtes autorisé à déplacer le logiciel d’un ordinateur à un autre, mais vous ne pouvez utiliser le logiciel que sur un ordinateur. Si vous êtes un professionnel et non une personne privée, vous pouvez autoriser les collaborateurs de votre entreprise à utiliser le logiciel, mais uniquement une personne à la fois et sur un ordinateur à la fois. Vous pouvez aussi stocker ou installer une copie du logiciel sur un périphérique de stockage, comme un serveur réseau ne servant qu’à installer ou exploiter le logiciel sur les autres ordinateurs de votre réseau interne; mais dans ce cas, vous devez vous procurer une licence pour chaque ordinateur distinct sur lequel le logiciel est installé ou exploité à partir du périphérique de stockage. La licence accordée pour le logiciel ne peut pas être partagée ou utilisée de manière concurrente sur des ordinateurs différents. 1.2Autres droits et restrictions. (1) Le logiciel contient de précieux secrets commerciaux appartenant à Trimble et à ses fournisseurs. Dans la mesure où cela est permis par une loi correspondante, vous ne devez pas, ni n'autoriserez un tiers à copier, décompiler, désassembler ou soumettre autrement le produit à l’ingénierie inverse, ni essayer de le faire, à condition que, toutefois, dans la mesure où des lois obligatoires en vigueur (comme par exemple, les lois nationales appliquant la directive CE 91/250 sur la protection juridique des programmes informatiques) ne vous donnent le droit de procéder à l’une des activités mentionnées ci-dessus sans le consentement de Trimble afin d’obtenir certaines informations relatives au Logiciel pour des besoins spécifiés dans les statuts respectifs (p.ex. l’interopérabilité), vous acceptez par le présent que, avant de faire valoir de tels droits, vous demanderez d’abord les informations en question par écrit à Trimble en expliquant en détail pourquoi vous avez besoin des dites informations. C’est uniquement si et après que Trimble, à son exclusive discrétion, rejette partiellement ou en totalité votre requête que vous pourrez exercer de tels droits statutaires. (2). Ce Logiciel est sous licence en tant qu’un produit unique. Vous n’avez pas le droit de séparer ses parties constitutives pour une utilisation sur plus d’un ordinateur. (3) Vous n’avez pas le droit de louer, céder à bail ni prêter le Logiciel à moins que vous ne soyez un revendeur de produits Trimble opérant dans le cadre d’un contrat écrit distinct conclu avec Trimble et des agents agréés par Trimble à le faire. (4) Aucun travail de service de traitement à façon, aucune licence utilisateurs multiples ni contrat d’exploitation partagée n’est autorisé. Pour les besoins de ce contrat, “le travail de service de traitement à façon” sera supposé englober, sans restriction, l’utilisation du Logiciel pour traiter ou générer des données de sortie pour le bénéfice de ou pour les besoins services rendus à un tiers sur Internet ou tout autre réseau de communications. (5) Vous êtes en permanence habilité à céder la totalité de vos droits dans le cadre de ce contrat, sous réserve que ne gardiez aucune copie et que vous cédiez la totalité du logiciel (y compris tous les composants, les documents imprimés et informatiques, les mises à jour et ce Contrat) et que le bénéficiaire accepte les termes de ce Contrat. Si la portion du Logiciel est une mise à jour, toute cession doit englober toutes les versions antérieures du Logiciel. (6) Vous n’avez pas le droit d’exporter le Logiciel ni sa technologie sous-jacente en infraction avec les lois américaines et étrangères en vigueur relatives à l’exportation. (7). Sans porter préjudice à aucun autre droit, Trimble est habilité à résilier ce Contrat sans préavis si vous ne vous conformez pas aux termes et conditions du présent Contrat. Auquel cas, vous devez détruire toutes les copies du Logiciel et la totalité de ses composants. 1.3Droits d’auteur. Tout droit d’auteur et de propriété relatif au Logiciel (y compris mais non limité aux images, photographies, animations, documents vidéo et audio, à la musique et aux textes contenus dans le logiciel), les documents d’accompagnement imprimés et les copies éventuelles du Logiciel sont la propriété de Trimble et de ses fournisseurs. Vous n’avez pas le droit d'enlever, de recouvrir ou d’altérer les avis de brevet, de droit d'auteur ou de marque de fabrique figurant sur le logiciel, intégrés à ou affichés par ce dernier ou figurant sur son emballage et ses produits associés. Mais, vous pouvez soit (1) faire une copie du Logiciel uniquement pour les besoins de la sauvegarde ou de l’archivage ou (2) Le Logiciel est cédé sous licence en tant que produit intégral. Vous n’avez pas le droit de séparer ses composants Vous êtes en permanence habilité à céder la totalité de vos droits dans le cadre de ce contrat, sous réserve que ne gardiez aucune copie et que vous cédiez la totalité du logiciel (y compris tous les composants, les documents imprimés et informatiques, les mises à jour et ce Contrat) et que le bénéficiaire accepte les termes de ce Contrat. Si la portion du Logiciel est une mise à jour, toute cession doit englober toutes les versions antérieures du Logiciel. (6) Vous n’avez pas le droit d’exporter le Logiciel ni sa technologie sous-jacente en infraction avec les lois américaines et étrangères en vigueur relatives à l’exportation. (7) installer le Logiciel sur un seul ordinateur sous réserve que vous conserviez l’original uniquement pour les besoins de la sauvegarde ou de l’archivage. Vous n’avez pas le droit de photocopier les documents d'accompagnement imprimés. 1.4Droits limités imposés au gouvernement américain. L’utilisation, la duplication ou la divulgation par le Gouvernement des Etats-Unis est soumise à des restrictions telles qu’énoncées dans ce Contrat et tel qu’indiqué dans DFARS 227.7202-1(a) et 227.7202-3(a) (1995), DFARS 252.227-7013(c)(1)(ii) (OCT 1988), FAR 12.212(a) (1995), FAR 52.227-19, ou FAR 52.227-14(ALT III), selon le cas. 2GARANTIE LIMITEE. 2.1Garantie limitée. Trimble garantit que le Logiciel fonctionne en grande partie conformément aux documents d'accompagnement imprimés pendant une période de quatre-vingt-dix (90) jours à compter de la date de réception. Cette garantie limitée vous donne des droits juridiques spécifiques ; il se peut que vous bénéficiiez d’autres droits qui varient d’une juridiction nationale à l’autre. La garantie limitée ci-dessus ne s'applique pas aux corrections d'erreurs, aux évolutions ou mises à jour du Logiciel après expiration de la période de garantie limitée de quatre-vingt-dix (90) jours, qui sont fournis “TEL QUEL” et sans garantie sauf mention écrite contraire de Trimble. Parce que le Logiciel est d’une complexité inhérente et qu’il ne peut pas être totalement exempt de non-conformités, de défauts ou d’erreurs, nous vous conseillons de vérifier votre travail. Trimble ne garantit pas que le Logiciel va fonctionner sans erreurs ou de manière ininterrompue, qu’il va répondre à vos besoins ou attentes ni que toutes les non-conformités pourront être ou seront corrigées. 2.2Recours du client. La seule obligation de Trimble et de ses fournisseurs, et votre seul recours, eu égard au Logiciel sera, au gré de Trimble (a) la réparation ou le remplacement du Logiciel ou (b) le remboursement du doit de licence payé pour tout Logiciel non conforme à la garantie limitée de Trimble. Cette garantie limitée s’éteint si la défaillance du Logiciel est due à un accident, à une utilisation non conforme, à une mauvaise application. Tout logiciel de remplacement sera garanti pour le restant de la période de garantie d’origine ou pendant trente (30) jours, selon la période la plus longue. 2.3AUCUNE AUTRE GARANTIE. Dans la mesure maximale autorisée par la législation en vigueur, Trimble et ses fournisseurs rejettent toutes les autres garanties et conditions, qu’elles soient expresses ou implicites, y compris sans toutefois s’y limiter, les garanties et conditions implicites de qualité marchande et d’aptitude à une utilisation spécifique, le droit de propriété et la non-violation eu égard au Logiciel et aux fournitures de services d’assistance ou au manquement à fournir de tels services. Dans la mesure autorisée par la législation en vigueur, les garanties et conditions implicites relatives au Logiciel sont limitées à quatre-vingt-dix (90) jours. Vous pouvez bénéficier d'autres droits qui varient d'une juridiction nationale à l'autre. 2.4LIMITATION DE RESPONSABILITÉ. Dans le cadre des clauses de ce Contrat, la seule responsabilité de Trimble se limite au montant que vous avez payé pour la licence du Logiciel. Dans la mesure maximale autorisée par la législation en vigueur, en aucun cas, Trimble ou ses fournisseurs ne sauraient être tenus pour responsables en cas de dommages spéciaux, fortuits, indirects ou consécutifs quels qu’ils soient (y compris, sans restriction, les dommages pour pertes de bénéfices commerciaux, les dommages dus à des interruptions d’activité, la perte d’informations commerciales ou toute autre perte pécuniaire) résultant de l’utilisation ou de l’incapacité à utiliser le Logiciel, ou de la fourniture de services d’assistance ou du manquement à fournir de tels services, même si Trimble a été informé de l'éventualité de tels dommages. Comme certains états et juridictions n'autorisent pas l'exclusion ni la limitation de responsabilité en matière de dommages consécutifs ou fortuits, la limitation ci-dessus peut ne pas s’appliquer à vous. 2.5VEUILLEZ NOTER: Si vous avez acheté ce produit auprès d’un vendeur situé dans la Communauté Européenne, les clauses de garantie de ce chapitre 2 ne s’appliquent pas. Veuillez contacter votre revendeur pour connaître les informations de garantie en vigueur. 3GENERALITES. 3.1Ce contra test régi par les lois de l’Etat de Californie et la législation fédérale des Etats-Unis en vigueur sans référence aux principes ou clauses de “conflit de lois”. La Convention des Nations Unies relative aux Contrats pour la Vente Internationale de Marchandises ne s'applique pas à ce Contrat. La juridiction et la compétence de tout litige ou de toute décision judiciaire résultant de ou lié au présent Contrat ou au Logiciel seront exclusivement situés ou transférés aux tribunaux du Comté de Santa Clara, Californie, et/ou à la Cour de District des Etats-Unis pour le District Nord de la Californie. Vous consentez à et acceptez par le présent de ne pas contester ladite juridiction, compétence et loi en vigueur. 3.2Section 3.1 Nonobstant, si vous avez acheté ce produit au Canada, ce Contrat est régi par la législation de la Province de l’Ontario, Canada. Auquel cas, chacune des parties à ce Contrat dépend irrévocablement de la juridiction des cours de justice de la Province de l'Ontario et accepte en outre d’entamer tout litige susceptible de survenir dans le cadre de ce Contrat auprès des cours de justice situées dans le District Juridique de York, Province de l’Ontario. Si vous avez acheté ce produit dans l’Union Européenne, ce Contrat est régi par la législation des Pays-Bas, excluant les règles régissant les conflits de lois et excluant la Convention des Nations Unies sur la Vente Internationale de Marchandises. Auquel cas, chacune des parties de ce Contrat dépend irrévocablement de la juridiction des cours de justice des Pays-Bas et accepte en outre d'entamer tout litige susceptible de survenir dans le cadre de ce Contrat auprès des cours de justice de La Haye, Pays-Bas. 3.3Trimble émet une réserve sur tous les droits non expressément accordés par ce Contrat. vi Manuel des premiers pas du Système de guidage AgGPS EZ-Guide Plus Sommaire Introduction 1 Composants inclus dans la boîte AgGPS EZ-Guide Plus . . . . . . . . . . 1 Accessoires et évolutions du système . . . . . . . . . . . . . . . . . . . 2 Installation du système . . . . . . . . . . . . . . . . . . . . . . . . . . 2 Premiers pas 7 Composants de la barre de guidage AgGPS EZ-Guide Plus Utilisation de la barre de guidage . . . . . . . . . . . . . Configuration de la barre de guidage . . . . . . . . . . Superficie de couverture . . . . . . . . . . . . . . . . . Texte d’état . . . . . . . . . . . . . . . . . . . . . . . . . . . . . . . . . . . . . . . . . . . . . . . . . . . . . . . . . . . Guidage . 7 . 8 10 13 13 15 Réinitialisation du guidage . . . . . . . . . . . . . . . . Configuration de la largeur d’andain . . . . . . . . . . . Utilisation des types de trajets . . . . . . . . . . . . . . Enregistrement, Chargement et Suppression des lignes AB Déplacer . . . . . . . . . . . . . . . . . . . . . . . . . Pause et Reprendre. . . . . . . . . . . . . . . . . . . . Sortie impulsions de vitesse . . . . . . . . . . . . . . . . . . . . . . . . . . . . . . . . . . . . . . . . . . . . . . . . . . . . . . . . . . . . . . . . Configuration des paramètres de guidage 16 16 16 23 24 25 25 29 Paramètres de guidage . . . . . . . . . . . . . . . . . . . . . . . . . 29 Options d’avertissement . . . . . . . . . . . . . . . . . . . . . . . . 30 Utilisation du GPS Configuration du port de données de la barre de guidage Diagnostics . . . . . . . . . . . . . . . . . . . . . . Configuration du récepteur . . . . . . . . . . . . . . . Informations spécifiques au récepteur . . . . . . . . . Manuel des premiers pas du Système de guidage AgGPS EZ-Guide Plus 31 . . . . . . . . . . . . . . . . . . . . . . . . . . . . . . . . 31 32 33 38 vii Compensation de terrain 43 Vue d’ensemble du menu 47 Dépannage 51 Index 55 viii Manuel des premiers pas du Système de guidage AgGPS EZ-Guide Plus Introduction Bienvenue dans le Manuel des premiers pas du Système de guidage AgGPS EZ-Guide Plus. Ce document explique comment utiliser le système de guidage AgGPS® EZ-Guide® Plus. Le système de guidage AgGPS EZ-Guide Plus est composé d’une barre de guidage avec écran LCD intégré et d’un récepteur GPS intégré en option. Composants inclus dans la boîte AgGPS EZ-Guide Plus Dès que vous recevez votre système AgGPS EZ-Guide Plus, vérifiez que vous ayez reçu tous les composants, comme détaillés sur la liste de colisage. Le schéma suivant illustre les composants standard. Référence rapide AgGPS® EZ-Guide® Plus Antenne Getting Started Guide www.trimble.com Plaque en métal Manuel des premiers pas Barre de guidage Support d’ antenne magnétique Câble d’antenne AgGPS EZ-Guide Plus Câble d’alimentation de barre de guidage Entretoise de fixation Câble nul modem Support de la barre de guidage avec visserie Support à ventouse de barre de guidage Note — L’antenne, le câble d’antenne, le support magnétique et la plaque en métal ne sont compris que si vous achetez le système avec GPS intégré. Manuel des premiers pas du Système de guidage AgGPS EZ-Guide Plus Introduction 1 C ATTENTION — Maintenir la barre de guidage dans un environnement sec. Afin d’éviter tout risque de disfonctionnement, veillez à ce que la barre de guidage soit à l’abri de toute pulvérisation/projection de liquides. Examinez les composants en cas de dommage visible, tel que des rayures ou coups. S’il y a d’éventuels dommages, déposez immédiatement une réclamation auprès du transporteur. Conservez l’emballage d’expédition afin que le transporteur puisse le contrôler. Accessoires et évolutions du système Les accessoires et les évolutions suivantes sont disponibles en option: • Kit clavier externe • Câble d’interface externe • Support de montage RAM • Evolution vers le système de direction EZ-Steer™ • Evolution vers le système de guidage automatique AgGPS® Autopilot™ + kit de plate-forme • Contrôleur EZ-Steer avec technologie de compensation de terrain T2™ • Kits de câbles radar Pour de plus amples informations sur les accessoires et possibilité d’évolution, contactez votre agence locale Trimble. Installation du système 1. Assemblez les pièces du support. Le support est réversible afin de l’optimiser l’angle d’inclinaison de la barre de guidage. Pour de plus amples informations référez-vous au mode d’emploi fourni avec le support. 2. Fixez la ventouse au support. 3. Branchez le câble d’alimentation à la barre de guidage. 4. Installez la barre de guidage dans la position requise sur la fenêtre. Référez-vous à Installation de la barre de guidage, page 4. 5. Fixez l’antenne sur le support magnétique. 6. Connectez le câble d’antenne à l’antenne et faites cheminer le câble à l’intérieur de la cabine. 7. Fixez le support magnétique sur le toit de la cabine, le long de l’axe principal du véhicule, suivant l’une des options suivantes: 2 Introduction Manuel des premiers pas du Système de guidage AgGPS EZ-Guide Plus – – Si le toit de la cabine est métallique, fixez le support magnétique directement sur le toit. Si le toit de la cabine est fabriqué d’autres matériaux, fixez la plaque en métal sur le toit de la cabine, puis fixez le support magnétique sur la plaque en métal. 8. Connectez le câble d’antenne à la barre de guidage. 9. Branchez le câble d’alimentation à l’allume-cigares du véhicule. Référez-vous à Utilisation de l’allume-cigares du véhicule, page 4. Manuel des premiers pas du Système de guidage AgGPS EZ-Guide Plus Introduction 3 Installation de la barre de guidage C ATTENTION — Le support à ventouse est un dispositif de fixation temporaire. Il faut lire le mode d’emploi du fabricant fourni avec le support avant de l’utiliser. 1. Humectez le joint en caoutchouc sur la ventouse. 2. Positionnez la ventouse sur une partie propre de la fenêtre, et puis pompez en actionnant le piston poussoir jusqu’à ce que sa ligne rouge ne soit plus visible. En plus: • Afin d’éviter tout risque de chute de la barre de guidage, il faut actionner le piston de la ventouse chaque jour, ou chaque fois que la ligne rouge apparaît sur le poussoir. • Si la barre de guidage ne reste pas fixée fermement avec la ventouse, vous pouvez soit coller la ventouse sur la fenêtre ou encore fixer la barre de guidage directement au tableau de bord de la cabine, au plafond ou à la fenêtre. Utilisation de l’allume-cigares du véhicule Si le câble d’alimentation est branché dans un allume-cigares dont l’alimentation n’est pas coupée à l’arrêt du véhicule, la barre de guidage restera sous tension jusqu’à ce que la prise soit débranchée. Afin d’éviter l’épuisement de la batterie du véhicule, déconnectez la barre de guidage de la source d’alimentation si le véhicule n’est pas utilisé pour une période de temps prolongée. Minimisation d’interférence avec le signal GPS Afin de minimiser toute interférence avec le signal GPS, assurez-vous que l’antenne GPS soit au moins à 1 mètre de tout autre antenne (y compris une antenne de radio) et à environ 100 mètres de toute ligne aérienne, antenne parabolique ou tour de téléphone cellulaire. Connexion des autres appareils 4 Introduction • Pour utiliser le clavier externe ou un récepteur GPS externe ou un capteur externe (par exemple, un appareil de contrôle de rendement), l’appareil choisi sera raccordé directement au connecteur du port de données de la barre de guidage. • Pour utiliser le clavier externe et un récepteur ou un capteur externe, connectez-les au moyen du câble d’interface externe en option, comme illustré. Au GPS ou capteur externe Entrée d’interrupteur ou sortie impulsions Manuel des premiers pas du Système de guidage AgGPS EZ-Guide Plus Note — Vous ne pouvez pas connecter un récepteur GPS externe et un capteur externe en même temps. • Pour connecter un interrupteur ou fournir à un appareil de pulvérisation des sorties impulsions de vitesse, utilisez le câble d’interface externe en option. Pour de plus amples informations concernant la configuration des paramètres du port de données, référez-vous à Utilisation du GPS, page 29. Manuel des premiers pas du Système de guidage AgGPS EZ-Guide Plus Introduction 5 6 Introduction Manuel des premiers pas du Système de guidage AgGPS EZ-Guide Plus Premiers pas Cette section explique comment effectuer les premiers pas avec le système de guidage AgGPS EZ-Guide Plus. Pour les informations concernant l’utilisation des différents types de trajets, référez-vous à Guidage, page 13. Composants de la barre de guidage AgGPS EZ-Guide Plus Récepteur GPS intégré (en option) • Haute performance • Récepteur WAAS/EGNOS/MSAS intégré • Technologie de rejet de multi-trajet EVEREST™ Trois boutons de commande • o Valider la sélection, accepter les modifications • u Sélectionner l’icône, augmenter la valeur de configuration • D Sélectionner l’icône, réduire la valeur de configuration LEDs de guidage Visualisation de l’écart par rapport à l’andain le plus proche Affichage LCD • Monochrome • Ecran anti-éblouissant • Rétro-éclairage à multi niveaux Port de données • Sortie GPS • Entrée GPS interne • Entrée de corrections externes • Diagnostic et configuration GPS • Sortie impulsions et entrée interrupteur (nécessite un câble d’interface externe) Manuel des premiers pas du Système de guidage AgGPS EZ-Guide Plus Premiers pas 7 Utilisation de la barre de guidage Eléments de l’écran principal Texte d’état Barre d’icônes d’action Astuces Icônes d’action Pour sélectionner une icône, appuyez sur u ou D, puis appuyez sur o. Les icônes d’action suivantes peuvent être affichées dans la barre d’icônes: Icône Description Icône Description 9 Réinit. guidage 1 Dépl. gauche A Fixer point A 3 Dépl. droite B Fixer point B 2 Pause/Reprendre 8 Tournière de début 4 Changer vue D Tournière de fin 5 Zoom 7 Aller au menu de configuration principal Note — Certaines icônes d’action ne sont disponibles que lorsqu’une ligne ou un champ sont définis. 8 Premiers pas Manuel des premiers pas du Systèmede guidage AgGPS EZ-Guide Plus Vues Pour changer entre les quatre vues, sélectionnez 4. Vue Détails Carte en perspective C’est l’écran par défaut pour le guidage. Deux options de texte d’état sont affichées. Carte en plan C’est l’écran par défaut lorsque: • vous définissez un champ • vous passez au-delà de la fin de l’andain • vous vous déplacez hors ligne de plus d’un demi-andain • vous interrompez le guidage Deux options de texte d’état sont affichées. Etat Cet écran affiche quatre options de texte d’état. Pour configurer le texte à afficher, utilisez l’option de configuration Ecran texte. Hors ligne Cet écran affiche l’erreur hors ligne instantané ainsi que la moyenne des erreurs hors ligne calculée sur les 10 dernières secondes. Zoom Pour entrer en mode zoom, sélectionnez 5, ou appuyez sur z sur le clavier externe. L’écran ZOOM s’affiche. • Pour changer l’échelle de zoom, appuyez sur u ou D. • Pour accepter l’échelle de zoom et retourner à la vue en plan, appuyez sur o, ou appuyez sur z sur le clavier externe. Manuel des premiers pas du Système de guidage AgGPS EZ-Guide Plus Premiers pas 9 Configuration de la barre de guidage Avant d’utiliser la barre de guidage sur le terrain, vérifiez et configurez les paramètres de la barre de guidage dans le menu B. de guidage: 1. Pour accéder au menu de configuration, effectuez l’une des actions suivantes: 7 et puis appuyez sur o. • Appuyez sur • Appuyez sur m sur le clavier externe. 2. Pour sélectionner une option de configuration et afficher la valeur, appuyez sur u ou D. Pour accepter le paramètre appuyez sur o. 3. Pour modifier la valeur, appuyez sur u ou D. Pour enregistrer la modification, appuyez sur o. 4. Pour quitter le menu de configuration, effectuez l’une des actions suivantes: • Pour quitter le menu de configuration, appuyez sur u ou D pour sélectionner l’option Retourner guidage et puis appuyez sur o. • Appuyez sur m sur le clavier externe. Limitation de contrôle d’accès La barre de guidage AgGPS EZ-Guide Plus est muni d’une option de code de passe qui protège les paramètres de configuration de la barre de guidage contre tout accès et modification. Activation ou désactivation du code de passe Pour activer ou désactiver le code de passe: 1. Sélectionnez l’écran Code de passe. 2. Appuyez sur u ou D pour sélectionner l’option souhaitée requise et appuyez sur o Vous retournez au menu principal. Si l’option Code de passe a été configurée sur Oui, vous êtes invité d’entrer le mot de passe lorsque vous sélectionnez 7 ou appuyez sur m. Entrée du Code de passe Le mot de passe correct est "2005". Pour entrer le mot de passe depuis Entrer mot de passe: 1. Appuyez sur u ou D jusqu’à ce que le chiffre correct s’affiche dans la colonne. 2. Appuyez sur o pour sélectionner la colonne suivante. 10 Premiers pas Manuel des premiers pas du Systèmede guidage AgGPS EZ-Guide Plus 3. Répétez les étapes 1 et 2 jusqu’à ce que les quatre chiffres soient corrects. Si vous entrez un mot de passe incorrect, vous retournerez à l’écran principal. Réglage de la luminosité et du contraste Vous pouvez regarder l’écran LCD en toute condition—en plein soleil et de nuit. Si nécessaire, utilisez l’écran B. de guidage / Contraste/Luminosité pour ajuster le contraste de l’écran, allumer le rétro-éclairage, ou ajuster le rétroéclairage et la luminosité de LED. Astuce — Si le rétro-éclairage est configuré sur Oui, il s’éteint automatiquement pendant les heures durant lesquelles il fait jour, et s’allume à nouveau le soir. Lorsque le rétroéclairage est activé mais pas en cours d’utilisation, le paramètre Rétro-éclairage affiche Auto. Configuration des unités et de la langue Par défaut, les unités sont configurées sur US et la langue est configurée sur Anglais. Pour choisir: • les unités métriques, utilisez l’écran B. de guidage / Unités • le langage Portugais, Espagnol, Français, Allemand ou Italien, utilisez l’écran B. de guidage / Langue Changer l’orientation de l’affichage En règle générale, la barre de guidage est installée avec les LED au-dessus de l’écran (vertical). Si vous souhaitez changer le sens d’affichage pour une utilisation avec les LEDs endessous de l’écran (renversé), utilisez l’écran B. de guidage / Support b. guidage. Manuel des premiers pas du Système de guidage AgGPS EZ-Guide Plus Vertical Renversé Premiers pas 11 Configuration de l’affichage Utilisez B. de guidage / Config. affichage pour activer ou désactiver n’importe quel des éléments affichés dans les cartes en plan et en perspective: • Lignes de progrès: Vue en perspective matérialisant le déplacement du véhicule • Andains adjacents: andain de chaque côté de l’andain actuel • Limite du champ: si le champ est une Tournière. • Ligne AB sur Oui pour afficher la ligne AB. • Affichage chemin sur Oui ou Changer pour afficher le chemin effectué. Vous pouvez également utiliser cet écran pour modifier l’option Vue: • Auto: Afficher automatiquement les changements entre les vues en plan et en perspective dans les tournières. • Fixe: La vue reste fixe Affichage des passes réalisées Par défaut, la passe réalisée est toujours affichée sur l’écran sous forme d’une ligne pointillée. Si vous avez un interrupteur de pulvérisation connecté, vous pouvez choisir d’afficher le chemin seulement si l’interrupteur de pulvérisation est activé. Pour ce faire, configurez Affichage chemin sur Interrupt. Pour désactiver l’affichage des passes réalisées, configurez Affichage chemin sur Non. Configuration du déport antenne Par défaut, on suppose que l’antenne se trouve à la position de l’outil. Si votre antenne n’est pas montée à la position de l’outil, configurez un déport d’antenne au moyen de l’écran B. de guidage / Déport antenne. Axe principal du véhicule Déport d’antenne en avant de l’outil Outil C ATTENTION — L’antenne doit être montée sur l’axe principal du véhicule. Dans le cas contraire, la distance entre les passes sera incorrecte. 12 Premiers pas Manuel des premiers pas du Systèmede guidage AgGPS EZ-Guide Plus Superficie de couverture La superficie de couverture est calculée chaque fois que l’interrupteur de pulvérisation est connecté et est activé. Pour de plus amples informations concernant la connexion d’un interrupteur de pulvérisation, référez-vous à Connexion des autres appareils, page 3. Par défaut, la superficie de couverture est configurée pour être affichée dans l’Ecran d’état. Pour afficher la Superficie de couverture sur une des vues en plan ou en perspective, utilisez B. de guidage / Ecran d’état. Astuce — Pour enregistrer la valeur de superficie de couverture, il faut effectuer une Pause avant de mettre le système hors tension. Sinon cette valeur sera perdue à la remise sous tension du système. Si vous chargez une ligne AB existante portant une valeur de superficie de couverture, vous pouvez choisir de cumuler les nouvelles valeurs à la valeur existante, ou de réinitialiser à 0. Texte d’état Les Vue en plan et Perspective peuvent afficher deux éléments de texte d’état. L’écran d’état peut afficher quatre éléments de texte d’état. Elément de texte d’état Définition N. d’andain Numéro d’andain de l’andain le plus proche. Dist. hors ligne Distance hors ligne par rapport à la passe la plus proche. Vitesse Vitesse actuelle. Direction Direction actuelle. Superficie champ Superficie du champ est calculée en ajoutant 1/2 largeur de passage à l’extérieur de la passe réalisée. Une valeur ne s’affiche que pour les trajets Tournière. Satellites Nombre de satellites GPS utilisés. HDOP Dilution de précision horizontale. Celle-ci est une mesure de la précision basée sur la géométrie des satellites dans le ciel. Un HDOP de 2 ou inférieur garanti une meilleure précision. Hauteur Hauteur d’antenne actuelle au-dessus du niveau moyen de la mer (NMM). Etat GPS Etat GPS courant. Manuel des premiers pas du Système de guidage AgGPS EZ-Guide Plus Premiers pas 13 Elément de texte d’état Définition Superficie de couverture Surface couverte lorsque l’interrupteur de pulvérisation était activé. Le calcul est basé sur la distance parcourue x la largeur d’andain. Pour enregistrer la valeur de superficie de couverture lors de la mise hors tension du système, arrêtez le guidage avec de déconnecter l’alimentation. Déplacer Affiche le déplacement cumulé perpendiculaire au sens de marche. Pts andain Le nombre de points dans l’andain actuel. Long. andain La longueur de l’andain actuel Dist conv. La distance de convergence XP/HP. Inclin. L’angle d’inclinaison du véhicule. Aucun Aucun texte d’état ne s’affiche. 14 Premiers pas Manuel des premiers pas du Systèmede guidage AgGPS EZ-Guide Plus Guidage Le système de guidag AgGPS EZ-Guide Plus offre les types de trajets suivants Modèle Définition Ligne AB Guidage droit basé sur les points A et B qui définissent la ligne initiale. A+ Guidage en ligne droite basé sur un point A et la direction de la ligne précédente. Courbe identique Guidage de courbe basé sur la courbe initiale. Courbe adaptive Guidage de courbe basé sur la dernière courbe réalisée. Tournière Enregistre une tournière de n’importe quelle forme pendant que vous réalisez le tour du champ. Peut fournir le guidage sur plusieurs passes de tournière ainsi que le guidage droit à l’intérieur des tournières. Pivot central Guidage courbe dans un champ sous pivot central. Sélect. AB stockée Sélectionner et charger une ligne AB existante. Supprimer AB courante Supprimer la ligne AB courante. Pour de plus amples informations, référez-vous à Utilisation des types de trajets, page 16. Notes — • Si vous utilisez les corrections WAAS/EGNOS et que le système a été désactivé pendant plus de 2 heures, un avertissement s’affiche lorsque la première position WAAS DGPS est reçue. Pour une meilleure précision, attendez 10 minutes après avoir reçu l’avertissement WAAS DGPS avant de créer une Ligne AB ou de sélectionner un champ existant. • Si vous utilisez avec les corrections RTK ou OmniSTAR XP/HP, ne définissez pas de nouvelle ligne de guidage si le message Faible préc clignote. Autrement, vous pourriez avoir des dérives de position significatives jusqu’à ce que le récepteur ait atteint son niveau de précision maximum (Fixe ou Convrg.). Si l’état GPS est Flottant ou Pas convrg, cela signifie que le récepteur est toujours en cours de convergence. Manuel des premiers pas du Système de guidage AgGPS EZ-Guide Plus Guidage 15 Réinitialisation du guidage 1. Sélectionnez 9. L’écran Modèle guidage s’affiche. 2. Appuyez sur u ou D pour choisir le type de trajet souhaité et puis appuyez sur o. Un message s’affiche vous demandant de confirmer la sélection pour éviter toute réinitialisation accidentelle du précédent type de trajet. 3. Pour confirmer, appuyez sur o. Configuration de la largeur d’andain Dès que vous avez sélectionné un type de trajet, l’écran Andain/Outil s’affiche. Pour changer la valeur de largeur d’andain: 1. Sélectionnez Largeur andain. 2. Appuyez sur u ou D jusqu’à ce que la valeur correcte s’affiche. 3. Appuyez sur o. Astuce — Configurez la largeur d’andain à 0,3 m de moins que la largeur totale de l’outil afin d’éviter tout manque entre les passes. Si l’outil n’est pas centré par rapport au véhicule, configurez un déport d’outil: 1. Sélectionnez Déport outil. 2. Appuyez sur u ou D jusqu’à ce que la valeur correcte s’affiche 3. Appuyez sur o. Astuce — Si un déport d’outil est configuré, la position du véhicule sera affichée hors de la ligne de guidage. Lorsque vous travaillez avec un déport d’outil, suivez les indications des trois LEDs vertes. Utilisation des types de trajets Cette section décrit comment définir et utiliser chacun des types de trajets disponibles. La Ligne AB est une ligne droite qui passe par les Point A et Point B. Il n’est pas nécessaire de configurer systématiquement le point B car dans beaucoup de cas, la direction de la ligne initiale AB est conservée pour les champs suivants. Le début et la fin de l’andain initial définissant la ligne de référence s’affichent sur l’écran de la barre de guidage sous forme d’un cercle (Point A) et un carré (Point B). 16 Guidage Manuel des premiers pas du Système de guidage AgGPS EZ-Guide Plus Les lignes de guidage affichées à l’écran sont étendues de 1 km au-delà du Point A et du Point B. Ces extensions sont affichées sous forme des lignes pointillées. Ainsi il est plus facile de visualiser la position de l’andain suivant, et de retourner en ligne après un changement de passe. Note — L’andain initial (la ligne AB) s’affiche comme une ligne solide fine; l’andain courant s’affiche comme une ligne en gras. Ligne AB Utilisez le type de trajet Ligne AB lorsqu’aucune tournière n’est requise et lorsque les passes sont droites et parallèles en elles. 1. Au début du premier andain, enregistrez le Point A. Etape 2 B 2. Allez à l’autre bout du champ, et à la fin du premier andain, enregistrez le Point B. Astuce — Positionnez le Point B à mi-chemin de l’andain afin d’obtenir le guidage le long de la première passe, puis réinitilialisez le Point B au bout du champ. Etape 1 A 3. Tournez à gauche ou à droite vers l’andain suivant. L’andain suivant est sélectionné automatiquement. 4. Dirigez votre véhicule afin que les lumières vertes de la barre de guidage restent centrées tout au long du passage suivant. Note — Sur des lignes AB droites, si vous effectuez un andain plus long que l’andain précédent, le système AgGPS EZ-Guide Plus prolonge automatiquement le passage de guidage suivant afin que les avertissements de tournière ne s’affichent pas trop tôt. Modèle A + Utilisez le modèle A+ lorsque vous avez besoin du guidage exactement parallèle à la dernière Ligne AB, par exemple: • Dans les champs adjacents • Pour définir la Ligne AB sur un chemin le Dernière long du champ ligne AB • Pour sauter un chemin d’accès, une haie ou un fossé dans un même champ 1. Pour enregistrer la position de la première passe, enregistrez le Point A. Manuel des premiers pas du Système de guidage AgGPS EZ-Guide Plus Etape 1 A Guidage 17 La direction de la nouvelle ligne AB est la même que la ligne AB précédente ou est conforme à la direction définie manuellement (si le véhicule se trouve à +/90 degrés de la direction AB). Autrement, la direction A+ sera dans la direction opposée. 2. Suivez la ligne AB pour le guidage sur le premier andain. 3. Tournez à gauche ou à droite vers l’andain suivant. L’andain suivant est sélectionné automatiquement. 4. Dirigez votre véhicule afin que les lumières vertes de la barre de guidage restent centrées tout au long du passage suivant. Courbe identique Utilisez le type de trajet courbe identique lorsque vous voulez travailler dans le champ en suivant une courbe. Ce type de trajet fournit un guidage basé sur la courbe initiale. Il ignore toute déviation autour d’un obstacle. 1. Au début du premier andain, enregistrez le Point A. 2. Roulez sur la courbe initiale. A l’autre bout du premier andain, enregistrez le Point B. 3. Tournez à gauche ou à droite vers l’andain suivant. L’andain suivant est sélectionné automatiquement. B Etape 2 Obstacle Etape 1 A 4. Dirigez votre véhicule afin que les lumières vertes de la barre de guidage restent centrées tout au long du passage suivant. Note — Le guidage est étendu au-delà de la fin des andains courbes. Il est ainsi possible d’obtenir un guidage LED afin de retourner à l’andain suivant lorsque le véhicule passe au-delà de la fin d’un andain. Les lignes d’andain prolongées ne s’affichent pas sur l’écran. Courbe adaptive Utilisez le type de trajet courbe adaptive lorsque vous voulez travailler dans le champ en suivant une courbe ou lorsqu’il faut éviter des obstacles. Ce type de trajet fournit un guidage basé sur la dernière courbe effectuée. Note — Par défaut, la fin de l’andain est détectée automatiquement lorsque vous effectuez un demi-tour. Si vous préférez marquer manuellement la fin de chaque andain, dans le menu de configuration, sélectionnez Guidage / Auto-détect tour et sélectionnez Non. Il faudra alors enregistrer un Point B à la fin de chaque passe, pour marquer la fin de l’andain avant de commencer à tourner vers l’andain suivant. 18 Guidage Manuel des premiers pas du Système de guidage AgGPS EZ-Guide Plus Courbes simples (à l’aide du modèle Courbe adaptive) Pour effecteur des courbes adaptives simples avec le paramètre par défaut Autodétect tour activé: 1. Au début du premier andain, enregistrez le Point A. 2. Roulez sur la courbe initiale. 3. Tournez à gauche ou à droite vers l’andain suivant. L’andain suivant est sélectionné automatiquement. Etape 1 A 4. Dirigez votre véhicule afin que les Obstacle lumières vertes de la barre de guidage restent centrées tout au long du passage suivant. Trajet en C (à l’aide du modèle Courbe adaptive) Pour utiliser le modèle Courbe adaptive pour obtenir un guidage en C avec le paramètre par défaut Auto-détect tour activé: 1. Au début de la tournière, enregistrez le Point A. 2. Roulez autour de la tournière en suivant un trajet en C. 3. Tournez à gauche ou à droite vers l’andain suivant. L’andain suivant est sélectionné automatiquement. 4. Dirigez votre véhicule afin que les lumières vertes de la barre de guidage restent centrées tout au long du passage suivant. Etape 1 A Note — Les lignes en gras sur le graphique indiquent où vous devez rouler sans guidage. Spirale (à l’aide du modèle Courbe adaptive) Pour utiliser le type de trajet courbe adaptive pour obtenir un guidage en spirale vers le centre du champ: 1. Dans le menu Guidage, configurez Autodétect tour sur Non. 2. Commencez un nouveau champ utilisant le type de trajet Courbe adaptive. Etape 3 A Etape 5 BBBB B 3. Au début de la tournière, enregistrez le Point A. Manuel des premiers pas du Système de guidage AgGPS EZ-Guide Plus Guidage 19 4. Roulez autour de la tournière. 5. Lorsque vous êtes presque revenu au Point A, enregistrez le Point B Note — Assurez-vous que vous vous trouvez au delà d’une largeur d’andain du point initial A. Sinon, le Point B ne sera pas initialisé. 6. Tournez vers l’intérieur du champ. L’andain suivant est généré à partir de la dernière passe. 7. Sur chaque passe, lorsque vous êtes presque revenu au point où vous avez commencé la tournière, enregistrez un nouveau point. Rowfinder (à l’aide du modèle Courbe adaptive) Lorsque vous roulez dans une culture en lignes, vous pouvez facilement trouver le prochain passage sans avoir à compter les lignes que vous devez sauter. Pour utiliser le modèle de Courbe adaptive pour trouver les passages dans les cultures en ligne: 1. Sélectionnez Guidage / Auto-détect tour et configurez Auto détect tour sur Non. B B B 2. Réinitialisez le guidage et sélectionnez le type de trajet Courbe adaptive. 3. Sélectionnez la valeur Largeur andain qui correspond à la largeur de votre outil. A B B 4. Marquez le Point B à la fin de la ligne. 5. Trouvez la ligne suivante en tournant en bout du champ jusqu’à obtenir les trois LEDs vertes sur la barre de guidage. Tournière Utilisez le type de trajet Tournière lorsque vous souhaitez: • réaliser la tournière en premier pour dégager suffisamment d’espace pour tourner au bout du champ • connaître la superficie du champ Vous pouvez effectuer autant de circuits de tournière que vous souhaitez avant de passer aux andains droits. Le trajet de tournière s’incrémente automatiquement à la tournière suivante lorsque vous entrez dans le cercle autour du point de début de la tournière. Etape 4 Etape 1 8 D Etape 5 A Etape 6 Tournières multiples B 1. Commencez une tournière. 2. Roulez en suivant le contour du champ. La tournière est enregistrée. 20 Guidage Manuel des premiers pas du Système de guidage AgGPS EZ-Guide Plus 3. Lorsque vous retournez au point de départ de la tournière, l’andain de tournière suivant est généré automatiquement. 4. Identifiez le circuit de tournière courant comme le circuit final. Il faut effectuer cette étape avant d’entrer dans le cercle autour du point de début de tournière ou avant d’enregistrer les points A et B. Vous continuerez à être guidé sur la tournière finale jusqu’à ce que votre distance hors ligne soit supérieure à une demi largeur d’andain. 5. Pour enregistrer le début du premier andain droit, enregistrez le Point A à tout moment. 6. Roulez jusqu’à l’autre bout du champ et enregistrez le Point B Note — Les andains droits sont automatiquement complétés jusqu’à la limite de la tournière. Il n’est pas nécessaire que la Ligne AB soit égale à la longueur totale du champ. Astuce — Le modèle Tournière affiche le bord de la tournière la plus intérieure. 7. Tournez à gauche ou à droite vers l’andain suivant. L’andain suivant est sélectionné automatiquement. 8. Dirigez votre véhicule afin que les lumières vertes de la barre de guidage restent centrées tout au long du passage suivant. Note — L’avertissement DANS TOURNIERE! ne s’affiche que si votre déport d’antenne est configuré à 0. Si votre déport d’antenne est supérieur à 0, vous pouvez obtenir un effet semblable en configurant le temps d’anticipation d’avertissement Tournière sur une valeur supérieur à 0 (par exemple, 3 secondes). En conséquence l’avertissement TOURNIERE! s’affichera avant d’avant d’arriver dans la tournière. Tournière simple 1. Commencez la tournière. 2. Roulez en suivant le contour du champ. La tournière est enregistrée. Etape 3 Etape 1 D 8 Etape 4 A Etape 6 3. Identifiez le circuit de tournière courant comme le circuit final. Note — Il faut effectuer l’étape 3 avant d’entrer dans le cercle autour du point de début de tournière avant d’enregistrer les points A et B. Etape 5 B La tournière est enregistrée jusqu’à ce que vous arriviez dans le au cercle autour du point de début de tournière. 4. Pour enregistrer le début du premier andain droit, enregistrez le Point A. Manuel des premiers pas du Système de guidage AgGPS EZ-Guide Plus Guidage 21 5. Roulez jusqu’à l’autre bout du champ et enregistrez le Point B. Note — Les andains droits sont automatiquement complétés jusqu’à la limite de la tournière. Il n’est pas nécessaire que la Ligne AB soit égale à la longueur totale du champ. 6. Entrez dans le cercle autour du point de début de la tournière afin de terminer la tournière. La superficie s’affiche. 7. Tournez à gauche ou à droite vers l’andain suivant. L’andain suivant est sélectionné automatiquement. Dirigez votre véhicule afin que les lumières vertes de la barre de guidage restent centrées tout au long du passage suivant. Pivot central Utilisez le type de trajet Pivot central si vous souhaitez être guidé en rond sous le pivot. Avec ce type de trajet, vous pouvez effectuer des cercles concentriques autour du pivot central. 1. Positionnez la roue du véhicule dans une trace de roue du pivot. Reculez le véhicule jusqu’au bras du pivot (ou vers le bord du champ si le champ n’est pas un pivot à cercle complet). A B 2. Pour commencer l’enregistrement du trajet, enregistrez le Point A. 3. Roulez autour du champ. Maintenez la roue du véhicule dans la trace de la roue du pivot. La barre de guidage ne fournit pas encore de guidage. 4. Lorsque vous êtes presque retourné au niveau du bras du pivot ou au bord du champ, enregistrez le Point B. AgGPS EZ-Guide Plus crée les andains de guidage. 5. Tournez à gauche ou à droite vers l’andain suivant. L’andain suivant est sélectionné automatiquement. 6. Dirigez votre véhicule afin que les lumières vertes de la barre de guidage restent centrées tout au long du passage suivant. Note — Si vous souhaitez travailler à partir du centre du champ vers l’extérieur, le pivot initial doit avoir: • un rayon d’au moins deux largeurs d’andain • une longueur d’arc d’au moins deux largeurs d’andain 22 Guidage Manuel des premiers pas du Système de guidage AgGPS EZ-Guide Plus Enregistrement, Chargement et Suppression des lignes AB Le système AgGPS EZ-Guide Plus peut enregistrer, charger et supprimer des lignes AB. Enregistrement des lignes AB Le système AgGPS EZ-Guide Plus peut enregistrer jusqu’à 96 lignes droites ou pivots et jusqu’à 3 trajets courbes ou tournières. Le système enregistre automatiquement la dernière ligne AB. Lorsque vous enregistrez plus de lignes AB que le nombre maximum autorisé, les lignes les moins utilisées seront remplacéess. Chargement d’une ligne AB existante 1. Sélectionnez 9 pour réinitialiser le guidage. L’écran Modèle guidage s’affiche. 2. Sélectionnez Sélect AB stockées et appuyez sur o. L’écran Sélect AB stockées s’affiche. Il indique les lignes AB les plus proche de la position du véhicule, qui s’affiche sous forme d’une croix avec un point au centre. La ligne AB ou la courbe sélectionnée est affichée en gras. 3. Appuyez sur u ou D pour sélectionner la ligne AB que vous voulez utiliser, puis appuyez sur o pour confirmer. Le système charge la ligne et vous invite de confirmer la largeur d’andain. Suppression de la ligne AB courante 1. Sélectionnez 9 pour afficher l’écran Modèle guidage. 2. Sélectionnez Supprimer AB courante. L’écran Confirmation s’affiche. 3. Sélectionnez Continuer pour supprimer la Ligne AB, ou Quitter pour retourner à l’écran Modèle guidage. Manuel des premiers pas du Système de guidage AgGPS EZ-Guide Plus Guidage 23 Déplacer Utilisez l’option Déplacer pour déplacer la ligne de guidage à la position souhaitée afin de: • corriger toute dérive de position GPS lors du retour au champ pour un nouveau guidage, par exemple après une pause ou la mise hors tension de l’unité • corriger toute dérive due à un changement de constellation GPS pendant le travail sur la parcelle. Sur le terrain – Véhicule en ligne avec la ligne/andain courant. A l’écran – véhicule hors ligne Déplacer à gauche pour corriger. Le déplacement est toujours appliqué à la ligne de guidage par rapport à la direction du véhicule. Pour déplacer la ligne, sélectionnez 1 ou 3. L’incrément de déplacement par défaut est 2,5 cm. Pour modifier la valeur de déplacement à chaque impulsione: 1. Sélectionnez Guidage / Incrément d’avance. 2. Appuyez sur u ou D pour sélectionner la valeur d’incrément de déplacement requise et appuyez sur o. Chaque déplacement déplace la ligne de la valeur d’Incrément d’avance. Par exemple, si Incrément d’avance est réglé sur 7,5 cm et que vous appuyez sur 3 deux fois, la distance totale de déplacement sera de 15 cm à droite. Pour afficher le déplacement cumulé de la ligne perpendiculairement à la direction courante du véhicule, utilisez B. de guidage / Ecran texte et sélectionnez Déplacer pour que la valeur s’affiche sur la vue choisie ou sur un Ecran d’état. Pour réinitialiser la distance de déplacement à 0, sélectionnez Guidage / Réinit déplace. 24 Guidage Manuel des premiers pas du Système de guidage AgGPS EZ-Guide Plus Pause et Reprendre Pour interrompre le guidage, sélectionnez 2 ou appuyez sur p sur le clavier externe. Lorsque vous interrompez le guidage: • L’affichage change pour une Vue en plan (si l’option Config affichage / Vue est configuré sur Auto). • Une icône s’affiche à la position du point et indique la direction du véhicule au moment de pause. • L’andain où a eu lieu la pause s’affiche sur l’écran. • L’écran effectue un zoom automatique afin de maintenir sur le même écran votre position courante ainsi que l’icône de pause. Vous ne pourrez pas effectuer un zoom manuellement. • Une ligne pointillée relie votre position courante au point de pause. • Le texte d’état de la carte affiche la distance jusqu’au point de pause et la distance hors ligne depuis l’andain de pause. • Les LEDs ne fournissent pas de guidage hors ligne lorsque vous vous trouvez à plus d’un demi-andain de l’andain de pause. • Les lignes de progrès et les andains adjacents ne s’affichent pas. Pour reprendre le guidage, sélectionnez 2 ou appuyez sur p sur le clavier externe. Sortie impulsions de vitesse La barre de guidage AgGPS EZ-Guide Plus peut fournir une sortie en impulsions de vitesse. Ceci peut être utilisé pour: • Remplacer un capteur de vitesse réel tel qu’un radar de compteur d’impulsion sur roue. • Fournir l’information de vitesse à un autre appareil agricole ayant besoin de l’information de vitesse sous forme d’impulsions, par exemple, un appareil de contrôle de rendement ou un contrôleur de débit variable. Pour utiliser la sortie d’impulsions de vitesse, un câble de capteur radar comprenant un adaptateur d’amplificateur d’impulsion est nécessaire. Pour en acheter, contactez vote agence locale. Connexion à un périphérique Pour connecter la barre de guidage à un contrôleur de pulvérisation: 1. Connectez l’amplificateur d’impulsion au port série de la barre de guidage et connectez le câble d’interface externe optionnel à l’autre extrémité de l’adaptateur. 2. Connectez le câble du capteur radar au câble d’interface externe Manuel des premiers pas du Système de guidage AgGPS EZ-Guide Plus Guidage 25 3. Vous pouvez aussi raccorder un interrupteur de pulvérisation au connecteur WeatherPack disponible et le brancher au câble de capteur radar. Adaptateur d’amplificateur d’impulsion P/N 56328 Câble d’interface externe optionnel P/N 52033 Vers interrupteur de pulvérisation en option Vers contrôleur de pulvérisation Câble de capteur radar Configuration de la barre de guidage Pour activer la sortie impulsions: 1. Sélectionnez B. de guidage / Sortie impulsion. 2. Sélectionnez la fréquence compatible avec votre périphérique. Note — La plupart des contrôleurs Raven et Midtech utilisent 34,80 Hz/kph. 3. Dans le champ Angle, appuyez sur u ou D jusqu’à ce que l’angle correct soit sélectionné. Sur la plupart des véhicules, l’unité radar est montée à la verticale (0°), et n’a aucun effet sur la sortie impulsions de vitesse. Cependant, si votre unité radar est monté de biais, il faut configurer la barre de guidage afin de compenser cet angle. Si vous ne configurez pas l’angle correctement, la valeur de sortie impulsions de vitesse sera fausse. Note — Pour obtenir la valeur correcte de l’angle à utiliser, référez-vous à la documentation du véhicule ou contactez le revendeur du véhicule. Si vous avez l’intention de recalibrer votre contrôleur pour une meilleure précision, laissez la valeur Angle à zéro degrés. 26 Guidage Manuel des premiers pas du Système de guidage AgGPS EZ-Guide Plus Configuration d’un contrôleur Sur un contrôleur Raven: 1. Assurez-vous que l’entrée de vitesse soit configurée sur Speed Radar SP2. Note — Normalement la configuration du type d’entrée vitesse est effectuée lors de la première calibration de l’unité; les choix disponibles dans la plupart des contrôleurs Raven sont SP1 ou SP2. SP2 est la configuration correcte pour les entrées Speed radar. Référez-vous au manuel d’emploi du contrôleur pour de plus amples informations concernant cette configuration. 2. Assurez-vous que la valeur de calibration de vitesse soit configurée correctement. Pour des résultats plus précis, recalibrez l’unité pour que cette valeur corresponde à celle de la barre de guidage. Pour de plus amples informations concernant le calibrage de l’unité, référez-vous au manuel d’emploi du contrôleur. Astuce — Pour contrôler la qualité de votre configuration, comparez la valeur de vitesse indiquée sur la barre de guidage avec celle du contrôleur de pulvérisation. Sur un contrôleur Midtech: 1. Sur le contrôleur de pulvérisation Midtech, assurez-vous que la valeur de calibration de vitesse soit configurée correctement. Pour des résultats les plus précis, recalibrez l’unité pour que cette valeur corresponde à celle de la barre de guidage. 2. Pour de plus amples informations concernant le calibrage de l’unité, référez-vous au manuel d’emploi du contrôleur. Astuce — Pour contrôler la qualité de votre configuration, comparez la valeur de vitesse indiquée sur la barre de guidage avec celle du contrôleur de pulvérisation. Manuel des premiers pas du Système de guidage AgGPS EZ-Guide Plus Guidage 27 28 Guidage Manuel des premiers pas du Système de guidage AgGPS EZ-Guide Plus Configuration des paramètres de guidage Vous pouvez configurer les paramètres de guidage et les paramètres d’avertissement du système AgGPS EZ-Guide Plus suivant vos préférences et votre application. Paramètres de guidage Configurez les paramètres de guidage à partir du menu Guidage. Mode LED Mode Définition Poursuivre Poursuivre les lumières afin de rester en ligne. Les lumières représentent la position de l’andain par rapport au véhicule. Traîner Centrer les lumières afin de rester en ligne. Les lumières représentent la position du véhicule par rapport à l’andain. Espacement LED L’espacement LED est la distance représentée par une LED. Diminuez l’espacement LED pour augmenter la sensibilité des LEDs. Voir en avant Utilisez le temps d’anticipation pour anticiper la position du véhicule afin de tenir compte du temps de réaction et de la vitesse de changement de direction du véhicule. Configurez le temps d’anticipation en secondes Note — Pour les tracteurs articulés, toujours configurez le temps d’anticipation à 0 secondes. Auto-détect tour Ce paramètre n’est utilisé que pour le trajet Courbe adaptive. Le paramètre par défaut est Oui, ce qui signifie qu’un nouvel andain est généré automatiquement lorsqu’un demi-tour est détecté. Si vous souhaitez sélectionner manuellement la fin de chaque andain de courbe adaptive, sélectionnez Non. Manuel des premiers pas du Système AgGPS EZ-Guide Plus Configuration des paramètres de guidage 29 Options d’avertissement Configurez les options d’avertissement dans le menu Averts. Les avertissement s’affichent sous forme d’un message clignotant sur l’écran. Avertissement de tournière Le système AgGPS EZ-Guide Plus affiche un message lorsque vous passez au-delà de la fin de l’andain. Vous pouvez également configurer un délai pour l’avertissement de tournière afin que AgGPS EZ-Guide Plus vous avertisse avant d’atteindre la fin de l’andain. Par défaut, le délai est de 0 sec. Pour désactiver l’avertissement de tournière, ou pour configurer le délai, utilisez l’écran de configuration Avert. tournière. Note — L’avertissement DANS TOURNIERE! ne s’affiche qui si votre déport d’antenne est configuré à 0. Si votre déport d’antenne est supérieur à 0, vous pouvez obtenir un effet semblable en configurant le temps d’anticipation à un temps supérieur à 0 (par exemple, 3 secondes). En conséquence, l’avertissement TOURNIERE! s’affichera avant d’arriver dans la tournière. Avertissement hors ligne Le système AgGPS EZ-Guide Plus peut afficher un message si vous vous éloignez trop de la ligne. Par défaut, il est configuré sur 0,00 m (aucun avertissement). Pour configurer un avertissement hors ligne, utilisez l’écran de configuration Avert. hors ligne. Avertissement de faible précision Il y a trois états d’avertissement de faible précision: Etat Définition Haute préc seule N’utilise que des positions de haute précision pour le guidage. Lorsque les positions de faible précision sont reçues, le guidage est suspendu. La barre de guidage affiche un avertissement. Avert. faible préc Lorsque les positions de faible précision sont reçues, le guidage continue de façon normale. La barre de guidage affiche un avertissement. Sans avert. Lorsque les positions de faible précision sont reçues, le guidage continue de façon normale. Il n’y a aucun avertissement. Avertissement audible Si vous avez un clavier externe ou une alarme connectés au système AgGPS EZ-Guide Plus, vous pourrez aussi avoir un avertissement audible. Pour activer l’avertissement audible, utilisez l’écran de configuration Avert. audible. 30 Configuration des paramètres de guidage Manuel des premiers pas du Système AgGPS EZ-Guide Plus Utilisation du GPS Avant d’utiliser un GPS avec la barre de guidage AgGPS EZ-Guide Plus: • Configurez le port de données de la barre de guidage pour activer l’entrée GPS • Affichez les diagnostiques GPS et DGPS sur la barre de guidage • Configurez le récepteur GPS afin qu’il communique avec la barre de guidage • Configurez le récepteur GPS Si vous avez une barre de guidage sans GPS intégré, la barre de guidage est configurée par défaut pour recevoir les positions GPS externes. Connectez le récepteur GPS à la barre de guidage et confirmez que le récepteur est configurer pour fournir des message NMEA GGA et VTG à 5 Hz, 38400, 8N1. Pour recevoir les signaux des satellites GPS, il faut avoir une vue dégagée du ciel. GPS ne fonctionne pas à l’intérieur. Toute chose qui bloque la lumière bloque également les signaux des satellites GPS. Cela comprend les personnes, les bâtiments, les arbres denses et les véhicules. Les signaux GPS peuvent passer au travers des feuilles, du plastique ou du verre, mais tous ces obstacles réduisent le signal de façon significative. Configuration du port de données de la barre de guidage Sélection du récepteur Vous pouvez acquérir une barre de guidage AgGPS EZ-Guide Plus avec ou sans récepteur GPS intégré. Il est connecter d’autres récepteurs GPS à la barre de guidage, et de les utiliser en tant que récepteur GPS externe. Pour sélectionner le récepteur GPS que vous souhaitez utiliser avec la barre de guidage: 1. Sélectionnez B. de guidage / Params port donns. 2. Sélectionnez le champ Entr et appuyez sur u ou D: Sélectionner le Pour ... type d’entrée ... Notes Aucun un récepteur intégré Récepteur TSIP les récepteurs GPS Trimble Cette options configure automatiquement le récepteur au débit en bauds, parité, messages NMEA et taux corrects. GPS externe les récepteurs GPS non Trimble Confirmer que les paramètres du port correspondent aux paramètres de sortie du récepteur. Manuel des premiers pas du Système de guidage AgGPS EZ-Guide Plus Utilisation du GPS 31 Sélectionner le Pour ... type d’entrée ... Notes Autopilot les systèmes Autopilot Corrections les corrections RTCM externes fournies par une radio Confirmer que les paramètres du port correspondent aux paramètres de sortie du récepteur. Diagnostics les diagnostics avec AgRemote Vous ne pouvez pas utiliser les options Configuration port auto / Forcer connexion dans AgRemote. Il faut configurer manuellement les options de parité et de baud dans l’écran Params port donns pour qu’elles correspondent aux paramètres de AgRemote. Diagnostics Les menus diagnostics de la barre de guidage vous permettent d’afficher des informations concernant la qualité de votre signal GPS et DGPS. Ces menus sont utils en cas de recherche de défaut liés au système GPS. Diagnostics GPS Sélectionnez GPS / Diagnostic GPS pour afficher les informations GPS calculés par le récepteur. Il y a plusieurs écrans d’informations. • Pour naviguer d’un écran à l’autre, appuyez sur u ou D. • Pour retourner au menu GPS, appuyez sur o. Diagnostics DGPS Sélectionnez GPS / Diagnostic DGPS pour afficher les informations DGPS. Il y a un écran d’informations pour chaque satellite DGPS disponible dans le type de correction sélectionné. • Pour changer d’un satellite à un autre, appuyez sur u ou D. • Pour retourner au menu GPS, appuyez sur o. 32 Utilisation du GPS Manuel des premiers pas du Système de guidage AgGPS EZ-Guide Plus Configuration du récepteur Cette section explique comment configurer le récepteur: • Limites GPS • Corrections • Filtres Note — Dans les zones de latitudes moyennes, les erreurs transversales du GPS constatées lorsque vous roulez Est-Ouest sont en général double des erreurs transversales constatées lorsque vous roulez Nord-Sud. Celle-ci est une caractéristique de tout récepteur GPS et système de guidage, et se produit parce que les orbites des satellites GPS ne passent pas au-dessus des pôles. Pour plus de détails concernant le système GPS, visitez http://www.navcen.uscg.gov/ado/GpsActiveNanu.asp Limites GPS Vous pouvez configurer le nombre de satellites minimum la valeur de Dilution de précision horizontale (HDOP) admise pour que le guidage GPS commence. HDOP est une mesure de précision basée sur la géométrie des satellites dans le ciel. Une valeur de HDOP de 2,0 ou inférieure est considérée comme bonne. Note — Les paramètres des limites GPS ne peuvent être modifiés que lorsque vous utilisez un récepteur GPS Trimble. Si le champ Entr est configuré sur Autopilot, ces paramètres ne sont pas disponibles. Afin de permettre le commencement du guidage dans une zone où il y a beaucoup d’arbres, de collines ou d’autres obstacles, réduisez Satellites min à 5, ou augmentez HDOP max à 3.0. Ainsi le guidage peut commencer même si les positions calculées sont de moindre précision. Pour configurer ces paramètres, sélectionnez GPS / Limites GPS. C ATTENTION — La modification des paramètres Limites GPS peut générer des erreurs supérieures à 35 cm. Si vous utilisez le système EZ-Steer, ces erreurs peuvent générer des écarts hors ligne. Note — Si vous utilisez le système EZ-Steer, le système repassera en manuel lorsque ces limites sont dépassées. Manuel des premiers pas du Système de guidage AgGPS EZ-Guide Plus Utilisation du GPS 33 Si la barre de guidage a un récepteur GPS intégré, ou si vous utilisez la barre de guidage avec un récepteur AgGPS 252, vous pouvez également spécifier une élévation minimum et un SNR minium pour les satellites GPS. (Les satellites qui ne correspondent pas à ces critères ne seront pas utilisés). Cependant, si vous baissez ces valeurs, ce des déviations de position GPS significatives peuvent se produire. Corrections Afin d’améliorer la précision du GPS, le récepteur GPS intégré utilise les messages de correction du réseau WAAS (Système d’augmentation desservant des zones étendues), du réseau EGNOS (Système européen de navigation par recouvrement géostationnaire), ou du réseau Multifunctional Transport Satellite-based Augmentation System (MSAS). Note — Le système MSAS est encore dans sa phase de développement et ne fonctionne qu’au Japon. Les corrections suivantes sont disponibles: Récepteur Aucun WAAS/EGNOS Intégré – AgGPS 150 F F Récepteur TSIP – AgGPS 106 – AgGPS 110 – AgGPS 114 – AgGPS 132 – AgGPS 252 F F F F F F F F F F Phare F Omni* VBS Omni* XP/HP RTK F F F F F F Pour accéder aux options de correction, sélectionnez GPS / Corrections. Astuce — Le récepteur GPS Trimble utilisé détermine les corrections disponibles dans le champ Corr . Il n’est pas possible de configurer les corrections des récepteurs non Trimble. 34 Utilisation du GPS Manuel des premiers pas du Système de guidage AgGPS EZ-Guide Plus Edition de WAAS Pour configurer un satellite WAAS: 1. Sélectionnez GPS / Corrections. 2. Sélectionnez Editer et appuyez sur o. 3. Sélectionnez Editer WAAS et appuyez sur o. 4. Sélectionnez les paramètres WAAS corrects. Paramètre Description Oui Le système recherche le satellite, quelle que soit la qualité du signal et la région dans laquelle se trouve le satellite Ignore Santé Le système recherche le satellite si le satellite se trouve dans la région appropriée, quelle que soit la qualité du signal. Attn santé Le système recherche le satellite si le satellite se trouve dans la région appropriée et il est sain. Ignore Santé Le système ne recherche pas le satellite Edition d’EGNOS Le système AgGPS EZ-Guide Plus peut recevoir des corrections du satellite EGNOS System Test Bed (ESTB) AOR-E et du réseau EGNOS. Le système AgGPS EZ-Guide Plus est configuré par défaut pour utiliser ESTB. Lorsque les système EGNOS sera opérationel, les satellites du réseau EGNOS devront êre configurés sur Attn santé. Manuel des premiers pas du Système de guidage AgGPS EZ-Guide Plus Utilisation du GPS 35 Pour configurer le système de correction EGNOS: 1. Sélectionnez GPS / Corrections. 2. Sélectionnez Editer et appuyez sur o. 3. Sélectionnez Editer EGNOS et appuyez sur o. 4. Sélectionnez le paramètre EGNOS approprié. Paramètre Description Requis pour Oui Le système recherche le satellite, quelle que soit la qualité du signal et la région dans laquelle se trouve le satellite Ignore Santé Le système recherche le satellite si le satellite Artemis, AOR-E, IOR-W se trouve dans la région appropriée, quelle que soit la qualité du signal. Attn santé Le système recherche le satellite si le satellite IOR se trouve dans la région appropriée et il est sain. Non Le système ne recherche pas le satellite Artemis, AOR-E, IOR-W Options XP/HP Si vous avez un récepteur AgGPS 252 et si vous utilisez des corrections XP/HP, vous pouvez activer les options suivantes: • la technologie de redémarrage rapide AgGPS Autoseed™ - permet une convergence XP/HP plus rapide si le véhicule ne s’est pas déplacé depuis sa mise hors tension. • Sauvegarde VBS - permet l’utilisation des corrections VBS si les corrections XP/HP sont perdues 36 Utilisation du GPS Manuel des premiers pas du Système de guidage AgGPS EZ-Guide Plus Abonnements Les corrections OmniSTAR (VBS, HP, et XP) sont des services à abonnement, qui sont configurés automatiquement. Pour afficher vos informations d’abonnement, sélectionnez GPS / Abonnement. Pour de plus amples informations concernent les services à abonnement, contactez OmniSTAR. Filtres La barre de guidage AgGPS EZ-Guide Plus offre deux méthodes de filtrage des signaux GPS pour les récepteurs GPS Trimble: OnPath et PV Filter. Le récepteur GPS sélectionné détermine le type de filtre disponible. Aucun filtre n’est disponible pour les récepteurs autres que les récepteurs Trimble: Récepteur OnPath Intégré F AgGPS 252 F PV Filter Autres récepteurs Trimble externes F Technologie de filtrage avancée OnPath Des sauts de position peuvent se produire lorsque l’un des satellites GPS utilisé par la barre de guidage est masqué, par exemple, lorsque vous passez le long d’une haie. Le récepteur GPS interne du système AgGPS EZ-Guide Plus et le récepteur GPS AgGPS 252 sont munis de la technologie de filtrage avancée AgGPS OnPath™ qui détectera et éliminera ces sauts de position, améliorant ainsi de façon significative la précision de passe à passe. S’il n’y a aucun arbre ou obstacle, configurez le temps de rappel à 60–120 minutes. Si le champs est entouré de nombreux arbres ou d’autres obstructions, configurez la temps de rappel à 1-5 minutes. Il est ainsi possible d’éviter des erreurs de position cumulées qui pourraient autrement dépasser 1 m. Filtre PV Les récepteurs Trimble autres que le récepteur intégré et le récepteur AgGPS 252 utilisent un filtre PV. Manuel des premiers pas du Système de guidage AgGPS EZ-Guide Plus Utilisation du GPS 37 Pour activer ou désactiver le filtre PV, sélectionnez GPS / Filtre et sélectionnez Oui ou Non dans le champ Filtre PV. Note — Si vous utilisez le système EZ-Steer, le filtre PV est désactivé et cette option est masquée. Informations spécifiques au récepteur Si vous avez une barre de guidage avec GPS intégré, le récepteur GPS est mis sous tension au même temps que la barre de guidage. Pour recevoir les signaux des satellites GPS, raccordez l’antenna sur le connecteur du câble d’antenne situé l’arrière de la barre de guidage. Récepteur intégré Par défaut, le récepteur utilisera automatiquement les corrections WAAS, EGNOS, ou MSAS selon votre position géographique. Entrée des corrections externes Si vous utilisez le récepteur GPS intégré, vous pouvez utiliser des corrections RTCM externes au lieu des corrections WAAS, EGNOS ou MSAS. Pour utiliser des corrections RTCM externes, configurez l’option Entr dans l’écran de configuration Params port donns sur Corrections. Confirmez que les paramètres choisis correspondent aux paramètres de sortie du système de réception des corrections. Sortie GPS Lorsque vous utilisez le récepteur GPS intégré, le système AgGPS EZ-Guide Plus est configuré pour fournir des positions GPS à un autre périphérique (par exemple, un contrôleur de rendement). Par défaut les données GPS sont transmises à 4800, 8N1, et les messages par défaut sont NMEA GGA et VTG à 1 Hz. Pour changer le taux de sortie, changez les paramètres dans B. de guidage / Params port donns. Note — Pour transmettre les messages NMEA à 5 Hz, il est recommandé de changer le débit de sortie à 9600 b/s ou supérieur pour obtenir de meilleures performances. 38 Utilisation du GPS Manuel des premiers pas du Système de guidage AgGPS EZ-Guide Plus Pour fournir les message différents, positionnez la surbrilliance sur Quitter et puis appuyez sur D pour afficher l’option Sortie NMEA. Appuyez sur o. L’écran Messages NMEA s’affiche. Activez ou désactivez les messages requis. Récepteur AgGPS 252 Le schéma suivant illustre comment connecter le récepteur AgGPS 252 à la barre de guidage. Barre de guidage N. pièce 52026-00 N. pièce 52033 Récepteur AgGPS 252 N. pièce 50166 Clavier externe en option Note — Si vous utilisez un récepteur AgGPS 252 avec une barre de guidage AgGPS 50 (qui n’est pas munie d’un récepteur GPS intégré) il n’est pas nécessaire de changer les paramètres sur le système de guidage AgGPS EZ-Guide Plus. Si vous utilisez une barre de guidage AgGPS 150 avec GPS interne, configurez le Port de données sur Récepteur TSIP. Manuel des premiers pas du Système de guidage AgGPS EZ-Guide Plus Utilisation du GPS 39 Configuration du récepteur Le récepteur AgGPS 252 est configuré automatiquement lors de la connexion à la barre de guidage AgGPS EZ-Guide Plus si Params port donns est configuré sur Récepteur TSIP. Récepteur AgGPS 132 Le schéma suivant illustre comment connecter le récepteur AgGPS 132 à la barre de guidage. Barre de guidage N. pièce 52026-00 N. pièce 52033 Récepteur DGPS AgGPS 132 N. pièce 30945-00 Pour changer entrée et sortie en impulsions Clavier externe en option Si vous utilisez un récepteur AgGPS 132, il faut désactiver le paramètre 1HZ VTG. Pour ce faire: 1. Dans l’écran Home, appuyez sur 3 jusqu’à ce que Configuration s’affiche et puis appuyez sur 2. 2. Appuyez sur 3 jusqu’à ce que l’écran GPS Config s’affiche. 3. Appuyez sur 2 jusqu’à ce que l’écran 1Hz NMEA s’affiche. 4. Remplacez VTG par vtg comme suit: a. Appuyez sur 3 pour mettre en surbrilliance VTG. b. Appuyez sur 2 pour remplacer VTG par vtg. c. Appuyez sur 4 pour enregistrer la configuration. 40 Utilisation du GPS Manuel des premiers pas du Système de guidage AgGPS EZ-Guide Plus Sélection du satellite OmniSTAR en fonction de votre région Pour sélectionner le satellite OmniSTAR que vous souhaitez manuellement utiliser: 1. Dans l’écran Home, appuyez sur 3 jusqu’à ce que Configuration s’affiche. 2. Appuyez sur 2 et puis appuyez sur 3 jusqu’à ce que l’écran GPS Config s’affiche. 3. Appuyez sur 2 jusqu’à ce que l’écran DGPS Source s’affiche. 4. Appuyez sur 3 et puis 2 pour sélectionner OmniSTAR. 5. Appuyez sur 2 jusqu’à l’écran EZ Sat: Omni* s’affiche. 6. Appuyez sur 3 et puis 2 pour sélectionner la région dans laquelle vous souhaitez travailler. Récepteur AgGPS 106/110/114 La barre de guidage configure automatiquement les récepteurs AgGPS 106, 110, et 114 pour un taux de sortie GPS de 5 Hz. Il faut désactiver le paramètre de sortie 1HZ VTG. Pour ce faire, connectez le récepteur à un ordinateur de bureau exécutant le logiciel AgRemote, qui est disponible sur www.trimble.com. Dans le logiciel AgRemote: 1. Dans l’écran Home, appuyez sur 3 jusqu’à ce que Configuration s’affiche et puis appuyez sur 2. 2. Appuyez sur 3 jusqu’à ce que l’écran GPS Config s’affiche. 3. Appuyez sur 2 jusqu’à ce que l’écran 1Hz NMEA s’affiche. 4. Remplacez VTG par vtg comme suit: a. Appuyez sur 3 pour mettre en surbrilliance VTG. b. Appuyez sur 2 pour remplacer VTG par vtg. c. Appuyez sur 4 pour enregistrer la configuration. Récepteur non Trimble La barre de guidage AgGPS EZ-Guide Plus a besoin des positions GGA pour le guidage. Trimble recommande de configurer aussi votre récepteur afin qu’il fournisse des messages VTG. Si la barre de guidage AgGPS EZ-Guide Plus ne reçoit pas de messages VTG, le guidage peut être irrégulier, surtout si vous avez un déport d’antenne ou vous travaillez à des vitesses lentes. Note — Lorsque vous utilisez l’entrée GPS externe, le système AgGPS EZ-Guide Plus ne peut pas fournir la sortie de données GPS à un autre périphérique. Pour envoyer des positions GPS à un autre périphérique, connectez le périphérique directement au récepteur GPS externe. Manuel des premiers pas du Système de guidage AgGPS EZ-Guide Plus Utilisation du GPS 41 42 Utilisation du GPS Manuel des premiers pas du Système de guidage AgGPS EZ-Guide Plus Compensation de terrain Le firmware AgGPS EZ-Guide Plus version 3.00 comprend une fonction nommée compensation de terrain. Vous pouvez utiliser la compensation de terrain si vous utilisez un contrôleur EZ-Steer muni de cette fonctionnalité. Note — Bien que le système de compensation de terrain soit installé sur un contrôleur EZ-Steer, ce système n’est pas un système de direction assistée. La fonctionnalité de direction assistée n’est obtenue qu’avec le système EZ-Steer complet, y compris le moteur. Le contrôleur EZ-Steer équipé de compensation de terrain comprend des capteurs angualire et de changement de vitesse sétectant les mouvements suivants: • Lacet, qui se produit lorsque le nez du véhicule se déplace à gauche ou à droite • Roulis, qui se produit lorsque le côté gauche du véhicule est plus bas ou plus haut que le côté droit Sur un véhicule sans compensation de terrain: Sur un terrain plat – avec l’antenne directement au-dessus de l’attelage. Le guidage est correct. Sur le terrain incliné – l’antenne enregistre un écart de position GPS qui est à droite de l’andain. Le système AgGPS EZ-Guide Plus suppose que le véhicule est hors ligne et guide le chauffeur à gauche pour corriger. Le véhicule se déplace à gauche (et se retrouve éloigné de la ligne de guidage correcte). Avec le système de compensation de terrain, les capteurs détectent le roulis et le lacet, et corrigent la position GPS afin que le guidage se poursuive le long de la ligne de guidagecorrecte. Manuel des premiers pas du Système de guidage AgGPS EZ-Guide Plus Compensation de terrain 43 Kit de compensation de terrain Le kit de compensation de terrain (n. de pièce 56858-00) pour le guidage manuel comprend: • Le contrôleur EZ-Steer avec compensation de terrain (n. de pièce 53348-10) • Le câble d’alimentation du contrôleur EZ-Steer (n. de pièce 52763) Câblage Le schéma suivant indique comment connecter le système de guidage AgGPS EZ-Guide Plus à un contrôleur EZ-Steer équipé de la technologie T2. Barre de guidage AgGPS EZ-Guide Plus Contrôleur EZ-Steer équipéde la technologie T2 Câble EZ-Steer Clavier en option 44 Compensation de terrain Manuel des premiers pas du Système de guidage AgGPS EZ-Guide Plus Installation du contrôleur EZ-Steer avec compensation de terrain Installez le contrôleur dans la cabine du véhicule dans l’une des trois positions suivantes: • de niveau sur la plancher, avec les connecteurs dirigés vers l’avant, parallèle à l’axe principal du tracteur • de niveau sur la plancher, avec les connecteurs dirigés vers l’arrière, parallèle à l’axe principal du tracteur • sur le mur arrière de la cabine, perpendiculaire au plancher et parallèle à l’essuie arrière, avec les connecteurs dirigés vers le plancher Note — Installez le contrôleur de façon à empêcher toute entrée de poussière et d’eau qui pourrait l’endommager. Si vous installez le contrôleur sur le plancher, faites attention de ne pas marcher dessus et de ne pas endommager le contrôleur. Configuration du contrôleur EZ-Steer avec la compensation de terrain Orientation Pour configurer l’orientation du contrôleur: 1. Sélectionnez Compensation terrain / Orientation. 2. Dans le champ Vers, sélectionnez la direction vers laquelle les connecteurs des câbles sont orientés: Option Position Arrière: Les câbles de cheminent par l’arrière montage Avant: Les câbles cheminent par l’arrière Manuel des premiers pas du Système de guidage AgGPS EZ-Guide Plus Plancher: Les câbles passent au plancher Compensation de terrain 45 Hauteur d’antenne Pour configurer la hauteur de l’antenne: 1. Sélectionnez Compensation terrain / Hauteur ant. 2. Appuyez sur u ou D jusqu’à afficher la hauteur d’antenne correcte nécessaires aux capteurs du véhicule. Calibration Pour calibrer les capteurs du contrôleur qui permettent d’obtenir une compensation de terrain précise: 1. Arrêtez le véhicule sur terrain plat. 2. Si le véhicule est un tracteur à pneus, faites un repère au sol de l’intérieur de chacune des roues. Si le tracteur est muni des chenilles, repérez au sol le bord extérieur des chenilles. 3. Sélectionnez Compensation terrain / Calibration. Un message d’avertissement s’affiche. 4. Appuyez sur o. L’écran Calibration s’affiche. 5. Appuyez sur o pour enregistrer le premier angle de roulis. 6. Tournez le véhicule, revenez sur les traces et arrêtezle exactement au-dessus des repères de roues/chenilles. 7. Appuyez sur o pour enregistrer le deuxième angle de roulis. Le système calculera automatiquement la calibration de roulement. 46 Compensation de terrain Manuel des premiers pas du Système de guidage AgGPS EZ-Guide Plus Vue d’ensemble du menu Menu Option de menu Description Valeur par défaut Comp. terrain Retour au Menu princ Retourner au menu principal. — Orientation La direction dans la quelle les connecteurs du Avant contrôleur sont dirigés. Hauteur ant. La hauteur de l’antenne au-dessus du sol. 0,00 m Calibration Effectue la calibration du système de compensation de terrain. — Retourner au menu principal. — Config affichage Activer ou désactiver les éléments affichés à l’écran, tels que les lignes de progrès, les limites de champ, ou les lignes d’andain adjacentes. Configurer les types de vue. Lignes de progrès – Oui Andains adjacents – Oui Limite du champ – Oui Ligne AB - Oui Vue – Auto Affichage chemin – Oui Contrast/ Luminosité Ajuster le contraste de l’écran et la luminosité du rétro-éclairage. Ajuster la luminosité des LEDs sur la barre de guidage. Contraste d’écran – 10 Rétro-éclairage d’écran – Auto Luminosité LED - 20 Déport antenne Distance de l’antenne à l’outil. 0,00m Support b. guidage Vertical Vertical Renversé – Renverse l’affichage et les LEDs de contrôle de position hors ligne. Ecran texte Configurer les éléments de texte d’état pour les Vue carte et 3D vues de carte et l’écran d’état. – Dist hors ligne – N. d’andain Ecran d’état – Superficie champ - Superficie de couverture – Vitesse – Direction Params port donns Configurer l’entrée et la sortie du port de données. B. de Retour au Menu guidage princ Manuel des premiers pas du Système de guidage AgGPS EZ-Guide Plus Barre de guidage GPS intégré – Entrée – Aucun – 8N1 4800 – Taux de sortie – 1 Hz Sans barre de guidage GPS – Entrée – TSIP Récepteur – 8N1 38400 Vue d’ensemble du menu 47 Menu Option de menu Description B. de Sortie impulsions Configurer la fréquence de sortie des impulsions. guidage (Cont.) Unités US – Pieds, miles par heure, acres. Métrique – Mètres, kilomètres par heure, hectares. Valeur par défaut NON US Langue Configurer la langue dans laquelle vous voulez utiliser le système Anglais Tests Effectuer les tests automatique, de bouton, LED, LCD, de rétro-éclairage ou d'état GPS — Retourner au menu principal. — Guidage Retour au Menu princ Mode LED Poursuivre – Poursuivre les lumières afin de Poursuivre rester en ligne. Les lumières représentent la position de l’andain par rapport au véhicule. Traîner – Centrer les lumières afin de rester en ligne. Les lumières représentent la position du véhicule par rapport à l’andain. Espac. LED Distance représentée par une LED. Voir en avant Temps d’anticipation en secondes. L’utiliser Poursuivre afin de prévoir le temps de réaction et la vitesse de changement de direction du véhicule. Augmentez cette valeur pour les véhicules plus grands qui prennent plus de temps pour changer de direction. Auto-détect tour Activer ou désactiver Détect auto tour pour le trajet Courbe adaptive. OUI Incrément d’avance Configurer de quelle valeur le déplacement s’incrémente. 2,5 cm Réinit déplace Réinitialise la valeur cumulée de déplacement — à 0 cm. 48 Vue d’ensemble du menu 30 cm Manuel des premiers pas du Système de guidage AgGPS EZ-Guide Plus Menu Option de menu Description Valeur par défaut Averts Retour au menu principal Retourner au menu principal — Avert. tournière Activer ou désactiver l’avertissement de tournière. Configurer le délai d’avertissement. Avertissement - Oui Délai – 0s Avert. hors ligne Distance hors de laquelle le message 0,00 m d’avertissement hors ligne s’affiche. Configurer sur zéro pour désactiver l’avertissement. GPS Défauts Avert. préc basse Haute préc seule – N’accepter que les positions de haute précision. Avert. préc basse – Accepter toutes les positions, mais avertir en cas de précision basse. Sans avert. – Accepter toutes les positions, y compris les positions moins précises, sans avertissement. Avert. préc basse Avert. audible Activer ou désactiver l’alarme d’avertissement audible. NON Retour au menu principal Retourner au menu principal. — Diagnostic GPS Afficher l’état du récepteur GPS, et les informations de diagnostic. — Diagnostic DGPS Afficher les informations de diagnostic de satellite DGPS. — Limites GPS Satellites min HDOP max Elévation min1 SNR min1 5 2.5 8° 40.0 Corrections2 Configurer les options de correction du récepteur. Filtrer2 Configurer les paramètres du filtre GPS. Dépend du récepteur Abonnement3 Afficher les informations d’échéance d’abonnement OmniSTAR VBS ou XP/HP — Retour au menu principal Retourner au menu principal. — Restaurer défauts Rétablir tous les paramètres de configuration d’origine. — Manuel des premiers pas du Système de guidage AgGPS EZ-Guide Plus Vue d’ensemble du menu 49 Menu Option de menu Description Valeur par défaut A propos de Afficher les informations de version de la barre — de guidage. Code de — passe Activer/désactiver le code de passe de protection de la configuration. NON 1Ces options ne sont disponibles que si la barre de guidage est muni d’un récepteur GPS intégré ou si le récepteur AgGPS 252 est utilisé. Ces options ne sont disponibles que si la barre de guidage est muni d’un récepteur GPS intégré ou si vous utilisez un récepteur externe Trimble et que le port de données de la barre de guidage est configuré sur TSIP externe. 3Ces options ne sont disponible que sur les récepteurs Trimble qui prennent en charge les corrections OmniSTAR. 2 50 Vue d’ensemble du menu Manuel des premiers pas du Système de guidage AgGPS EZ-Guide Plus Dépannage Problem Possible cause Solution Rien n’est visible à l’écran Rétro-éclairage désactivé Allumez la lumière de la cabine, puis utilisez l’écran de configuration Contrast/Luminosité pour activer le rétroéclairage. Il faut ajuster le niveau du rétro-éclairage Utilisez l’écran de configuration Contrast/Luminosité pour ajuster la luminosité. La barre de guidage est bloquée Déconnectez l’alimentation, attendez pour 30 secondes, puis rétablissez l’alimentation Contraste incorrect Appuyez sur o pendant que vous réappliquez l’alimentation. Le contraste est réinitialisé à la valeur par défaut. Sans alimentation Vérifiez que la barre de guidage soit connectée à une source d’alimentation. Il faut réconfigurer le Vous n’avez pas enregistré début du premier le début du premier andain andain. à la bonne position Appuyez sur u pour sélectionner l’icône A et appuyez sur o pour réinitialiser le Point A. Les LEDs de la barre Le matériel est défectueux de guidage, les boutons, ou l’écran ne fonctionnent pas de façon correcte Exécutez des tests de matériel. Dans le menu B. de guidage, sélectionnez Tests. Exécutez tout ou partie des tests. Lorsqu’un test échoue, contactez votre agence locale pour plus d’informations sur les modalités de réparation ou de remplacement de la barre de guidage. SANS COMMS GPS La barre de guidage ne communique pas avec le récepteur GPS intégré Le récepteur GPS ou la barre de guidage sont défectueux. Contactez votre agence locale pour plus d’informations sur les modalités de réparation ou de remplacement de la barre de guidage. Le récepteur GPS externe n’est pas connecté à la barre de guidage Connectez le récepteur GPS externe au port de données sur la barre de guidage. Dans l’écran Params port donns, configurez l’entrée sur GPS externe. Ou, changez l’option d’entrée Port données à Aucun afin d’utiliser le récepteur GPS intégré. L’antenne n’est pas connectée à la barre de guidage Connectez l’antenne à la barre de guidage ou au récepteur GPS externe. Référez-vous à Installation du système, page 2. L’antenne, le câble d’antenne ou la connexion de l’antenne GPS sont défectueux. Dans le menu configuration, sélectionnez GPS / Diagnostic. Appuyez sur u. Si l’option Antenne affiche Aucun, il y a un problème avec l’antenne, le câble d’antenne ou la connexion de l’antenne GPS. Contactez votre agence locale pour plus d’informations sur les modalités de réparation ou de remplacement de la barre de guidage. Le message SANS POSITION GPS clignote sur l’écran Manuel des premiers pas du Système de guidage AgGPS EZ-Guide Plus Dépannage 51 Problem Possible cause Le message PEU SATELLITES Une partie du ciel est Déplacez-vous afin d’avoir une vue dégagée du ciel. masqué. Vérifiez que l’antenne n’est pas obstruée par un gyrophare ou autre équipement. Lorsque vous mettez le récepteur sous tension, 1-2 minutes sont nécessaires pour obtenir un nombre suffisant de satellites clignote sur l’écran Solution Le message GPS NON VAL clignote sur l’écran Le récepteur GPS externe ne Configurez le récepteur afin qu’il transmette les transmet pas les messages messages NMEA GGA et VTG à 5 Hz, 38400, 8N1. NMEA GGA Le message FAIBLE PREC Aucune correction Le récepteur ne reçoit pas des signaux de correction différentielle Eloignez le véhicule des arbres et/ou des bâtiments. Ou, changez l’option Avert. préc basse à Sans avert. afin de permettre le guidage sans corrections. La mesure de précision de dilution de précision horizontale (HDOP) est trop élevée Le HDOP est influencée par la position relative des satellites dans le ciel. Si une partie du ciel est cachée, le HDOP peut augmenter. Eloignez le véhicule des arbres et/ou des bâtiments. Ou, changez l’option Avert. préc basse à Sans avert. afin de permettre le guidage avec une HDOP élevée. clignote sur l’écran Le message FAIBLE PREC HDOP élevé clignote sur l’écran Le message FAIBLE Le dernier message de Eloignez le véhicule des arbres et/ou des bâtiments. PREC correction a été reçu depuis Ou, changez l’option Avert. préc basse à Sans avert. afin Correction ancienne trop longtemps de permettre le guidage sans corrections. clignote sur l’écran Le message Recherche Sats (0) clignote sur l’écran depuis plus de 2 minutes L’antenne n’est pas connectée correctement à la barre de guidage. Vérifiez que l’antenne soit connectée correctement à la barre de guidage. L’antenne ou le câble Sélectionnez GPS / Diagnostic et affichez l’état d’antenne est endommagé. d’antenne. S’il indique Aucun ou Court circuit, vous avez une antenne ou un câble d’antenne endommagé. Contactez votre agence locale pour plus d’informations concernant la réparation ou le remplacement de la pièce défectueuse. Les paramètres de Vous avez coupé configuration ne l’alimentation lorsque vous sont pas enregistrés étiez encore dans les menus de configuration Les modifications de configuration sont enregistrées seulement lorsque vous quittez les menus de configuration et vous retournez au guidage. Pour vous assurer que les modifications soient enregistrées, toujours quitter les menus de configuration avant de couper l’alimentation de la barre de guidage. La barre de guidage La barre de guidage n’a pas Appuyez sur n’importe quelle touche pour activer la barre a suspendu le été utilisée depuis quelques de guidage. fonctionnement heures. Son fonctionnement Assurez-vous de couper l’alimentation de la barre de a été suspendu afin de guidage lorsqu’elle n’est pas utilisée pour des périodes conserver l’autonomie de prolongées. batterie 52 Dépannage Manuel des premiers pas du Système de guidage AgGPS EZ-Guide Plus Problem Possible cause Solution Une seule LED clignote La température ambiante est hors de la plage de température de la barre de guidage S’il fait froid, activez le chauffage dans la cabine. S’il fait trop chaud, allumez la climatisation. Si la lumière du soleil est au contact direct de la barre de guidage, protégez la barre de guidage du soleil. La barre de guidage La ventouse est un dispositif Actionnez le piston de la ventouse chaque jour ou n’est pas montée de montage temporaire lorsque la ligne rouge apparaît. fermement Collez la ventouse sur la fenêtre. Montez le support de barre de guidage directement sur le tableau de bord, le plafond de cabine ou la fenêtre. Pour de plus amples informations, référez-vous à page 3. La superficie de Le guidage était toujours en Toujours arrêter le guidage avant la déconnexion de couverture n’est pas cours au moment de la l’alimentation. enregistrée sur un coupure de l’alimentation. cycle d’alimentation La barre de guidage La barre de guidage ne ne fonctionne pas fonctionnera pas si elle dans l’après-midi. devient trop chaude. Ne pas laisser la barre de guidage dans un endroit qui pourrait devenir très chaud, tel qu’en plein soleil lorsque vous prenez une pause, par exemple, pour le déjeuner. Afin de permettre un fonctionnement normal, réduisez la température de la barre de guidage au moyen du système de climatisation du véhicule ou protégez la barre de guidage du soleil. Manuel des premiers pas du Système de guidage AgGPS EZ-Guide Plus Dépannage 53 54 Dépannage Manuel des premiers pas du Système de guidage AgGPS EZ-Guide Plus Index A abonnements 37 accessoires 2 accessoires en option 2 affichage 7 affichage des passes 12 affichage du chemin 12 alarme 30 allume-cigares du véhicule 4 auto-détect tour 29 Autoseed 36 avertissement audible 30 avertissement de faible précision 30 avertissement de tournière 30 avertissement hors ligne 30 avertissement précision basse 30 avertissements alarme 30 faible précision 30 hors ligne 30 tournière 30 B barre de guidage configuration 10 boutons 7 branchement du câble d’alimentation 4 C câble d’alimentation, branchement 4 calibrer la compensation de terrain 46 chargement des lignes AB 23 code de passe 10 compensation de terrain câblage 44 calibration 46 composants 44 hauteur d’antenne 46 installation 45 orientation 45 composants 1 composants de la barre de guidage 7 composants du système 1 configuration de la barre de guidage 10 connexion de compensation de terrain 44 connexion des autres périphériques, connexion 4 contraste 11 corrections 34 DGPS 34 EGNOS 35 faible précision 15 HP 15, 36 RTCM 38 RTK 15 WAAS 15, 35 XP 15, 36 corrections à faible précision 15 corrections EGNOS 35 corrections externes 38 corrections RTCM 38 corrections RTK 15 D dépannage 51 Déplacer 24 déport d’antenne 12 déport d’outil 16 DGPS diagnostiques 32 diagnostiques DGPS 32 GPS 32 E écran 7 enregistrer Lignes AB 23 entrée d’interrupteur connexion 5 espacement LED 29 Manuel des premiers pas du Système de guidage AgGPS EZ-Guide Plus évolutions 2 F filtre OnPath 37 filtre PVr 37 filtres GPS 37 OnPath 37 PV 37 G GPS corrections 34 diagnostiques 32 filtres 37 limites 33 H hauteur d’antenne 46 HP abonnement 37 corrections 15, 36 I icônes 8 icônes d’action 8 impulsions de vitesse 25 incrément d’avance 24 installation de la barre de guidage 2 installation du système 2 interférence au signal, minimisation 4 L langues 11 largeur d’andain 16 largeur d’outil 16 Lignes AB chargement 23 enregistrement 23 suppression 23 lumières à poursuivre 29 lumières à traîner 29 Index 55 luminosité 11 M minimisation d’interférence au signal 4 modèles de guidage 15 O options de passes 15 options de type de trajet trajet A+ 17 options type de trajet type de trajet courbe adaptive 18 type de trajet courbe identique 18 type de trajet Ligne AB 17 type de trajet Pivot central 22 type de trajet Tournière 20 orientation 45 P paramètres de port de données 31 pause 25 premiers pas 8 R récepteur 56 Index AgGPS 106/110/114 41 AgGPS 132 40 AgGPS 252 39 non-Trimble 41 récepteur AgGPS 132 40 récepteur AgGPS 252 39 récepteur GPS intégré 7, 38 réinitialisation de déplacement 24 réinitialisation du guidage 16 reprendre 25 rowfinder 20 S sortie en implusions configuration 26 sortie en impulsions configuration 25 configuration du contrôleur 27 connexion 5 sortie GPS 38 structure du menu 47 superficie de couverture 13 suppression des lignes AB 23 U unités 11 unités métriques 11 unités US 11 V VBS abonnement 37 sauvegarde 36 voir en avant 29 vue Hors ligne 9 vues Carte en perspective 9 Carte en plan 9 Etat 9 Hors ligne 9 W WAAS corrections 15, 35 édition 35 X XP T terrain compensation cabling 44 texte d’état 13 abonnement 37 corrections 15, 36 Manuel des premiers pas du Système de guidage AgGPS EZ-Guide Plus