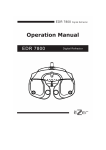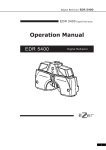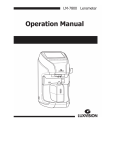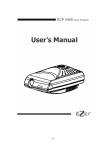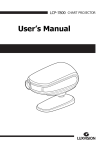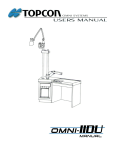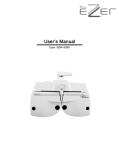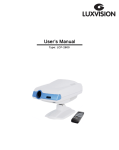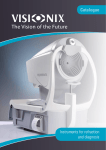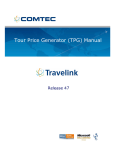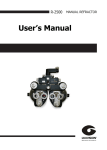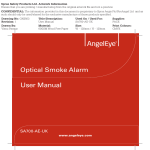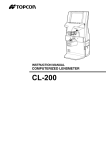Download User Manual
Transcript
1 IMPORTANT NOTICE This product may malfunction due to electromagnetic waves caused by portable personal telephones, transceivers, radio-controlled toys, etc. Be sure to avoid having objects such as, which affect this product, brought near the product. The information in this publication has been carefully checked and is believed to be entirely accurate at the time of publication. LUXVISION assumes no responsibility, however, for possible errors or omissions, or for any consequences resulting from the use of the information contained herein. LUXVISION reserves the right to make changes in its products or product specifications at any time and without prior notice, and is not required to update this documentation to reflect such changes. Ver 1.0 All rights are reserved. Under copyright laws, this manual may not be copied, in whole or in part, without the prior written consent of LUXVISION. 2 CONTENTS 1. Introduction .........................................................................................................8 1.1. Outline of the Instrument ...................................................................................8 1.2. Classification ......................................................................................................9 2. Safety Information .............................................................................................10 2.1. Introduction .....................................................................................................10 2.2. Safety Symbols ................................................................................................. 11 2.3. Environment Factors.........................................................................................12 2.4. Safety Precaution .............................................................................................14 3. Features ............................................................................................................18 4. Notes for Using the Instrument ........................................................................20 5. Configurations ...................................................................................................21 5.1. Digital Refractor ...............................................................................................21 5.2. Junction Box (JB) ..............................................................................................23 5.2.1. 5.3. Detail Explanation ....................................................................................23 Operation Panel (OP) .......................................................................................24 5.3.1. Detail Explanation: Front side ...................................................................25 5.3.2. Detail Explanation: Rear side.....................................................................26 5.4. Various Accessories ..........................................................................................27 5.4.1. Accessories for Digital Refractor ...............................................................27 5.4.2. Accessories for Operation Panel and Junction Box ....................................28 5.4.3. Optional accessories ................................................................................29 3 5.5. 6. System Installation ........................................................................................... 30 Basic Operations ................................................................................................ 31 6.1. Operation of the Keypad Buttons ..................................................................... 31 6.2. Operation of the Touch Screen Buttons ............................................................ 42 7. Menu Selection .................................................................................................. 48 7.1. Test Result........................................................................................................ 49 7.2. System Config ................................................................................................. 57 7.3. Edit program .................................................................................................... 58 7.4. Edit Test ........................................................................................................... 59 7.5. Edit Message ................................................................................................... 60 7.6. Gallery ............................................................................................................. 61 8. Configuring the System ..................................................................................... 62 8.1. Button operations ............................................................................................ 63 8.2. Description of Options ..................................................................................... 65 8.2.1. Page 1 - LENS & DATA MANIPULATION (1) .............................................. 65 8.2.2. Page 2 - LENS & DATA MANIPULATION (2) .............................................. 67 8.2.3. Page 3 – TEST & DATA MANIPULATION (1)............................................... 68 8.2.4. Page 4 – TEST & DATA MANIPULATION (2)............................................... 70 8.2.5. Page 5 - TEST ENVIRONMENT .................................................................. 72 8.2.6. Page 6 - PRINT OPTION ........................................................................... 74 9. Editing User-Designable Program & Test ......................................................... 76 9.1. Editing User-Designable Program..................................................................... 76 9.2. Editing User-Designable Unit Test .................................................................... 87 4 10. Editing Messages ...............................................................................................94 10.1. Introduction .....................................................................................................94 10.2. How to Use Virtual Keyboard ...........................................................................95 10.3. Editing Program Name .....................................................................................99 10.4. Editing Test Name .......................................................................................... 100 10.5. Editing Guide Message................................................................................... 101 10.6. Editing Shop Name ........................................................................................ 103 11. Examination Modes ......................................................................................... 104 11.1. Why Examination Mode is Important? ............................................................ 106 11.1.1. Scenario ................................................................................................. 106 11.2. Data Duplication ............................................................................................ 109 11.3. Warnings on Mode ........................................................................................ 110 11.4. Measuring Near and Far Vision ...................................................................... 111 11.5. Other Temporal Examination Modes............................................................... 114 11.5.1. PRESET Mode ......................................................................................... 114 11.5.2. AUX OFF Mode ...................................................................................... 116 11.5.3. ADD OFF Mode ...................................................................................... 116 11.5.4. PRISM OFF Mode ................................................................................... 117 12. Standard Program & Functions ....................................................................... 118 12.1. Starting the System-Providing STANDARD Program ....................................... 118 12.1.1. Adjustment of the SPH-CYL-AXIS Values for Right Eye ............................ 120 12.1.2. Jackson Cross Cylinder Test(AXIS) for Right Eye ...................................... 121 12.1.3. Jackson Cross Cylinder Test(CYL) for Right Eye ........................................ 122 12.1.4. Red/Green Test for Right Eye .................................................................. 123 5 12.1.5. Checking The Visual Acuity for Right Eye................................................ 124 12.1.6. Adjustment of the SPH-CYL-AXIS Values for Left Eye .............................. 124 12.1.7. Jackson Cross Cylinder Test(AXIS) for Left Eye......................................... 125 12.1.8. Jackson Cross Cylinder Test(CYL) for Left Eye .......................................... 125 12.1.9. Red-Green Test for Left Eye .................................................................... 125 12.1.10. Checking The Visual Acuity for Left Eye .................................................. 125 12.1.11. Balancing Binocular Vision ..................................................................... 126 12.1.12. Checking The Visual Acuity for Binocular Vision ..................................... 126 12.1.13. Horizontal Coincidence Test at Far.......................................................... 127 12.1.14. Vertical Coincidence Test at Far .............................................................. 128 12.1.15. Near Addition Test with Fused Cross Cylinder Lenses ............................. 129 12.1.16. Near Visual Acuity Test ........................................................................... 130 12.1.17. Near Horizontal/Vertical Von Graefe Test ................................................ 131 13. System-Providing Unit Tests............................................................................ 132 13.1. Near Visual Acuity Test................................................................................... 135 13.2. Near Point of Convergence Test ..................................................................... 135 13.3. Near Point of Accommodation Test ................................................................ 137 13.4. Near Addition Test with Fused Cross Cylinder Lenses ..................................... 138 13.5. Negative Relative Accommodation Test.......................................................... 140 13.6. Positive Relative Accommodation Test............................................................ 141 13.7. Negative Relative Convergence Test ............................................................... 143 13.8. Positive Relative Convergence Test ................................................................. 145 13.9. Cylinder Axis Test ........................................................................................... 146 13.10. Cylinder Power Test ........................................................................................ 148 13.11. Red/Green Test .............................................................................................. 149 6 13.12. Jackson Cross Cylinder Test ............................................................................ 151 13.13. Dual Cross Cylinder Test ................................................................................. 152 13.14. Cross Grid Test for Distance ............................................................................ 154 13.15. Dominant Eye Test for Phoria ......................................................................... 156 13.16. Horizontal Maddox Test ................................................................................. 156 13.17. Vertical Maddox Test ...................................................................................... 158 13.18. Polarized Binocular Balance Test ..................................................................... 159 13.19. Polarized Red/Green Test................................................................................ 162 13.20. Worth 4 Dots Test .......................................................................................... 164 13.21. Schober Test .................................................................................................. 166 13.22. Horizontal Von Graefe Test ............................................................................. 168 13.23. Vertical Von Graefe Test.................................................................................. 171 13.24. Horizontal Coincidence Test ........................................................................... 172 13.25. Vertical Coincidence Test ................................................................................ 174 13.26. Polarized Cross Test ........................................................................................ 176 13.27. Polarized Cross Test with Fixation Point .......................................................... 178 13.28. Stereo Test .....................................................................................................181 13.29. Minute Stereo Test ......................................................................................... 183 14. Examination Results and Printout ................................................................... 185 14.1. How to Print................................................................................................... 185 14.2. Print on the Paper .......................................................................................... 186 14.3. Print on the Screen......................................................................................... 192 15. 15.1. Maintenance.....................................................................................................193 Replacing Printing Paper ................................................................................ 193 7 15.2. Replacing Fuse ............................................................................................... 194 15.3. Cleaning ........................................................................................................ 195 15.4. Storage .......................................................................................................... 195 15.5. Disposal ......................................................................................................... 196 16. Troubleshooting ............................................................................................... 197 16.1. Digital Refractor doesn’t work at all ................................................................ 197 16.2. Refractor Body makes noisy sound while performing power-on self-test ........ 197 16.3. Operation Panel displays empty screen .......................................................... 197 16.4. Operation Panel doesn’t print out .................................................................. 197 16.5. Chart presenting device doesn’t respond to Operation Panel ......................... 198 16.6. Transferred measurement from auto ref/keratometer or auto lensmeter are not received by Operation Panel ....................................................................................... 198 16.7. All the polarization tests are not working ....................................................... 199 17. Specifications ................................................................................................... 200 18. Components And Options ............................................................................... 202 18.1. Standard Package Components ...................................................................... 202 18.2. Optional interface Package ............................................................................ 203 19. Service Information ......................................................................................... 204 20. EMC Information.............................................................................................. 205 8 1. Introduction 1.1. Outline of the Instrument The LUXVISION Digital Refractor LDR-7800 system is a computerized auto refractor used for subjective refraction by regarding the patient’s accommodation power and facilities. Also the Digital Refractor is used for detecting and measuring any anomalies in binocular vision such as muscle balance, binocular balance, aniseikonia, fusion, and stereopsis. The subjective refraction can be practiced on the basis of objective refraction that is done by using an Auto Ref/Keratometer(RK) connected to Digital Refractor. The examiner can do their optometric practice in pretty short period of time with ease with the aid of fully integrated and automated Digital Refraction System where every instrument for the refraction is interfaced and controlled by one touch of button on the Digital Refractor. LDR-7800 system includes a refractor body, an operation panel, and a junction box. The refractor body has more than a hundred lenses and serves as an automatic lens-loading unit. It is connected to the operation panel via the junction box and is controlled by the operation panel. The operation panel is the main controller of LDR-7800 system. It controls the refractor body, chart-presenting device, and also receives data transmitted from Auto Ref/Keratometer(RK), Auto Lensmeter(LM), or a PC interfaced with Digital Refraction System. And also it has a built-in thermal printer with it. The junction box serves as a power supply to the Digital Refractor and the Operation Panel. And it provides communication ports for interfaced instruments such as Chart Projector or Auto Ref/Keratometer. 9 1.2. Classification Classification Under the Provision if 93/42/EEC (MDD): Class I Protection Against Electrical Shock: Class I Applied Parts: Type B applied parts. Protection against harmful ingress of water: Ordinary, IPX0 Degree of safety in the presence of a flammable anesthetics mixture with air or with oxygen or with nitrous oxide: Not suitable for use in the presence of a flammable anesthetics mixture with air or with oxygen or with nitrous oxide. Mode of Operation: Continuous 10 2. Safety Information 2.1. Introduction Safety is everyone’s responsibility. The safe use of this equipment is largely dependent upon the installer, user, operator, and maintainer. It is imperative that personnel study and become familiar with this entire manual before attempting to install, use, clean, service or adjust this equipment and any associated accessories. It is paramount that the instructions contained in this manual are fully under stood and followed to enhance safety to the patient and the user/operator. It is for this reason that the following safety notices have been placed appropriately within the text of this manual to highlight safety related information or information requiring special emphasis. All user, operators, and maintainers must be familiar with and pay particular attention to all warning and cautions incorporated herein. ! WARNING “Warning” indicates the presence of a hazard that could result in severe personal injury, death or substantial property damage if ignored. NOTE “Note” describes information for the installation, operation, or maintenance of which is important but hazard related if ignored. ! CAUTION “Caution” indicates the presence of a hazard that could result in minor injury, or property damaged if ignored. 11 2.2. Safety Symbols The International Electro technical Commission (IEC) has established a set of symbols for medical electronic equipment, which classify a connection or warn of any potential hazard. The classifications and symbol s are shown below. Save these instructions Type B Isolated patient connection. This symbol identifies a safety note. Ensure you understand the function of this control before using it. Control function is described in the appropriate User’s or Service Manual. Manufactured by xxxx (year). Manufacturer Authorised Representative in the European Community Identifies the point where the system safety ground is fastened to the chassis. Protective earth connected to conductive parts of Class I equipment for safety purposes. 12 2.3. Environment Factors Avoid the following environments for operation or storage: Where the equipment is exposed to water vapor. Don’t operate equipment with a wet hand. Where the equipment is exposed to direct sunlight. Where the temperature changes extremely. Normal operating temperature range is from 10℃ to 35℃, Humidity is from 30% to 90%. Where it is near the heat equipment. Where the humidity is extremely high or there is a ventilation problem. Where the equipment is subject to excessive shocks or vibrations. Where equipment is exposed to chemical material or explosive gas. 13 Be careful not to be inserted dust, especially, metal. Don’t disassemble the product or open. We aren’t responsible for it for nothing. Be careful not to close the fan located on the lateral or rear side of the equipment. Don’t plug the AC power cord into the outlet before the connection between devices of the e q u i p m e n t i s c o m p l e t e d . This can generate the defect. Pull out the power cord with holding the plug, not the cord. For the normal operation of the machine, please keep the ambient temperature is 10℃ ~ 35℃, humidity is 30% ~ 90% and atmospheric pressure is 800 ~ 1060hpa. For the Transfortation of the machine, please keep the ambient temperature is -40℃ ~ 70℃, humidity is 10% ~ 95% and atmospheric pressure is 500 ~ 1060hpa. For the Storage of the machine, please keep the ambient temperature is -10℃ ~ 55℃, humidity is 10% ~ 95% and atmospheric pressure is 700 ~ 1060hpa. Avoid environments where the equipment is exposed to excessive shocks or vibrations. 14 2.4. Safety Precaution This equipment has been developed and tested according to safety standards as well as national and international standards. This guarantees a very high degree of safety for this device. The legislator expects us inform the user expressively about the safety aspects in dealing with the device. The correct handling of this equipment is imperative for its safe operation. Therefore, please read carefully all instructions before switching on this device. For more detailed information, please contact our Customer Service Department or one of our authorized representatives. 1. This equipment must not be used (a) in an area that is in danger of explosions and (b) in the presence of flammable, explosive, or volatile solvent such as alcohol, benzene or similar chemicals. 2. Do not put or use this device in humid rooms. Humidity should be maintained between 30 and 75% for normal operation. Do not expose the device to water splashes, dripping water, or sprayed water. Do not place containers containing fluids, liquids, or gases on top of any electrical equipment or devices. 3. The equipment must be operated only by, or under direct supervision of a properly trained and qualified person. 4. Modifications of this equipment may only be carried out by LUXVISION service technicians or other authorized persons. 5. Customer maintenance of this equipment may only be performed as stated in the Operator’s Manual and Service Manual. Any additional maintenance may only be performed by LUXVISION service technicians or other authorized persons. 6. The manufacturer is only responsible for effects on safety, reliability, and performance of this equipment when the following requirements are fulfilled: (1) The electrical installation in the respective room corresponds to the specifications stated in this manual and (2) This equipment is used, operated, and maintained according to this manual and Service Manual. 15 7. The manufacturer is not liable for damage caused by unauthorized tampering with the device(s). Such tampering will forfeit any right to claim under warranty. 8. This equipment may only be used together with accessories supplied by LUXVISION. If the customer makes use of other accessories, use them only if their safe usability under technical aspect has been proved and confirmed by LUXVISION or the manufacturer of the accessory. 9. Only the person who has undergone proper training and instructions is authorized to install, use, operate, and maintain this equipment. 10. Keep the Operator’s Manual and Service Manual in a place easily accessible at all times for persons operating and maintaining the equipment. 11. Do not force cable connections. If a cable does not connect easily, be sure that the connector (plug) is appropriate for the receptacle (socket). If you cause any damage to a cable connector(s) or receptacle(s), let the damage(s) be repaired by an authorized service technician. 12. Please do not pull on any cable. Always hold on to the plug when disconnect cables. 13. This equipment may be used for the international application related to Visual Acuity Test, Astigmatism Test, Phoria Test, Stereo Vision Test according to this manual. 14. Before every operation, visually check the equipment for exterior mechanical damage(s) and for proper function. 15. Do not cover any ventilation grids or slits. 16. Immediately turn off and unplug any equipment that gives off smoke, sparks, strange noises, or odors. 17. Battery Serving: Danger of explosion if battery is incorrectly replaced. Replace only with the same or equivalent type recommended by the manufacturer. Dispose of used batteries according to the manufacturer’s instructions. 16 18. "Use only with LUXVISION Model Digital Refractor LDR-7800(JB) Power supply" when Operating the LDR-7800 and LDR-7800(OP). 19. For Instruments with 115 or 230 input Voltage Switch, be sure to set the inputvoltage switch to the voltage of the area where the instruments is being used. Otherwise, it may result in fire or electric shock. 20. Be sure to disconnect power cord before connecting or disconnecting the cables (especially cables from LDR-7800 (JB) to refractor body). Otherwise, the cable may be damaged, which may result in fire or electric shock on the circuitry. 21. This equipment generates, uses and can radiate radio frequency energy and, if not installed and used in accordance with the instructions, may cause harmful interference to other devices in the vicinity. However, there is no guarantee that interference will not occur in a particular installation. If this equipment does cause harmful interference to other devices, which can be determined by turning the equipment off and on, the user is encouraged to try to correct the interference by one or more of the following measures: Reorient or relocate the receiving device Increase the separation between the equipment Connect the equipment into an outlet on a circuit different from that to which the other device(s) are connected Consult the manufacturer or field service technician for help 22. "External equipment intended for connection to signal input, signal output or other connectors, shall comply with relevant IEC standard (e.g., IEC 60950 for IT equipment and IEC 60601 series for medical electrical equipment). In addition, all such combinations - systems - shall comply with the standard IEC 60601-1-1, Safety requirements for medical electrical systems. Any person who connects external equipment to signal input, signal output or other connectors has formed at system and is therefore responsible for the system to comply with the requirements of IEC60601-1-1. If, in doubt, contact qualified technician or your local representative." (Or some cases, for example LCD Monitor, "This device is intended to connect to the medical device only, which complies with standards of IEC 60601 series.") 17 23. Do not touch signal input/signal output and patient simultaneously (example, Ref. Body and OP connectors of DIGITAL REFRACTOR LDR-7800 , RS-232C of DIGITAL REFRACTOR LDR-7800 (OP) and connectors of Converter Box). ! CAUTION Digital Refractor is heavy, so please fix it on the unit table not to be moved. Otherwise, heavy equipment crash to fall examinee. As a result, examinee may be hurt. ! CAUTION To perform automatic POST (Power on Self Test), Digital Refractor moves left and right side, To avoid injury of examinee, please keep examinee from Digital Refractor at least 20cm or more during POST initialization. ! CAUTION Do not place your hand or finger between the left and the right side of Digital Refractor. Also ensure that the examinee does not place his/her hand or fingers there either. Otherwise, hand or fingers may be hurt. ! CAUTION Digital Refractor LDR-7800(JB) does NOT support rack installation nor wallmount installation. Any other device for Digital Refractor LDR-7800 (JB) installation should be compliant with relevant IEC standard. ! CAUTION Do NOT use 200-240 Vac power input for LDR-7800 (JB) in the region of North America under the authority of UL. 18 3. Features 1. 2. 3. Using standard protocol CAN, all appliances are connected by daisy-chain line. As a result, LDR-7800 system makes office environment more clean and modest. Because 1 or more(up to 8) LDR-7800 system and 1 or more(up to 4 each) LM/ RK are connected without any additional equipment, high utilization and low cost can be achieved. Compatibility between LUXVISION products enables to manage patients’ data more easily. For example, not only S/C/A value but also KER, PD data are gathered automatically from RK. Also S/C/A value, prism, additional power data are gathered automatically from LM. All of these data are presetting to the LDR-7800 system without manual control. 4. LDR-7800 system supports near PD (48~80mm) and near working distance (50~74cm), so you can execute perfect near vision tests. 5. Separated Dual Cross Cylinder lens and automatic occlusion during lens change makes more accurate test result. 6. For accurate Phoria and Strabismus test, LDR-7800 system support prism measurement by 0.1D unit up to 20D unit. Also automatic occlusion during prism change minimizes the examinee’s eye adaptation. 7. On-line guide assist examiners to finish test fast and convenient. 8. To analyze result at a glance, LDR-7800 system supports table and graphic result display facilities. 9. Built-in high-speed printer saves additional space to install printer equipment and prints test results extremely fast. 10. PRESET faculty defers physical lens change until all the necessary lenses are properly set at any states. 19 11. LDR-7800 system supports wide visual acuity up to 40’ 12. Touch Screen supports various functions of the Operation Panel by using touch-pen with ease. 13. Dialog-driven menu and simple function keys make it easy to access complicated faculties. In addition, using [SHIFT] or [ALT] key combinations, various options and faculties are easily accessed and executed. 14. To escape from the previous dialog as fast and convenient as possible, [ESC] key is supported. 15. For professional examiners, 18 visual acuity tests, 24 monocular/binocular balance tests, 35 user defined unit tests are supported. Also a Standard and 10 user-definable pre-programmed sequences are supported. 16. The CDR-MATE program running on a PC which supports PC-connectivity and PC-style printer interface is optional. 17. Various binocular balance tests and phoria tests are supported. Advanced graphical guide systems for such complicated tests are also available. 20 4. Notes for Using the Instrument 1. Do not hit or drop the instrument. The instrument may be damaged if it receives a strong impact. The impact can damage the function of this instrument. So handle with care. 2. Install this instrument on a level, stabilized table with no vibration to keep it normal state. 3. Exposure to direct sunlight or very bright indoor lights can influence the results of measurements. 4. If you want to connect this with other equipment, consult the dealer. 5. Sudden heating of the room in cold areas will cause condensation of vapor on the protective glass in the measurement window and on optical parts inside the instrument. In this case, wait until condensation disappears before performing measurements. 6. Keep clean the objective glass of the examinee side. If it is stained with other substance, it may cause an error or inaccurate measurements. 7. Don't use organic solution such as thinner, benzene, etc. to clean the surface of this instrument. It may damage the instrument. 8. Disconnect the power supply and consult the dealer in case of smoke, strange odors, or noise during operation. 21 5. Configurations The three basic components of the LDR-7800 system are Digital Refractor, Junction Box, and Operation Panel. In this chapter, component lists and functions are explained one by one. Also various accessories are summarized in the later part. 5.1. Digital Refractor Digital Refractor is most important part of the LDR-7800 system, and it is installed on a unit table like the LUXVISION CRT or CST series models. ① ② ③ ④ ⑤ PD & Convergence Controller Part: the part which controls a pupil distance (PD) and the near point convergence. Disk Controller Part: the parts which control the disks and the disk lenses. VD(Vertex Distance) Check Windows: Used to check the patient’s VD(the distance from the corneal vertex point to the lens). Near Point Illuminator: Provides an illumination to the near chart Forehead Rest Adjustment Knob: Used to move the Forehead Rest forward and backward in order to adjust the vertex distance (VD). 22 ⑥ Near Point Rod Fixation Point: the place which affix the near point rod. ⑦ Horizontal Knob: Used to adjust horizontal balance using the (11) Level. ⑧ VD confirmation light: When patient’s forehead isn’t docking condition during measurement, informs to examiner by lamp. ① Unit table arm connector: connect to Digital Refractor and Unit table arm. ② Cable Connector Part: the parts which connect to interface cable. ③ Level: Used to verify that the refractor head is level. ④ Measuring Windows: patients look at the chart through these windows. ⑤ ⑥ Face Shields: Patient’s face touches the shields during measurement. Clean them before measurement. Forehead Rest: Patient’s forehead should touch the rest during measurement. 23 5.2. Junction Box (JB) Junction box plays an important role in the connection among various devices (Operation Panel, Converter Box, and Chart Projector). This component supplies not only communication channel but also power channel. ⑧ 5.2.1. ⑦ ⑥ ⑤ ④ ③ ② Detail Explanation ① Connector for Digital Refractor Port to connect the Junction Box to the Digital Refractor. ② Connector for Operation Panel Port to connect the Junction Box to the Operation Panel. ③ ① Connector for Local System CAN-based instrument or terminator. Port to connect the Junction Box to a chart Presenting device, for example, CCP or CDC by LUXVISION. Port to connect the Junction Box to PC. ④ Connector for Local System Serial-based instrument Port to directly connect the Junction Box for auto-ref/keratometer, autolensmeter, or external computer(PC). 24 ⑤ Connector for Global System network CAN-based instrument Port to connect the Local system to Global system network. Port to connect a terminator for termination. ⑥ ⑦ ⑧ 5.3. Switch for Input Power Voltage Switch for Power On/Off Power Adapter Cable Inlet Operation Panel (OP) Operation Panel plays an important role as a brain that controls all the devices centrally. It is able to control Digital Refractor, the communication from RK(auto ref/keratometer), LM(auto lensmeter), and(or) PC. 25 5.3.1. ① ② Detail Explanation: Front side LCD display & Touch Panel: This screen is for information about the optometry data and procedures. Touch screen provides that it will be able to select the buttons at the screen. LCD Hinge: LCD screen be able to tile with front and rear, and be able to rotate with right and left by 90 degree direction. ③ Buttons Panel: These buttons are for the examination execution. ④ Printer: Print the examination result. ⑤ Cable Connector: The part to connect interface cable. ⑥ Dial: This dial changes the value (S/C/A/ADD/PRISM). The direction is left for the +, right for the -. Also this dial is used to change the values in the system conf iguration menu. 26 5.3.2. Detail Explanation: Rear side ① Connector for the Junction Box: Port to connect the Operation Panel to the Junction Box. ② Connector for S/W upgrade: This port is used for downloading and upgrading the Operation Panel firmware. 27 5.4. Various Accessories ※This section introduces the various accessories included for LDR-7800 system. 5.4.1. ① ③ ④ ⑤ ⑧ Accessories for Digital Refractor Forehead rest (1EA) ② Face shield (4EA) : 2EA attached, 2EA as spare Near Point Card (1EA) Interface cable (1EA) : Digital Refractor ↔ JB, 24-pin DVI Near point Rod (1EA) ⑥ Dust Cover (1EA) ⑦ Bolt Cover (2EA) Screw Bolt (2EA) 28 5.4.2. Accessories for Operation Panel and Junction Box Accessories for Operation Panel ① Printer Paper (3EA) : 1EA loaded in the printer, 2EA as spare ② Interface cable (1EA) : OP ↔ JB, 15-pin D-SUB Accessories for Junction Box ③ Power Cord (1EA) ④ Primary and secondary spare fuse (2EA) : 250V, T5AL ⑤ Interface Cable (1EA) : JB ↔ Chart Device, 4-pin CAN ⑥ Interface Cable (1EA) : JB ↔ RK or LM, 9-pin D-SUB 29 5.4.3. Optional accessories ① Convert Box for Auto Ref/Keratometer ③ Convert Box for PC ⑤ Interface Cables for a Converter Box i) ② Convert Box for Auto Lensmeter Terminator ④ LM/RK/PC ↔ Converter Box: 9-pin D-SUB, 2m ii) Junction Box (or Converter Box) ↔ Converter Box: 4-pin CAN, 3/6/10/20 m ⑥ Power Adaptor for Converter Box : DC 9V -compliant version, use only with Ault Inc, model SW171 (*, +) series power For supply. It is needed only when the external instrument does NOT supply power through the RS232 interface 30 5.5. System Installation Step 1 Check the instruments and its accessories listed in 5.4 and prepare them for installation. Step 2 Connect the Digital Refractor to the Junction Box (JB) with 24-pin DVI interface cable. Be sure not to connect or disconnect instruments to the junction Box while the power is on. Step 3 Connect the Operation Panel (OP) to the Junction box with 15-pin D-SUB interface cable in the 15-pin connector. Step 4 If the terminator is, connect it to the 4-pin connector named “Terminator” of the Junction box. Step 5 Connect chart-presenting device to the Junction box with 4-pin CAN interface cable. Step 6 Connect the power cord to the Junction Box. Before turning on the power, make it sure to check the voltage setting of the Junction Box. Step 7 Turn on the power of the chart-presenting device. Step 8 Turn on the power switch of the Junction Box. Step 9 Wait until the Digital Refractor finishes initialization sequence. ! CAUTION Do NOT use other cables except supporting cables(24-pin DVI cable, 15-pin D-SUB cable, 4-pin cable…). 31 6. Basic Operations LDR-7800 system is constructed to manipulate essential functions using the dial, the buttons and the touch panel buttons on the operation panel. The dial, the buttons and the touch panel buttons have almost same functions. As user like to do, can manipulate it with ease. 6.1. Operation of the Keypad Buttons As we started before, the operation panel is designed to divide button area into several groups and consequently you can handle it with ease. Let’s examine the commonly used operation methods in advance and then explore the button descriptions with more detail manner. (1) (2) (3) (5) (4) (8) (6) (11) (9) (10) (12) (13) (14) (14) (16) (13) (15) (7) 32 1) Escape button (ESC) - Returns to the main display after escaping from the current menu. - (TIP) This button is useful if you are confused to find the exit method in certain dialog or screen. On behalf of pressing some buttons aimlessly to exit with luck, LDR-7800 system provides the [ESC] button consistently. In other words, whenever the [ESC] button is pressed, it goes to the main display without exception. 2) PD Input button (PD) - Press the [PD] button to enter PD control mode for both eyes or for Right/Left eye and turn on the LED for VD check simultaneously. - To control R/L PD, press the [R], [L] button and change by the dial. 3) Unit Test button (TEST) 33 - You can choose one from the 29 system-providing unit tests or from the 35 user-defined tests. Pressing the [CUSTOM] button in the Chart area of LCD Screen, it selects the user-defined test list directly. 4) Data Item Selection buttons - S: Spherical power C: Cylindrical Power A: Cylinder Axis ADD: Additional Power VA: Visual Acuity BIBO: Horizontal Prism BDBU: Vertical Prism - (TIP) Pressing the [ALT] and [C] buttons at the same time convert ‘+’ sign to ‘-’. On the other hand, pressing with the [SHIFT] button initializes the corresponding field to zero (for the right, left, and both eyes - especially for VA). - If these are pressed again in the PRISM (either vertical or horizontal) or ADD mode, the reversed screen is changed to square shape and the corresponding lens (rotary prism) is removed or the [ADD] mode is temporarily resolved. This function is of great use when you show your patient comparing the normal and current state. 5) Menu Selection (MENU) - Displays the measured results. - Sets up system configurations. - Edits the user-defined program, - Edits the user-defined unit test - Edits messages. - Gallery - If pressed with the [SHIFT] button, display the version info in addition to system setting, touch calibrate for engineer. 6) LIGHT button (LIGHT) - To turn off the LAMP of the CCP/CDC and to adjust of the Near Chart Illumination’s brightness of the Digital Refractor. - To turn on Chart Lamp, press the [ON] button of the touch screen. To turn 34 off Chart Lamp, press the [OFF] button of the touch screen. - If Chart is CDC, appear the [ON/OFF] toggle button on the screen. - To adjust brightness of the Near Chart illumination, press arrow button of the touch screen or use dial. 7) Data Clear button (CLEAR) ([SHIFT]) - Clears the field data partly or entirely and removes all the lenses in the Digital Refractor. - Initializes only the contents on the current mode if pressed with the [SHIFT] button. - (TIP) You may change the behavior of [CLEAR] button as either ‘SOFT’ reset or ‘HARD’ reset in the page 7 of the system configuration menu. ‘HARD’ reset initializes the LDR-7800 physically from the beginning, not just removes the lenses and clears the data on the display. 35 8) Print, Load and Mode Selection buttons - Prints the measured results. - Prints the results from other instruments if appropriate system option is set. - By setting the system option, Auto Clear, as ‘YES’, the whole test results are cleared automatically after printing out as just the way the [CLEAR] button works. Changes mode by pressing the following buttons. [UA]: unaided visual acuity mode [LM]: LM mode [RK]: RK mode [SUBJ]: SUBJ (Subjective) mode [FIN]: final prescription mode Press the corresponding button with [SHIFT] if you are to change mode and load data simultaneously. - In the standalone system, if either [RK] or [LM] button is pressed, the latest transmission datum is automatically loaded. - 36 - Receives data from the RK/LM by pressing the [LOAD] button. - The transferred data to LDR-7800 system will be queued in regular sequence and the received data list up to now can be verified by selecting LM and RK in “Transferred Data” item after pressing the [LOAD] button. When there is no data, if the [LM] or [RK] button is pressed or LM and RK field is selected in the “Transferred Data”, there will be beep sound twice to give warning. Therefore, examine network connection in advance before sending data and then try again to press the [PRINT] button on RK or LM side one more time. - When the [LM] or [RK] button is pressed or LM and RK field is selected in the “Transferred Data” area, containing one or more measurements transmitted from RK or LM, data list will be popped up and the measured value will be shown on the left windows using the arrow keys and the dial to move vertically on the list. It is expected to verify the data number on the 37 printout of the auto ref/keratometer or the auto lensmeter and then pick up the desired one from the list. - The patient’s data can be chosen more exactly if you compare the list number and the printed number on paper and then validate it with the preview values. Let’s select the suitable list and press the [SET] button to reflect values on the window data area. At this time, we can see that the S-CA values including PD are set automatically in the Digital Refractor. Using the LOAD function leads Quick examination. If you want shortcuts such as [LOAD][LM] or [LOAD][RK], press the [LM] or [RK] button with the [SHIFT] button at the same time. And then [LM] or [RK] lists will come out straightly - The more easy method to load from RK or LM is available. As you already have seen, LDR-7800 system supports stand alone mode. In stand lone mode, if either [RK] or [LM] button is pressed without entering “Transferred Area”(i.e. not to press [LOAD] button before), the latest transmission datum is automatically loaded. You don’t need to press [LOAD], [RK], [SET] buttons consequently. 9) Open/Close the test window buttons - Opens or closes the test window - For the pinhole test, press the [SHIFT] button and the [OPEN]/[CLOSE] (left) for [L] or [OPEN]/[CLOSE] (right) for [R] button at the same time. 10) Eye selection buttons (R/L/OU) - Selects eye to inspect. - To set the dominant eye, press [SHIFT] + [R] (Right eye) or [SHIFT] + [L](Left eye) 11) Chart Mask buttons - Masks the chart in a vertical/horizontal/dot unit. - Moves the mask right, left, up and down. - Can be used as the button for the cursor movement in configuration menu. - [ALT] + [ ] switches the Operation Panel to Landolt Ring chart support mode where all the chart buttons for Snellen Letter work for the Landolt Ring chart of the same Visual Acuities. - [ALT] + [ ] switches the Operation Panel to Snellen Letter chart support mode where all the chart buttons for Landolt Ring work for the Snellen Letter chart of the same visual acuities. 38 - (TIP) There are arrow buttons in the mask area and the role of them is generally overlapped without the case of mask setting. For instance, when you are moving the cursor in system configuration, you can push either the arrow buttons in the mask area. Likewise, the [SET] buttons in the mask area can be pressed for setting up - LDR-7800 system provide [SET] button for the user confirmation. Almost every dialog box or menu selection supports [SET] button. 12) SHIFT/ALT button - Changes the property of the button to be pressed with or the dial to be turned. - (TIP) The [SHIFT] and [ALT] buttons play a role to logically expand the physically limited number of buttons. For example, if you want to execute the dual cross cylinder test, normally you change the “CC Type” option to ‘DUAL’ in system configuration menu and then press the dots group chart button. However, here is a simple method: to push the dots group chart button and the [SHIFT] button continuously. Then the item which can be converted to DUAL will appear in the function button area. Press the [SHIFT] buttons and [CCdual] button of the touch screen to complete the DUAL cross cylinder lens setup. Also the [ALT] button is powerful for the system unit test case. In other words, instead of pressing the [TEST] and [CUSTOM] buttons of the touch screen annoyingly in turn to change into the userdefined test list and selecting with the dial one, the [ALT] button with user- 39 defined buttons in the chart area combination makes the execution of the user-defined unit test possible. Like this, LDR-7800 system has arranged the function buttons very intuitively. Thus, it will be worth to try to make the [SHIFT] button with any other button combination by way of trial if necessary, case-by-case. 13) Data Modification buttons - Changes the field value(s), such as S, C, A, by the increment value selected from one of the function keys on the bottom area of the LCD display. 14) Jackson Cross Cylinder Manipulation buttons - Flips the cross cylinder on the Jackson Cross Cylinder Test. 15) Program Execution button - Executes the standard program. - Executes a user-designed pre-programmed sequence by picking up one from the selection menu popped up by pressing the [SHIFT] and [START] buttons together. - Moves to the next inspection if pressed with the [NEXT] button. - Returns to the previous inspection if pressed with both [SHIFT] and [NEXT] button. 40 16) Dial - Changes the field value(s), such as S, C, A, by the increment value selected - In the MENU mode, using menu item selection, changing option, and so on. - If [SHIFT] + Dial button pressed, can be configure Dial Click Configuration dialog box. And then, if Dial button pressed, as user configuration, can be use special functions. 41 42 6.2. Operation of the Touch Screen Buttons Now, it is time to discuss the features and functions of each touch buttons on the screen. As LDR-7800 system is made to maximize user’s convenience, you have only to be fully aware of these basic descriptions to proceed into basic optometry. (6) (6) (1) (1) (7) (7) (7) (7) (8) (8) (2) (2) (3) (4) (4) (5) (5) 1) Far/Near Vision Mode button - Changes the visual mode between the far and near (The heads of the digital refractor will be converged mechanically and turn on near chart illumination in case of the near working distance.) 2) Buttons for Main Data Items - S: Spherical power (R / L / OU) - C: Cylindrical Power (R / L / OU) 43 - A: Cylinder Axis (R / L / OU) ADD: Additional Power (R / L / OU) VA: Visual Acuity (R / L / OU) BIBO: Horizontal Prism (R / L / OU) BDBU: Vertical Prism (R / L / OU) - To change between ADD mode and Prism mode, press [ADD], [BIBO] or [BDBU] button of the keypad - If press the button of the touch screen, appear press buttons of the Main data item. Press again button and can’t button, then change button and can use buttons of the Main data item. This function is useful when explaining to customer with pointer at the screen. 3) Mode Selection Buttons - Changes mode by pressing the following buttons. - [LM]: LM mode - [RK]: RK mode - [SUBJ]: SUBJ (Subjective) mode - [FIN]: final prescription mode - If you want to know the RK data during the subjective refraction, Without use a sheet of paper and a pencil at your hand or printout inconveniently, just press the [RK] button and change into RK mode then you can check the RK data with ease and convenient manner. - If press the button of the touch screen, appear press the Mode selection button. Press again button and can use the Mode selection button. 4) button and can’t button, then change Buttons for the Unit Test (Chart) - Execute unit test. - Execute another test assigned to the button if pressed with the [SHIFT] button (For example, Von Graefe, Cross Hair, Aniseikonia, and Stereo Test). - Do the user-designed test if pressed with the [CUSTOM] button. 44 - To unlink VA charts (i.e. only chart is displayed, and other functions related with VA chart are disabled), press VA chart with the [SHIFT] button. - Sets red/green filter on a presented visual acuity chart. Pressing the button again removes the red/green filter set previously. - Removes chart mask if a presented visual acuity chart is masked but not red/green filter. 5) Buttons for Function Key - Execute or select the function keys in the bottom area of the LCD display. - Are useful to modify increment unit for the SPH/CYL/AXIS value. - Execute required instructions on doing job such as program/message editing or printing. 6) Touch On/Off Button - If press the button of the touch screen, appear can’t press all buttons of the touch screen. Press again 7) button and button, then change button and can use all buttons of the touch screen. This function is useful when explaining to customer with pointer at the screen. Buttons for Aux. Lenses 45 - If “Aux. Lenses” is selected by lens touch button of the touch screen, without changing the current state, auxiliary lenses can be placed in the right/left eyes. Remind that if there is any other auxiliary lens inserted previously, it is replaced with a newly selected auxiliary lens without notice. - If you want to replace the “Aux. Lenses”, press the Lens button of the Main touch screen. Then appear Aux. Lenses dialogbox. There is two types of the Right/Left Aux. Lenses. If you press the lens that wants to replace in the dialogbox, will be replace Aux lens. - There is a specific case that two lenses are appeared in one line at the same time when choosing lenses. This is not a fault but a special automatic function provided by the system, which helps to select the right/left lenses for user’s convenience. If you select the Polarized, Red/Green or PD Check lens, the right and left lenses will be simultaneously placed. On the other hand, lens selection might be limited according to the right and left eyes by the system features. 10ΔBI, Vertical Maddox and Red Filter can be placed exclusively in the right eye but 6ΔBU, Horizontal Maddox and Green Filter in 46 the left eye only. The others can match for both eyes. [Table 1 shows auxiliary lenses usable with LDR-7800 system] NOTE 10∆Bl prism lens can be complemented with the prism value between 0 and 5. You may change this value in the "System Config" menu. According to this value, screen display will be changed slightly. Assign the required value in “10∆Bl complement” on page 2 of the “System Config.” In the [MENU] then the complement value with ‘+’ sign will appear under 10∆ in the lens diagram, which can be referred to during measurement. 47 8) PD Input button (PD) - Press the [R]/[L] button of touch screen in the PD area to enter PD control mode for Right/Left eye and turn on the LED for VD check simultaneously. - To control R/L PD, press the data value of [R], [L] area and change by the dial. 48 7. Menu Selection LDR-7800 system supports various functions through menu selection. To select menu, just press the [MENU] button and press the Menu item of the touch screen. Otherwise, use the arrow buttons or the dial to move and the [SET] button to select. Menu item are as follows. - Test Result: For showing the whole test results. The results can be previewed systematically in both tabular and graphical forms including the keratometry measurement if available. - System Config: For the system configuration. You can set up all sorts of values related to the system. - Edit Program: For creating or modifying a user-designable pre-programmed sequences up to 10. - Edit Test: For creating or modifying a user-designable unit test that can be assigned in one of the 35 chart buttons on the Operation Panel. The userdesigned unit test may executed by pressing the user assigned button and the [CUSTOM] button of the touch screen. So it never erase any system-providing unit test when the user assigns a new user-designed test in a certain chart button. - Edit Message: For editing various kinds of messages used in the Operation Panel. You can edit the name of the user-designed program, the user designed unit test, the test guide message, and the shop name. The shop name is the message that is printed on the bottom line of the printout including that of CDRMate. - Gallery: For showing various kinds of near charts in the Operation Panel. 49 7.1. Test Result If “Test Result” of the touch screen is selected (or pushing the [SET] button after selecting the desired item) use the arrow button or dial, the results can be verified by four ways in each near and far mode. Toggling near or far mode can be processed using the function button, [FAR] or [NEAR]. And four table views and diagram (Trial Lens/Keratometer Data) views can be selected. Table view consists or four part. List conversion is achieved applying the [LIST1], [LIST2], [LIST3] and [PRISM] buttons of the touch screen or turning the dial. “-----” sign will be shown in the field of the table in case of no relevant data. But, if there are relevant data but the values are met yet measured, 0 or space will appear instead of “-----” sign. Also you can change the prism display on the table: 50 - To see the prism values in rectangular coordination (X/Y), press [X/Y] with [SHIFT]. - To see the prism values in polar coordination (r/θ), press [r/ θ] with [SHIFT]. The following items are illustrated with the corresponding screen. LIST1 : S-C-A, ADD (Addition Power), VA (Visual Acuity) - LIST2 : ADD, VA, BI/BO, BD/BU, NPC, NPA, Fusion (Worth 4 Dots), Stereo, Minute 51 Stereo, and Aniseikonia. - LIST3 : BLUR, BREAK, RECOVERY, NPC, NPA, Fusion (Worth 4 Dots), Stereo, Minute Stereo, and Aniseikonia. 52 - PRISM : Results of Schober, Von Graefe, Aniseikonia, Polarized Cross with the Fixation Point Test, Maddox Test, NRC and PRC Tests 53 54 For your information, these are no separate menu but if the [PRINT] button is pressed during table view, the measured results will be printed on the paper via the built-in thermal printer. It goes through “Test Result” display in place of the direct printing on paper if “Preview List” is set as ‘YES’ on page 6 of the “System Config” which appears when the [MENU] button is pressed. Set it as ‘NO’ prints test results out through the built-in thermal printer. Press the [GRAPHIC] button of the touch screen to verify the results in the graphical view. It consists of two large parts: [TL] (Trial Lens Data), [RK] (Ref. & Kerato Data). And [LIST] (LIST1) is provide for the conversion of the screen. - Trial Lens Data: illustrates required information in brief to set up the trial lens. It 55 also visually displays the S-C-A, BI/BO, BD/BU, PD values and the dominant eye. - Ref. & Kerato Data: illustrates the Ref. & Kerato Data to the screen. It also visually displays the S-C-A-S.E power-R1/R2, PD values and the dominant eye. 56 57 7.2. System Config See chapter 8.2 “Description of options” for more information. 58 7.3. Edit program See chapter 9.1 “Editing User-Designed Program” for more information. 59 7.4. Edit Test See chapter 9.2 “Editing User-Designed Unit Test” for more information. 60 7.5. Edit Message See chapter 10 “Edit Message” for more information. 61 7.6. Gallery LDR-7800 system supports various kinds of near charts and images in the Operation Panel. There are unique vision test functions and it will be able to the test of near vision with various kind of near charts. In addition, it is possible to explain the customer about various of the ametropia or the disease. 62 8. Configuring the System LDR-7800 system provides various kinds of system configuration menu. Thus it is able to optimize optometry environment. You may start configuration by pressing the [MENU] button. Then select “System Config” of the touch screen. It is composed of 6pages and the major categories are as follows: “LENS & DATA MANIPULATION (1,2), “TEST & DATA MANIPULATION (1,2)”, “TEST ENVIRONMENT”, “PRINT OPTION”. Before exploring configuration by page sequence all around, button method is covered first. 63 8.1. Button operations Button operations for system configuration are introduced briefly. - Moving: [BACK] and [NEXT] buttons of the touch screen are for moving page by page. Up and Down arrow buttons in the mask area are for moving field by field. - Cancel: You can be at ease when you have made unexpected mistakes. Press [RESET] button of the touch screen to revert to original values of current paged and [SHIFT] button + [RELOAD] button of the touch screen to revert to all the original values of all over the pages just before. Of course, RESET and RELOAD are only applicable before saving. - Save and Cancel: the [OK] button of the touch screen is to save while the [Cancel] button of the touch screen is to cancel. - Select Item Value: You can select list item of each categories by using press combo-box button of the touch screen. If you want to change list item value, press combo-box button locate in list to change. Then Combo-box button will be appears to expand. And select item value to change among kind of list item. Then, At one time will be disappears expanded combo-box and will be changed item value. 64 65 8.2. Description of Options Let’s find out which options are provided by each page. 8.2.1. Page 1 - LENS & DATA MANIPULATION (1) ① SPH step: sets the basic step for a SPH value. Choose one among 0.12D, 025D and 0.50D. Default value 0.25D. ② CYL Sign: sets the basic sign for a CYL value. Either ‘+’ or ‘-‘ sign if accepted. Default is ‘-‘. In the Main screen, Press the [C] button and press [CYL+/-] button of the touch screen or [ALT] + [C] to change the default sign for a short time and then the sign will be reversed(i.e. + -, +) in moment. Press the same button combination one more time to return the original sign. ③ AXS Step: sets the basic step for an AXIS value. Choose one among 1˚, 5˚ and 15˚ Default value is 5˚ ④ Δ Step: sets the basic step for a prism value. Choose one among 0.1Δ ,0.2Δ and 0.5Δ. Default value is 0.5Δ. ⑤ SPH Step [SHIFT]: sets the basic step for a SPH value when the [SHIFT] button is pressed with. Choose one among 0.5D, 1.00D, 2.00D, 3.00D and 4.00D.Default value is 1.00D Try turning the dial while pressing the [SHIFT] button to make use of this option. ⑥ CYL Step [SHIFT]: set the basic step for a CYL value when the [SHIFT] button is pressed with. Choose one among 0.5D, 1.00D, 2.00D and 3.00D. Default value is 1.00D.Try turning the dial while pressing the [SHIFT] button to make use of this option. ⑦ AXS Step [SHIFT]: sets the basic step for an AXIS value when the [SHIFT] button is pressed with. Choose one among 1˚,5˚ and 15˚. Default value is 1˚. Try turning the dial while pressing the [SHIFT] button to make use of this option. 66 ⑧ Δ Step [SHIFT]: sets the basic step for a prism value when the [SHIFT] button is pressed with, Choose one among 0.5Δ, 1.0Δ and 2.0Δ. Default value is 1.0Δ. Try turning the dial while pressing the [SHIFT] button to make use of this option. 67 8.2.2. Page 2 - LENS & DATA MANIPULATION (2) ① S.C: Auto Occlusion: assigns YES or NO whether auto occlusion for patient will be executed when the SPH and CYL lenses are changed by high diopter. Default value is YES. ② CC Type: sets the default cross cylinder lens type for the cross cylinder tests. This assigns 0.25, 0.50, or DUAL. 0.25 and 0.50 is the Jackson Cross Cylinder lenses and the DUAL is the DUAL Cross Cylinder lens. Default value is DUAL. ③ C.C: Auto Occlusion: assigns YES or NO whether auto occlusion for patients will be executed when the Cross Cylinder lens is rotated more than 45 degree. Default value is YES. ④ S.E. Fix: specifies how the spherical equivalent fixation function will be applied. Choose one among CC-ONLY (during cross cylinder test only), CYL MODE(during normal cylinder power adjustment mode only), OFF (turning off this option) and ALWAYS(both the CC-ONLY and CYL MODE). Default value is CC-ONLY. ⑤ Retinoscopy: assigns the default type of retinoscopic lense. Select one among +1.5D(67 cm), +2.0D(50 cm) and OFF. Default value is +1.5D. ⑥ 10Δ BI Complement: assigns additional prism power up to 5Δ for the 10Δ BI split prism lens. Default value is 2Δ. The LCD display also shows the 10Δ BI complement prism on it when this option is applied and executed. ⑦ Link Δtest w/ X/Y (Δ): assigns YES or NO whether the prescription prism values are synchronized with the result of a prism test after its execution. This is because it can records all the different prism test results separately without affecting the prescription prism power. Default value is NO. 68 8.2.3. Page 3 – TEST & DATA MANIPULATION (1) ① Δ Display: assigns the notational method for prism display. X/Y(Cartesian coordination) or r/θ(polar coordination) can be chosen. Default value is X/Y. ② Blur/Break/Recovery: specifies whether to display the function keys for executing NRC and PRC test on the horizontal prism adjustment mode that is entered by pressing the [BIBO] button. Default value is YES. ③ VA Auto Set: assigns the type of chart mask for the unaided visual acuity test and aided visual acuity test. With RK and/or LM data loaded, by calculating 69 from the measurement(s) data, it can estimate expected VA of patient. So, it can present a VA chart and mask the expected line of the chart automatically. Unaided VA is estimated by the RK data and aided VA by the difference between the RK and LM data. Default value is OFF. ④ Allow [-] Addition: specifies whether ‘-‘ additional power can be accepted or not . YES or NO can be chosen. Default value is NO. ⑤ ADD Estimation: specifies whether the Addition Power will be estimated and set automatically when the system enters near addition test. YES or NO can be chosen. Default value is NO. ⑥ F ↔ N DATA Link: specifies how to reflect the ADD value between near and far distance. Option SPH+ADD synchronizes the SPH power in NEAR mode with the sum of SPH and ADD power in FAR mode. Option SPH always synchronizes the SPH power in FAR mode and in NEAR mode. And option OFF never synchronizes any power related to ADD. Default value is OFF. ⑦ Working Distance: assigns Working Distance from 35 to 70 cm. This affects the amount of near convergence of the Digital Refractor. Default value is 40cm ⑧ PD Auto Set: assigns data source to be referred to for setting PD value. RK, LM, or OFF can be chosen. Default value is RK. ! WARNING It is recommended to select RK for PD state because it is easier to measure PD using RK than using LM. 70 8.2.4. Page 4 – TEST & DATA MANIPULATION (2) ① Default Program: assigns the system default program that is executed when the [START] button is pressed. Headed by STANDARD, up to 10 user-defined programs are available for the selection. Default value is STANDARD. ② Input Fusion: specifies whether to display the function keys for inputting the result of worth-4Dot Test when the test is executed. YES or NO can be chosen. Default value is YES. ③ Input Stereo: specifies whether to display the function keys for inputting the 71 result of Stereo & Minute Stereo Tests when the tests are executed. YES or NO can be chosen. Default value is YES. ④ Input Coincidence: specifies whether to display the function keys for inputting the result of Aniseikonia Test when the test is executed. YES or NO can be chosen. Default value is YES. ⑤ Fog: Balance: specifies the amount of fogging power to set automatically when one of the Binocular Balance tests is executed. Up to +1.00 D can be set by the step of +0.125D. This value also serves as the alternative value for the amount of fog when the ‘+ Fog’ or the ‘- Fog’ function key is executed in the SPH adjustment mode. Default value is +0.00D. ⑥ Fog: Red/Green: specifies the amount of fogging power to set automatically when the Red/Green Test or a test with Red/Green filter is executed. Up to +1.00 D can be set by the step of +0.125D. This value also serves as the primary value for the amount of fog when the ‘+ Fog’ or the ‘- Fog’ function key is executed in the SPH adjustment mode. Default value is +0.00D ⑦ Startup Mode: specifies from which mode system will start when turning on the power or when the system is reset by the execution of [CLEAR] button. Choose one from EMPTY, UA, LM, RK or SUBJ. Default is EMPTY. See chapter 11 for mode description. ⑧ SUBJ Startup: specifies from which code data will be copied and used when entering the SUBJ mode by the [SUBJ] button. Choose one among LM, RK and ANY. Default value is ANY, see chapter 11 for mode description. 72 8.2.5. Page 5 - TEST ENVIRONMENT ① Beep Sound: specifies whether the beep sound will be turned on or off. ON or OFF can be chosen. Default value is ON ② Screen Off: specifies the activation time of the screen saver. Choose one from 0 minute (inactive) up to 1 hour at intervals of 5 minutes. Default value is 10 minutes. ③ Test Time Start: specifies from when the elapse of time will start to be counted. ‘ENTERING SUBJ’ (when the [SUBJ] button is pressed) or ‘BEGINNING TEST ‘(when the test begins) can be chosen. Default value is ‘ENTERING SUBJ’. 73 ④ Date Display: specifies date format shown on the left-top area display. Choose one among ‘DD/MM hh:mi (12H)’, ‘DD/MM hh:mi (24H)’, ‘DD/MM’, ‘MM/DD hh:mi (12H)’, ‘MM/DD hh:mi (24H)’, ‘MM/DD’ and ‘NONE’. Default value is ‘DD/MM hh:mi (12H)’. DD stands for date, MM for month, hh for hour and mi for minute. ⑤ DATE [YY/MM/DD]: assigns current date. YY means the year. ⑥ TIME [hh/mm/ss] assigns current hour. ss means the second. 74 8.2.6. Page 6 - PRINT OPTION ① Print Subjective: specifies items to print while printing the result of the subjective test. Choose One among ALL (all the data), W/O UNAIDED VA (without result unaided visual acuity), W/O BIN VF (without results of the visual function test ), SUBJ & FIN ONLY (showing only the SUBJ and FIN information) and OFF (without any subjective test). Default value is ALL. If all of the print options ① through ④ are set to OFF or NO, the internal printer prints out nothing. ② Print Objective: specifies item to print while printing the results of the objective test. Choose one among ALL (all the data), RK ONLY (showing the RK information only), LM ONLY (showing the LM information only) and OFF (without any objective test). Default value is OFF. If all of the print options ① through ④ are set to OFF or NO, the internal printer prints out nothing. ③ Print Kerato Data: specifies whether Kerato value will be printed or not. YES or NO can be chosen. Default value is NO. If all of the print options ① through ④ are set to OFF or NO, the internal printer prints out nothing. ④ Print ΔTest Data: specifies whether the preview of the prism test for each phoria test will be printed or not. YES or NO can be chosen. Default value is NO. If all of the print options ① through ④ are set to OFF or NO, the internal printer prints out nothing. ⑤ Preview List: specifies whether the results will be shown or not when the [PRINT] button is pressed. YES or NO can be chosen. Default value is YES. ⑥ Auto Clear: specifies whether the test results will be initialized or not when the [PRINT] button is pressed. YES or NO can be chosen. Default value is YES. 75 76 9. Editing User-Designable Program & Test If user-designable programs are made matching for the doctor to use them and the purpose of the program in advance, the training cost will be greatly reduced and the inspection will be processed more quickly. You will catch two hares at a time. Unit test can be reformed to operator‘s capabilities and thus provides amazing enlargement. So you can benefit from this. For example, when using the Dual/Jackson Cross Cylinder, you can re-define familiar number chart on behalf of the boring Dots Group chart for Unit Test. Program Editing function is divided into two parts: User-Defined Program and Unit Test Program. Since the Unit Test is thought of as a 1-step user-designable program, if you could edit user- designable program in your own way, Unit Test follows naturally. To begin with, let’s start from the user- designable program. 9.1. Editing User-Designable Program To edit a user-defined program, press the [MENU] button first and then select “Edit Program” of the touch screen. Then program selection display will be shown. You can here select one from 10 programs (You cannot select STANDARD (i.e. system defined program), STANDARD will be show icon) and each program will be show a program name, total step, lock/unlock icon. Use arrow buttons and the dial to select one (for example, CUSTOM-A) or press the program name of the touch screen. Then the ‘Edit Program’ will be executed about each of the program. 77 In the editing display, the Program name and the step are appeared on the top area. The first number stands for the current step and the second number following “/” for the whole steps. For instance, if the user-designable program has 10 steps all together and the current step is the 4th, “4/10” will appear. The maximum step of user-defined program is 32. The left-top area shows elements and value to define. In the downward the Chart buttons are located. Function buttons are located in the bottom line. The right area is appeared the thumbnail window. It includes the program of each step. The thumbnail window is very useful to users. This window supports the function that can show the value of the program and can execute to move each step by press thumbnail button of the touch screen. 78 The [BACK] button of the touch screen in the bottom line goes to the previous step and the [NEXT] button to the next step. The [ADD] button adds a new step behind the last one and the [INS] button insert a new step before the current one. Press the [OK] button to confirm after defining program functions through all steps. If you need to cancel the program editing, press the [CANCEL] button. The [SHIFT] button reveals hidden options. The buttons of thumbnail area have a function as follow. : [BACK] button : [NEXT] button : Thumbnail window page up 79 : Thumbnail window page down : [ADD] button : [DEL] button : select to each step The option elements for designing a user-defined program in the left-top side of the window are as follows: - Test: the chart of the system test to apply. If ‘Test’ item is changed, related Chart, Data Element, Cross Cylinder, Fogging and Auxiliary Lens items will be changed at a time if possible. To select a test for a step in the user-designable program, you may press a Chart button directly, or select one by turning the dial or from the test selection menu. - Test Mode (Dist.): assigns whether near or far distance. Press the combo-box button of the touch screen or the dial to change near or far distance. - Data Element: assigns SPH, CYL, AXS, ADD, VA, BIBO, BDBU or ADDVA. Press the combo-box button of the touch screen or press the [S], [C], [A], [ADD], [VA], [BIBO], [BDBU] or [N ADD VA] button to select this. 80 - Eye: assigns BIN(OU), LEFT or RIGHT. Press the combo-box button of the touch screen or press the [R], [OU] or [L] button to select this. - Cross Cylinder: assigns 0.25, 0.50 or DUAL Cross Cylinder. Press the combo-box button of the touch screen to select this or press [1], [2] buttons to select this field. - Fogging: assigns the mount of fogging between 0 and 2 by using combo-box button of the touch screen (0.12D Step). Use [SHIFT] + [FOG+] to plus fogging value, and [SHIFT] + [FOG-] to minus fogging value. - Auxiliary Lens: assigns the right and left auxiliary lenses by the lens buttons of the touch screen and select the lens. Also use ([Open/Close]) button to select Open/Occluding aperture. - Guide Message: specifies guide message. Press the msg button of the touch screen and use the dial to select. Let’s make a user-designable program similar to the systemdefined program. For convenience’s sake, we will confine the step: resolving S-CA value Red/Green balance Test Cross Cylinder Test using Dots Group Chart (AXI S) Cross Cylinder Test using Dots Group Chart (Cylinder) Refining the Spherical P ower for Perfect Correction. 1) Press the Letter Chart in initial display. Then the Test item changes to [VA- 81 Letter] and the Chart item to [Letter-6]. Choose the Test and turn the dial to change Test and Chart Items. The simplified method is that press the Chart button of the touch screen and turn the dial to assign [BIN(OU)]. Notice that the Mask buttons cannot be used to move within menu after the VA Chart is selected. 2) Now that the initial setting has been finished, let’s start the second step by press [ADD] button of the touch screen to add a new display (step) for the user-defined program. Push the Red/Green Balance Chart in this display and then the Test item will be changed to [Red/Green Test] and the Chart item to [Red/Green]. After selecting the chart, subsequently choose the Test Mode (Dist.) item in the left window and turn the dial to assign [FAR]. Likewise, choose the Eye item and turn the dial to assign [BIN(OU)]. 82 3) Let’s enter the third step. Similarly, press the [ADD] button to add the new display for the user-defined program. Push the Dots Group Chart in this display and the Chart item to [Dots Group]. After selecting the chart, subsequently choose the Test Mode (Dist.) combo-box button of the touch screen and select [FAR]. Likewise, choose the Eye item combo-box button and select [RIGHT]. Afterward, select the Cross Cylinder item combo-box button and select [0.25]. 83 4) The 4th step. Also press the [ADD] button to add a new display for the userdefined program. Push the Dots Group Chart in this display. Because we are planning to measure not AXIS but CYL, push the Dots Group Chart once more to change the Test item and the Chart item to [Dots Group]. At this moment, assign the Test Mode (Dist.), Eye and Cross Cylinder items like 3). 84 5) This is the 5th step. Repeat the procedures in 1). 85 Since we have finished all steps, press [OK] button of the touch screen to save and exit. Push [SHIFT] + [START] button to see the program list which we composed just before and choose “CUSTOM-A” to launch this program in practice. There are some hints to be able to build a program more quickly. First one is how to select the auxiliary lens and the inspection item. If you press the Auxiliary Lens item, Aux. Lenses dialogbox appear. After choosing the Auxiliary Lens item, required lenses can be assigns at a time. 86 The next hint is how to apply the mask shifting button is pressed after spreading VA chart, right/left and up/down movements can be done naturally for the mask setting. The last hint is the various shortcuts. For example, if user wants to assign the left eye to the Eye item, just press the [L] button instead of turning the dial. Similarly press the [R] or the [OU] button to assign value at a time. Also, if the user want assign SPH to the Data Element item, press the [S] button. The same is true for the [C], [ADD], [VA], [BIBO] and [BDBU] buttons to assign values at a time, For Cross Cylinder, values can be assigned at a time using [1]/[2] buttons. At first glance, program editing appears to be very difficult, but if you try to make use of it several times, you can find this job very easy. 87 9.2. Editing User-Designable Unit Test If the user-defined program can be understood as it is, the Unit Test edition is not so hard. After pressing the [MENU] button and select “Edit Test” item of the touch screen to enter the Unit Test program editing function. Now selecting the Unit Test program window will be appeared on the screen. Each item presented here is displayed as the button in chart key area and it means the 1-step unit program that will be executed when the defined button is showed in the Main screen by press [CUSTOM] button of the touch screen. Since the chart key area includes 5*7=35 keys, total 35 unit programs can be defined. Each unit test will be show a Unit Test name, chart, test mode and eye value. Use arrow buttons and the dial to select one (for example, CUSTOM-A1) or press the Unit Test name of the touch screen. Then the ‘EDIT TEST’ will be executed about each of the Unit Test. Let’s define a Unit Test for “CUSTOM-A1” first, for an example. 88 If “CUSTOM-A1” is selected, the display similar to the user-defined program editing described in chapter 9.1 will appear. However the [BACK], [NEXT], [ADD], [INS] buttons are nowhere. But, it can be operate using the buttons of thumbnail area. The Chart can be directly chosen. We introduce briefly the elements of the Unit Test program in the left window. - Chart: assigns the chart to present. Contrary to the user-defined program, the relational Chart, Data Element, Cross Cylinder, fogging and Auxiliary Lens item would not be changed at all. To select this, press the Chart item of the touch screen immediately. - Test Mode (Dist.): specifies near or far. Press the combo-box button of the touch screen select [NEAR] or [FAR] 89 - Data Element: assigns SPH, CYL, AXS, ADD, VA, BIBO, BDBU or ADDVA. Press the combo-box button of the touch screen or press the [S], [C], [A], [ADD], [VA], [BIBO], [BDBU] or [N ADD VA] button. - Eye: assigns BINOCULAR, LEFT or RIGHT. Press the combo-box button of the touch screen or press the [R], [OU] or [L] button to select this. - Cross Cylinder: assigns 0.25, 0.50, DUAL Cross Cylinder. Press the combo-box button of the touch screen to select this or press [1]/[2] buttons to select this. - Fogging: assigns the amount of Fogging by press the combo-box button of the touch screen between 0 and 2. Use [SHIFT] + [F6] (FOG+) to plus fogging, and [SHIFT] + [F7] (fog-) to minus fogging. - Auxiliary Lens: assigns the right and left auxiliary lenses by press the lens buttons of the touch screen and select the lens. Also Use [Open/Close] buttons. - Guide Message: specifies guide message. Press the msg button of the touch screen and use the dial to select. If you want to undo the current unit test, press [SHIFT] button and press [RESET] button of the touch screen. Also if you want to clear the current unit test, press [SHIFT] button and press [CLEAR] button of the touch screen. Now we will take the same way with the user-defined program to write down a unit test program in which the general VA chart puts on a Red/Green mask to takes the place of the Red/Green Test. 90 At first hand, press the Landolt-ring Chart button. The chart with 0.9(25 in 20/20, 7.5 in 6/6) will be suitable matching for the patient’s visual acuity. And press the Red/Green filter for Red/Green filter masking. At this point apply fog by about [0.5D] degree after selecting Fogging in the left window. And prepare to measure the right S value in Far Distance mode, [S] and [R] buttons consequently. Afterward, press the [OK] button to save and exit. Finally, In the Main screen press the [CUSTOM] button of the chart area and press the first chart to execute this unit test program. As a result, there will be fogged by 0.5D in the right eye and the Red/Green Filter will be placed in the Landolt-ring Chart. Of course, the user-defined “CUSTOM A1” Chart can be chosen by press the [TEST] button and press [CUSTOM] button of the touch screen and select it. 91 Let’s take another example. Use a Number Chart when processing the Dual Cross Cylinder Test. After pressing the [MENU] buttons, select “ Edit Test ” item of the touch screen and select one of the Unit Test item so as to enter the Unit Edit Test. First, press the Number Chart Button. The chart with 0.6(50 in 20/20, 15 in 6/6) will be suitable matching for the patient’s visual acuity. Assign FAR to the Test Mode item, AXS to the Data Element item, RIGHT to the Eye item and DUAL to the Cross Cylinder item. Then the Cross Cylinder Test can be processed using the Number Chart. 92 Push the [OK] button to save and In the Main screen press the [CUSTOM] button of the chart area and press the second chart to execute this unit test program. Consequently, the Dual Cross Cylinder will be placed in the right eye, the [AXS] will be reversed on the screen and the numeric chart will be spread. You may be worried that the test combined with the basic buttons might be gone away if a unit test is made like this. However, LDR-7800 system prevents not to override the system-provided basic tests absolutely. Therefore there is no situation on earth that basic test of your system could not be processed by your accidental or intentional mistakes. 93 94 10. Editing Messages 10.1. Introduction LDR-7800 system has the virtual keyboard to rewrite the message. You can edit the following message. - Program Name: to change user defined program name - Test Name: to change user defined unit test name - Guide Message: to change test guide message in the test - Shop Name: to change printer footer (in the case of internal printer) When you press [MENU] button and select ‘Edit Message’ item of the touch screen, the list you can edit appears. Editable item is divided by tab button. If you press ‘Test Name’ item of the touch screen, appear user defined unit test list. Also the something else all is identical. Press the unit test list item and appeared the virtual keyboard. Then you can be edits message by select each item on the screen. 95 10.2. How to Use Virtual Keyboard You can edit message by pressing the button on the virtual keyboard. The virtual keyboard is composed of ‘SAVE’, ‘EXIT’ button, Message area, and Keyboard buttons. You can rewrite the message by using the virtual keyboard buttons as shown at the Figure. Next figure shows the keys for rewriting the message. 96 When you press the key on the virtual keyboard, the characters display on the Message area. If the last character is reached in the end of Message area, the control panel warns you using beep sound. If you want to write ‘capital’, press ‘Caps Lock’ button or ‘Shift’ button, then virtual keyboard changes to ‘capital’. In addition, you can erase the message by using ‘Backspace’ or ‘Del’ button. ‘Backspace’ button has a function what delete previous character from current cursor. ‘Del’ button delete the character on the cursor position and the remaining characters remove before one by one. You can move the cursor in the Message area by using the ‘arrow’ buttons. Press ‘SAVE’ button to save and press ‘EXIT’ button to exit. It is identical with keyboard instructions. It will be convenient to the user. 97 In addition, you can also use Keypad buttons. 98 You can erase the part of or whole message by using [ ] or [ ] button. When you press [ ] button, the letter before the cursor is deleted and when you press [ ] button, the letter on the cursor is erased. [ ] button erases the character on the cursor position, and the remaining characters move forward one by one. [ ] button erases the previous letter on the cursor position, and the remaining characters including cursor position move forward one by one. You can move the cursor by using the arrow buttons. . 99 10.3. Editing Program Name We recommend that you rename the user-defined program to prevent confusion. For example, if you name CUSTOM-A “Children PROGRAM”, you can easily understand the program. It is better to understand to use “My Own Standard” rather than “CUSTOM-B”. Press [MENU] and select “Edit Message” and “Program Name” in order to edit the user-defined program name. Select the program name of the touch screen you want to edit. When you select CUSTOM-A, the initial program name ‘CUSTOM-A’ display on the Message area of the virtual keyboard. The maximum character size of program name is 17. 100 10.4. Editing Test Name Press [MENU] and select “Edit Message” and “Test Name” in order to edit the userdefined test name. Select the test name of the touch screen you want to edit. When you select ‘CUSTOM A1’, the initial program name ‘CUSTOM A1’ displays on the Message area of the virtual keyboard. You can make 35 test names and write maximum 15 characters. But, it is impossible to change the system provide test name. 101 10.5. Editing Guide Message LDR-7800 system provides the test guide message to help your eye examination. You can change the test guide message as you want. Press [MENU] and select “Edit Message” and “Guide Message”. Select the test guide of the touch screen you want to edit. You can make a new guide message on one of empty slots (default value is EMPTY) or edit the exiting test guide message. It is possible to make 28 test guides and to write 60 characters at every test guide message. But, you cannot edit the system provided test guide message. Because of the long length of the guide message, the LDR-7800 system provides the function to copy and paste the message. Press [SYSTEM] button of the touch screen in “Guide Message” editing mode to open the list of the system test guide message. 102 Choose the test guide message you need and press [COPY] button of the touch screen to copy the message. Return to the test guide list by pressing [CUSTOM] button of the touch screen. Select the guide message you want to edit. Paste the message by pressing [SHIFT] and [PASTE] button of the touch screen at the same time. Press the test guide or Press [EDIT] button to start the editing. When you press [SHIFT] and [ERASE] in the “Test Guide” menu, you can delete the whole message. 103 10.6. Editing Shop Name You can print the prescription data including your shop name or telephone number. Press [MENU] and select “Edit Message” and “Shop Name” to write the printer footer. You can write maximum 72 characters in three rows. Press ‘SAVE’ button of the virtual keyboard to save the message. 104 11. Examination Modes LDR-7800 system provides various examination modes in order to satisfy complicated optometry needs. The examination modes may seem to be complicated at first. But once get used to using them, examination procedure can be optimized effectively and efficiently by memorizing different set of data, such as RK and LM measurement, in each mode and switching among memorized data with one touch of button for comparing those patient data. There are six different modes available on LDR-7800. - EMPTY mode: This mode is the system default dummy mode where unclassified measurement may be memorized. But the data memorized in this mode are not permanent. Once the examination mode is switched to another, the data will be copied to new mode and disappear completely. You can configure the system to start from EMPTY mode whenever you reset by pressing the [CLEAR] button by setting the system option “Startup Mode” to EMPTY. See the chapter 8 “Configuring the System” for more information. - UA mode: This mode is provided to support checking and memorizing the unaided visual acuity of patient. To enter this mode, press the [UA] button. - LM mode: This mode is provided to support loading and memorizing lensometry data. If there is no lensometry data loaded, pressing the [LM] button will make the system switched to LM mode and then automatically load the latest lensometry measurement transferred from LM, auto lensmeter. Otherwise it just makes the system switched to LM mode. - RK mode: This mode is provided to support loading and memorizing ref/keratometry data. If there is no ref/keratometry data loaded, pressing the [RK] button will make the system switched to RK mode and then automatically loads the latest ref/keratometry measurement transferred from RK, auto ref/keratometer. Otherwise it just switches the system to RK mode. - SUBJ mode: This mode is provided to support subjective refraction and memorizing subjective data that may be the perfect correction data of patient. 105 To enter this mode, press the [SUBJ] button. At the first selection of this mode, one of the measurements from LM, RK, or previous mode is copied to SUBJ mode according to the system configuration. For more information, see the chapter 8 “Configuring the System”. - FIN mode: This mode is provided to support determining the final prescription values on the basis of the result from SUBJ mode – perfect correction data. Press the [FIN] button to enter this mode. For loading a ref/keratometry or lensometry measurement directly by pressing the [RK] or [LM] button, the system should be configured as a “Stand-Alone” type. Otherwise it displays a list of data numbers transmitted from RK or LM. 106 11.1. Why Examination Mode is Important? You cannot understand why there are so many examination modes at first. It seems that it is enough to start once and then do subjective optometry directly and it is spare of time to start from initial mode and change modes several times. But if you consider the following situation, you would know that such modes are extremely useful. 11.1.1. Scenario First, optometrist measures the patient’s eyes with RK and examines his/her glasses with LM. Let’s think about the following situation: 1) When you measure your patient’s visual acuity with RK, you cannot understand the importance of the modes at this stage. Change the S-C-A values in this order after the patient’s state. 2) All of a sudden, if you want to know the data from RK during the subjective refraction. Without the aids of the powerful mode conversion, you should use a sheet of paper and a pencil at your hand or printout inconveniently because the measured values of LCD screen beforehand have already been overwritten. However, with your smart LDR-7800 system, just press the [RK] button and change into RK mode then you can check the RK data with ease and convenient manner. 107 3) Now, you curiously want to glance over the data from LM. As you know, by simply applying 2), just press the [LM] button right now to change mode and then read the data from LM. That’s all enough. 4) In the same way, you can allocate the other mode on the subjective optometry that changes the S-C-A values directly. Pressing the [SUBJ] button yields [SUBJ] mode. Of course, you can work in the initial mode. However in [SUBJ] mode you can change modes (SUBJ, RK, LM) freely and consequently compare SUBJ, RK, and LM values without the loss of data. 108 5) [FIN] mode helps you to calibrate the final results for prescription. And also you can compare the final prescription in the [FIN] mode with the previous the [LM] mode, [RK] mode and [SUBJ] mode Various inspecting modes play an important role not to lose patient’s optometry information and hold data for each mode. Therefore, it is clear that they are inevitable when you gather and analyze all the information. And, each of the modes can be selected by the tab button of the touch screen. 109 11.2. Data Duplication Mode change is always followed by data duplication. For example, if starting from initial mode and pressing the [SUBJ] button to enter [SUBJ] mode, you can see that all your previous works are duplicated as they are in the [SUBJ]. Likewise, changing some mode including SUBJ to another one cause data duplication. There is a direct compulsive duplication method when changing into SUBJ mode from others. If ‘SUBJ Startup’ option is set to LM in “TEST & DATA MANIPULATION(2)” on system configuration page 4, it always reproduces the [LM] data into [SUBJ] and if RK, always from [RK] into [SUBJ]. Also, if [ANY], which is factory-defined initial value, from arbitrary mode into [SUBJ]. Data Duplication occurs only once to prevent unintended mistakes. For example, once duplication had arisen into [SUBJ] ever, the other one would not occur when returning to [SUBJ] from [RK] or [LM] mode. Let’s think the following situation where data duplication is applied to speed up optometry when the ‘SUBJ Startup’ option is set to ANY in “TEST & DATA MANIPULATION(2)” on system configuration page 4. 1) Starting from the [RK] data Change mode into [RK] and then load data from a ref/keratometer. At this point, if [SUBJ] button is pressed, the [RK] data will be mechanically copied into [SUBJ] mode. You can modify the [RK] data directly but such method is not recommended. It will be more effective to leave them as the reference data for final decision and to use duplication method into [SUBJ]. 2) Starting from the [LM] data After changing mode into [LM], load data from a lensmeter. And then press [SUBJ] button to make automatic copy of the [LM] data into [SUBJ] mode. Also, you can see that changing into [SUBJ] mode is needed for preserving the reference data instead of working in [LM] mode. 110 3) Finishing with [FIN] It is possible to change into [FIN] mode directly after setting the required values in initial mode. In case of using neither a refractometer nor a lensmeter, you can do the optometry process even more speedily because initial mode is regarded as [SUBJ]. So you can benefit from it. 11.3. Warnings on Mode Warnings on mode are presented here. 1) The modes are not compulsive. In other words, it is true that there is no harm loading and modifying the [LM] data into [RK] mode or the [RK] data into [SUBJ] mode. You should remind that [RK], [LM], [SUBJ] modes are only optometry convention as a matter of convenience. 2) Optometry in initial mode makes no problem, however, it is only recommended when there is no need to use other external instruments such as LM or RK and to compare the FIN result. It will be better to convent mode into SUBJ directly or after some basic optometry. 3) Once duplication had arisen during a mode change, the other one would not occur when returning to the same mode from another. Data duplication occurs only once to prevent unintended mistakes that miserably result in data loss. 4) In [FIN] mode, LM, RK and SUBJ windows will be shown on the left side with which you can check the former state (LM, RK), current state (SUBJ), and the finally corrected state (FIN). 5) By changing the ‘SUBJ Startup’ option in the system option, you can modify from which mode data will be duplicated when the [SUBJ] button is pressed. Options are as in the following figure. 111 11.4. Measuring Near and Far Vision When we say optometry, it almost means far vision. In the old days, there were so many hyperopia (far-sightedness) problems but recently according to the development of media such as TV or computer, which drives one’s eyes very hard, myopia (near-sightedness) is getting more and more prevalent. From here, we mostly assume far vision, however there is only one exception: additional spherical power, specially, in case of presbyopia which requires near vision test. LDR-7800 system is designed to measure both near and far vision. If the [FAR] or [NEAR] button of the touch screen or [ADD] button is pressed, changing mode and tilting by Digital Refractor for measuring near vision occur automatically. In case of near vision, it is expected that the age and the ordinary near working distance of the 112 patient are to set exactly because personal correction should be made by both of them. The near working distance is the ordinary distance for reading books and the age determines the flexibility of the crystalline. Entering near working distance mode by the [FAR] or [NEAR] button of the touch screen and doing so by the [ADD] button make some difference. This changes into near mode thoroughly and that only imitates mode for adjusting the feature, it will be recommended that using the [ADD] button to enter [ADD] mode if there is near-sightedness regardless of long-sightedness. [WD] and [AGE] buttons of the touch screen will be shown in function button area (bottom of the LCD screen) when you enter the near vision mode (including [ADD] mode). At this moment, if the [SHIFT] button is pressed, basic WD (Working Distance) values 35, 40, 50, 60 and 70cm will be displayed on the screen. Set relatively large value for average western people who usually have long arm, otherwise small value for eastern people. [WD] is also provided for direct minute input. 113 You can make a choice under your condition. Age data can be inputted after the [AGE] button of the touch screen is pressed. LDR-7800 system also provides automatic increase and decrease of the tilting angle, which result in saving of measurement time. 114 After entering the near vision mode (including [ADD] mode), you measure how much degree your patient can see the chart by lowering the rod with near distance chart. Additional spherical power can also be inserted necessary. 11.5. Other Temporal Examination Modes Also there are some useful temporal modes to aid both the examiner and the examinee. 11.5.1. PRESET Mode 115 The ‘PRESET’ mode is to aid the examiner to preset RK/LM data without inserting or changing lenses in the Digital Refractor. This makes patients comfortable especially when the RK/LM data is input manually because there is no auto ref/keratometer or auto lensmeter connected to LDR-7800 system. You can input S/C/A/ADD/VA/Prism data in this mode. Pressing [SHIFT]+[SET] buttons make it enter the ‘PRESET’ mode with the signal ‘PRESET’ displayed on the left top of the screen. After seeing that, you can set the necessary values freely moving around several data items. After all the field values are assigned, press [SHIFT] + [SET] one more time to exit ‘PRESET’ mode and let the Digital Refractor load lenses all at once based on these pre-set values. 116 11.5.2. AUX OFF Mode AUX OFF mode temporarily removes auxiliary lenses such as polarized, red/green, fixed cross cylinder, 6ΔBU and 10ΔBI during system-provided unit tests (especially, Binocular Balance, Polarized Red/Green, and Stereo tests). It will provide great efficiency when you want to remove auxiliary lens for a while to explain your patient procedures on measurement. If you press [ALT] + [OPEN/CLOSE](left) or [ALT] + [OPEN/CLOSE](right) buttons, then the state signal, AUX OFF will be shown on the left top of the screen. To escape from the AUX OFF mode, press [ALT] + [OPEN/CLOSE](left) or [ALT] + [OPEN/CLOSE](right) buttons again. 11.5.3. ADD OFF Mode ADD OFF mode temporarily removes addition power from the lens unit, Digital Refractor. If you press [ADD] button twice, it enters the ADD OFF mode. Pressing the [ADD] button again restores the system to the previous mode. 117 11.5.4. PRISM OFF Mode PRISM OFF mode temporarily removes prism power from the lens unit, Digital Refractor. If you press [BIBO] or [BDBU] button twice, it enters the PRISM OFF mode. Pressing the [BIBO] or [BDBU] button again restores the system to the previous mode. 118 12. Standard Program & Functions LDR-7800 system provides one system-defined basic program (Standard) and 10 userdesignable programs to make optometry process more convenient and fast. By the system –defined program, operators can enjoy the various inspections provided with LDR-7800 system. Accordingly, this chapter explains the basic recipes for how to use LDR-7800 system and program execution methods by exploring the system-defined program carefully from beginning to end. See chapter 13 System-providing Unit Tests, for detailed procedures and notice. 12.1. Starting the System-Providing STANDARD Program Users should wait until finishing the LDR-7800 system initialization after power recycling. For convenience’s sake, let’s begin after changing into the [SUBJ] mode when entering into the main screen. Press the [START] button to execute the systemdefined program. If the [START] and [SHIFT] button are pressed all together, program selection menu will be appears on the screen. In this menu, you may execute the same system defined program if you choose ‘STANDARD’ and then press [SET] button or press [OK] button of the touch screen. After the system-defined program begins, ‘STANDARD’, the name of the progressing program and ‘1/17’, the current step/the number of the whole steps of the program will be displayed at the bottom of the right window to inform the current state. 119 120 12.1.1. Adjustment of the SPH-CYL-AXIS Values for Right Eye The first step for the system-defined program is to coordinate the SPH-CYL-AXIS values for the right eye. Initial field value is adjusted to SPH for both eyes. Push the [R] or [L] button to enter monocular test mode and then modify SPH according to the patient’s condition. Operator can take the next step if all the adjustments have been finished and the patient’s monocular visual acuity is matched for the best. 121 12.1.2. Jackson Cross Cylinder Test(AXIS) for Right Eye The second step is to calibrate the AXIS value for the right eye minutely on the base of the resultant SPH-CYL-AXIS values from step 1. Press the [1]/[2] buttons that toggles the lens flipping during Jackson Cross Cylinder Test, and ask which status appears clearer. If 1, turn the dial to the ‘+’ direction (counter-clockwise) and if 2, to the ‘-’ direction (clockwise). Repeat this procedure until the patient sees 1 and 2 even. See 13.12, Jackson Cross Cylinder Test. 122 12.1.3. Jackson Cross Cylinder Test(CYL) for Right Eye The third step is to calibrate the CYL value for the right eye minutely on the base of the resultant SPH-CYL-AXIS values from step 1. Press the [1]/[2] buttons that toggles the lens flipping during Jackson Cross Cylinder Test, and ask which status appears clearer. If 1, turn the dial to the ‘+’ direction (counter-clockwise) and if 2, to the ‘-’ direction (clockwise). Repeat this procedure until the patient sees 1 and 2 even. See 13.12, Jackson Cross Cylinder Test. 123 12.1.4. Red/Green Test for Right Eye The fourth step is to calibrate the SPH value minutely for the right eye on the base of the resultant the SPH-CYL-AXIS values from step 1. First, ask your patient on which background he/she can see the letters more clearly, the green background or the red one. If green, turn the dial to the ‘+’ direction (counter-clockwise) as it is overcorrected, and otherwise, to the ‘-’ direction (clockwise) as it is under-corrected. Repeat this procedure until letters on both green and red backgrounds appear equal. See 13.11, Red/Green Test. 124 12.1.5. Checking The Visual Acuity for Right Eye Now, we finished the monocular test for the right eye, verify the right spherical power one more time. Use mask for the foregoing inspection if necessary. 12.1.6. Adjustment of the SPH-CYL-AXIS Values for Left Eye The sixth step is to coordinate the SPH-CYL-AXIS values for the left eye. See 12.1.1, Adjustment of the SPH-CYL-AXIS Values for Right Eye. 125 12.1.7. Jackson Cross Cylinder Test(AXIS) for Left Eye The seventh Step is to calibrate minutely the AXIS value for left eye on the base of the resultant SPH-CYL-AXIS value from step 6. See 12.1.2, Jackson Cross Cylinder Test(AXIS) for Right Eye. 12.1.8. Jackson Cross Cylinder Test(CYL) for Left Eye The eighth Step is to calibrate the CYL value minutely for the left eye on the base of the resultant SPH-CYL-AXIS value from step 6. See 12.1.3, Jackson Cross Cylinder Test(CYL) for Right Eye. 12.1.9. Red-Green Test for Left Eye The ninth Step is to calibrate the SPH value minutely for the left eye on the base of the resultant SPH-CYL-AXIS values from step 6. See 12.1.4 Red-Green Test for Right Eye. 12.1.10. Checking The Visual Acuity for Left Eye Now, we finished the monocular test for the left eye, verify right spherical power one more time. Use mask for foregoing inspection if necessary. 126 12.1.11. Balancing Binocular Vision After the perfect correction of the right and left eyes, binocular balance test may be performed to balance the two eyes by equalizing the stimulus to accommodation for the two eyes. .If the VA of the two eyes are not same, this test should be skipped. To balance the two eyes, ask the patient according to the guide on the display, cut down the power on the clearer seeing eye until the patient reports equal blurriness. But, in case it’s impossible to achieve equal blurriness, leave the dominant eye with a bit clearer vision. 12.1.12. Checking The Visual Acuity for Binocular Vision 127 Now, we finished the binocular balance test, verify the right and left spherical power one more time. Use mask for the foregoing inspection if necessary. 12.1.13. Horizontal Coincidence Test at Far It performs an inspection using the horizontal coincidence chart among the binocular tests. According to the guide, execute the phoria and the coincidence test (optional) and then record the test results. See 13.24, Horizontal Coincidence Test for further information. 128 12.1.14. Vertical Coincidence Test at Far It performs an inspection using the vertical coincidence chart among the binocular tests. According to the guide, execute the phoria and the coincidence test (optional) and then record the test results. See 13.25, Vertical Coincidence Test for further information. 129 12.1.15. Near Addition Test with Fused Cross Cylinder Lenses It checks the Cross Grid Accommodation in near mode. According to the guide increase or decrease the ADD value. See 13.4, Near Addition Test with Fused Cross Cylinder Lenses 130 12.1.16. Near Visual Acuity Test It performs the Near VA with ADD test. See 13.1, ‘Near Visual Acuity Test’. 131 12.1.17. Near Horizontal/Vertical Von Graefe Test It performs Near Distance Horizontal and Vertical Von Graefe Test. According to the guide, do the phoria test. See 13.22, ‘Horizontal Von Graefe Test’ and 13.23, ‘Vertical Von Graefe Test’. Now, we have completed the standard tests including monocular correction (right) monocular correction (left) Binocular Balance Test Binocular Visual Function Test near distance test. 132 13. System-Providing Unit Tests There are total 29 system-providing unit tests available in LDR-7800 system. If you press [TEST] button, you can see the following list. We describe here each test to be referred to for the real optometry process. - Near VA with ADD: Near Visual Acuity with Additional Spherical Power Test - Near Point of Convrg: Near point of Convergence Test - Near Point of Accomm: Near point of Accommodation Test - Near ADD: Near Distance Additional Spherical Power Using Cross Grid Test - Negative Relative Accomm: Negative Relative Accommodation Test 133 - Positive Relative Accomm: Positive Relative Accommodation Test - Negative Relative Convrg: Negative Relative Convergence Test - Positive Relative Convrg: positive Relative Convergence Test - Cylinder Test – Power: Cylinder Power Test - Cylinder Test – Axis: Cylinder Axis Test - Red/Green Test: (monocular) Red/Green Test - Cross Cyl. Test – Power: Cross Cylinder Test – Power - Cross Cyl. Test – Axis: Cross Cylinder Test – Axis - Cross Grid for Dist.: Cross Grid for Distance - Dominant Eye for Phoria: Determining Dominant Eye for Phoria - Hor. Maddox Rod: Horizontal Maddox Rod Test - Vert. Maddox Rod: Vertical Maddox Rod Test - Binocular Balance: Polarized Binocular Balance Test - Polarized Red/Green : Polarized Red/ Green Test - Worth 4 Dots: Worth 4 Dots Test - Schober: Schober Test - Hor. Von Graefe: Horizontal Von Graefe Test - Vert. Von Graefe: Vertical Von Graefe Test - Hor. Coincidence: Horizontal Coincidence Test 134 - Vert. Coincidence: Vertical Coincidence Test - Pola. Cross: Polarized Cross without Fixation point Test - Pola. Cross w/Fixation: Polarized Cross With Fixation point Test - Stereo: Stereo Test - Minute Stereo: Minute Stereo Test 135 13.1. - Near Visual Acuity Test Objective: To inspect the Near VA with ADD Chart: Near Distance chart Auxiliary Lens: None Expectation: To inspect Near VA with ADD for the right or left eye or for both eyes. Operation Sequence: 1. Press the [N ADD VA] button and lower the Near Distance Chart. Alternately, press the [TEST] button and then select “ Near VA with ADD ” item of the touch screen to execute this test. 2. Press the [R], [L], [OU] button to select the field to measure. 3. Write down each result for the right and left eye and for the both eyes. - Cf) This test may be executed after the ‘Near Distance Additional Spherical Power Using the Cross Grid Test” 13.2. - Near Point of Convergence Test Objective: To measure the nearest point at which convergence is possible. Chart: Near Distance chart Auxiliary Lens: None Expectation: To obtain BREAK and RECOVERY value Operation Sequence: 136 1. Press the [N ADD VA] button and then the [NPC] button of the touch screen. Alternately, press the [TEST] button and then select “ Near Point of Converg ” item of the touch screen to execute this test. 2. Hang the Near Distance chart rod and adjust it with readable size for the patient. You can also test with a pen. 3. While bringing the Near Distance chart or the pen closer to the patient, find the spot where the letter on the chart or the top of the pen is divided into two. Write down this distance in the [BREAK] item. 4. To the contrary, while bringing the Near Distance chart or the pen closer to the patient, find the spot where the letter on the chart or the top of the pen already divided join together. Write down this distance in the [RECOV] item. 137 13.3. Near Point of Accommodation Test Objective: To measure the Near Point of Accommodation during the subjective test. Chart: Near Distance chart Auxiliary Lens: None Expectation: To obtain the Near point of Accommodation for the right or left eye or for both eyes. - Operation Sequence: - 1. Press the [N ADD VA] button and then the [F2] (NPA) button. Alternately, press the [TEST] button and then select “Near Point of Accomm.” Item of the touch screen to execute this test. 2. Hang the Near Distance chart rod and adjust it with readable size for the patient. You can also test with a pen. 3. Press the [R], [L], [OU] button to select the field to measure. 4. While bringing the Near Distance chart or the pen closer to the patient, find the spot where the letter on the chart or the top of the pen starts to fade away. Write down this distance for the right or left eye or for the both eyes. 138 13.4. Near Addition Test with Fused Cross Cylinder Lenses Objective: To correct the ADD according to the accommodation using Cross Grid Chart: Near Distance (Cross Grid) chart Auxiliary Lens: None Expectation: To make the horizontal and vertical rods have the same clarity and the same width similar to Far Cross Grid Test. - Operation Sequence: - 1. Press the [N ADD #] button and lower the Near Chart and position the Near Cross Grid chart at 40cm. Alternately, press the [TEST] button and then select 139 “Near ADD” of the touch screen to execute this test. 2. Press the [R], [L], [OU] button to select the field to measure. 3. Change the ADD value till the horizontal and vertical rods have the same clarity and width. Write down each result for the right and left eye and for the both eyes. 4. Turn the dial clockwise (“-“ direction) if the vertical bar is seen more clearly. 5. Turn the dial counterclockwise (“+” direction) if the horizontal bar is seen more clearly. 140 13.5. Negative Relative Accommodation Test - Objective: To measure the Negative Relative Accommodation Test during the subjective test. - Chart: Near Distance chart - Auxiliary Lens: None - Expectation: To obtain BLUR and RECOVERY value for the right or left eye or for both eyes. - Operation Sequence: 1. Press the [N ADD #] button and then the [NRA] button of the touch screen. Alternately, press the [TEST] button and then select “Negative Relative Accomm.” Item of the touch screen to execute this test. 2. Press the [R], [L], [OU] button to select the field to measure. 3. After pressing the [BLUR] button of the touch screen, place the Near Distance chart with 1.0 VA (20 in 20/20, 6 in 6/6) to 40cm away position from the patient’s eye. Turn the dial to find the spot where the letters on the chart start to fade away. If the break spot has been found, press the [RECOV] button of the touch screen to enter recovery mode. 4. Find the recovery spot while turning the dial clockwise. Press the [OK] button of the touch screen to finish this test after the recovery spot has been found. 141 13.6. Positive Relative Accommodation Test Objective: To measure Positive Relative Accommodation during the subjective test. Chart: Near Distance chart Auxiliary Lens: None Expectation: To obtain BLUR and RECOVERY value for the right or left eye or for both eyes. - Operation Sequence: - 142 1. Press the [N ADD #] button and then the [PRA] button of the touch screen. Alternately, press the [TEST] button and then select “Positive Relative Accomm.” Item of the touch screen to execute this test. 2. Press the [R], [L], [OU] button to select the field to measure. 3. After pressing the [BLUR] button of the touch screen, place the NEAR Distance chart with 1.0VA (20 in 20/20, 6 in 6/6) to 40cm away position from the patient’s eye. Turn the dial to find the spot where the letters on the chart to fade away. If the break spot has been found, press the [RECOV] button of the touch screen to enter recovery mode. 4. Find the recovery spot while turning the dial Clockwise. Press the [OK] button of the touch screen to finish this test after the recovery spot has been found. 143 13.7. Negative Relative Convergence Test Objective: To measure the Negative Convergence during the subjective test. Chart: Near Distance chart Auxiliary Lens: None Expectation: To obtain BLUR, BREAK and RECOVERY value for the right or left eye or for both eyes. - Operation Sequence: - 1. Press the [F/N] button of the touch screen to select near or far mode. 2. Press the [BIBO] button and then the [NRC] button of the touch screen. Alternately, press the [TEST] button and then select “Negative Relative Convrg.” Item of the touch screen to execute this test. 3. In the far mode, horizontal Von Graefe Chart will be spread on the screen. In the Near Mode, lower the Von Graefe chart until it is placed to 40cm away position from the patient’s eye so that the patient could see this chart. 4. After pressing the [BLUR] button of the touch screen, turn the dial counterclockwise to ass the BI prism. Press the [BREAK] button of the touch screen by the time the chart starts to fade away. If there is no such spot and the chart appears to be divided into two, continue the test. 5. Continuously turn the dial counterclockwise to ass the BI prism. Press the [RECOV] button of the touch screen by the time the chart is divided into two. 6. At this time, turn the dial clockwise to subtract the BI prism. Press the [OK] button of the touch screen when the charts come together. All done. 144 145 13.8. Positive Relative Convergence Test - Objective: To measure the Positive Relative Convergence test during the subjective test. - Chart: Near Distance chart - Auxiliary Lens: None - Expectation: To obtain BLUR, BREAK and RECOVERY value. - Operation Sequence: 1. Press the [F/N] button of the touch screen to select near or far mode. 2. Press the [BIBO] button and then the [PRC] button of the touch screen. Alternately, press the [TEST] button and then select “Positive Relative Convrg.” Item of the touch screen to execute this test 3. In the far mode, horizontal Von Graefe Chart will be spread on the screen. In the Near Mode, lower the Von Graefe chart until it is placed to 40cm away position from the patient’s eye so that the patient could see this chart. 4. After pressing the [BLUR] button of the touch screen, turn the dial clockwise to subtract BO prism. Press the [BREAK] button of the touch screen by the time the chart starts to fade away. If there is no such spot and the chart appears to be divided into two, continue the test. 5. Continuously turn the dial clockwise to subtract the BO prism. Press the [RECOV] button of the touch screen by the time the chart is divided into two. 6. At this time, turn the dial counterclockwise to add the BO prism. Press the [OK] button of the touch screen when the charts come together. All done. 146 13.9. Cylinder Axis Test - Objective: To obtain maximum corrected monocular CYL value during the subjective test using the Clock Dial chart by 30˚steps. - Chart: Clock Dial chart - Auxiliary Lens: None - Expectation: All the rods on the screen can be seen uniformly clear. - Operation Sequence: 147 1. Press the Clock Dial chart to change into astigmatism. Alternately, press the [TEST] button and then select “ Cylinder Test-Axis ” Item of the touch screen to execute this test 2. Press the [R] or [L] button to select the desired field 3. Press the [S] button to enter the spherical power mode and then apply fog till the numbers outside the Clock Dial appears to be clear. 4. Ask the patient which direction is thicker or clearer than other directions. 5. If the answer is “All rods are seen uniformly clear”, the patient has no astigmatism. Others, after multiplying the numerical of the rod by 30, press the [A] button to set the astigmatism. 148 13.10. Cylinder Power Test - Objective: To obtain the maximum corrected monocular CYL value during the subjective test the Clock Dial chart. - Chart: Clock Dial chart - Auxiliary: None - Expectation: All the rods on the screen can be seen uniformly clear. - Operation Sequence: 1. This test should be done after setting the Cylinder Axis. Alternately, press the [TEST] button and then select “Cylinder Test-Power” Item of the touch screen to execute this test 2. Press [R] or [L] button to select desired field. 3. Press the Clock Dial chart to Change into astigmatism Measurement 4. To enter the Cylinder Power mode, press the Clock Dial chart one more time or press the [C] button in astigmatism mode or press the [SHIFT] button and the Clock Dial Chart at a time. 5. Turn the dial in “-“ direction until all rods are seen even. At this time, the location of the thickest-looking rod can be changed. If then, adjust the Axis according to the following procedure. 6. Decrease the Axis value if the thickest-looking rod moves counterclockwise. 7. Increase the Axis value if the thickest-looking rod moves clockwise. 149 13.11. Red/Green Test - Objective: To verify the maximum corrected monocular SPH value during the subjective test using the Red/Green chart. - Chart: Red/Green chart - Auxiliary Lens: None - Expectation: The letters on the red and green ground can be seen uniformly clear. - Operation: Sequence: 1. Change into the Red/Green mode by pressing the Red/Green chart. Alternately, press the [TEST] button and then select “ Red/Green Test ” Item of the touch screen to execute this test 2. Select the desired field by pressing to the [R] or [L] button. 3. Apply fog if necessary and increase the SPH value by about 0.5D 4. Change the SPH value till the letters on the red ground can have uniform clarity and thickness in the same level as those on the green one. 5. If the letters on the red ground (left) are seen more clearly, turn the dial clockwise (“-“ direction) 6. If the letters on the green ground (right) are seen more clearly, turn the dial counterclockwise (“+“ direction) 150 ! WARNING You should not ask the patient like “ which letters do you see more clearly, on the red ground or on the green one? ” According to the patient’s corrected visual acuity, in case of 1.0 (20 in 20/20, 6 in 6/6), ask concretely like “ On which ground do you see the number 2, 9 more clearly, red or green? ” If the corrected visual acuity is lower, ask the patient to read the bigger letter (3, 4, 5) in the higher area. 151 13.12. Jackson Cross Cylinder Test - Objective: To obtain the maximum corrected monocular CYL and AXIS values during the subjective test using the Jackson Cross Cylinder. - Chart: Dots Group chart - Auxiliary Lens: Cross Cylinder Lens (025/050) - Expectation: The Dots Group Chart can be seen uniformly clear in spite of the up and down movement of the Cross Cylinder. - Operation Sequence: 1. Press the Dots Group Chart to enter the Cross Cylinder mode. Alternately, press the [TEST] button and then select “Cross Cyl. Test-Axis” Item of the touch screen to execute this test 2. Select the desired field by pressing the [R] or [L] button 3. Press [SHIFT] + [CC 025] OR [CC 050] button of the touch screen to change the type of Jackson Cross Cylinder lens 4. While pressing the button [1] and [2] alternately, ask the patient with which button he/she sees clearer, “1” or “2”. 5. If the result of button [1] is seen more clearly, turn the dial counterclockwise (“+” direction). 6. If the result of button [2] is seen more clearly, turn the dial clockwise (“-” 152 direction). 7. 13.13. This test is ended if there is no difference in the result of the button [1] and [2]. Dual Cross Cylinder Test - Objective: To obtain the maximum corrected monocular CYL and AXIS during the subjective test using Dual Cross Cylinder. - Chart: Dot group chart - Auxiliary Lens: DUAL Cross Cylinder Lens - Expectation: The Dots Group Chart divided into two parts in the same screen can be seen uniformly clear. 153 - Operation Sequence: 1. Press the Dots Group Chart to enter the Cross Cylinder test mode. Alternately, press the [TEST] button and then select “Cross Cyl. Test-Axis” Item of the touch screen to execute this test. 2. Select the desired field by pressing the [R] or [L] button. 3. Press [SHIFT] + [DUAL] to change into the DUAL Cross Cylinder. 4. The patient sees the Dots Group chart as two divided parts. Test guide on the right side shows the location of two charts in the view of patient. Ask the patient as follows: 5. “Which chart do you see clearly, right or left?” 6. “Which chart do you see clearly, up or down?” 7. The answer will be right/left or up/down. After analyzing the location as area 1 or 2 comparing to guide area, 8. If the area 1 is seen more clearly, turn the dial counterclockwise (“+” direction). 9. If the area 2 is seen more clearly, turn the dial clockwise (“-” direction). 10. This test is ended if there is no difference in the area 1 and 2. 154 13.14. Cross Grid Test for Distance - Objective: To obtain the maximum corrected monocular SPH using Far Cross Grid chart. (Accommodation) - Chart: Cross Grid for Distance chart (with CCP-3100, CDC-4000 only) - Auxiliary Lens: Fixed Cross Cylinder Lens - Expectation: The Horizontal and Vertical rods can be seen uniformly distributed and equally clear. - Operation Sequence: 1. Press Cross Grid for Distance chart to enter this mode. Alternately, press the 155 [TEST] button and then select “Cross Grid for Dist” Item of the touch screen to execute this test. 2. Select the desired field by pressing [R] or [L] button. 3. Change the SPH value until the horizontal and vertical rods are seen uniformly clearly and thickly. 4. If the vertical rod is seen more clearly, turn the dial clockwise (“-” direction). 5. If the horizontal rod is seen more clearly, turn the dial counterclockwise (“+” direction). 156 ! WARNING You should correctly set astigmatism axis and cylindrical power before doing this test to prevent the influence of direct or indirect astigmatism. 13.15. Dominant Eye Test for Phoria - Objective: To find the dominant eye for phoria since the patient with phoria has dominant eye in a slightly different way compared to a normal case. - Chart: the Dominant Eye for Phoria chart (with CCP-7000 only) - Auxiliary Lens: Red Filter(right), Green Filter(left) - Expectation: To check to which direction follows the fixation point, the red or green rod - Operation Sequence: 1. Enter this mode by pressing the Dominant Eye for Phoria chart. Alternately, press the [TEST] button and then select “Dominant Eye for Dist.” Item of the touch screen to execute this test. 2. Ask the patient to which direction the Fixation point follows, red or green 3. If “Red”, the right eye is dominant 4. If “Green”, the left eye is dominant. 13.16. Horizontal Maddox Test - Objective: To execute a horizontal phoria test during the subjective test using the 157 Maddox Rod. - Chart: Maddox Rod chart - Auxiliary Lens: Horizontal Maddox (right), Rotary Prism (left) - Expectation: The vertical rod for the right eye is united with the Maddox Chart for the left eye. - Operation Sequence: 1. Press the Maddox Chart to enter the Maddox Rod Test mode. The prism change window is presented in the left-top area and the Guide Window in the right-top area. Alternately, press the [TEST] button and then select “Hor. Maddox Rod” Item of the touch screen to execute this test. 2. Turn the dial till patient says that the rod is united with the dot. 3. If the vertical rod comes nearer to the right of the dot, turn the dial clockwise (“” direction). 4. If the rod comes nearer to the left of the dot, turn the dial counterclockwise (“+” direction). 5. This test is ended if the rod is united with the dot. 158 13.17. Vertical Maddox Test - Objective: To execute a vertical Phoria test during the subjective test using the Maddox Rod chart. - Chart: Maddox Rod chart - Auxiliary Lens: Rotary prism (right), Vertical Maddox (left) - Expectation: The horizontal rod for the left eye is united with the Maddox Chart for the right eye. - Operation Sequence: 159 1. To enter this mode, press the Maddox Chat twice, or press the [BDBU] button and then press The Maddox chart, or press [SHIFT] button and the Maddox chart at a time. The prism change window is presented in the left-top area and the Guide Window in the right-top area. Alternately, press the [TEST] button and then select “Vert. Maddox Rod” Item of the touch screen to execute this test. 2. Turn the dial till the patient says that the rod is united with the dot. 3. If the vertical rod is located up the dot, turn the dial clockwise (“-” direction). 4. If the rod is located under the dot, turn the dial counterclockwise (“+” direction). 5. This test is ended if the rod is united with the dot. 13.18. Polarized Binocular Balance Test 160 Objective: To adjust binocular balance during the subjective test Chart: Polarized Binocular Balance chart Auxiliary Lens: 135˚Polarizing Filter (right), 45˚ Polarizing Filter (left) Expectation: The upper row for the right eye and the lower row for the left eye appear to be similarly clear. - Operation Sequence: - 1. To enter this mode, press the Polarized Binocular Balance Chart. Alternately, press the [TEST] button and then select “Binocular Balance” Item of the touch screen to execute this test. 2. Press the [OU] button to select all fields for both eyes and then apply for by about 0.5D when you can see the upper and lower charts all together. 3. Ask the patient “Which row do you see more clearly except for the middle row, the upper or the lower? “ 4. If the upper row is seen more clearly, turn the dial counterclockwise while pressing [R] button to increase the right SPH value. 5. If the lower row is seen more clearly, turn the dial counterclockwise while pressing [L] button to increase the left SPH value. 6. Repeat this procedure till the upper and lower rows are seen uniformly clearly. 161 ! WARNING If the patient has the dominant eye and the difference is equal to or less than 0.22D (maximum 0.5D), The polarized Binocular Balance Test may be omitted because the patient has of course the better sight with the dominant eye. When you are examining the patient with the dominant eye, the balance point cannot be found with Polarized Binocular Balance Test. In such case, pass this test with the dominant eye marked. 162 13.19. Polarized Red/Green Test - Objective: To adjust the monocular and binocular balance at the same time during the subjective test. - Chart: Polarized Red/Green chart - Auxiliary Lens: 135˚ Polarizing Filter (right), 45˚ Polarizing Filter (left) - Expectation: The upper row for the right eye and the lower row for the left eye can be seen uniformly clear. Also the letters on the red and green ground appear to be similar when they are seen from the upper row for the right eye and the same is true for from the lower row for the left eye. - Operation Sequence: 1. Press the Polarized Red/Green chart to enter this mode. Alternately, press the [TEST] button and then select “ Polarized Red/Green ” Item of the touch screen to execute this test. 2. After pressing the [R] button, If the left side (red) is seen more clearly, turn the dial clockwise (“-“ direction). If the right side (green) is seen more clearly, turn the dial counterclockwise (“+” direction). 3. Ask the patient on which ground the Letters in the upper row are seen more clearly, red or green. 4. After Pressing the [L] button, If the left side (red) is seen more clearly, turn the dial clockwise (“-“ direction). If the right side (green) is seen more clearly, turn the dial counter clockwise (“+” direction). 5. Ask the patient on which ground the letters in the lower row are seen more clearly, red or green 6. After pressing the [R] button, If the left side (red) is seen more clearly, turn the dial clockwise (“-“ direction). If the right side (green) is seen more clearly, turn the dial counterclockwise (“+” direction). 163 7. After pressing the [L] button, If the left side (red) is seen more clearly, turn the dial clockwise (“-“ direction). If the right side (green) is seen more clearly, turn the dial counterclockwise (“+” direction). 8. Adjust the binocular balance after the right and left maximum corrected monocular SPH values are balanced. 9. If the upper row is seen more clearly, turn the dial counterclockwise after pressing [R] button to increase right SPH value. 10. If the lower row is seen more clearly, turn the dial counterclockwise after pressing [L] button to increase left SPH value. 11. Repeat this process until the whole sections are seen uniformly. 164 13.20. Worth 4 Dots Test - Objective: To find suppression during the subjective test. It is possible to check the internal or external phoria. - Chart: Worth-4-Dots chart - Auxiliary Lens: Red Filter (right), Green Filter (left) - Expectation: To check how many dots can be seen. Normally, 4 points are seen. - Operation Sequence: 1. To enter this mode, press the Worth-4-Dots Chat. Alternately, press the [TEST] button and then select “Worth 4 Dot” Item of the touch screen to execute this test. 2. Ask the patient how many bright points can be seen and what color is the lower circle. - If the patient sees 4 points, it means normal fusion. If the lower circle appears to be red, then the right eye is dominant and if green, left. - If the patient only sees 3 points, the right eye is suppressed, she/he cannot see the upper rhombus shape. - If the patient only sees 2 points, the left eye is suppressed, she/he cannot see the cross shape. - If the patient sees 5 points, the patient has phoria. If the red diamond shape is at the left side, external phoria, otherwise, internal phoria. - If the patient sees 5 points and the three and the two flickers alternately, the right and left eyes are alternately suppressed. ! WARNING Perform phoria tests if the patient has phoria explicitly. 165 Vision of patient Analysis 4 spots Fusion 3 spots 2 spots Details : red, : green, : pink or red/green alternately red: When the right eye is dominant., green: When the left eye is dominant Right eye is suppressed Two green Left eye is suppressed One red Phoria Red and one and one are seen are seen 5 spots and green are seen at the same and green are seen at the same time 5 spots (Flickering) Alternately suppressed Red time 166 13.21. Schober Test - Objective: To execute a phoria test during the subjective test using the Schober chart - Chart: Schober chart (with CCP-3100, CDC-4000 only) - Auxiliary Lens: Red Filter (right), Green Filter (left), Binocular Rotary Prism - Expectation: To make the cross mark (for the right eye) placed the center of the circle. - Operation Sequence: 1. Press the Schober chart to enter the Phoria mode. Alternately, press the [TEST] button and then select “Schober” Item of the touch screen to execute this test. 2. Ask the patient as follows; “Can you see a red cross mark in a green circle?” 3. If “Yes”, finish this test since the patient has no phoria. If “NO”, continue this test since the patient has phoria. 4. Ask the patient as follows; “Is the cross mark to the left or right of the circle?” 5. If “Right”, internal phoria (Esophoria). Turn the dial clockwise till the cross mark falls to the center of the circle. 6. If “Left”, external phoria (Exophoria). Turn the dial counterclockwise till the cross mark falls to the center of the circle. 7. Ask the patient as follows; “Is the cross mark over or under the circle?” 8. If “Over”: left eye with hyperphoria. Press the Schober chart or the [BDBU] button once more and then turn the dial clockwise till the cross mark falls to the center of the circle. 9. If “Under”: the right eye with hyperphoria. Press the Schober chart or the 167 [BDBU] button once more and then the dial counterclockwise till the cross mark falls to the center of the circle. 10. After finishing this test, press the [OK] button of the touch screen to save (each result of phoria tests is maintained separately) or the [CANCEL] button of the touch screen to discard the result 168 Vision of patient Heterophoria Correction Method The cross mark is to the right of the circle Esophoria Turn the dial clockwise to add the BO prism till the cross mark comes to the center of the circle. Exophoria Turn the dial counterclockwise to add the BI prism till the cross mark comes to the center of the circle. Left Eye with hyperphoria Press the [BDBU] button and turn the dial clockwise till the cross mark comes to the center of the circle. Right Eye hyperphoria Press the [BDBU] button and turn the dial counterclockwise till the cross mark comes to the center of the circle. The cross mark is to the left of the circle The cross mark is over the circle The cross mark is under the circle 13.22. with Horizontal Von Graefe Test Objective: To execute a horizontal phoria test using the Von Graefe chart Chart: Horizontal Von Graefe chart Auxiliary Lens: 6ΔBU prism (right), Rotary prism (left) Expectation: To make the upper vertical rod and the lower vertical rod become vertically aligned in the center. - Operation Sequence: - 169 1. Press the Von Graefe Chart to enter the horizontal phoria mode. Alternately, press the [TEST] button and then select “ Hor. Von Graefe ” Item of the touch screen to execute this test. 2. Ask the patient as follows; “Are the two vertical rods vertically aligned?” 3. If “Yes”, finish this test since the patient has no phoria. If “NO”, continue this test since the patient has phoria. 4. Ask the patient as follows; “Which one is on the left among the two vertical rods?” 5. If “The upper one”, Esophoria. Turn the dial clockwise to add the BO prism till the two rods are vertically aligned. 6. If “The lower one”, Exophoria. Turn the dial counterclockwise to add the BI prism till the two rods are vertically aligned. 7. After finishing this test, press the [OK] button of the touch screen to save (each results of phoria tests is maintained separately) or the [CANCEL] button of the touch screen to discard the result. 170 ! WARNING If you make use of an old-fashioned chart projector or a mirror chart not supporting the Von Graefe Chart, you can imitate the horizontal Von Graefe chart as follows; 1. Spread a general chart readable to patient such as number, Landolt Ring, Snellen E. 2. Press the vertical mask button to leave only one row. 3. Press the [BIBO] button to place the horizontal rotary prism. 4. Select the 6△auxiliary lens in the Lens dialogbox. Note that if you are to use this method, you can neither record extra phoria test result nor refer to the guide window. 171 13.23. Vertical Von Graefe Test - Objective: To execute a vertical phoria test during the subjective test using Von Graefe chart. - Chart: Vertical Von Graefe chart - Auxiliary Lens: Rotary prism (right), 10ΔBI prism (left) - Expectation: To make the right and left horizontal rod becomes horizontally aligned in the center. - Operation Sequence: 1. To enter the vertical phoria mode, press the Von Graefe Chart twice Alternately, press the [TEST] button and then select “Vert. Von Graefe” Item of the touch screen to execute this test. 2. Or use the [BDBU] button in the horizontal Von Graefe Test mode. 3. Ask the patient as follows; “Are the two horizontal rods aligned?” 4. If “Yes”, finish this test since the patient has no phoria. If “No”, continue this test since the patient has phoria 5. Ask the patient as follows; “Which one is higher among the two horizontal rods?” 6. If “The left one”: right eye with hyperphoria. Turn the dial counterclockwise to add the BD prism till the two rods are horizontally aligned. 7. If “The right one”: left eye with hyperphoria. Turn the dial clockwise to add the BU prism till the two rods are horizontally aligned. 8. After finishing this test, press the [OK] button of the touch screen to save (each results of phoria tests is maintained separately) or the [CANCEL] button of the touch screen to discard the result. 172 13.24. Horizontal Coincidence Test - Objective: To execute the Coincidence and a horizontal phoria test during the subjective test using Coincidence chart - Chart: Horizontal Coincidence chart - Auxiliary Lens: 135˚ Polarizing Filter (right), 45˚ Polarizing Filter (left) - Expectation: The upper frame for the right eye and the lower frame for the left eye form an ideal square. - Operation Sequence: 173 1. To enter this mode, press the Coincidence chart. Alternately, press the [TEST] button and then select “Hor. Conincidens” Item of the touch screen to execute this test. 2. Ask the patient as follows; “Can you see a square with a point at the center?” “Are the right and left sides of the upper and lower frames aligned with each other?” 3. If the upper one is to the right of the lower one: esophoria. Turn the dial clockwise to add the BO prism till the two frames are aligned. 4. If the upper one is left of the lower one: exophoria. Turn the dial counterclockwise to add the BI prism till the two rods are aligned. 5. If you are satisfied with the test result, press the [OK] button of the touch screen to save (each results of phoria test is maintained separately) or the [CANCEL] button of the touch screen to discard the result. 6. Continue this test by asking the following question if necessary. “Can you see the frames with a point at the center?”, “Are the two frames of the same size or not?” (One line equals to about 3.5% aniseikonia) 7. If “Yes”, the patient has no aniseikonia. Press the [OK] button of the touch screen to select OK. If “No”, the patient has aniseikonia. Press the [NG] button of the touch screen to select NG. 174 13.25. Vertical Coincidence Test - Objective: To execute a vertical phoria test during the subjective test using the Coincidence chart - Chart: Vertical Coincidence chart - Auxiliary Lens: 135˚ Polarizing Filter (right), 45˚ Polarizing Filter (left) - Expectation: The right frame for the right eye and the left frame for the left eye make ideal square - Operation Sequence: 175 1. To enter this mode, press the Coincidence chart twice or [SHIFT] and Coincidence chart at a time. Alternately, press the [TEST] button and then select “Vert. Conincidens” Item of the touch screen to execute this test. 2. Ask the patient as follows; “Can you see the square with a point at the center?” “Are the upper or lower sides of the right and left frames aligned?” 3. If the right one is higher: left eye with hyperphoria. Turn the dial clockwise to add the BU prism till the two frames are aligned. 4. If the left one is higher: right eye with hyperphoria. Turn the dial counterclockwise to add the BD prism till the two frames are aligned. 5. If you are satisfied with the test result, press the [OK] button of the touch screen to save or the [CANCEL] button of the touch screen to discard the result. 6. Continue this test by asking the following question if necessary. “Can you see the square with a point at the center?”, “Are the two frames of the same size or not?” 7. If “Yes”, the patient has no aniseikonia. Press the [OK] button of the touch screen to select OK. If “No”, the patient has aniseikonia. Press the [NG] button of the touch screen to select NG. 176 13.26. Polarized Cross Test - Objective: To execute a phoria test during the subjective test using the polarized Cross chart without the fixation Point chart - Chart: Cross without the Fixation Point chart - Auxiliary Lens: 135˚ Polarizing Filter (right), 45˚ Polarizing Filter (left) - Expectation: The upper-right cross mark for the right eye and the lower-left cross mark for the left eye are overlapped into one ideal cross. - Operation Sequence: 177 1. To enter this mode, press the Polarized Cross Chart twice or the [SHIFT] button and the Polarized Cross Chart at a time. Alternately, press the [TEST] button and then select “Pola Cross” Item of the touch screen to execute this test. 2. Ask the patient as follows; “Can you see one ideal cross mark?” 3. If “Yes”, the patient has no phoria and All done. If “No”, the patient has phoria and Continue the test. 4. At first, ask the patient to measure the horizontal phoria as follows; “Is the “┗” shape to the left of the “┓” shape or to the right of it?” 5. If “Right”, esophoria. Turn the dial clockwise to add the BO prism till they form a cross mark. 6. If “Left”, exophoria. Turn the dial counterclockwise to add the BI prism till they form a cross mark. 7. At secondhand, ask the patient to measure the vertical phoria as follows; “Which shape is higher, “┓” shape or “┗” shape?” 8. If “┗” shape : left eye with hyperphoria. Turn the dial clockwise to add the BU prism till they form a cross mark. 9. If “┓” shape : right eye with hyperphoria. Turn the dial counterclockwise to add the BD prism till they form a cross mark. 178 13.27. Polarized Cross Test with Fixation Point - Objective: To execute the phoria test during the subjective test using the Polarized Cross chart with the Fixation Point chart. - Chart: Polarized Cross with the Fixation Point chart - Auxiliary Lens: 135˚ Polarizing Filter (right), 45˚ Polarizing Filter (left) - Expectation: The upper-right cross mark for the right sys and the lower-left cross mark for the left eye are overlapped into one ideal cross. - Operation Sequence: 179 1. To enter this mode, press the Polarized Cross Chart. Alternately, press the [TEST] button and then select “Pola Cross w/ Fix” Item of the touch screen to execute this test. 2. Ask the patient as follows; “Can you see one ideal cross mark?” 3. If “Yes”, the patient has no phoria and all done. If “No”, the patient has phoria and continue the test. 4. At firsthand, ask the patient to measure the horizontal phoria as follows; “Is the “┗” shape to the left of the “┓” shape or to the right of it?” 5. If “Right”, esophoria. Turn the dial clockwise to add the BO prism till they form a cross mark. 6. If “Left”, exophoria. Turn the dial counterclockwise to add the BI prism till they form a cross mark. 7. At secondhand, Press the [BDBU] button and ask the patient to measure the vertical phoria as follows; “Which shape is higher, “┓” or “┗” ?” 8. If “┗” shape : left eye with hyperphoria. Turn the dial clockwise to add the BU prism till they form a cross mark. 9. If “┓” shape : right eye with hyperphoria. Turn the dial counterclockwise to add the BD prism till they form a cross mark. 180 Vision of patient Heterophoria Details Esophoria Turn the dial clockwise to add the BO prism till the vertical bar comes to the center of the horizontal bar. Exophoria Turn the dial counterclockwise to add the BI prism till the vertical bar comes to the center of the horizontal bar. Left Eye with hyperphoria Press the [BDBU] button. Turn the dial clockwise till the horizontal bar comes to the center of the vertical bar. 181 13.28. Right Eye with hyperphoria Press the [BDBU] button. Turn the dial counterclockwise till the horizontal bar comes to the center of the vertical bar. Esophoria+ Right eye with hyperphoria Correct the horizontal phoria like 1) and correct the vertical phoria like 4) Esophoria+ Left eye with hyperphoria Correct the horizontal phoria like 1) and correct the vertical phoria like 3) Exophoria+ Right eye with hyperphoria Correct the horizontal phoria like 2) and correct the vertical phoria like 4) Exophoria+ Left eye with hyperphoria Correct the horizontal phoria like 2) and correct the vertical phoria like 3) Stereo Test Objective: To execute the Stereo test during the subjective test. Chart: Stereo chart Auxiliary Lens: 135˚ Polarizing Filter (right), 45˚ Polarizing Filter (left) Expectation: The upper rod for the right eye appears to be closer to the patient than the lower rod for the left eye. - Operation Sequence: - 1. Press the Stereo Chart to enter this mode. Alternately, press the [TEST] button and then select “Stereo” Item of the touch screen to execute this test. 182 2. Ask the patient as follows; “Which rod appears closer, the upper or the lower?” 3. If “the upper one”: There is no problem in stereo visual acuity. Press [OK] button of the touch screen to mark OK. 4. If “the lower one”: The patient could have stereo visual acuity but there might be analysis problem. Press [NG] button of the touch screen to mark NG (no good) 5. If “Neither”: the patient cannot have stereo visual acuity. Press [NG] button of the touch screen to mark NG (no good). 183 13.29. Minute Stereo Test Objective: To execute the Minute Stereo Test during the subjective test. Chart: Minute Stereo chart Auxiliary Lens: 135˚ Polarizing Filter (right), 45˚ Polarizing Filter (left) Expectation: Starting from the central fixation point, clockwise, the next rods pair appear to be more and more close and clear to the patient than the previous one. - Operation Sequence: - 1. To enter this mode, press the Stereo Chart twice or the [SHIFT] button and the Stereo Chart at a time. Alternately, press the [TEST] button and then select “Minute Stereo” Item of the touch screen to execute this test. 2. Ask the patient as follows; “How do you see the rods from the upper rods in 12 o’clock direction to 3, 6 and 9 o’clock directions one after another with the fixation point at the center?” 3. If the rods in 12 and 3 o’clock directions appear stereoscopically: the patient can recognize up to 1 arc minute. Press the [1’] button of the touch screen to set 1 arc minute. 4. If the rods in 3 and 6 o’clock directions appear stereoscopically: the patient can recognize up to 2 arc minutes. Press the [2’] button of the touch screen to set 2 arc minutes. 5. If the rods in 6 and 9 o’clock directions appear stereoscopically: the patient can recognize up to 4 arc minutes. Press the [4’] button of the touch screen to set 4 arc minutes. 6. If the rods in 12 o’clock direction and the central fixation point appear stereoscopically: the patient can recognize up to 10 arc minutes. Press the [10’] button of the touch screen to set 10 arc minutes. 184 7. If all the rods including the central fixation point appear to be plain: the patient can recognize stereovision. Press [NG] button of the touch screen to set NG (no good). 185 14. Examination Results and Printout After finishing all the inspection processes, you may print the results either on the screen or on the paper. Since LDR-7800 system provides various options to save printing paper, refer the related Chapter 8, Configuring the System with this chapter. 14.1. How to Print Since LDR-7800 system supports various modes such as EMPTY, [UA], [RK], [LM], [SUBJ] and [FIN], it is recommended to consider carefully such modes when printing the results. LDR-7800 system follows the rules below. 1. Prints the results from the [SUBJ] mode if the inspection has not performed in the [FIN] mode. 2. Prints the result from the EMPTY mode if the inspection has not performed in the [SUBJ] mode. 3. Always prints the Ref/Kerato results from the [RK] mode. If the results from the [RK] mode have been changed arbitrarily, the changed value will be printed. Thus changing mode into the [SUBJ] mode should be necessary when starting with the data from auto automatic Ref/keratometer. Accordingly, you don’t have to care about modes since LDR-7800 system prints the results by finding the best-fit mode if you have normally carried out inspection using it. Nevertheless, it is recommended to process and prescribe in the [SUBJ] and [FIN] mode. Press the [PRINT] button to print. If “Preview List” is set to YES, the [PRINT] button should be pressed once more. To display the results on preview screen, push [SHIFT] + [PRINT]. Then the summarized results will be shown either in table and graphical form on the LCD screen. We will discuss printing on paper in 14.2 and printing on screen in 14.3. 186 14.2. Print on the Paper If you configure options do as to carry out all the inspections and print all the results thoroughly, the printing results would be of great amount. However, it is not the ordinary case to do all inspection and to set the printing option FULL in order to save the printing paper. Thus, only the necessary items will be printed but we are going to describe all the items according to the printing order for illustration. There is a printing sample below: the left side is the printout and the right side is the item description. See chapter 13 Unit Test to know the meaning of the detailed items. Patient’s identifier Patient’s name and sex Inspection Date and TIME Patient’s age and the dominant eye PD (near/Far) Unaided Visual Acuity FAR NEAR Data from Lensmeter FAR (Aided) Visual Acuity Data from Refractometer FAR 187 Data from Subjective Test FAR Additional Visual Acuity Visual Acuity NEAR Visual Acuity Final Data FAR Additional Visual Acuity Visual Acuity 188 NEAR Visual Acuity Binocular Visual Function Test NPC NPA NRA PRA FAR NRC PRC Schober Von Graefe Coincidence 189 Polarized Cross without Fixation Point Polarized Cross with Fixation Point Maddox Rod NEAR NRC PRC Schober Von Graefe Coincidence Polarized Cross without Fixation Point Polarized Cross with Fixation Point Maddox Rod 190 FAR Fusion Stereo Minute Stereo Aniseikonia NEAR Fusion Data from Keratometry R1 R2 Test Time 191 As we stated before, normally you don’t have to print so many results like the previous sample. Thus, remove the unessential options in system configuration. Enter page 6, PRINT OPTION in system configuration menu to turn on and off the following options as your needs. - Print Subjective: assigns the item to print when printing the results of the subjective test. You can select ALL (all data related to the subjective test), W/O UNAIDED VA (without unaided visual acuity: it doesn’t print ①Unaided Visual Acuity), W/O BIN VF (without the results of the visual function test: it doesn’t print ⑥ Data from binocular Visual Function Test), SUBJ & FIN ONLY (shows only SUBJ and FIN information) or OFF (prevents from printing the results from the subjective test: it doesn’t print ④ Data from Subjective Test). - Print Objective: assigns the items to print when printing the results of the objective test. You can select ALL (all data related to the objective test), [RK ONLY] (shows only RK information: it only prints ③ Data from Refractometer), [LM ONLY] (show only LM information: it only prints ② Data from lensmeter), or OFF (prevents from printing the results from the objective test, it doesn’t print neither ③ Data from Refractometer nor ②Data from lensmeter). Default is [OFF] - Print Kerato Data: assigns either [YES] (prints the ⑦ Data from Keratometry) or [NO] (doesn’t print it). - Print ΔTest Data: assigns either [YES] (prints the information about prism among ⑥ Data from Binocular Visual Function Test) or [NO] (doesn’t print prism related data) 192 14.3. Print on the Screen - If [SHIFT] + [PRINT] button is pressed, the summarized information will be shown on the LCD screen. LDR-7800 system shows the results divided into NEAR and FAR in a condensed from and helps display conversion by using function buttons. See 7.1 “Test Results” for more information about summary result on screen. - If you want to print on the paper when looking at summary result on the screen, just press the [PRINT] button once more. Also, press the [CANCEL] button of the touch screen or the [ESC] button to return to the main screen. 193 15. Maintenance 15.1. Replacing Printing Paper Replace the roll of printing paper as soon as possible after the red line appears on the paper according to the procedure below: 1. Tilt the LCD monitor 90° degree to open the printer cover. 2. Pull the opening button on the top of printer cover. 3. Pull the remaining paper out. 4. Load a new roll of paper into the printer case. 5. Check the printing side (smooth side must face upside) 6. Pull out the end edge of the paper from the printer cover slot and close the cover. Printer Cover-Opening Button [Operation Panel] ! INFORMATION Use a thermal printing paper of width 57mm and diameter of roll 25mm. 194 15.2. Replacing Fuse Power Connector Fuse Holder [Junction Box] 1. Turn off and disconnect the power cord. 2. Pull out the fuse holder. 3. Replace old fuse(s) with new one(s). 4. Re-install the fuse holder. ! INFORMATION Use 250V, T5.0AL fuse for the Junction Box, Digital Refractor LDR-7800 (JB). 195 15.3. Cleaning 1. Basically, keep this instrument clean. Don't use volatile cleaners, thinner or benzene, etc. 2. Polish each head and operation panel with a dry cloth containing detergent solution. 3. When cleaning lens or glass of this instrument, clean it using a soft and dry tissue after removing dirt or other materials on the lens by wind blower. 4. Clean the headrest with plastic disinfectant that harmless to human body 15.4. Storage If the instrument, LDR-7800 Digital Refractor, is not to be used for a long time, it is recommended to disconnect the power supply and protect the Refractor Body with dust cover. 196 15.5. Disposal NOTE To dispose the instrument, accessories, and components, follow local governing ordinances and recycling plans regarding disposal or recycling of instrument or device components. Especially a lithium battery may pollute the environment if the instrument or a lithium battery is abandoned. When disposing packing materials, sort them by the materials and follow local governing ordinances and recycling plans. 197 16. Troubleshooting 16.1. Digital Refractor doesn’t work at all 1. Check if power cord is connected correctly. 2. Check if the 24-pin and 15-pin cables for the Refractor Body and the Operation Panel are connected correctly. 3. Check if any of the fuses in the Junction Box is blown off. 16.2. Refractor Body makes noisy sound while performing poweron self-test 1. Check if any of the fuses in the Junction Box is blown off. 2. Check if the voltage setting is correct in the Junction Box. 16.3. Operation Panel displays empty screen 1. Check if the 15-pin cable is connected correctly 2. Check if the LED of the Operation Panel turned on. 16.4. Operation Panel doesn’t print out 1. Check if printing paper is loaded inside out. 2. Check if the printer cover is closed correctly. 3. Check if any of the fuses in the Junction Box is blown off. 198 16.5. Chart presenting device doesn’t respond to Operation Panel 1. Check if the 4-pin cable is connected correctly between Junction Box and the chart-presenting device. 2. Check if the chart-presenting device turned on. 3. Check the cable connections and the system configuration by referring the figures in the appendix at the end of this manual. 16.6. Transferred measurement from auto ref/keratometer or auto lensmeter are not received by Operation Panel 1. Check the cable connections and the system configuration by referring the figures in the appendix at the end of this manual. 2. Check if the auto ref/keratometer or the auto lensmeter is configured properly with the options below: Auto ref/keratometer(RK) BPS: 9600 Auto lensmeter(LM) BPS: 9600 RS232C: LMTORK 3. Check if the Converter Box connecting the auto ref/keratometer or the auto lensmeter to LDR-7800 Junction Box is turned on. Since old models don’t supply power to Converter Box through serial interface cable, appropriate power adaptor should be connected to Converter Box(CRK series, CLM series or newer models supply power to Converter Box.) 199 16.7. All the polarization tests are not working 1. Check if the vinyl sticker on the chart reflection plate is removed. 2. Check if the vinyl stickers on the measuring windows of the Refractor Body are removed. 200 17. Specifications Measurement Range -29.00 ~ +26.75D (Regular) Spherical Lens -19.00 ~ +16.75D(During XC or prism tests) (0.12/0.25/0.5/1/2/3/4D increments) Cylinder Lens 0.00 ~ ±8.75D (0.25/0.5/1/2/3D increments) Cylinder Axis 0˚~ 180˚ (1/ 5/ 15˚ increments) 48 ~ 80mm (0.5/1mm increments) PD Near PD : 50 ~ 74mm Near Working Distance : 35 ~ 70cm Rotary Prism Lens 0 ~ 20△ (0.1/0.2/0.5/1/2△ increments) ±0.25D Cross Cylinder ±0.50D ±0.25D prism split lens (Dual Cross Cylinder) Retinoscopic Lens +1.5D, +2.0D (Measurement Distance 67cm, 50cm) Hardware Specification Digital Refractor 361 (W) X 108 (D) X 280(H)mm, 4.74kg 216 (W) X 246 (D) X 225(H)mm, 1.89kg (including Operation Panel internal printer) Junction Box 251 (W) X 240 (D) X 71(H)mm, 1.88kg Power Supply . Digital Refractor : 9V 2A, 17V 5A 201 . Operation Panel : 9V 1A, 12V 1.2A, 5V 3A . Junction Box : 100~120/200~240 V~ 0.7/0.5A 50/60Hz Auxiliary Lenses Occluding Aperture Pinhole Lens ∅2mm Maddox Rod Right Eye (Red, Horizontal), Left eye (Red, Vertical) Red/Green Filter Right Eye (Red), Left Eye (Green) Polarizing Filter Right Eye (135˚, 45˚), Left Eye (45˚, 135˚) Split(dissociation) Prism Right Eye (6△ BU) Left Eye (10△ BI : up to 5△ complement) PD Check Lens Fixed XC Lens (±0.50D, with the axis fixed at 90˚) Visual Field 40˚ (VD:12mm) 202 18. Components And Options 18.1. Standard Package Components Refractor Body(LDR-7800 Digital Refractor) 1 EA Operation Panel(LDR-7800 Digital Refractor(OP)) 1 EA Junction Box(LDR-7800 Digital Refractor(JB)) 1 EA Forehead Rest 1 EA Face Shield 4 EA Near Point Card 1 EA Near Point Rod 1 EA Dust Cover 1 EA Interface Cable (24-pin DVI) 1 EA Screw Bolt 2 EA Bolt Cover 2 EA Spare Printing Paper 2 EA Interface Cable (15-pin D-SUB) 1 EA Spare Fuse 2 EA Power Cord 1 EA Interface Cable(4-pin CAN) 1 EA User Manual 1 EA Interface Cable(9-pin D-SUB) 1 EA 203 18.2. Optional interface Package Auto Ref/Keratormeter Package RK-type Converter Box 1 EA Interface Cable (4-pin CAN) 1 EA Interface Cable (9-pin D-SUB) 1 EA Power Adaptor 1 EA Terminator 1 EA Auto Lensmeter Package LM-type Converter Box 1 EA Interface Cable (4-pin CAN) 1 EA Interface Cable (9-pin D-SUB) 1 EA Power Adaptor 1 EA Terminator 1 EA PC Package PC-type Converter Box 1 EA Interface Cable (4-pin CAN) 1 EA Interface Cable (9-pin D-SUB) 1 EA Power Adaptor 1 EA Terminator 1 EA 204 19. Service Information If the instrument appears malfunctioning, before calling a customer service, it is highly recommended to check the instrument according to the troubleshooting procedure in section 16 of this manual. If any problem persists or the instrument is damaged or malfunctioning, contact LUXVISION or local distributor for service with the following information: Name of the instrument: LDR-7800 system Serial number of the instrument: refer to the 10-digit number on its product label or name plate Descriptions of Problem: in detail Date of Purchase: Dealer’s Name: Dealer Address: Dealer Phone No.: Model No.: Serial No.: (LUXVISION recommends customers to fill up the above form after purchase and retain this manual as a permanent record of purchase.) 205 20. EMC Information Table 1:Guidance and manufacturer’s declaration – electromagnetic emissions The LDR-7800 is intended for use in the electromagnetic environment specified below. The customer or the user of the LDR-7800 should assure that it is used in such an environment. Emissions test Compliance Electromagnetic environment - guidance RF emissions CISPR 11 Group 1 The LDR-7800 uses RF energy only for its interna l function. Therefore, its RF emissions are very lo w and are not likely to cause any interference in nearby electronic equipment RF emissions CISPR 11 Class A Harmonic emissions IEC 61000-3-2 Class A Voltage fluctuations/ Flicker emissions IEC 61000-3-3 Complies The LDR-7800 is suitable for use in all establish ments other than domestic and those directly co nnected to the public low-voltage power supply network that supplies buildings used for domesti c purposes Table 2:Guidance and manufacturer’s declaration – electromagnetic immunity The LDR-7800 is intended for use in the electromagnetic environment specified below. The customer or the user of the LDR-7800 should assure that it is used in such an environment. Immunity test IEC 60601 Compliance Electromagnetic environment Test level level guidance Electrostatic ±6 kV contact ±6 kV Floors should be wood, concrete or Discharge(ESD) ±8 kV air contact ceramic tile. If floors are covered with IEC 61000-4-2 ±8 kV air synthetic material, the relative humidity should be at least 30%. Electrical fast ±2 kV for power ±2 kV for Mains power quality should be that of transient/burst supply lines power a typical commercial or hospital IEC 61000-4-4 supply lines environment Surge IEC 61000-4-5 ±1 kV lines to lines ±2 kV lines to earth Voltage dips, short interruptions and voltage variations on power supply input lines <5% UT (>95% dip in UT) For 0,5 cycle 40% UT (60% dip in UT) ±1 kV lines to lines ±2 kV lines to earth <5% UT (>95% dip in UT) For 0,5 cycle 40% UT Mains power quality should be that of a typical commercial or hospital environment. Mains power quality should be that of a typical commercial or hospital environment. If the user of LDR-7800 requires continued operation during power mains interruptions, it is 206 IEC 61000-4-11 For 5 cycle 70% UT (30% dip in UT) For 25 cycle <5% UT (>95% dip in UT) For 5 cycle (60% dip in UT) For 5 cycle 70% UT (30% dip in UT) For 25 cycle <5% UT (>95% dip in UT) For 5 cycle 3A/m recommended that the LDR-7800 be powered from an uninterruptible power supply or a battery. Power frequency (5 3A/m Power frequency magnetic fields sho 0/60Hz) magnetic fi uld be at levels characteristic of a ty eld pical location in a typical commercial IEC 61000-4-8 or hospital environment Note: UT is the a.c. mains voltage prior to application of the test level. Table 3: Guidance and manufacturer’s declaration – electromagnetic immunity The LDR-7800 is intended for use in the electromagnetic environment specified below. The customer or the user of the LDR-7800 should assure that it is used in such an environment. Immunity test IEC 60601 test level Compliance level Conducted RF IEC 61000-4-6 3 Vrms 150 kHz to 80MHz 3V Radiated RF IEC 61000-4-3 3 Vrms 80MHz to 2.5GHz 3V/m Electromagnetic environment-guidance Portable and mobile RF communications equipment should be used no closer to any part of the SYSTEM, including cables, than the recommended separation distance calculated from the equation applicable to the frequency of the transmitter. Recommended separation distance 3 .5 ] P V1 3 .5 d =[ ] P E1 7 d =[ ] P E1 d =[ 80MHz to 800MHz 800MHz to 2.5GHz Where P is the maximum output power rating of the transmitter in watts(W) 207 according to the transmitter manufacturer and d is the recommended separation distance in metres (m). Field strengths from fixed RF transmitters, as determined by an electromagnetic site survey, should be less than the compliance level in each frequency range. Interference may occur in the vicinity of equipment marked wigh the following symbol: Recommended separation distances between portable and mobile RF communications equipment and the LDR-7800 The LDR-7800 is intended for use in an electromagnetic environment in which radiated RF disturbances are controlled. The customer or the user of the LDR-7800 can help prevent electromagnetic interference by maintaining a minimum distance between portable and mobile RF communications equipment ( transmitters ) and the LDR-7800 as recommended below, according to the maximum output power of the communications equipment. Separation distance according to frequency of transmitter m Rated maximum output power of 150kHz to 80 MHz transmitter W d =[ 3 .5 ] P V1 80MHz to 800MHz d =[ 3 .5 ] P E1 800MHz to 2.5GHz d =[ 7 ] P E1 0.01 0.12 0.12 0.23 0.1 0.38 0.38 0.73 1 1.2 1.2 2.3 10 3.8 3.8 7.3 100 12 12 23