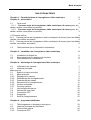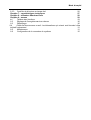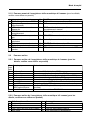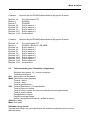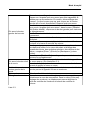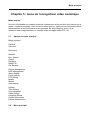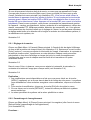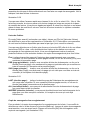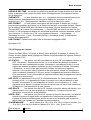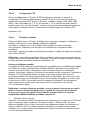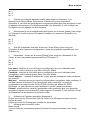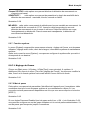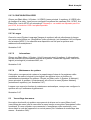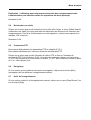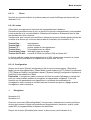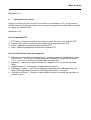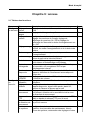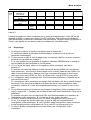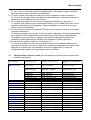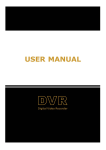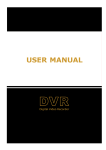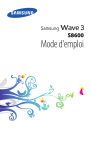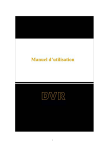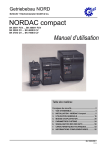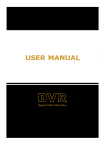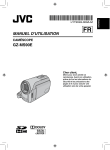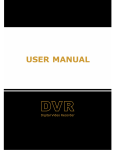Download DMR-180SET DMR-184 DMR-188
Transcript
DMR-180SET DMR-184 DMR-188 DVR Enregistreur vidéo numérique Mode d’emploi TABLE DES MATIÈRES Chapitre 1 : Caractéristiques de l’enregistreur vidéo numérique Chapitre 2 : présentation 2 3 2.1 Face avant 3 2.1.1 Panneau avant de l’enregistreur vidéo numérique à 4 canaux (pour les détails, veuillez vous référer au produit) 3 2.1.2 Panneau avant de l’enregistreur vidéo numérique à 8 canaux (pour les détails, veuillez vous référer au produit) 3 2.2 Panneau arrière 4 2.2.1 Panneau arrière de l’enregistreur vidéo numérique à 4 canaux (pour les détails, veuillez vous référer au produit) 4 2.2.2 Panneau arrière de l’enregistreur vidéo numérique à 8 canaux (pour les détails, veuillez vous référer au produit) 4 2.3 Télécommande (pour information uniquement) 5 Chapitre 3 : installation de l’enregistreur vidéo numérique 6 3.1 3.2 3.3 6 6 6 Installation du disque dur Branchement de la caméra et du moniteur Raccordement de l’alimentation Chapitre 4 : démarrage de l’enregistreur vidéo numérique 7 4.1 Initialisation du système 4.2 Interface principale Menu pop-up 5.1 Aperçu du menu principal 5.2 Menu principal 5.2.1 Réglage de la caméra 5.2.2 Paramétrage de l’enregistrement 5.2.3 Paramétrage du réseau 5.2.4 Recherche d’un enregistrement 5.2.5 Lecteur multimédia 5.2.7 Fonction système 5.3 Verrouillage des menus 5.4 Rechercher une vidéo 5.5 Commande PTZ 5.6 Enregistrer 5.7 Arrêt de l'enregistrement 7 7 7 8 8 9 9 10 11 12 20 22 22 22 22 22 Chapitre 6 : programme NetViewer 23 6.1 6.3 6.3.1 6.3.2 23 23 24 26 Téléchargement et installation des plug-in Interface principale de NetViewer Colonne des menus Commande PTZ Mode d’emploi 6.3.3 Contrôle de la lecture en temps réel 26 Chapitre 7 : caractéristiques techniques 27 Chapitre 8 : utilisateur Windows Vista 28 Chapitre 9 : annexe 29 9.1 Tableau des fonctions 29 9.2 Réglage de l'enregistrement sur alarme 30 9.3 Dépannage 30 9.4 Check-list des serveurs e-mail : les informations qui suivent sont fournies à titre indicatif uniquement 31 9.5 Maintenance 31 9.6 Configuration de la connexion du système 32 Mode d’emploi CONSIGNES DE SÉCURITÉ Consignes de sécurité 1. Utilisez une source d’alimentation appropriée. Ne connectez pas ce produit à une source d’alimentation d’une tension supérieure à celle spécifiée (100-240V AC). 2. N’insérez jamais d’objets métalliques dans le boîtier de l’enregistreur vidéo numérique. L’insertion d’un objet dans le boîtier de l’enregistreur vidéo numérique peut provoquer un choc électrique dangereux. 3. N’utilisez pas l’appareil dans un lieu humide et poussiéreux, ni à proximité d’eau. Évitez les lieux tels qu’une cave humide ou un hall d’entrée poussiéreux. 4. N’exposez pas l’appareil à la pluie et ne l’utilisez pas à proximité d’eau. Si ce produit est mouillé par accident, débranchez-le et prenez immédiatement contact avec un revendeur agréé. 5. Gardez la surface du produit propre et sèche. Pour nettoyer le boîtier externe de l’enregistreur vidéo numérique, employez un chiffon légèrement humidifié avec de l’eau (n’utilisez pas de solvants). 6. Veillez à maintenir une ventilation correcte. Cet enregistreur vidéo numérique est muni d’un ventilateur intégré qui assure la ventilation du système. 7. N'essayez pas de retirer le couvercle. Si des odeurs ou des sons anormaux proviennent de l’enregistreur vidéo numérique, débranchez-le immédiatement et prenez contact avec un revendeur agréé ou le service après-vente. 8. N'essayez pas de retirer le couvercle. Avertissement : retirer le couvercle de l’enregistreur vidéo numérique peut vous exposer à un choc électrique sévère. 9. Manipulez le boîtier de l’enregistreur vidéo numérique avec précaution. Si vous faites tomber votre enregistreur vidéo numérique accidentellement sur une surface dure, son fonctionnement peut en être affecté. Si l’enregistreur vidéo numérique ne fonctionne pas correctement en raison d’un dommage physique, prenez contact avec un revendeur agréé en vue d’une réparation ou d’un échange. 10. Utilisez une pile au lithium standard. (REMARQUE : une pile a été pré-installée par le fabricant.) La pile au lithium standard de 3V située sur la carte mère doit être remplacée si l’horloge ne continue pas à fonctionner correctement après la coupure du courant. Avertissement : débranchez l’enregistreur vidéo numérique avant de remplacer la pile ou vous risquez un choc électrique grave. Éliminez les piles usagées comme il se doit. Mode d’emploi 11. Assurez-vous que l’air circule correctement autour de l’appareil. Ce système d’enregistreur vidéo numérique utilise un disque dur pour stocker des vidéos. Ce disque dur génère de la chaleur lorsqu’il fonctionne. N’obturez pas les orifices d’aération (en dessous, au-dessus, sur les côtés et à l’arrière) de l’enregistreur vidéo numérique qui refroidissent le système pendant son fonctionnement. Installez ce produit à un endroit où l’air circule correctement. Mode d’emploi CHAPITRE 1 : caractéristiques de l’enregistreur vidéo numérique CHAPITRE 1 : caractéristiques de l’enregistreur vidéo numérique Surveillance en Permet une surveillance en temps réel via le moniteur temps réel Sauvegarde des L’enregistreur vidéo numérique sauvegarde sur le disque dur les enregistrements images enregistrées en temps réel Copie de Possibilité de réaliser une copie de sauvegarde de l’enregistreur sauvegarde des vidéo numérique via un lecteur flash USB et un disque dur enregistrements Lecture des Possibilité de lire un seul ou plusieurs canaux de l’enregistreur enregistrements vidéo numérique Utilisation en réseau Possibilité de surveillance à distance par plusieurs utilisateurs en même temps Réglage de l'alarme Permet une gestion des alarmes pour les entrées vidéo et les entrées du disque dur ainsi que les entrées d’alarme externes Utilisation d’une Possibilité d’utiliser une souris afin de naviguer plus rapidement souris dans le menu Commande PTZ Permet d’utiliser une caméra PTZ par RS-485. Liste 1-1 Autres caractéristiques : Format de compression vidéo H.264, compatible avec une résolution D1, HD1, CIF Format de compression audio ADPCM Interface graphique Windows Possibilité de visionnage en temps réel à distance via un réseau mobile 3G Possibilité d’envoi d’alertes par e-mail lorsque le système détecte un mouvement Triplex (enregistrement, lecture et transmission par Internet simultanément) Compatible avec une souris USB et une télécommande à infrarouge Ports USB 2.0 à l’arrière pour les copies de sauvegarde, la mise à niveau et l’utilisation d’une souris Prend en charge la transmission réseau avec double codage La durée vidéo est réglable Mode d’enregistrement d’alarmes multiples Affichage multilingue à l’écran Possibilité de maintenance automatique Mode d’emploi CHAPITRE 2 : présentation 2.1 Face avant 2.1.1 Panneau avant de l’enregistreur vidéo numérique à 4 canaux (pour les détails, veuillez vous référer au produit) Liste 2-1 Co mp osa nt 1 2 3 4 5 Nom de la touche/Témoin lumineux Interrupteur d’alimentation Témoin lumineux d’alimentation Récepteur IR Témoin lumineux du disque dur 6 Sélection du canal : CH1 CH2 CH3 CH4 QUAD 7 8 9 10 11 REW PAUSE PLAY FWD STOP 12 13 14 15 REC MENU/ESC Haut SEL/EDIT 16 17 17 Bas PTZ PTZ Symboles PWR HDD Fonctions Mise de l’appareil sous tension et hors tension Si le témoin lumineux vert est allumé, le système est sous tension Réception du signal de la télécommande Lorsque le témoin lumineux rouge clignote, cela signifie qu’une opération de lecture ou d’écriture est en cours sur le disque dur. Sélection de l’affichage d’un canal Affiche l’image de toutes les caméras en temps réel ou en mode de lecture Aller à gauche / Revenir en arrière Pause / Afficher image par image Ouvrir le menu pop-up / Lire Aller à droite / Avance rapide Arrêter la lecture / Arrêter l’enregistrement manuel Démarrer l'enregistrement manuel Ouvrir le menu principal ou quitter le menu Déplacement vers le haut Ouvrir le menu pop-up ; sélectionner une touche / modifier Déplacement vers le bas Accéder au mode de commande PTZ Cette touche vous permet de poursuivre le commande PTZ Mode d’emploi 2.1.2 Panneau avant de l’enregistreur vidéo numérique à 8 canaux (pour les détails, veuillez vous référer au produit) 1 2 3 Interrupteur d’alimentation PWR : témoin lumineux PWR Récepteur IR pour la télécommande 4 HDD : témoin lumineux du disque dur 5 SEARCH : recherche d’un enregistrement 6 MUTE : touche de coupure du son 7 CH- : revenir au canal précédent 8 CH+ : passer au canal suivant 9 ALL : aperçu de tous les canaux 10 REW : revenir en arrière / aller à gauche 2.2 11 12 13 PAUSE : pause / lecture par image PLAY : lecture FWD : avance rapide / aller à droite 14 15 STOP : arrêter la lecture ; arrêter l’enregistrement manuel REC : enregistrement manuel 16 MENU/ESC : menu / sortir 17 Haut : déplacement vers le haut 18 19 20 SEL/EDIT : sélectionner / modifier Bas : déplacement vers le bas PTZ : accéder au mode de commande PTZ Panneau arrière 2.2.1 Panneau arrière de l’enregistreur vidéo numérique à 4 canaux (pour les détails, veuillez vous référer au produit) Co mpo sant 1 2 3 4 5 6 7 8 9 Port physique Mode de connexion Entrée vidéo Sortie vidéo Entrée audio Sortie audio Ethernet : port Port USB Port USB RS485/Capteur/Alarme Port d’alimentation Connexion CH1-4 (interface BNC) Connexion sortie moniteur (interface BNC) Connexion CH1-4 entrée signal audio (interface RCA) Connexion sortie signal (interface RCA) Connexion intranet, Internet (interface RJ45) Connexion appareil USB (lecteur Flash, disque dur) Connexion souris USB Interface RS485/Capteur/Alarme (voir broches de sortie plus bas) Connexion alimentation - DC12V 3A 2.2.2 Panneau arrière de l’enregistreur vidéo numérique à 8 canaux (pour les détails, veuillez vous référer au produit) 1 2 3 4 5 CH1-8 : entrées vidéo Sorties vidéo Entrée audio LAN : port LAN pour accès réseau Non utilisé 6 7 8 9 10 Sortie audio Port USB Port souris Port RS-485/Capteur/Alarme Port interrupteur d’alimentation Mode d’emploi 4 canaux : fonctions du port RS485/Capteur/Alarme (de gauche à droite) Broches 1-2 Broche 1 Broche 2 Broches 3-4 Broches 5-6 Broches 7-8 Broches 9-10 Broches 11-12 8 canaux : fonctions du port RS485/Capteur/Alarme (de gauche à droite) Broches 1-2 Broche 1 Broches 3-4 Broches 4-5 Broches 6-7 Broches 7-8 Broches 9-10 Broches 10-11 Broches 12-13 Broches 13-14 Broches 15-16 2.3 Port commande PTZ RS-485A RS-485B Entrée capteur 1 Entrée capteur 2 Entrée capteur 3 Entrée capteur 4 Sortie alarme Port commande PTZ RS-485A / Broche 2 : RS-485B Entrée capteur 1 Entrée capteur 2 Entrée capteur 3 Entrée capteur 4 Entrée capteur 5 Entrée capteur 6 Entrée capteur 7 Entrée capteur 8 Sortie alarme Télécommande (pour information uniquement) Sélection des canaux 1-8 ; touche numérique Touches numériques ALL Aperçu de tous les canaux Menu Entrer/Sortir menu principal Touche « haut » Touche « bas » Touche gauche/droite SEL Touche Sélectionner / Touche Modifier Touche Retour en arrière Touche Lecture, accès au menu de recherche des enregistrements Touche Avance rapide Enregistrement manuel Pause/Lecture par image Arrêter l’enregistrement manuel ; arrêter la lecture Audio Non défini Mute Non défini Utilisation d’une souris Vous pouvez utiliser une souris plutôt que les touches du panneau avant ou de la télécommande. Mode d’emploi En mode « verrouillage des menus », ouvrez le menu pop-up et cliquez sur n’importe quel sous-menu pour faire apparaître la fenêtre pop-up de connexion. En mode « déverrouillage des menus », ouvrez le menu pop-up, puis cliquez sur le bouton gauche afin d’ouvrir directement n’importe quel sous-menu. Une fois le menu principal ouvert, cliquez sur le bouton gauche pour ouvrir n’importe quel sous-menu ; dans le menu [Detailed file] (fichier détaillé), cliquez sur le bouton gauche pour visionner Clic avec le bouton un enregistrement. gauche de la souris Modification du statut de la case et de la zone de détection de mouvement. Cliquez sur la zone de liste déroulante pour accéder au menu déroulant. Un clic gauche vous permet d’ajuster la barre de contrôle des couleurs et la barre de contrôle du volume. Un clic gauche vous permet de sélectionner des valeurs dans les champs d’édition ou le menu déroulant et d’utiliser des caractères chinois, des symboles spéciaux, des chiffres et des lettres ; remplace [Enter- ] (Entrée) ou [Backspace ] (retour arrière). Dans le menu [Detailed file], un clic gauche permet de lancer la lecture d’un enregistrement. En mode d’affichage en temps réel, un clic droit fait apparaître Clic avec le bouton droit un menu pop-up (voir illustration 5-1). de la souris Dans le menu principal ou dans un sous-menu, un clic droit permet de quitter le menu en cours. Double clic avec le En mode d’affichage en temps réel ou de lecture, un double clic bouton gauche de la gauche permet d’agrandir l’écran au maximum. souris Déplacer la souris Sélection d’un élément du menu Faire glisser la souris En mode « mouvement », faire glisser la souris permet de sélectionner la zone de mouvement. Dans le menu [Color set] (réglage des couleurs), ce déplacement permet d’ajuster la barre de contrôle des couleurs et la barre de contrôle du volume. Liste 2-3 Mode d’emploi Chapitre 3 : installation de l’enregistreur vidéo numérique 3.1 Installation du disque dur Attention : ne jamais installer ou retirer le disque dur pendant que l’enregistreur vidéo numérique fonctionne ! (1) Enlevez les vis et ouvrez le couvercle de l’enregistreur vidéo numérique avec soin ; (2) Fixez fermement le câble d’alimentation et le câble de données dans la broche du disque dur ; (3) Replacez soigneusement le couvercle et remettez les vis en place. 3.2 Branchement de la caméra et du moniteur Branchez le câble de la caméra sur l’entrée vidéo de l’enregistreur vidéo numérique et depuis la sortie vidéo de l’enregistreur vidéo numérique sur le moniteur au moyen d’un connecteur BNC (Voir rubrique 2.2 – Panneau arrière) ou Si la caméra est une caméra dôme PTZ ultra-rapide, branchez les RS-485 A et B sur les ports correspondants de l’enregistreur vidéo numérique (voir configuration du système, chapitre 8). 3.3 Raccordement de l’alimentation Veuillez utiliser uniquement l’adaptateur fourni avec l’enregistreur vidéo numérique. Mode d’emploi Chapitre 4 : démarrage de l’enregistreur vidéo numérique 4.1 Initialisation du système Une fois que vous avez connecté l’adaptateur et appuyé sur la touche de mise sous tension, le système démarre et l’initialisation débute. Illustration 4-1 4.2 Interface principale Une fois l’initialisation du système terminée, vous pouvez ouvrir l’interface principale. L’illustration 4-2 montre l’interface principale paramétrée par défaut dans le système, sans statut d’entrée vidéo. Une fois qu’il y aura des entrées vidéo, l’interface affichera en temps réel les images correspondant à chaque canal. Dans le mode d’interface principale, si vous cliquez deux fois sur l’image en temps réel de n’importe quel canal, elle s’affichera en plein écran. Si vous cliquez à nouveau deux fois, les quatre canaux seront de nouveau affichés. Un clic avec le bouton droit de la souris vous permet d’ouvrir le menu pop-up. Un clic avec le bouton gauche de la souris vous permet de sélectionner un élément du menu. Un clic à n’importe quel endroit en dehors du menu vous permet de quitter le menu popup. Illustration 4-2 Mode d’emploi Chapitre 5 : menu de l’enregistreur vidéo numérique Menu pop-up Une fois l’initialisation du système terminée, cliquez avec le bouton droit de la souris sur le mode « interface principale » afin d’ouvrir le menu pop-up. Vous pouvez maintenant définir les paramètres et les fonctions du menu principal, du verrouillage du menu, de la recherche des enregistrements, du contrôle et de l’enregistrement PTZ, etc. 5.1 Aperçu du menu principal Menu principal Camera Color set Recording Network Rec. Search Search Playback Detail File File Backup Device Management HDD Management Alarm Setting E-mail setting PTZ Setting Mobile Motion Area setting System Time Setting User password Video Setting Language Select System Information System Maintenance 5.2 Menu principal Mode d’emploi Si vous cliquez avec le bouton droit de la souris, un menu pop-up apparaîtra à l’écran. Vous pouvez cliquer sur la touche [Main menu] (menu principal) du menu pop-up afin d’ouvrir l’interface du menu principal (voir illustration 5-2). Vous pouvez aussi utiliser la touche Menu du panneau avant pour afficher la fenêtre. Si vous employez les touches du panneau avant, utilisez les touches FWD et REW pour vous déplacer dans le menu et la touche SEL pour sélectionner l’icône. Appuyez sur la touche ESC pour revenir à la fenêtre précédente. Dans le menu principal, vous pouvez commander les paramètres de gestion de l’appareil : caméra, enregistrement, réseau, recherche d’un enregistrement, disque dur, alarme, commande PTZ, téléphone portable, détection de mouvement, etc. Vous pouvez aussi paramétrer des fonctions telles que le réglage de l’heure, le mot de passe utilisateur, le réglage audio/vidéo et la sélection de la langue et accéder aux informations système, à la maintenance du système, etc. Illustration 5-2 5.2.1 Réglage de la caméra Cliquez sur [Main Menu Camera] (Menu principal Caméra] afin de régler l’affichage du nom et de la position de chaque canal (voir illustration 5-3). Après avoir ouvert le menu [Color] (couleur), vous pouvez ajuster la luminosité de l’image, la saturation, le contraste et la teinte de chaque canal. Vous pouvez en outre décider si chaque canal pourra être prévisualisé ou non dans l’affichage en temps réel et/ou le mode d’enregistrement. Veuillez noter que le nom de chaque canal est limité à huit caractères ou quatre caractères chinois. Illustration 5-3 Dans le menu Color, ci-dessous, vous pouvez ajuster la luminosité, la saturation, le contraste et la teinte de l’image pour chaque canal (voir illustration 5-4). Illustration 5-4 Explication : 1 Les modifications seront disponibles une fois que vous aurez cliqué sur la touche [APPLY] (appliquer) qui se trouve dans le bas de la fenêtre du sous-menu. Le système vous demandera si vous souhaitez enregistrer votre modification, cliquez sur la touche [ok]. 2 Pour annuler la modification, cliquez sur la touche [Exit] afin de quitter le menu. 3 Si vous cliquez sur la touche [DEFAULT], toutes les valeurs par défaut du système seront restaurées. 4 La valeur par défaut du système est la valeur prédéfinie en usine. 5.2.2 Paramétrage de l’enregistrement Cliquez sur [Main Menu] [Record] (menu principal enregistrer) afin d’ouvrir le menu [Record Setup] (paramétrage de l’enregistrement). (Voir illustration 5-5) Fonctions : Mode d’emploi 1 La touche [Rec Mode] vous permet de choisir si l’enregistrement aura lieu 24 heures sur 24, en cas de mouvement ou à des moments déterminés. 2 [PACK time] indique la durée continue maximale des fichiers enregistrés (15, 30, 45, 60 minutes). Illustration 5-5 Le menu [Record Setup] vous permet de paramétrer le statut d’enregistrement (activé/désactivé) de chaque canal. Il vous permet également de paramétrer la résolution et la qualité de l’image ainsi que d’activer/de désactiver le son. Ce menu vous permet aussi de sélectionner un mode d’enregistrement (enregistrement après mise sous tension et enregistrement programmé) et la longueur des fichiers d’enregistrement. Une fois qu’un canal est réglé sur « on », il peut enregistrer ; s’il est réglé sur « off », les images de ce canal ne seront pas enregistrées. Les options de résolution sont D1, HD1 et CIF. Les options de qualité sont Best (supérieure), Good (bonne) et Normal. Si Audio est réglé sur « on », le système enregistrera aussi le son des canaux et il y aura une sortie audio en mode lecture. S’il est réglé sur « off », vous ne pourrez pas enregistrer le son et aucune sortie audio ne sera disponible en mode de lecture. Pour enregistrer 24 heures sur 24, réglez le mode d’enregistrement sur Always (toujours). Pour n’enregistrer qu’en cas de mouvement ou à des moments déterminés, sélectionnez Time Schedule Record (programmation des enregistrements) et cliquez sur l’option « Schedule » (programmation). L’interface Schedule s’ouvrira (illustration 5-6). Les options d’enregistrement sont : All (tous), CH-1, CH-2, CH-3 et CH-4. Cliquez sur le canal de votre choix. Il sera alors affiché en bleu alors que les canaux non sélectionnés seront affichés en gris. Pour effectuer une programmation hebdomadaire, cliquez sur la case du statut d’enregistrement de votre choix (Alarm, General ou No Record), puis cliquez sur chaque case de la grille horaire à laquelle vous voulez appliquer ce mode. Vous pouvez utiliser les menus déroulants [From – To] (de – à) et la touche Copy (copier) afin de copier 5 à 6 réglages d’un jour à l’autre ou à tous les jours. Une fois que vous avez établi votre programmation, activez-la en cliquant sur la touche [Apply]. Vous pouvez également cliquer sur la touche Default afin d’utiliser le paramétrage par défaut du système. Les paramètres par défaut sont les suivants : 01:00 - 07:59 : pas d’enregistrement 08:00 - 18:59 : enregistrement normal 09:00 - 00:59 : enregistrement en cas d’alarme Explication : dans le menu de paramétrage de l’enregistrement et le menu de recherche d’un enregistrement, la couleur d’origine signifie « pas d’enregistrement » tandis que la couleur rouge indique un enregistrement en cas d’alarme, la couleur verte un enregistrement normal et la couleur bleue un enregistrement du canal sélectionné à la date que vous avez choisie. 5.2.3 Paramétrage du réseau Cliquez sur [Main Menu Network Set] (menu principal paramétrage du réseau) afin de paramétrer le réseau (voir illustration 5-7) : Mode d’emploi Une fois que vous aurez sélectionné le mode réseau (par exemple DHCP, PPPOE), défini l’attribution statique et paramétré le port Internet, vous pourrez utiliser l’enregistreur vidéo numérique à distance par le biais du réseau. Illustration 5-7 Si vous optez pour le DHCP, le serveur DHCP attribuera automatiquement une adresse IP à l’enregistreur vidéo numérique. Si vous sélectionnez PPPoE, vous devez saisir le nom d’utilisateur et le mot de passe fournis par le fournisseur d’accès à Internet et paramétrer le port Internet (pour les détails, référez-vous à l’illustration 5-8 ci-dessous). Illustration 5-8 Si vous choisissez une attribution statique, vous devez paramétrer l’adresse IP, le masque Internet, la passerelle et le port Internet (voir illustration 5-9). Illustration 5-9 Si vous faites appel à un service DDNS et que vous définissez le paramètre Internet de l’enregistreur vidéo numérique en conséquence, vous pouvez utiliser l’enregistreur vidéo numérique à distance par l’intermédiaire d’un navigateur Internet Explorer (voir illustration 5-10). Illustration 5-10 Si vous voulez utiliser l’enregistreur vidéo numérique via Internet, vous devez paramétrer l’inflexion du port vidéo au niveau du routeur public qui se trouve dans l’enregistreur vidéo numérique (voir illustration 5-11). Port hôte : 9000 Port Internet : 8080 Adresse IP LAN de l’enregistreur vidéo numérique : 192.168.1.101 Saisissez http:// router IP:8080 (192.168.1.101:8080) dans votre navigateur Internet Explorer et vous pourrez utiliser votre enregistreur vidéo numérique comme vous le souhaitez. Illustration 5-11 5.2.4 Recherche d’un enregistrement Cliquez sur [Main menu Search] (menu principal rechercher] afin d’ouvrir le menu [Video Search] (rechercher une vidéo) (voir illustration 5-20). Enregistrement recherché : Si vous saisissez une date et que vous cliquez sur [Search] (rechercher), vous trouverez tous les enregistrements du jour en question. Si vous sélectionnez [Date], vous pourrez visionner les enregistrements en mode 4 canaux. Vous pouvez également cliquer sur la touche [File list] (liste des fichiers) afin d’afficher l’interface correspondante qui vous Mode d’emploi permettra de visionner le fichier sélectionné ou d’en faire une copie de sauvegarde. Voir la rubrique Liste des fichiers ci-dessous. Illustration 5-20 Vous pouvez utiliser l’avance rapide aux vitesses 2x, 4x et 8x, le ralenti 1/2x, 1/4x et 1/8x, la lecture normale, la mise en pause et la lecture image par image au moyen de la barre de contrôle de lecture. Vous pouvez également ajuster le volume en cliquant ou en faisant glisser la barre de contrôle du volume. Une fois la lecture terminée, le système reviendra au menu précédent. Liste des fichiers En mode [Video search] (rechercher une vidéo), cliquez sur [File list] (liste des fichiers) afin d’afficher le sous-menu représenté sur l’illustration 5-21. Cette option vous permettra de voir tous les fichiers disponibles par canal et par type (tout, normal ou alarme). Vous pouvez sélectionner un fichier puis cliquer sur la touche SEL afin de le lire ou utiliser les touches FWD et « bas » afin de sélectionner l’option et de réaliser une copie de sauvegarde de l’enregistrement choisi. Vous pouvez également cocher la case de plusieurs fichiers si vous souhaitez réaliser une copie de sauvegarde de plus d’un fichier. First : indique la première page de l’historique des enregistrements que vous avez consultée. Si vous consultez d’autres pages ensuite, un clic sur la touche [First] vous ramènera à la première page. PRE (page précédente) : lorsque vous consultez la liste des événements, un clic sur la touche [Previous page] vous ramènera à la page qui précède celle que vous êtes en train de consulter (à l’exception de la première page). SUIV (page suivante) : lorsque vous consultez la liste des événements, un clic sur la touche [Next Page] vous amènera à la page qui suit celle que vous êtes en train de consulter (à l’exception de la dernière page). Illustration 5-21 LAST (dernière page) : indique la dernière page de l’historique des enregistrements que vous avez consultée. Si vous consultez d’autres pages ensuite, un clic sur la touche [Last page] vous amènera à la dernière page. ALL (tout sélectionner) : vous permet de sélectionner tous les événements de la page que vous êtes occupé à consulter. INVERSE (sélection inversée) : vous permet de sélectionner tous les événements de la page que vous êtes occupé à consulter, à l’exception de ceux qui sont déjà sélectionnés. Copie de sauvegarde d’un enregistrement Pour procéder à la copie de sauvegarde d’un enregistrement de la liste, il vous suffit de sélectionner celui-ci et de cliquer sur la touche [Back-up]. Lorsque la copie de sauvegarde sera terminée, vous en serez averti. Cliquez sur la touche [OK] afin d’enregistrer votre copie de sauvegarde (voir illustration 5-22). Mode d’emploi Explication : la copie de sauvegarde sera au format H264. Vous pouvez la convertir au format AVI à l’aide du programme Multimedia Player fourni avec l’enregistreur vidéo numérique ou du programme NetViewer, de façon à pouvoir utiliser n’importe quel lecteur qui accepte le format AVI. Illustration 5-22 Illustration 5-23 5.2.5 Lecteur multimédia 1 Copiez la copie de sauvegarde sur votre PC. 2 Ouvrez le lecteur multimédia et cliquez sur [File Local (F)] (fichier local (F)) afin de trouver/sélectionner la copie de sauvegarde. Cliquez ensuite sur la touche [Open] (ouvrir). Illustration 5-24 Illustration 5-25 Remarque : le type de fichier sélectionné doit être au format *.264. 3 Ouvrez la copie de sauvegarde : (1) Cliquez sur le menu [Play] (P) en haut de l’interface du lecteur multimédia afin de sélectionner la fonction de lecture de la copie de sauvegarde ; Illustration 5-26 (2) Cliquez sur la touche du menu pop-up dans le bas du lecteur multimédia et sur la touche [Play- ]. La copie de sauvegarde sera lue sur le canal correspondant. (3) Présentation du menu dans le bas du lecteur multimédia : Date : date d’enregistrement de la copie de sauvegarde actuelle, affichée dans le coin droit ; enregistrement sur 24 heures : se trouve sous le menu [Date]. La touche noire munie d’un chiffre représente la lecture de l’enregistrement actuel ; l’enregistrement normal pour le temps est affiché. Progression pour une durée d’enregistrement de 0 à 60 minutes : la partie verte de la barre de lecture représente la durée d’enregistrement pour un enregistrement d’une heure. Date et heure d’enregistrement de l’enregistrement en cours. 1 2 3 4 5 6 Lecture Enregistrement précédent Pause Stop Image précédente / Image suivante Lecture au ralenti, lecture normale, lecture rapide 10 11 12 13 14 15 Toutes les fenêtres Ajouter fenêtre Début Couper Effacer Convertir en AVI Mode d’emploi 7 8 9 Heure suivante Capture d’image Réduire fenêtre 16 17 18 Affichage à l’écran Mode silencieux Réglage du volume (4) Veuillez vous référer à la procédure de paramétrage [Video on] ci-dessous (Valeur par défaut du système – vidéo activée pour tous les canaux). Setting Video play setting Normal video (paramétrage paramétrage lecture vidéo vidéo normale) Barre Sélectionnez le canal à afficher Sélectionnez la lecture de la vidéo Apply OK Illustration 5-27 Illustration 5-26 (5) Reportez-vous à ce qui suit pour la procédure de paramétrage [Audio on]. (Les paramètres définis seront disponibles après le redémarrage du lecteur multimédia après le paramétrage [Audio on]. Setting Audio channel setting Normal video Bar (Paramétrage Paramétrage canal audio Barre vidéo normale) Sélectionnez le canal dont vous voulez écouter l’audio Sélectionnez les fichiers audio du canal Apply OK. Si vous procédez correctement au paramétrage expliqué ci-dessus, vous pouvez activer la fonction audio du canal en même temps que la vidéo lorsque vous lisez le canal en cours. Illustration 5-27 Illustration 5-28 5.2.6 Gestion de l’appareil Les options de gestion de l’appareil incluent le disque dur, l’alarme externe, le commande PTZ, la surveillance par téléphone portable et la détection de mouvement. Illustration 5-29 5.2.6.1 Gestion du disque dur Cliquez sur [Main Menu Device HDD] (menu principal appareil disque dur) afin d’ouvrir le menu [HDD Management] (gestion du disque dur) (voir illustration 5-30). Illustration 5-30 Lorsque vous installez un disque dur, le système détecte automatiquement si celui-ci est formaté ou non. Si le disque dur doit être formaté, son statut sera « Not format » ; dans le cas contraire, le statut sera « Normal » (voir illustration 5-31). TOTAL SPACE : indique l’espace total disponible sur le disque dur. FREE SPACE : indique l’espace non utilisé disponible sur le disque dur. Mode d’emploi USEABLE REC TIME : en fonction du détail/de la qualité de l’image actuelle et du taux de trame, le système vous montre de quelle durée d’enregistrement vous disposez encore sur le disque dur. OVERWRITE : si vous sélectionnez « on », le système réécrira automatiquement sur les plus anciens enregistrements une fois que le disque dur sera plein. Si vous sélectionnez « off », l’enregistrement s’arrêtera une fois le disque dur saturé. HDD FORMAT : si vous utilisez cette option afin de formater le disque dur, vous ne pourrez pas enregistrer de fichiers sur le disque dur tant qu’il ne sera pas formaté. Cliquez sur la touche [Format HDD] pour démarrer le formatage. Si vous sélectionnez l’option [Format HDD], le système vous demandera – « Format HDD will loss all the data, do you confirm? » (Le formatage du disque dur entraînera la perte de toutes les données, voulezvous continuer ?). Cliquez sur « OK » et le système indiquera – « Is formatting… » (formatage en cours…) puis « Successful format » (formatage réussi). Il redémarrera ensuite automatiquement. USB FORMAT : utilisez cette option afin de formater les appareils USB. Illustration 5-31 5.2.6.2 Réglage de l’alarme Cliquez sur [Main Menu Device Alarm] (menu principal appareil alarme) afin d’ouvrir le menu [Alarm setup] (réglage de l’alarme) et de paramétrer les signaux d’alarme (voir illustration 5-32). I/O STATUS : les options sont NO (normalement ouvert), NF (normalement fermé) et OFF. Choisissez « normalement ouvert » si vous utilisez des alarmes à capteurs externes qui sont normalement ouverts. Choisissez « normalement fermé » si vous utilisez des alarmes à capteurs externes qui sont normalement fermés. Choisissez « Désactivé » si vous n’avez pas l’intention d’utiliser des alarmes à capteurs externes. Vous pouvez utiliser la détection de mouvement interne de l’enregistreur vidéo numérique (illustration 5-32) pour activer l’enregistrement lors de la détection d’un mouvement. Vous n’utilisez pas de capteurs externes pour enregistrer en cas de détection de mouvement. HDD LOSS : les options sont On et Off. Si vous sélectionnez On, vous entendrez une sonnerie et un « H » apparaîtra à l’écran si le disque dur n’est pas détecté ou pas formaté. Inversement, si vous désactivez la fonction, seul le symbole « H » vous signalera que le disque n’a pas pu être trouvé mais aucun son ne se fera entendre si le disque dur n’est pas détecté ou pas formaté. HDD SPACE : les options sont On et Off. Lorsque la fonction alarme est activée, une alarme retentit s’il n’y a plus de place sur le disque dur. Lorsque la fonction est désactivée, aucun son ne se fait entendre. VIDEO LOSS : les options sont On et Off. Lorsque la fonction est activée, une alarme retentit et la perte du signal vidéo est signalée sur l’interface de prévisualisation. Lorsque la fonction est désactivée, aucun son ne se fait entendre mais la perte du signal vidéo est signalée sur l’interface de prévisualisation. ALARM MANAGE : sortie alarme (0 s, 10 s, 20 s, 40 s, 60 s), durée du ronfleur (0 s, 10 s, 20 s, 40 s, 60 s) et durée de l’alarme (0 s, 30 s, 1 min, 2 min, 5 min). Type d’alarme Signal vidéo Fonction Envoie une alarme lorsque l’enregistreur vidéo numérique ne parvient Mode d’emploi perdu Détection de mouvement Statut I/O Disque dur non détecté pas à recevoir le signal vidéo (caméra endommagée, câble sectionné ou endommagé ou problème d’alimentation). Lorsqu’un objet bouge dans la zone de détection du mouvement, l’alarme se déclenche. Vous pouvez ajuster le degré de sensibilité à vos besoins. Le système peut convertir le signal d’alarme déclenché par le capteur externe en un signal identifié par le système. Si le disque dur n’est pas détecté (disque dur abîmé, problème d’alimentation) ou si la fonction d’écrasement automatique du disque dur est désactivée et que l’espace libre n’est pas suffisant, une alarme se déclenche. Liste 5-1 Paramétrage des e-mails (pour l’envoi d’un message en cas de déclenchement de l’alarme de détection de mouvement) Cliquez sur le menu [Email setup] (paramétrage e-mail) afin d’ouvrir le sous-menu (voir illustration 5-33). Illustration 5-33 Une fois en mode [Email setup], reportez-vous à l’illustration 5-34 pour activer l’alarme par e-mail. Le SSL est un protocole de transfert sécurisé. Il vous permet de crypter vos communications (y compris vos e-mails) afin d’empêcher des pirates de surveiller vos emails ou vos communications et de déchiffrer votre mot de passe. Illustration 5-34 Paramétrez le SSL sur « On » si vous utilisez le serveur Gmail.com et sur « Off » si vous utilisez un autre serveur de messagerie. Si votre paramétrage n’est toujours pas correct, veuillez prendre contact avec le site Internet de votre messagerie afin d’obtenir les coordonnées du serveur SMTP et du SSL de votre boîte de réception. Illustration 5-35 SMTP Port : indique le port d’envoi du serveur SMTP. En général, la valeur du port SMTP est de 25 mais il existe des exceptions (le port SMTP du serveur G-mail qui est de 465, par exemple). SMTP server : indique l’adresse du serveur que vous utilisez. Sender email : indique l’adresse e-mail de l’expéditeur. Cette adresse e-mail doit correspondre au serveur que vous utilisez. Par exemple, si vous utilisez l’adresse email [email protected], le serveur correspondant est smtp.gmail.com. Receiver address : indique l’adresse e-mail du destinataire. L’adresse e-mail sert à recevoir les images transmises par l’alarme de détection de mouvement de l’enregistreur vidéo numérique. Pensez à effacer les images reçues le plus rapidement possible afin d’éviter de surcharger votre compte e-mail. Pour le détail du paramétrage des protocoles SMTP, reportez-vous à l’illustration 5-36 ci-dessous. Mode d’emploi 5.2.6.3 Configuration PTZ Cliquez sur [Main menu Device PTZ Setup] (menu principal appareil configuration PTZ] afin de sélectionner le canal PTZ que vous voulez commander et paramétrez le protocole PTZ (Pelco-D, Pelco-P), le débit en bauds (1200, 2400, 4800, 9600), le bit d’information (8, 7, 6, 5), le bit d’arrêt (1, 2), le contrôle de parité (aucune, impaire, paire) et le code de l’adresse. Veuillez noter que les paramétrages de canal dont il est question ci-dessus doivent correspondre aux paramétrages de la caméra PTZ. Illustration 5-36 5.2.6.4 Téléphone portable Cliquez sur [Main menu Device Mobile] (menu principal appareil téléphone portable) afin d’ouvrir le menu [Mobile] (téléphone portable). User Name : indiquez le nom de l’utilisateur de l’enregistreur vidéo numérique. User password : indiquez le mot de passe de l’utilisateur de l’enregistreur vidéo numérique. Server port : port de surveillance par téléphone portable. La plage de réglage est comprise entre 1024 et 65535. Explication : connectez l’enregistreur vidéo numérique à Internet avant de paramétrer le numéro de port de l’enregistreur vidéo numérique. Le numéro de port du serveur n’est pas le même que pour les menus réseau de l’illustration 5-37. Accès par téléphone portable L’enregistreur vidéo numérique est actuellement compatible avec les téléphones portables qui utilisent les systèmes d’exploitation Windows Mobile et Symbian sur les réseaux 3G. Avant de pouvoir accéder à l’enregistreur vidéo numérique à partir d’un téléphone portable, vous devez configurer le réseau sur l’enregistreur vidéo numérique. Consultez la rubrique 5.2.3 Configuration réseau à la page 14 du mode d’emploi afin de savoir comment procéder. Vous devrez également cliquer sur Main Menu, puis Devices et enfin Mobile et saisir votre nom d’utilisateur et votre mot de passe. Paramétrez en outre le port du serveur sur 18600. Ce port doit aussi être transmis à l’adresse IP de l’enregistreur vidéo numérique en même temps que les ports dont il est question à la rubrique 5.2.3 Configuration réseau. Explication : sur votre téléphone portable, vous ne pouvez visionner qu’un canal à la fois. La vitesse d’affichage dépend de la rapidité de votre connexion Internet. Si vous vous connectez à partir d’un téléphone portable utilisant le système d’exploitation Windows Mobile, procédez comme suit : 1. Installation de la webcam Avant tout, vous devez installer le programme de la webcam qui se trouve sur le CD fourni avec l’enregistreur vidéo numérique, en copiant le fichier « QQeye.CAB » sur votre téléphone portable. Pour ce faire, connectez votre téléphone portable à un ordinateur et copiez le fichier du CD sur la carte mémoire du téléphone ou copiez le fichier depuis l’ordinateur sur la carte mémoire du téléphone au moyen d’un lecteur de cartes mémoire ou d’une connexion Bluetooth. Mode d’emploi Illu. 1 Illu. 2 Illu. 3 2. Cliquez sur le dossier Windows mobile (case rouge sur l’illustration 1) et sélectionnez le fichier QQeye. Sélectionnez le fichier qui ouvrira la fenêtre de l’illustration 3. Le fichier est généralement configuré par défaut pour être enregistré en tant qu’appareil, directement sur le téléphone portable (voir illustration 3) mais vous pouvez l’enregistrer comme appareil ou carte mémoire. 3. Sélectionnez le lieu d’enregistrement puis cliquez sur la touche [Install] (case rouge sur l’illustration 3) afin de lancer l’installation (veuillez vous reporter à l’illustration 4 cidessous). Illu. 4 Illu. 5 Illu. 6 4. Une fois l’installation terminée, cliquez sur l’icône QQeye (case rouge sur l’illustration 5) afin d’exécuter le programme. L’écran du programme apparaît alors (voir illustration 6). 5. Paramètres : cliquez sur la touche [Setting] (case rouge sur l’illustration 6) afin d’ouvrir le menu de paramétrage représenté sur l’illustration 7. Illu. 7 Illu. 8 Illu. 9 User name : identique à celui utilisé pour la configuration du nom d’utilisateur dans l’enregistreur vidéo numérique sous Menu, Devices, Mobile. Password : identique à celui utilisé pour la configuration du nom d’utilisateur dans l’enregistreur vidéo numérique sous Menu, Devices, Mobile. Server Address : adresse IP publique du routeur auquel l’enregistreur vidéo numérique est connecté. Web port : identique au port du serveur configuré dans l’enregistreur vidéo numérique. Il doit être transmis à l’adresse IP de l’enregistreur vidéo numérique : la plage de configuration est comprise entre 1024 et 65535, la valeur par défaut est 18600. Remarque : ce port s’ajoute aux ports utilisés pour l’accès à distance standard. Channel : sélectionnez le canal de l’enregistreur vidéo numérique que vous souhaitez surveiller et cliquez sur la touche [OK] (case rouge sur l’illustration 7) afin d’afficher l’écran de l’illustration 8 et de démarrer la connexion vidéo. 6. Utilisation de l’interface principale (illustration 8) Cliquez sur la touche [Déconnecter] afin de mettre fin à l’affichage en temps réel des images du canal. Cliquez sur la touche [Setting] pour modifier les paramètres. 7. Affichage de la connexion vidéo Mode normal : Vous trouverez les informations relatives au statut de connexion réseau sous l’image vidéo : Mode d’emploi Affichage dans le coin gauche : vitesse de transmission réseau, taux de trame et résolution. Affichage dans le coin droit : pourcentage d’affichage tampon, connexion réussie, échec de la connexion, lecture et arrêt. Fonction des touches sous l’image vidéo, de gauche à droite : commande PTZ (gauche, droite, haut et bas), sélection de la zone (zoom arrière et zoom avant), mise au point (augmenter « + » et diminuer « - »), iris (augmenter « + » et diminuer « - ») et capture pour capturer l’image à l’écran. 8. Mode d'affichage : vous pouvez convertir l’affichage normal en affichage plein écran en cliquant sur l’écran de votre téléphone portable (voir illustration 9). En cas d’accès à partir d’un téléphone portable utilisant le système d’exploitation Symbian, procédez comme suit : 1. Avant tout, vous devez installer le fichier dont le nom se termine par « QQeye.CAB » qui se trouve sur le CD fourni avec votre téléphone portable. Le fichier copié est enregistré par défaut sur la carte mémoire. Il peut également être copié à partir du CD via un ordinateur grâce à la technologie Bluetooth afin d’être enregistré dans la boîte de réception (illustration 1). Sélectionnez le programme QQEye (case rouge sur l’illustration 1), qui affichera l’illustration 2. 2. Sélectionnez l’icône QQEye (case rouge sur l’illustration 2) afin de l’installer, ce qui affichera l’illustration 3. Illu. 1 Illu. 2 Illu. 3 Une fois la préparation terminée, le téléphone affichera l’illustration 4 sollicitant l’autorisation d’installer le programme. Sélectionnez la touche Yes (case rouge sur l’illustration 4). La fenêtre apparaît alors, comme sur l’illustration 5. Illu. 4 Illu. 5 Illu. 6 3. Cliquez sur la touche Continue (case rouge sur l’illustration 5) de la boîte d’information qui affiche le programme et la version actuelle. La fenêtre apparaît alors, comme sur l’illustration 6. 4. Ensuite, choisissez où vous souhaitez installer le programme, sur la mémoire du téléphone ou sur la carte mémoire, et cliquez sur l’option choisie (case rouge sur l’illustration 6). La fenêtre de l’illustration 7 apparaîtra alors. Cliquez sur Continue (case rouge sur l’illustration 7), qui fera apparaître l’écran de l’illustration 8, vous signalant que le programme est en cours d’installation (case rouge sur l’illustration 8). Illu. 7 Mode d’emploi Illu. 8 Illu. 9 5. Une fois l’installation terminée, la fenêtre de l’illustration 9 apparaît afin de vous dire que l’installation est terminée. Vous pouvez alors aller dans le dossier Applications, sélectionner le programme QQEye (case blanche sur l’illustration 10) et cliquer sur l’option Open (case rouge sur l’illustration 10) afin d’afficher le menu de paramétrage. Lorsque le paramétrage est terminé, cliquez sur la touche Done (case rouge sur l’illustration 11) et la fenêtre de l’illustration 12 s’affichera. Illu. 10 Illu. 11 Illu. 12 Default Access Point : Indiquez le point d’accès. Par défaut, le point d’accès est la connexion GPRS. Server Address : Indiquez l’adresse IP publique du routeur auquel l’enregistreur vidéo numérique est lié (reportez-vous à la rubrique 5.2.3 Configuration réseau à la page 14 du mode d’emploi). Server port : Port Internet : identique à celui utilisé pour le paramétrage du port Internet sur l’enregistreur vidéo numérique. Ce port doit être transmis du routeur à l’enregistreur vidéo numérique. La plage de paramétrage est comprise entre 1024 et 65535 ; la valeur par défaut est 18600. Remarque : ce port s’ajoute aux ports utilisés pour l’accès à distance standard. User Name : Identique à celui utilisé pour la configuration du nom d’utilisateur dans l’enregistreur vidéo numérique sous Menu, Devices, Mobile. Password : Identique à celui utilisé pour la configuration du mot de passe sur l’enregistreur vidéo numérique. (Veuillez appuyer sur la touche de fonction afin d’enregistrer le mot de passe ; la touche contextuelle de gauche ne permet pas d’enregistrer le mot de passe) Channel : Sélectionnez le canal à surveiller et cliquez sur la touche [OK] afin de démarrer la connexion vidéo. Network connection status : pourcentage d’affichage tampon, connexion réussie, échec de la connexion, lecture et arrêt. Channel select, PTZ control, Zoom in/out, Focus et Iris Lecture/arrêt, plein écran/affichage normal, capture, paramétrage et sortie. En cliquant sur l’image, vous pouvez l’afficher en plein écran comme sur l’illustration 13. Illu. 13 5.2.6.5 Détection de mouvement Cliquez sur [Main Device Motion] (menu principal appareil mouvement) afin d’ouvrir le menu de configuration de l’enregistrement en cas de détection de mouvement. Le menu [Motion detection] (détection de mouvement) comporte trois parties : Channel Status (statut du canal), Sensitivity (sensibilité) et Motion area (zone de détection). Mode d’emploi Channel STATUS :cette option vous permet d’activer la détection de mouvement sur n’importe quel canal. SENSITIVITY : cette option vous permet de paramétrer le degré de sensibilité de la détection de mouvement : maximale, élevée, normale ou faible. Illustration 5-38 MD AREA : cette option vous permet de sélectionner la zone sensible au mouvement. Le canal est divisé en une zone de 13*10. Lorsqu’un objet bouge dans la zone de détection de mouvement et que la zone où se trouve l’objet est affichée en rouge, l’enregistrement se déclenche. Dans la zone semi-transparente, la détection de mouvement est désactivée. Illustration 5-39 5.2.7 Fonction système Le menu [System] comprend les sous-menus suivants : réglage de l’heure, mot de passe utilisateur, réglage audio-vidéo, choix de la langue, informations système et maintenance système. Après avoir ouvert le menu [System], vous pouvez configurer le système afin que celui-ci corresponde à vos besoins. Illustration 5-40 5.2.7.1 Réglage de l’heure Cliquez sur [Main menu System Date/Time] (menu principal système date/heure) afin d’ouvrir le menu [Time Set] (réglage de l’heure). Vous pouvez modifier la date, l’heure et le format système mais aussi activer l’heure d’été et le mode. Illustration 5-41 5.2.7.2 Mot de passe Cette option vous permet de paramétrer l’identifiant de l’appareil pour l’enregistreur vidéo numérique ainsi que le mot de passe système si vous souhaitez en utiliser un. Les nouveaux mots de passe seront disponibles une fois que vous aurez cliqué sur la touche [APPLY]. Illustration 5-42 Si vous réglez Password Enabled (mot de passe activé) sur « ON » (voir illustration 5-43), vous pourrez configurer un mot de passe utilisateur et un mot de passe administrateur. Le mot de passe peut comporter jusqu’à 6 caractères. Illustration 5-43 Mode d’emploi 5.2.7.3 CONFIGURATION VIDÉO Cliquez sur [Main Menu System VIDEO] (menu principal système VIDÉO) afin de configurer la vidéo. Vous pouvez configurer le système des caméras (PAL, NTSC). Aux États-Unis, c’est le NTSC qui est employé. Remarque : ce modèle ne disposant pas d’un port VGA, la résolution VGA n’est pas disponible. Illustration 5-44 5.2.7.4 Langue Ouvrez le menu [System Language] (langue du système) afin de sélectionner la langue que vous voulez utiliser sur l’enregistreur vidéo numérique (voir illustration 5-45) et cliquez sur la touche [APPLY]. La sélection sera disponible une fois que le système aura redémarré automatiquement. Illustration 5-45 5.2.7.5 Informations Cliquez sur [Main Menu System Info] (menu principal système informations) afin de consulter les informations relatives au système : modèle de l’appareil, version du logiciel (micrologiciel) et adresse MAC, etc. Illustration 5-46 5.2.7.6 Maintenance du système Cette option vous permet de restaurer le paramétrage d’usine de l’enregistreur vidéo numérique, de mettre le logiciel (micrologiciel) du système à jour et d’activer la maintenance automatique du système. Cliquez sur [Main menu System Maintain] (menu principal système maintenance) afin d’ouvrir le menu [System Maintain] (maintenance système) (voir illustration 5-47). Lorsque vous ouvrez la fonction de maintenance automatique, vous pouvez configurer le système afin qu’il redémarre régulièrement. Illustration 5-47 5.3 Verrouillage des menus Une option de sécurité du système vous permet de cliquer sur le menu [Menu Lock] (verrouillage du menu) afin de verrouiller le menu lorsque vous quittez l’enregistreur vidéo numérique. Si vous souhaitez vous connecter à l’enregistreur vidéo numérique, vous devez saisir le code de l’appareil et un mot de passe (voir l’interface de verrouillage des menus – Illustration 5-48). Mode d’emploi Explication : l’utilisateur peut uniquement rechercher des enregistrements mais l’administrateur peut effectuer toutes les opérations du menu principal. Illustration 5-48 5.4 Rechercher une vidéo Cliquez sur le menu pop-up de recherche d’une vidéo afin d’ouvrir le menu [Video Search] (rechercher une vidéo) qui vous permettra de rechercher des fichiers et de visionner des enregistrements. Pour plus d’informations sur cette opération, veuillez vous reporter à la rubrique 5.24 ci-dessus. Illustration 5-49 5.5 Commande PTZ Nous avons déjà présenté les paramètres PTZ au chapitre 5.2.5.3. Nous allons maintenant voir comment utiliser les commandes PTZ. Cliquez sur le menu pop-up afin d’accéder à l’option PTZ et d’ouvrir l’interface de commande PTZ (Voir illustration 5-49). Vous pouvez maintenant cliquer sur les touches Z+ et Z- afin d’effectuer un zoom avant ou arrière, F+ et F- afin d’effectuer la mise au point et I+ et I- afin d’ajuster l’iris. 5.6 Enregistrer Si vous voulez que le système commence à enregistrer, cliquez sur la touche [Rec] (enregistrer) afin de démarrer l'enregistrement manuel. 5.7 Arrêt de l'enregistrement Si vous voulez mettre fin à l’enregistrement manuel, cliquez sur le menu [Stop Record.] ou sur la touche [Stop]. Mode d’emploi Chapitre 6 : programme NetViewer 6.1 Téléchargement et installation des plug-in Ouvrez le navigateur Internet Explorer, puis saisissez l’adresse IP et le port Internet de l’enregistreur vidéo numérique, par exemple http://172.18.6.202:80/. Confirmez ensuite afin de télécharger et d’installer la webcam. Si votre ordinateur est connecté à Internet, il téléchargera et installera automatiquement la webcam. Rappel : si le téléchargement de la webcam échoue, veuillez vérifier si le niveau de sécurité de votre navigateur ou de votre pare-feu n’est pas trop élevé. Reportez-vous également à la rubrique 5.2.3 Configuration réseau afin de vous assurer que la configuration réseau est correcte, que les ports ont bien été transmis et que ActiveX est activé. 6.2 Connexion à NetViewer Une fois que la webcam a installé les plug-in, veuillez sélectionner la langue de connexion (chinois ou anglais), saisir votre mot de passe puis cliquer sur la touche [Log-in] (connexion). Ensuite, vous pourrez visionner les images de l’enregistreur vidéo numérique à distance via NetViewer. Veuillez noter que le mot de passe par défaut est vide. Le système permet à l’administrateur de choisir un nouveau mot de passe, conformément aux instructions de la rubrique 5.2.6.2 – menu [Password set] (définition du mot de passe). Remarque : si vous souhaitez supprimer l’ancienne webcam Internet Explorer lors de la mise à jour du système de l’enregistreur vidéo numérique, exécutez la commande suivante : « regsvr32/u dvrocx.ocx ». Une fois connecté à NetViewer, le système entrera dans l’interface d’affichage en temps réel et se connectera automatiquement au flux audio/vidéo (voir illustration 6-2). Illustration 6-2 6.3 Interface principale de NetViewer Connectez-vous à NetViewer et affichez l’interface comme suit : Illustration 6-3 6.3.1 Colonne des menus La colonne des menus réunit le menu [Live] (direct), le menu [Replay] (lecture) et le menu [Setup] [configuration]. Mode d’emploi 6.3.1.1 Direct Une fois la connexion établie, le système passe en mode d’affichage en temps réel (voir illustration 6-3). 6.3.1.2 Lecture Cette option vous permet de visionner des enregistrements à distance. Commencez par sélectionner le jour, le canal et le type de l’enregistrement, puis procédez à une recherche et à une actualisation. Sélectionnez ensuite un événement dans la liste des résultats afin de le visionner. Veuillez noter que vous pouvez contrôler la vitesse de lecture en faisant glisser la barre de contrôle de la lecture qui se trouve dans le bas de l’interface (voir illustration 6-4). Touche Play : Touche Stop : Touche F.F. : Touche Slow : Touche Next Frame : Touche 264 TO AVI : lecture/pause arrête la lecture. avance rapide de l’enregistrement. lit l’enregistrement au ralenti. affichage image par image. convertit le fichier du format H.264 au format AVI. Le format natif des copies de sauvegarde est le H.264. Vous pouvez convertir ce format en un format AVI plus familier en cliquant sur la touche 264 TO AVI. 6.3.1.3. Configuration Cliquez sur le menu [Setup] (configuration) afin d’ouvrir les sous-menus : [Recording Mode] (mode d’enregistrement), [Alarm Mode] (mode d’alarme), [PTZ Control] (commande PTZ), [Network Setting] (configuration réseau), [System Setting] (configuration système) et [Host Info] (informations sur l’hôte). Explication : l’enregistreur vidéo numérique doit être en mode d’affichage en temps réel pour que vous puissiez modifier et enregistrer ses paramètres à distance. C’est à ce moment que les paramètres sont disponibles. La méthode de modification de l’enregistreur vidéo numérique via NetViewer est la même que pour le réglage local de l’enregistreur vidéo numérique. 1 Enregistrer Illustration 6-4 Illustration 6-5 Ouvrez le sous-menu [Recording Mode]. Vous pouvez y sélectionner le mode on/off pour chacun des canaux et régler les paramètres d’enregistrement (résolution, qualité, audio, mode REC et programmation) à distance via NetViewer. Cliquez sur le menu [Schedule] afin d’ouvrir le sous-menu (voir illustration 6-6). Mode d’emploi Les méthodes de configuration à distance sont les mêmes que pour la configuration locale de l’enregistreur vidéo numérique. Reportez-vous à la rubrique 5.2.2 Paramétrage de l’enregistrement Illustration 6-6 2 Alarmes Cliquez sur le menu [Alarm] afin d’ouvrir le sous-menu (voir illustration 6-7).Vous pouvez paramétrer l’alarme I/O pour chaque canal, l’alarme en cas de détection de mouvement, l’enregistrement des mouvements, le suivi des mouvements, la sensibilité au mouvement, l’alarme de perte du signal vidéo, l’alarme de manque de place sur le disque dur, l’alarme d’absence de détection du disque dur, l’alarme de temps de sortie, etc. Pour en savoir plus sur la méthode de configuration, veuillez consulter la rubrique 5.2.5.2. Illustration 6-7 Le système vous permet de configurer à distance les paramètres de détection de mouvement pour chaque canal de l’enregistreur vidéo numérique (voir illustration 6-8). Illustration 6-8 3 Commande PTZ Cliquez sur [PTZ control] afin de configurer les caméras PTZ. Les méthodes de configuration à distance sont les mêmes que pour la configuration locale de l’enregistreur vidéo numérique. Veuillez vous reporter à la rubrique 5.2.5.3 (voir illustration 6-9). Illustration 6-7 4 Réseau Cliquez sur [Network] (réseau) afin d’ouvrir le menu [Network]. Les méthodes de configuration à distance sont les mêmes que pour la configuration locale de l’enregistreur vidéo numérique. Reportez-vous à la rubrique 5.2.3 – Configuration réseau. Illustration 6-10 5 Paramétrage Cliquez sur le menu [Setting] afin d’ouvrir l’interface du menu (voir illustration 6-11). Cliquez sur la touche […] afin de prévisualiser le chemin d’enregistrement NetViewer et le chemin d’enregistrement des captures d’écran. Ce menu vous permet aussi de paramétrer le mot de passe utilisateur, d’activer/de désactiver l’heure d’été, etc. Mode d’emploi Illustration 6-11 6 Informations sur l’hôte Cliquez sur [Host info] afin d’ouvrir le sous-menu (voir illustration 6-12). Vous pouvez y vérifier le taux d’utilisation du disque dur, le temps d’enregistrement disponible, la version du logiciel et l’adresse MAC. Illustration 6-12 6.3.2 Commande PTZ 1. 2. 3. 4. PTZ control : indique les valeurs de la mise au point, du zoom et de l’iris des PTZ. Setting : cette option vous permet de configurer les paramètres des PTZ. Invoke : appelle les paramètres des caméras PTZ. Clear : efface les paramètres actuels des caméras PTZ. 6.3.3 Contrôle de la lecture en temps réel 5. Affichage en temps réel activé/désactivé [ ] : lorsque le statut de l’affichage en temps réel est « On », un clic sur la touche désactive l’affichage en temps réel. En mode « off », un clic sur la touche active l’affichage en temps réel. 6. Capture [ ] : réalise une capture d’écran et l’enregistre sur le PC en tant qu’image *bmp. 7. Enregistrement [ ] : commande l’enregistrement à distance. 8. Affichage du canal [ ] : cette icône représente respectivement l’affichage d’un seul canal, l’affichage de quatre canaux, l’affichage des canaux 3x3 et 4x4. 9. Contrôle du volume [ ] : cliquez ou faites glisser la barre de contrôle afin de régler le volume du son. Mode d’emploi Chapitre 7 : caractéristiques techniques Modèle Système vidéo Format de compression Sortie vidéo Audio I/O Résolution de l'affichage Taux de trame Résolution d’enregistrement Taux de trame pour l’enregistrement (partagé) Disque dur Mode vidéo Durée des fichiers d’enregistrement Copie de sauvegarde vidéo Mode lecture Alarme I/O Type d’alarme Commande PTZ Port USB 2.0 Ethernet Protocole réseau Fonction Réseau Consommation électrique Adaptateur secteur Température de fonctionnement Humidité de fonctionnement Dimensions (L x P x H) Liste 7-1 4 canaux 8 canaux NTSC / PAL (en option) Vidéo : H.264 / Audio : 8kHz*16bit ADPCM Entrée 4 canaux BNC / Sortie 2 canaux Entrée 8 canaux BNC / Sortie 2 BNC canaux BNC Entrée audio 4 canaux RCA / Sortie audio Entrée 1 canal audio RCA / 1 canal RCA Sortie 1 canal audio RCA D1 : 704×576(PAL) 704×480 (NTSC) Canal unique PAL : 25 fps, NTSC : 30 fps PAL : CIF(352*288), HD1(704*288) D1 PAL : CIF(352×288) (704*576 NTSC : CIF(352×240) NTSC :CIF(352*240), HD1(704*240) D1 (704*480) PAL : 25 fps@D1, 50 fps@HD1, 100 PAL : 200 fps@CIF fps@CIF NTSC : 240 fps@CIF NTSC : 30 fps@D1, 60 fps@HD1,120 fps@CIF) 1 disque dur SATA, jusqu’à 1024 GB ; disque dur amovible USB Toujours / Programmation / Manuel / Détection de mouvement / Déclenchement capteur 15/30/45/60 min Disque flash USB / disque dur amovible, graveur USB, copie de sauvegarde réseau au format AVI Lecture/ Ralenti / Avance rapide / Image par image entrées alarme 4 canaux / sortie entrées alarme 8 canaux / sortie alarme 1 canal alarme 1 canal Mouvement / Déclenchement par capteur / Signal vidéo perdu / Espace disque dur / Disque dur non détecté Port RS-485 intégré, compatible PELCO-P & PELCO-D Convient pour souris USB, disque dur amovible, disque flash USB pour copie de sauvegarde au format AVI et système de mise à niveau Une interface Ethernet auto-adaptable RJ-45 10M/100M Prend en charge les protocoles réseau TCP/IP, DHCP, UDP, DDNS, PPPOE Prend en charge la lecture en temps réel à distance via les réseaux mobiles 3G ; contrôle de l’enregistreur vidéo numérique par Internet Explorer (surveillance, commande, lecture, copie de sauvegarde) 10~15W (hors disque dur) DC 12V / 3A DC 12V / 5A 50°F à 104°F (10 à 40 ) 10%~90% 11,75 x 9 x 2 pouces (300 × 220 × 47 mm) Mode d’emploi Chapitre 8 : utilisateur Windows Vista 1. Ouvrez le navigateur Internet Explorer, puis ouvrez la barre d’outils _ et sélectionnez _ afin de faire apparaître l’écran suivant : 2. Ensuite, sélectionnez l’icône _ et cochez les paramètres « ActiveX controls and plug-ins » afin de les activer : 3. 4. Une fois que vous avez coché toutes les cases « Enable », cliquez sur _ afin de sortir. Vous pouvez maintenant saisir votre adresse IP afin d’utiliser votre programme. Mode d’emploi Chapitre 9 : annexe 9.1 Tableau des fonctions Type Titre Configurati Réglage de on de base l'heure Choix de la langue Réglage des canaux Description Page Réglage de la date, de l’heure, du format et de l’heure 21 d’été Réglage de la langue du système 22 Configuration du titre et de la position du canal, réglage des couleurs de l’image, réglage de l’affichage du canal sur On / Off et réglage de l’affichage de l’heure/de la durée d’enregistrement sur On / Off Réglage enreg. Réglage de la qualité de l’image, de la résolution, du volume, du mode d’enregistrement et de la durée des fichiers Rech. enreg. Recherche par heure, par canal et par mode d’enregistrement Lecture enreg. Lecture à une heure donnée, lecture programmée, lecture à partir de la liste des fichiers Mode lecture Lecture, affichage image par image, avance rapide multi-vitesse et rembobinage multi-vitesse Copie de Copie de sauvegarde sur disque flash USB et disque sauvegarde dur amovible, sur enregistreur DVD et par téléchargement réseau Gestion du Vérification du statut du disque dur, de l’utilisation de disque dur l’espace, définition de l’écrasement automatique du disque dur Réglage Réglage de la résolution VGA, sélection du système VID/AUD et contrôle du volume Configurati Mot de passe Enregistrement ou modification du mot de passe on utilisateur utilisateur avancée Réglage de Configuration des alarmes disque dur non détecté, l'alarme espace disque dur, signal vidéo perdu, statut I/O, gestion de l’alarme et alarme par e-mail Détection de Réglage du statut on/off de la détection de mouvement mouvement, sélection de la sensibilité et de la zone de détection de mouvement Commande Sélection du canal et configuration du protocole PTZ, PTZ débit en bauds et adresse PTZ pour le canal Surveillance de Configuration du nom d’utilisateur, du mot de passe et la détection de du port du serveur mouvement Maintenance Configuration de la maintenance automatique du du système système, des intervalles de maintenance, mise à niveau du système, restauration des réglages d’usine 11 12 14 14 14 15 16 22 21 26 20 27 22 Mode d’emploi et redémarrage manuel Configurati Configuration Sélection du mode réseau et configuration du port 27 on réseau réseau et ports NetViewer, du port Internet et des paramètres DNS et DDNS Fonction Affichage en Entrée vidéo en temps réel à distance 25 Réseau temps réel Enregistrement Configuration du mode d’enregistrement et du statut 28 à distance de l’enregistreur vidéo numérique à distance Lecture à Vérification de l’historique d’enregistrement local via le 25 distance réseau Commande Commande à distance des caméras PTZ, position, 28 PTZ mise au point, zoom et iris, etc. Paramétrage à Réglage de l’affichage local du canal, de 26 distance de l’enregistrement, de l’alarme, des paramètres de l’enregistreur commande PTZ via le réseau vidéo numérique Téléchargeme Copie de sauvegarde des fichiers d’enregistrement via nt réseau le réseau Fonction Infos système Vérification du modèle de l’appareil, de la version du auxiliaire logiciel et de l'adresse MAC () En plus des illustrations, les parenthèses indiquent généralement un paramètre en option d’un menu précédent Touche Confirmer Cette touche vous permet d’enregistrer la modification Menu d’un paramètre Rétablir config. Cette touche vous permet de rétablir la configuration par défaut par défaut du menu ou système actuel Quitter La touche Menu vous permet de sortir du menu actuel Suivant En mode multi-canaux, cette touche vous permet de vérifier ou de modifier les paramètres d’un autre canal ; en mode [File list], elle vous permet d’afficher la page suivante Liste 8-1 9.2 Réglage de l'enregistrement en cas d’alarme Veuillez vous référer au tableau ci-dessous : « ⊥ » signifie « alarme uniquement, pas d’enregistrement », « AMR » signifie « enregistrement en cas d’alarme », « NLR » signifie « enregistrement normal » et « NOR » signifie « pas d’enregistrement ». Une fois l’alarme déclenchée, l’icône d’alarme apparaît. Si les alarmes se multiplient, des messages d’alarme s’affichent. Réglage de l'enregistrement en cas d’alarme Icône d’alarme Enregistrem ent après mise sous tension Mode d’enregistrement Enregistrement à un moment précis AMR NLR NOR Enregistrem ent manuel Mode d’emploi Mode d’alar me Alarme en cas de détection de mouvement Alarme déclenchée par I/O Disque dur non détecté, disque dur plein Signal vidéo perdu M AMR AMR NLR ⊥ NLR I AMR AMR NLR ⊥ NLR H ⊥ ⊥ ⊥ ⊥ ⊥ Signal vidéo perdu ⊥ ⊥ ⊥ ⊥ ⊥ Liste 8-2 Lorsque l’enregistreur vidéo numérique est en mode d’enregistrement, l’icône [R] ou [M] apparaît à l’écran. Lorsque des icônes [I] et [M] s’affichent, cela indique qu’une alarme s’est déclenchée à la suite de la détection d’un mouvement. Lorsque l’icône [H] apparaît à l’écran, cela signifie qu’une alarme relative au disque dur s’est déclenchée. 9.3 Dépannage 1. Q : que puis-je faire si le système ne détecte pas le disque dur ? R : vérifiez les câbles de données et d’alimentation et assurez-vous qu’ils sont connectés correctement. 2. Q : nous avons modifié le mot de passe mais nous avons oublié le nouveau, comment pouvons-nous accéder au système ? R : si vous oubliez le mot de passe de système, saisissez 0800808 dans le champ du mot de passe afin de réinitialiser le mot de passe. 3. Q : il n’y a pas de signal vidéo sur l’enregistreur vidéo numérique, quel est le problème ? R : assurez-vous que les câbles sont bien connectés aux ports BNC de l’enregistreur vidéo numérique. Vous pouvez aussi essayer avec un autre câble afin de vérifier si le câble n’est pas défectueux. Assurez-vous que vous avez sélectionné le bon format vidéo pour votre pays (NTSC ou PAL). Aux États-Unis, c’est le NTSC qui est utilisé. 4. Q : l’enregistreur vidéo numérique peut-il rencontrer des problèmes s’il chauffe trop et comment éviter cela ? R : l’enregistreur vidéo numérique est équipé d’un ventilateur afin de le refroidir lorsqu’il fonctionne. Pour accroître la stabilité et la durée de vie de votre enregistreur vidéo numérique, installez-le à l’abri des températures élevées, à un endroit où l’air circule bien. 5. Q : ma télécommande ne fonctionne pas lorsque l’enregistreur vidéo numérique est en mode « temps réel ». Pourtant, les touches du panneau avant fonctionnent. Quel est le problème ? R : assurez-vous que rien ne masque la DEL de la télécommande ni le récepteur de l’enregistreur vidéo numérique. Si ce n’est pas le cas, vérifiez les piles. 6. Q : puis-je utiliser le disque dur de mon PC dans l’enregistreur vidéo numérique ? R : oui, si le disque dur est du même type et que sa taille est compatible avec l’enregistreur vidéo numérique. Si vous l’installez dans l’enregistreur vidéo numérique, il sera formaté pour être utilisé dans celui-ci et votre PC ne pourra plus le lire. 7. Q : dois-je arrêter d’enregistrer pour lire des fichiers sur l’enregistreur vidéo numérique ? Mode d’emploi R : non, vous ne devez pas arrêter l’enregistrement, l’enregistreur vidéo numérique peut exécuter les deux fonctions simultanément. 8. Q : puis-je effacer des fichiers du disque dur de l’enregistreur vidéo numérique ? R : vous ne pouvez pas effacer des fichiers individuellement, vous devez formater le disque dur, ce qui effacera tous les fichiers. 9. Q : je ne parviens pas à me connecter au programme NetViewer, pourquoi ? R : veuillez vous assurer que le mode Net est correct, que le câble du port RJ-45 est connecté correctement à l’enregistreur vidéo numérique et au routeur et que vous utilisez le bon mot de passe. 10. Q : nous avons connecté une caméra PTZ mais nous n’arrivons pas à la commander, quel est le problème ? R : assurez-vous que le protocole, le taux de trame, l’adresse et les autres paramètres de la caméra PTZ correspondent aux paramètres que vous avez configurés dans l’enregistreur vidéo numérique. Assurez-vous que les câbles de données sont connectés correctement au port RS-485 de l’enregistreur vidéo numérique. 11. Q : pourquoi le ronfleur continue-t-il à fonctionner ? R : vérifiez si la détection de mouvement est activée et si le système a détecté un mouvement, assurez-vous que le disque dur est détecté et dispose d’un espace libre suffisant et qu’aucune de vos caméras n’a perdu le signal vidéo. L’option de configuration de l’alarme vous permet de couper le ronfleur. 9.4 Check-list des serveurs e-mail (les informations qui suivent sont fournies à titre indicatif uniquement) Site Internet Adresse e-mail Serveur d’envoi (25) www.163.com @163.com smtp.163.com Serveur de réception (110) pop3.163.com @vip.163.com smtp.vip.163.com pop.vip.163.com @188.com @126.com @netease.com @yeah.net smtp.188.com smtp.126.com smtp.netease.com smtp.yeah.net smtp.163vip.net smtp.sina.com.cn smtp.mail.yahoo.com.cn smtp.mail.yahoo.com smtp.gmail.com(465/587 ) smtp.china.com smtp.sohu.com smtp.163.net smtp.163vip.net smtp.tom.com smtp.263.net smtp.x263.net smtp.263.net.cn smtp.qq.com pop.188.com pop3.126.com pop.netease.com pop.netease.com popx.163vip.net pop3.sina.com.cn pop.mail.yahoo.com.cn pop.mail.yahoo.com pop.gmail.com(995) www.163.net www.sina.com www.yahoo.com www.google.com www.china.com www.sohu.com www.163.net www.163vip.net www.tom.com www.263.net x263.net 263.net.cn www.qq.com @sina.com.cn @yahoo.com.cn @yahoo.com @gmail.com @china.com @sohu.com @tom.com @263.net @qq.com pop.china.com pop.sohu.com pop.163.net pop.163vip.net pop.tom.com pop3.263.net pop.x263.net pop.263.net.cn pop.qq.com Mode d’emploi www.139.com www.21cn.com 21cn VIP mail etang.com elong.com: @139.com smtp.139.com smtp.21cn.com vip.21cn.com smtp.etang.com smtp.elong.com pop.139.com pop.21cn.com vip.21cn.com pop.etang.com pop3.elong.com Liste 8-3 9.5 Maintenance 1. Gardez l’enregistreur vidéo numérique à distance des sources de chaleur. 2. Éliminez régulièrement la poussière à l’intérieur et veillez à la bonne aération de l’enregistreur vidéo numérique afin que la chaleur puisse se dissiper. 3. Afin d’éviter d’endommager le port, ne connectez pas les câble RS-232 et RS-485 lorsque l’appareil est sous tension. 4. Assurez-vous régulièrement que le câble du disque dur et le câble de données ne sont pas usagés. 5. Évitez que d’autres appareils électroniques n’interfèrent avec le signal vidéo/audio de l’enregistreur vidéo numérique. L’électricité statique et la tension induite peuvent endommager l’enregistreur vidéo numérique. 6. Le câble BNC doit être remplacé régulièrement afin que l’entrée de signal reste stable. 9.6 Configuration de la connexion du système 4 canaux 8 canaux Guide de l’utilisateur Le contenu de ce document est la propriété intellectuelle de notre département. Toute reproduction, copie, traduction, transmission ou publication, même partielle, sous quelque forme que ce soit, est interdite sans autorisation écrite préalable de notre département. Nous améliorons nos produits en permanence et nous nous réservons le droit de procéder à des modifications sans préavis. Nous ne pouvons garantir l’exactitude du texte. Nous déclinons toute responsabilité en ce qui concerne les dommages liés à l’utilisation de notre produit. Le modèle du produit n’est présenté dans le mode d’emploi qu’à titre indicatif. Il est possible que son nom ait été déposé par une autre entreprise ou soit protégé par des droits de reproduction. La photo du produit peut différer du produit proprement dit, elle n’est fournie que pour votre information. Les accessoires seront probablement différents selon la région de vente. Veuillez contacter votre distributeur local pour en savoir plus sur les accessoires. Droits de reproduction réservés