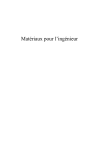Download REALISATION D`UN MAILLAGE AVEC ICEM 4.08
Transcript
MO
OD
MP
DE
PL
ED
LO
OII
D’EM
REALISATION D’UN MAILLAGE
AVEC ICEM 4.08
Hervé Neau
Août 2000
Version 1.0
SOMMAIRE
1 : INTRODUCTION............................................................................................................................................ 2
2 : PRINCIPE DE FONCTIONNEMENT .......................................................................................................... 2
3 : INSTALLATION D’ICEM 4.08 ..................................................................................................................... 3
4 : LANCEMENT D’ICEM 4.08.......................................................................................................................... 3
5 : CRÉATION / SÉLECTION D’UN CAS DE CALCUL................................................................................ 5
6 : CREATION DE LA GÉOMETRIE : DDN ................................................................................................... 5
6.1 : LANCEMENT DE DDN.................................................................................................................................. 5
6.2 : LE MODELEUR DDN (CF. FIGURE 5) ............................................................................................................ 7
6.2.1 : Utilisation de la souris........................................................................................................................ 7
6.2.2 : Boutons utiles ..................................................................................................................................... 8
6.2.3 : Saisie des points................................................................................................................................ 10
6.2.4 : Saisie des droites .............................................................................................................................. 12
6.2.5 : Saisie des surfaces ............................................................................................................................ 13
6.2.6 : Saisie du point « domaine ».............................................................................................................. 15
6.2.7 : Sauvegarde de la géométrie.............................................................................................................. 15
7 : L’INTERFACE DDN => TETIN.................................................................................................................. 16
7.1 : LANCEMENT DE DDN => TETIN ............................................................................................................... 16
7.2 : CRÉATION DES FAMILLES .......................................................................................................................... 17
7.3 : ASSOCIATION DES ÉLÉMENTS AUX CONDITIONS AUX LIMITES ................................................................... 18
7.4 : DÉFINITION DU DOMAINE « FLUID » ........................................................................................................ 19
7.5 : VÉRIFICATION DES ASSOCIATIONS ............................................................................................................. 20
7.6 : SAUVEGARDE ............................................................................................................................................ 20
8 : LE MAILLEUR : HEXA............................................................................................................................... 21
8.1. BLOCKING .................................................................................................................................................. 22
8.2. ASSOCIATION BLOCS / MATÉRIAUX ............................................................................................................ 24
8.3. PROJECTION DES DROITES DES BLOCS SUR LES LIGNES DE LA GÉOMÉTRIE .................................................. 25
8.4. DÉPLACEMENT DES SOMMETS .................................................................................................................... 26
8.5. PARAMÉTRISATION DU MAILLAGE .............................................................................................................. 27
8.6. CRÉATION DU MAILLAGE ............................................................................................................................ 28
8.7. SAUVEGARDE DU MAILLAGE ...................................................................................................................... 29
9. EXPORTATION DU MAILLAGE VERS FLUENT................................................................................... 30
9.1. RETOUR SOUS ICEM .................................................................................................................................... 30
9.2. CHOIX DU SOLVEUR .................................................................................................................................... 31
9.3. DÉFINITION DES CONDITIONS AUX LIMITES................................................................................................. 31
9.4. SAUVEGARDE AU FORMAT FLUENT ............................................................................................................ 33
10. UTILISATION DU MAILLAGE SOUS FLUENT V5 .............................................................................. 34
TABLE DES FIGURES
Figure 1: Fenêtre principale d'Icem 4.08 _______________________________________________________ 4
Figure 2: Fenêtres annexes d’Icem 4.08 ________________________________________________________ 4
Figure 3: Lancement de DDN ________________________________________________________________ 5
Figure 4: Sélection de la géométrie ___________________________________________________________ 6
Figure 5: Fenêtre de travail de DDN __________________________________________________________ 6
Figure 6: Bouton "Point" __________________________________________________________________ 10
Figure 7: Saisie des coordonnées d'un point____________________________________________________ 11
Figure 8: Visualisation des points____________________________________________________________ 11
Figure 9: Bouton "Droite"__________________________________________________________________ 12
Figure 10: Visualisation des droites __________________________________________________________ 12
Figure 11: Boutons "Surface" _______________________________________________________________ 13
Figure 12: Visualisation d'une surface ________________________________________________________ 14
Figure 13: Visualisation des surfaces _________________________________________________________ 14
Figure 14: Point "domaine" ________________________________________________________________ 15
Figure 15: Sauvegarde de la géométrie sous DDN _______________________________________________ 15
Figure 16: Lancement de DDN => Tetin ______________________________________________________ 16
Figure 17: Sélection de la géométrie__________________________________________________________ 16
Figure 18: Fenêtre de travail de DDN => Tetin ________________________________________________ 17
Figure 19: Menu famille ___________________________________________________________________ 17
Figure 20: Listing des familles ______________________________________________________________ 18
Figure 21: Création du domaine "FLUID" _____________________________________________________ 20
Figure 22: Listing des associations___________________________________________________________ 20
Figure 23: Choix de la géométrie à mailler ____________________________________________________ 21
Figure 24: Géométrie prête à mailler _________________________________________________________ 21
Figure 25: Lancement du mailleur Hexa_______________________________________________________ 22
Figure 26: "Blocking" _____________________________________________________________________ 22
Figure 27: Visualisation des arêtes du cube ____________________________________________________ 23
Figure 28: Exemple de "blocking" à 4 blocs ____________________________________________________ 23
Figure 29: Association blocs / matériaux ______________________________________________________ 24
Figure 30: Domaine de type "FLUID" ________________________________________________________ 24
Figure 31: Exemple de volume orphelin _______________________________________________________ 25
Figure 32: Projection des droites sur les courbes________________________________________________ 25
Figure 33: Exemple de déplacement des "vertex" pour un maillage 2D_______________________________ 26
Figure 34: Paramétrisation du maillage ______________________________________________________ 27
Figure 35: Visualisation du maillage _________________________________________________________ 28
Figure 36: Sauvegarde d'un maillage non structuré ______________________________________________ 29
Figure 37: Sauvegarde des paramètres________________________________________________________ 29
Figure 38: Fenêtre "Selection" _____________________________________________________________ 30
Figure 39: Visualisation du maillage sous Icem _________________________________________________ 30
Figure 40: Menu "Output" _________________________________________________________________ 31
Figure 41: Choix du solveur ________________________________________________________________ 31
Figure 42: Détermination des conditions aux limites____________________________________________ 32
Figure 43: Choix du domaine _______________________________________________________________ 33
Figure 44: Sauvegarde au format Fluent V5____________________________________________________ 33
Figure 45: Lecture du maillage de l’éolienne sous Fluent _________________________________________ 34
1
1 : INTRODUCTION
Icem est un mailleur commercial ouvert (par opposition à limité à seul code de calcul. Il peut
lire des géométries venant des logiciels de CAO classiques : Autocad, Nastran, etc., ou
générer lui-même ses géométries. Icem sauvegarde les maillages soit aux formats des codes
classiques de mécanique des fluides (Fluent, Star CD, …) et de mécanique du solide (Nastran,
Patran, …), soit dans des formats définis par l’utilisateur lui-même par le biais de routines en
Fortran ou C.
Par rapport à la concurrence, Icem est un mailleur très puissant en terme de génération de
géométries complexes et d’optimisation de maillage. La contre partie de cette puissance vient
de la complexité de l’outil (il existe de multiples options) et d’une convivialité perfectible.
Icem génère des maillages 2D ou 3D structurés ou non structurés à base d’hexaèdres et
prismes, de tétraèdres, …
En résumé, Icem est pour la mécanique des fluides un des mailleurs les plus performants mais
il nécessite un investissement en temps conséquent.
2 : PRINCIPE DE FONCTIONNEMENT
Icem est divisé en 3 parties :
•
•
•
le modeleur :
l’interface :
le mailleur :
DDN
DDN => Tetin
Hexa, Tetra,…
DDN
Géométrie
DDN permet de définir la géométrie
(points, lignes, surfaces). Son utilisation
est semblable à celle d’un logiciel de CAO.
DDN => Tetin
DDN => Tetin permet de définir des
« familles » de lignes ou de surfaces qui
correspondront aux conditions aux limites.
A ces « familles » sont associées les
différents éléments de la géométrie (points
courbes, surfaces, …). DDN => Tetin
permet de générer un fichier « *.tin »
utilisable directement par les différents
mailleurs. Cet utilitaire sert donc
d’interface entre CAO et maillage.
La géométrie ainsi créée est maillée dans
un des mailleurs d’Icem : Hexa pour un
maillage hexaédrique, Tetra pour un
maillage tétraédrique,…
Conditions Limites
Hexa - Tetra - …
Maillage
Fluent - Star CD - …
Code de calcul
Le maillage peut alors être exporté vers un code de calcul.
2
3 : INSTALLATION D’ICEM 4.08
Pour l’installation proprement dite d’Icem 4.08 sur votre station de travail, adressez-vous au
Service Informatique.
Icem installé, vous devez positionner des variables d’environnement. Un script permet de
faire cela de façon automatique.
Pour ce faire, dans le fichier « .cshrc » qui
se trouve sous votre répertoire racine,
rajouter à la fin du fichier la ligne :
source /etc/util_icem.csh
Pour prendre en compte cette modification, exécutez : source .cshrc
Lorsque vous vous reconnecterez, ceci sera effectué automatiquement. Le source .cshrc n’est
a exécuter que la première fois.
4 : LANCEMENT D’ICEM 4.08
- Pour lancer Icem, créez un répertoire Icem :
- Placez vous dans ce répertoire :
- Exécutez Icem :
mkdir Maillage_Icem
cd Maillage_Icem
icemcfd &
La figure 1 correspond à la fenêtre principale qui apparaît à l’écran.
Cette fenêtre permet d’exécuter tous les programmes nécessaires à la création de la géométrie,
à la définition des conditions aux limites, à la génération du maillage, et à la sauvegarde du
maillage dans le format choisi.
Elle est accompagnée de 2 fenêtres (cf. figure 2), l’une affichant les messages envoyés par
Icem, l’autre permettant de modifier l’affichage de la géométrie ou du maillage dans la fenêtre
(après DDN => Tetin).
NB :
Ce mode d’emploi d’Icem va s’appuyer sur un exemple très simple permettant de réaliser
rapidement un maillage complet d’une géométrie.
L’exemple choisi est un cube de côté 1m, dont une face sera l’entrée, la face opposée la sortie
et les autres faces des parois.
3
Figure 1: Fenêtre principale d'Icem 4.08
Figure 2: Fenêtres annexes d’Icem 4.08
4
5 : CREATION / SELECTION D’UN CAS DE CALCUL
Au centre de la figure 1, une fenêtre intitulée « Select project » permet :
•
de créer un nouveau projet (sélectionnez le répertoire « Maillage_Icem » et
cliquez sur « Accept »
•
de reprendre un projet existant (sélectionnez le répertoire contenant votre projet et
cliquez sur « Accept »
NB :
Lors de la création d’un nouveau projet, les sous-répertoires : « domains », « import »,
« mesh », « parts », « transfer », ainsi que les fichiers « project_lock » et « project_settings »
sont créés automatiquement dans le répertoire « Maillage_Icem »
6 : CREATION DE LA GEOMETRIE : DDN
6.1 : Lancement de DDN
Pour définir la géométrie du cas de calcul, il faut utiliser le modeleur Icem CFD DDN.
Pour exécuter DDN, dans la fenêtre principale d’Icem (cf. figure 3):
•
sélectionnez « Geometry »
•
choisissez « DDN » dans le sous-menu « DDN tools »
Figure 3: Lancement de DDN
5
Dans la fenêtre « Select ddn part », vous pouvez :
- sélectionner une « part » existante, i.e. une
géométrie
existante
(choisissez
la
géométrie et cliquez sur « Accept »)
- créer une nouvelle géométrie (cf. figure 4) :
•
dans la rubrique « Part », tapez le
nom de la part (ici « Exemple »)
•
cliquez sur « Accept »
Ceci lance Icem CFD DDN. Après quelques
secondes, la fenêtre de travail de DDN apparaît
en plein écran (cf. figure 5)
Figure 4: Sélection de la géométrie
Barre d’interruption
Boutons de fonctions
Zone de dialogue
Barre d’information
Figure 5: Fenêtre de travail de DDN
6
Barre d’information
6.2 : Le modeleur DDN (cf. figure 5)
6.2.1 : Utilisation de la souris
Sous DDN, il existe 2 modes dans lesquels les fonctions de la souris sont différentes :
-
le mode sélection (mode par défaut) qui permet de sélectionner les commandes
-
le mode dynamique qui permet de modifier la visualisation de la géométrie
(translation, rotation, zoom)
•
Fonctions des boutons de la souris en mode sélection :
BOUTON DE LA SOURIS
Gauche
FONCTIONS
Sélection des commandes au niveau des boutons, des barres
et de la zone de dialogue
Validation / Annulation d’une commande :
Milieu
- Cliquer sur le bouton du milieu, maintenir appuyé, tout
en déplaçant la souris vers la droite permet de valider
une commande (équivalent à la touche « ] » du clavier)
- Cliquer sur le bouton du milieu, maintenir appuyé, tout
en déplaçant la souris vers la gauche permet d’annuler
une commande (équivalent à la touche « [ » du clavier)
Droit
Milieu & Droit ensemble
Passage en mode dynamique / Sélection
Milieu & Gauche ensemble
En mode sélection, lorsque la zone de dialogue demande une validation ou annulation d’une
commande, l’utilisation du bouton du milieu transforme le curseur de la souris en « ] » ou en
« [ ».
•
Fonctions des boutons de la souris en mode dynamique :
Ce mode dynamique est caractérisé par un repère vert dans la fenêtre de
travail. On passe d’un mode à l’autre soit via la souris, soit en utilisant la
touche « F9 », soit en cliquant sur la sphère de la barre d’information.
Toutes les opérations visuelles ont comme point de référence le centre du
repère vert de la fenêtre de travail de DDN.
7
BOUTON DE LA SOURIS
FONCTIONS
Gauche
Rotation de la géométrie
Cliquer sur le bouton gauche et maintenir appuyé en
déplaçant la souris
Milieu
Translation de la géométrie
Cliquer sur le bouton du milieu et maintenir appuyé tout en
déplaçant la souris
Droit
Zoom / Dézoom de la géométrie
Cliquer sur le bouton droit et maintenir appuyé tout en
déplaçant la souris vers le haut pour un zoom et vers le bas
pour un dézoom
Milieu & Droit ensemble
Passage en mode dynamique / Sélection
Milieu & Gauche ensemble
6.2.2 : Boutons utiles
• Bouton « Recentrage » :
Ce bouton de la barre d’information recentre et remet à
pleine échelle la totalité des points de la géométrie.
• Bouton « Poubelle » :
Ce bouton (en haut à droite) permet de détruire des éléments
(points, lignes, surfaces, …) de votre géométrie.
Le sous-menu qui apparaît après avoir cliqué sur le bouton
« Poubelle » permet de détruire des éléments de façon
sélective. Le bouton « Flèche » (cf. ci-contre) permet de
choisir les éléments à la souris. Le bouton en-dessous permet
de tout détruire dans une zone délimitée à la souris. Le cadre
« Contraints » contient des boutons permettant de détruire
certains types d’éléments (par exemple que les points, …)
• Bouton « Redessine » :
Ce bouton permet de réactualiser
l’affichage (équivalent à « R »)
• Bouton « ? » :
Le bouton « ? » permet d’avoir des
informations sur les fonctions des boutons.
• Bouton « » :
Cliquant sur ce bouton donne des
informations sur les menus et sur les
fonctionnalités de DDN
8
• Bouton « Blanchiment » :
Le « Blanchiment » permet de visualiser ou
de cacher les éléments d’une géométrie.
Une fois un élément créé, celui-ci peut
masquer d’autres éléments à l’écran (une
surface masque les lignes qui ont servi à la
définir de son contours). Pour accéder aux
éléments masqués, il faut blanchir l’élément
visible.
- Cliquez sur le bouton « Blanchiment » (cf.
ci-contre)
- Dans le sous-menu « Blank », choisissez
un
mode de sélection (cliquez, par
exemple, sur le bouton flèche pour choisir
à la souris l’élément à masquer)
- Sélectionnez le ou les éléments(s)
- Validez,
réactualisez
l’élément n’est plus visible
l’affichage,
Dès que la géométrie est 3D ou complexe, cette fonction est très utile. La figure ci-dessous à
gauche correspond à un cube lorsque l’on a défini les sommets (points), les arêtes (droites) et
les surfaces (faces). Les arêtes ne sont plus visibles. Pour y accéder, il faut masquer les
surfaces et réactualiser l’affichage (cf. figure de droite).
Le menu « Unblank » permet de faire l’opération inverse.
•
Les boutons « undo » / « redo »
Ces boutons de la barre d’interruption permettent d’annuler ou
de refaire les dernières commandes
9
6.2.3 : Saisie des points
Pour définir la géométrie, il faut commencer par
créer les points qui vont servir de support aux
droites, courbes, …
•
Cliquez sur le bouton représenté par un point
(en haut à droite de la fenêtre de travail de
DDN)
•
Cliquez sur « XYZ » pour entrer les
coordonnées des points au clavier (cf. figure 6)
•
Tapez les coordonnées des points dans la zone
dialogue :
- « xxx », touche « Entrée »
- « yyy », touche « Entrée »
- « zzz », touche « Entrée »
- Validez à la souris ou au clavier « ] »
Figure 6: Bouton "Point"
Pour l’exemple du cube, il faut donc entrer les coordonnées de 8 points :
- Point 1 : {0.,0.,0.}
- Point 2 : {1.,0.,0.}
- Point 3 : {1.,1.,0.}
- Point 4 : {0.,1.,0.}
- Point 5 : {0.,0.,1.}
- Point 6 : {1.,0.,1.}
- Point 7 : {1.,1.,1.}
- Point 8 : {0.,1.,1.}
La figure 7 présente la saisie des coordonnées du point 2 et la validation de cette saisie
(curseur de la souris « ] »).
Une fois les coordonnées de tous les points saisies, une validation supplémentaire permet de
sortir du menu « Point : Enter coordinates ».
NB :
Lors de la définition des coordonnées des points, il est très important de toujours les
définir comme des réels, c’est-à-dire avec un « . ». En fonction des solveurs, un point de
coordonnées {1, 1, 2} et un de coordonnées {1., 1., 2.} peuvent ne pas être compris de la
même façon. Il faut toujours utiliser {1., 1., 2.}
10
Figure 7: Saisie des coordonnées d'un point
En cliquant sur le bouton « recentrage », les points apparaissent (cf. figure 8 gauche).
L’utilisation du mode dynamique (rotation à la souris) permet d’obtenir la figure 8 droite.
Points
Figure 8: Visualisation des points
Les sommets du cube sont définis, il faut maintenant créer les droites qui relient ces points.
Dans le cas général, les points peuvent servir à définir toutes les formes géométriques
imaginables : courbes, arcs de cercle, cônes, …
11
6.2.4 : Saisie des droites
•
Cliquez sur le bouton représenté par une droite (cf.
figure 9)
•
Cliquez sur le bouton représentant une droite
délimité par 2 points, la zone de dialogue contient
alors le texte de la figure ci-dessous
•
Sélectionnez à la souris les 2 points qui vont
constituer les extrémités de votre droite
•
Validez, la première droite apparaît
Figure 9: Bouton "Droite"
Pour l’exemple du cube, recommencez cette
opération pour les 12 droites qui constituent les
arêtes du cube.
Vous devez obtenir une visualisation du cube
similaire à celle de la figure 10, à savoir les 8
points, les 12 droites et le repère sur l’origine.
NB :
Pour un maillage 2D, il n’est pas nécessaire de
définir des surfaces, vous pouvez donc passer
directement au paragraphe 6.2.6.
Figure 10: Visualisation des droites
12
6.2.5 : Saisie des surfaces
Les droites ainsi définies et plus généralement les courbes vont servir de frontières aux
surfaces (dans notre exemple, les surfaces sont les 6 faces du cube, chacune étant délimitée
par 4 droites). Ces surfaces servent de support pour le maillage.
Figure 11: Boutons "Surface"
•
Cliquez sur le bouton représentant une surface gauche (cf. figure 11 gauche)
•
Cliquez sur le bouton représentant une surface gauche quadrillée (cf. figure 11 gauche)
•
Cliquez sur le bouton en bas à gauche dans le cadre intitulé « Interpolation » (cf. figure
11 droite)
La zone de dialogue contient le message
ci-contre. Celui-ci vous demande de
sélectionner les entités constituant les
frontières de chaque surface.
13
Pour l’exemple du cube, il faut cliquer sur
les 4 arêtes de chaque face, et créer ainsi 6
surfaces.
Pour créer une surface correspondant à
une face du cube, vous devez sélectionner
les droites de façon à ce qu’elles soient
consécutives. Le choix de la 1ère droite est
libre, mais si l’on commence par la 1 (cf.
figure 12), les seules combinaisons
valables sont : {1,2,3,4} et {1,4,3,2}.
•
Cliquez dans l’ordre sur les droites 1,
2 ,3 puis 4
•
Validez à la souris
•
La surface apparaît en vert
Figure 12: Visualisation d'une surface
•
Renouvelez l’opération pour les 6
faces
•
Vous devez obtenir un affichage
semblable à celui de la figure 13
NB :
Si la surface apparaît vrillée au lieu
d’apparaître comme sur la figure 13,
annulez la commande (« undo ») et
recommencez l’opération en veillant lors
de la sélection des droites à toujours
cliquer sur le même bout des droites
(toujours du côté de la droite précédente
ou toujours du côté de la droite suivante)
Figure 13: Visualisation des surfaces
14
6.2.6 : Saisie du point « domaine »
Pour qu’Icem sache s’il doit mailler
l’intérieur ou l’extérieur d’une
géométrie, il est nécessaire de créer
un point supplémentaire.
Ce point ne doit respecter qu’une
seule condition : être à l’intérieur
de la zone à mailler, i.e. être inclus
dans le domaine qui va contenir le
fluide.
Point « domaine »
Dans le cas du cube (cf. figure 14),
puisque le but est du mailler
l’intérieur du cube, ce point doit être
dans le cube. Il peut donc avoir
comme coordonnées {0.5,0.5,0.5}.
Figure 14: Point "domaine"
6.2.7 : Sauvegarde de la géométrie
Une fois la géométrie totalement définie, il ne reste qu’à la sauvegarder.
Dans la fenêtre de travail de DDN, sélectionnez en haut à gauche le classeur, puis dans la
rubrique « SAVE », cliquez sur « Quit » (cf. figure 15).
Figure 15: Sauvegarde de la géométrie sous DDN
La fenêtre principale d’Icem réapparaît (cf. figure 1).
15
7 : L’INTERFACE DDN => TETIN
L’utilitaire DDN => Tetin permet de définir les conditions aux limites et de leur associer les
éléments qui les constituent (points, courbes, surface, …)
7.1 : Lancement de DDN => Tetin
L’exécution de DDN => Tetin se fait dans la fenêtre principale d’Icem (cf. figure 16) :
•
Sélectionnez « Geometry »
•
Choisissez « DDN => tetin » dans le sous-menu « DDN tools »
Figure 16: Lancement de DDN => Tetin
La fenêtre « Select ddn part » (cf. figure 17) permet
de choisir la géométrie sur laquelle vous souhaitez
définir les familles.
Pour continuer avec l’exemple du cube :
•
Sélectionnez « Exemple »
•
Cliquez sur « Accept »
Ceci exécute Icem CFD DDN => Tetin. Après
quelques secondes, la fenêtre de travail de DDN =>
Tetin apparaît en plein écran.
Figure 17: Sélection de la géométrie
Cette fenêtre est la même que celle de DDN, seul le texte dans la zone
de dialogue est différent (cf. figure 18).
La définition des conditions aux limites se fait à l’aide de cette zone
de dialogue.
NB :
DDN et DDN => Tetin sont étroitement liés. Depuis DDN => Tetin,
on bascule en DDN dès que l’on touche un des boutons « fonction ».
Pour revenir à DDN => Tetin, il faut cliquer sur le bouton « GPL »
puis sur celui « Contin GPL » (cf. ci-contre).
16
Zone de dialogue
Figure 18: Fenêtre de travail de DDN => Tetin
NB :
Pour effectuer des maillages tétraédriques, il est nécessaire de définir une taille de référence
des cellules pour les courbes et les surfaces. Dans le menu principal, cliquez sur « Modals »,
puis « Reference element size », vous pouvez alors choisir cette taille de référence.
7.2 : Création des familles
A chaque familles correspondra une condition limite. Pour
créer les familles, il faut tout d’abord entrer leur nom : cliquez
dans le menu « families » sur « family - add ».
Différents menus sont alors accessibles (cf. figure 19):
•
•
•
•
1 : Création une nouvelles condition aux limites
2 : Liste des conditions aux limites existantes
3 : Suppression d’une condition aux limites
…
Figure 19: Menu famille
17
Nous allons créer 3 familles : ENTREE, SORTIE, PAROIS.
Une autre famille doit impérativement être crée : « FLUID », elle correspond au
domaine contenant le fluide.
Après avoir cliqué sur « family - add » , il suffit de taper le nom de
chaque famille sur de la touche « Entree » (cf. ci-contre). Après avoir
saisi le nom de toutes les familles, une validation soit à la souris soit avec
« ] » permet de revenir au menu de la figure 18.
Dans le menu « families », en cliquant sur « family – list », vous obtiendrez la liste des
familles créées ainsi que le nombre d’éléments qui leurs sont associés (cf. figure 20). On
retrouve sur la figure 20, les 4 familles créées et aucun élément ne leur est associé.
Figure 20: Listing des familles
NB :
Pour utiliser le mailleur tétraédrique, il est nécessaire de définir 2 familles supplémentaires
pour que la géométrie soit parfaitement maillée :
- ARETES : contient toutes les droites ou courbes
- POINTS : contient tous les points
Ces deux familles assurent la présence d’un sommet d’un maille sur tous les points et le
respect des contours de la géométrie par les mailles
7.3 : Association des éléments aux conditions aux limites
Dans le menu « families » (cf. figure 18), en cliquant sur
« entity - add » (ou en tapant « 7 » au clavier), le menu ci-contre
apparaît.
Pour associer à une condition aux limites les éléments qui la
composent :
•
Sélectionnez la famille choisie (en cliquant par
exemple sur « ENTREE »)
•
Sélectionnez à la souris tous les éléments correspondant
à cette famille (point, droite, courbe, surface, …)
•
Validez à la souris ou au clavier avec « ] »
Une fois l’association des éléments aux différentes conditions aux limites effectuées, il reste à
définir le domaine du domaine qui contient le fluide.
Dans le cas du cube, une solution simple est d’associer une surface (=face) à la famille
« ENTREE », la face opposée à la famille « SORTIE », les 4 autres faces, toutes les droites et
tout les points sauf le point « domaine » à la famille « PAROI ».
18
NB :
•
•
•
•
•
•
•
•
•
Commencez par la famille ENTREE. Associez une surface
Associez ensuite à la famille SORTIE, la surface opposée
Blanchissez ces 2 surfaces (n’oubliez pas de rebasculer en DDN => Tetin : GPL ! )
Sélectionnez la famille PAROI, associez lui les 4 surfaces restantes.
Blanchissez ces 4 surfaces
Associez toutes les droites à la famille PAROI
Blanchissez toutes les droites
Associez tous les points à cette famille
Déblanchissez tout
NB :
Lors de l’association des droites aux différentes familles, le
message ci-contre va apparaître dans la zone de dialogue.
DDN => Tetin demande si oui ou non vous souhaitez convertir
vos droites ou courbes en « b-splines » (=courbes
polynomiales). Ces b-splines sont le seul type de courbes
admis par le mailleur donc tapez « y ».
La zone de dialogue correspond alors à la
figure ci-contre. Le menu « B-spline
definition (conversion) temp --- original
curve(s) » offre la possibilité, lors de la
conversion des droites ou courbes en bsplines, de :
•
•
•
1. Conserver la courbe initiale en
la blanchissant
2. Effacer la courbe initiale
3. Conserver la courbe initiale
Dans le cas du cube, les droites initiales ne
resservent pas donc cliquez sur « 2. delete »
Il n’est pas nécessaire d’associer les points à
des familles.
7.4 : Définition du domaine « FLUID »
Lors de la création de la géométrie sous DDN, il est obligatoire de créer un point qui
n’appartient pas à la géométrie elle-même mais qui est contenu dans le domaine où est le
fluide. Ce point va permettre de déterminer quel domaine doit être maillé (intérieur ou
extérieur)
•
Après être revenu au menu principal de DDN => Tetin
(cf. figure 18), cliquez sur « domains ».
•
Dans le menu « domains », cliquez sur « create
material domain »
19
•
Cliquez sur « 5. FLUID »
•
Sélectionnez à la souris le point « domaine » créé sous DDN
pour indiquer le domaine contenant le fluide (cf. figure 21)
•
Validez
NB :
Pour effectuer des maillages tétraédriques, comme précédemment pour les courbes et les
surfaces, il est nécessaire de définir une taille de référence pour les volumes. Après la
validation précédente, dans le menu « icon size display », saisissez cette dimension.
Point « domaine »
Figure 21: Création du domaine "FLUID"
7.5 : Vérification des associations
En revenant au menu principal de DDN => Tetin, en cliquant sur « families », puis « family list », vous obtiendrez le listing de toutes les associations réalisées (cf. figure 22)
Figure 22: Listing des associations
A la famille ENTREE est associée une surface, idem pour SORTIE. A PAROI correspondent
4 surfaces, 12 courbes et 8 points. La famille FLUID est associé au point « domaine ».
7.6 : Sauvegarde
Dans le menu principal de DDN => Tetin, cliquez sur
« file / exit ».
20
8 : LE MAILLEUR : HEXA
Après être sorti de DDN => Tetin en sauvant la
géométrie et les familles, la fenêtre principale d’Icem
revient avec par dessus une fenêtre intitulée « Tetin
file ».
Celle-ci permet de sélectionner la géométrie que l’on
souhaite mailler (cf. figure 23).
•
Cliquez sur « exemple.tin » puis « Accept »
Figure 23: Choix de la géométrie à mailler
Les droites et les points de notre cube sont alors
visibles comme le montre la figure 24.
Figure 24: Géométrie prête à mailler
21
Plusieurs mailleurs sont disponibles sous Icem. Ainsi en cliquant sur le bouton « Meshing »,
on voit apparaître tous les mailleurs disponibles : Hexa (cellule élémentaire = hexaèdre), Tetra
(cellule élémentaire = tétraèdre), Prism (cellule élémentaire = prisme), …
Ayant décidé de mailler notre cube 3D à l’aide d’hexaèdres, il faut lancer sous Icem le
mailleur Hexa (cf. figure 25).
Figure 25: Lancement du mailleur Hexa
Lancer Hexa dans le mode « Interactive » permet de suivre la création du maillage pas à pas.
8.1. Blocking
A ce stade, comme le
montre la figure 26, Hexa
propose de relire un
fichier, appelé « Blocking
file » qui contient toutes
les informations d’un
maillage déjà réalisé
(nombre de nœuds par
arêtes, type de matériaux,
…). Pour un premier
maillage, cliquez sur « No
blocking ».
Figure 26: "Blocking"
En affichant les « curves » et « edges », vous retrouvez la figure 27.
22
Figure 27: Visualisation des arêtes du cube
Pour le moment il n’existe qu’un seul bloc (unité de maillage) incluant toute la géométrie.
Dans le cas du cube, ce bloc correspond à la géométrie donc il n’y a rien de plus à faire.
Pour une géométrie plus complexe, pour que le maillage suive la géométrie et vienne
s’appuyer sur les courbes délimitant les surfaces, il faut découper ce bloc unique en sousblocs. Pour ce faire, dans le menu « Blocking », il faut utiliser le bouton « Split ».
Figure 28: Exemple de
"blocking" à 4 blocs
23
8.2. Association blocs / matériaux
La répartition en sous-blocs ainsi faite, il faut attribuer aux différents blocs un matériau (i.e.
un domaine sous DDN => Tetin). Pour ce faire, il faut utiliser le bouton « material » en
choisissant « select block » (cf. figure 28).
Figure 29: Association blocs / matériaux
Dans le cas du cube, nous avons créé un seul domaine appelé : « FLUID ». En plus de celuici, il existe toujours un domaine « VORFN » qui correspond au volume orphelin (volume à ne
pas mailler). Il faut donc cliquer sur le bloc puis sélectionner « FLUID » dans la fenêtre
« Selection » (cf. figure 30).
Figure 30: Domaine de type "FLUID"
24
Pour des géométries plus complexes, après avoir réalisé les associations, les blocs
correspondant au volume orphelin disparaissent de l’affichage, et l’on obtient alors une
représentation du type de celle de la figure 31.
Figure 31: Exemple de volume orphelin
En 2D, chacun des sous-blocs est délimité par 4 droites qu’il faut projeter sur les lignes de la
géométrie pour que le maillage s’appuie sur la géométrie. En 3D, le principe est le même mais
chaque sous-bloc est délimité par 12 droites.
8.3. Projection des droites des blocs sur les lignes de la géométrie
Dans le menu « Projection », le bouton « Edges to curves » permet de projeter les droites des
blocs sur les lignes de la géométrie.
Figure 32: Projection des droites sur les courbes
25
Compte tenu de la simplicité de la géométrie du cube, cette étape de projection n’est pas utile
dans ce cas. Cependant dans tous les autres cas, elle est indispensable pour définir quelle
droite doit être projetée sur quelle courbe.
Lorsqu’une droite est projetée sur une courbe, celle-ci devient verte.
Il est possible d’ajuster l’affichage de façon à faire apparaître ces projections sous forme de
flèches.
Lorsque qu’une ligne de la géométrie ne correspond à rien de réel, qu’il ne s’agit que d’un
interne servant uniquement du support pour créer une surface, il ne faut pas (dans la mesure
du possible) effectuer la projection. Celle-ci sera faite automatiquement.
8.4. Déplacement des sommets
A ce stade, on dispose d’un découpage par blocs dont les frontières sont projetées sur les
lignes de la géométrie. Les sommets des blocs (croix vertes) ne coïncident pas toujours aux
intersections des lignes de la géométrie.
Dans le menu « Projection », le bouton « Move Vertex » permet de déplacer les sommets (cf.
figure 33) et donc de placer les sommets sur les intersections des lignes.
Figure 33: Exemple de déplacement des "vertex" pour un maillage 2D
26
8.5. Paramétrisation du maillage
La structure du futur maillage est créée mais il reste à définir ses paramètres : taille des
mailles, répartition des nœuds, … Ceci peut être fait soit ligne par ligne (menu « Meshing »,
sous-menu « Edge params »), soit globalement pour tout le maillage. Nous allons détailler
cette dernière méthode qui est beaucoup plus rapide.
Dans le menu « Meshing », sélectionnez « Curve params ». Une fenêtre intitulée « Mesh
parameters » semblable à celle de la figure 34 apparaît.
Figure 34: Paramétrisation du maillage
Cette fenêtre permet de déterminer pour une ou plusieurs familles les paramètres du maillage :
largeur maximum d’une cellule, hauteur maximum, ratio. Dans l’exemple ci-dessus, largeur et
hauteur sont fixées à 0.015m pour toutes les familles (cliquez sur « All »).
Ce choix est validé en cliquant sur « Apply » puis « Done ».
Le maillage est ainsi totalement défini.
27
8.6. Création du maillage
Dans le menu « Display », cliquez sur « Mesh ». Vous obtenez un maillage sans les
projections. En activant l’option « Project edges » dans la fenêtre « Display », le maillage
final apparaît. En utilisant le bouton « Scan plane », il est possible d’analyser plan à plan le
maillage (cf. figure 35).
Ce maillage est celui que l’on peut obtenir le plus simplement avec Icem.
Figure 35: Visualisation du maillage
NB :
Pour des maillages plus complexes, il est important de vérifier la qualité du maillage et le cas
échéant de l’optimiser. Icem dispose d’un certain nombre d’outils de diagnostic (estimation de
la qualité (déterminant, …)) et d’optimisation (smooth, coarsen, …)
Le but de cette notice n’étant pas l’optimisation d’un maillage, vous pouvez vous référer à la
documentation en ligne d’Icem.
28
8.7. Sauvegarde du maillage
L’étape de maillage par elle-même est donc finie. Il ne reste plus qu’à sauvegarder le
maillage.
Pour ce faire, dans la fenêtre principale d’Hexa, menu « File » (cf. figure 27) :
-
à l’aide du bouton « Modals », sélectionnez le type de maillage (structuré, non
structuré)
pour un maillage structuré mono ou multi-blocs, cliquez sur le bouton
« Multiblock »
pour un maillage non-structuré, cliquez sur le bouton « Unstructured » pour
sauver le maillage volumique ou sur « Unstr surface » pour sauver le maillage
surfacique.
Tout maillage structuré peut être
sauvé en tant que non structuré.
Dans le cas du cube, choisissez par
exemple « Unstructured » (cf. figure
36).
Figure 36: Sauvegarde d'un maillage
non structuré
Le maillage est ainsi sauvé et pourra être exploité par ICEM qui va l’exporté vers le solveur
de votre choix.
Dans la fenêtre principale d’Hexa, le bouton
« Save blocking » permet de sauvegarder
tous les paramètres du maillage (découpage
par
blocs,
association
ligne-courbe,
déplacement de nœuds, taille des mailles,
…).
En sauvegardant ainsi les paramètres (cf.
figure 37), il est possible de réexécuter
automatiquement le maillage sans refaire les
étapes intermédiaires.
Figure 37: Sauvegarde des paramètres
Il ne reste plus qu’à quitter Hexa.
29
9. EXPORTATION DU MAILLAGE VERS FLUENT
9.1. Retour sous Icem
Dès que l’on quitte Hexa, on retrouve la fenêtre principale
d’Icem, avec une fenêtre « Selection » qui permet de choisir
le domaine à charger (domaine = maillage).
Dans l’exemple de la figure 38, le maillage a été sauvé sous
Hexa de 3 façons : structuré multibloc (« Multiblock (9
domains) »), non-structuré surfacique (« quad.unstruct ») et
non-structuré volumique (« hex.unstruct »). Ici, je choisis le
non-structuré volumique et je ne charge que la surface
(« Load surface »).
Figure 38: Fenêtre "Selection"
Pour le cube sélectionnez « hex.unstruct » et chargé tout le
volume :« Load volume » (cf. figure 39).
Figure 39: Visualisation du maillage sous Icem
30
9.2. Choix du solveur
Le maillage est visible par Icem. Il peut être à nouveau optimisé via le menu « Edit Mesh ».
En cliquant sur le bouton « Output », les menus présentés dans la figure 40 apparaissent.
Figure 40: Menu "Output"
C’est à ce stade que l’on définit le
solveur qui va utilisé le maillage ainsi
créé. Ce choix induit un interfaçage qui
adapte le format d’écriture et les
conditions aux limites au solveur.
Ainsi en cliquant sur le bouton « Select
solveur », une nouvelle fenêtre
« Selection » apparaît (cf. figure 41).
Il suffit de choisir le solveur souhaité.
Dans notre cas, nous choisissons :
Fluent_V5.
Figure 41: Choix du solveur
9.3. Définition des conditions aux limites
Le solveur étant connu, il faut maintenant déterminer les différentes conditions aux limites.
Pour cela, il suffit de cliquer sur le bouton « Bound conds » de la figure 40.
Dans la fenêtre « Family boudary conditions » (cf. figures 42), la liste des familles apparaît.
Après avoir sélectionné une famille, cliquer sur « New b. c. » permet d’accéder à la liste des
conditions aux limites disponibles.
S’il existe des internes ne correspondant à rien de réel, il faut leur associer comme conditions
aux limites : « Interior »
31
Figure 42: Détermination des conditions aux
limites
Pour le cas du cube, cela revient à imposer :
- pour l’entrée : une condition de vitesse imposée
- pour la sortie : une condition de pression imposée
- pour les parois : une conditions de paroi
Pour les autres familles, il n’y a rien à déclarer.
Toutes ces conditions aux limites seront reconnues par Fluent.
32
9.4. Sauvegarde au format Fluent
Pour une raison inconnue, il faut sortir d’Icem et le relancer pour que les conditions aux
limites soient prises en compte. Donc, « File », « Quit », on sauvegarde tout. Puis
« icemcfd », et on recharge le même cas.
Tout est ainsi défini (géométrie,
maillage, CL). Il ne reste plus qu’à
sauver l’ensemble au format Fluent.
Dans la fenêtre principale d’Icem,
cliquez sur le bouton « Fluent_V5
input ». Dans la fenêtre « Domain
selection »,
choisissez
« hex.unstruct » (cf. figure 43).
Figure 43: Choix du domaine
Une dernière fenêtre (cf. figure 44)
permet de choisir le nombre de
dimension du maillage (ici 3D), ainsi
que
les
noms
des
fichiers
sauvegardés.
Figure 44: Sauvegarde au format Fluent V5
33
10. UTILISATION DU MAILLAGE SOUS FLUENT V5
Le maillage généré par Icem au format Fluent V5 se trouve donc dans le sous-répertoire
transfer sous le nom exemple.msh.
Pour utiliser ce fichier avec Fluent, lancez Fluent : fluent 2d &.
Dans le menu « File », sélectionnez « Read », « Case » puis « exemple.msh ».
Lors de la lecture du maillage, Fluent affiche un certain nombre de messages semblables à
ceux présentés sur la figure 45 (exemple du maillage 2D d’une éolienne).
Figure 45: Lecture du maillage de l’éolienne sous Fluent
34
RESUME
Lancement d’Icem CFD 4.08
Création / Sélection d’un projet
Lancement de DDN
Création des points
Création des lignes
Création des surfaces
Création du point « Domaine »
Lancement de DDN => Tetin
Création des familles
Association des éléments aux familles
Création du domaine « FLUID »
Maillage : Hexa, Tetra, …
Génération du maillage / Retour Icem
Choix du solveur
Détermination des conditions limites
Exportation du maillage vers le solveur
35





































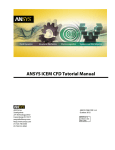
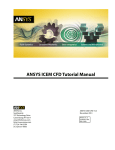

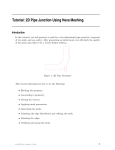
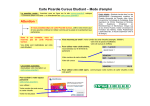
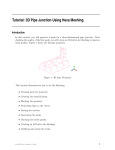
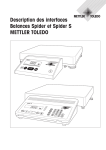
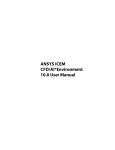
![[U3.01.00] Description du fichier de maillage de Code_Aster](http://vs1.manualzilla.com/store/data/006352534_1-e4fd209025fb7c0ab8d5dd0118ddbb98-150x150.png)
![[U4.81.06] Opérateur CALC_ERREUR](http://vs1.manualzilla.com/store/data/006377199_1-1b6ae92a0f5f15350169494964d12a4c-150x150.png)