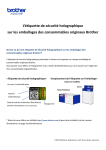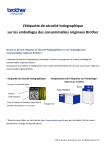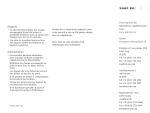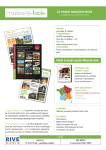Download Outils de commande myP Mode d`emploi pour l`éditeur
Transcript
Outils de commande myP Mode d’emploi pour l’éditeur de texte et d’image Vous trouverez dans ces pages toutes les indications et instructions nécessaires pour l’utilisation du nouvel éditeur de texte et d’image des nouveaux outils de commande myP. L’éditeur vous offre désormais des possibilités de création élargies. Le développement le plus significatif est la possibilité de télécharger des images et des logos de différents formats. Entrée en matière (procédure inchangée) 1. Vous sélectionnez votre région, un média et l’offre correspondante 2. Vous saisissez les dates de publication 3. Vous sélectionnez un modèle d’annonce (template) 4. Vous accédez au nouvel éditeur Seite(n) 1/6 L’éditeur est divisé en quatre parties et vous offre les possibilités de traitement suivantes: Partie 1 Partie 4 Partie 3 Partie 2 Partie 1: outils Vous avez la possibilité, à la rubrique «Outils» de modifier le format de votre annonce. Vous pouvez par ailleurs augmenter ou réduire la taille de votre annonce. Vous avec également la possibilité de choisir parmi divers modèles. P. ex. de placer le titre et le texte à gauche ou à droite ou de centrer le texte sur l’axe du milieu. Le bouton «Cadre» vous permet de définir un cadre. Avec le bouton «Fond», vous sélectionnez pour votre annonce un fond gris ou noir, voire même en couleurs suivant l’offre choisie. Seite(n) 2/6 Partie 2: éditeur de texte / d’image Vous pouvez saisir et ordonner votre texte dans le champ à droite. Vous disposez également de la possibilité de copier un texte déjà rédigé (p. ex. dans un fichier Word ou un e-mail) puis de le formater dans ce champ. Tous les éléments nécessaires au traitement de texte sont disponibles dans la barre des tâches au-dessus du champ. Exemple ci-dessus: la fonction Pour un titre, sélectionnez G active la police de caractères «normale». pour gras. Si vous souhaitez une ligne en italique, cliquez sim- plement sur I pour italique. Si votre texte doit être à la fois en italique et en gras, utilisez le bouton GI . Le bouton U vous permet de souligner votre texte. Sous ces fonctions, vous trouvez par ailleurs d’autres éléments pour le placement de votre texte. Pour augmenter l’écart entre les lignes dans un paragraphe, utilisez le bouton suivant: Pour réduire l’écart entre les lignes, vous disposez du bouton suivant: Seite(n) 3/6 Partie 3: aperçu / navigation Pour vous faire une idée de l’aspect de votre annonce mise en page, vous pouvez passer de la navigation à l’aperçu général. Si vous avez saisi votre texte, cliquez sur le bouton bleu en bas à droite pour passer à l’aperçu de votre annonce. Seite(n) 4/6 Partie 4: télécharger une image ou un logo et intégrer ces éléments à l’annonce Le nouvel éditeur vous donne la possibilité de télécharger tous les formats de fichiers image (jpeg, png, gif, etc.). Après avoir par exemple sélectionné un modèle image / texte / image, vous commencez par saisir le texte. Vous passez ensuite dans la partie 3 de l’aperçu à la navigation et cliquez sur la surface bleue dans laquelle vous avez auparavant saisi le texte. Vous pouvez maintenant télécharger une photo ou un logo en utilisant un fichier enregistré sur votre disque dur. Lorsque vous avez choisi votre image, vous activez le processus de rendu de celle-ci en cliquant sur «Enregistrer». Votre image est ainsi adaptée à la surface de votre annonce sans en modifier le cadrage. Après avoir cliqué sur «Enregistrer», l’aperçu de votre annonce est automatiquement actualisé et vous découvrez votre annonce avec le texte et l’image combinés. Si nécessaire, vous pouvez modifier l’image grâce à notre éditeur. Cliquez sur le bouton «Editer » et découpez l’image à la taille souhaitée. En guise d’alternative, vous avez également la possibilité de charger une nouvelle image, déjà retravaillée. Seite(n) 5/6 Si vous avez sélectionné un modèle avec images en noir et blanc, votre image s’affichera automatiquement en noir et blanc. Si votre image s’affiche en quadrichromie dans le mode de visualisation, elle paraîtra également ainsi dans le journal. Remarque: cette caractéristique peut avoir une influence directe sur le prix. Vous avez la possibilité de visualiser votre annonce en permanence. Cliquez à cet effet sur le bouton «Aperçu». Vous la voyez alors telle qu’elle paraîtra dans le journal. Les boutons + et – vous permettent d’agrandir ou de réduire la taille de l’aperçu de votre texte (et non de votre annonce). Si la mise en page de votre annonce vous convient, il vous suffit de cliquer sur «Continuer» pour accéder aux détails de la commande. Seite(n) 6/6