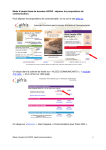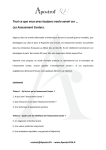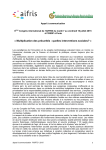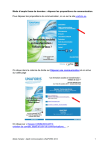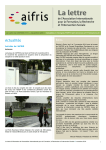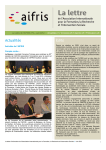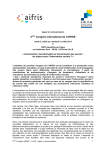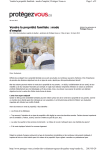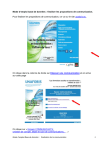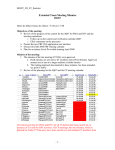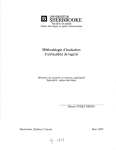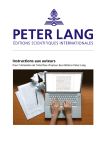Download Mode d`emploi BD AIFRIS évaluateurs2013-2
Transcript
Mode d’emploi base de données AIFRIS Effectuer les EVALUATIONS (27/11/12) Pour effectuer les évaluations, l’évaluateur va sur le site aifris.eu, et clique sur CSP (accès restreint) » On obtient cet écran : On clique sur « accès Evaluateurs » (flèche verte) et on passe à l’écran suivant pour rentrer son login et son mot de passe : En cas d'oubli de ses identifiants, il suffit de revenir en arrière, et de cliquer sur «accès Base Communicants », pour retrouver l'écran connu avec le bouton : : Une fois qu'on a cliqué sur «accéder au service », on obtient un écran qui est l'écran de contrôle sur lequel on va rester pendant toutes les opérations. Le premier chargement peut s'avérer un peu long, car le logiciel va chercher les données sur le serveur. Une fois ces données stockées sur le pc, tout va très vite, car tout est à disposition. 1 Si vous participez aux évaluations de plusieurs manifestations, vous aurez éventuellement besoin de sélectionner la manifestation dans le menu déroulant en haut à gauche. Dans le cas contraire, vous tombez directement sur la manifestation concernée. On est maintenant sur un écran qu'il faut détailler Premier principe, nous avons cinq lignes, toutes précédées d’un petit carré jaune. Si on clique sur le carré jaune, on obtient ceci : 2 On constate qu’on a, en quelque sorte, déplié ou ouvert, la ligne « proposition que vous devez évaluer ». et nous avons maintenant en haut à gauche un petit carré blanc et en dessous les deux propositions à évaluer qui sont précédées d’un carré jaune et un petit carré bleu avec une plume Si on clique sur le petit carré jaune précédant le titre de la première communication à évaluer, on obtient ceci : On constate qu'une nouvelle fois, en cliquant sur le carré jaune, on ouvre une fenêtre de renseignements. Ici, il s'agit d'une fenêtre qui nous donne un résumé des descripteurs de la communication. Bien entendu, le nom de l'auteur est caviardé puisque l'évaluation est anonyme. Si, maintenant, on clique sur le petit carré bleu on obtient la présentation complète de la communication. On va donc s'intéresser maintenant, à la partie droite de l'écran. C'est la partie de l'écran qui va nous permettre de travailler, d'une part en présentant tous les éléments qui peuvent intéresser l'évaluation et d'autre part qui va nous permettre de renseigner chaque critère. 3 Le bandeau du haut permet de piloter la présentation. On retrouve ici l'identifiant de l'article et l'identifiant de la proposition et nous avons cinq boutons à notre disposition. Si on clique sur « tout », on aura absolument tous les éléments sur l'écran. Si on clique sur «résumé », on va faire apparaître essentiellement le résumé, les autres cases sont fermées. Ceci permet une lecture aisée du résumé, sans être obligé d'utiliser l'ascenseur situé à droite de l'écran. Si on clique sur bibliographie, on pourra lire aisément la bibliographie, et il en va de même pour la présentation des auteurs, sauf qu'ici bien sûr cette présentation est caviardée. 4 En revanche le bouton orange « évaluations » est un bouton stratégique, c'est celui qui va nous permettre de travailler. On peut remarquer qu'il y aura bien nécessité d'utiliser l'ascenseur situé à droite de l'écran, puisqu'on ne voit pas la totalité de l'écran, mais que les deux commentaires sont situés sur le même écran que le renseignement de chaque critère. En face de chaque critère, on va pouvoir sélectionner dans le menu déroulant, l'une des trois évaluations possibles : satisfaisant, à retravailler, non satisfaisant. Et, bien sûr, il faudra répéter la même opération pour les neuf critères de l'évaluation. Ensuite, il faut renseigner obligatoirement le premier rectangle de commentaires. Il apparaît à l'écran comme très petit, mais dès qu'on tape un texte dedans, ou qu'on effectue un copier coller, on découvre que la place n'est pas limitée, et qu'il y a un petit ascenseur sur la droite. Ce type de présentation a été choisi pour qu'il n'y ait pas nécessité de changer d'écran pour 5 remplir le commentaire, car nous avons constaté lors des précédents congrès qu'il arrivait que la rubrique « commentaire » ne soit pas remplie. C'est la même présentation pour le second commentaire qui est réservé exclusivement au coordinateur scientifique et qui ne sera pas lu par le communicant. L'essentiel du travail est fait, mais il reste à finaliser l'évaluation. Pour cela, il faudra utiliser l'ascenseur situé sur la droite pour faire apparaître le bas de l'écran. Sous le chapeau évaluation, on voit qu'il faut maintenant utiliser le menu déroulant pour porter l'évaluation finale et de synthèse choisie par l'évaluateur : à retravailler ou retenue. Il faudra bien sûr penser à cliquer sur « enregistrer » pour valider et conserver ce travail. 6