Download Mode d`emploi du « Helpdesk » (vu du gestionnaire) - ESUP
Transcript
Université Rennes 2 Haute Bretagne Environnement Numérique de Travail Formation pour la mise en place de l’application « Esup-Helpdesk » pour le CRI (demande d’assistance informatique…) Centre de Ressources Informatiques - 19/01/2010 @ Copyright C.R.I. Fabien Wald / Cellule ENT WEB Objectifs Mise en place de l’application « Esup-Helpdesk » pour le CRI L’objectif de ce document est de donner une première approche de l’application « Esup-Helpdesk » aux futurs gestionnaires du CRI. Bien entendu, toutes les fonctionnalités de l’application ne sont pas détaillées mais celles présentées ici permettent de se faire une idée de l’ensemble du processus du dépôt d’un ticket (les demandes) et les différentes vues associées aux profils (droits) des utilisateurs (gestionnaires/administrateurs). Ce document présente notamment le ticket « pré-configuré » ainsi que la gestion de ses « Préférences » pour paramétrer les alertes emails. Définition du « Helpdesk » Brique applicative « Esup-Helpdesk » « Esup-helpdesk » est une application « Web » qui permet le suivi des demandes des utilisateurs à l’échelle d’un établissement. Plus d’informations : http://www.esup-portail.org/display/PROJHELPDESK/ Pré-requis d’accès au « Helpdesk » Compte « Sésame » ou « adresse email » L’application est compatible « CAS » (Sésame) mais il est possible pour un extérieur de créer un ticket (authentification via une adresse email). Accès au « Helpdesk » ENT onglets « Tickets » L’appellation « Tickets » et l’intégration dans l’ENT ont été validé courant 2009 par le comité « ENT-WEB ». L’application est en production depuis fin décembre 2009. Elle est actuellement utilisé par le « Service Intérieur » pour les demandes de réservations de locaux. Mode d’emploi du « Helpdesk » (vu du demandeur) Plan 1. Déposer un ticket. 2. Choix d’un(e) service/catégorie. 3. Entrer les renseignements du ticket. 4. Visualisation du ticket. 5. Modifier un ticket. 6. Autres actions. Fonctionnalités du « Helpdesk » (vu du demandeur) 1. Déposer un ticket Il suffit de « cliquer » pour passer à l’étape suivante Fonctionnalités du « Helpdesk » (vu du demandeur) 2. Choix d’un(e) service/catégorie. La liste des « services/catégories » est géré par les gestionnaires ou les administrateurs, elle n’est donc pas exhaustive. Fonctionnalités du « Helpdesk » (vu du demandeur) 3. Entrer les renseignements du ticket. Il suffit de compléter le ticket (le modèle du ticket est spécifique à chaque « service/catégorie »). Fonctionnalités du « Helpdesk » (vu du demandeur) 3. Entrer les renseignements du ticket. Exemple de ticket « pré-configuré » Fonctionnalités du « Helpdesk » (vu du demandeur) 4. Visualisation du ticket. Fonctionnalités du « Helpdesk » (vu du demandeur) 5. Modifier un ticket. Liste des modifications possibles pour le demandeur Fonctionnalités du « Helpdesk » (vu du demandeur) 6. Autres actions. D’autres actions sont disponible sur le ticket (impression, signets, ajouts…) Fonctionnalités du « Helpdesk » (vu du demandeur) Travaux Pratiques N°1 1) Créer un ticket dans la catégorie de votre choix. Exemple : une panne de l’ENT 2) Ajouter un commentaire à ce ticket. Exemple : en ajoutant un numéro de téléphone de contact 3) Créer un fichier Word sur votre ordinateur, sauvegarder le sous le nom de votre choix (exemple : « MonFichier.doc ») dans le répertoire « Mes documents » puis ajouter le en tant que pièce jointe à votre ticket et rendez le ticket visible seulement à vous et aux gestionnaires (visibilité privée). 4) Inviter un de vos collègues à suivre l’avancement de votre ticket. 5) Modifier la priorité du ticket en indiquant une priorité « basse ». 6) Ajouter ce ticket dans vos « Signets » puis consultez le via le lien « Signets/Historique » du menu. 7) Consulter le tableau de bord puis cliquer sur un ticket déposé par un de vos collègues puis indiquer que vous souhaitez surveiller le ticket en cochant la case correspondante. 8) Annuler votre ticket. 9) Consulter votre messagerie via le Webmail : https://webmail.uhb.fr 10) Ré-ouvrir le ticket. Mode d’emploi du « Helpdesk » (vu du gestionnaire) Plan 1. Le tableau de bord. 2. Les actions. 3. Les Préférences (alertes « email »). Mode d’emploi du « Helpdesk » (vu du gestionnaire) 1. Le tableau de bord Possibilité de filtrer l’affichage via les listes déroulantes : Accès direct à un ticket : Mode d’emploi du « Helpdesk » (vu du gestionnaire) 2. Les actions Plusieurs actions sont disponibles et réservés aux gestionnaires Mode d’emploi du « Helpdesk » (vu du gestionnaire) 2. Les actions (suite). Liste des modifications possibles pour le gestionnaire Mode d’emploi du « Helpdesk » (vu du gestionnaire) 2. Les actions (suite). Liste des modifications possibles pour le gestionnaire Mode d’emploi du « Helpdesk » (vu du gestionnaire) 3. Les alertes « email » Exemple d’alerte « email » reçu par un gestionnaire : Le lien « préférence » permet de configurer les alertes Mode d’emploi du « Helpdesk » (vu du gestionnaire) 3. Les alertes « email » (suite) Par défaut l'application est paramétrée pour que tout les gestionnaires reçoivent les alertes mails de toutes les catégories. Afin d'éviter qu'un gestionnaire reçoive une alerte mail d'un ticket d’une catégorie dans lequel il n'est pas membre, vous devez effectuer la manipulation suivante : Cliquer sur le « + » en haut à droite puis « Préférences » et « Editer vos préférences de gestionnaire » : Mode d’emploi du « Helpdesk » (vu du gestionnaire) 3. Les alertes « email » (suite) Choisissez « Personnalisée » puis cochez les cases selon vos besoins, (ci-dessous cette configuration permet de recevoir un email à chaque création de ticket dans votre catégorie et dès qu’un gestionnaire traite un ticket de votre catégorie) Pour valider les changements, cliquer sur « Enregistrer… » Fonctionnalités du « Helpdesk » (vu du demandeur) Travaux Pratiques N°2 1) Via le tableau de bord, prenez en charge le ticket ré-ouvert dans le TP N°1 puis demander une info supplémentaire. Exemple : Avez-vous bien lu les conditions générales ? 2) Ajouter un commentaire à ce ticket. Exemple : Accord du directeur du CRI 3) Assigner le ticket à un de vos collègues en lui demandant de prendre en charge ce ticket. Remarque : Travailler en binôme afin que tout le monde puisse se retrouver avec un ticket à gérer 4) Via le tableau de bord, lister les tickets dont vous êtes actuellement le gestionnaire. 5) Consulter le nouveau ticket dont vous êtes le gestionnaire puis modifier la catégorie du ticket. Exemple : En choisissant une autre catégorie du CRI. 6) Clore le ticket. 7) Consulter votre messagerie via le Webmail : https://webmail.uhb.fr 8) Paramétrer vos préférences selon vos besoins. 9) Rechercher votre ticket via le lien « Recherche » de l’application. Mode d’emploi du « Helpdesk » (vu de l’administrateur) Plan 1. Le menu. 2. Les services. Mode d’emploi du « Helpdesk » (vu de l’administrateur) 1. Le menu 2. Les services Seuls les administrateurs sont habilités à créer un service Mode d’emploi du « Helpdesk » (vu de l’administrateur) 2. Les services (suite) Fonctionnalités du « Helpdesk » (vu de l’administrateur) Démonstration (Présentation des fonctionnalités d’administrateur ou de « super gestionnaires ») 1) Ajouter un service. 2) Paramétrer la visibilité du service 3) Ajouter une catégorie. Disponible pour les « super gestionnaires » 4) Ajouter des gestionnaires. Disponible pour les « super gestionnaires » 5) Créer un modèle de ticket. Disponible pour les « super gestionnaires » 6) Créer des « Réponses enregistrées ». et clore un ticket en le liant à une réponse enregistrée. Disponible pour les gestionnaires 7) Ajouter une entrée dans la FAQ et clore un ticket en le liant à une entrée de la FAQ. Disponible pour les gestionnaires Fonctionnalités du « Helpdesk » (vu de l’administrateur) Travaux Pratiques N°3 1) Créer un ticket dans la catégorie de votre choix. 2) Créer une fiche FAQ (qui contiendrait une réponse possible au ticket) 3) Prenez en charge le ticket et le clore en le liant à la fiche FAQ que vous venez de créer. 4) Créer un ticket dans la catégorie de votre choix. 5) Créer une réponse enregistrée (qui contiendrait une réponse possible au ticket) 6) Prenez en charge le ticket et le clore en le liant à la « réponse enregistrée » que vous venez de créer. Quelques rappels Assistance : https://ent.uhb.fr onglets « Tickets » (Personnels) [email protected] (Étudiants) Quelques Liens : http://www.esup-portail.org/display/PROJHELPDESK/User+guide (Manuel complet de l’utilisateur) http://www.esup-portail.org/

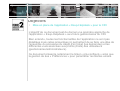
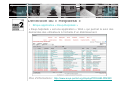
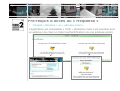

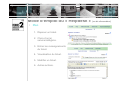
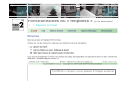
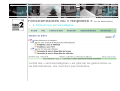
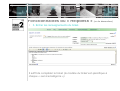
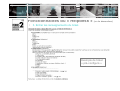
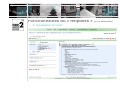
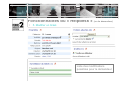
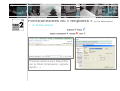

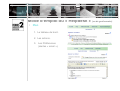
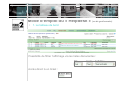

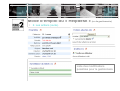
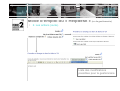
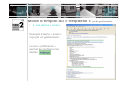


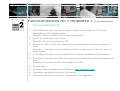
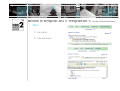
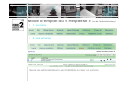
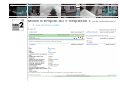
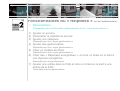
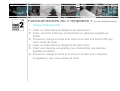
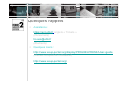

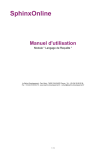



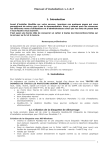
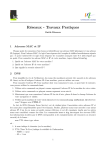

![[GLPI & OCS Inventory]](http://vs1.manualzilla.com/store/data/006327452_1-4f96a94df8ab4a789ff4fc22a306587e-150x150.png)
