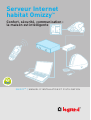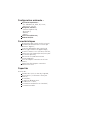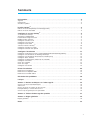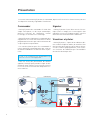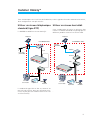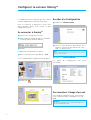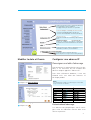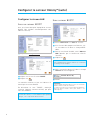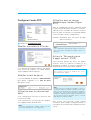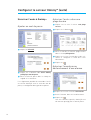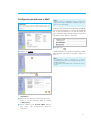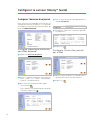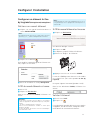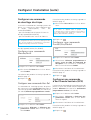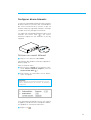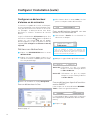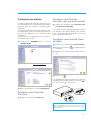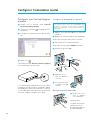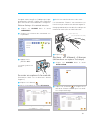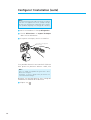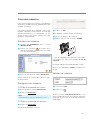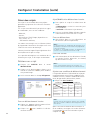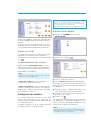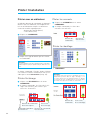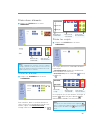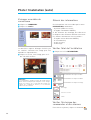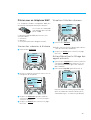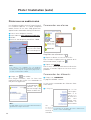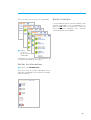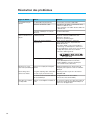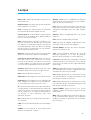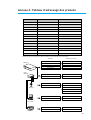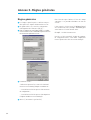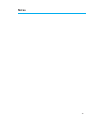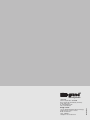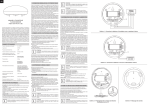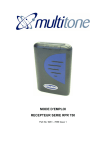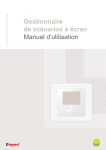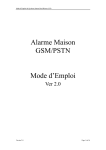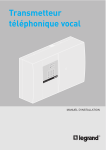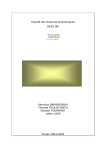Download Serveur Internet habitat Omizzy™
Transcript
Serveur Internet ™ habitat Omizzy Confort, sécurité, communication : la maison est intelligente O M I Z Z Y T M / M A N U E L D ’ I N S TA L L AT I O N E T D ’ U T I L I S AT I O N Configuration minimale : Système d’exploitation : - PC : Windows 98, 2000, XP, Linux, - Macintosh : OS 9/X. Navigateur Internet : - Internet Explorer 5.5, - Netscape 7, - Mozilla, - Opera... Carte réseau Ethernet, Modem V90/V92. Caractéristiques Alimentation par transfo extérieur fourni, Possibilité d’alimentation secourue par ondulateur “bypass”, 4 entrées disponibles pour reprise de contacts (type alarmes ou appareillage), 2 sorties contacts secs très basse tension, Connecteur 230 V phase/neutre/terre pour CPL (courant porteur), Bornier de raccordement alarme intrusion Sagane™, Prise R J 45 pour connexion au réseau Ethernet, Connecteur RS 232 pour connexion modem ou PC local. Capacités Gestion de : Produits de l’offre In One by Legrand, 25 scénarios (16 éléments maxi par scénario), 50 alarmes, 4 caméras Webcam Axis, 10 adresses e - mail, 3 connexions ordinateur en simultané, 1 connexion mobile. Sommaire Présentation . . . . . . . . . . . . . . . . . . . . . . . . . . . . . . . . . . . . . . . . . . . . . . . . . . . . . . . . . . . . . . . .4 Signaler . . . . . . . . . . . . . . . . . . . . . . . . . . . . . . . . . . . . . . . . . . . . . . . . . . . . . . . . . . . . . . . . . . . . . . . . . . . .4 Commander . . . . . . . . . . . . . . . . . . . . . . . . . . . . . . . . . . . . . . . . . . . . . . . . . . . . . . . . . . . . . . . . . . . . . . . . .4 Visualiser et piloter . . . . . . . . . . . . . . . . . . . . . . . . . . . . . . . . . . . . . . . . . . . . . . . . . . . . . . . . . . . . . . . . . . .4 Installer OmizzyTM . . . . . . . . . . . . . . . . . . . . . . . . . . . . . . . . . . . . . . . . . . . . . . . . . . . . . . . . . . . .5 Utiliser un réseau téléphonique standard (ligne RTC) . . . . . . . . . . . . . . . . . . . . . . . . . . . . . . . . . . . . . . . . .5 Utiliser un réseau haut débit . . . . . . . . . . . . . . . . . . . . . . . . . . . . . . . . . . . . . . . . . . . . . . . . . . . . . . . . . . . .5 Configurer le serveur OmizzyTM . . . . . . . . . . . . . . . . . . . . . . . . . . . . . . . . . . . . . . . . . . . . . . . .6 Se connecter à OmizzyTM . . . . . . . . . . . . . . . . . . . . . . . . . . . . . . . . . . . . . . . . . . . . . . . . . . . . . . . . . . . . . . .6 Accéder à la Configuration . . . . . . . . . . . . . . . . . . . . . . . . . . . . . . . . . . . . . . . . . . . . . . . . . . . . . . . . . . . . .6 Personnaliser l’image d’accueil . . . . . . . . . . . . . . . . . . . . . . . . . . . . . . . . . . . . . . . . . . . . . . . . . . . . . . . . . .6 Modifier la date et l’heure . . . . . . . . . . . . . . . . . . . . . . . . . . . . . . . . . . . . . . . . . . . . . . . . . . . . . . . . . . . . . .7 Configurer une adresse IP . . . . . . . . . . . . . . . . . . . . . . . . . . . . . . . . . . . . . . . . . . . . . . . . . . . . . . . . . . . . . .7 Configurer le réseau LAN . . . . . . . . . . . . . . . . . . . . . . . . . . . . . . . . . . . . . . . . . . . . . . . . . . . . . . . . . . . . . .8 Configurer l’accès PPP . . . . . . . . . . . . . . . . . . . . . . . . . . . . . . . . . . . . . . . . . . . . . . . . . . . . . . . . . . . . . . . .9 Sécuriser l’accès à OmizzyTM . . . . . . . . . . . . . . . . . . . . . . . . . . . . . . . . . . . . . . . . . . . . . . . . . . . . . . . . . . .10 Configurer une adresse e-Mail . . . . . . . . . . . . . . . . . . . . . . . . . . . . . . . . . . . . . . . . . . . . . . . . . . . . . . . . .11 Configurer l’émission d’un journal . . . . . . . . . . . . . . . . . . . . . . . . . . . . . . . . . . . . . . . . . . . . . . . . . . . . . . .12 Configurer l’installation . . . . . . . . . . . . . . . . . . . . . . . . . . . . . . . . . . . . . . . . . . . . . . . . . . . . .13 Configurer un élément In One by Legrand (Eclairage/Ouvrant/Chauffage/Divers) . . . . . . . . . . . . . . . . . .13 Configurer une commande de chauffage électrique . . . . . . . . . . . . . . . . . . . . . . . . . . . . . . . . . . . . . . . . .14 Configurer une commande d’Eau Chaude Sanitaire (ECS) . . . . . . . . . . . . . . . . . . . . . . . . . . . . . . . . . . .14 Configurer divers éléments . . . . . . . . . . . . . . . . . . . . . . . . . . . . . . . . . . . . . . . . . . . . . . . . . . . . . . . . . . . .15 Configurer un déclencheur d’alarme ou de scénarios . . . . . . . . . . . . . . . . . . . . . . . . . . . . . . . . . . . . . . .16 Configurer une alarme . . . . . . . . . . . . . . . . . . . . . . . . . . . . . . . . . . . . . . . . . . . . . . . . . . . . . . . . . . . . . . . .17 Créer des scénarios . . . . . . . . . . . . . . . . . . . . . . . . . . . . . . . . . . . . . . . . . . . . . . . . . . . . . . . . . . . . . . . . .21 Créer des scripts . . . . . . . . . . . . . . . . . . . . . . . . . . . . . . . . . . . . . . . . . . . . . . . . . . . . . . . . . . . . . . . . . . . .22 Configurer une caméra . . . . . . . . . . . . . . . . . . . . . . . . . . . . . . . . . . . . . . . . . . . . . . . . . . . . . . . . . . . . . . .23 Piloter l’installation . . . . . . . . . . . . . . . . . . . . . . . . . . . . . . . . . . . . . . . . . . . . . . . . . . . . . . . . .24 Piloter avec un ordinateur . . . . . . . . . . . . . . . . . . . . . . . . . . . . . . . . . . . . . . . . . . . . . . . . . . . . . . . . . . . . .24 Piloter avec un téléphone WAP . . . . . . . . . . . . . . . . . . . . . . . . . . . . . . . . . . . . . . . . . . . . . . . . . . . . . . . . .27 Piloter avec un mobile évolué . . . . . . . . . . . . . . . . . . . . . . . . . . . . . . . . . . . . . . . . . . . . . . . . . . . . . . . . . .28 Résolution des problèmes . . . . . . . . . . . . . . . . . . . . . . . . . . . . . . . . . . . . . . . . . . . . . . . . . . .30 Lexique . . . . . . . . . . . . . . . . . . . . . . . . . . . . . . . . . . . . . . . . . . . . . . . . . . . . . . . . . . . . . . . . . . .31 Annexe 1 : Notions techniques sur l’adressage IP . . . . . . . . . . . . . . . . . . . . . . . . . . . . . . . .32 Qu’est ce qu’un réseau informatique ? . . . . . . . . . . . . . . . . . . . . . . . . . . . . . . . . . . . . . . . . . . . . . . . . . . .32 Adresse IP . . . . . . . . . . . . . . . . . . . . . . . . . . . . . . . . . . . . . . . . . . . . . . . . . . . . . . . . . . . . . . . . . . . . . . . . .32 Classe de réseau et masque de sous-réseau . . . . . . . . . . . . . . . . . . . . . . . . . . . . . . . . . . . . . . . . . . . . .32 Pourquoi Omizzy™ a deux adresses IP ? . . . . . . . . . . . . . . . . . . . . . . . . . . . . . . . . . . . . . . . . . . . . . . . . .32 Qu’est ce qu’un gateway ou une passerelle ? . . . . . . . . . . . . . . . . . . . . . . . . . . . . . . . . . . . . . . . . . . . . . .32 Annexe 2 : Tableau d’adressage des produits . . . . . . . . . . . . . . . . . . . . . . . . . . . . . . . . . . .33 Annexe 3 : Règles générales . . . . . . . . . . . . . . . . . . . . . . . . . . . . . . . . . . . . . . . . . . . . . . . . . .34 Règles générales . . . . . . . . . . . . . . . . . . . . . . . . . . . . . . . . . . . . . . . . . . . . . . . . . . . . . . . . . . . . . . . . . . .34 Notes . . . . . . . . . . . . . . . . . . . . . . . . . . . . . . . . . . . . . . . . . . . . . . . . . . . . . . . . . . . . . . . . . . . . .35 3 Présentation Le serveur Internet Omizzy™ permet la commande, depuis un PC local ou le réseau Internet, de tous les dispositifs In One by Legrand de l’installation. Commander Signaler • Omizzy™ permet de commander à l’aide d’un simple interrupteur, ou de façon automatique, plusieurs fonctions de l’habitation, comme l’éclairage, les ouvrants ou le chauffage. • Omizzy™ permet l’envoi d’un courrier électronique (texte et image) vers la messagerie d’un ordinateur ou vers un téléphone mobile, suite à la détection d’un événement dans l’habitation. • Omizzy™ permet également la commande des équipements à la suite d’un événement ou d’une programmation horaire par le déclenchement de scripts répétitifs ou quotidiens. • La centrale d’alarme peut être commandée à travers Omizzy™ automatiquement par script ou de manière individuelle en marche totale ou partielle. Visualiser et piloter • Omizzy™ permet , à partir d’un ordinateur distant ou d’un téléphone mobile, de connaître l’état des fonctions de la maison, de les piloter, de lancer des scénarios préprogrammés, et de visualiser l’intérieur de l’habitation par l’intermédaire de caméras de marque Axis. Définition : Un script est un ensemble d’actions préprogrammées qui peuvent être exécutées chronologiquement. • Avec un service de présentation du numéro appelant, Omizzy™ peut prendre la ligne instantanément avant sonnerie. Cette fonction sécurise l’accès au serveur en autorisant uniquement certains numéros. Accès à distance Installation Communication Webcam HUB Imprimante PC Local Local PC distant Alarme Sagane RTC, RNIS OU GSM Alarme Sagane Téléphone Wap Modem CAD LA Prestataire de service 4 Serveur Omizzy Internet Habitat Convecteur N Volet roulant Gestion chauffage Installer OmizzyTM Pour communiquer avec l’extérieur de l’habitation, selon le type de réseau de communication utilisé, deux configurations sont préconisées : Utiliser un réseau téléphonique Utiliser un réseau haut débit standard (ligne RTC) Le MODEM est dédié au serveur Omizzy™. Cette configuration nécessite la présence d’un routeur. Le modem haut débit est partagé par les différents produits connectés au réseau LAN. Téléphone Téléphone Pack OMIZZY RTCTM Pack OMIZZYTM ADSL Modem Réseau Haut Débit Modem RS232 Ligne RTC (TELECOM) Routeur Hub LAN Hub LAN PC local avec modem Imprimante PC local avec modem Webcam Le modem de type V90 ou V92 est connecté au port série du serveur, pour une utilisation exclusive (il ne peut pas être commun au PC local et au serveur Internet). Imprimante Webcam . 5 Configurer le serveur OmizzyTM Le câblage du serveur Omizzy™ doit être réalisé comme indiqué dans la notice d’installation. Pour se connecter à Omizzy™ en local, vous devez disposer d’une carte réseau et d’un navigateur Internet. Accéder à la Configuration Cliquer sur INSTALLATION Se connecter à OmizzyTM 1 Lancer votre navigateur Internet. Saisir l’adresse http://192.168.1.12. attribuée à Omizzy™ dans la barre Adresse. Saisir le mot de passe (par défaut les 6 derniers caractères du numéro de série S/N - en minuscules). Valider. La page d’accueil d’OmizzyTM s’affiche. Saisir le mot de passe par défaut : 1234 Il est recommandé de changer de mot de passe. Note : Après 10 minutes d’inactivité, une nouvelle saisie du mot de passe est nécessaire. Cliquer sur CONFIGURATION Les pages accessibles. Cliquer sur de configuration sont alors . Personnaliser l’image d’accueil Pour modifier l’image d ‘accueil, il faut utiliser l’outil “Omizzy Installer” disponible sur le CDROM. Attention : Attention : l’image doit être au format 240X200 pixels avec une taille maximum de 15 Ko. 6 La date et l’heure du serveur se synchronise par défaut sur les paramètres de votre ordinateur. Un réglage manuel par saisie directe est possible. Le serveur Omizzy™ communique avec deux réseaux: - le réseau local/LAN (par défaut 192.168.1.12) ; - le réseau extérieur/modem en lien PPP (192.168.2.1). Permet de restreindre l’accès à Omizzy TM par un mot de passe. Permet de configurer une adresse e-Mail pour recevoir des alertes et des informations sur une messagerie. Permet d’envoyer par email des informations sur les commandes, les alarmes, la consommation. Permet de sécuriser le transfert de fichier. (utiliser de préférence le logiciel fourni “Omizzy Installer”) Modifier la date et l’heure Configurer une adresse IP Renseigner une table d’adressage Pour permettre la communication entre les produits, il est nécessaire de leur attribuer des adresses uniques appelées : “Adresse IP”. Pour éviter d’éventuels doublons, il faut tout d’abord créer une table des adresses IP de chaque produit. Cliquer sur Date et Heure. Note : Une information technique sur l’adressage IP et une table vierge est fournie en annexe I. Produits Adresse IP:Port Masque de sous-réseau :80 :8080 Cliquer sur Réglage manuel. Cliquer sur Préconisation d’adressage . Les adresses des périphériques sont à renseigner selon les indications fournies dans leurs notices respectives. 7 Configurer le serveur OmizzyTM (suite) Configurer le réseau LAN Sans serveur BOOTP Avec un serveur BOOTP Avec un réseau LAN privé équipé d’un serveur BOOTP (qui attribue automatiquement des adresses IP fixes). Saisir l’Adresse IP et le Port du serveur. Si le réseau LAN comporte un Routeur, saisir son adresse IP dans le champ GATEWAY. Cliquer sur Configuration IP. Dans le cas d’envoi d’e-Mail, saisir l’Adresse DNS (donnée par le fournisseur d’accès Internet). Cliquer sur . Note : Après la validation d’une nouvelle adresse IP, la connexion avec Omizzy™ est interrompue. Se re - connecter: Saisir la nouvelle adresse IP dans le champ Adresse de votre navigateur. nouvelle adresse IP/ Cliquer sur la case à cocher BOOTP. Cliquer sur . La connexion suivante se fera sur l’adresse IP fournie par le serveur BOOTP. En décochant la case “BOOTP”, Omizzy™ conserve l’adresse courante affichée, qui peut alors être modifiée. Note : Si au bout de 3 minutes, le serveur BOOTP n’a pas répondu à Omizzy™, celui-ci reprend son adresse d’usine. 8 Valider. Important : Lors des modifications des adresses IP, il est conseillé de modifier l’adresse IP du PC en dernier. Les adresses IP du serveur et du PC doivent impérativement être dans la même classe. (Voir annexe 1 sur l’adressage IP) Configurer l’accès PPP Utilisation avec un réseau téléphonique standard (ligne RTC) Dans la configuration de base, Omizzy™ prend la ligne au bout de quatre sonneries. Il est possible de choisir le nombre de sonneries avant la prise de ligne en ajoutant la commande HAYES ci-dessous dans l’écran “Configuration” : Exemple : commande pour une prise de ligne après 5 sonneries Cliquer sur Configuration PPP. Modifier une adresse IP locale ATS0 = 5 & W0 Note : Cette commande de paramétrage modem ne fonctionne que si la fonction “Reconnaissace d’appel entrant” est désactivée. Activer la “Reconnaissance d’appel entrant” (CLIP) Il est possible de modifier l’adresse par défaut, sous réserve de respecter les règles d’adressages expliquées dans l’annexe 1. Cette fonction permet de filtrer les appels entrants. Seuls les numéros reconnus (3 au maximum) accèdent au serveur Omizzy™ qui prend la ligne sans sonnerie dans l’habitat. Important : Cette fonction nécessite de disposer du service “Présentation du N° d’appel”. Modifier le mot de passe Il est recommandé de modifier le Nom utilisateur (par défaut “legrand”) et le Mot de passe (par défaut “1234”). Note : Utilisation avec un réseau haut débit Cette configuration nécessite la présence d’un réseau local (LAN). Cette utilisation ne nécessite pas de configuration supplémentaire du mode PPP. Note : La fonction reconnaissance d’appel entrant n’est pas assurée par Omizzy™ dans cette configuration. Lorsque la fonction reconnaissance d’appel est activée, il est possible, depuis un téléphone connu du serveur, d’appeler les autres dispositifs de son domicile (téléphone, répondeur, fax, etc.) en faisant précéder le numéro de téléphone de l’habitat du préfixe FRANCE TELECOM 36 51, ou en activant la fonction “Anonymat”, dans le cas d’un appel depuis un téléphone mobile. Pour activer cette fonction, cocher l’option “Activation” dans la page “Configuration PPP” et renseigner le(s) numéro(s) de téléphone(s) autorisé(s). 9 Configurer le serveur OmizzyTM (suite) Sécuriser l’accès à OmizzyTM Ajouter un mot de passe Autoriser l’accès selon une plage horaire Cliquer sur la case à cocher sauf plage horaire. Cliquer sur le bouton . Cliquer sur Sécurité. Saisir le nom de la nouvelle plage horaire dans le champ Désignation. Cliquer sur la case à cocher du ou des créneaux et configurer à l’aide des listes déroulantes. Cliquer sur . Autoriser l’ouverture au déclenchement d’une alarme Cliquer sur le bouton radio Accès Omizzy protégé par mot de passe. Saisir un mot de passe dans le champ en regard et le confirmer. Il est également possible de restreindre l’accés au serveur Omizzy™ sans la saisie de mot de passe, en configurant deux types d’exceptions. Cliquer sur la case à cocher sauf alarme. Choisir l’alarme dans la liste déroulante. Cliquer sur . Une fois l’alarme acquitée, Omizzy™ sera de nouveau protégé par le mot de passe. 10 Configurer une adresse e-Mail Note : Toutes les adresses e-Mail doivent utiliser le même lien (RTC pour une ligne téléphonique standard ou Ethernet pour un réseau haut débit). Important : Cette fonction nécessite de disposer d’une boîte aux lettres électronique au travers d’un fournisseur d’accès Internet. Si vous êtes en connexion Internet RTC (avec un modem et une connexion téléphonique standard), vous devez renseigner le numéro de téléphone ISP, le nom d’utilisateur et le mot de passe de votre connexion (informations données par votre FAI (Fournisseur d’Accès Internet). Cliquer sur Cliquer sur e-Mail. . Il est possible de saisir jusqu’à 10 adresses e-Mail. Pour modifier une adresse existante, cliquer sur celle-ci. Note : La configuration DNS et Gateways de la partie “Configuration IP” doivent être renseignée pour que l’envoi d’e-Mail soit possible. Ces paramètres sont donnés par le fournisseur d’accès Internet. Cliquer sur le bouton . Saisir votre e-Mail dans le champ e-Mail de destination Saisir un une adresse source que vous attribuez au serveur OmizzyTM dans le champ e-Mail source. Saisir l’adresse du Serveur SMTP (donné par votre FAI (Fournisseur d’Accès Internet). 11 Configurer le serveur OmizzyTM (suite) Configurer l’émission d’un journal Saisir le nom du type de sauvegarde dans le champ Désignation. Pour consulter et sauvegarder la liste de tous les événements inhérents à OmizzyTM, il est possible de configurer l’émission d’un journal à partir du menu de CONFIGURATION. Paramétrer l’émission souhaitée (période et fréquence). Cliquer sur Configurer la périodicité d’émission par e-Mail du journal . Configurer l’envoi d’un journal par e-Mail Cliquer sur Emission du journal. Choisir le type de journal qui sera envoyé en pièce jointe à l’e-Mail (commandes, alarmes, consommations). Pour créer une nouvelle période, cliquer sur le bouton . Pour modifier le paramétrage d’une pérde existante, cliquer sur . 12 Choisir jusqu’à 3 adresses e-Mail de destination à partir des listes déroulantes. Cliquer sur . Configurer l’installation Configurer un élément In One by Legrand (Eclairage/Ouvrant/Chauffage/Divers) Note : Ce paramétrage nécessite une manipulation sur le site et n’est possible que sur les équipements courant porteur et émetteur RF. Déclarer un nouvel élément Cliquer sur un type d’installation dans le menu INSTALLATION. Si l’ID du nouvel élément est inconnu Cliquer sur Rechercher. Note : Ne jamais utiliser de caractères accentués ou de caractères spéciaux (é, è, à, “, ‘) dans la désignation des éléments. Une boîte de dialogue s’affiche. Cliquer sur OK. Se déplacer jusqu’à l’élément à déclarer. Enlever les “doigts” de l’élément. Cliquer sur le bouton . Pour modifier le paramétrage d’un élément existant, cliquer sur son nom. Appuyer une fois sur la touche LEARN. La touche LEARN permet d’ouvrir ou de valider un scénario PnL (voir notice produit In One by Legrand). Saisir un nom dans le champ Désignation. Si l’ID du nouvel élément est connu Saisir l’ID. Cliquer sur Rechercher. Dans la liste déroulante Produit, l’élément s’est affiché. Attention : Ne pas utiliser le mode rechercher dans les cas suivants: - pour les équipements RF (radio fréquence) et IR (infrarouge); - en cas de configuration hors connexion. Utiliser les listes déroulantes “Produit” et “Unité” pour désigner le produit. La sortie du mode “Rechercher”s’effectue automatiquement au bout de 3 mn. Un voyant clignote lentement (pendant 1 min). Dans la liste déroulante Produit, l’élément s’est affiché. Valider l’élément Choisir une Unité. Cliquer sur . Il est également possible d’associer une caméra à l’appareil, afin de visualiser l’image de l’habitation durant la consultation à distance. 13 Configurer l’installation (suite) Configurer une commande de chauffage électrique La fonction commande de chauffage permet de piloter les convecteurs d’une habitation par 3 modes (Marche/Arrêt, Hors Gel, Confort/Eco/Réduit). - par l’intermédiaire du récepteur Prisinter In One by Legrand (Marche/Arrêt), - par l’intermédiaire des sorties de câbles In L’installation des produits In One by Legrand est détaillée page 13. Sélectionner Hors Gel dans la liste déroulante. Important : Si le chiffre “0” apparaît dans le groupe, soit la communication a échoué (recommencer la procédure), soit le délai imparti pour l’appui sur le bouton a été dépassé (délai maximum : 3 minutes). Cliquer sur Attention : La configuration des zones sur le serveur Omizzy™ ne doit être effectuée qu’après la réalisation de la procédure d’apprentissage du gestionnaire de chauffage. . Configurer une commande Confort/Eco/Réduit One by Legrand (confort, Eco, Réduit). Configurer une commande Marche/Arrêt Cliquer sur le bouton radio In One. Cliquer sur le bouton radio In One. Sélectionner Prisinter dans la liste déroulante Produit. Sélectionner Délesteur programmateur 2 zones, sortie de câble ou commande de dérogation selon l’élément à commander, dans la liste déroulante Produit. Sélectionner l’unité dans la liste déroulante. L’installation des produits In One by Legrand est détaillée page 13. L’installation des produits In One by Legrand est détaillée page 13. Cliquer sur Cliquer sur Configurer une commande d’Eau Chaude Sanitaire (ECS) . Configurer une commande Hors Gel La commande de chauffage permet de piloter des convecteurs en mode Hors Gel à partir de la sélection des produits Délesteur (réf. 038 09) ou (réf. 038 05) Délesteur programmateur 2 zones. . La fonction de commande de chauffage permet de piloter le circuit eau chaude sanitaire à partir des produits Délesteur (réf. 038 09) et Gestionnaire programmateur 2 zones (réf. 038 05). Cliquer sur le bouton radio In One. Sélectionner Délesteur ou Delesteur programmateur 2 zones dans la liste déroulante en regard. Sélectionner l’unité dans la liste déroulante. Cliquer sur le bouton radio In One.. Sélectionner Délesteur ou Délesteur programmateur 2 zones dans la liste déroulante Produit. 14 L’installation des produits In One by Legrand est détaillée page 13. Cliquer sur . Configurer divers éléments La fonction commande d’éléments divers permet de piloter diverses fonctions par l’intermédiaire des sorties (fermeture d’un contact ou par un élément InOne by Legrand). Exemple : arrosage cyclique extérieur, pilotage électrovanne… Les ordres de commande d’éléments divers sont transmis aux sorties (OUT ( ), aux sorties auxiliaires Sagane ou aux éléments In One by Legrand. er ow V 2 P - 12 7,5 1A 1 4 3 2 2 1 2 1 1 I I I ~ V 400 100- 0 Hz 50/6 D CA N LA S SC N Déclarer un nouvel élément Cliquer sur le bouton radio In One. L’installation des produits In One by Legrand est détaillée page 13. Pour un élément autre : Sélectionner la Sortie où est branché l’élément Sortie auxiliaire Sagane (SCS) ou Sortie serveur OUT ( ). Sélectionner un canal dans la liste déroulante en regard. Important : Ne pas connecter les sorties directement sur le secteur. Utiliser impérativement une interface de puissance (contacteur). Il est également possible d’associer une caméra à l’appareil, afin de visualiser l’image de l’habitation pendant la consultation à distance. Cliquer sur . 15 Configurer l’installation (suite) Configurer un déclencheur d’alarme ou de scénarios Le serveur est capable de recevoir et d’interpréter une information issue d’un événement extérieur pour déclencher une alarme ou un scénario. (Exemple : la détection d’une fuite d’eau déclenche le scénario “fermeture de l’arrivée d’eau”). La prise d’information déclencheurs peut être réalisée sur le bornier IN ( ) pour les produits à contact sec, sur l’entrée SCS par un produit Alarme Sagane™, ou par un élement In One by Legrand (voir Configurer un élément In One by Legrand). Sélectionner dans le menu Ordre, l’action prise en compte comme déclencheur. Pour un déclencheur branché sur une entrée SCS ou une entrée IN Sélectionner l’Entrée où est branché le détecteur technique. Important : Déclarer un déclencheur Cliquer sur DECLENCHEURS dans le menu INSTALLATION. Cliquer sur le bouton ou cliquer sur le nom d’un élément existant pour en modifier son paramétrage. Seuls les produits à contact sec peuvent être connectés sur le bornier IN et un déclencheur doit être défini sur une des entrées. Ne jamais relier ces derniers à une source d’alimentation (12 V, 230 V, …). Indiquer le type d’ordre qu’il doit recevoir. Active ON : l’évènement est pris en compte lorsque le serveur Omizzy™ détecte un Ordre de Marche. Active OFF : l’évènement est pris en compte lorsque le serveur Omizzy™ détecte un Ordre d’Arrêt. Saisir un nom dans le champ Désignation. Pour un déclencheur In One Pour un déclencheur à partir d’une information OMIZZYTM Il faut cliquer sur le menu déroulant INFORMATION et choisir un type d’information. Le choix proposé dans le menu varie en fonction des équipements préalablement déclarés dans Omizzy. Cliquer sur L’installation de produits In One by Legrand est détaillée page 13. 16 . Configurer une alarme La fonction gestion des alarmes permet de recevoir et d’interpréter les informations des alarmes intrusion et/ou des alarmes techniques d’une habitation. Le déclenchement d’un élément d’alarme permet également l’envoi d’un e-Mail pour avertir au plus vite de l’apparition d’un évènement dans l’habitation. La détection peut également être associée à l’exécution d’un scénario Cliquer sur ALARMES dans le menu INSTALLATION. Configurer une Centrale Intrusion sans prise de contrôle Cliquer sur le bouton radio Centrale intrusion Sagane non pilotable. La centrale est alors automatiquement reconnue par OmizzyTM. Elle pourra donner des informations sur son déclenchement mais n’autorisera pas la commande à distance. Configurer une Centrale filaire pilotable Cliquer sur le bouton radio Centrale filaire. Cliquer sur le bouton me définie. en regard de l’alar- Configurer l’activation selon le type de l’alarme. Cliquer sur le lien Centrale Intrusion. Cliquer sur . Les informations d’une l’alarme filaire (référence 432 03/04) sont transmises par les entrées ( ) 1 et 2, et la sortie ( ) 1 du serveur. Saisir un nom dans le champ Désignation. er ow V P - 12 7,5 1A 4 3 2 1 1 2 3 4 2 1 Configurer sans Centrale Intrusion V~ 400 100- 0 Hz 50/6 D CA I I I N LA S SC 1 Cliquer sur le bouton radio Aucune. 2 Attention : Dans cette configuration les entrées 1, 2 et la sortie 1 du serveur Omizzy™ sont dédiées à la centrale et ne peuvent être utilisées par d’autres appareils. 17 Configurer l’installation (suite) Configurer une Centrale Sagane pilotable Cliquer sur le bouton radio Centrale Intrusion Sagane pilotable. Cliquer sur le bouton me définie. en regard de l’alar- Configurer l’activation selon le type de l’alarme. Configurer le pilotage de la centrale Attention : Cette opération efface toutes les télécommandes déjà enregistrées. Il faut donc les avoir toutes en main pour pouvoir les réenregistrer facilement avant de quitter le mode “PROG”. Appuyer sur le poussoir Sel 1 et le maintenir enfoncé. Appuyer sur le bouton 2 de la télécommande. Vérifier que le voyant jaune TEST 3 s’allume. Transmettre une seconde impulsion. Vérifier que le voyant jaune PROG 4 s’allume. Relâcher le poussoir Sel. ~ Cliquer sur AUX . Sel I/O L’information d’une Alarme Intrusion SaganeTM est transmise par la liaison SCS. er ow V P - 12 7,5 1A 4 3 2 1 2 1 I ~ V~ 400 100- 0 Hz 50/6 D CA I I I S SC N LA V 00 z 0H CA D S CS Il est également possible d’associer une caméra à l’appareil, afin de visualiser l’image de l’habitation pendant la consultation à distance, et de saisir un e-Mail pour l’envoi d’alertes ou d’informations (voir chapitre configurer un e-Mail). P 50 cm maxi Appuyer sur le poussoir P1 de la centrale. ~ AUX Sel P I/O Le voyant jaune 2 s’allume et un bip retentit. Sel P Déclarer une télécommande ~ Accoler les 2 lentilles et appuyer sur le poussoir. AUX Sel P I/O Un bip retentit. Le signal sonore bref informe du succès de l’apprentissage de la télécommande. 18 Un signal sonore long (4 sec.) indique que la programmation à échouée : répéter alors l’opération pour chacune des télécommandes à enregistrer. Déclarer OmizzyTM à la centrale intrusion Cliquer sur ALARME dans le menu COMMANDES. Choisir un numéro de zone et de canal . Les informations “Alarme” sont transmises sur l’entrée SCS par un détecteur Alarme Sagane™. Chaque produit de détection doit être codé par un numéro de canal et/ou un numéro de zone. Cliquer sur le bouton de commande correspondant. “Z” (choix de la zone) “N” (choix du numéro de canal) Cliquer sur . Déclarer un élément d’alarme (déclencheur ou capteur Technique) Appuyer sur le poussoir Sel 1. ~ Le voyant jaune 2 est éteint. Cliquer sur ALARMES dans le menu INSTALLATION. AUX Sel Sel P P I/O Associer un capteur à la centrale (Information ciblée sur un détecteur Alarme SaganeTM) Cliquer sur le bouton . Saisir un nom dans le champ Désignation. Cliquer sur le bouton ou cliquer sur le nom d’un élément existant pour en modifier son paramétrage. Sélectionner Capteur intrusion Sagane. 19 Configurer l’installation (suite) Note : La case Activée permet de rendre actif ou non cet élément sans avoir à le supprimer du serveur, (exemple : blocage du “détecteur d’élévation de température pour congélateur” pendant le dégivrage et le nettoyage de ce dernier). Saisir un nom dans le champ Désignation. Choisir Déclencheur ou Capteur Technique dans la liste déroulante. Si capteur technique, choisir un numéro. “N°” (numéro de l'appareil dans la zone) Il est possible d’associer une caméra à l’élément ainsi qu’une ou plusieurs adresse e-Mail, afin Note : Seuls les champs correspondant au type d’entrée choisie doivent être renseignés. Par défaut, les autres champs n’ont pas d’action sur le fonctionnement d’Omizzy™. d’envoyer un message d’alerte avec l’image de l’habitation au moment de la détection. Cliquer sur 20 . Créer des scénarios Pour mettre en place un scénario, il faut disposer d’éléments IN ONE ayant été programmés (commandes existantes). Un scénario permet de se substituer à des commandes existantes (interscénario ou télécommande scénario). Par ces commandes, les éléments In One et les sorties Omizzy sont commandées simultanément. Cliquer sur OK. Se déplacer jusqu’à l’élément à déclarer. Enlever les “doigts” de l’élément. Appuyer une fois sur la touche LEARN. Déclarer un scénario Cliquer sur SCENARIOS dans le menu INSTALLATION. Cliquer sur le bouton ou cliquer sur le nom d’un élément existant pour en modifier son paramétrage. La touche LEARN permet d’ouvrir ou de valider un scénario PnL (voir notice produit In One by Legrand). Un voyant clignote lentement (pendant 1 min). Dans la liste déroulante Produit, l’élément s’est affiché. Saisir un nom dans le champ Désignation. Valider un scénario Donner un nom au scénario puis choisir le type de déclencheur. Configurer un scénario Si l’ID de la commande est connu : Choisir une Unité. Saisir l’ID dans le champ Identification. Cliquer sur . Cliquer sur Rechercher. Note : Ce paramétrage nécessite une manipulation sur site. Depuis le menu Commande/Scénarios, il est alors possible de lancer un scénario manuellement, par un PC local, un PC distant ou un téléphone WAP. Si l’ID de la commande est inconnu : Cliquer sur Rechercher. Une boîte de dialogue s’affiche 21 Configurer l’installation (suite) Créer des scripts Ajout/Modification déclencheur horaire Un script est un ensemble d’actions préprogrammées qui peuvent être exécutées chronologiquement. Pour répéter le script à la même heure de façon : - hebdomadaire : cocher les cases des jours correspondants, - mensuelle : sélectionner le jour du mois. Les scripts sont déclenchés par plusieurs types de commandes, avec ou sans condition : - Manuelle, - Horaire, - Déclencheurs (Tarif Tempo, disparition secteur, In One, etc...) - Evénements d’alarme, Les ordres sont envoyés vers les éléments InOne by Legrand de l’installation électrique ou à ceux connectés aux sorties de Omizzy™. L’alarme intrusion Sagane™ peut également être Activée/Désactivée par un script. Il est possible d’enregistrer un maximum de 16 éléments par script, et 25 scripts au maximum. Préciser la période (début-fin) dans laquelle le déclencheur horaire lancera le script. Pour un déclencheur Sélectionner dans la liste déroulante un déclencheur (déclaré auparavant). Note : Le déclenchement sur changement de tarification n’est possible que si un délesteur ou un délesteur programmateur a été renseigné. De même, il est possible d’utiliser la disparition ou l’arrivée secteur comme déclencheur de script. Pour une alarme Sélectionner dans la liste déroulante l’état de la centrale (activée, désactivée, en alarme) qui déclenchera le script. Déclarer un script Cliquer sur SCRIPTS dans le menu INSTALLATION. Cliquer sur le bouton ou cliquer sur le nom d’un élément existant pour modifier son paramétrage. Saisir un nom dans le champ Désignation. Note : Si une centrale d’alarme intrusion est renseignée, son activation ou sa désactivation peut servir de déclencheur. Ajouter une condition de déclenchement Il est possible de lancer l’éxécution d’un script par un déclenchement associé à une condition. Cette condition est alors, comme le mode de déclenchement, du type horaire, déclencheur, alarme. Cliquer sur Avec Condition. Combinaisons déclencheur/condition Déclencheur Alarme Horaire Evénement déclencheur Alarme non non oui Horaire oui non oui Evénement déclencheur oui oui oui Condition Choisir le mode de déclenchement du script: Pour un déclenchement horaire Cliquer sur pour ajouter la date et l’heure de déclenchement du script. Cliquer sur pour modifier le déclenchement horaire. 22 Note : Certains types de déclencheurs peuvent être incompatibles avec certaines conditions. Un message d’alerte est alors affiché. Après sélection du mode de déclenchement et de la condition, renseigner la liste des éléments à commander lors de l’éxécution du script en cliquant sur . Attention : A partir de la version 2.05 du serveur Omizzy™, il est impératif de vérifier que le numéro de version du progiciel des caméras Axis soit 2.12 ou postérieur. Ce progiciel peut être téléchargé sur le site http://www.axis.com Déclarer une caméra Cliquer sur CAMERAS dans le menu INSTALLATION. Cliquer sur pour ajouter des éléments dans le script issus des familles Eclairage, ouvrants, alarme... Cochez la case Action conditionnelle si cet élément doit être exécuté dans le script, seulement si la condition définie auparavant est présente. Copier un script Un script existant peut être copié pour éviter de paramétrer une nouvelle fois les éléments constituant un script similaire. Il suffit de cliquer sur . Cliquer sur le bouton . Le déroulement des scripts Depuis le menu Commande/Scripts, il est possible de lancer ou de stopper un script manuellement, par un PC local, un PC distant, un téléphone WAP ou Smartphone. Note : Cliquer sur les commandes ON et OFF pour activer ou désactiver le lancement d’un script. - Script sans condition : tous les éléments constituant le script sont éxécutés. - Script avec condition : tous les éléments non soumis à condition sont exécutés. Les éléments soumis à une condition sont exécutés seulement si la condition est vérifiée. Configurer une caméra Les caméras (Axis 2100, Axis 2110 et Axis 205) doivent être connectées à un HUB par un cordon RJ45 droit ou directement à Omizzy™ par un cordon RJ45 croisé. Configurer l’adresse IP de la caméra avant de l’enregistrer dans le serveur Omizzy™. Saisir le nom de la caméra. Saisir l’Adresse IP (définie précédemment). Il est également possible de personaliser l’accès à la caméra en ajoutant un nom d’utilisateur et un mot de passe. Adresse IP vidéo : si différente de l’adresse IP, saisir l’adresse de connexion extérieure. Cliquer sur une fréquence de rafraichissement (5s, 10s ou 30s). Cliquer sur . Les images des caméras peuvent être associées aux différentes commandes d’appareils électriques et alarmes (voir pages suivantes), et être envoyées par e-Mail en cas d’alarme. Note : La fréquence de rafraîchissement est définie pour la première caméra. Elle est la même pour toutes les caméras. Le nombre de caméras est limité à 4. 23 Piloter l’installation Piloter avec un ordinateur Piloter les ouvrants A l’aide des boutons de commande, le pilotage à distance avec un ordinateur, un téléphone évolué ou un PDA devient simple. Les différents écrans de contrôle regroupent des : - boutons de contrôle (bleus) - icones d’état (vert) Cliquer sur OUVRANTS dans le menu COMMANDES. A chaque commande, les états des ouvrants sont affichés. Cliquer sur COMMANDES. Boutons de commande Etat actuel d’un ouvrant Piloter le chauffage Cliquer sur le type de famille que vous souhaitez commander. Attention : Certains produits in One by Legrand (Comme les produits Radio Fréquence (RF) ne permettent pas d’afficher leur état. A chaque commande, l’état de chaque élément est actualisé. D’autres informations sont accessibles par le menu Informations (voir p. 27). Piloter l’éclairage Cliquer sur ECLAIRAGE dans le menu COMMANDES. A chaque commande, les états des éclairages sont affichés, puis remis à jour toutes les 10 minutes. Cliquer sur CHAUFFAGE dans le menu COMMANDES. Attention : Pour obtenir l’état, à la suite d’ue commande, de tous les équipements présents dans la page chauffage, il est necessaire d’effectuer un raffraîchissement en cliquant sur le menu “Accueil”. Un délai peut être nécessaire pour que l’ordre soit répercuté sur tous les convecteurs. Boutons de commande Boutons de commande d’un interrupteur Etat actuel de l’éclairage Commande immédiate Boutons de commande d’un variateur personnalisée 24 Etat actuel d’un chauffage Piloter divers éléments Cliquer sur DIVERS dans le menu COMMANDES. Détail de la commande Boutons de commande Etat actuel des éléments Piloter les scripts Cliquer sur SCRIPTS dans le menu COMMANDES. Boutons de commande Etat actuel d’un élément Note : Chaque commande des éléments issus des familles Eclairage, Ouvrants et Divers peut être associée à une caméra. Une image est alors prise au moment où la commande est passée sur cet élément. Piloter les alarmes Cliquer sur ALARMES dans le menu COMMANDES. Les scripts peuvent être commandés de différrente façon : - automatiquement lorsque les conditions de déclenchement sont effectives; - manuellement pour la commande (lecture) et (arrêt). Détail du script Boutons de commande Etat actuel des éléments Un script peut être, à tout moment, activé par le bouton ou désactivé par le bouton afin d’autoriser ou d’inhiber son exécution. Pour connaître, dans le cas d’une alarme en cours, la zone et le canal de détection de cette alarme, cliquer sur Centrale Intrusion. L’image caméra est visible en cliquant sur Note : Un script en cours d’exécution peut être stoppé par Dans le cas d’un nouvel appui sur , il sera à nouveau déroulé à partir du début et non à l’endroit où il a été arrêté. 25 Piloter l’installation (suite) Visionner une vidéo de surveillance Obtenir des informations Cliquer sur COMMANDES. Cliquer sur Caméra. Des informations sont accessibles par le menu INFORMATIONS, notamment : - la présence/absence secteur - le log des commandes OMIZZYTM; Si des éléments de chauffage, des détecteurs techniques et des éléments d’alarme sont installés, d’autres informations sont accessibles : - le log des actions d’alarme OMIZZYTM; - la consommation; - le tarif en cours; - le délestage... Les dernières captures d’images réalisées par les caméras s’affichent. Une image peut être agrandie en cliquant dessus. Vérifier l’état de l’installation Cliquer sur le lien INFORMATIONS. Cliquer sur le lien, sous l’image, pour accéder à la vidéo en direct. Consommation électrique tarif bleu Attention : Il est impératif de configurer la taille de l’image fournie par la caméra à 320 pixels par 240 pixels. Cette configuration est à réaliser en se connectant directement à la caméra avec l’explorateur Internet, et en saisissant l’adresse IP de la caméra. Consommation électrique tarif blanc Consommation électrique tarif rouge Délestage Présence secteur Tarifs Vérifier l’historique des commandes et des alarmes Pour effacer un journal, cliquer sur le bouton 26 Piloter avec un téléphone WAP Visualiser l'état des alarmes Les téléphones mobiles compatibles WAP permettent de commander Omizzy™ à distance. WA P Alarmes Les écrans de commande sont protégés par le mot de passe : 1234 La première page du WAP présente les trois choix possibles : 1 - Scénarios, 2 - Alarmes, 3 - CLIP (Reconnaissance d’appel entrant). Lancer des scénarios à distance Sélectionner Scénarios Retour Liste des alarmes: Detecteur entree Sélectionner Alarmes . Exemple : une intrusion est signalée par le détecteur de l’entrée de l’habitation. Cliquer sur Retour pour revenir à la page d’accueil. Webserver Legrand Scenarios Alarmes Clip OFF Activer/désactiver le filtrage des appels entrants. Sélectionner Clip ON pour activer la fonction “Reconnaissance d’appels Entrants” (le serveur Omizzy™ prend la ligne sans sonnerie dans l’habitat). Sélectionner Clip OFF pour désactiver la Choisir le nom du scénario à lancer avec le navigateur du téléphone. Webserver Legrand Alarmes Clip ON Scenarios Retour Liste des scenarios: Arrivee Demarrer fonction (le serveur Omizzy™ prend la ligne après le nombre de sonnerie définie par la commande Hayes - 4 sonneries par défaut). Cliquer sur Démarrer quand le nom du scénario est affiché sur l’écran (exemple : scénario “Arrivée”). Cliquer sur Retour pour revenir à la page d’accueil. 27 Piloter l’installation (suite) Piloter avec un mobile évolué Les téléphones mobiles évolués (Smart Phones), les terminaux WAP 2.0 et I-mode (téléphone mobile, Pocket PC ou autre PDA) permettent également de commander Omizzy™ à distance. Commander une alarme Lancer votre navigateur Internet. Saisir l’adresse http//@ipomizzy/mobile.htm Valider. Saisir le mot de passe par défaut : 1234 Un message peut être écrit sans avoir saisi le mot de passe Acquitter une alarme en cours Cliquer sur Alarme en cours ou sur l’icône. Pour visionner la photo prise au moment de la détection d’alarme, cliquer sur . Cliquer sur acquitter. Note : Cette adresse reste compatible avec un navigateur Internet classique. Elle permet le pilotage de l’installation, en réduisant le temps de chargement des pages, dans le cas d’une connexion RTC ou GPRS. Cliquer sur Commander des éléments pour valider. Pour alléger l’interface, seuls les états sont représentés par des icones. Les commandes se font par liens hypertexte. Le pictogramme s’affiche en page d’accueil lorsqu’ une alarme est détectée. Note : Une page d’aide est associée à chaque famille détaillant la signification de chaque icône d’état. 28 Pour activer, activer partiellement ou désactiver l’alarme, il suffit de cliquer sur les liens correspondants. Cliquer sur COMMANDES. La page ECLAIRAGE s’affiche. Si vous voulez commander des éléments d’une autre famille Cliquer sur le lien correspondant à la fa m i l le d’élément que vous voulez commander ou directement sur la t o u c h e Note : c l a v i e r Le menu d’accès aux pages des ments se trouve en bas de page. associée à la famille. autres familles d’élé- Vous avez ainsi accès à toutes les commandes. Quitter l’interface Il est possible de quitter l’interface mobile à tout moment. Cependant, il est recommandé de cliquer sur FIN sinon une attente de 10 mn sera nécessaire avant d’obtenir une nouvelle connexion mobile avec OMIZZY. Cliquer sur le lien qui décrit votre commande. L’affichage est actualisé et le pictogramme de l’élément commandé est mis à jour. Vérifier les informations Cliquer sur INFORMATIONS. Vous avez accès au journal regroupant l’historique des commandes et des alarmes sauvegardées par OmizzyTM. 29 Résolution des problèmes Types de défaut Causes Solution La Led LAN n'est pas allumée. Le câble LAN n'est pas branché. Si nécessaire connecter le câble LAN. Utilisation d'un mauvais câble. - En l'absence de Switch ou de Switch Routeur, utiliser un câble RJ croisé. - Avec un Switch ou un Switch Routeur, utiliser un câble RJ droit. Le Switch ou Omizzy™ ne sont pas alimentés. - Vérifier l'alimentation. Le PC et Omizzy™ ne sont pas sur le même réseau IP. Vérifier l'adresse IP du PC (192.168.1.11) en lançant la commande "WINIPCFG" dans "Démarrer" / "Exécuter". Si incorrect, reprendre page 6. L'adresse IP du serveur Omizzy™ n'est pas bonne. Choisir le menu "Démarrer" / "Exécuter". Dans la fenêtre "Exécuter", tapez l'instruction : "PING 192.168.1.12". Une fenêtre "PING" s'ouvre alors pendant 5 s., si le message est "délai dépassé", l'adresse IP du serveur Omizzy™ est incorrecte ou le réseau IP est déjà utilisé par la carte d'accès distant. La Led LAN est allumée mais la connexion ne se fait pas. Contactez le SAV Legrand au : Internet Explorer est mal configuré. Mot de passe correct Cookies non acceptés par la navigation mais refusé par Omizzy™. internet. Aucune image de la caméra n'est visible. Flux vidéo de la caméra non disponible. 30 Vérifier dans Internet Explorer 5.5 le type de connexion sélectionné : - menu "Outil / Options internet / Connexion"; - l'option "Etablir une connexion s'il n'existe pas de connexion réseau" sélectionnée. Modifier le paramétrage des options internet du navigateur, pour accepter les cookies et redémarrer OmIzzy™. Le logiciel de pilotage de la caméra Axis Télécharger la mise à jour sur le site internet www.axis.com n'est pas à jour (version mini 2.12). La caméra est sur un réseau IP différent du réseau Omizzy™. Configurer l'adresse IP de la caméra, (voir la notice de la caméra AXIS). Active X ou Java Applet non installé sur le PC. Se connecter en direct sur la page d’accueil de la caméra pour le téléchargement automatique de l’active X ou de l’Applet Java. Lexique Adresse IP : Adresse des produits connectés sur réseau Ethernet. Apprentissage: Procédure qui permet de définir et d’enregistrer un scénario. CLIP : (Calling Line Identification Présentation) Présentation du numéro d’appel entrant. Courant porteur : Technologie de communication utilisée entre les produits de la gamme CAD qui utilise le secteur électrique. Modem : (MODulateur - DEModulateur) Boîtier permettant de relier Omizzy™ au réseau téléphonique. Il peut être V90 ou V92. PPP : (Point to Point Protocol) Protocole de communication Internet utilisé pour connecter deux ordinateurs individuels par une ligne téléphonique. Routeur : Boîtier d’aiguillage dans un réseau Ethernet. RTC : Réseau Téléphonique Commuté. DNS : (Domain Name System) Le DNS est, sur Internet, une base de données qui transforme une adresse IP numérique (adresse Internet) en un nom de domaine. Ainsi, une adresse IP de type 207.219.116.5 est transformée en une formulation de type www.machin.com. Ethernet : Protocole de réseau local qui permet d’offrir un transfert de données à haut débit. Fournisseur d’accès Internet : (F.A.I.) Le prestataire qui assure votre connexion au réseau Internet et vous délivre votre adresse IP (voir IP). Le terme anglais I.S.P (Internet Service Provider) est encore très fréquemment utilisé en France. Gateway : Equipement qui permet de faire communiquer deux réseaux entre eux (passerelle). SCS : (Système de câblage simplifié) bus filaire utilisé par l’alarme intrusion Sagane™. Serveur BOOTP : Serveur qui affecte automatiquement les adresses IP. S/N : (Serial Number) Numéro de série de Omizzy™ (étiquette sur le côté du produit). Identifie de façon unique le serveur Omizzy™. Scénarios : Ensemble de commandes exécutées simultanément sur les différents acteurs qui ont été associés au leader lors de la procédure d’apprentissage. SMTP : (Simple Mail Transfert Protocol) Protocole de communication Internet employé pour des échanges de courrier électronique. Hub : Boîte de dérivation Ethernet. Hub/router : Hub intégrant la fonction de routeur. Hypertexte : Un lien hypertexte est repéré par du texte souligné. En cliquant sur un lien hypertexte, on accède à un écran associé à ce lien. IP : (Internet Protocol) Protocole de communication qui permet à l’information d’être aiguillé de routeur en routeur sur Internet jusqu’à sa destination. L’adresse IP est l’adresse numérique qui est donnée à votre ordinateur par votre opérateur Internet. ISP : Internet Service Provider (fournisseur d’accès internet) V90 : Modem permettant la connexion en réception à 56 Kilo Bit par seconde (théorique) et 33,6 Kilo Bit par seconde en émission. V92 : Modem permettant la connexion en réception à 56 Kilo Bit par seconde (théorique) et 56 Kilo Bit par seconde en émission. Voyant LEARN: Voyant associé à la touche LEARN, il signale les différentes phases de l’apprentissage. WAP : (Wireless Application Protocol) Ce protocole de communication permet aux téléphones mobiles d’accéder à l’information et la commande via Internet. LAN : (Local Area Network) Réseau informatique local. LEARN : C’est le nom de la touche qui permet d’ouvrir ou valider un scénario. 31 Annexe 1 : Notions techniques sur l’adressage IP Qu’est ce qu’un réseau informatique ? Un réseau informatique est un ensemble d’ordinateurs reliés entre eux grâce à des lignes physiques, et échangeant des informations sous forme de données binaires. Adresse IP Dans un réseau IP (Internet Protocol), chaque équipement possède une adresse IP unique. Cette adresse permet de l’identifier formellement et de le localiser. Elle s’exprime sous forme de quatre numéros allant de 0 à 255 (ex : 192.168.1.12). Au sein d’un même réseau, une adresse IP est unique : il ne doit pas exister des équipements (ordinateurs, serveurs, caméras,...) sur le réseau ayant la même adresse IP sous peine de générer des conflitspouvant bloquer la communication. On distingue une adresse IP affectée à un équipement relié directement à Internet (réseau public) de celle d’un équipement d’un réseau local/LAN (réseau privé) sans connexion à Internet. Seules les gammes d’adresses suivantes sont utilisables pour les réseaux privés : - de 10.0.0.0 à 10.255.255.255 - de 172.16.0.0 à 172.31.255.255 - de 192.168.0.0 à 192.168.255.255 Les adresses finissant par 0 ou 255 ne doivent pas être utilisées. Classe de réseau et masque de sous-réseau Les adresses IP sont réparties en classes qui représentent l’étendue d’un réseau. La classe est donnée par la valeur du masque de sous-réseau. Classe A : 255.0.0.0 Classe B : 255.255.0.0 Classe C : 255.255.255.0 32 Un “0” dans un champ indique que l’équipement peut communiquer avec tous ceux qui ont la même racine. Exempe : un équipement qui se trouve à l’adresse suivante : - Adresse IP : - Masque de sous réseau : 192.168.1.12 255.255.255.0 pourra communiquer avec des équipements dont l’adresse IP est comprise entre 192.168.1.1 et 192.168.1.254 (c’est un réseau de classe C). Pourquoi Omizzy™ a deux adresses IP ? Le serveur Omizzy™ communique avec deux réseaux, d’un côté le réseau local/LAN et de l’autre un réseau extérieur/modem et lien PPP. Ces deux réseaux ne doivent jamais avoir d’adresse en commun. Qu’est ce qu’un gateway ou une passerelle ? Un gateway (ou passerelle) est un équipement qui permet de faire communiquer deux réseaux entre eux. En général, sur un réseau local, cette fonction est remplie par un routeur. Dans ce cas l’adresse gateway, à renseigner sur Omizzy™, est l’adresse IP du routeur. Annexe 2 : Tableau d’adressage des produits Produits Adresse IP Masque de sous-réseau En l'absence de réseau existant, les adresse indiquées à titre d'exemple sont fonctionnelles. Exemple Omizzy™ Adresse personnelle IP IP Masque de sous réseau Masque de sous réseau 192.168.1.12 255.255.255.0 HUB/ ROUTER 192.168.1.1 255.255.255.0 192.168.1.20 IP Cam 1 : 255.255.255.0 IP Cam 2 : Webcam IP Cam 3 : IP Cam 4 : Masque : 192.168.1.11 255.255.255.0 PC local avec modem 192.168.1.10 255.255.255.0 Imprimante 33 Annexe 3 : Règles générales Règles générales Les images capturées par les caméras sont perdues après une coupure d’alimentation secteur. Ne jamais utiliser les caractères suivant dans la désignation des éléments : é, è, à, “, ‘. Dans les Options Internet Explorer (5.5), les configurations suivantes sont recommandées pour assurer un fonctionnement optimal du serveur : Pour éviter de taper l’adresse IP lors de chaque connexion, il est possible d’attribuer un nom au serveur. Il faut ouvrir le fichier hosts (C :\Windows\hosts) avec un éditeur de texte (exemple : NOTEPAD), puis saisir l’adresse IP suivie du nom choisi. ExemplE : 192.168.12 monserveur. Une fois ce fichier enregistré, la ligne de commande “http://monserveur” saisie dans l’explorateur Internet permet d’accéder au serveur Omizzy™. Connexion réseau : 3 utilisateurs peuvent être connectés simultanément au serveur Omizzy™ depuis un ordinateur : - 1 seul utilisateur à la fois peut accéder au menu de configuration ; - 1 seul utilisateur à la fois peut accéder depuis un télephone mobile au serveur Omizzy™. Astuce : (concernant le système PC) 34 Notes 35 www.legrand.fr Siège social 128, av. du Maréchal-de-Lattre-de-Tassigny 87045 Limoges Cedex - France 05 55 06 87 87 + télex : 580048 F télécopieur : 05 55 06 88 88 N0064GD2/00 LEGRAND SNC au capital de 6 200 000 J RCS Limoges B 389 290 586 (92 B 412) Code A.P.E. 516 J N° d’identification TVA FR 15 389 290 586