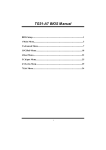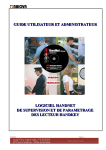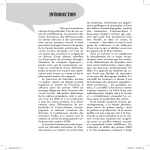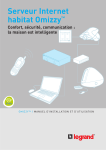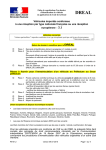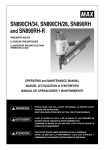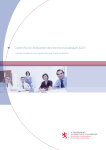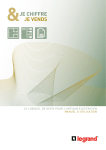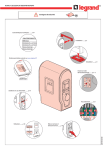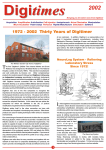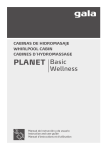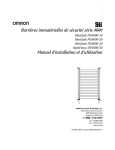Download Gestionnaire de scénarios à écran Manuel d`utilisation
Transcript
Gestionnaire de scénarios à écran Gestionnaire de scénarios à écran Manuel d’utilisation Félicitations félicitations Gestionnaire de scénarios à écran aller au sommaire 2 Vous venez de faire l’acquisition d’un Gestionnaire de Scénarios à Ecran. Ce boîtier vous permet : de programmer des commandes, de commander vos produits In One by Legrand par l’intermédiaire de l’écran tactile, d’afficher des commandes personnalisées, d’avoir accès à des informations, Ce guide va vous aider à prendre en main le système pour paramétrer et utiliser toutes les commandes dont vous avez besoin. Gestionnaire de scénarios à écran. (LE00091AD) sommaire Gestionnaire de scénarios à écran Sommaire 3 I / Présentation du gestionnaire de scénarios à écran . . . . . . . . . . . . . . . . . 6 II / Lexique et aide . . . . . . . . . . . . . . . . . . . . . . . . . . . . . . . . . . . . . . . . . . . . . . . . . . . . . . . 7 1 Définitions des principaux termes employés . . . . . . . . . . . . . . . . . . . . . . . . . . . . . . 7 2 Touches de navigation . . . . . . . . . . . . . . . . . . . . . . . . . . . . . . . . . . . . . . . . . . . . . . . . . . . . 7 3 Touches d’actions . . . . . . . . . . . . . . . . . . . . . . . . . . . . . . . . . . . . . . . . . . . . . . . . . . . . . . . . . 8 4 Touches de pilotage . . . . . . . . . . . . . . . . . . . . . . . . . . . . . . . . . . . . . . . . . . . . . . . . . . . . . . 9 III / Configurer le gestionnaire . . . . . . . . . . . . . . . . . . . . . . . . . . . . . . . . . . . . . . . . 12 1 Gestion des espaces . . . . . . . . . . . . . . . . . . . . . . . . . . . . . . . . . . . . . . . . . . . . . . . . . . . . . 12 2 Gestion des commandes . . . . . . . . . . . . . . . . . . . . . . . . . . . . . . . . . . . . . . . . . . . . . . . . . . 14 3 Gestion des raccourcis . . . . . . . . . . . . . . . . . . . . . . . . . . . . . . . . . . . . . . . . . . . . . . . . . . 19 4 Programmation horaire . . . . . . . . . . . . . . . . . . . . . . . . . . . . . . . . . . . . . . . . . . . . . . . . . . 20 5 Automatisation des commandes . . . . . . . . . . . . . . . . . . . . . . . . . . . . . . . . . . . . . . . . . . 31 6 Gestion des superviseurs . . . . . . . . . . . . . . . . . . . . . . . . . . . . . . . . . . . . . . . . . . . . . . . . 35 7 Gestion des sources . . . . . . . . . . . . . . . . . . . . . . . . . . . . . . . . . . . . . . . . . . . . . . . . . . . . . 38 8 Gestion des lecteurs . . . . . . . . . . . . . . . . . . . . . . . . . . . . . . . . . . . . . . . . . . . . . . . . . . . . 39 9 Gestion des commandes de playlists . . . . . . . . . . . . . . . . . . . . . . . . . . . . . . . . . . . . . 40 10 Gestion des médiascènes . . . . . . . . . . . . . . . . . . . . . . . . . . . . . . . . . . . . . . . . . . . . . . . . . 43 sommaire Gestionnaire de scénarios à écran retour au sommaire 4 IV / Fonctions de pilotage . . . . . . . . . . . . . . . . . . . . . . . . . . . . . . . . . . . . . . . . . . . . . . 47 1 Piloter les commandes . . . . . . . . . . . . . . . . . . . . . . . . . . . . . . . . . . . . . . . . . . . . . . . . . . . 47 2 Afficher l’état des superviseurs . . . . . . . . . . . . . . . . . . . . . . . . . . . . . . . . . . . . . . . . 48 3 Désactiver une alerte . . . . . . . . . . . . . . . . . . . . . . . . . . . . . . . . . . . . . . . . . . . . . . . . . . . 48 V / Prise en main rapide . . . . . . . . . . . . . . . . . . . . . . . . . . . . . . . . . . . . . . . . . . . . . . . . . 49 1 Exemple 1 : Créer une commande de scène “Départ” . . . . . . . . . . . . . . . . . . . . . . 49 2 Exemple 2 : p rogrammer une commande de Chauffage en fonction de contraintes horaires . . . . . . . . . . . . . . . . . . . . . . . . 50 3 Exemple 3 : a utomatiser une commande de scène "Soirée" en fonction de la luminosité extérieure . . . . . . . . . . . . . . . . . . . . . 52 4 Exemple 4 : Créer une médiascène "réveil" . . . . . . . . . . . . . . . . . . . . . . . . . . . . . . . . 54 VI / Fonctions de réglage . . . . . . . . . . . . . . . . . . . . . . . . . . . . . . . . . . . . . . . . . . . . . . 56 1 Langue . . . . . . . . . . . . . . . . . . . . . . . . . . . . . . . . . . . . . . . . . . . . . . . . . . . . . . . . . . . . . . . . . . . 56 2 Date et heure . . . . . . . . . . . . . . . . . . . . . . . . . . . . . . . . . . . . . . . . . . . . . . . . . . . . . . . . . . . . 57 3 Mise en veille . . . . . . . . . . . . . . . . . . . . . . . . . . . . . . . . . . . . . . . . . . . . . . . . . . . . . . . . . . . . . 58 4 Configuration réseau . . . . . . . . . . . . . . . . . . . . . . . . . . . . . . . . . . . . . . . . . . . . . . . . . . . . 58 5 Mise à jour . . . . . . . . . . . . . . . . . . . . . . . . . . . . . . . . . . . . . . . . . . . . . . . . . . . . . . . . . . . . . . . 59 6 Information . . . . . . . . . . . . . . . . . . . . . . . . . . . . . . . . . . . . . . . . . . . . . . . . . . . . . . . . . . . . . . 60 sommaire Gestionnaire de scénarios à écran retour au sommaire 5 7 Calibrage écran . . . . . . . . . . . . . . . . . . . . . . . . . . . . . . . . . . . . . . . . . . . . . . . . . . . . . . . . . . 60 8 Luminosité . . . . . . . . . . . . . . . . . . . . . . . . . . . . . . . . . . . . . . . . . . . . . . . . . . . . . . . . . . . . . . . . 61 9 Unités . . . . . . . . . . . . . . . . . . . . . . . . . . . . . . . . . . . . . . . . . . . . . . . . . . . . . . . . . . . . . . . . . . . . 61 VII / Contrôle multimédia . . . . . . . . . . . . . . . . . . . . . . . . . . . . . . . . . . . . . . . . . . . . . . . 63 1 Sélectionner une playlist . . . . . . . . . . . . . . . . . . . . . . . . . . . . . . . . . . . . . . . . . . . . . . . 63 2 Sélectionner un lecteur . . . . . . . . . . . . . . . . . . . . . . . . . . . . . . . . . . . . . . . . . . . . . . . . . 65 I/P résentation du gestionnaire de scénarios à écran présentation Gestionnaire de scénarios à écran retour au sommaire 6 Le Gestionnaire de Scénarios à écran est un produit encastré qui est raccordé aux réseaux Ph+N et LAN. Il s’utilise par l’écran tactile couleurs 3˝5 et les touches de navigation. lundi 1er janvier 00:00 Mes scènes favorites 1 Écran tactile 3˝5 1 1 2 4 3 L’onglet Maison affiche les espaces et les commandes existantes et permet de les actionner. 1 LN 100-240 V 1 2 3 4 L’onglet Accueil affiche les commandes de scènes favorites et permet ainsi d’utiliser simplement les commandes les plus courantes. LAN 100 base T Fixations murales Touches de navigation Bouton Reset Port de communication (mini USB), réservé au support technique Legrand Une fois le gestionnaire alimenté, et après quelques secondes d’attente, la page d’accueil s’affiche. permet de configurer les espaces, les L’onglet Réglages commandes, les commandes programmées, les automatismes, les superviseurs et les préférences de langue, de réseau, de date et heure, de veille et de mise à jour de l’appareil. L’onglet Contrôle multimédia de photos, musiques ou vidéos. permet de lire des playlists Il est conseillé de commencer le paramétrage de l’appareil par la modification de la date et de l’heure. Cf Chapitre VI FONCTIONS DE Réglage. lexique et aide Gestionnaire de scénarios à écran retour au sommaire II / L exique et aide 7 1 D éfinitions des principaux termes employés utomate A Commande dont l’activation est provoqué par un déclencheur (capteur) et, le cas échéant, une condition. ondition C état particulier autorisant ou non l’activation d’une commande. Les conditions sont de 2 types : uperviseur S Un superviseur renseigne sur l’état courant d’un produit In One by Legrand (un capteur...). édiascène M Une médiascène est une commande multimédia combinant une commande de scène et la lecture d’une playlist. laylist P Une playlist est une sélection de fichiers musicaux, photos ou vidéos qui peut être lue de manière séquentielle ou aléatoire par un lecteur multimédia. horaire et In One by Legrand . Elles sont utilisées pour les programmes horaires et les automates. 2 Touches de navigation D éclencheur Commande In One by Legrand radio, infrarouge). (courant porteur, space E Lieu virtuel dans lequel sont placées les commandes. Un espace peut représenter une pièce, un ensemble de pièces ou une zone particulière de l’habitation. alon J Un jalon est une commande horodatée. rogramme horaire P Ensemble de jalons. cène S Ensemble de commandes exécutées simultanément sur les différents récepteurs qui ont été associés au Gestionnaire de scénarios à écran lors de la procédure d’apprentissage. Ascenseur Haut Ascenseur Bas Ascenseur Droite Ascenseur Gauche Retour (permet de revenir à l’accueil parent). retour au sommaire présentation lexique configuration pilotage prise en main réglage multimédia 8 3 Touches d’actions 3.2 - Configuration d’une commande Ajouter un raccourci Permet de créer le favori d’une commande de type scène sur l’onglet d’accueil. 3.1 - Actions récurrentes ajouter Supprimer un raccourci Ajouter Supprimer le favori d’une commande de type scène sur l’onglet d’accueil. Saisir un ID Concerne les programmes, les automates et les superviseurs. Permet de saisir l’identifiant du produit couper Renommer Donne accès au clavier virtuel. copier Couper Copier Learn Changer l’alphabet (latin, cyrillique, grec, turc) Lancer la procédure d’apprentissage des produits Learn (actif) ABC Procédure d’apprentissage des produits Majuscule / Minuscule en cours. 3.3 - Configuration d’un programme horaire .,éà? Clavier numérique / Caractères spéciaux Ouvrir la semaine sélectionnée Effacer Supprimer Modifier un jalon horaire répéter Répéter un jalon ou un programme Valider Ajouter une condition Permet de configurer toute action. Condition horaire ou In One by Legrand Supprimer une condition retour au sommaire présentation lexique configuration pilotage prise en main réglage multimédia 9 4 Touches de pilotage Palette de couleurs Permet d’accéder aux différentes étiquettes. 4.1 - Touches récurrentes étiquette de couleur Permet de modifier la couleur d’un programme. Voir le détail de la commande 3.4 - Configuration d’un automate Actualiser Ajouter un déclencheur Mode Supervision Ajouter une condition Condition horaire ou In One by Legrand Mode Commande 3.5 - Configuration d’un superviseur 4.2 - Ouvrants Modifier un superviseur en déclencheur d’alerte Monter Supprimer un déclencheur d’alerte Stopper 3.6 - Configuration date et heure Descendre Activer le changement d’heure automatique 4.3 - Scène Synchroniser les horloges des produits Activé / Désactivé : Démarrer une scène retour au sommaire présentation lexique configuration pilotage prise en main réglage multimédia 10 4.4 - éclairage et variation 4.7 - Playlists et Médiascènes Allumer Pause éteindre Stop Variation - Précédent Variation + Suivant Activer une commande d’éclairage progressif Volume + 4.5 - Chauffage Haut (changer le mode). Bas (changer le mode). Régler les températures de consigne (confort / réduit). 4.6 - VMC Vitesse 1 (petite vitesse). Vitesse 2 (grande vitesse). Volume Muet Mode lecture (playmode) retour au sommaire présentation lexique configuration pilotage prise en main réglage multimédia 11 4.8 - Modes de lectures Lecture normale (normal) Répétition (repeat) Lecture en boucle (loop) Lecture aléatoire (shuffle) 4.9 - Etats Erreur en cours Pause en cours Lecture en cours Stop en cours III / C onfigurer le gestionnaire CONFIGURER LE GESTIONNAIRE Gestionnaire de scénarios à écran retour au sommaire 12 Pour accéder à la configuration du gestionnaire de scénarios à écran, il suffit de sélectionner l’onglet Réglages lundi 1er janvier Mes espaces 00:00 00:00 Maison Espaces Commandes Temps Automates Supervision Préférences Sélectionnez un espace pour le modifier ou appuyez sur (+) pour en ajouter un ajouter Créez les espaces de votre maison 1.1 - Ajouter un espace Pour ajouter un espace, il suffit de : Les premiers réglages disponibles s’affichent sur le panneau de configuration. La touche permet d’accéder au reste des réglages sur un second écran. 1 Gestion des espaces Pour personnaliser votre interface, vous pouvez définir vos propres espaces dans lesquels vous créerez vos commandes. Pour cela, il faut appuyer sur la vignette Espaces. 1 appuyer sur la touche ajouter L’écran de création d’espaces propose une liste des vignettes espaces disponibles. 2 sélectionner une vignette en la plaçant au centre de l’écran ) (à l’aide des touches Mes espaces 00:00 L’écran qui s’affiche, vous permet de : créer de nouveaux espaces Couloir Terrasse Allée modifier ou supprimer les espaces existants L’espace Maison est configuré par défaut. Il n’est pas possible de le supprimer. Maison Choisissez une nouvelle vignette ou appuyez sur (ABC) pour renommer votre espace. retour au sommaire présentation lexique configuration pilotage prise en main réglage multimédia 13 4 appuyer sur la touche Si le nom de la vignette sélectionnée est déjà utilisé, il est possible de renommer la vignette d’un espace. Il suffit d’appuyer sur la touche (cf. 1.2 - Modifier un espace). pour valider les modifications ppuyer sur la touche 3 a Cet espace est maintenant défini. Vous pouvez lui attribuer des commandes (cf. Chapitre 2. Gestion des commandes). 1.2 - Modifier un espace pour effacer le nom actuel permettent de passer en mode les touches ABC , majuscule, minuscule. , .,éà? permettent de passer en mode les touches numérique, caractères spéciaux. la touche permet de modifier l’alphabet. 5 saisir le nouveau nom 6 appuyer sur pour valider Le nouvel espace apparaît dans l’écran de sélection des espaces. Renommer un espace Mes espaces 00:00 Si vous souhaitez modifier le nom d’un espace : 1 s électionner une vignette en la plaçant au centre de l’écran (à l’aide des touches de navigation horizontales ) Couloir 2 appuyer sur la vignette sélectionnée ppuyer sur la touche 3 a Un clavier virtuel s’affiche, vous permettant de saisir le nom que vous souhaitez donner au nouvel espace. Mes espaces Patio Allée Choisissez une vignette pour votre espace et appuyez sur (ABC) pour le renommer. 00:00 Terrasse 7 appuyer sur pour valider les modifications Modifier la vignette d’un espace Pour modifier la vignette d’un espace, il suffit de : 1 s électionner l’espace en le plaçant au centre de l’écran (à l’aide des touches de navigation horizontales ) 2 appuyer sur la vignette sélectionnée retour au sommaire présentation lexique configuration pilotage prise en main réglage multimédia 14 Mes espaces 00:00 2 Gestion des commandes Dans ce chapitre nous verrons comment : créer des commandes Couloir Patio Allée modifier des commandes existantes supprimer des commandes Choisissez une vignette pour votre espace et appuyez sur (ABC) pour le renommer. déplacer des commandes d’un espace à l’autre Les commandes vous permettent de piloter vos produits In One by Legrand Pour accéder au menu, il suffit d’appuyer sur la vignette Commande. L’écran affiche les commandes existantes pour chaque espace créé. 3 sélectionner une nouvelle vignette 4 appuyer sur la touche pour valider Mes commandes 00:00 1.3 - Supprimer un espace Pour supprimer un espace, il faut : 1 s électionner une vignette en la plaçant au centre de l’écran ) (à l’aide des touches de navigation horizontales ppuyer sur la touche 2 a Un message vous invite à confirmer la suppression. Maison L’espace Maison et les espaces qui possèdent des commandes ne peuvent être supprimés. Pour supprimer une commande, voir le chapitre 2.4 - Supprimer une commande. 3 appuyer sur la touche couper ajouter retour au sommaire présentation lexique configuration pilotage prise en main réglage multimédia 15 2.1 - Ajouter une commande à un espace Pour ajouter une nouvelle commande à un espace, il faut : 1 sélectionner un espace (à l’aide des touches Mes commandes 00:00 ) ppuyer sur la touche 2 a L’écran affiche les types de commandes disponibles. ajouter Mes commandes 00:00 ouvrants scènes éclairage chauffage divers VMC Choisissez un type de commande Orage Arrivée Alarme Choisissez une nouvelle vignette ou appuyez sur (ABC) pour renommer votre espace 4 sélectionner la vignette à attribuer à la commande 5 si vous souhaitez la renommer, appuyer sur la touche pour valider ppuyer sur 6 a L’écran de reconnaissance des produits s’affiche. ppuyer sur un type de commande pour la sélectionner 3 a L’écran d’accueil affiche les types de vignettes disponibles. Le type de commande est déterminé en fonction de la nature des produits In One by Legrand à piloter : - s i la nature des produits est homogène, le type pourra être ouvrants, éclairage, chauffage, divers, vmc. - s i les produits In One by Legrand à piloter sont de nature hétérogène, le type de commande à sélectionner est le type scènes. Présence Permet la commande (présence, absence, hors gel, absence éco ...) du gestionnaire d’ambiance lumineuse et du programmateur de chauffage. Mes commandes Maison 00:00 Arrivée retour au sommaire présentation lexique configuration pilotage prise en main réglage multimédia 16 Pour une configuration hors site, appuyer sur le bouton Mes commandes 00:00 L’étape d’apprentissage (Push and Learn) pourra être réalisée par la suite in situ. 645321 245869 Maison Arrivée ppuyer sur 7 a La touche devient verte. Pour initialiser la procédure de reconnaissance des produits In One by Legrand, il faut enfoncer le bouton LEARN de chaque produit et le bouton d’action concerné (preset). 254235 Allez appuyer sur la (ou les) prise(s) que vous souhaitez activer Lorsqu’un produit est reconnu, son identifiant s’affiche. Mes commandes 00:00 645321 Arrivée pour valider 2.2 - Modifier une commande 245869 Maison 9 appuyer sur Pour modifier une commande, il faut : 254235 1 sélectionner un espace Mes commandes 00:00 Allez appuyer sur la (ou les) prise(s) que vous souhaitez activer Arrivée Maison Quand tous les produits In One by Legrand affichés : à ajouter sont pour terminer la procédure ppuyer sur la touche 8 a d’apprentissage La touche s’éteint et l’état de chaque produit s’affiche en regard de son identifiant. couper ajouter retour au sommaire présentation lexique configuration pilotage prise en main réglage multimédia 17 2 appuyer sur la vignette de la commande à modifier Mes commandes Mes commandes 00:00 00:00 645321 245869 Maison Orage Arrivée Arrivée 254235 Alarme Choisissez une nouvelle vignette ou appuyez sur (ABC) pour renommer votre espace Allez appuyer sur la (ou les) prise(s) que vous souhaitez activer Les produits reconnus s’affichent. 4 appuyer sur Pour renommer la commande, appuyer sur la touche Pour modifier la vignette, il suffit de la sélectionner en la plaçant au centre de l’écran (à l’aide des touches ). pour accéder à l’écran de modification ppuyer sur 3 a de la commande La touche devient verte. Pour initialiser la procédure de reconnaissance des produits In One by Legrand, il faut enfoncer le bouton LEARN de chaque produit et le bouton d’action concerné (preset). Lorsqu’un produit est reconnu, son identifiant s’affiche. Quand tous les nouveaux produits In One by Legrand à ajouter sont affichés : 5 appuyer sur pour terminer la procédure d’apprentissage s’éteint et l’état de chaque produit s’affiche La touche en regard de son identifiant. 6 appuyer sur retour au sommaire présentation lexique configuration pilotage prise en main réglage multimédia 18 Pour retirer un produit de la commande, appuyer sur la touche (sauf pour les commandes de type chauffage). Mes commandes 00:00 Pour renommer l’identifiant d’un produit, appuyer sur la touche La sélection se fait à l’aide des touches Patio 2.3 - D éplacer une commande d’un espace à un autre Il est possible de déplacer une commande d’un espace vers un autre. copier ajouter 1 s électionner la commande à couper à l’aide du pavé de navigation Mes commandes 00:00 4 appuyer sur la touche copier Mes commandes Arrivée 00:00 Maison Arrivée couper ajouter Patio couper 2 appuyer sur la touche couper 3 s électionner l’espace de destination de la commande avec les touches de navigation verticales ajouter retour au sommaire présentation lexique configuration pilotage prise en main réglage multimédia 19 2.4 - Supprimer une commande Pour supprimer une commande, il faut : ppuyer sur la touche 3 a La vignette de la commande s’affiche avec une icône 1 sélectionner la commande à l’aide du pavé de navigation 2 appuyer sur la touche Mes commandes 00:00 3 Gestion des raccourcis Placer une commande en raccourci vous permettra de la lancer directement à partir de l’onglet Accueil Arrivée Patio Seules 8 commandes de type scène et médiascène peuvent être placées en raccourci. couper 3.1 - Créer le raccourci d’une commande Dans l’onglet Réglages ajouter : 1 c hoisir l’espace dans lequel se trouve la commande à placer en raccourci 2 sélectionner la commande à l’aide du pavé de navigation Mes commandes 00:00 3.2 - Supprimer un raccourci de l’écran d’accueil Pour supprimer un raccourci, il faut se placer dans l’onglet puis : Réglages 1 sélectionner l’espace dans lequel se trouve la commande 2 sélectionner la commande à supprimer 3 appuyer sur la touche Arrivée Patio couper ajouter retour au sommaire présentation configuration pilotage lexique prise en main réglage multimédia 20 4 Programmation horaire Une fois les commandes définies, il est possible de configurer des programmes horaires. Ils vous permettent de lancer des commandes pour gérer automatiquement vos produits en fonction de l’heure. Pour accéder au menu, il suffit d’appuyer sur la vignette Temps. Le calendrier du mois en cours s’affiche. 00:00 Mon temps M M J V Pour créer un programme, il faut créer au minimum un jalon. Créer un programme 1 s électionner la semaine voulue à l’aide du pavé de navigation ppuyer sur la touche 2 a L’écran affiche la semaine sélectionnée. Semaine du 01/01/09 L janvier 2009 L 4.1 - Créer un programme et ses jalons S M 00:00 M J V S D D Sélectionner un jour à l’aide du navigateur et valider pour visualiser le programme répéter Sur cet écran, il est alors possible de : créer des programmes supprimer les programmes d’une semaine désactiver le calendrier Un programme est un ensemble de commande dont chacune est actionnée automatiquement à un horaire déterminé pour un même jour. Chaque commande programmée constitue alors un jalon du programme. ppuyer sur le jour auquel doit être associé le programme 3 a L’écran de création de programmes s’affiche et vous permet de créer un jalon. retour au sommaire présentation lexique configuration pilotage prise en main réglage multimédia 21 Créer un jalon pour accéder à l’écran de sélection ppuyer sur 3 a de la commande Programmes du 01/01/09 00:00 Ajouter un jalon 00:00 répéter home cinéma volets Rock 80’ Réveil Maison ajouter 1 appuyer sur la touche ajouter Sélectionnez une commande pour ajouter un jalon 4 sélectionner l’espace dans lequel se situe la commande Ajouter un jalon 00:00 ppuyer sur la vignette de la commande à programmer 5 a L’écran descriptif de la commande s’affiche. horaire du jalon : Ajouter un jalon 00:00 Monter Choisissez un horaire pour votre commande 2 s électionner l’horaire de programmation du jalon à l’aide du pavé de navigation (touche gauche et droite pour passer des heures aux minutes, touches haut et bas pour incrémenter ou décrémenter) Maison volets retour au sommaire présentation lexique configuration pilotage prise en main réglage multimédia 22 Si ce n’est pas une scène : éterminer l’état final de la commande en appuyant sur le 6 d bouton d’action correspondant Semaine du 01/01/09 L pour valider ppuyer sur 7 a Le jalon est ajouté au programme. Programmes du 01/01/09 07 : 00 Maison : volets M 00:00 M J V S D Sélectionner un jour à l’aide du navigateur et valider pour visualiser le programme 00:00 : Monter répéter répéter ajouter Modifier un jalon Pour modifier un jalon, il faut : 1 sélectionner le jalon à l’aide du pavé de navigation 2 appuyer sur . Le nouveau Une fois tous les jalons ajoutés, appuyer sur programme est identifié par une couleur sur le jour concerné. Supprimer un jalon Pour supprimer un jalon, il faut : 1 sélectionner le jalon à l’aide du pavé de navigation 2 appuyer sur retour au sommaire présentation lexique configuration pilotage prise en main réglage multimédia 23 Supprimer un programme Ajouter une condition 1 s électionner le jour surligné à l’aide des touches de navigation horizontales Semaine du 01/01/09 L M 00:00 Aucune condition 00:00 M J V S D ajouter Sélectionner un jour à l’aide du navigateur et valider pour visualiser le programme répéter pour créer une nouvelle condition ppuyer sur la touche 3 a L’écran qui s’affiche vous permet de sélectionner le type de condition. ajouter ppuyer sur la touche 2 a Un message vous invite à confirmer la suppression. Les conditions horaire et In One by Legrand appliquées à un jalon permettent de retarder ou annuler le déclenchement du jalon. 4.2 - Ajouter une condition Il est possible d’ajouter des conditions à des jalons, mais aussi à des déclencheurs pour la création d’automates. Si vous souhaitez ajouter une condition à un jalon : Ajouter une condition Type de la condition 1 s électionner le jalon à l’aide des touches de navigation verticales Horaire 2 appuyer sur la touche d’ajout de condition In One by Legrand Pour ajouter une condition à un déclencheur (lors d’une automatisation), il suffit d’appuyer sur la touche Les conditions existantes s’affichent. 00:00 retour au sommaire présentation lexique configuration pilotage prise en main réglage multimédia 24 Ajouter une condition horaire Condition Hiver 1 sélectionner le type Horaire pour la condition pour valider 2 appuyer sur Le(s) : lundi mardi mercredi jeudi 3 saisir le nom de la condition pour valider 4 appuyer sur Condition Hiver De 00:00 vendredi samedi dimanche 00:00 Choisissez un ou des jours à Choisissez un créneau horaire Aucun jour n’est sélectionné par défaut. Appuyer sur les jours à sélectionner. 8 appuyer sur pour valider 9 c hoisir la période sur laquelle la condition va s’appliquer à l’aide du pavé de navigation Pour programmer une journée entière, il faut saisir de 00:00 à 23:59. Condition Hiver 00:00 Date de début : 5 c hoisir le créneau horaire de la condition à l’aide du pavé de navigation 6 appuyer sur 01/01/09 Date de fin : 17/01/09 pour valider 7 déterminer les jours auxquels s’appliquent la condition Choisissez une période retour au sommaire présentation lexique configuration pilotage prise en main réglage multimédia 25 pour valider ppuyer sur 10 a La condition est ajoutée. L’écran présente alors la nouvelle condition dans la liste de celles existantes. Ajouter une condition 11 appuyer sur la condition pour l’ajouter au jalon Retarder Ajouter une condition 00:00 00:00 0h1 Annuler Aucune condition Hiver ajouter 13 s électionner l’action à réaliser : retarder à l’aide des flèches ou annuler pour valider ppuyer sur 14 a La condition horaire est ajoutée au jalon. Lorsque la condition est sélectionnée, il est possible de : Programmes du 01/01/09 00:00 - la renommer en appuyant sur la touche - la supprimer en appuyant sur la touche 12 appuyer sur 07 : 00Retarder 0h20 si Hiver Maison : volets : Monter pour valider répéter Si la nouvelle condition est associée à un jalon, il est alors possible de retarder ou d’annuler le jalon. ajouter retour au sommaire présentation lexique configuration pilotage prise en main réglage multimédia 26 Ajouter une condition In One by Legrand 1 sélectionner le type In One by Legrand pour la condition pour valider ppuyer sur 2 a Le clavier virtuel s’affiche. Condition jour 00:00 Inter double Sortie 1 > Etat Sortie 2 > Etat 3 saisir le nom de la condition ID : pour valider ppuyer sur 4 a Le gestionnaire vous demande maintenant de débuter la procédure d’apprentissage. Référence : 67204 Condition jour 301401 Version : 1 00:00 Appuyer sur le LPB du produit contenant le capteur ou saisir l’identifiant (ID) du produit (gravé sous le capot du produit) 6 s électionner l’unité souhaitée à l’aide des touches de navigation verticales 7 appuyer sur pour valider votre choix Condition jour Sortie 1 Etat 00:00 OFF ppuyer sur le bouton LEARN du produit ou appuyer sur le 5 a bouton et saisir directement son numéro d’identification Les caractéristiques du produit s’affichent quand celui-ci a été identifié. Il est possible alors de choisir la valeur que doit prendre le produit pour déclencher la commande. retour au sommaire présentation lexique configuration pilotage prise en main réglage multimédia 27 8 sélectionner la valeur seuil que doit prendre le produit Ajouter une condition 9 appuyer sur La condition In One by Legrand s’affiche. Retarder Ajouter une condition 00:00 0h1 00:00 Annuler Aucune condition Hiver jour ajouter 12 s électionner l’action à réaliser : retarder à l’aide des flèches ou annuler 13 appuyer sur 10 s électionner la condition à ajouter à l’aide des touches de navigation verticales 11 appuyer sur pour valider Si la nouvelle condition est associée à un jalon, il est alors possible de retarder ou d’annuler le jalon. pour valider La condition In One by Legrand est ajoutée au jalon. Programmes du 01/01/09 00:00 07 : 00Retarder 0h20 si jour Maison : volets : Monter répéter ajouter retour au sommaire présentation lexique configuration pilotage prise en main réglage multimédia 28 Supprimer une condition à un jalon 1 sélectionner le jalon pour lequel la condition est à supprimer ppuyer sur 2 a Un message vous invite à confirmer la suppression. 4.3 - Répéter des jalons Créer une répétition JOUR Si vous appuyer sur JOUR, vous pourrez répéter un programme pendant un certain nombre de jours. Il suffit ensuite de : 1 c hoisir la fréquence de répétition du programme à l’aide du pavé de navigation Pour répéter un jalon, il suffit de : Semaine du 01/01/09 > répéter le(s) jalon(s) 1 sélectionner le jalon 2 appuyer sur la touche Fréquence de la répétition : répéter Tous les Semaine du 01/01/09 > répéter le(s) jalon(s) 00:00 Répétition : Jour Semaine Mois Année 2 appuyer sur jour(s) 00:00 retour au sommaire présentation lexique configuration pilotage prise en main réglage multimédia 29 Semaine du 01/01/09 > répéter le(s) jalon(s) 00:00 Fin de la répétition : Semaine du 01/01/09 > répéter le(s) jalon(s) Le(s) : Jamais le 01/01/09 après 1 fois 3 s électionner la fin de répétition souhaitée Si la date de fin ou le nombre de répétitions est à modifier, appuyer sur la touche et saisir la fin de la répétition à l’aide du clavier virtuel. pour valider ppuyer sur 4 a La répétition du programme est matérialisée sur le calendrier par la couleur bleue sur les jours concernés. Créer une répétition SEMAINE Si vous appuyer sur Semaine, vous pourrez répéter un programme pendant un certain nombre de jours par semaine. Il suffit ensuite de : 1 c hoisir la fréquence de répétition du programme à l’aide du pavé de navigation ppuyer sur 2 a Les jours de la semaine pour lesquels le programme doit être répété s’affichent. 00:00 lundi mardi mercredi jeudi vendredi samedi dimanche Aucun jour n’est sélectionné par défaut. Si vous souhaitez répéter le programme certains jours, appuyer sur les jours à sélectionner. 3 appuyer sur 4 s électionner la fin de répétition souhaitée Si la date de fin ou le nombre de répétitions est à modifier, appuyer sur la touche et saisir la fin de la répétition à l’aide du clavier virtuel. ppuyer sur 5 a La répétition du programme est matérialisée sur le calendrier par la couleur bleue sur les jours concernés. retour au sommaire présentation lexique configuration pilotage prise en main réglage multimédia 30 Créer une répétition mois Si vous appuyer sur mois, vous pourrez répéter un programme pendant un certain nombre de jours par mois. Il suffit ensuite de : 1 c hoisir la fréquence de répétition du programme à l’aide du pavé de navigation 2 appuyer sur Programmes du 01/01/09 00:00 Créer une répétition Année Si vous appuyer sur année, vous pourrez répéter un programme pendant un certain nombre de jours par an. 1 c hoisir la fréquence de répétition du programme à l’aide du pavé de navigation 2 appuyer sur 3 s électionner la fin de répétition souhaitée Si la date de fin ou le nombre de répétitions est à modifier, appuyer sur la touche et saisir la fin de la répétition à l’aide du clavier virtuel. 4 appuyer sur répéter pour valider Une nouvelle répétition sur un jalon déjà répété entraîne l’effacement de la précédente répétition. Il est également possible de répéter un programme. Les procédures de répétition sont identiques à celles des répétitions de jalons. ajouter Pour répéter un programme il faut : 1 sélectionner la semaine 2 sélectionner le jour 3 appuyer sur la touche ppuyer sur la ou les dates voulues du mois ou appuyer 3 a sur le rang puis sur le jour de la semaine pour lesquels le programmes doit être répété 4 appuyer sur 5 s électionner la fin de répétition souhaitée Si la date de fin ou le nombre de répétitions est à modifier, appuyer sur la touche et saisir la fin de la répétition à l’aide du clavier virtuel. ppuyer sur 6 a La répétition du programme est matérialisée sur le calendrier par la couleur bleue sur les jours concernés. répéter Les jalons répétés sont identifiables par une icône R 4.4 - A ttribuer une nouvelle couleur à un programme A partir de l’écran de présentation de la semaine choisie, 1 s électionner le jour à l’aide des touches de navigation horizontales ppuyer sur la touche 2 a L’écran affiche la palette de couleurs disponibles. retour au sommaire présentation lexique configuration pilotage prise en main réglage multimédia 31 4.5 - Désactiver tous les programmes Journée du 01/01/09 > changer la couleur 00:00 A partir de l’écran de présentation du mois en cours, appuyer sur la touche Le calendrier est désactivé. Pour le réactiver, appuyer sur la touche 5 A utomatisation des commandes Les commandes peuvent être automatisées. Leur fonctionnement est dépendant d’un élément déclencheur auquel on peut associer une condition. Pour automatiser une commande, il suffit d’appuyer sur la vignette Automates. 3 appuyer sur la touche de couleur que vous souhaitez pour valider ppuyer sur 4 a Le jour sélectionné a changé de couleur. lundi 1er janvier Semaine du 01/01/09 L M 00:00 00:00 M J V S D Sélectionner un jour à l’aide du navigateur et valider pour visualiser le programme Espaces Commandes Temps Automates Supervision Préférences Définissez vos automates répéter Les automates existants pour chacun des espaces s’affichent. retour au sommaire présentation lexique configuration pilotage prise en main réglage multimédia 32 5.1 - Créer un automate Automate Réveil Mes automatismes 00:00 00:00 home cinéma volets Rock 80’ Réveil Maison Maison Sélectionnez une commande ajouter ppuyer sur la vignette de la commande voulue 5 a L’état de la commande s’affiche. Ajouter un automate 1 s électionner l’espace dans lequel doit être ajouté l’automate à l’aide des touches de navigation verticales Automate Réveil 00:00 ppuyer sur la touche 2 a Le clavier virtuel s’affiche. ajouter 3 saisir le nom de l’automate 4 appuyer sur Monter Maison volets pour valider 6 c hoisir l’état final de la commande en appuyant sur le bouton correspondant retour au sommaire présentation lexique configuration pilotage prise en main réglage multimédia 33 Pour les commandes de type scène, cette étape n’apparaît pas. 7 appuyer sur Ajouter un déclencheur 00:00 pour valider Ajouter un déclencheur Automate Réveil 00:00 ajouter Monter volets Déclencheur : Aucun Condition : Aucune ppuyer sur la touche 2 a Le clavier virtuel s’affiche. ajouter 3 saisir le nom de l’automate 4 appuyer sur pour valider Ajouter un déclencheur 00:00 1 appuyer sur la touche Il est possible de renommer l’automate en appuyant sur la touche Appuyer sur le LPB du produit contenant le capteur ou saisir l’identifiant (ID) du produit (gravé sous le capot du produit) retour au sommaire présentation lexique configuration pilotage prise en main réglage multimédia 34 ppuyer sur le bouton LEARN du produit ou appuyer sur le 5 a bouton et saisir directement son numéro d’identification Les caractéristiques du produit s’affichent quand celui-ci a été identifié. Ajouter un déclencheur Interscénario Ajouter un déclencheur 00:00 Soleil 00:00 Action ajouter Poussoir 1 Poussoir 2 Poussoir 3 Poussoir 4 8 sélectionner le déclencheur 9 appuyer sur 6 sélectionner les valeurs que doit prendre le déclencheur Lorsque le déclencheur est sélectionné, il est possible de : 7 appuyer sur - le renommer en appuyant sur la touche - le supprimer en appuyant sur la touche Le déclencheur est maintenant associé à la commande. retour au sommaire présentation lexique configuration pilotage prise en main réglage multimédia 35 Automate Réveil 00:00 Monter volets Déclencheur : Soleil Condition : Aucune Choisir une condition de déclenchement Les conditions HORAIRE et In One by Legrand appliquées à un automate permettent de déclencher l’automate en fonction d’une valeur déterminée. Si vous souhaitez ajouter une condition à un automate, il suffit alors d’appuyer sur Ensuite, reportez-vous au Chapitre 4.2 Ajouter une condition. 5.2 - Supprimer un automate 1 s électionner l’espace dans lequel se situe l’automate à l’aide des touches de navigation verticales Si vous ne souhaitez pas ajouter de condition à la commande, appuyer sur 2 sélectionner l’automate à l’aide du pavé de navigation 3 appuyer sur la touche L’automate s’affiche dans l’espace où il a été créé. Mes automatismes 00:00 6 Gestion des superviseurs Les superviseurs vous informent sur l’état des différents capteurs de votre installation. Ces superviseurs peuvent également déclencher des alertes. Réveil Pour créer des superviseurs, il vous suffit d’appuyer sur la vignette Supervision. Maison ajouter retour au sommaire présentation lexique configuration pilotage prise en main réglage multimédia 36 6.1 - Ajouter un superviseur lundi 1er janvier 00:00 1 s électionner l’espace dans lequel placer le superviseur à l’aide des touches de navigation verticales ppuyer sur la touche 2 a L’écran de sélection des types de capteurs s’affiche. ajouter Espaces Commandes Temps Mes superviseurs Automates Supervision 00:00 Préférences Définissez vos équipements supervisés congélateur température eau Choisissez un type de capteur pour votre superviseur et appuyez sur (ABC) pour le renommer L’écran qui s’affiche vous permet de : créer de nouveaux superviseurs déclarer vos superviseurs comme déclencheurs d’alerte supprimer les superviseurs existants Mes superviseurs 00:00 3 s électionner une vignette à attribuer à la commande à l’aide des touches de navigation horizontales Il est possible de renommer la vignette en appuyant sur la touche Maison L’écran de reconnaissance des produits s’affiche. ajouter retour au sommaire présentation lexique configuration pilotage prise en main réglage multimédia 37 5 sélectionner la variable d’entrée Mes superviseurs 00:00 ppuyer sur 6 a Les caractéristiques du superviseur s’affichent quand celui-ci a été identifié. Appuyer sur le LPB du produit contenant le capteur Mes superviseurs 00:00 ou saisir l’identifiant (ID) du produit (gravé sous le capot du produit) 20°C température Maison ajouter ppuyer sur le bouton LEARN du produit ou appuyer sur le 4 a bouton et saisir directement son numéro d’identification 00:00 Mes superviseurs Thermostat sélecteur de chauffage 6.2 - Supprimer un superviseur Aucune variable 1 s électionner l’espace dans lequel est placé le superviseur à l’aide des touches de navigation verticales Entrée > Consigne Entrée > Température consigne ID : 64 2 s électionner le superviseur à l’aide du pavé de navigation Entrée > Température ambiante 3 appuyer sur la touche Référence : 67442 Version : 11 6.3 - Gérer les déclencheurs d’alerte Ajouter un superviseur en tant que déclencheur d’alerte 1 s électionner l’espace dans lequel est placé le superviseur à l’aide des touches de navigation verticales 2 s électionner le superviseur à l’aide du pavé de navigation ppuyer sur la touche 3 a Le superviseur est identifiable comme un déclencheur d’alerte par le biais de l’icône retour au sommaire présentation lexique configuration pilotage prise en main réglage multimédia 38 Mes superviseurs Détecteur RF Mes superviseurs 00:00 00:00 Action 20°C Détecteur température Maison ajouter 4 sélectionner le détecteur 5 sélectionner l’action voulue ppuyer sur 6 a Le déclencheur d’alerte est ajouté. Supprimer un déclencheur d’alerte 1 s électionner l’espace dans lequel doit être ajouté l’automate à l’aide des touches de navigation verticales 2 sélectionner l’automate à l’aide du pavé de navigation 3 appuyer sur la touche 7 Gestion des sources Pour lister les sources présentes sur le réseau du Gestionnaire de scénarios à écran : ppuyer sur la touche de l’onglet Réglages 1 a Le deuxième écran de configuration s’affiche. retour au sommaire présentation lexique configuration pilotage prise en main réglage multimédia 39 3 appuyer sur la touche lundi 1er janvier pour forcer le rafraîchissement 00:00 Si une source n’est plus disponible, le nom de cette source est associé à l’icône Sources Lecteurs L’icône est également associée à l’onglet Réglages. Playlists 4 appuyer sur la touche pour quitter cet écran 8 Gestion des Lecteurs Médiascène Afficher les sources de média Pour lister les lecteurs présents sur le réseau de Gestionnaire de scénarios à écran : ppuyer sur la touche de l’onglet Réglages 1 a Le deuxième écran de configuration s’affiche. ppuyer sur la vignette Sources 2 a La liste des sources déclarées s’affiche. lundi 1er janvier 00:00 00:00 Mes sources de Média Dell 722 Sources Pour rafraîchir la liste de vos sources, appuyez sur la flèche. Lecteurs Médiascène Afficher les sources de média ppuyer sur la vignette Lecteurs 2 a La liste des lecteurs déclarés s’affiche. Cette liste est normalement rafraîchie automatiquement. Playlists retour au sommaire présentation lexique configuration pilotage prise en main réglage multimédia 40 00:00 Mes lecteurs de Média Lecteur DVD Sony 9 Gestion des commandes playlists Les commandes de playlists sont des commandes de média qui vous permettent de diffuser sur des lecteurs des playlists (son, image, vidéo) choisies sur une source. Pour rafraîchir la liste de vos lecteurs, appuyez sur la flèche. Pour accéder au menu depuis le panneau de l’onglet : Réglages ppuyer sur la touche de l’onglet Réglages 1 a Le deuxième écran de configuration s’affiche. lundi 1er janvier ppuyer sur la touche 3 a la liste des lecteurs 00:00 pour forcer le rafraîchissement de Sources Lecteurs Playlists Si une source n’est plus disponible, le nom de cette source est associé à l’icône L’icône est également associée à l’onglet Réglages. 4 appuyer sur la touche pour quitter cet écran Médiascène Afficher les sources de média ppuyer sur la vignette Playlists 2 a Les commandes existantes s’affichent pour chaque espace créé. retour au sommaire présentation lexique configuration pilotage prise en main réglage multimédia 41 Mes commandes de playlists 00:00 lundi 1er janvier 00:00 Image Maison couper Pour ajouter une nouvelle commande de playlist à un espace, il suffit de : Vidéo Choisissez un type de playlist ajouter 9.1 - A jouter une commande de playlist à un espace Son ppuyer sur un type de playlist pour la sélectionner 3 a Un clavier virtuel s’affiche, vous permettant de saisir le nom que vous souhaitez donner à la playlist. Mes commandes de playlist 00:00 1 sélectionner un espace à l’aide des touches ppuyer sur la touche 2 a L’écran affiche les types de playlists disponibles. ajouter Playlist 1 4 appuyer sur la touche 5 saisir un nouveau nom pour effacer le nom actuel retour au sommaire présentation lexique configuration pilotage prise en main réglage multimédia 42 pour valider ppuyer sur 6 a L’écran de sélection des sources s’affiche. Playlist Vacances Playlist Vacances Vidéos été 2008 00:00 Dell 722 Maison 00:00 Maison Vacances Vacances Sélectionnez un répertoire pour construire votre playlist Sélectionnez une source 9 s électionner le répertoire de votre choix à l’aide du pavé de navigation (touches droite et gauche) 7 s électionner la source de votre choix Si la source n’est pas disponible, le nom de cette source est associé à l’icône pour valider ppuyer sur 10 a L’écran de sélection du lecteur de destination s’affiche. Playlist Vacances 00:00 Télévision salon pour valider ppuyer sur 8 a L’écran de sélection du répertoire s’affiche. Télévision cuisine Maison Vacances Plasma chambre Sélectionnez le lecteur de destination retour au sommaire présentation lexique configuration pilotage prise en main réglage multimédia 43 11 sélectionner le secteur de destination de votre choix Si un lecteur n’est pas disponible, l’icône associé à l’onglet Réglages est 10 Gestion des médiascènes Les médiascènes permettent d’associer une commande de scène avec une commande de playlist. pour valider ppuyer sur 12 a La commande de playlist est ajoutée. Pour déplacer une commande d’un espace à un autre, se reporter au Chapitre 2.3 - Déplacer une commande d’un espace à un autre. Une commande de playlist peut être programmée en fonction de l’heure ou automatisée. Se reporter respectivement aux chapitres 4 - Programmation horaire et 5 - Automatisation des commandes. Si une source ou un lecteur de la playlist n’est est associée à la pas disponible, l’icône vignette de la playlist. Pour accéder au menu depuis l’onglet Réglages : ppuyer sur la touche de l’onglet Réglages 1 a Le deuxième écran de configuration s’affiche. lundi 1er janvier 00:00 Sources Lecteurs Playlists Médiascène Afficher les sources de média 9.2 - Supprimer une commande de playlist Pour supprimer une commande de la playlist, il suffit de : 1 sélectionner la commande à l’aide du pavé de navigation ppuyer sur la touche 2 a ppuyer sur la vignette Médiascène 2 a Les médiascènes existantes s’affichent pour chaque espace créé. retour au sommaire présentation lexique configuration pilotage prise en main réglage multimédia 44 Mes médiascènes 00:00 Mes médiascènes 00:00 mediascene 1 Maison couper ajouter 10.1 - Ajouter une médiascène à un espace Pour ajouter une nouvelle médiascène, il suffit de : 1 sélectionner un espace à l’aide des touches ppuyer sur la touche 2 a Un clavier virtuel s’affiche, vous permettant de saisir le nom que vous souhaitez donner à la médiascène. 3 appuyer sur la touche pour effacer le nom actuel 4 saisir un nouveau nom pour valider ppuyer sur 5 a L’écran de configuration de la médiascène s’affiche. ajouter Médiascène Réveil Maison 00:00 Réveil Scène : Aucune Playlist : Aucune retour au sommaire présentation lexique configuration pilotage prise en main réglage multimédia 45 Il est possible de renommer la vignette en appuyant sur la touche Médiascène Réveil Si aucune scène et/ou playlist n’est disponible dans l’espace choisi pour la médiascène, les touches sont inactives. Maison 00:00 Réveil Scène : Réveil Playlist : Aucune Ajouter une scène ppuyer sur la touche 1 a La liste des commandes de scènes disponibles pour cet espace s’affiche. Sélectionner une commande 00:00 Orage Réveil Alarme Sélectionnez une commande de scène Ajouter une playlist ppuyer sur la touche 1 a La liste des playlists disponibles pour cet espace s’affiche. Sélectionner une playlist Album été 00:00 Rock 80’ Best off Sélectionnez une playlist 2 s électionner la scène en la plaçant au centre de l’écran à l’aide des touches pour valider ppuyer sur 3 a La scène est maintenant associée à la médiascène. 2 s électionner la playlist en la plaçant au centre de l’écran à l’aide des touches retour au sommaire présentation configuration pilotage lexique prise en main réglage multimédia 46 pour valider ppuyer sur 3 a La playlist est maintenant associée à la médiascène. 5 s électionner le mode de lecture à l’aide du pavé de navigation ppuyer sur 6 a Médiascène Réveil Maison 00:00 Réveil Scène : Réveil Pour déplacer une commande d’un espace à un autre, se reporter au Chapitre 2.3 - Déplacer une commande d’un espace à un autre. Playlist : Rock 80’ Il est également possible de passer une médiascène en raccourci sur la page d’accueil. Se reporter au chapitre 3 - Gestion des raccourcis. Une médiascène peut être programmée en fonction de l’heure ou automatisée. Se reporter respectivement au chapitre 4 - Programmation horaire et chapitre 5 - Automatisation des commandes. ppuyer sur 4 a médiascène pour valider la création de la création de la Si une source ou un lecteur de la playlist associée à la médiascène n’est pas disponible, est associée à la vignette de la l’icône médiascène. L’écran de sélection du mode de lecture s’affiche. Mes médiascènes 00:00 Normal Loop Maison Réveil Shuffle Repeat Choisissez votre mode de lecture 10.2 - Supprimer une médiascène Pour supprimer une médiascène, il suffit de : 1 sélectionner la commande à l’aide du pavé de navigation 2 appuyer sur la touche IV / F onctions de pilotage FONCTIONS DE PILOTAGE Gestionnaire de scénarios à écran retour au sommaire 47 Pour accéder aux fonctions de pilotage de votre gestionnaire de scénarios à écran, sélectionner l’onglet Maison lundi 1er janvier Des commandes de type scènes peuvent être ajoutées et actionnées directement à partir de l’onglet Accueil (cf. III. 3 - Gestion des raccourcis). Maison 00:00 volets Etat courant : lundi 1er janvier 00:00 home cinéma volets Rock 80’ Réveil Maison Sélectionnez un espace et une commande Pour afficher le détail de la commande, appuyer sur la touche L’état de chaque produit In One by Legrand constitutif de la commande s’affiche. lundi 1er janvier 1 Piloter les commandes Pour piloter une commande : 1 s i la commande ne se trouve pas dans l’espace maison, sélectionner un espace à l’aide des touches de navigation verticales Les commandes de l’espace sélectionné s’affichent. ppuyer sur la vignette de la commande souhaitée 2 a L’état courant du produit commandé est affiché (Monter) et les touches d’action vous permettent de modifier son état. Volets 1 - monter 123456 - monter 665544 - monter 00:00 retour au sommaire présentation lexique configuration pilotage prise en main réglage multimédia 48 2 A fficher l’état des superviseurs 3 Désactiver une alerte Quand une alerte est détectée par un déclencheur d’alerte, le gestionnaire la signale par l’affichage d’un message qui désactive tous les onglets. Pour afficher les superviseurs d’un espace, il suffit de : 1 sélectionner un espace lundi 1er janvier ppuyer sur la touche 2 a L’état des superviseurs s’affiche. lundi 1er janvier 00:00 20°C 00:00 gaz naturel Maison température Maison Appuyer sur ce bouton pour effacer l’alerte. fumée Pour effacer le message d’alerte, il suffit d’appuyer sur la touche Pour repasser en mode pilotage, appuyer sur la touche V/P rise en main rapide Prise en main rapide Gestionnaire de scénarios à écran retour au sommaire 49 1 Exemple 1 : créer une commande de scène "départ" Votre problématique La solution Legrand Vous partez de chez vous pour une durée prolongée (pour un week-end, des vacances). Vous souhaitez pouvoir quitter votre habitation rapidement en étant sûr de ne rien oublier : Vous pouvez créer une commande de scène “On s’en va”. fermer les volets roulants Vous y enregistrez tous les produits dans l’état où vous les souhaitez en partant de chez vous. remonter les stores extérieurs Quand vous partez, il suffit d’appuyer sur éteindre toutes vos sources lumineuses pour lancer la scène et tout actionner à la fois ! on s’en va mettre au ralenti la VMC étape 1 : créer une commande de scène ppuyer sur l’onglet Réglages 1 a 2 s électionner our chacune de vos sources lumineuses 4 p appuyer sur le bouton LEARN de chaque interrupteur appuyer sur le bouton éteindre Commandes ppuyer sur la touche 3 a ppuyer sur 4 a our la VMC 5 p appuyer sur le bouton LEARN du boîtier de commande appuyer sur le bouton petite vitesse ajouter scènes 5 c hoisir la vignette our chacun des stores extérieurs 3 p appuyer sur le bouton LEARN de chaque boîtier de commande appuyer sur le bouton monter Quand tous les produits ont été reconnus, les identifiants et les états sont affichés sur l’écran du gestionnaire. du gestionnaire ppuyer sur la touche 6 a La procédure d’apprentissage est terminée. on s’en va étape 2 : enregistrer les produits ppuyer sur la touche 1 a de votre gestionnaire our chacun des volets roulants 2 p appuyer sur le bouton LEARN de chaque boîtier de commande appuyer sur le bouton descendre ppuyer sur 7 a étape 3 : créer un raccourci de la scène 1 s électionner la vignette ppuyer sur la touche 2 a on s’en va avec le pavé de navigation retour au sommaire présentation lexique configuration pilotage prise en main réglage multimédia 50 2 E xemple 2 : programmer une commande de chauffage en fonction de contraintes horaires Votre problématique La solution Legrand En semaine, vous vous levez tous les matins à 7h. Vous pouvez créer une commande de chauffage et la programmer en fonction de vos contraintes horaire : Vous partez travailler à 8h30 et revenez le soir à 19h mais vos enfants restent chez vous le mercredi. Votre installation est composée de radiateurs électriques raccordés à des sorties de câbles courant porteur. Vous souhaitez que le chauffage se déclenche uniquement quand quelqu’un est à la maison et se coupe à partir de 22h jusqu’au lever. étape 1 : créer une commande de chauffage ppuyer sur l’onglet Réglages 1 a tous les lundis, mardis, jeudis et vendredis : CONFORT à partir de 6h45, passage en éco à 8h30, passage en confort à 18h45, passage en éco à 22h tous les mercredis, samedis et dimanches : CONFORT à partir de 6h45 et passage en éco à 22h Quand le programme est créé, il se charge de gérer votre chauffage. étape 2 : enregistrer les produits ppuyer sur la touche 1 a du gestionnaire Pour chacune des sorties de câbles raccordées aux convecteurs : 2 s électionner ppuyer sur la touche 3 a ppuyer sur 4 a 2 appuyer 2 fois sur le bouton LEARN Quand tous les produits ont été reconnus, les identifiants et les états sont affichés sur l’écran du gestionnaire. Commandes ajouter du gestionnaire ppuyer sur la touche 3 a Suivre les instructions affichées à l’écran et attendre la fin de la procédure d’apprentissage. chauffage ppuyer sur 4 a 5 c hoisir la vignette correspondant à votre installation convecteurs retour au sommaire présentation lexique configuration pilotage prise en main réglage multimédia 51 étape 3 : programmer la commande du lundi étape 4 : répéter les jalons 1 s électionner le 1er jalon à répéter (qui débute à 6h45) 1 s électionner Temps ppuyer sur la touche 2 a répéter ppuyer sur la semaine voulue 2 a ppuyer sur Semaine 3 a ppuyer sur le jour à programmer (lundi) 3 a 4 c hoisir une fréquence de répétition : toutes les 1 semaine(s) ppuyer sur la touche 4 a ajouter pour ajouter un jalon ppuyer sur 5 a 5 indiquer 6h45 pour l’horaire du premier jalon, puis ppuyer sur la vignette 6 a convecteurs 7 s électionner le mode confort et Pour les autres horaires, procéder de même avec : 8h30 pour le second jalon (en sélectionnant le mode éco) 18h45 pour le troisième jalon (en mode confort) 22h00 pour le quatrième jalon (en mode éco) Conserver les jours sélectionnés. ppuyer sur 6 a 7 c hoisir une fin de répétition à Jamais et Pour les autres horaires, procéder de même avec : our le jalon de 8h30 : désélectionner Mercredi, Samedi, p Dimanche our le jalon de 18h45 : désélectionner Mercredi, Samedi, p Dimanche pour le jalon de 22h00 : conserver tous les jours sélectionnés retour au sommaire présentation lexique configuration pilotage prise en main réglage multimédia 52 3 E xemple 3 : automatiser une commande de scène "soirée" en fonction de la luminosité extérieure Votre problématique La solution Legrand Le soir, quand vous rentrez chez vous, vous souhaitez, pour être en toute tranquillité, que les stores se ferment et que les lumières s’allument quand la luminosité extérieure baisse, en période d’hiver. Vous pouvez créer une commande de scène pour la fermeture automatique des volets et l’allumage des sources lumineuses quand la luminosité extérieure le nécessite. Vous souhaitez : fermer les volets roulants du séjour et de la cuisine allumer les plafonniers du séjour et de la cuisine Définir la condition In One by Legrand pour que la commande s’actionne si vous êtes chez vous. L’automate démarre la scène quand toutes les conditions indiquées sont remplies. à votre arrivée, vous êtes détecté par un détecteur de présence. étape 1 : c réer une commande de Scène "soirée" ppuyer sur l’onglet Réglages 1 a étape 2 : enregistrer les produits ppuyer sur la touche 1 a du gestionnaire Pour chacun des volets roulants du séjour et de la cuisine : appuyer sur le bouton LEARN des produits commandés 2 s électionner appuyer sur le bouton Descendre Commandes Pour chacun des plafonniers du séjour et de la cuisine : ppuyer sur la touche 3 a ppuyer sur 4 a appuyer sur le bouton LEARN de chaque interrupteurs ajouter Quand tous les produits ont été reconnus, les identifiants et les états sont affichés sur l’écran du gestionnaire. scènes 5 c hoisir la vignette appuyer sur le bouton On soirée du gestionnaire ppuyer sur la touche 2 a La procédure d’apprentissage est terminée. ppuyer sur 3 a retour au sommaire présentation lexique configuration pilotage prise en main réglage multimédia 53 étape 3 : créer l’automate étape 5 : choisir la condition ppuyer sur la touche 1 a ppuyer sur la vignette 1 a Automates ppuyer sur la touche 2 a ppuyer sur la touche 2 a ajouter ajouter 3 s électionner In One by Legrand et appuyer sur ommer l’automate "soirée" 3 n ommer la condition : "présence" et appuyer sur 4 n 4 s électionner la commande en appuyant sur soirée étape 4 : choisir le déclencheur ajouter ommer le déclencheur : "Obscurité" et appuyer sur 3 n ppuyer 2 fois sur LEARN de l’inter multifonctions 4 a raccordé à l’inter crépusculaire Quand celui-ci a été reconnu : 5 s électionner l’entrée 1 et la valeur ON ppuyer sur la touche 6 a Quand celui-ci a été reconnu : 6 s électionner Détection et la valeur Action ppuyer sur la touche 1 a ppuyer sur la touche 2 a ppuyer 2 fois sur le bouton LEARN de l’Inter auto 5 a ppuyer sur la touche 7 a 8 s électionner la condition créée : "présence" et appuyer sur ppuyer sur la touche 9 a de l’automate pour valider la création retour au sommaire présentation lexique configuration pilotage prise en main réglage multimédia 54 4 Exemple 4 : créer une médiascène "réveil" Votre problématique La solution Legrand En semaine, vous vous levez tous les matins à 7h30. Vous pouvez créer une commande scène "Réveil" permettant de piloter tous les produits souhaités. A votre réveil, vous souhaitez que : la VMC dans la salle de bain passe à grande vitesse ; Vous pouvez créer une playlist "Réveil". les volets roulants de la cuisine et du salon s’ouvrent. Ces 2 commandes créées, vous les associez grâce à une médiascène "réveil en musique" que vous programmez en fonction de vos contraintes horaires. Vous souhaitez également qu’une ambiance musicale accompagne votre réveil. Quand le programme est créé, la médiascène se jouera automatiquement aux heures souhaitées. étape 1 : créer une scène "Réveil" ppuyer sur l’onglet Réglages 1 a 2 s électionner ppuyer sur le bouton LEARN du boîtier de commande 1 a ppuyer sur le bouton grande vitesse 2 a Quand tous les produits ont été reconnus, les identifiants et les états sont affichés sur l’écran du gestionnaire. Commandes ppuyer sur la touche 3 a Pour la VMC du gestionnaire ppuyer sur la touche 3 a La procédure d’apprentissage est terminée. ajouter ppuyer sur 4 a ppuyer sur 4 a scènes 5 c hoisir la vignette Réveil ppuyer sur 6 a ppuyer sur la touche 7 a de votre gestionnaire ppuyer sur le bouton LEARN du boîtier de commande de 8 a chacun des volets roulants ppuyer sur 9 a retour au sommaire présentation lexique configuration pilotage prise en main réglage multimédia 55 étape 2 : c réer une commande de Playlist "Réveil" étape 4 : programmer la commande 1 s électionner 1 s électionner Playlists Temps ppuyer sur la semaine voulue 2 a ppuyer sur le jour à programmer (Lundi) 3 a ppuyer sur la touche 2 a ppuyer sur la touche 4 a ajouter ajouter pour ajouter un jalon 5 indiquer 7h30 comme horaire du jalon et appuyer sur ppuyer sur 3 a son ommer la playlist "Réveil" 4 n ppuyer sur 5 a 6 s électionner une Source puis appuyer sur 7 s électionner un Répertoire puis appuyer sur 8 s électionner un Lecteur puis appuyer sur ppuyer sur la vignette 6 a ppuyer sur la touche 7 a Réveil répéter pour répéter le jalon 8 c hoisir sur Semaine 9 c hoisir la fréquence de répétition : toutes les 1 semaine(s) et appuyer sur 10 désélectionner Samedi et Dimanche étape 3 : créer une médiascène "Réveil" 1 s électionner ppuyer sur la touche 2 a ajouter ommer la playlist "Réveil" 3 n ppuyer sur 4 a pour choisir une scène 5 s électionner la scène ppuyer sur 6 a Réveil pour choisir une Playlist 7 s électionner la playlist Réveil ppuyer sur 8 a 9 c hoisir le mode de lecture Normal puis appuyer sur 11 appuyer sur 12 choisir "une fin de répétition à jamais" et appuyer sur VI / F onctions de réglage fonctions de réglage Gestionnaire de scénarios à écran retour au sommaire 56 Ce chapitre présente les possibilités de modification des paramètres de : langue 1 Langue Pour modifier la langue de l’interface, il suffit de : date et heure lacer la vignette Langue au centre de l’écran à l’aide des 1 p pour la sélectionner touches mise en veille configuration réseau mise à jour information Mes préférences calibrage écran 00:00 luminosité 12 Pour accéder à ces fonctions de réglage, il suffit de sélectionner et d‘appuyer sur la l’onglet Réglages vignette Préférences. unités langue date/heure Choisissez votre langue lundi 1er janvier Espaces 00:00 Commandes Temps ppuyer sur 2 a Automates Supervision Préférences ppuyer sur la langue voulue pour la sélectionner 3 a Définissez vos préférences French (France) English (United States) ppuyer sur 4 a retour au sommaire présentation lexique configuration pilotage prise en main réglage multimédia 57 2.2 - A ctiver/désactiver le changement d’heure automatique 2 Date et heure 2.1 - Modifier la date et l’heure Par défaut, le changement automatique d’heure d’été en heure d’hiver est activé. Pour modifier la date de l’appareil, il faut : lacer la vignette Date/Heure au centre de l’écran à l’aide 1 p des touches pour la sélectionner Pour désactiver le changement d’heure automatique, il suffit d’appuyer sur le bouton ppuyer sur 2 a L’écran de saisie s’affiche. 00:00 Mes préférences > régler la date et l’heure Date : 01/01/09 Heure : 15:30 Le redémarrage du gestionnaire est nécessaire pour la prise en compte de la modification. 2.3 - Synchroniser les horloges des produits 1 pour sélectionner les produits à synchroniser, appuyer sur (GMT-08:00) Pacific Time 2 c réer le lien avec les produits à synchroniser 3 c hoisir l’heure de synchronisation à l’aide du pavé de navigation Le changement d’heure automatique est désactivé ppuyer sur 4 a pour valider L’appui sur 3 indiquer la date et l’heure courante à l’aide du pavé de navigation ppuyer sur 4 a désactive la synchronisation. retour au sommaire présentation lexique configuration pilotage prise en main réglage multimédia 58 3 Mise en veille 4 Configuration réseau Pour modifier la mise en veille de l’appareil, il faut : Pour modifier la configuration réseau de l’appareil, il faut : 1 s électionner la vignette Veille, en la plaçant au centre de l’écran à l’aide des touches 1 s électionner la vignette Réseau, en la plaçant au centre de l’écran à l’aide des touches ppuyer sur 2 a L’écran de saisie s’affiche. ppuyer sur 2 a Mes préférences > mise en veille 00:00 Mes préférences > connexion réseau 10.2.46.42 00:30 Adresse IP attribuée par DHCP Adresse IP Fixe Régler la mise en veille de l’écran 3 s aisir le délai de mise en veille à l’aide du pavé de navigation ppuyer sur 4 a Choisissez un type de connexion 00:00 retour au sommaire présentation lexique configuration pilotage prise en main réglage multimédia 59 5 Mise à jour Mes préférences > mises à jour FTP 00:00 Pour modifier les paramètres de mise à jour, il faut : 1 s électionner la vignette Mise à jour, en la plaçant au centre de l’écran à l’aide des touches ppuyer sur 2 a Mes préférences > mise à jour Nouvelle version disponible, procéder à la mise à jour ? 00:00 Par ethernet Par USB (Assistance technique) Choisissez un type de mise à jour ppuyer sur 6 a Mes préférences > mise à jour Transfert en cours... 3 v alider le choix Par Ethernet Le clavier virtuel s’affiche. 4 saisir le mot de passe : XWQRZE ppuyer sur 5 a 00:00 retour au sommaire présentation lexique configuration pilotage prise en main réglage multimédia 60 6 Information 7 Calibrage écran Pour modifier les informations générales du gestionnaire : 1 s électionner la vignette Information, en la plaçant au centre de l’écran à l’aide des touches Mes préférences > calibrage écran tactile ppuyer sur 2 a L’écran d’information s’affiche. Mes préférences > Gestionnaire In One ID : 555555 Product version : 11 Firmware version : 3.0 Catalog version : Pour calibrer l’écran du gestionnaire, et rétablir un affichage correct, il suffit de sélectionner la commande Calibrage. 1.28 00:00 00:00 Appuyez sur le carré qui s’affiche à l’écran pour commencer le réglage Pour valider le calibrage, appuyer sur les mires New calibration settings have been mesured. Tap the creen to register saved data. 30 seconds to cancel saved data and keep the current settings. Time limit : 30 sec. Pour valider, appuyer sur l’écran tactile. retour au sommaire présentation lexique configuration pilotage prise en main réglage multimédia 61 8 Luminosité 9 Unités Pour modifier le rétro-éclairage du Gestionnaire de scénario, il suffit de sélectionner la commande Luminosité. Mes préférences > régler la luminosité 00:00 Pour réaffecter les unités : Mes préférences > Affectation des unités Liste des unités 00:00 Commande affectée Unité 1 Unité 2 Unité 3 Unité 4 scènes Unité 5 Réglez la luminosité de l’écran Pour valider le réglage de la luminosité, appuyer sur 1 sélectionner l’unité 2 choisir la nouvelle commande à l’aide des touches retour au sommaire présentation lexique configuration pilotage prise en main réglage multimédia 62 Mes préférences > Affectation des unités Liste des unités 00:00 Commande affectée Unité 1 Par défaut, les unités sont affectées de la façon suivante : - 1 à 20 : scène - 21 à 35 : interrupteur - 36 à 50 : ouvrant Unité 2 - 51 à 65 : dérogation Unité 3 - 66 à 80 : variation variation Unité 4 - 82 : présence - 83 à 85 : ambiance Unité 5 - 86 et 87 : VMC La réaffectation permet de moduler les unités selon les besoins. Exemple : 5 interrupteurs et 25 scènes. 3 s électionner en appuyant sur la vignette Procéder de la même manière pour toutes les unités à réaffecter. our valider appuyer sur 4 p unité 1 : Une commande utilise cette unité, réaffectation impossible. VII / C ontrôle multimédia Contrôle multimédia Gestionnaire de scénarios à écran retour au sommaire 63 L’onglet permet de jouer des playlists sur des lecteurs multimédia de manière ponctuelle. Ces playlists ne sont pas enregistrées comme des commandes. Pour accéder à cette fonctionnalité, appuyer sur l’onglet Contrôles multimédia lundi 1er janvier Playlists 00:00 1 Sélectionner une playlist 1 appuyer sur la vignette Playlist Mes commandes de playlists 00:00 Lecteurs Image Son Vidéo lecture : Sélectionnez une playlist Choisissez un type de playlist 2 s électionner un type de playlist en appuyant sur la vignette correspondante La liste des sources disponibles s’affiche. retour au sommaire présentation lexique configuration pilotage prise en main réglage multimédia 64 lundi 1er janvier 00:00 Dell 722 Playlists Pour visualiser les sous-répertoires, il suffit d’utiliser la touche droite du pavé de navigation (la touche gauche permet de remonter dans les répertoires). ppuyer sur valider 6 a L’écran suivant s’affiche. Lecteurs lundi 1er janvier 00:00 Sélectionnez une playlist Playlists Lecteurs lecture : 3 sélectionner un serveur ppuyer sur valider 4 a L’écran de sélection de répertoire s’affiche. lundi 1er janvier 00:00 Vacances Jean Playlists Sélectionnez un lecteur Lecteurs Voyage Paris Sélectionnez un répertoire pour construire votre playlist 5 sélectionner un répertoire Vous pouvez maintenant sélectionner un lecteur de destination. retour au sommaire présentation lexique configuration pilotage prise en main réglage multimédia 65 2 S électionner un lecteur lundi 1er janvier ppuyer sur la vignette Lecteurs 1 a L’écran affiche les lecteurs disponibles. lundi 1er janvier 00:00 Télévision salon Plasma chambre Playlists Playlists Lecteurs Sélectionnez un lecteur de destination 2 s électionner le lecteur souhaité ppuyer sur valider 3 a La playlist est prête à être lue. 00:00 Lecteurs lecture : normal LE00091AD www.legrandgroup.com 128, av. du Maréchal-de-lattre de Tassigny 87045 Limoges Cedex - France Tél. 33 555 068 787 Fax : 33 555 061 341