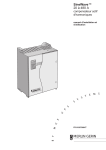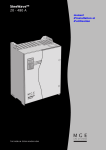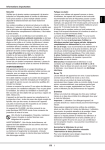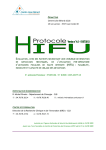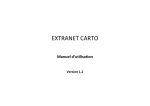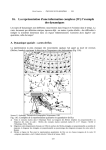Download Mode d`emploi de la partie Utilisation d`AsaDia 2
Transcript
AsaDia 2 La partie Utilisation L'atlas des lésions d'abattoir Mode d'emploi principal d'AsaDia version 2.0 MODE OPÉRATOIRE Le module qui gère les connaissances nécessaires à la compréhension du contenu d'AsaDia 2 est commun au mode Utilisation et Formation. Un clic sur le bouton "Connaissance de base" fait apparaître l'écran ci-contre. On y voit la liste des organes importants dans l'inspection sanitaire et le sommaire d'un cours d'anatomie pathologique général. Il suffit de cliquer sur un de ces éléments pour ne afficher le détail. Connaissances anatomiques de base Pour accéder à la description d'un organe, cliquez sur son nom. Quand il existe une illustration du texte, elle est signalé par un texte bleu souligné (par exemple ici coeur de boeuf) Un clic sur le lien bleu fera apparaître une image à droite du texte. Un clic sur cette image provoquera sa visualisation plein écran (voir annexe : la visualisation plein écran). Ecran Utilisation 23/02/2012 Connaissances de base Connaissances anatomiques version 2.0 page 6 sur 41 Mode d'emploi principal d'AsaDia version 2.0 MODE OPÉRATOIRE Connaissances anatomo-pathologiques de base A partir de l'écran précédent, un clic sur une ligne du cours d'anatomie pathologique donne accès à sa description. Quand il existe une illustration du texte, elle est signalé par un texte bleu souligné (par exemple ici photo 14221) Un clic sur le lien bleu fera apparaître une image à droite du texte. Un clic sur cette image provoquera sa visualisation plein écran (voir annexe : la visualisation plein écran). Ecran Utilisation 23/02/2012 Connaissances de base Connaissances anatomo-pathologiques version 2.0 page 7 sur 41 Mode d'emploi principal d'AsaDia version 2.0 Cocher cette case permet de ne conserver que les termes utilisés dans les textes présents. MODE OPÉRATOIRE Toujours à partir de cet écran, on peut effectuer des recherches de termes dans les textes présents (anatomie normale et pathologique). Recherche libre: Il suffit de ne pas cocher la case "glossaire", taper le terme recherché (ici foie toxi) et cliquer sur le bouton "Rechercher le texte" . Recherche assistée: Il suffit de cocher la case "glossaire" et de taper au moins deux caractères. Il apparaît alors dans un menu local tous letermes commençant par les lettres tapées. Dans les deux cas, la liste des titres des textes comprenant ce terme s'affiche dans le cadre sous le bouton "Rechercher le texte". Il suffit de cliquer sur un titre pour le faire apparaître avec le mot cherche surligné en jaune. Ecran Utilisation 23/02/2012 Connaissances de base Recherches de textes version 2.0 page 8 sur 41 Mode d'emploi principal d'AsaDia version 2.0 MODE OPÉRATOIRE Cette fonctionnalité va vous permettre de visualiser les motifs de retrait de la consommation. Un clic sur le bouton "Motifs de saisie" fait apparaître la liste "A" des motifs de retrait c'est à dire la liste des motifs de retraits consécutifs à la découverte d'une lésion en abattoir. L'en-tête de cette liste rappelle les noms et titres des participants au groupe de travail DGAL - ASA. Le bouton "Ouvrir " situé dans l'entête permet d'avoir accès au texte européen consolidé. Les bouton "Ouvrir le fichier des motifs de saisie" et "Ouvrir lle fichier de la table des correspondances" permettent, comme son nom le suggère, d'ouvrir les logiciel Excel et Word pour montrer les listes des motifs de saisie et les tables de correspondance entre liste des motifs de saisie et liste des lésions.. En bas de liste, le menu local permet de basculer de la liste "A" (motifs de retrait consécutifs à la découverte d'une lésion en abattoir) à la liste "B" (motifs de retrait sans lien avec les lésions observées). Ecran Utilisation 23/02/2012 Liste des motifs de saisie version 2.0 page 9 sur 41 Mode d'emploi principal d'AsaDia version 2.0 MODE OPÉRATOIRE A partir de la liste des motifs de saisie, on peut par double-clic sur une ligne, faire apparaître le détail d'un motif de saisie. Le bouton "Exemples de photographies" permet d'accéder aux images d'illustration du motif de saisie. Comme indiqué sur la page, un double-clic permet de voir la photographie en plein écran et de profiter des avantages liés à ce mode de visualisation (voir annexe : la visualisation plein écran). Ecran Utilisation 23/02/2012 Fiche de motif de saisie version 2.0 page 10 sur 41 Mode d'emploi principal d'AsaDia version 2.0 MODE OPÉRATOIRE Cette deuxième modalité va vous permettre d'illustrer les notes de service de la DGAL concernant les lésions d'abattoir. Un clic sur le bouton "Illustration des notes de service DGAL" fait apparaître un cadre de texte vide. Un écran vide apparaît avec en haut un menu local. Sélectionner le texte désiré dans le menu local. Les zones sensibles vous permettent soit d'afficher d'autres écrans soit de voir une illustration des lésions décrites en plein écran et de profiter des avantages liés à ce mode de visualisation (voir annexe : la visualisation plein écran). Ecran Utilisation 23/02/2012 Illustration des notes de service DGAL version 2.0 page 11 sur 41 Mode d'emploi principal d'AsaDia version 2.0 MODE OPÉRATOIRE Cette modalité va vous aider au diagnostic d'une lésion en vous permettrant de : - sélectionner les images de lésion à l'aide d'une formule de recherche que l'utilisateur peut créer en quelques clics de souris, - les visualiser sous forme de planches successives de 6 diapositives, - réaliser des sous-sélections afin de ne conserver que les photographies intéressantes, - afficher les lésions ressemblantes à une photographie donnée et comparer cette photographie avec celle d'une lésion ressemblante, - Enregistrer la sélection sous forme de panier. Toutes ces modalités sont décrites en détail et pas-à-pas dans la suite de ce mode d'emploi. Ecran Utilisation 23/02/2012 Reconnaître une lésion Accéder à l'écran de reconnaissance de lésion version 2.0 page 12 sur 41 Mode d'emploi principal d'AsaDia version 2.0 MODE OPÉRATOIRE Pour afficher les images de lésion à l'aide d'une formule de recherche l'utilisateur peut choisir les critères de sélection. Par exemple, un clic sur l'espèce "Bovins" remplit le tableau du bas par la liste des 793 photos de référence concernant les bovins. Le champ "La formule de recherche" marque Espèce Bovins Si on décoche la case "Que les références", la liste des 1051 photos, de référence ou variantes, concernant les bovins s'affiche dans le tableau. Ecran Utilisation 23/02/2012 Reconnaître une lésion Choix simple des critères de recherche version 2.0 page 13 sur 41 Mode d'emploi principal d'AsaDia version 2.0 MODE OPÉRATOIRE Si on clique sur l'organe poumon puis plèvre le tableau du bas s'actualise automatiquement et la liste des 160 photos répondant aux critères Bovins / Poumon / Plèvre de référence ou variantes s'affiche. La formule de recherche s'actualise également (Espèce Bovins, Organe poumon OU plèvre . Si on clique de nouveau sur poumon, le critère s'enlève de la formule de recherche et la liste des 31 photos qui correspondent aux nouveau critère s'affiche. Ecran Utilisation 23/02/2012 Reconnaître une lésion Choix multiple des critères de recherche version 2.0 page 14 sur 41 Mode d'emploi principal d'AsaDia version 2.0 MODE OPÉRATOIRE Quand le dialogue de diagnose provient de la partie "Utilisation" la liste des lésions est celle de la nomenclature réglementaire. S'il provient de la partie "Formation", la liste proposée est la nomenclature anatomopathologique. De toutes façons, il est possible de changer de liste en cliquant sur le menu local au dessus du nom des lésions. Si on clique sur le nom d'une lésion, la formule de recherche et la liste des photos qui correspondent aux critère s'affiche. De plus, les organes et espèces se réduisent aux seules valeurs correspondant aux photographies présentes dans la base de données. Ecran Utilisation 23/02/2012 Reconnaître une lésion Choix d'un motif de saisie ou d'une lésion comme critère de recherche version 2.0 page 15 sur 41 Mode d'emploi principal d'AsaDia version 2.0 MODE OPÉRATOIRE Il est possible de sélectionner des photographies de lésion par une chaîne de caractère. Il suffit de l'entrer dans le rectangle pointillé et de cliquer sur le bouton "Recherche texte". Le programme cherche alors les photographies qui ont dans le nom de la lésion, le commentaire ou dans la description type la chaîne de caractères proposée. Dans l'exemple ci-contre, la chaîne "casé" va sélectionner 255 photos répondant au critère Recherche par texte "casé" qui s'affiche dans la formule de recherche. On peut également appeler un panier (voir partie "Formation") ou par le numéro de la photographie en cliquant sur les boutons placés sous la liste des lésions. Ecran Utilisation 23/02/2012 Reconnaître une lésion Sélectionner les photographies par texte, panier ou numéro de la photographie version 2.0 page 16 sur 41 Mode d'emploi principal d'AsaDia version 2.0 MODE OPÉRATOIRE Quelque soit le mode de sélection des photos, un clic sur une ligne de la liste des photographies affiche l'image miniature de la photographie sélectionnée dans le cadre en bas à gauche. Un clic sur la photo déclenche l'affichage plein écran (voir annexe : la visualisation plein écran). Un clic sur le bouton "Voir les photos" affiche les 6 premières de la liste avec pour chacune d'elle la possibilité de le voir en plein écran en cliquant sur le bouton "Voir plein écran". Pour désigner une de ces six photos, on clique dessus ce qui a pour effet de l'entourer d'un rectangle bleu (ici la photo en bas au centre). Le six suivantes sont accessibles à l'aide du bouton "Suivant" situé en bas à droite du cadre et l'on peut ainsi naviguer dans la sélection de photos. Le bouton "Retour à l'écran de recherche" revient à l'écran précédent. Le bouton "Retour à l'écran de départ" revient à l'écran initial. Ecran Utilisation 23/02/2012 Reconnaître une lésion Voir les photographies sélectionnées La planche de 6 photos version 2.0 page 17 sur 41 Mode d'emploi principal d'AsaDia version 2.0 MODE OPÉRATOIRE Pour apporter les renseignements sur une photo, désignez-là en cliquant dessus. Un cadre bleu apparaît. Cliquer sur le bouton "Afficher la palette de description". Le nom du bouton devient "Masquer la palette de description" et la palette apparaît. Cette palette est flottante et montre alternativement : - les commentaires notés pour cette photo (bouton commentaires), - la description type macroscopique de la lésion (bouton Lésion), - la fiche réflexe de la lésion (bouton Fiche réflexe), - les renseignements réglementaires (bouton Réglementaire) - les lésions avec lesquelles il ne faut pas confondre la lésion (bouton N.P.C.). Ecran Utilisation 23/02/2012 Reconnaître une lésion Voir les photographies sélectionnées La palette de descriptions version 2.0 page 18 sur 41 Mode d'emploi principal d'AsaDia version 2.0 MODE OPÉRATOIRE Pour réduire la sélection aux seules images pertinentes, il suffit de cocher la case "Sélectionnée" qui est en dessous à gauche de chaque photos puis, une fois cette manoeuvre réalisée sur toutes les photos souhaitées (éventuellement en changeant d'écran par les boutons "Suivant" et "Précédent), cliquer sur le bouton "Réduire aux photographies sélectionnées". Un clic sur le bouton "Enregistrer la sélection comme panier" vous permet de nommer et de créer un nouveau panier renfermant la sélection de photographies en cours. Ecran Utilisation 23/02/2012 Reconnaître une lésion Réduire la sélection Enregistrer la sélection comme panier version 2.0 page 19 sur 41 Mode d'emploi principal d'AsaDia version 2.0 MODE OPÉRATOIRE Pour utiliser la fonction "Ne pas confondre", il convient d'abord de désigner la photo concernée d'un clic (ce qui entoure la photo d'un cadre bleu). Cliquer sur le bouton "Ne pas confondre". NB: On peut restreindre l'étendue des photos à ne pas confondre en les limitant, grâce aux boîtes à cocher "Même espèce" et / ou "Même organe" situées dessous du bouton "Ne pas confondre" aux photographies concernant la même espèce et / ou le même organe que la lésion d'origine. La photographie désignée vient se placer dans une palette flottante (que vous pouvez déplacer afin de la comparer aux lésions ressemblantes ou fermer en cliquant sur le bouton "OK, j'ai vu..."). Les lésions à ne pas confondre s'affichent dans la fenêtre principale. Ecran Utilisation 23/02/2012 Reconnaître une lésion La fonction "Ne pas confondre" version 2.0 page 20 sur 41 Mode d'emploi principal d'AsaDia version 2.0 MODE OPÉRATOIRE Pour utiliser la fonction "Afficher la fenêtre de comparaison", il convient de désigner la photo du cadre principal concernée d'un clic (ce qui entoure la photo d'un cadre bleu). Cliquer sur le bouton "Comparer". Un écran de comparaison des photographies apparaît. Il place côte-àcôte les deux photos et permet d'afficher alternativement la description type de la lésion (cf. écran ci-contre), les commentaires, la fiche réflexe, la réglementation se rapportant à chaque photographie. Un clic sur le bouton "Retour à l'écran des photos" vous ramène au précédent écran. Un clic sur le bouton "Retour à l'écran de départ" vous ramène à l'écran d'origine. Ecran Utilisation 23/02/2012 Reconnaître une lésion La fonction "Afficher la fenêtre de comparaison" version 2.0 page 21 sur 41