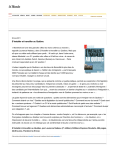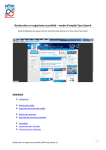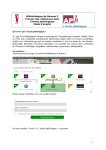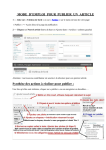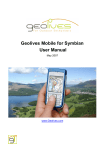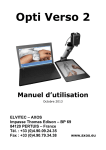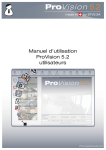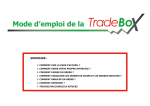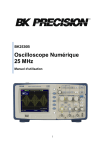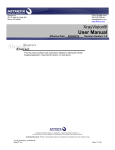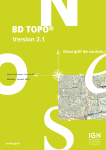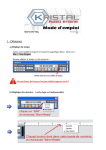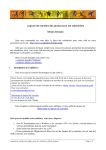Download Manuel d`utilisation Extranet Carto
Transcript
EXTRANET CARTO Manuel d’utilisation Version 1.2 2 Table des matières 1. Pré-requis d’utilisation du service Extranet Carto .................................................................................................................................................................... 5 2. Connexion .................................................................................................................................................................................................................................. 6 3. Présentation générale ............................................................................................................................................................................................................... 9 4. 3.1 Les plans ............................................................................................................................................................................................................................ 9 3.2 Interface .......................................................................................................................................................................................................................... 12 3.3 La Barre des menus ......................................................................................................................................................................................................... 13 3.4 Barre d’outils ................................................................................................................................................................................................................... 14 3.5 Scénarios d’affichage....................................................................................................................................................................................................... 15 Se Localiser .............................................................................................................................................................................................................................. 16 4.1 5. Lancer une recherche par lieu ......................................................................................................................................................................................... 17 4.1.1 Recherche par adresse ............................................................................................................................................................................................ 18 4.1.2 Recherche par coordonnées.................................................................................................................................................................................... 20 4.1.3 Le permalien ............................................................................................................................................................................................................ 21 4.2 Visualiser les résultats sur le plan ................................................................................................................................................................................... 22 4.3 Gérer les résultats dans le panneau « Résultats de la recherche » ................................................................................................................................ 24 Consulter les données attributaires ........................................................................................................................................................................................ 26 5.1 La fiche attributaire ......................................................................................................................................................................................................... 27 6. Optimiser la navigation ........................................................................................................................................................................................................... 28 7. Utiliser les outils ...................................................................................................................................................................................................................... 39 7.1 Outil de dessin ................................................................................................................................................................................................................. 39 7.2 Outil de mesure ............................................................................................................................................................................................................... 40 3 7.3 Transparence des plans ................................................................................................................................................................................................... 40 7.4 Module d’impression et d’export .................................................................................................................................................................................... 41 Imprimer .................................................................................................................................................................................................................. 42 7.4.2 Exporter ................................................................................................................................................................................................................... 43 7.4.3 Copier pour coller dans un document ..................................................................................................................................................................... 44 7.5 Street View ...................................................................................................................................................................................................................... 45 7.6 Copier du texte ................................................................................................................................................................................................................ 46 7.7 Modifier la couleur des scan25 ....................................................................................................................................................................................... 46 8. 9. 7.4.1 Annexe : plages d’échelles .................................................................................................................................................................................................. 47 FAQ .......................................................................................................................................................................................................................................... 48 4 1. Pré-requis d’utilisation du service Extranet Carto Pour accéder à EXTRANET CARTO, il est nécessaire : D’être connecté à un réseau internet. D’obtenir un « identifiant » et « un mot de passe ». Pour obtenir un « identifiant » et « un mot de passe », il faut avoir : Un numéro de convention liant ERDF à la structure AODE. L’adresse mail d’un référent de l’organisation AODE. Les prérequis techniques : Matériel : - 1 Go de mémoire vive. Logiciel : - Java 6 ou supérieur - Package redistribuable Microsoft Visual C++ 2010 Système d’exploitation : - Windows 8.1, Windows 8; Windows 7; Windows Vista Service Pack 2; Windows XP Service Pack 3. 5 2. Connexion 1 Ouvrir un navigateur internet et entrer l’URL suivante : https://www.extranetcarto-erdf.fr 2 Cliquer sur le bouton « Extranet Carto » de la page d’accueil. 1 z 2 3 Dans la fenêtre suivante, à la première connexion, cocher la case «Do this automatically for files like this from now on.» et cliquer sur le bouton «ok». 3 6 Dans la fenêtre suivante, à la première connexion, cocher la case « ne plus afficher ce message … » et cliquer sur le bouton « exécuter ». 4 4 5 Saisir les identifiants de connexion et cliquer sur le bouton Connexion. 5 7 6 Si vos identifiants sont exactes, l’application apparaît, sinon un message d’erreur s’affiche. Bouton de déconnexion Lorsque l’application n’est plus utilisée pendant 10 minutes, elle se verrouille. 8 3. Présentation générale 3.1 Les plans Fonds de plan Moyenne Echelle disponibles France Raster Cadastre issu de la BD Adresse fournie par l’IGN Scan 25 9 Réseaux Moyenne Echelle disponibles Attributs Moyenne Echelle Moyenne Echelle 10 Emprises Vecteur et raster disponibles Plan d’assemblage Casé V3 géo-référencé Folio V2+ non géo-référencé Casé V2+ géo-référencé Plan Raster non géo-référencé 11 3.2 Interface Barre des menus Barre d’outils Boite de recherche pour se localiser Panneau rétractable affiché par défaut, pour accéder aux fonctionnalités principales. Résultat des recherches. Scénarios d’affichage pour gérer les thèmes et les couches affichées. Outils d’impression, de copie et d’export. Plan d’ensemble, pour situer le plan affiché dans la fenêtre principale. Fenêtre principale : affichage des plans sous forme de continuum géographique. Coordonnées du pointeur et projection (Lambert 93) Echelle affichée dans la fenêtre principale. Utilisateur Entité utilisée 12 3.3 La Barre des menus A partir du menu « Fichier », il est possible d’ouvrir une nouvelle fenêtre. Ce menu est actif seulement lorsque l’on passe en mode multifenêtrage via le menu « Fenêtre ». Le menu « Outil », permet de modifier le mot de passe utilisateur. Le menu « Fenêtre », permet de de gérer l’affichage des fenêtres : L’icône s’affiche devant « mode multi-fenêtrage » dès lors que plusieurs fenêtres sont ouvertes. Il faut sélectionner ce mode pour pouvoir ouvrir une nouvelle fenêtre via le menu « Fichier ». Il est possible de ranger les fenêtres ouvertes en cascade, mosaïque horizontale ou verticale en cliquant sur le texte correspondant. Dans « Préférences », on trouve l’option « Automatisation de zoom panoramique» qui permet de faire défiler les plans dans la fenêtre d’affichage par un cliquer/glisser/relâcher de la souris. Après avoir activé ou désactivé cette option, il faut relancer l’application. Le menu « Aide », permet d’accéder aux informations concernant la version d’Extranet Carto en cliquant sur « A propos », ainsi que la version de chacun de ses modules en cliquant sur « Version Modules ». 13 3.4 Barre d’outils 3.4.1 Barre d’outils de plan géo-référencé (fenêtre principale) Choix de l’échelle d’affichage de la vue principale. Afficher/Masquer les panneaux rétractables Permet de libérer de l’espace pour la fenêtre principale. Zoom par sélection Couleur de fond de plan Permet de tracer un rectangle sur la carte pour délimiter ce qui doit apparaître dans la fenêtre principale. Noir ou blanc Outil de dessin Ouvrages transparents/Ouvrage opaques. Zoom - Outil de mesure Activer les outils d’impression, de copie et d’export. Remplissage des formes pleines Zoom + Rafraichir l’affichage Zoom panoramique pour se déplacer sur la carte Couleur du Scan 25 Consulter les données attributaires. Débrayer le zoom Permet de forcer l’affichage des données sans tenir compte de l’échelle (Zoom maxi et zoom mini) 3.4.2 Barre d’outils d’un plan non géo-référencé Orienter plein Nord Ajuster à la page 14 3.5 Scénarios d’affichage Cocher ou décocher les nœuds et/ou les couches du scénario d’affichage permet d’afficher ou de masquer les données dans la fenêtre. Info : Si les nœuds sont partiellement cochés, un point apparaît au niveau supérieur. Si tous les nœuds sont cochés, une coche apparaît au niveau supérieur. Si le thème est grisé, aucune donnée de celui-ci n’est affichée à cette échelle. Deux types de scénarios d’affichages sont disponibles : 1/ Le scénario par défaut « Données » qui est figé. Aucune suppression des nœuds n’est possible. 2/ Les scénarios personnalisés « Personnel » sont créés à la main de l’utilisateur. La suppression de nœuds est possible. (Voir le chapitre sur la création d’un scénario personnalisé) 15 4. Se Localiser L’outil de localisation se compose des éléments suivants : Un module de recherche, directement accessible dans le premier panneau rétractable qui apparaît sur la gauche de l’écran, composé d’un onglet « Lieu » avec 2 types de recherches disponibles : adresse ou coordonnées. La visualisation des résultats proposés directement sur le plan sous forme d’épingles . NB : Tous les résultats trouvés apparaissent dans la fenêtre principale (ajustement automatique de l’échelle en fonction de la position des résultats). Une fenêtre faisant apparaître les résultats de la recherche dans le second panneau rétractable. Un plan d’ensemble permettant de situer la zone affichée à l’écran et de repositionner la vue affichée dans la fenêtre principale. 16 4.1 Lancer une recherche par lieu Recherche simple Fenêtre affichée par défaut dans l’onglet lieu. Accès direct à la recherche par lieu simple, type Google. Recherche par coordonnées Fenêtre masquée. Elle apparaît lorsque l’on clique sur le bouton . Recherche détaillée Fenêtre rétractable et masquée : elle apparaît lorsque l’on clique sur les flèches de droite. Elle permet d’accéder aux listes déroulantes des départements, communes, rues et numéros pour faire une recherche sur une adresse précise. Le lancement de la recherche détaillée ne se fait qu’avec la loupe . 17 4.1.1 Recherche par adresse Recherche simple Dans le champ libre, saisir l’adresse comme s’il s’agissait d’une recherche Google (nom de la ville / code Insee / rue et ville / adresse précise). Cliquer sur l’icône ou sur la touche entrée du clavier pour lancer la recherche. Cliquer sur l’icône pour effacer le champ de saisie. Il est également possible de sélectionner les recherches précédentes dans la liste déroulante. On ne retrouve que les recherches effectuées sur la session en cours. 18 Recherche détaillée Il est également possible d’effectuer une recherche par lieu détaillée. Cela permet d’entrer une adresse complète via des listes déroulantes lorsque l’on hésite sur l’orthographe, le nom de la rue, etc. Info : Il n’est pas 1 nécessaire de saisir le département, mais la commune doit-être renseignée. 2 3 Effacer les données affichées 1 Afficher la fenêtre masquée en cliquant sur les flèches de droite. 2 Sélectionner les lieux dans les listes déroulantes : département, commune, rue et numéro de rue. Remarque : Il n’est pas nécessaire de remplir tous les champs. 3 Cliquer sur la loupe pour lancer la recherche. La dernière recherche détaillée effectuée est mémorisée dans la fenêtre masquée. Voici l’affichage obtenu si l’on affiche à nouveau la fenêtre masquée en cliquant sur le bouton . 19 4.1.2 Recherche par coordonnées Pour faire une recherche par coordonnées : 1 4 1 2 2 Cliquer sur le bouton . Les champs dédiés à la recherche par coordonnées s’affichent alors. Sélectionner le système de projection des coordonnées dans la liste déroulante. 3 3 Saisir les coordonnées dans les champs de saisie libre. 4 Cliquer sur l’icône la recherche. ou sur la touche entrée du clavier pour lancer Il est possible aussi de saisir des coordonnées en ° décimaux, convertis à partir de coordonnées GPS. 20 Les coordonnées saisies au cours de la session sont mémorisées : il est possible de les sélectionner dans les listes déroulantes. Pour retourner sur la recherche par lieu simple, cliquer à nouveau sur l’icône . 4.1.3 Le permalien Principe: Un permalien (ou URL codifiée) est une solution d’interopérabilité, permettant à une application tierce de se positionner dans Extranet Carto. Il permet de lancer dans Extranet Carto une recherche par coordonnées à l’aide d’une simple URL. Aujourd’hui, il est possible d’utiliser un permalien pour se positionner sur un point de coordonnées. Prérequis : Extranet Carto doit être démarré sur le poste client et l’utilisateur y être authentifié. Si Extranet Carto n’est pas lancé, un message d’erreur indiquant qu’aucun serveur ou Proxy n’est joignable s’affiche dans un navigateur Web. Permalien de positionnement sur un point de coordonnées: http://localhost/geopos?projection=[projection]&x=[coordonnée]&y=[coordonnée] Définition des champs: [projection] = W84, LZ1, LZ2, L2ET … [coordonnées] = un couple (X,Y) d’ entiers, exprimés en mètre, à l’exception de la projection WGS84 pour laquelle le format attendu est : 21 X=+/- d.ddddd (longitude) Y=+/- d.ddddd (latitude) PROJECTION L2E L93 W84 LZ1 C42 PERMALIEN EXEMPLE http://localhost/geopos?projection=L2E&x=355339&y=2293493 http://localhost/geopos?projection=L93&x=405715&y=6728971 http://localhost/geopos?projection=W84&x=-0.8919&y=47.61787 http://localhost/geopos?projection=LZ1&x=85000&y=120000 http://localhost/geopos?projection=C42&x=2228235&y=1297515 22 4.2 Visualiser les résultats sur le plan Quelle que soit la recherche effectuée, chaque résultat trouvé est repéré par une punaise jaune dans la fenêtre principale (fenêtre d’affichage des plans). Si la recherche aboutit à plusieurs résultats, ils sont tous affichés à l’écran : l’échelle d’affichage s’adapte automatiquement. Exemple de plusieurs résultats trouvés : Exemple d’un seul résultat trouvé : Le plan d’ensemble permet également de situer la vue affichée dans la fenêtre principale sur une zone plus large. 23 4.3 Gérer les résultats dans le panneau « Résultats de la recherche » Le panneau « Résultat recherche » permet de : visualiser les recherches effectuées sur la session et se relocaliser en un clic. accéder au détail des résultats trouvés (adresse précise, cf. ci-dessous). mémoriser et supprimer des recherches. Il est divisé en 2 parties : Lorsque l’on effectue une recherche, elle apparaît en tête de liste sous « Recherche session » : Un nœud est créé avec le nom de la recherche en bleu et le nombre de résultats trouvés entre parenthèses. Nom de la dernière recherche - 1 résultat trouvé Adresse du résultat affiché Nom de la recherche précédente - 6 résultat trouvé Résultat trouvé 1/6 Résultat trouvé 2/6 Si aucun résultat n’est trouvé, la boite de dialogue ci-dessous apparait : Nom de la dernière recherche - 2 résultat trouvé Première commune faisant apparaître des résultats Résultat trouvé 1/2 Deuxième commune faisant apparaître des résultats Résultat trouvé 2/2 Pour afficher/masquer les détails des résultats obtenus, cliquer sur les nœuds (+/-). 24 Pour supprimer ou mémoriser une recherche : Cliquer sur le nom d’une recherche : clic gauche sur le texte en bleu. Un pop-up s’affiche alors : cliquer sur l’option choisie pour lancer l’action. Pour se relocaliser en un clic à partir d’une recherche déjà effectuée (recherche effectuée sur la session active ou recherche mémorisée) : Cliquer simplement sur le résultat à partir duquel vous souhaitez vous relocaliser. 1 1 Clic gauche sur l’œil figurant sur la ligne du nom de la recherche pour afficher sur le plan tous les résultats de la recherche. 2 2 Clic gauche sur le texte noir du résultat final pour localiser sur le plan une des réponses en particulier. 25 5. Consulter les données attributaires Les données attributaires des objets du réseau Moyenne Echelle viennent enrichir la représentation graphique existante du réseau électrique d’ERDF. Cette évolution permet de fiabiliser la recherche d’ouvrages et de consulter, directement dans l’application Extranet Carto, les attributs des objets du réseau Moyenne Echelle en cliquant simplement sur l’objet en question dans la vue principale. Liste des objets du réseau Moyenne Echelle concernés : Poste Source Poste de distribution Publique Appareil de coupure Aérien HTA Tronçons HTA Tronçons BT 26 5.1 La fiche attributaire Pour consulter les données attributaires d’un objet : Activer l’outil de consultation en cliquant sur l’icône dans la barre d’outils. Repérer les objets dans la fenêtre principale en les survolant avec la souris sans cliquer. Le pointeur souris se transforme en main dès qu’un objet attributaire est identifié et le type d’objet est indiqué. Seuls les objets activés dans le scénario d’affichage (nœud « Attributs Moyenne Echelle ») sont visibles. Cliquer sur l’objet choisi pour voir sa fiche attributaire. Les données attributaires s’affichent dans un pop-up : on l’appelle « Fiche attributaire ». Elle reste affichée à l’écran jusqu’à ce que l’on ferme volontairement la fenêtre en cliquant sur la croix rouge. Je repère mon objet et je clique dessus pour voir sa fiche Ferme la fiche 27 6. Optimiser la navigation Pour se déplacer sur le continuum géographique, après s’être localisé : Le zoom panoramique Il permet de recadrer la zone affichée dans la fenêtre principale. Sélectionner le zoom panoramique dans la barre d’outils (icône avec la souris, comme sur Google. ) puis se déplacer dans la fenêtre principale à l’aide de cliqués-glissés (pan) L’emprise visible dans la fenêtre d’affichage est représentée dans le plan d’ensemble (dernier panneau rétractable sur la gauche) par un rectangle rouge. Si l’on se déplace dans la fenêtre principale, le rectangle rouge se déplacera automatiquement dans le plan d’ensemble. Le rectangle rouge du plan d’ensemble Il est possible de se déplacer sur le continuum géographique avec le rectangle rouge du plan d’ensemble : cela modifie l’affichage dans la fenêtre principale. Pour réaliser cela, passer la souris sur le rectangle rouge (le pointeur se transforme en double flèche du cliqués-glissés de la souris déplacer le rectangle sur le plan d’ensemble. dès que celui-ci est identifié) et à l’aide Il est possible également de déplacer le plan d’ensemble à l’aide du cliqués-glissés de la souris mais cette action n’aura aucune incidence sur la fenêtre principale. Le zoom molette ou +/Pour zoomer et dézoomer dans la fenêtre principale à l’endroit où se trouve le pointeur de la souris: Faire rouler la molette de la souris. cliquer sur les icônes « Zoom + » et « Zoom – » dans la barre d’outils . 28 Le zoom par sélection (ou zoom fenêtre) Sélectionner l’icône dans la barre d’outils, puis positionner un rectangle dans la fenêtre principale à l’aide du cliqués-glissés de la souris. Cliquer ensuite sur l’accroche pour désactiver la fonction. Une autre méthode consiste à presser la touche « Shift » sur le clavier et définir le rectangle du zoom avec la souris (cliqué-glissé). Pour modifier l’échelle d’affichage, après s’être localisé : Cliquer sur l’icône dans la barre d’outils, puis sélectionner une échelle dans la liste déroulante. Cet outil permet de choisir l’échelle d’affichage de la vue principale. L’échelle du plan affiché dans la fenêtre principale est indiquée dans la barre du bas de l’écran à droite des coordonnées : Permet de définir manuellement l’échelle d’affichage souhaitée Il n’est pas possible de visualiser l’échelle d’affichage du plan d’ensemble ni de la modifier. Elle s’adapte automatiquement. 29 Pour visualiser les données au-delà des niveaux d’échelle minimum et maximum définis par défaut : Utiliser l’icône « Débrayer le zoom » dans la barre d’outils : Cela permet de forcer l’affichage des données lorsque l’on zoome et dézoome. Cette fonction permet par exemple d’afficher la grande échelle et la moyenne échelle dans une même fenêtre. Exemple : L’affichage par défaut à l’échelle 1/828 contient uniquement les données SIG En cliquant sur « débrayer le zoom », on fait apparaître la GE géoréférencée alors qu’elle n’est pas présente normalement à cette échelle (1/828): A l’inverse, l’échelle 1/537 fait apparaître par défaut uniquement la grande échelle. En se positionnant sur un plan GE géo-référencé, on peut y ajouter les données moyenne échelle en « débrayant le zoom ». Remarque : des limites d’affichage sont tout de même fixées pour l’utilisation de ces zooms (voir en annexe1 les plages d’échelles disponibles) 30 Pour afficher/masquer les panneaux rétractables : Pour élargir la vue dans la fenêtre principale, il est possible de masquer les panneaux rétractables en cliquant sur l’icône dans la barre d’outils : Cliquer pour masquer le panneau rétractable. Cela fait apparaître une partie du plan en + Pour afficher les panneaux rétractables, cliquer à nouveau sur l’icône dans la barre d’outils. 31 Pour gérer les fenêtres : Pour ouvrir plusieurs fenêtres dans l’Extranet Carto, Il faut : 1 1 3 Etre en mode Multifenêtrage : cliquer sur « Mode multi-fenêtrage» dans menu « Fenêtres ». 2 Ouvrir une nouvelle fenêtre : Cliquer ensuite sur « nouvelle fenêtre » dans le menu « Fichier ». 3 Choisir le mode d’affiches des fenêtres (Cascade, Mosaïque horizontale ou verticale) dans le menu « Fenêtres ». Par défaut, les fenêtres se superposent de façon à n’en afficher qu’une à l’écran. Pour consulter les plans de détails : Les plans de détail format V2+ (plans GE non géo-référencés) apparaissent sous forme d’images dans la vue principale. Un clic gauche simple sur ces images permet d’afficher les plans dans une nouvelle fenêtre. Cliquer sur l’accroche du plan (icône ) Le plan de détail s’ouvre dans une nouvelle fenêtre non géo-référencée. Le scénario est spécifique au plan de détail chargé 32 Pour faire apparaître les plans de détail adjacents, cliquer sur le lien vers le plan suivant représenté sous forme de flèche noire encadrée . Cliquer sur le lien (RacRiv). Le plan adjacent apparaît dans la même fenêtre non géo-référencée. Astuce : Cliquer 2 fois sur le lien (RacRiv) permettra de faire tourner le plan. Il est possible de faire apparaître un plan de détail sans ouvrir de nouvelle fenêtre. Il faut pour cela se positionner sur un plan grande échelle géo-référencé dans la fenêtre principale et monter les plans de détail adjacents en cliquant sur le lien (RacRiv) comme indiqué ci-dessus. 33 Le plan de détail format Raster (plans GE non géo-référencés) apparaît sous forme d’image dans la vue principale. Un clic gauche simple sur cette image permet d’afficher le plan dans une nouvelle fenêtre. Le plan de détail Raster s’ouvre dans une nouvelle fenêtre non géo-référencée. Contrairement au plan V2+ non géo-référencé, il n’est pas possible d’afficher un plan Raster avec un plan V2+ géo-référencé ou non, ou un autre plan raster dans la même fenêtre. Pour manipuler les plan non géo-référencés : L’outil « Ajuster à la page » Lors de l’affichage d’un plan non géo-référencé, l’icône apparaît dans la barre d’outils. Cette fonction permet de recentrer l’affichage des données dans la vue du plan non géo-référencé. L’outil « Orienter Plein Nord » Lors de l’affichage d’un plan non géo-référencé, l’icône NGF, plein nord. apparaît dans la barre d’outils. Cet outil permet d’orienter les plans 34 Pour afficher un plan géo-référencé à partir d’un plan non géo-référencé : Lorsqu’un plan non géo-référencé est ouvert, une flèche circulaire mitoyen est géo-référencé. En cliquant sur cette flèche, un message apparaît, signalant la bascule sur la fenêtre principale. En validant le message, le plan non-géo-référencé bascule vers la fenêtre géo-référencée. située à côté de la référence du plan indique que le plan Fenêtre non géo-référencée Fenêtre principale géo-référencée Vous pouvez ensuite monter les plans non géo-référencés voisins avec le lien Ils seront intégrés dans le continuum géographique. Pour dés-afficher un plan non géo-référencé qui est monté dans le continuum, faire un clic droit dans la fenêtre d’affichage à l’emplacement du plan, puis cliquer sur les pans de la liste pour les masquer ou les afficher: . Plan masqué Plans affichés 35 Pour gérer les thèmes et les couches : La gestion des thèmes et des couches s’effectue à partir du panneau rétractable intitulé « Scénarios d’affichage ». Ce panneau permet de sélectionner les données (thèmes et couches) que l’on souhaite faire apparaître dans la fenêtre principale. On parle de « couches » ou de « nœuds ». Les données sont hiérarchisées suivant une arborescence définie par ERDF. Leur échelle d’affichage est également paramétrée par ERDF et n’est pas à la main des utilisateurs. Pour afficher des données supplémentaires, cocher les cases correspondantes. Pour masquer des données, décocher les cases concernées. Lorsqu’un « nœud » est décoché, toutes les données qu’il regroupe sont masquées. 1 2 Exemple : 1 Dans la fenêtre principale sont affichées les données France Raster, plan d’ensemble et le réseau Moyenne Echelle. 2 Le nœud « 1/2500ème » est décoché dans le scénario, le plan France Raster 1/2500ème est donc masqué dans la fenêtre principale. 3 Le nœud « Moyenne Echelle » est décoché dans le scénario : cela décoche également tous les nœuds inférieurs de celui-ci et toutes les données réseau Moyenne Echelle de la fenêtre principale sont masquées. 3 36 Pour créer un scénario personnalisé : Il est possible, en plus du scénario d’affichage Commun existant par défaut, de créer un ou plusieurs scénarios d’affichage personnalisés : 1 Faire un clic droit sur le scénario d’affichage « Données » par défaut : « Données du réseau ERDF et fonds de plans » 2 Faire un clic gauche sur « Dupliquer ». 3 Saisir le nom du nouveau scénario dans le pop-up qui s’affiche à l’écran. 4 Le nouveau scénario apparait dans la liste des scénarios d’affichage « Personnel ». 5 Faire un clic droit sur ce nouveau scénario pour : Dupliquer, Supprimer, Renommer ou Exporter celui-ci. 4 1 2 3 Info Les thèmes cochés dans le scénario personnalisé, sont identiques à ceux cochés dans le scénario commun au moment de la duplication. Pour activer le scénario à utiliser, il vous suffit de cocher la case qui se trouve devant son nom. Ce scénario apparaîtra à nouveau lors d’une prochaine connexion sur le même poste de travail. Les thèmes initialement cochés seront conservés. Dans le scénario personnalisé, vous avez la possibilité de supprimer des nœuds. 37 Pour dupliquer, supprimer, renommer, exporter ou importer un scénario personnalisé : Il est possible, à partir d’un scénario d’affichage personnalisé de le dupliquer, le supprimer, le renommer ou l’exporter en réalisant un clic droit sur celui-ci : Faire un clic gauche sur « Dupliquer », fonctionne comme pour dupliquer le scénario de « Données » existant par défaut. Faire un clic gauche sur « Supprimer », puis valider le pop-up qui demande si vous souhaitez supprimer ce scénario personnalisé. Faire un clic gauche sur « Renommer », puis renseigné et valider le pop-up qui vous demande le nouveau nom de ce scénario personnalisé. Faire un clic gauche sur « Exporter », une fenêtre de sélection apparait pour le choix de répertoire de stockage et du nom de ce scénario, par défaut celui est NomDuScénario.sco. Cliquer sur « Enregistrer » pour valider l’export du fichier. Il est également possible d’importer un scénario personnalisé à partir d’un fichier *.sco : 1 2 Faire un clic droit sur « Personnel », puis un clic gauche sur « Importer ». Une fenêtre de sélection apparait pour le choix du répertoire et du fichier à importer, par défaut le répertoire proposé est celui du dernier export réalisé. Cliquer sur « Ouvrir » pour valider l’import du fichier. 3 Le scénario importé s’affiche dans l’onglet « Personnel ». 1 2 3 38 7. Utiliser les outils 7.1 Outil de dessin Pour utiliser l’outil de dessin, cliquer sur l’icône dans la barre d’outils. L’outil de dessin est accessible également depuis la fenêtre d’impression, onglet « Avancé ». La boîte de dessin s’affiche verticalement à gauche dans la fenêtre principale : Outil sélection : permet de déplacer, redimensionner ou supprimer un objet ou annotation Création d’une ligne simple (clic gauche pour valider le trait) Création d’une ligne brisée (clic droit pour valider le trait) Création d’un rectangle (nécessite 2 clic pour définir les 2 extrémités et valider la forme) Insertion d’annotations (un clic pour indiquer l’endroit choisi sur la carte puis saisie) Création d’un polygone (clic droit pour fermer le polygone et valider la forme) Création d’un cercle (clic gauche pour valider le trait) Création d’une ligne brisée avec flèche (clic droit pour valider le trait) Choix de la couleur du dessin (sélectionner avant de dessiner) Il est impossible de modifier un élément du plan. Il est impossible d’enregistrer le dessin pour une modification ultérieure. 39 7.2 Outil de mesure Pour utiliser l’outil de mesure, cliquer sur l’icône dans la barre d’outils. Cliquer sur le plan pour placer les points de mesure représentés par des drapeaux rouges sur la carte à chaque clic gauche. La distance qui s’affiche dans la barre d’état est la distance totale, soit la somme des dimensions de tous les segments tracés. Faire un clic droit pour arrêter la mesure. La fonction est également désactivée à l’utilisation du zoom par sélection l’accroche ou de . Pour naviguer dans le plan tout en continuant la mesure, utiliser les zooms La barre d’outils ou le zoom molette. via Distance réelle entre le premier clic effectué (drapeau 1) et le dernier (drapeau 3) 7.3 Transparence des plans Il est possible de régler la transparence des différents types de données (thèmes) : 1 Faire un clic droit sur la couche dans le scénario d’affichage (1/2500 ème dans l’exemple). 2 Faire un clic gauche pour sélectionner « transparence ». 3 Régler le pourcentage souhaité sur la barre de réglage qui apparaît à l’écran et cliquer sur « OK ». Le pourcentage de transparence restera affiché sur le nœud concerné 1 2 3 40 7.4 Module d’impression et d’export Pour afficher le module d’impression, cliquer sur le panneau rétractable : Pour activer l’outil d’impression, du module d’impression, cliquer sur l’imprimante , celui-ci est activé par défaut. Pour activer l’outil d’export, du module d’impression cliquer sur la disquette Pour activer l’outil de copie, du module d’impression, cliquer sur le bouton 1 . . Pour chacun de ces outils, renseigner les onglets « Format » et « Avancé » : Cliquer sur l’onglet « Format » : 1 Sélectionner l’échelle dans la première liste déroulante : du 1/200 au 1/100000. Sélectionner le format et l’orientation dans la deuxième liste déroulante. Cliquer sur l’onglet « Avancé » : 2 2 Choisir la résolution dans la liste déroulante : de 72 dpi à 300. Cocher la case « Monochrome » pour imprimer, exporter ou copier en noir et blanc. Remarque : La fonction « utiliser les plages d’échelle » pour redimensionner les caractères et objets en fonction de l’échelle utilisée n’est pas opérationnelle. 41 7.4.1 Imprimer 1 Renseigner les onglets « Format » et « Avancé » comme indiqué précédemment. La taille du cadre d’impression dépend de l’échelle et du format papier renseignés dans l’onglet « Format ». 2 Positionner le cadre dans la fenêtre principale pour définir la zone d’impression. Il est possible d’effectuer une rotation du cadre d’impression : o Cliquer sur celui-ci quand la main remplace l’icône de la souris, le bouton s’affiche sur le contour du cadre. o Faire un cliquer/glisser sur le nouveau bouton , l’icône apparait et la fenêtre tourne sur elle-même. 3 Cliquer sur le bouton « OK » pour lancer l’impression : choisir ensuite l’imprimante. 3 1 Rotation 2 Si vous souhaitez faire une autre impression, cliquer à nouveau sur l’icône du module d’impression. 42 7.4.2 Exporter 1 Renseigner les onglets « Format » et « Avancé » comme indiqué précédemment. La taille du cadre d’impression dépend de l’échelle et du format papier renseignés dans l’onglet « Format ». Sélectionner le répertoire de sauvegarde dans l’onglet « Avancé » en cliquant sur «Parcourir ». 2 Positionner le cadre dans la fenêtre principale pour définir la zone d’impression. Il est possible d’effectuer une rotation du cadre d’impression en cliquant sur celui-ci, puis faire un cliquer/glisser sur le bouton qui apparait sur le contour du cadre. 3 Sélectionner le format de sortie (pdf, gif ou jpg) dans la liste déroulante à droite de l’icône . 4 Saisir le nom du document dans le champ libre. 5 Cliquer sur le bouton « OK » pour générer l’export. 3 Extrait_1 4 5 Rotation 2 D:\sauvagarde\données 1 Un export est alors enregistré dans le répertoire sélectionné à l’étape 1 au format choisi en 3 et avec le nom saisi à l’étape 4. 43 7.4.3 Copier pour coller dans un document 1 Renseigner les onglets « Format » et « Avancé » comme indiqué précédemment, sauf pour la résolution bloquée à 96 dpi. La taille du cadre d’impression dépend de l’échelle et du format papier renseignés dans l’onglet « Format ». 2 Positionner le cadre dans la fenêtre principale pour définir la zone d’impression. Il est possible d’effectuer une rotation du cadre d’impression en cliquant sur celui-ci, puis faire un cliquer/glisser sur le bouton qui apparait sur le contour du cadre. 3 Cliquer sur le bouton « OK » pour générer une copie. 3 1 Rotation 2 Il est alors possible de coller cette copie dans d’autres applications : Paint, Word, Excel, PowerPoint, Outlook … 44 7.5 Street View L’outil Street View permet d’afficher des photos d’un endroit choisi, par le lien Google Maps : 2 1 3 1 Se localiser. 2 Positionner la souris sur le plan et cliquer droit sur « Street View », puis « Ouvrir dans le navigateur ». 3 Le navigateur Google MAP s’ouvre et affiche la photo correspondant à la sélection. Remarque : L’accrochage que vous activez avec la souris en vous positionnant sur la photo, vous permet de naviguer sur Google MAPS. 45 7.6 Copier du texte Pour accéder à l’outil Copier le texte, placer la souris sur un texte de la fenêtre principale, faire un clic droit puis un clic gauche sur « Copier le texte ». Sélectionner ensuite le texte dans la liste proposée. Il est alors possible de coller cette copie dans d’autres applications : Paint, Word, Excel, PowerPoint, Outlook … 7.7 Modifier la couleur des scan25 Il est possible de modifier la couleur des données de type scan25 (thème) : Cliquer sur le bouton , dans la barre d’outils. Sélectionner dans la liste parmi les choix de couleur suivant : couleur d’origine, vert et bleu, niveaux de gris et atténué. 46 8. Annexe : plages d’échelles Plages d’échelles - Scénario Commun existant par défaut 47 9. FAQ 48