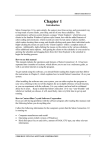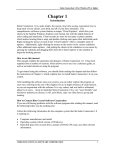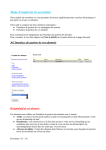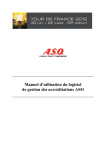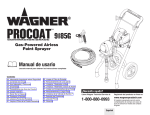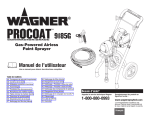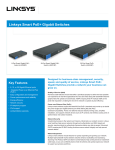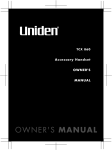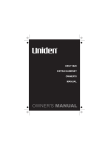Download Mode d`emploi de www
Transcript
Mode d’emploi de www.19-58.be Le site www.19-58.be fonctionne en Joomla ! Ca ne te dit sans doute pas grand-chose mais sache qu’il s’agit d’un logiciel gratuit qui te permet de créer un site web directement on-line sans avoir besoin de programmes installés sur ta machine Commençons par le commencement ! Visitez le site www.19-58.be !!! Les menus qui concernent les sections filles et garçons sont visibles ici En tant que staff, vous avez la possibilité d’administrer une page qui vous est propre. Vous avez un login et un mot de passe spécifique pour votre section qui ne vous permet que d’éditer le contenu texte et image de votre section. Une galerie photo est également prévue uniquement pour votre section. 1. Administrer votre section : Pour accéder à la partie administrable de votre section rendez-vous www.19-58.be/administrator NB : Ne tenez pas compte de la langue Il ne vous reste plus qu’à encoder votre login (identifiant) et mot de passe. Vous arrivez alors sur le panneau d’administration de votre section. Pas de panique, rien de compliqué ! Voici ci-dessous les principaux éléments qui vous intéressent. N’hésitez pas à contacter Benoît Minet en cas de problème 0479.20.95.31 ou [email protected] 1 Ajouter un nouvel article : pour ajouter du nouveau contenu sur votre page Gestion des articles : pour gérer les contenus existants Ne vous souciez pas de Rappel de sauvegarde (il concerne les back up pour l’administrateur du site et vous n’y avez pas de droit) Prévisualiser, vous permet de voir le résultat concret de votre travail Permet d’envoyer et de recevoir des messages des autres webmasters du site dont l’administrateur 2. Créer un nouvel article : Pour créer un nouvel article cliquez sur Ajouter un nouvel article dans le panneau d’administration (deux méthodes sont possibles, ceci est la première) Pour que votre article apparaisse, il faut inévitablement lui donner un nom ou un titre (Un alias sera créé automatiquement) Ensuite, vous devez sélectionner votre section dans Section et ensuite sélectionner une catégorie Dans votre section, vous avez deux catégories, une s’appelant Edito et l’autre Contenu. Au niveau du résultat sur la page, les articles inscrits dans la catégorie Edito seront toujours au dessus de ceux inscrits dans la catégorie Contenu. Vous pouvez donc répartir vos articles N’hésitez pas à contacter Benoît Minet en cas de problème 0479.20.95.31 ou [email protected] 2 entre les deux catégories ou tous les inscrire dans la même. Dans tous les cas, vous pourrez changer l’ordre des articles au sein de leur catégorie par la suite. Pour écrire votre article, un éditeur très complet et simple vous facilite la vie, fini les codes html pour mettre en gras ou italique (bien que ceux-ci soient encore acceptés) Il ne vous reste plus qu’à écrire votre texte et utiliser les fonctionnalités. La plupart de celles-ci sont similaires à Word, inutile donc de vous les expliquer. Voici les fonctionnalités moins évidentes et très utiles (en passant la souris sur les icônes, une explication est donnée): : insérer une image (nous détaillerons ensuite) : insérer et gérer un tableau (très utile pour associer image et texte) : dans l’ordre : ajouter un lien interne au site – ajouter un lien web externe – supprimer le lien associé à une adresse web ou e-mail : Lire la suite - permet de continuer de donner un début de texte et de le continuer sur une page à lui seule (si vous ne comprenez pas, essayez !) En bas de la fenêtre d’écriture de l’article, d’autres onglets sont disponibles. : vous permet d’ajouter à votre article un ou plusieurs attachements du type .doc, .xls ou .pdf. Pour l’utiliser, votre article doit déjà avoir un minimum de contenu et doit être sauvegardé. N’utilisez pas cet onglet pour insérer des images dans votre texte, elles n’apparaîtront pas, seul leur nom sera visible Pour sauvegarder, deux méthodes s’offre à vous : Soit l’onglet , soit l’onglet Pour quitter ou sortir de l’édition de l’article avant une sauvegarde, utilisez l’onglet Pour quitter ou sortir de l’édition de l’article après sauvegarde, utilisez l’onglet N’hésitez pas à contacter Benoît Minet en cas de problème 0479.20.95.31 ou [email protected] 3 3. Gestion globale des articles : Une fois sortie de l’éditeur de l’article, vous en avez un aperçu dans « Gestion des articles » Vous avez alors la possibilité de le rouvrir en cliquant sur son titre ou utiliser les options du menu très explicites. D’autres options ont volontairement été bloquées, pour que vous ne vous puissiez modifier le contenu d’autres sections ou introduire votre article sur la page d’accueil du site. Une fois que vous aurez plusieurs articles sur votre page. Ceux-ci seront toujours répartis entre la catégorie Edito et la catégorie Contenu. Vous pourrez alors facilement modifier leur ordre d’apparition sur la page au sein de leur catégorie en utilisant les chiffres ou les petites flèches. Pour confirmer l’ordre, appuyez sur la petite « disquette » Attention, vous ne pouvez intégrer un article dans une autre catégorie par ici, via les numéros. Pour ce faire, retournez dans l’article et procéder au changement. 4. Intégrer une image dans un article : Pour intégrer une image dans un article, utiliser l’icône . Ensuite, deux choix s’offrent à vous : 1. insérer l’URL d’une image existante sur internet. ATTENTION, cette méthode peut-être utilisée pour un article d’une durée courte (en effet, l’image peut disparaître d’internet et donc de votre page avec le temps) 2. Uploader l’image sur le site. Pour se faire cliquez sur cet onglet Ensuite choisissez le dossier qui correspond à votre section pour assurer une bonne organisation des images des sections. N’hésitez pas à contacter Benoît Minet en cas de problème 0479.20.95.31 ou [email protected] 4 Par exemple, 19 ème puis Capucines Ensuite appuyez sur envoyer sur le serveur représenté par cette icône Après, cliquez sur « Ajouter » et sélectionnez une image dans un dossier Une fois l’image sélectionnée cliquez sur envoyer et puis fermer N’hésitez pas à contacter Benoît Minet en cas de problème 0479.20.95.31 ou [email protected] 5 Enfin, sélectionnez l’image dans la fenêtre et cliquez sur Insert L’URL de l’image apparaît alors dans la fenêtre de départ Il ne reste plus qu’à cliquer pour la dernière fois sur Insérer. Ca y est l’image est insérée dans votre article ! N’hésitez pas à l’insérer dans un tableau à deux colonnes. Une pour l’image et l’autre pour le texte. L’affichage sera alors plus propre et plus facile à mettre en page. Attention : insérer des images de poids léger ! Il n’y a pas encore de limite de taille mais plus votre image sera légère, plus votre page se chargera vite à l’ouverture. Le poids conseillé est compris entre 15 et 100ko Pour compresser une image, utilisez par exemple « Windows Picture Manager » (par défaut sur XP ou Vista) ou encore Photoshop pour les plus calés. Il compresse très facilement au format web et permet aussi de réduire les dimensions. N’hésitez pas à contacter Benoît Minet en cas de problème 0479.20.95.31 ou [email protected] 6 5. Peaufiner les paramètres de votre article : Sur le côté de l’éditeur de texte de votre article se trouve une série de paramètres complémentaires qui sont parfois très utiles. Les paramètres de base ne sont configurés pas défaut pour faire en sorte que votre article soit pour une durée infinie sur le site. Mais il est possible de déterminer à l’avance une date de publication ultérieure et une date de fin de publication. Il est aussi possible de faire apparaître le nom de l’auteur sur l’article Les paramètres avancés sont multiples. On vous invite à les essayer mais certains sont malgré tout simples, il permette par exemple d’afficher le titre de l’article, la date et l’heure de sa publication, etc : Beaucoup plus facultatif, les paramètres « Indexation – Métadonnées » concernent le référencement de votre article sur Internet par le biais de moteurs de recherche tel que Google ou Bing. Pour se faire vous pouvez intégrer des descriptions et une liste de mots-clés. N’hésitez pas à contacter Benoît Minet en cas de problème 0479.20.95.31 ou [email protected] 7 6. Gérer sa galerie photo et le contenu des ses articles depuis la partie publique du site : Pour créer une galerie photos, utilisez Picasa en vous connectant sur http://picasaweb.google.com/ Créez votre album et envoyez-moi le nom et le lien de l’album par mail ([email protected]), le lien ressemble à ceci : «http://picasaweb.google.com/108170213323565063792/WEOctobre10?authkey=Gv1sRgCLuG8rniz PC-8gE&feat=directlink ». Avec ça, j'ai tout se qu'il faut pour les intégrer dans le site. Pour modifier le contenu des vos articles depuis la partie publique du site (www.19-58.be), vous pouvez alors sortir de l’extension « http://www.19-58.be/administrator » et rejoindre la partie publique du site. Là connectez-vous avec votre login et mot de passe (celui de votre section et non pas votre mot de passe personnel) depuis le lien Connexion-Déconnexion du menu animateurs. Voilà, vous savez tout ou presque, n’hésitez pas à faire des essais, vous ne pouvez rien faire de mal (normalement…), alors Bonne chance et faites nous de belles pages web ! N’hésitez pas à contacter Benoît Minet en cas de problème 0479.20.95.31 ou [email protected] 8