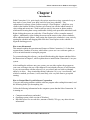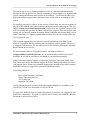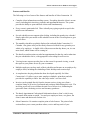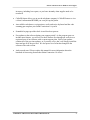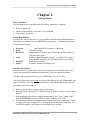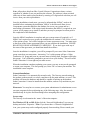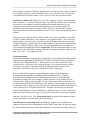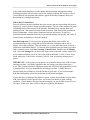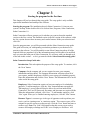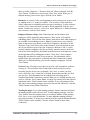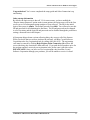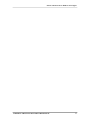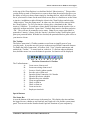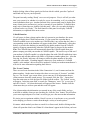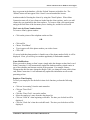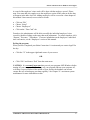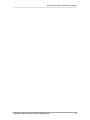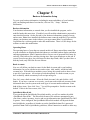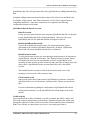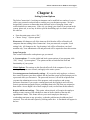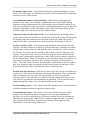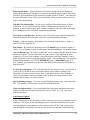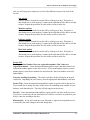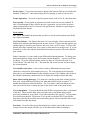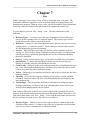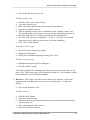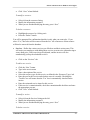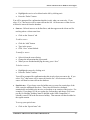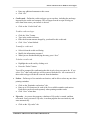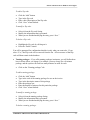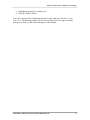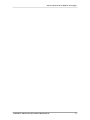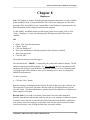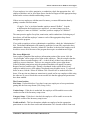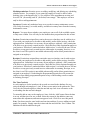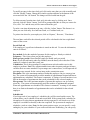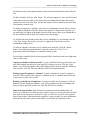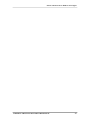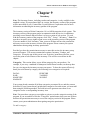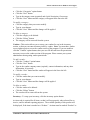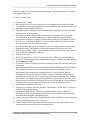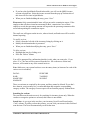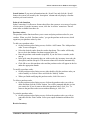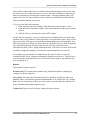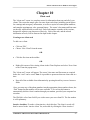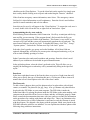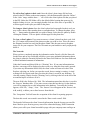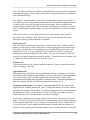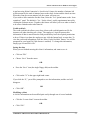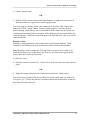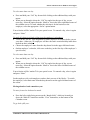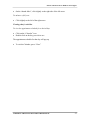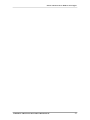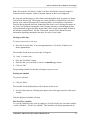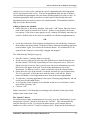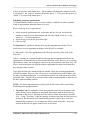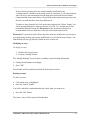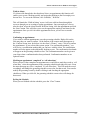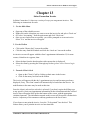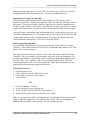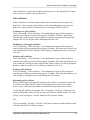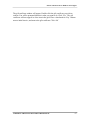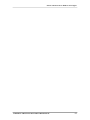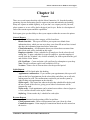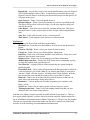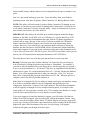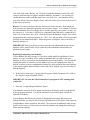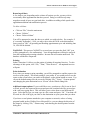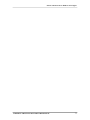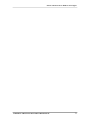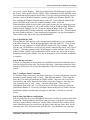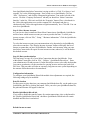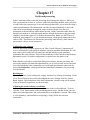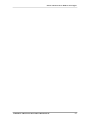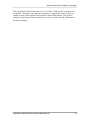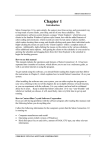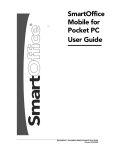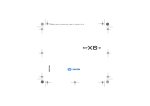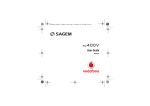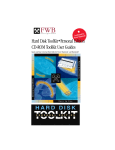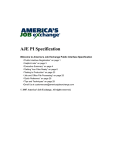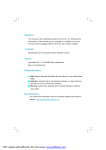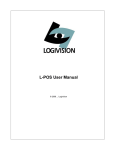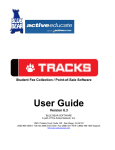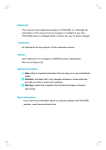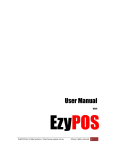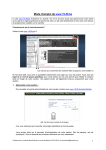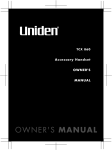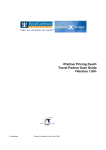Download Kennel Connection 4.0 User`s Guide
Transcript
Salon Connection 1.0 for Windows 95 or higher Chapter 1 Introduction Salon Connection 1.0 is, quite simply, the easiest, most time saving, economical way to keep track of your clients, your shop, and all of your busy schedules. This comprehensive software system features a unique ‘Client Explorer,’ which lists your clients in the familiar Windows Explorer style format, but with the added features of color-coding and emoticons. Client records are store by last name or phone number, which makes locating them a snap, and double-clicking each opens their individual cards. Right-clicking the mouse on each in the ‘Client Explorer’ offers a complete menu of options. Additionally, right-clicking the mouse on the entries in the various schedules offers additional menu options. And getting the clients to the schedules is even easier by opening the schedule and dragging them from the Client Explorer to the schedule to begin the booking process. How to use this manual This manual explains the operations and features of Salon Connection 1.0. It has been separated into a number of sections, which allows you to use it as a reference guide, as well as an initial tutorial on using the program. To get started using this software, you should finish reading this chapter and then follow the instructions in Chapter 2, which explains how to install Salon Connection 1.0 on your system. After installing the software onto your system, you can either explore the program on your own, referring to the rest of the chapters for an in-depth reference of each function, or you can experiment with the software. It is very robust, and was built to withstand abuse by its users. Keep in mind that Salon Connection 1.0 is very “user-friendly” and whichever method you choose, it will, most likely, take very little time to get up and running. How to Contact Blue Crystal Software Corporation If you are still having problems with the software program after reading this manual, read the following before you do anything else: Collect the following information for the computer system that the Salon Connection 1.0 is running on: • • • Computer manufacturer and model Operating system (which version of Windows) Hard disk space free on each drive, amount of RAM, CPU type, any other relevant information. ©2004 BLUE CRYSTAL SOFTWARE CORPORATION 1 Salon Connection 1.0 for Windows 95 or higher The fastest way to receive technical support is to fax or e-mail this information and a description of the problem to us. Prior to contacting technical support, it is important that you are running the absolute latest version of our software. You will not be able to get help from technical support unless the latest release of the software is running on your system. We regularly post service releases on our web site. Please check our web site regularly to stay up to date with the latest enhancements and improvements to the program. Our web address is http://www.salonconnection.com. Please check the “Updates” section of our web site to verify that you have the latest version of the program. You can find out what release you are currently running by starting Salon Connection and clicking Help, About Salon Connection 1.0. Updates, enhancements and bug fixes for the current version are free to registered users. With a current support plan, you will receive email notifications from Blue Crystal Software Corporation that let you know that a new update has been posted. This service is automatic with purchase. We also offer a user-to-user forum by clicking the ‘Message Board’ button on our web site. We also encourage the use of support via email. Our support address is [email protected]. We are automatically notified of new email messages, so you can be sure that we will attend to your messages promptly. Salon Connection technical support is responsible for Salon Connection related issues only. There is no charge for technical support for Salon Connection problems provided your support plan is current. Our technical support team can address any other computer problems, but there is a support fee associated with that assistance. Our mailing address is: Blue Crystal Software Corporation Salon Connection Division 3627 Lynn Lane Nazareth, PA 18064 If your problem is urgent, and none of the other support methods are available to you, call (610) 837-0200. Our fax number is (610) 837-4340. We appreciate feedback from our clients and routinely incorporate your suggestions and wishes into our products. If you have a specific need or feature you would like added to this product, please write or call us. ©2004 BLUE CRYSTAL SOFTWARE CORPORATION 2 Salon Connection 1.0 for Windows 95 or higher Features and Benefits The following is a list of some of the features and benefits of Salon Connection 1.0. • Complete client information recording system. Everything about the client is on one screen, including their invoicing, payment, and appointment histories. The system provides the ability to open numerous client cards simultaneously. • Every screen is point-and-click. There is hardly any typing required except for the initial owner information. • Several schedule screens support right-clicking, including the month-view calendar! Simply right-click your mouse on the schedule screens or the Client Explorer to get a context menu. • The monthly schedules are plainly displayed in our handy Salon Connection 1.0 Calendar. One glance tells you how many clients are booked for any given day as a whole or by employee. A double-click of the mouse on that day shows you, in even more detail, which clients will be coming in! • The detail screen then prints out who has appointments for that day, and at what time they are scheduled to arrive, with appropriate color coding for each service. • Viewing income reports can take place on the screen for personal viewing, or send the report to your printer for use by your accountant. • Multiple employees can keep track of their schedules and income on an employee-byemployee basis, including the scheduling of their holidays and vacation days. • A complete time keeping solution has been developed especially for Salon Connection 1.0. It allows you to enter employee schedules, print them, and also provides the capability to add a ‘bar code swipe reader’ as a time clock. • Invoices can be printed directly from the income section, giving your client a complete listing of all services performed and purchases made during their visit. The invoicing screen will even calculate the total cost of all services, eliminating the guesswork from calculating services and inventory purchases. • The handy Appointment Cards print all information about a client’s visit for easy movement from station to station. You and your employees know, at a glance, the client’s name and their needs for that visit. • Salon Connection 1.0 contains complete point-of-sale features. The point-of-sale section allows you to create purchase orders, receive and keep track of your ©2004 BLUE CRYSTAL SOFTWARE CORPORATION 3 Salon Connection 1.0 for Windows 95 or higher inventory, including low reports, so you know instantly when supplies need to be reordered! • CallerID feature allows you to use the telephone company’s CallerID feature to view a client’s information BEFORE you even pick up the phone. • An available cash drawer, receipt printer, credit card swipe keyboard and bar code scanning gun complete your Salon Connection 1.0 system. • Scannable keytags speed the check in and check out process. • Free updates to the software during your support period! As the program grows to include more features, you will receive those features free through our web site as a registered user of our software with a current support plan. Each of our updates contains all of the previous updates, so if you miss a few, that’s ok! Simply install the latest and get all of the previous! We also post a list of what has changed in the software with each revision. • And so much more! Please explore this manual for more information about the hundreds of timesaving features that Salon Connection 1.0 offers! ©2004 BLUE CRYSTAL SOFTWARE CORPORATION 4 Salon Connection 1.0 for Windows 95 or higher Chapter 2 Getting Started What’s Included? The following items are included with your Salon Connection 1.0 package: • • • Welcome paperwork Latest version of Salon Connection 1.0 on CD-ROM. User’s guide (if ordered) System Requirements In order to use Salon Connection 1.0, you must have the following minimum hardware and software (remember, these are MINIMUM requirements… increase these amounts for greater performance): • • • Processor: RAM: Hard disk: • Video: • • Windows: Mouse: Intel Pentium III or greater or equivalent 128 MB or greater 50 megabytes of free disk space. More space will be required as your client base grows. Windows supported graphics adapter. A color SVGA system is recommended, with 800 x 600 resolution and hi-color enabled. Windows 95 or higher Or similar Windows pointing device. Installing the Software On most systems, a CD Rom drive will start the install process automatically. If your system does not start the installation automatically, follow the instructions below. The following example will refer to your CD ROM drive as your X: drive. You must follow these steps exactly in order for the software to work. Please note: You cannot run Salon Connection 1.0 directly from the CD ROM installation disk. It MUST be installed onto your computer. 1 2 Start up your Windows computer in the usual manner. Insert the Salon Connection 1.0 CD-ROM into your X: drive, where X is the letter of the drive. 3 If the installation screen doesn’t appear automatically, click “Start,” select “Run.” Type X:\SCSETUP into the box labeled “Open,” and then click “OK”. 4 The automated installation program will proceed to copy Salon Connection 1.0 and its support files onto your hard drive. A program group and Salon Connection 1.0 icon will be added to your Windows system and to your desktop. ©2004 BLUE CRYSTAL SOFTWARE CORPORATION 5 Salon Connection 1.0 for Windows 95 or higher Note: All products ship from Blue Crystal Software Corporation as demo versions, regardless of whether or not you purchase the software. The software is then activated (taken out of demo mode) upon purchase by entering a 25-digit unlock code that you will receive from your sales representative. Once the installation wizard starts, you may be informed that ‘MDAC’ needs to be installed before continuing the installation. MDAC is the Microsoft Data Access Components system that stabilizes the database for use on your system and in a networking environment. If the setup wizard determines that MDAC is required on your system, it will prompt you to install it, and then you may be prompted to reboot prior to the completion of the installation. Once the MDAC installation is complete and your system restarts (if required), or if MDAC isn’t required on your system, the installation will continue. Click ‘Next’ on each of the option screens. You will be brought to a license agreement screen. You must agree to the terms of the license agreement before you can complete the installation. PLEASE READ THE LICENSE AGREEMENT CAREFULLY. If you don’t agree with any of the terms of the agreement, you should not install the software. Once the installation is complete, you will be prompted if you want a Salon Connection group created on your start menu. Answering ‘Yes’ to this prompt will put a ‘Salon Connection 1.0’ group and icons in your start menu (clicking Start, Programs will display this group). You will then be prompted to put an icon on your desktop. This will set the Salon Connection 1.0 icon right on your main screen. When the installation completes updating your system, you may or may not be prompted to restart your computer. If it does prompt you, select ‘Ok’ to restart your machine. The installation is now complete. Network Installations Salon Connection 1.0 is automatically network-ready. The first step toward setting up the product on the network is to select a machine to be the main machine, or server. This machine will house the database and should be capable of backing up the database. Salon Connection 1.0 must be installed on this machine, and on every machine on your network. Please note: You may have to contact your system administrator for administrator access on some computers before performing any of the following steps. Also, the network should already be in place and functioning before attempting this configuration. Server setup The first step is to determine the ‘name’ of the main computer. For Windows 95, 98, or ME: Right-click the ‘Network Neighborhood’ icon on your desktop and select ‘Properties.’ Note: If you do not have a ‘Network Neighborhood’ icon, your system may not be configured properly for networking. Please consult your ©2004 BLUE CRYSTAL SOFTWARE CORPORATION 6 Salon Connection 1.0 for Windows 95 or higher local computer technician. Click the ‘Identification’ tab. The computer’s name is listed in the ‘Computer name’ box. Write this name down, as you will need it for all of the other workstations that will share its data. Click ‘Cancel’ to close the properties window. For Windows 2000 or XP: Right-click your ‘My Computer’ icon on your desktop and select ‘Properties.’ Click the ‘Computer Name’ tab. The full computer name is listed on this screen. If you computer is named something like Kennel.domain.local, your computer is on a domain and you should contact your local network installer for assistance in the configuration of your network. If there are no dots in the computer name, then that is the name you should write down. Click ‘Cancel’ to close the properties window. The next step is to share the drive or folder on the server where the database will reside. Do this by double-clicking the ‘My Computer’ icon. Right-click the C: drive and select Sharing. Note: If you don’t have a menu item named ‘Sharing,’ then your network isn’t configured properly. Consult with your network installer to get your network functioning properly. Click the ‘Sharing’ option. Type in a name for this drive next to ‘Shared as’ (we recommend accepting the default). Important: Write down this share name, as you will need it for all of the other computers that will be sharing the database. Under Access type, click "Full." Click Apply, then Ok. Workstation setup From each workstation, assuming Salon Connection 1.0 has already been installed, rightclick Network Neighborhood in Windows 95/98/ME, My Network Places in Windows 2000/XP. Select Map network drive. In the top box, next to drive, select K (or any available drive). In the lower box, next to path, type \\servername\sharename, where servername is the name of the main machine decided upon in the first step, and sharename is the name of the share given the drive in the second step. Now we must tell the program on each workstation where to find the database. Assuming that the program was installed in the default location of C:\Program Files\SalonConn (substitute your installation directory if not), at each individual workstation, double click ‘My Computer,’ double click the C drive, double click the ‘Program Files’ folder, and now double click the ‘SalonConn’ folder. In there you will see a file named SALON.INI. Depending on the settings of your computer, you may not see the INI extension. However, you will see its icon, which will look like a notepad with a little yellow gear on it. Double click this file. Notepad will start and your program settings will be displayed. Next to DataDrive=, change the letter C to a K (or whichever letter you chose in the previous step). Click File, Save, then File, Exit to close Notepad. And that’s all there is to it! The ‘Workstation setup’ section must be repeated on each of your workstations, but after that, you are all set to go! One final note on networking: When installing any updates to your software, it is imperative that each of the workstations be out of Salon Connection 1.0. Once the update has been installed on the server and Salon Connection 1.0 started successfully, then each ©2004 BLUE CRYSTAL SOFTWARE CORPORATION 7 Salon Connection 1.0 for Windows 95 or higher of the workstations should receive the update and the program subsequently started. Installing an update will not remove any of the settings set during this exercise. Also, if you put data on one computer and it doesn’t appear in the other computer, then your networking isn’t configured properly. Where Do I Go from Here? Once the software has been installed onto your system, and your networking has been set up properly, you are ready to begin using the program. The rest of this manual will guide you through each of the sections of the software, including setup, entering data, and printing reports. The manual is broken down in sections, with each section presented in order of importance. On the Salon Connection web site and on the CD, there is a QuickStart tutorial document that will get you started entering data quickly and easily. If you need more information, refer to this manual. One final setup note: To best enjoy the program and all that it has to offer, we recommend using a video setting that is at least 800x600 resolution, and be able to display 16 bit color or higher. This will enable you to view more data on the screen in a much more comfortable manner. To find out what resolution and color mode your video card is currently set to, click Start, Settings, Control Panel. Double-click the Display icon. Select the Settings tab. In the Screen Area section of this tab, a slider control will tell you what resolution you are at. Move the slider to 800x600. For the ‘Colors’ drop down, make sure 16-bit color is selected. Click Ok. Your system may prompt you to reboot. IMPORTANT: At this point, your program is now installed and you are ready to begin entering your data. It is highly imperative that you backup your data at least once a week. Blue Crystal Software Corporation cannot and will not be held responsible for lost or damaged data. It is your responsibility to backup your data. A utility has been provided with your software to aid in the backup of your data. If you need assistance with this backup utility, please do not hesitate to call technical support. If your data does get damaged for whatever reason, we have also included a repair utility with your software, which, in most cases, will restore your data to a good, working condition. If your database file does become damaged, you may be able to email it to us for repair. In this case, there will be a charge for repairing the database. ©2004 BLUE CRYSTAL SOFTWARE CORPORATION 8 Salon Connection 1.0 for Windows 95 or higher Chapter 3 Starting the program for the first time This chapter will lead you through the setup guide. The setup guide is only available upon initial installation and startup of the software. Starting the program: The installation placed a Salon Connection 1.0 icon on your system’s desktop. Either double-click it or click on Start, Programs, Salon Connection, Salon Connection 1.0. Salon Connection will now prompt you for whether you want to demo the standard version or the Lite version. The standard version is the full version of the software, while the Lite version does not have inventory and vendor features. Make your selection and click ‘Ok.’ Once the program starts, you will be presented with the Salon Connection setup guide. This guide will assist you with inputting certain data pertinent to your business as it pertains to the software. You will be unable to start Salon Connection unless all of the required fields are populated. All of the information entered will be able to be modified once you enter the main part of Salon Connection. We will now walk you through each of the tabs in this section… so let’s get started with the Salon Connection setup guide! Salon Connection Setup Guide tabs: Introduction: This tab explains the purpose of the setup guide. To continue, click the ‘Next’ button. Company: On the company tab, you are required to enter your company information and shop hours. The company information will print out on all of your reports, and the shop hours will allow you to setup your schedules properly. Enter this information and click the ‘Next’ button. The information will be saved at the end of the setup guide. Employees: Salon Connection requires at least one employee for scheduling purposes. To add an employee, click the ‘New’ button and enter an employee. That employee’s access rights will then be able to be set from inside Salon Connection. The User ID, password, first name, and last name are required fields. When the information is entered, click ‘Save.’ To add another employee, click ‘New’ again. When you’ve finished entering employees, click the ‘Next’ button. Resource Types: A resource type is the type of apparatus used to perform your service, such as ‘tanning room’ or ‘manicure station.’ The resource types will be assigned to specific resources on the next tab. Click the ‘New’ button and enter a resource type. Note: The ‘Link’ field signifies that this resource type needs a resource and employee linkage and ‘Link’ set to ‘Employee->Resource’ will ©2004 BLUE CRYSTAL SOFTWARE CORPORATION 9 Salon Connection 1.0 for Windows 95 or higher show up on the ‘Employee -> Resource Map’ tab. When completed, click the ‘Save’ button. To add a new resource type, click ‘New’ again. When you’ve finished entering your resource types, click the ‘Next’ button. Resources: A resource is the actual apparatus used to perform your service, such as ‘tanning room 1’ or ‘manicure station3.’ The resources will be tracked by Salon Connection for scheduling and to prevent overbooking. To add a resource, click the ‘New’ button and enter a resource. When completed, click the ‘Save’ button. To add a new resource , click ‘New’ again. When you’ve finished entering your resources, click the ‘Next’ button. Employee-Resource Map: Salon Connection now needs to know what employees will be assigned to what resources. This, in turn, will simplify scheduling duties. This will also allow Salon Connection to track what employees are available for scheduling resources. Note: If you do not see any resources listed on this screen, you did not set the link to ‘Employee->Resource’ on the ‘Resource Types’ tab. Please return to the Resource Types tab and edit at least one of your resource types to have the ‘Employee->Resource’ link. To add a resource/employee mapping, click the previously entered resources on the left side of the screen and place a checkmark in the box next to each employee’s name on the right that will be staffing that resource. Click ‘Save’ when complete. Repeat this procedure for each of your resources. This information can be modified once the setup guide is completed and Salon Connection is started. When you’ve finished entering your resource/employee mappings, click the ‘Next’ button. Services: Enter all of the services that you provide, such as manicure, pedicure, waxing, etc. This will allow Salon Connection to track pricing for you for invoicing once the services are performed. Click ‘New’ to create your first service, and click ‘Save’ when you’re finished. Repeat this procedure for all of your services. This information can be modified once the setup guide is completed and Salon Connection is started. When you’ve finished entering your services, click the ‘Next’ button. Note: You have now entered all of the required information and a ‘Finish’ button is now available. If you sell tanning services and wish to enter tanning packages, proceed to the next tab. Otherwise, click the ‘Finish’ button to enter Salon Connection. Tanning Packages: If you offer tanning packages, Salon Connection will track the tanning minutes used with each visit. To enter tanning packages, click the ‘New’ button. Enter the package name, cost, and total minutes in this package. Click ‘Save’ to save your information. To enter additional tanning packages, repeat this procedure. You have now entered all of the required information and a ‘Finish’ button is now available. Click the ‘Finish’ button to enter Salon Connection. ©2004 BLUE CRYSTAL SOFTWARE CORPORATION 10 Salon Connection 1.0 for Windows 95 or higher Congratulations! You’ve now completed the setup guide and Salon Connection is up and running. Other startup information By default, the login screen is shut off. If, for some reason, you have enabled the ‘Require startup password’ option under system options, the login screen will be the first screen you see on subsequent startup attempts of your software. The ID for the initial login to the system is Admin. The default password is sc1000. You will need to use this ID and password for all administrative functions. The ID and password can be changed in a few locations, and the login ID and password can be disabled through the preferences settings, discussed later in this chapter. All programs ship as demo versions, allowing thirty-day access to all of the features. When you decide that you wish to purchase the software, call Blue Crystal Software Corporation sales for a registration code by calling (888) 486-4343. The registration code must be entered by clicking Help, Register Salon Connection 1.0 to allow full access (the thirty-day restriction is then removed). If you paid the full purchase price for the program and have received your registration code, please enter it into this screen. PLEASE NOTE: Once you have received a registration code from Blue Crystal Software Corporation through your purchase, you will be unable to receive a refund. ©2004 BLUE CRYSTAL SOFTWARE CORPORATION 11 Salon Connection 1.0 for Windows 95 or higher ©2004 BLUE CRYSTAL SOFTWARE CORPORATION 12 Salon Connection 1.0 for Windows 95 or higher Chapter 4 General information This chapter describes several of the overall features of the software. Navigating the screen If, for some reason, your mouse or pointing device fails to respond, or you would rather use your keyboard for your “navigation,” the various menu items and icon buttons throughout the program can be activated. • Press and hold down the “Alt” key and press the underlined letter key on the desired menu option or function button. That menu’s functions will then be activated. Also, if you have a question about what a particular icon does, position your mouse over the icon and its function will appear in a little ToolTip balloon next to where the mouse is. The Client Explorer Salon Connection 1.0 features a Windows Explorer-style interface, called the “Client Explorer.” As you add clients, they will be listed in the Client Explorer down the left side of your screen. If you wish to work without the Client Explorer, you can click the ‘X’ in the upper right hand corner of it to close it. To get it back, simply click “View” from the main menu across the top of the screen, and then click “Client Explorer.” It can also be turned off in the same manner. Once you add your first client, you can right-click on that client for an additional, easy to access popup menu (please see “Adding your first client” in a later chapter). Once you have several clients listed in the Client Explorer, you can sort the view two different ways: Last name (this is the default setting), and phone number (if you prefer to locate a client by phone number). To be able to locate an entry by typing a few characters, click on one of the names and start typing. The list will scroll through the client names as you type. As the names get entered into the system, they will appear in the Client Explorer. Clients may have an icon next to their name if one has been chosen through their client card. The icons are descriptive pictures set on the client card that are used to illustrate the ‘type’ of client prior to opening their card. Client names listed in red have a warning typed in the warning box on their client card. See the ‘client card’ section later in this manual for more information about the icons and client warnings features. To scroll down the names, using your mouse, click and hold on the slider down the right hand edge of the client explorer. A yellow ‘tooltip’ will appear letting you know where you stand in terms of scrolling through the names. You can also click on one of the names as the list fills up and start typing to scroll through the list to quickly get to the client name you’re looking for. ©2004 BLUE CRYSTAL SOFTWARE CORPORATION 13 Salon Connection 1.0 for Windows 95 or higher At the top of the Client Explorer is a checkbox labeled “Show inactives.” This provides you the ability to mark a client inactive to remove them from the main list, but gives you the ability to still get to those clients simply by checking this box, which will show you a list of your inactive clients. On the main client screen, there is a checkbox to set the client to inactive, in addition to right-clicking the client in the Client Explorer and selecting “Make inactive” from the popup menu. In either case, the client will be removed from the Client Explorer. To view your inactive clients, place a checkmark in the “Show inactives” checkbox. To reactivate a client, double click them from the inactives list, or right-click on them and select “Open client.” Uncheck their inactive checkbox and press “Ok.” They will now be returned to active status. Note: If you want to print labels or postcards to ‘inactive’ clients, click the ‘Inactive’ checkbox on the Client Explorer and print your postcards/labels. With this box checked, the postcards/labels to print will be to your inactive clients. The Toolbar The Salon Connection 1.0 Toolbar contains several icons to simplify most of your everyday tasks. It provides one-click access to the most used Salon Connection features. To disable the Salon Connection 1.0 Toolbar, click “View” from the main menu, and uncheck the “Toolbar.” To turn it back on, recheck it. To find out what each button does, hold the mouse icon over the button in question. Its function will be displayed. A B C D E F G H I J K L The Salon Connection 1.0 Toolbar The Toolbar buttons… A: Create a new client record. B: Locate an existing client record C: Locate a client by phone number D: Save the active client card E: Open the Salon Connection 1.0 Calendar F: Open the Weekview schedule G: Open the Dayview schedule H: Create an appointment I: Check a client in J: Check a client out K: Create an invoice L: Employee timeclock Special features The Status Bar Across the bottom of the main screen is the status bar. This displays the time and date, the logged in user, whether or not NumLock and CapsLock is on, and the system status panel. You can activate the NumLock and CapsLock functions of your computer by ©2004 BLUE CRYSTAL SOFTWARE CORPORATION 14 Salon Connection 1.0 for Windows 95 or higher double-clicking either of these panels (to find out which is which, press the CapsLock and NumLock keys on your keyboard). The panel currently reading ‘Ready’ serves several purposes. First, it will tell you what state your system is in, whether it is ready for you to do something, or if it is waiting for some information from you. Another function of the system status panel is display how many clients (active and inactive) you have currently in your database. To find out how many active clients there are, double-click this panel. After a few seconds, the display will turn back to say ‘Ready’. The final function of this panel is to display CallerID information, as explained in the next section. CallerID function If a call comes in from a phone number that isn’t present in your database, the status panel will display that CallerID information. If your system has a modem that is CallerID enabled (most voice modems are CallerID-ready), any callers that don’t have a corresponding record in the database will appear in this panel. Additionally, callers that do have a record in the database (as matched by the phone number from the CallerID signal) will appear automatically when the CallerID signal is detected by the modem. Note: The CallerID function will automatically detect the CallerID signal from your phone company provided your modem is CallerID capable. The easiest way to find out if your modem is CallerID capable is to plug the phone line with CallerID enabled on it into the modem and call that number with either a cell phone or another phone line. After the first ring, the ‘Ready’ indicator will change to either the phone number of the caller and/or the caller name. If nothing happens, chances are your modem isn’t CallerID capable, or the modem’s drivers need to be updated. Consult your modem manufacturer’s web site for more information regarding these drivers. The “Locate” button There are two locate functions in the Salon Connection 1.0, one for names and one for phone numbers. On the name location side, there are two types of “locators” available for you. The ‘Search’ type screen allows you to enter any or all information about a client to narrow down the search process. For example, click the ‘File,’ ‘Open client’ from the main menu or click the open file folder from the toolbar. The ‘Search’ screen will appear. In the last name field, to search for ‘Thompson,’ enter ‘Th,’ or even just ‘T’ and click ‘Search.’ All clients that match will appear in the locator. Double-click the client name that you wish to open and their card will appear. If no client matches the information you entered in any of the search fields, and you would like to add the client you are searching for, click the ‘New’ button. This will allow you to enter required parts of a client’s record to get you a fast start on that information. We invite you to experiment with the ‘Search’ screen, as it can become a very powerful tool to helping you locate a certain client through a variety of search options. No matter which method you chose to search for a client record, double clicking on that client will open that client’s card. Note: If a client doesn’t appear in the list but you know ©2004 BLUE CRYSTAL SOFTWARE CORPORATION 15 Salon Connection 1.0 for Windows 95 or higher they are present in the database, click the ‘Reload’ button to refresh the list. The ‘Reload’ button will not appear if the ‘Search’ screen launched the locator. Another method of locating the client is by using the Client Explorer. When Salon Connection starts, all of your clients are loaded into the client explorer, and as you add clients, they are populated in the client explorer. To locate a client, click on any name and type the first letter of the last name you are looking for, and the list will scroll. The Locate by Phone Number button To locate a client by phone number: • Click on the picture of the telephone on the tool bar. OR • • • • Click on File Choose “Find Phone” Type in part or all of the phone number you wish to locate. Click “OK”. If a record with that phone number is found in any of the phone number fields, it will be displayed. If not, you will be given another opportunity to find another number. Name Modifications When you need to change a client’s name, simply make the changes to that client’s card. Salon Connection 1.0 will automatically update the database and any related entries in any of the schedules and income sections of the program. For example, Barney Thompson has his first name changed to Ralph. Once you change his name on his client card, Salon Connection 1.0 will automatically update this information on all records pertaining to him. Employee Time Keeping To have your employees use the built-in time clock function, perform the following steps: • • • • • • Click on “Accounting” from the main menu bar Click on “Time Clock” OR Click the ‘Time Clock’ icon on the toolbar Select the employee’s name from the drop down list Click on “Clock In” when beginning work shift. The time you clocked in will be displayed. Click on “Clock Out’ when the work shift ends. The time you clocked out will be displayed. ©2004 BLUE CRYSTAL SOFTWARE CORPORATION 16 Salon Connection 1.0 for Windows 95 or higher A record of the employee’s time cards will be kept with the employee record. Please note: You must add your employees to the employees section of the software before they will appear in the time clock list. Adding employees will be covered in a later chapter in this manual. Once entered, to access these records: • • • • Click on “File” Choose “Setup” Choose “Employees” Click on the “Time Card” tab From here, the administrator will be able to modify the individual employee’s time records by double-clicking on the entry that needs adjustment. To print a timesheet, click ‘Reports,’ ‘Revenue,’ ‘Timesheets.’ For more information on the employees’ individual time card entries, see the ‘Employees’ section of this manual. Exiting the program When you have completed your Salon Connection 1.0 session and you want to logoff for the day: • Click the “X” in the upper right hand corner of your screen. OR • Click “File” and choose “Exit” from the main menu. CAUTION: It is extremely important that you exit your program AND Windows before turning off your computer. If you do not exit your program and turn your computer off, or if there is a power failure in the middle of your session, the database can become corrupt. Be sure to backup up your data regularly! See Chapter 21’s section on system maintenance for more information on this. ©2004 BLUE CRYSTAL SOFTWARE CORPORATION 17 Salon Connection 1.0 for Windows 95 or higher ©2004 BLUE CRYSTAL SOFTWARE CORPORATION 18 Salon Connection 1.0 for Windows 95 or higher Chapter 5 Business Information Setup To get to your business information, including the name and address of your business, plus your banking and chart of account list, click on ‘File,’ ‘Setup,’ ‘Business information.’ Business information Your business information, as entered when you first installed the program, can be modified under this menu item. If enabled, you will need the administrative password to enter into this function. On the first tab is your business information, country of usage, and tax rates. Note: Once installed, the business name cannot be modified. If you need to change your business name in the software, you must contact Blue Crystal Software Corporation for a software patch to make this modification. There is a $49 charge for the software to make this modification. Operating Hours The operating hours of your shop are entered on this tab. Hours entered here control the way the schedules are displayed and which hours are available both on display and when entering appointments. Salon Connection allows for two sets of open and close hours for each day, which allows for a mid-day closing time. Enter your shop hours on this tab. If you are closed on any days, leave the hours for those days blank, and if you don’t have a mid-day break, only fill in the first set of hours. Bank Accounts Now we will define your bank account. On the Bank Accounts tab is your banking information, for use in with the invoice and receipts. Add, modify, and delete bank accounts here. With whichever modules you are using, the system needs to know where to put all of your income. All receipts are tied subsequently to a bank account, as you have to identify which account any or all receipts must go to. First, let’s enter a bank account. Select the ‘Bank Accounts’ tab, and click the ‘Add’ button. If you have a concern over security, you do not need to add real account or bank information here, but the system needs some type of account number and name. Enter both of these items. Now click ‘Save.’ You will be prompted to ‘Set this account as the default.’ If this is the first account, click ‘Yes.’ QuickBooks DirectLink If you purchased the QuickBooks DirectLink module, you will see another tab called ‘QuickBooks DirectLink.’ The DirectLink feature of the software automatically puts your client, vendor, inventory, invoice and receipt information into QuickBooks Pro 2002 or greater. Once configured, the QuickBooks DirectLink module will deposit the data into QuickBooks, regardless of whether or not the QuickBooks data file is password protected. Note: Due to QuickBooks guidelines, Salon Connection is unable to delete any ©2004 BLUE CRYSTAL SOFTWARE CORPORATION 19 Salon Connection 1.0 for Windows 95 or higher QuickBooks data. The only operations allowed by QuickBooks are adding and modifying data. Complete configuration instructions for this portion of the software are included in the last chapter of this manual. Your Salon Connection 1.0 CD will be required prior to completing installation. Once those instructions are completed, the following configuration changes can be made. QuickBooks DirectLink tab overview: Data file location For the system to place data into your company QuickBooks data file, set the path to your QuickBooks data file by clicking the button. Once you select your QuickBooks data file, the path and filename will appear in the box. Disable QuickBooks DirectLink If you wish to disable the transfer feature for certain transactions, place a checkmark in the ‘Disable QuickBooks DirectLink’ checkbox. QuickBooks DirectLink will remain disabled until this box is unchecked. Default income account To select the income account you want unassigned transactions to be deposited to in QuickBooks, select the account here. The ‘Display Income Accounts’ button will display the list of Income accounts that you have in QuickBooks. Each inventory item has its own specific income account, and if the inventory item sold doesn’t have a QuickBooks income account listed, this will be the default account. The standard income account on each of the inventory items is set on the inventory screen for each of the inventory items. Client transfer order Some people prefer their clients sorted in QuickBooks by last name, first name, and some prefer to see it in first name, last name order. Choose your preference here. For more information regarding the configuration of QuickBooks DirectLink module and its functions, see the QuickBooks DirectLink chapter later in this manual. Credit card tab If you purchased the credit card module, you will see another tab called ‘Credit Card.’ The credit card processing feature of the software automatically processes credit cards through the software. See the Credit Card section of this manual for more information. Note: You will only see this tab once you receive your setup patch from us. ©2004 BLUE CRYSTAL SOFTWARE CORPORATION 20 Salon Connection 1.0 for Windows 95 or higher Chapter 6 Setting System Options The Salon Connection 1.0 working environment can be modified in a number of ways to reflect your personal work preferences, and the way your business operates. We have designed the system to accommodate many different styles of charging clients, and realize that there are many more. If the way you charge your clients is not present in the system, please ask, as we may be able to provide that billing style in a future release of the software. • • From the main menu, select “File”. Choose “Setup,” “System options” Please note: All changes to all of the items on all of the tabs will be reflected in all computers that are running Salon Connection 1.0 on your network, except the ‘Local settings’ tab. All changes to the ‘Local settings’ tab will be reflected on your local machine only. Your administrative ID and password will be required to enter this section. Setup Categories This section will describe each option to get you started. A. System options – To set the global and local system options of your program, click ‘File,’ ‘Setup,’ ‘System options.’ The options on this screen define the look and functionality of your system. Global Options: The settings on this first tab affect all of the computers if you are running the program on a network, and apply to the entire system: Use startup password and security settings – If you are the only employee, or do not have a need to protect your data, uncheck this box and the system will not prompt you for a password when you first start it. The password, however, will still be required when you enter the administrative areas of the program, such as employee and system preference functions. If you require a startup password, the logging in user will have security permissions assigned to them, permitting them to do just what you assigned to them on the ‘Access Rights’ tab of their employee card (covered later in this manual) Require initials on bookings – This option, when selected, will require the employee making an entry on any of the schedules to enter in his/her initials at the time the appointment is made. This feature allows you to track employees that may be overbooking runs/pens on any given day, so that the problem may be addressed and corrected. You can select this option by clicking on the box. A checkmark will appear in the box. ©2004 BLUE CRYSTAL SOFTWARE CORPORATION 21 Salon Connection 1.0 for Windows 95 or higher Do member expiry check – If your particular business requires memberships for your clients, check this option. It will alert you to when a client’s membership has expired the next time you access their record. Use confirmation numbers when confirming – Right-clicking a booking on the schedule screen allows you to confirm an appointment with a client. Right-clicking displays the client’s phone number for ease of reference when calling to confirm. If you wish, you can enable this feature to generate a ‘confirmation number’ to give to the client when the confirmation is made. This number will be displayed on the booking screen, and on the right-click context menu on the schedule screens. Adjust in/out time on client check in/out – If it is important for your billing to know exactly when a client was checked in or checked out, checking this option will timestamp the booking with your system time on each check in/check out. Note: This option is required if you have your system set to charge by the hour for boarding or daycare. Perform ‘No Show’ check – This function, upon starting the system for the first time each day, will mark clients not “checked in” on the previous day’s schedule as no shows, and put a note on their client card, and dogs that aren’t “checked out” will be moved to the next day. Each client must be checked in and checked out for this function to work properly. If you don’t check each client in and out using the system, uncheck this box and you won’t be prompted to perform the no show check when you start the system for the first time each day. Note: If you choose to start using the no show check option, you must set the no show date, otherwise all of your previous entries will be marked “no show.” To do this, set the ‘No Show Processing Date’ at the bottom of the tab to today’s date. Now, tomorrow when you start the system for the first time, the no shows will be processed from today’s date. To disable this feature, uncheck the box. Perform new Zip code check – Each time you enter a Zip code, the Zip code database is searched. If it is found, the city and state are automatically updated. If not, you have the option of adding the new Zip code, which will prompt you for the city and state associated with it. After this feature is enabled, if you enter just the Zip code for each new client, the city and state will automatically be populated. The Zip code list can be updated through File, Setup, Lists, to be discussed later in this manual. Provide tanning services – Some salons do not offer tanning services. Checking this box will allow tanning-based items to appear on certain screens. Use administration login – This feature is set to on by default. Some areas of the program, such as the system options or employees screen, require administrative privileges. If you don’t require this level of security, uncheck this box to eliminate the administrative login prompt. Note: This box cannot be unchecked if the ‘Use startup password and security features’ option has been enabled. Salon Connection will automatically correct this setting if this occurs. ©2004 BLUE CRYSTAL SOFTWARE CORPORATION 22 Salon Connection 1.0 for Windows 95 or higher Default print option – Salon Connection will always prompt for a print destination when printing reports and schedules. If you prefer to send the reports right to the printer, instead of previewing them on the screen first, set this option to ‘Printer.’ The option on the print destination screen will be set to this default, saving you the trouble of an extra mouse click when printing. Schedule Week Ending Day – If you use the employee-scheduling feature of Salon Connection 1.0, you can select the day of the week that ends your workweek. For example, if your workweek goes from Tuesday to Monday, you can set the weekending day to Monday for ease in schedule assignment and printing. Tax before or after discount – Because some cities and/or states require taxing before discounted amounts, and some after, select how your area handles discounts. Country – Indicate whether your business is located in the United States, Canada, or other for the UK, Australia, etc. Date format – By default, the program comes with mm/dd/yyyy as the date format of choice. If your Windows system is utilizing the international settings, set the date format option to dd/mm/yyyy. This option controls the way the program handles dates in certain screens and reports. The long date format of your system is very important in Salon Connection. To check your computer’s long date format, click Start, Settings, Control Panel, and double click the ‘Regional Settings’ applet. Click the Date tab. The long date format setting should be AT LEAST MMMM dd, yyyy, or dd MMMM, yyyy. If it isn’t, you may get errant behavior in some of the date sensitive features, such as the no show processor. No show processing date – This is the date that the ‘No show processor’ was last run. If you have never run the no show processing feature of this software, and have just checked the ‘Perform No Show check’ box, set this date to today’s date. With this set, when you start Salon Connection tomorrow, the no show processing feature will be activated the first time you run the software. Special booking message – To create a special booking message, type a message in this box. This message will then appear on special booking functions. Client card phone labels – If you would rather label the phone number buttons on the client card with more descriptive information, such as ‘Work’ or ‘Cell,’ enter those modifications here. Appointment Options Salon Connection provides the ability to allow certain resources to be assigned to various employees. This assists in the scheduling process to eliminate scheduling errors by the user assigning the wrong employee to the wrong resource. In the ‘Lists’ setup section (and through the setup guide), the lists for each resource are defined. In the following ©2004 BLUE CRYSTAL SOFTWARE CORPORATION 23 Salon Connection 1.0 for Windows 95 or higher tabs, you will assign your employees to each of the different resources for each of the services. Spa options Select a resource from the list on the left by clicking on it once. Then place a checkmark next to each employee’s name on the right that will be able to use that resource. Repeat the procedure for each of the resources in the list. Manicure options Select a resource from the list on the left by clicking on it once. Then place a checkmark next to each employee’s name on the right that will be able to use that resource. Repeat the procedure for each of the resources in the list. Pedicure options Select a resource from the list on the left by clicking on it once. Then place a checkmark next to each employee’s name on the right that will be able to use that resource. Repeat the procedure for each of the resources in the list. Hair Style options Select a resource from the list on the left by clicking on it once. Then place a checkmark next to each employee’s name on the right that will be able to use that resource. Repeat the procedure for each of the resources in the list. Invoice Tab Tax Registration Number: Show tax registration number; Don’t show tax registration number – Some international municipalities require that the business’ tax registration number appear on the sales invoice. If your municipality requires your tax number appear, enter the tax number here and select the ‘Show tax number on invoice’ option button. Currency wording for printing – The entries into these fields will appear on the gift certificates. Depending on your country, enter the appropriate denomination value here. Invoice Title – Some international municipalities require a specific title for the invoice. If you would like to change the name of the invoice to something more suitable for your business, enter that title here. This title will only appear on the invoice. Tax title – Some international municipalities require specific tax titles on their invoices. If you have a certain way the tax title (instead of ‘Sales tax’) needs to be printed on your invoice, enter the wording in this box. Discount title – If you don’t want the word ‘Discount’ to appear on the printed invoice, or would like the word changed, enter that change here. ©2004 BLUE CRYSTAL SOFTWARE CORPORATION 24 Salon Connection 1.0 for Windows 95 or higher Invoice footer – If you want a message to appear at the bottom of the invoice besides the standard “Thank you!”, enter that message here for printing on each of your invoices. Terms of payment – If you have special payment terms, such as Net 30, enter them here. Grace period – Grace period on payments not made at time services are rendered. If after a certain amount of days after the invoice is generated, you can set the system to charge automatically a late fee. Select the late payment rate, whether it is percentage or flat, and enter that amount. Local options The ‘Local’ tab handles the options that you allow to set the system options specifically for each local machine. Use Color Scheme – The Salon Connection 1.0 is set to display a blue textured panel by default in the menu bar and backgrounds on some screens. If your menu bar appears gray and this option is checked, your system is not set to view over 256 colors. To receive the benefit of the blue textured look, your system’s video must be set at high color. If you do not wish to see the color scheme, uncheck this box and your system will use the familiar gray screens. Salon Connection 1.0 comes with several different background patterns. To change your background pattern, simply select one from the scheme dropdown. A preview will then be shown. To use the selected scheme, make sure there is a check mark in the “Use Color Scheme” box and click “Ok.” The menu bar and several screens will now display the selected pattern. Use schedule color codes – Color codes are used to differentiate between clients checked in, checked out, and completed services. The color legend can be found just below the set of command buttons on the schedule screens. If you find the color codes in the schedules distracting, uncheck this box to display the listings in black and white. Show client warning messages – If a client has a warning typed in the warning field on their card, visual notification will be given when that client’s record is opened. To disable the notification, uncheck this box. The “Last Name” label will remain in red to alert you to the fact that a warning was put on the client’s card at one point in time. Use receipt printer – If you purchased our Star SP200 receipt printer, place a checkmark in this box. Then, from the drop down, select the Star receipt printer that you had previously installed on your system. If you did not purchase our special 3” receipt printer, leave this box unchecked. Please note: If you do not see the Star SP212 listed in this drop down, then the drivers have not been loaded properly. Please install the drivers and select them from this drop down. Sort dates – On each of the screens that display lists of dates, such as the invoices or receipts screen, this option will allow you to sort those dates either ascending or ©2004 BLUE CRYSTAL SOFTWARE CORPORATION 25 Salon Connection 1.0 for Windows 95 or higher descending. If you prefer the list to be sorted from last to first, select ‘Descending.’ If you prefer to have the list sorted from first to last, select ‘Ascending.’ Modem Port setting – This setting tells the program which port your modem is on, for use with the automatic dialer feature of the program. If you aren’t sure which port your modem is connected to, see your computer’s documentation. Note: This setting has no bearing on the CallerID feature of the program (explained later in this manual). Cash drawer connection type – We provide cash drawers with three different types of connections: Serial port, receipt printer, or USB. Select the type of setting for your cash drawer. Com Port (Cash drawer) setting – If you purchased the serial port cash drawer, this setting tells the program which available serial port your cash drawer is on. If you purchased the special cash drawer that connects directly to the receipt printer, leave this box unchecked. To enable the cash drawer feature, place a checkmark in the box, and click the “Test” button that appears. If the drawer doesn’t open, change the port setting and press the “Test” button again. If you can’t find the port that the cash drawer is currently attached to, it may be because the port is disabled on your computer. Check the computer’s manual for details on how to enable the COM port on your computer. Barcode scanner is connected to this computer – If you purchased a barcode scanner from us, place a checkmark in this box. It will enable the scan boxes on all of the schedules, and enable the scan box on the invoice. The scan boxes on the schedules let you scan your clients in and out every day by using their barcode keytags, and the scan checkbox on the invoice allows rapidly scan each item, automatically dropping the cursor to the next line for the next scan. ‘Scan’ box on invoice is automatically checked – This checkbox is only visible if the ‘Barcode scanner is connected to this computer’ on this tab box is checked. With this box checked, the invoice will open ready for you to scan each of your barcode items. The ‘scan’ box on the invoice is explained in the invoice section of this manual. ©2004 BLUE CRYSTAL SOFTWARE CORPORATION 26 Salon Connection 1.0 for Windows 95 or higher Chapter 7 Lists Salon Connection 1.0 provides a variety of lists to make data entry even easier. The information added here populates several of the drop-down boxes popup boxes used throughout the program. Note: In a lot of cases, you will be unable to select information on several of the screens unless the information is first populated on these lists. To get to the lists, click on ‘File,’ ‘Setup,’ ‘Lists.’ The tabs contain each of the following: • • • • • • • • • Resource Types – A resource type is the type of apparatus used to perform your service, such as ‘tanning room’ or ‘manicure station.’ The resource types will be assigned to specific resources on an adjacent tab. Resources – A resource is the actual apparatus used to perform your service, such as ‘tanning room 1’ or ‘manicure station3.’ Salon Connection will track the resources for scheduling and to prevent overbooking. Services – Enter all of the services that you provide, such as manicure, pedicure, waxing, etc. This will allow Salon Connection to track pricing for you for invoicing once the services are performed. Entering the services here will allow scheduling them to be simplified. Sources – For the various daycare types you may have available for your business. Special Rates – If you provide and charge extra for services on such days as a holiday or a Sunday, enter the extra amount per day here. Credit Cards – Define all of the credit cards you accept here, including the discount rate, if any. Entering the information here will allow you to select the various credit cards at a payment type when creating the receipt. Notices – Define up to five reminder card notices, and be able to select any one when printing reminders. Zip codes – As you use the program, a database of Zip codes is created, and then referenced. Once you enter a Zip code, it can then populate the associated city and state automatically. Tan Packages – This tab provides the ability to add numerous tanning packages. Packages entered here will then be able to be sold through the client card for your facility to track tanning minutes for each client. This section will describe, in detail, how to work with all of the list setups for use in a majority of the drop-down boxes on certain screens throughout Salon Connection 1.0. To find each of these items, click ‘File,’ ‘Setup,’ ‘Lists’ from the main menu, and select the tab of your choice from the screen. The choices are as follows: • Resource Types – Add all of your resource types to this list, which is used in the definition of the resources. A resource type is the type of apparatus used to perform your service, such as ‘tanning room’ or ‘manicure station.’ ©2004 BLUE CRYSTAL SOFTWARE CORPORATION 27 Salon Connection 1.0 for Windows 95 or higher • Click on the “Resource Types” tab To add a resource type: • • • • • • • • Click the “New resource type” button. Type in the resource type. Enter a brief description of the resource in the description box. Enter the rate for this resource. If this is a tanning resource, place a checkmark in the ‘Tanning resource’ box. This will allow this resource type to show up for only tanning related resources. Select the ‘Kind of service’ from the predefined list in the dropdown. The ‘link’ field, when set to ‘Employee -> resource,’ will allow you to define what employees use which resource types, for ease in scheduling. Click “Save” when finished. To modify a resource type: • • • Select it from the resource type listing. Change the information. When you are finished modifying the entry, press “Save”. To delete a resource type: • • Highlight the resource type by clicking on it. Press the “Delete” button. You will be prompted for confirmation that this is truly what you want to do. If you select “Yes,” that resource type will be removed from the list. All occurrences of that breed will then be removed from the database. • Resources – The resources tab allows you to define your resources, is the actual apparatus used to perform your service, such as ‘tanning room 1’ or ‘manicure station3.’ • Click on the “Resources” tab. To add a resource: • • • • • Click the “Add” button. Type in the resource name. Select the resource type from the drop-down. Items in this list are defined on the ‘resource types’ tab. Enter a description for this resource. Enter the rate for this resource. ©2004 BLUE CRYSTAL SOFTWARE CORPORATION 28 Salon Connection 1.0 for Windows 95 or higher • Click “Save” when finished. To modify a resource: • • • Select it from the resources listing. Modify the information presented. When you are finished modifying the entry, press “Save”. To delete a resource: • • Highlight the resource by clicking on it. Press the “Delete” button. You will be prompted for confirmation that this is truly what you want to do. If you select “Yes,” that color will be removed from the list. All occurrences of that resource will then be removed from the database. • Services – Define the various services you offer here and their various rates. This will assist your employees with adding these services to an invoice without having to worry about price, which can always be adjusted, and the invoice will also automatically pick up the scheduled services. • Click on the “Services” tab. To add a new service: • • • • • • • • Click the “New” button. Type in the service name Enter a description of the service Select the resource type for this service as defined in the ‘Resource Types’ tab. Enter the rate for this service and whether or not it is taxable. Checking the ‘Taxable’ box will ensure that the ‘Tax’ box is automatically checked on the invoice. Enter the estimated service times for this service. If this service is commissionable, check the commissionable checkbox and enter the appropriate pay rate. Click “Save” when finished. To modify a service: • • • Select it from the Services listing on the left. Modify the information presented. When you are finished modifying the entry, press “Save”. To delete a service: ©2004 BLUE CRYSTAL SOFTWARE CORPORATION 29 Salon Connection 1.0 for Windows 95 or higher • • Highlight the service to be deleted on the left by clicking on it. Press the “Delete” button. You will be prompted for confirmation that this is truly what you want to do. If you select “Yes,” that service will be removed from the list. All occurrences of that service will then be removed from the database. • Sources – Referral sources are defined here, and then appear on the client card for tracking where a client came from. • Click on the “Sources” tab To add a source: • • • Click the “Add” button. Type in the source Click “Save” when finished. To modify a source: • • • Select it from the source listing. Change the information that is presented. When you are finished modifying the entry, press “Save”. To delete a source: • • Highlight the source by clicking on it. Press the “Delete” button. You will be prompted for confirmation that this is truly what you want to do. If you select “Yes,” that source will be removed from the list. All occurrences of that source will then be removed from the database. • Special rates – If you charge extra for holiday stays or extra for certain days of the week, enter the additional rates here. These rates will then be calculated automatically and added to the invoice on checkout or on creation of the invoice. For example, if you charge $15.00 per regular day for boarding, and charge $3.00 extra per day for a holiday (holidays must be defined on the Salon Connection 1.0 calendar), enter $3.00 in the box next to holiday. That amount will then be added to the regular amount. To set up your special rates: • Click on the “Special rates” tab ©2004 BLUE CRYSTAL SOFTWARE CORPORATION 30 Salon Connection 1.0 for Windows 95 or higher • • • Enter any additional amounts to this screen. Click “Ok.” Credit cards – Define the credit card types you accept here, including the surcharge imposed by the credit card company. This will appear on the receipts to help you track from what source your income is derived. • Click on the “Credit Cards” tab. To add a credit card type: • • • • Click the “New” button. Type in the credit card name Enter the discount amount charged by your bank for this credit card. Click “Save” when finished. To modify a credit card: • • • Select it from the credit card listing. Modify the information presented. When you are finished modifying the entry, press “Save”. To delete a credit card: • • Highlight the credit card by clicking on it. Press the “Delete” button. You will be prompted for confirmation that this is truly what you want to do. If you select “Yes,” that credit card type will be removed from the list. All occurrences of that credit card type will then be removed from the database. • Notices – Define up to five reminder card notices, and be able to select any one when printing reminders. • • • • Click on the “Reminder card notices” tab. Enter up to 350 characters for each of the five available reminder card notices. Each notice can be selected separately when printing reminder cards. Click “Save” when done. Zip codes – As you use the program, a database of Zip codes is created, and then referenced. Once you enter a Zip code, it can then populate the associated city and state automatically. • Click on the “Zip codes” tab ©2004 BLUE CRYSTAL SOFTWARE CORPORATION 31 Salon Connection 1.0 for Windows 95 or higher To add a Zip code: • • • • Click the “Add” button. Type in the Zip code Enter a brief description of the Zip code. Click “Save” when finished. To modify a Zip code: • • • Select it from the Zip code listing. Modify the information that is presented. When you are finished modifying the entry, press “Save.” To delete a Zip code: • • Highlight the Zip code by clicking on it. Press the “Delete” button. You will be prompted for confirmation that this is truly what you want to do. If you select “Yes,” that Zip code will be removed from the list. All occurrences of that Zip code will then remain in the database. • Tanning packages – If you offer tanning packages in minutes, you will define them here in terms of how you charge. For example, you may charge for a 60-minute package, and the system will track how many minutes are used for each. • Click on the “Tanning packages” tab To add a tanning package: • • • • • • Click the “Add” button. Type in the code of the tanning package for use on the invoice Type in the descriptive name of this package Enter the package cost Enter the number of minutes for this particular package Click “Save” when finished. To modify a tanning package: • • • Select it from the tanning package listing. Modify the information that is presented. When you are finished modifying the entry, press “Save.” To delete a tanning package: ©2004 BLUE CRYSTAL SOFTWARE CORPORATION 32 Salon Connection 1.0 for Windows 95 or higher • • Highlight the package by clicking on it. Press the “Delete” button. You will be prompted for confirmation that this is truly what you want to do. If you select “Yes,” that tanning package will be removed from the list. To apply a tanning package to a client, see the client card chapter of this manual. ©2004 BLUE CRYSTAL SOFTWARE CORPORATION 33 Salon Connection 1.0 for Windows 95 or higher ©2004 BLUE CRYSTAL SOFTWARE CORPORATION 34 Salon Connection 1.0 for Windows 95 or higher Chapter 8 Employees Note: The Employees feature, including timekeeping and commission, are only available in the standard version. If you purchased the Lite version, the employees section of the program will be unavailable to you. Contact Blue Crystal Software Corporation sales for more information on the employees portion of the program. To add, modify, and delete employees and assign system access rights, click on ‘File,’ ‘Setup,’ ‘Employees.’ Enter your administrative ID and password (if this feature is enabled). OR • • • • • • Select “File” from the main menu. Choose “Setup”. Click on “Employees”. Enter your administrative ID and password (if this feature in enabled). Enter your password. Click on “OK”. The employees dialog screen will appear. The first default ID, “ADMIN”, is required by the system and cannot be deleted. The ID and password can be modified, though. It is very important that you remember your ID and password, as Blue Crystal Software Corporation will have no way of knowing what you typed in and will be unable to assist you in obtaining access once you change the default ID and password. To add an employee: • Click the “New” button. Enter the employee information in the fields to the right of the grid on the ‘General’ tab. The employee ID, password, last name, and first name are all required before you can save this record. All other information is optional, but will be helpful, as it will print out on the employee list report. Barcode field: If you wish to use Salon Connection’s bar code reader timeclock function, enter the barcode from the card you will give your employee without any spaces or dashes. Once a barcode is entered in this field, if the timeclock module is enabled on your system, when your employee swipes their card, the time will be recorded on their record just like they were clicking the timeclock icon on the toolbar. ©2004 BLUE CRYSTAL SOFTWARE CORPORATION 35 Salon Connection 1.0 for Windows 95 or higher If your employee is a stylist, manicurist, or esthetician, check the appropriate box. All employees that have one or all of these boxes checked will appear in the appropriate drop downs on the various schedule and booking screens. If there are two employees with the same first name, you must differentiate them by putting a number after their name. Example: You’ve just hired another employee named “Debbie”. In order to differentiate between these two employees, you must change your first employee’s name to “Debbie1” and enter your new employee as “Debbie2”. The same premise applies for stylists, manicurists, and/or estheticians. Selecting any of these boxes will add the employee’s name to each of the appropriate drop downs throughout the program. If you wish an employee to have administrative capabilities, check the “Administrative” box. The default administrative ID cannot be unchecked, as one ID is required to have administrative functions. Once the ‘Admin ID’ checkbox is checked, the employee will be able to access all of the areas of the program that require an administrative login. The Access Rights tab Once you have completed the employee information portion of the screen, click the “Access Rights” tab to assign access rights to this employee. This tab controls what the employee can access and what they can’t. A check in any of these boxes allows the employee access to that item. There are six categories to the access rights items: General, Module permissions (only the purchased modules will appear), Inventory, Reports, Invoices, and Receipts. Placing a checkmark in the various boxes for an employee enables access, while taking a checkmark away disables access. To select all boxes at once, click the ‘Select all’ button. Click ‘Deselect all’ to uncheck all of the boxes. If at any time any button or menu item is grayed out for any employee while using the software, be sure to check this screen to make sure that the appropriate permissions have been enabled. The General section: List Setup – Uncheck this box if you don’t want your employees to have permissions getting into the lists setup feature (File, Setup, Lists). Vendor Setup – If this box is unchecked, the employee will be unable to access the vendors section of the Inventory setup screen. Category Setup – If this box is checked, the employee will be unable to access the categories section of the Inventory setup screen. Credit card info – This box determines whether an employee has the appropriate permissions to view the client credit card information if it is located on their client card. ©2004 BLUE CRYSTAL SOFTWARE CORPORATION 36 Salon Connection 1.0 for Windows 95 or higher Module permissions: Restricts access to adding, modifying, and deleting any scheduling related activities. For example, if you wanted an employee to only be able to add a booking, place a checkmark in the ‘A’ (for add) box of the appointments section, and leave the ‘M’ (for modify) and ‘D’ (for delete) boxes empty. This employee will now only be able to add appointments. Inventory: Permits only authorized users to access the inventory maintenance screen (File, Setup, Inventory), or to add, modify, and delete inventory items from the inventory maintenance screen. Reports: You may choose whether your employees can see all of the available reports, or only some of them. You will only see the modules that you purchased in this section. Invoices: Permissions assigned here restrict the users to what they can do with invoices. If you wish your employees to be able to add, modify, and/or delete invoices, check the appropriate box. Sometimes it is necessary for an employee with only ‘Add’ permissions to be able to see previously created invoices. Check this box if this requirement applies to your business. If this box is unchecked when ‘Add invoices’ is selected, the user will not be able to see any previously created invoices either under Accounting, Invoices, or on the client’s card. This option is unavailable when modify and/or delete permissions are assigned to an employee. Receipts: Permissions assigned here restrict the users to what they can do with receipts. If you wish your employees to be able to add, modify, and/or delete receipts, check the appropriate box. Sometimes it is necessary for an employee with only ‘Add’ permissions to be able to see previously created receipts. Check this box if this requirement applies to your business. If this box is unchecked when ‘Add receiptss’ is selected, the user will not be able to see any previously created invoices either under Accounting, Receipts, or on the client’s card. This option is unavailable when modify and/or delete permissions are assigned to an employee. Unchecking the Prepayments/Deposits box will prevent the employees from taking prepayments/deposits on any of the booking screens or under Accounting, Receipts. The Time Card tab As each employee clocks in and out, the records are stored in the database for easy retrieval through each employee’s card. If there are no entries in the grid on the ‘Time Card’ tab, the selected employee either has not had any clock in or out entries or the week ending date has not been changed. To manually add an entry to the employees’ time, click the ‘Add’ button. Enter the date in or out, and the time in or out, or both. Select the reason for the addition, enter any notes about this adjustment, and enter an approval code. Click Ok to save this punch. Note: You do not need to enter both in and out time and date if you are adding a missed punch, for example. Simply enter the in time and date and click the ‘Save’ button. The addition will then be added to the grid. ©2004 BLUE CRYSTAL SOFTWARE CORPORATION 37 Salon Connection 1.0 for Windows 95 or higher To modify an entry in the time clock grid, click on the entry that you wish to modify and click the ‘Modify’ button. Change the in and/or out date and time at the bottom of the screen and click the ‘Ok’ button. The changes will be loaded into the grid. To delete an entry from the time clock grid, select the entry by clicking on it. Once selected, click the ‘Delete’ button. You will be prompted that this is what you want to do. If so, click ‘Yes’ and the entry will be removed from the grid. To make a one time adjustment to an entry, click the ‘Adjust’ button. This feature is to allow you one-click entry for a half hour lunch, or 15 minute break, etc. To print a time sheet for your employees, click on ‘Reports,’ ‘Revenue,’ ‘Timesheets.’ The total time worked for the selected period will be calculated in the lower right hand corner of the screen. Payroll Info tab Your employees’ payroll rate information is stored on this tab. To store the information, enter it as follows: Pay method: Select the method of payment for this employee: Hourly or salaried Frequency: This is how often you pay this employee Hours per pay period: Hours that this employee should work per period Rate: If you selected hourly under Pay Method, enter the hourly rate in this box. If this employee is salaried, enter their yearly rate. Commission: This is the percentage of commission on each sale and/or service this employee performs. Note: The commissionable items under inventory and special items can have their own rates attached. If a percentage rate is entered here, it will supersede all percentage rates entered for the various items on the commission report. Max baths: This is the maximum number of baths this employee can give on any given day. The system will automatically track the number of appointments assigned when new appointments are scheduled. This feature is automatic. A setting of zero means there is no limit to the number of appointments that can be scheduled for the selected employee. Max grooms: This is the maximum number of grooms this employee can give on any given day. The system will automatically track the number of appointments assigned when new appointments are scheduled. This feature is automatic. A setting of zero means there is no limit to the number of appointments that can be scheduled for the selected employee. Schedule tab If you keep track of your employee’s schedules, they will be stored on this screen. The system allows you to schedule a first and second shift. If the system finds a schedule for an employee for a day that an appointment is being requested, it will check to see if the employee is available on that day at the time requested. The system tracks employees’ schedules a week at a time. Note: On the system options screen, you can specify a week ending day for your schedules. If your workweek ends on a Wednesday, you can specify ©2004 BLUE CRYSTAL SOFTWARE CORPORATION 38 Salon Connection 1.0 for Windows 95 or higher Wednesday in the system options and the system will automatically keep track of this for you. To add a schedule, click the ‘Add’ button. The selected employee’s name will be located in the panel at the top of the screen. Select the week ending date and enter the in times and out times for each of the days. Breaks and lunches will be tracked by the actual time clock punches on those days. To change an employee’s schedule, select the week ending date from the list by clicking on it and then clicking the ‘Modify’ button. The employee’s name whose schedule you are modifying will appear in the panel at the top of the screen. Make your adjustments to the date and times and click the ‘Ok’ button to save the changes. To calculate the total amount of time that you are scheduling for, occasionally click the ‘Calc Time’ button. This will let you know at a glance how much time you have scheduled the employee for. To delete a schedule, select the week by clicking on it in the list. Click the ‘Delete’ button. You will be prompted that this is what you want to do. Click ‘Yes’ to permanently delete that employee’s schedule from the system. The total time scheduled for the selected period will be calculated in the lower right hand corner of the screen. Copying a schedule to another period: To copy a schedule from one period to the next, select the schedule date that you want copied by clicking on it once. Click the ‘Copy’ button. You will be prompted for the period ending date for the new schedule. When you select the date, click Ok. The new schedule will be created automatically. Printing a specific employee’s schedule: To print a schedule for a specific employee, click the ‘Print’ button on the employee’s schedule screen. A schedule must be selected in this screen in order for it to print. Printing a schedule for all employees: To print a schedule for all employees, click on Reports, General, Employee schedule. You will be prompted for the week ending date that you wish to print the schedule for. This date MUST be a Saturday. Timeclock swipe module: Salon Connection contains an included module that will allow you to add one of our barcode swipe readers so that you can issue barcode-encoded time cards for each employee for them to ‘swipe’ to clock in or out. The swipe registers directly into Salon Connection onto the employee’s time card grid. For more information about the barcode reader, please contact Blue Crystal Software Corporation sales. ©2004 BLUE CRYSTAL SOFTWARE CORPORATION 39 Salon Connection 1.0 for Windows 95 or higher ©2004 BLUE CRYSTAL SOFTWARE CORPORATION 40 Salon Connection 1.0 for Windows 95 or higher Chapter 9 Inventory Note: The Inventory feature, including vendors and categories, is only available in the standard version. If you purchased the Lite version, the inventory section of the program will be unavailable to you. Contact Blue Crystal Software Corporation sales for more information on obtaining the inventory portion of the program. The inventory section of Salon Connection 1.0 is a full-blown point-of-sale system. The inventory section of the program works in conjunction with the invoice, in addition to providing several features that will allow it to act as a point-of-sale system. To work with the inventory portion of the program, click “File,” “Setup,” “Inventory.” Note: You must have inventory access rights to gain access to the inventory section of the program. If you are unable to click ‘Inventory,’ then your user ID does not have the permissions necessary to access the inventory section of the program. Please contact your system administrator about getting inventory permissions. Provided you have the permissions necessary to enter this section, the inventory setup screen will appear. This screen contains three options: Inventory, Vendors, and Categories. Across the top of this screen is an ‘Activities’ menu that will allow you to access the point-of-sale features of the inventory. This will be covered later in this chapter. Categories - This section allows you to define categories for your products. For example, if you carry a multitude of shampoos from different vendors, set them up here for easy viewing on the inventory screen or on reports. To have the reports effectively break your sales down by category, the following seven categories are required: FACIAL HAIR MANICURE MASSAGE PEDICURE TANNING WAXING Your system already contains all of those categories pre-entered by us, and they cannot be deleted. If your system doesn’t include these categories for some reason, you must add them using the following method. The built-in invoice generator uses these seven categories tied to a corresponding inventory item. Note: You must have category access rights to gain access to the categories section of the program. If you are unable to click the ‘Categories’ option button, then your user ID does not have the permissions necessary to access the category section of the program. Please contact your system administrator about getting categories permissions. To add a category: ©2004 BLUE CRYSTAL SOFTWARE CORPORATION 41 Salon Connection 1.0 for Windows 95 or higher • • • • Click the “Categories” option button. Click the “New” button. Type in the category name (required) and a brief description, if necessary. Click the “Save” button and the category will appear in the list to the left. To modify a category: • Click the category that you want to modify. • Type in your changes. • Click the “Save” button and the changes will be applied. To delete a category: • Click the category to be deleted. • Click the “Delete” button. • The category will be removed from the system. Vendors - This section allows you to set up your vendors for use in the inventory section, so that you can enter inventory items by vendor. Note: You must have vendor access rights to gain access to the vendor section of the program. If you are unable to click the ‘Vendors’ option button, then your user ID does not have the permissions necessary to access the vendor section of the program. Please contact your system administrator about getting vendor permissions. To add a vendor: • Click the “Vendors” option button. • Click the “New” button. • Type in the vendor company name (required), contact information, and any other information, if necessary. • Click the “Save” button and the vendor will appear in the list to the left. To modify a vendor: • Click the vendor that you want to modify. • Type in your changes. • Click the “Save” button and the changes will be applied. To delete a vendor: • Click the vendor to be deleted. • Click the “Delete” button. • The vendor will be removed from the system. Inventory – To setup your inventory, click the inventory option button. An item code is required for all items, so that it will sort properly when selected for an invoice, and for internal reporting purposes. The available quantity of this product will be displayed, if the item is marked as a “Product.” An item must be marked “Product” or ©2004 BLUE CRYSTAL SOFTWARE CORPORATION 42 Salon Connection 1.0 for Windows 95 or higher “Service,” as this is used for printing inventory reports. Only items marked as “Product” will appear on the report. To add an inventory item: • • • • • • • • • • • • • • • Click the “New” button. Enter the item code. If you are using a bar code scanning gun (available from Blue Crystal Software Corporation), place the cursor in this box and scan the bar code. The numerical code will appear in the box. Select the vendor for the item if it is a product (the vendor must first be set up in the vendor section of the program). If the item is taxable, click the Tax 1 box to place a checkmark in it. The taxable items will show up as taxable on the invoice. Some countries and municipalities require that a second tax is charged. If that is the case where you do business, check the Tax 2 box. Any items with the Tax 2 box checked will have the T2 box on the invoice checked when the invoice is created. Enter the quantity that you have on hand. As items are depleted from your inventory through the invoice, this number will reflect the amount of items you have left. Enter a “low warning.” That is, enter a number for the system to let you know when you are close to running out of this item. Enter its cost to you. Enter your markup (ex. 35 for 35% or 25.5 for 25%). When you exit this field, the retail price will automatically be calculated by the system, which will use the formula cost x markup = retail. If you don’t want to use markup and have a set price for the item, enter the retail cost to the client. Recurring checkbox: It is now possible to mark certain inventory items as ‘recurring.’ This is especially helpful if you have a charge that you want to apply to every appointment, such as insurance, or miscellaneous. To set the charge, place a checkmark in the new ‘Recurring’ checkbox on the item that you want to mark as recurring. When you click ‘Save,’ the system will remind you that that item will now show up on every single invoice created with Salon Connection. Once it is set, every time an invoice is created for a booking, the system will include the recurring charge. It will not, however, be included on invoices created for miscellaneous items. Enter a brief description of the item. If this item is a product, click the “Product” option button. If this item is a “Service,” click the Service option button. Commissionable checkbox: If an item is commissionable, such as a BATH or GROOM (currently system items), check this box. Only commissionable inventory items will show up on the commission report. Commission type: If this item is commissionable, select whether the item commission is paid either by percentage or by a flat rate. Commission rate: Enter the commission rate for this item. The rate format will be determined by what you selected as commission type. ©2004 BLUE CRYSTAL SOFTWARE CORPORATION 43 Salon Connection 1.0 for Windows 95 or higher • • If you have the QuickBooks DirectLink module, you will see the QBDL income account selection box. Select the income account from the pop up list that sales of this item will flow into in QuickBooks. When you are finished adding the entry, press “Save”. Please note: Only commissionable items will get put on the commission report. If the employee that sells these items has an amount in their ‘commission’ box on their employee record, that percentage amount will supercede the percentage amount on this screen when printing the commission report. The retail cost will appear on the invoice, when selected, and both costs will be used in internal reporting. To modify an item: • Select it from the left side of the inventory listing by clicking on it. • Modify the information that is presented. • When you are finished modifying the entry, press “Save.” To delete an item: • Highlight the item by clicking on it. • Press the “Delete” button. You will be prompted for confirmation that this is truly what you want to do. If you select “Yes,” the item will be removed from the list. All occurrences of that item, however, will remain in any of the created invoices. Note: Make sure your system has these seven inventory items (at least one for each of the various service modules): FACIAL HAIR MANICURE MASSAGE PEDICURE TANNING WAXING These seven items are required by the system, and they cannot be deleted. If you don’t have them in your inventory list, you must add them and assign the corresponding category to them. The category revenue report will not function properly without them. Searching for an item The search box on the main screen is for searching for inventory items only. When the vendors or categories options are selected, this feature is unavailable. Search box: As you type in the text box, your inventory list will scroll based on the ‘Code’ column. If you have a barcode scanner, you can click your mouse in this field and scan the item. The list will automatically scroll to that item. ©2004 BLUE CRYSTAL SOFTWARE CORPORATION 44 Salon Connection 1.0 for Windows 95 or higher Search button: If you enter information into the ‘Search’ box and click the ‘Search’ button, the system will search by the ‘description’ column and only display a list that matches your search criteria. Point-of-sale functions Salon Connection 1.0 offers new features that allows the system to act as more of a pointof-sale system. From the inventory screen, click the ‘Activities’ menu item. The two menu items available from there are: Purchase orders The purchase orders function allows you to create and print purchase orders for your vendors. When you click ‘Purchase orders,’ you get the purchase order screen, which organizes your purchase orders by date. To add a new purchase order: • On the purchase orders listing screen, click the ‘Add’ button. The ‘Add purchase order’ screen will appear. • Select the desired vendor from the vendor drop-down. The vendor will already have to be in the database for them to appear in the list. • Enter the purchase order number (required). If you don’t have a number, make one up. • In the grid, enter the quantity that you wish to order, the inventory item code, the description, and the unit price. The amount column will calculate automatically. • Click OK to save this purchase order and the purchase order will appear in the list under the appropriate month. To modify a purchase order: • On the purchase orders listing screen, either double click the purchase order you wish to modify or click on it once and click the ‘Modify’ button. • When you finish modifying this purchase order, click Ok to save it. To delete a purchase order: • On the purchase orders listing screen, click on the purchase order you wish to delete and then click the ‘Delete’ button. You will be prompted that this is what you want to do. If you do want to delete this purchase order, click ‘Yes.’ To return to the purchase orders screen without deleting it, click ‘No.’ To print the purchase order: • On the purchase orders listing screen, click on the purchase order you wish to print and click the ‘Print’ button. Select your output destination and then click ‘Ok.’ Receive inventory ©2004 BLUE CRYSTAL SOFTWARE CORPORATION 45 Salon Connection 1.0 for Windows 95 or higher Once you have entered the items you wish to order into the purchase order system, and the items come in, it is then necessary to ‘receive’ the items so that they can be entered into your inventory by increasing the on hand counts. Any open purchase orders will appear in the list. An ‘open’ purchase order is defined as one that has not had all items that were ordered marked as received. To receive your items into inventory: • Click Activities, Receive inventory from the menu on the inventory screen. • From the Receive Inventory window, click on the Purchase Order you previously created. • Click the ‘Receive inventory for selected PO’ button. On the ‘Receive inventory’ screen, you will get a list of all items that were listed on the purchase order. If any items have been previously received in their entirety, they will not appear in this list. Only non-received items and partial shipments will appear here. As a time-saving feature, by default, all items listed are checked as received, with the quantity received column showing all of the items as received. If any of the items were backordered or didn’t arrive, simply uncheck the item. If an item was received, but not in its entirety, change the quantity received to the actual amount that was received. For example, say you ordered 20 rawhide bones, but only 12 came in. Leave the checkmark in the ‘Rcvd’ column and change the quantity received to 12. This will leave 8 on the purchase order, and after you save this record and reopen it, the rawhides will show a quantity of 8. Reports The inventory reports consist of: Inventory list: This report shows products only, and has the options of printing by category or without categories. Low report: This report lists items that need to be reordered. It pulls data from your database where your inventory product on hand number is at or below the ‘low’ setting. Note: For zero count items to show up on this report, you must check the ‘Include zero items’ checkbox on the report options screen. Vendor list: Prints a list of all of your vendors for easy reference. ©2004 BLUE CRYSTAL SOFTWARE CORPORATION 46 Salon Connection 1.0 for Windows 95 or higher Chapter 10 Client card The “client card” screen is a complete source for information about any and all of your clients. This screen has ample space for notes about each client, including special places for warnings and emergency information, as well as a myriad of contact phone numbers, and complete appointment, sales, payment history. The owner’s last name and first name are the only required fields on each card. Each card contains a number of tab sections, designed to organize your data more effectively. Each of the tabs, and the related information on each, will be discussed in depth in this chapter. Creating a new client card To add a new client: • • Click on “File”. Choose “New Client” from the menu. OR • Click the first icon on the toolbar. OR • Right-click on one of the existing clients in the Client Explorer and select ‘New client record’ from the popup menu. The “client card” screen will appear. The owner’s last name and first name are required before the “card” can be saved. Note: It is possible to open more than one client card at a time. • Enter all of the available client information by pressing the tab key to move between fields. Once you enter any of the phone numbers into the appropriate phone numbers boxes, the “Dial” button for that number will become available. You can use this button to automatically dial the client’s number through your modem, provided your computer has a modem. The ID field is a free form field if you wish to enter your own client ID. The fax number is self-explanatory. Inactive checkbox: To make a client inactive, check this box. The client’s record will then be moved to the ‘inactive client’ list, retrievable by clicking the ‘Show inactives’ ©2004 BLUE CRYSTAL SOFTWARE CORPORATION 47 Salon Connection 1.0 for Windows 95 or higher checkbox on the Client Explorer. To get the client back on the regular list, simply open their card by double clicking on it to open it and unchecking the ‘Inactive’ checkbox. If the client has emergency contact information, enter it here. The emergency contact field and it’s related information are self-explanatory. Enter the client’s email address (useful for email reminders) and web site address. Once this card is saved, it will appear in the ‘Client Explorer.’ To reopen the card, once it is saved, double click it from the list, or right-click on it and select ‘Open.’ Autopopulating the city, state, and zip When entering client information, Salon Connection 1.0 will try to anticipate which city, state and Zip you are entering. If the program doesn’t find a match for the Zip you entered, it will prompt you to add it to the database. This feature is very useful, as you can enter a Zip code and the system will automatically populate the city and state. The same feature holds true for the city field. To disable this feature, click “File,” “Setup,” “System options.” Uncheck the “Perform new Zip Code check” option. Select the client’s gender, age group, and set the birthdate. All of these fields are optional, although they will assist you at some point with targeted marketing, or if you wish to send a birthday greeting to a client. Salon Connection also sends email reminders and greetings. Enter the client’s email address if you wish them to be included in special announcements. In the stylist drop-down, select the client’s preferred stylist. This will allow you to simplify the booking process when they call by automatically filling in the specified stylist. Emoticons In the lower right hand corner of the first tab, there are a series of eight icons that will allow you to specify the type of client that this one is. Clicking one of these icons will transfer the icon to client explorer to the left of the client’s name. The Photos tab To add a client’s photo to their card, the photo needs to be taken either with a digital camera, or scanned. The photo file (in .jpg, .bmp, .tif or .gif formats only) then needs to be placed in the PIX folder on your main computer. The PIX folder is inside the SalonConn folder. By placing the photos inside the PIX folder on the main machine, each computer on the network will have access to them, and they will display properly. Note: Please consult the documentation that came with your camera or scanner for information on the procedures for working with photos and image files. There is no limitation to the size of the photo as far as Salon Connection is concerned, as only the filename is stored with the program. We shipped a few photos with the program, which were placed in the PIX folder when the software was installed. You can experiment with those photos while following along with these instructions. ©2004 BLUE CRYSTAL SOFTWARE CORPORATION 48 Salon Connection 1.0 for Windows 95 or higher To add a client’s photo to their card: Once the client’s photo image file has been placed in the PIX folder on the main computer, click the button under either the ‘Before’ or the ‘After’ image with the three ‘…’ on it. Select the client’s photo file that you placed in the PIX folder (the PIX folder will be the default folder location that opens up) by double clicking on it (or, you can simply double click one of the files we provided). It will then appear in the space provided for the photo. To change a client’s photo: Once the client’s photo has been applied to their card, you may wish to choose either another photo or an updated one. To change the photo, press the ‘…’ button under the photo that you wish to change. Select the new photo by double clicking the filename. The new photo will then appear in the photo box. To clear a client’s photo: If you want to remove a clientt’s photo from their card, click the ‘Clr’ button at the bottom of the photo area that you wish to clear. This will remove the filename from the box and clear the photo. Note: This does not remove the photo image file for your computer. The file will remain on your hard drive until you physically delete it. The Notes tab When you have completed entering the information on the first tab, click the Notes tab. On the Notes tab are two fields that will allow you to store unlimited information about the client in either the Formula field and/or the Notes field. Both are free-form fields and will hold unlimited amounts of information. Under the Formula and Notes fields is a “Warning” box. If you enter information into this box, a message will be displayed on the screen every time this client card is opened. If you enter any information in this field, the client’s name will turn red in the Client Explorer, advising you, before you open the record, that a warning is coming. A visual warning will also appear each time you select this client’s record for any bookings. To clear the warning, simply clear the ‘Warning’ box by clicking in the box at the end of the text and backspace to remove all of it. The next field is the ‘Referred by’ field. The information entered into this box is saved in the ‘Sources’ database table. If you enter a source into this box that isn’t in the database, you will be prompted to save the information in the database. To modify the list that appears, click ‘File,’ ‘Setup’, ‘Lists.’ The ‘Sources’ list will appear on the ‘Sources’ tab. Add, modify, or delete your referral sources from this tab. The ‘Occupation’ field will store the occupation of the client for reporting purposes. The date this record was created is stored in the ‘Date record created’ field. The barcode field stores the client’s barcode information from the keytag you can offer them. Much as your favorite grocery store offers a barcoded keytag, Salon Connection allows you to offer your clients barcoded keytags with your company name and logo on ©2004 BLUE CRYSTAL SOFTWARE CORPORATION 49 Salon Connection 1.0 for Windows 95 or higher them. This allows the clients the ability to check themselves in and out of the schedule by scanning their keytags. Contact Blue Crystal Software Corporation for more information on the barcoded keytags. The ‘Member’ checkbox allows you to set up a membership system for your clients. If you charge a yearly fee for preferential treatment such as first claim to appointment times or other specials, check this box and set the expiration date. There is a membership expiration report included with Salon Connection, and the system will also let you know when a membership is expiring. Simply leave the box unchecked if you do not need this feature. If this client receives a special discount from you for each of their visits, enter the percentage in the ‘Discount’ field. When an invoice is created for this client, their discount percentage will automatically be included. The Invoices tab This tab contains all of the invoices that were created for this client. If this client has a balance, an alert will be visible on this client’s screen alerting you to this when the card first opens, with the balance due highlighted in red. Double clicking on any line will display that invoice. You can reprint any invoice from this screen by selecting it by clicking on it and then clicking the ‘Print’ button. You can create an invoice from this screen by clicking the moneybag icon on the toolbar. To modify an invoice, double-click it. Note: You cannot delete an invoice from this screen. Payments tab All payments made by this client will appear on this tab. To get to a particular payment, click ‘Accounting,’ ‘Receipts.’ Appointments tab The complete list of all of this client’s appointments, both past and future, are listed on this tab. By double-clicking the appointment, you will see the details of that appointment. You can also add, modify, or delete appointments from this tab by clicking on the appointment and clicking either the modify or delete buttons. To add an appointment for this client, simply click the ‘Add’ button to launch the booking screen. Tanning session packages: The number of tanning minutes left for this client will be displayed in the ‘Tanning minutes left’ panel. To adjust the minutes up or down, double click the panel with the minutes listed. You will be prompted to enter your administrative ID and password. Enter your information, click ok, and using the up and down arrow buttons, increase or decrease the number of minutes accordingly. To purchase a tanning session package for this client, click the ‘Purchase Tan Sessions’ button. The invoice will appear with only the created tanning session packages appearing in the dropdown under code. Once a package is selected on the invoice, and the invoice is saved, the client’s card is updated with the number of minutes that the package was good for. Once a package is sold and the number is set, every time that client is checked ©2004 BLUE CRYSTAL SOFTWARE CORPORATION 50 Salon Connection 1.0 for Windows 95 or higher in and out using Salon Connection’s ‘check in/out’ feature, the number of minutes left will decrement by the total of minutes between the check in time and the check out time. When the client gets to ten minutes left, the system will warn you. If you wish to issue reminders for this client, select the ‘Yes’ option button on the ‘Issue reminders?’ panel. The default is ‘Yes.’ Set the client’s weekly appointment interval by clicking the up/down arrows. Together, this feature will allow you to set when a client is to be sent a reminder and at what interval. Credit card info The credit card info tab allows you to keep client credit card information on file for instant recall when checking out a client. The employee’s login ID protects this information if data is entered into the field provided they have the required permissions to do so. If there is no data, the employees may click the button freely to enter data. To view the credit card information, click the ‘Show Credit Card Info’ button. You will be prompted for your login ID (if this feature is enabled). To change this information, simply type it in and click ‘Ok.’ Saving the data When you are finished entering this client’s information, and want to save it: • Click on “File”. • Choose “Save” from the menu. OR • Press the “Save” icon (the single floppy disk) on the toolbar. OR • Click on the “X” in the upper right hand corner. If you click the “X,” you will be prompted to save the information, and the card will disappear. • OR Click “OK”. Modifying a client A client’s information can be modified quite easily through one of several methods. • • Click the “Locate client” icon on the toolbar. OR Click “File”. ©2004 BLUE CRYSTAL SOFTWARE CORPORATION 51 Salon Connection 1.0 for Windows 95 or higher • Choose “Open Client”. OR • Double click the client’s name in the Client Explorer, or right-click your mouse on that client and select ‘Open client’ from the popup menu. If you are using the ‘Search’ screen, enter either part or all of the client’s first or last name and click the ‘Search’ button. Once the locator appears, select that client by double-clicking it from the list. Once you double-click the client from the locator, any warnings and outstanding balance messages will be displayed on your screen before the client card appears. Make any required changes to the card and click “OK” to save them and close the card. Deleting a client Deleting a client permanently removes that client record from the database. Salon Connection 1.0 will then remove all occurrences of that client from all schedules. Note: Deleting a client is permanent! You may want to set the client to “inactive” by checking the inactive box on the client card. This way, the client won’t appear on the locator, but can be retrieved if necessary. To delete the client: • Open the client’s card, and ‘File,’ ‘Delete Client’ (will not work if no client cards are open). OR • Right-click on the client from the Client Explorer and select ‘Delete client.’ You will receive a prompt on the screen asking you if this is truly what you wish to do. If so, press “yes”. Please note that any occurrences that reside in the income section for this client will not be removed. ©2004 BLUE CRYSTAL SOFTWARE CORPORATION 52 Salon Connection 1.0 for Windows 95 or higher Chapter 11 The Salon Connection Calendar Opening the Calendar • • Select “Schedule,” from the main menu. Choose “Calendar”. OR • Click on the “Calendar” icon from the toolbar. When selected, the program displays the Salon Connection 1.0 Calendar. The current month’s calendar pops up, with the current day selected with the listing of appointments for the day displayed. In the upper right-hand corner of each day’s box, a number appears. Clicking once on each day will display the list of appointments for the day. If you rightclick an appointment, you will see a context menu which will allow you the same functionality provided by the regular schedule screen (see the regular appropriate schedule section of this manual for more information regarding the drop down menus). To open a day’s schedule, double click the area between the day number and the number of appointments for that day. Double-clicking one of the names in your list will open that specific appointment. Refresh button Occasionally you may need to ‘reload’ the calendar to reflect the totals for the most recent entries into your schedules. Click the ‘Refresh’ button. This button will refresh the totals displayed on the chosen calendar tab. Marking special dates The Salon Connection 1.0 Calendar features a system that enables you to mark off blocks of dates for special events (vacations, holidays, or anything you can come up with!). The major holidays are currently highlighted in red. When adding an appointment, Salon Connection will use these dates to warn you that you may have chosen a day that a stylist has chosen for vacation, or that the date is marked as a special event on the calendar. To mark off a date (or a block of dates) on the calendar: • Click once on the day (or the first day of your special event). ©2004 BLUE CRYSTAL SOFTWARE CORPORATION 53 Salon Connection 1.0 for Windows 95 or higher To select more than one day: • • Press and hold your “Ctrl” key down while clicking on the additional days with your mouse. When you are through, release the “Ctrl” key and select the type of day you are reserving. Select the option from the “Mark as” box in the lower right-hand corner of the calendar screen. To mark whether the selection is for the business or the employee, select the appropriate ‘Set for’ option button. Your selection will be “marked” for your special event. To unmark a day, select it again and press “None.” To mark off a date (or a block of dates) on the employee’s calendar(s): • Click on the “Set for” spot designated for either employee or business before you set your dates. Otherwise, all employees will have the same vacation/holiday/other dates marked on their calendars. • Choose the employee’s name from the drop down list in the upper left-hand corner. • On that employee’s calendar, click once on the day (or the first day of the employee’s special event). To select more than one day: • • Press and hold your “Ctrl” key down while clicking on the additional days with your mouse. When you are through, release the “Ctrl” key and select the type of day you are reserving. Select the option from the “Mark as” box in the lower left-hand corner of the calendar screen. Your selection will be “marked” for your special event. To unmark a day, select it again and press “None.” On the employee side, each employee can have their own set of day blocks. To switch the employee, select their name from the drop down list on the upper left-hand corner of the screen. Moving ahead or back a month or year To move forward or backward a month: • Press the left or right-facing arrows on the “thumb slider”, which are located just above the “Mark as” button box and the “View” button box, on the bottom of the Calendar screen. To go back a full year: ©2004 BLUE CRYSTAL SOFTWARE CORPORATION 54 Salon Connection 1.0 for Windows 95 or higher • On the “thumb slider”, click slightly to the right side of the left arrow. To advance a full year: • Click slightly to the left of the right arrow. Viewing a day’s activities To view the appointment schedule for a desired day: • • Click on the “Calendar” icon. Double-click on the day you wish to see. The appointment schedule for that day will pop up. • To exit the Calendar, press “Close”. ©2004 BLUE CRYSTAL SOFTWARE CORPORATION 55 Salon Connection 1.0 for Windows 95 or higher ©2004 BLUE CRYSTAL SOFTWARE CORPORATION 56 Salon Connection 1.0 for Windows 95 or higher Chapter 12 Appointment schedule functions The Dayview Appointment Schedule The Dayview Appointment Schedule shows all appointments for a specific day, organized by time and employee. To open the dayview appointment schedule: • Click on the dayview schedule icon on the toolbar. OR • • Click on “Schedule”. Click on “Dayview schedule”. Once the schedule appears, the day will appear in the title bar of that window. The name of the employee appears at the top of each column with their appointment listed under them next to the start time. The type of appointment is color coded according to the legend at the top of the screen. Note: If you don’t see a particular employee listed, or if there aren’t any names available in the list except for ‘Master list,’ your employees need to be defined and resoureces assigned. To define your employee, click on ‘File,’ ‘Setup,’ ‘Employees.’ Enter your administrative login (if required). See the chapter entitled ‘Employees’ for information about adding employees and defining their resources. Sort order The dayview appointment schedule can be sorted either by employee or by resource. The sort order selection also determines the order in which the grooming daily report is printed. If you choose to see the schedule by resource, click on the option button next to ‘By resources.’ This will display the defined resources across the top of the columns where the employee names were Column sort Salon Connection 1.0 contains a feature by which you can swap the order of the columns. If you want to swap the order of the columns on the schedule, simply click the gray header at the top of any column to reveal a drop down. Select the name of the column from the drop down that you want to swap the current column with and the selected column will move into that position, with the replaced column moving to where the new column once was. Scan box ©2004 BLUE CRYSTAL SOFTWARE CORPORATION 57 Salon Connection 1.0 for Windows 95 or higher Note: The scan box will only be visible if you have checked the ‘Barcode scanner is connected to this computer’ option in System Options on the Local settings tab. By using bar coded keytags, as each client comes through the door or prepares to depart, you can scan their keytag. The keytags are exactly like those available from your local grocery store, and can be acquired by contacting Blue Crystal Software Corporation. Once the keytag barcode has been scanned into the client’s card, clicking your mouse in the ‘Scan’ box and then scanning the client’s keytag when they come through the door will automatically trigger the check in procedure, or the check out procedure if check in has already been performed. See the ‘Client card’ section of this manual for more information regarding entering the barcodes for each of your clients. Moving to other days To move from one day to the next: • Press the “Previous Day” to see past appointments or “Next Day” buttons to see future appointments. The schedule for the next or previous day will appear. To “jump” to another day: • • • Press the “Find Date” button. Enter the date you would like to move to in mm/dd/yyyy format. Click on “OK.” The grooming schedule for that day will appear on your screen. Printing the schedule To print the schedule: • Click on “Print”. The schedule for the displayed day will be shown on the screen. • Send it to the printer by clicking on the printer icon in the upper portion of the report window. Only the displayed schedule will print. The WeekView schedule To view the schedule for the week by employee, click the WeekView icon on the toolbar, or click ‘Schedule,’ ‘WeekView schedule.’ This schedule will display appointments by ©2004 BLUE CRYSTAL SOFTWARE CORPORATION 58 Salon Connection 1.0 for Windows 95 or higher employee for a week at a time, and tally the specific appointments by their appropriate service at the bottom of the screen. To move an appointment from one day to another, click and hold the appointment with your mouse and drag and drop it to the new day. To extend an appointment, hold your mouse over the bottom of the box that shows the appointment until your mouse becomes a two headed pointer. Click and hold, and then drag down to the desired section. Adding a client to the schedule • On the Dayview or Weekview schedule, click on the “Add” button. Enter the client’s name in the search screen and click “Search.” If there are any matches, the locator box appears. If the client’s name appears in red, a warning will display when they are selected. Double-click on the client you would like to schedule an appointment for. OR • Locate the client in the Client Explorer and drag them to the schedule by clicking on them with the left mouse button. Hold the left mouse button down and drag the client to the schedule’s grid. Now release the left mouse button. The schedule MUST be opened for the client to be successfully “dragged and dropped.” The “Add Booking” dialog box pops up. • • • • • • Enter the “in date,” and time (both are required). Set the services in the grid by selecting your defined service from the drop down in the first column. Click in the column and you’ll see a drop down arrow. Click it to display your list of services. Once you select one, the preset information to go with that service will appear in the grid. You can make adjustments to any of the information. To add more services, on the second line, repeat the same procedure. On the notes tab, type in the formula, if required, and enter any special instructions. The ‘Get style notes’ will list the notes from the client’s card, and the ‘History’ button will display a list of appointment notes from all previous appointments. To make this a recurring appointment, click on the ‘Recurring Appointments’ tab and set the interval and length of time. To sell product to this customer (to be included on the invoice at checkout), list the items on the ‘Inventory’ tab. Click on “OK”. Salon Connection 1.0 will then add your booking to the schedule for the day(s) listed, and put a note on the client’s card. The “Quick 6” button If a client wishes to make an appointment in six weeks, go to the “Add Booking” screen and press the “Quick 6” button, located above the “In Date”. This will automatically jump the date up six weeks. If you press the button again, it will jump the date up another six weeks (a total of 12 weeks by hitting it twice). Right next to the button you ©2004 BLUE CRYSTAL SOFTWARE CORPORATION 59 Salon Connection 1.0 for Windows 95 or higher will see an up arrow and a down arrow. These buttons will change the number of weeks it will jump (i.e. the “Quick 6” button will become “Quick 7” if you press the up arrow or “Quick 5” if you press the down arrow.) Scheduling recurring appointments If a client faithfully comes in every six weeks, and they would like to book six months worth of appointments, then this feature is for you! When scheduling the first appointment: • • • On the recurring appointments tab, set the time and day of week, and select the number of weeks between appointments and select the length of time (i.e. every __ weeks for __ weeks/months/years). Select the services from the grid on the right. Click on “OK”. The Duration box signifies in minutes how long this appointment will take. This is useful for the way the appointments display in the WeekView calendar. It’s that simple! All of the appointments will fall on the same day of the week at the same time. If there’s a holiday or vacation scheduled on the day that the appointment falls on, the appointment will automatically be moved to the following week. However, if a recurring appointment is made, and an employee chooses to go on vacation at a later date, they will receive visual notification, advising them that an appointment is made for the date they have chosen to take vacation. If any dates and times are already booked by another client, the recurring appointment will still be booked. However, you will receive a visual notification of the conflict, with the date(s) in question displayed. You will then be asked if you want to print a list of the scheduled dates. This list can be presented to the client or used internally to adjust any of the dates with scheduling conflicts. NOTE: Any future appointments previously made for this client will be erased when scheduling recurring appointments. • ‘Inventory’ tab: Occasionally, a client may purchase some of your inventory items while visiting, such as shampoo or nail polish. Enter those items in the list here for inclusion on the invoice. The drop down list is derived from the inventory list under ‘File,’ ‘Setup,’ ‘Inventory.’ Enter the quantity, select the item from the list (from your inventory), the description (will automatically populate), and the price (will also automatically populate). You can adjust any of these items at any time. Any items entered on this tab will appear on the invoice at check out. ©2004 BLUE CRYSTAL SOFTWARE CORPORATION 60 Salon Connection 1.0 for Windows 95 or higher If any of these inventory items are commissionable (as defined by the ‘Commissionable’ checkbox on the setup screen for ‘Inventory’), select the employee who will receive the commission from the drop-down located in the last column. Commissionable items entered here will get listed on the commission report once the invoice is created and these items are pulled onto it. To delete an entry from the list, click on the entry and press the ‘Delete’ button. You will be prompted that this is what you want to do. Click ‘Yes’ and the item will be permanently deleted from the list. Please note: If the invoice has already been created and this item was added to it, this item will remain on the invoice. Please note: If you need to add or delete any items from any of these tabs, you can do so by modifying the booking entry (entry modification is covered in the next section). The modification will also get picked up on the invoice at check out. Modifying an entry To modify an entry: • • Double-click on your entry. Press the “Modify” button. The “Modify Booking” box will show up with the current booking information. • • Change the information accordingly. Press “OK”. The schedule will be modified to include all of the dates involved. Deleting an entry To delete an entry: • • Click on the entry to highlight it. Press the “Delete” button. You will be asked for confirmation that this is truly what you want to do. • Press the “OK” button. The client’s entry will be removed from that date. ©2004 BLUE CRYSTAL SOFTWARE CORPORATION 61 Salon Connection 1.0 for Windows 95 or higher Walk-in clients If a client walks through the door that doesn’t have an appointment, this function will enable you to create a booking quickly and assign that booking to the first employee to become free. To access the function, click ‘Schedule,’ ‘Walk-ins’. This will launch the ‘Walk-in listing’ screen. Add your walk-in clients through this screen as though you are creating a regular appointment.. Once an employee is free to take the client, select the client from the Walk-ins listing, click the appointment and click the ‘Start’ button. This will allow you to set the appropriate employee and times for the appointment. Once you click ok on the appointment screen, you are free to start the service(s). Confirming an appointment If you wish to confirm appointments, open the grooming schedule. Right-click on the first entry that you want to confirm. At the bottom of the context menu that appears is the ‘Confirm’ menu item. Just below it is the client’s ‘Phone 1’ entry. Click it to confirm the appointment. If you selected the system option “Use confirmation numbers,” you will receive a confirmation number that you can leave with the client. The confirmation number will also appear on the add/modify booking screen. The confirmation checkmark will appear on the grooming schedule screen. The confirmation number can be given to your client when a confirmation has been performed. Confirmation numbers are an optional feature. Marking an appointment ‘completed’ or ‘call when done’ When you have either completed an appointment or would like to mark the record as ‘call when done,’ select the appointment on the grooming schedule and right-click on it. From the menu that pops up, select ‘completed’ or ‘call when done.’ This will mark the record accordingly and change the grooming schedule screen color for that record. You can also modify the grooming record by double-clicking it and checking the appropriate checkboxes. When you click Ok, the grooming schedule screen colors will change for that record. Exiting the Schedule When you are finished with the schedule, press the “Close” button. ©2004 BLUE CRYSTAL SOFTWARE CORPORATION 62 Salon Connection 1.0 for Windows 95 or higher Chapter 13 Salon Connection Invoice In Salon Connection 1.0, there are a variety of ways you can generate invoices. The following are instructions for each: 1. Use the Main Menu • • • • Open one of the schedule screens. Right-click on the client that you want to create the invoice for and select ‘Check out’ Or, select “Accounting,” from the main menu and click “Check out.” Once you are checked out successfully, you will be prompted to create an invoice. Select ‘Yes’ and the invoice will appear. 2. Use the Toolbar • • Click on the “Money bag” icon on the toolbar. Click the entry from the schedule and click the ‘check out’ icon on the toolbar An invoice screen will appear with this client’s appointment information. If, for some reason, a blank invoice appears, then: • • Select the date from the date dropdown (the current date is displayed) Select the client by pressing the client pop-up list box (please select client to begin >>>). 3. From the Client’s Card • • Open up the Client’s Card by clicking on their name in the locator. Click on the money bad icon on the toolbar The invoice will appear with the day’s appointment services and inventory purchases displayed, if any. The client’s name will automatically be loaded into the invoice. No modifications to the name may be made at this time. Once the client is selected (or cash sale is selected, if you don’t require the billing to go to any specific client), any appointment information for that client that match the selected invoice date will appear in the grid at the bottom of the screen, with the appropriate calculated amounts. The information entered on this screen will be used to calculate their invoice. Adjust any of the amounts or add any purchases to the list of items. If you choose to not print the invoice, leave the “To be printed” box checked. This feature allows you to print the invoice at a later time/date. ©2004 BLUE CRYSTAL SOFTWARE CORPORATION 63 Salon Connection 1.0 for Windows 95 or higher • Press “Print” to print it. To print all unprinted invoices, from the main menu, select “File,” and choose “Print invoices.” This will print all invoices that have an “X” in the “To be printed” box. 5. From the appointment schedule • • • Open the schedule. Highlight the client you wish to create the invoice for, by highlighting on their entry. Click on the money bag icon on the toolbar. An invoice will appear on the screen with the current date and the client’s name already filled in. The invoice will be preloaded with the services provided and charges incurred. • The invoice may then be completed and printed. Adjusting the commissionable employees Items that are added to the ‘Inventory’ tab of the booking screens will ultimately end up on the invoice screen. These items, and any inventory items that are added to the invoice at checkout, can have employees assigned to them if they are commissionable. If you need to add an employee to a commissionable item, or need to adjust the employee that is to receive commission for an invoice item, right-click your mouse on the line item in the invoice that needs adjusting. This will display a context menu that will show you who the employee is that is supposed to receive commission for the item. To change the assigned employee, if any, click the ‘Modify employee’ menu item on the context menu. Enter your administrative password, if this feature is enabled, and the employee adjustment screen will appear. Select the employee who is to receive the commission from the drop-down and click ‘Ok.’ The commissioned employee will now be adjusted on the invoice. Please note: No visible notification will appear that this adjustment as taken place. Applying a payment To apply a payment to this invoice, click the ‘Payments’ tab. The ‘Add receipt’ screen will then appear with this client’s invoice information at the bottom. NOTE: If this client has other unpaid invoices, those invoices will also appear in the grid with their remaining balances. To apply the payment to this invoice, enter the ‘Deposit Ticket ID.’ This is set to today’s date. Select the client’s payment type. For the ‘Reference number’ field, enter the client’s credit card authorization number (if paid by credit card), ‘Cash’ if paid by cash, or check number if paid by check. In the grid, apply a checkmark in the column marked ‘Pay’ on the line for the invoice you would like to take payment for. The amount of the invoice will then be transferred to the ‘Amount paid’ column. If the client didn’t pay in full, change the amount paid to the ©2004 BLUE CRYSTAL SOFTWARE CORPORATION 64 Salon Connection 1.0 for Windows 95 or higher actual amount the client did pay. Click ‘Ok’ to save this receipt. The invoice will now be updated to show the proper balance due. You may now print this invoice. Application of Payment at a later date If a client didn’t pay his balance or didn’t pay his balance in full, you may take a payment at a later date. To take a later payment, select ‘Accounting,’ ‘Receipts’ from the main menu. This screen will show you all receipts taken for a specific month and year. To add a receipt, click the ‘Add’ button. Select the client’s name from either the ‘Search’ screen or the client locator. All open invoices will then appear for this client in the grid. In the grid, apply a checkmark in the column marked ‘Pay’ on the line for the invoice you would like to take payment for. The amount of the invoice will then be transferred to the ‘Amount paid’ column. If the client didn’t pay in full, change the amount paid to the actual amount the client did pay. Click ‘Ok’ to save this receipt. Taking a deposit/prepayment If you routinely accept deposits or prepayments from your clients, click on ‘Account,’ ‘Receipts.’ On the main receipts screen, click the ‘Prepayment/credit’ button. The ‘Add prepayment’ screen will appear. Select the client from either the ‘Search’ screen or the client locator. Enter the ‘Deposit Ticket ID.’ This is set to today’s date by default. Select the client’s payment type. For the ‘Reference number’ field, enter the client’s credit card authorization number (if paid by credit card), ‘Cash’ if paid by cash, or check number if paid by check. Enter the amount paid and click ‘Ok’ to save this prepayment. When this client checks out, the prepayment will automatically appear on the invoice. To Reprint an Invoice • Open the client’s card • Click on the Revenue tab of the client’s card. • Click on the invoice you wish to reprint • Click on Print OR • • • • Click ‘Accounting,’ ‘Invoices’ Locate the invoice you are looking for Select it on the screen and click the ‘Print’ button, or Double click it on the screen and click the ‘Print’ button Note: An overpayment registers a change due notice at the bottom of the invoice with an option to apply the change as a credit to the clients account. This is accomplished by checking the box marked “credit applied” next to the change due total. ©2004 BLUE CRYSTAL SOFTWARE CORPORATION 65 Salon Connection 1.0 for Windows 95 or higher If the cash drawer is selected as an option in preferences, use the “Open Drawer” button on the invoice to open the cash register drawer. Gift certificates Salon Connection 1.0 can issue gift certificates for your clients to give as gifts or for themselves. Once created, a gift certificate can be redeemed against an open invoice. Note: once a gift certificate is redeemed, its text will appear in blue in the list. Creating a new gift certificate Click ‘Accounting,’ ‘Gift Certificates.’ Your administrative login will be required to enter the gift certificates portion of the program, if enabled. Click the ‘Add’ button. Enter the date, payment type, amount, bank account where the funds will be deposited, complete the To: line, and the From: information and click ‘Ok.’ Modifying an existing gift certificate Click ‘Accounting,’ ‘Gift Certificates.’ Your administrative login will be required to enter the gift certificates portion of the program, if enabled. Select the gift certificate you wish to modify and click the ‘Modify’ button. Make your adjustments to this screen and click ‘Ok.’ Deleting a gift certificate Click ‘Accounting,’ ‘Gift Certificates.’ Your administrative login will be required to enter the gift certificates portion of the program, if enabled. Select the gift certificate you wish to delete by clicking on it once and click the ‘Delete’ button. You will be prompted that this is what you wish to do. To confirm your deletion, click ‘Yes.’ Printing a gift certificate Click ‘Accounting,’ ‘Gift Certificates.’ Your administrative login will be required to enter the gift certificates portion of the program, if enabled. Select the gift certificate you wish to print by clicking on it once and clicking the ‘Print’ button. Redeeming a gift certificate When a client wishes to pay their bill using the gift certificate, you must first create and save the invoice. Note: DO NOT take a receipt against this invoice on the original invoice screen. Gift certificates cannot be redeemed from the initial invoice screen. To take the gift certificate as payment, click ‘Accounting,’ ‘Invoices.’ Find the invoice in the list and double click it or click on it once and click the ‘Modify’ button. The ‘Add receipt’ screen will appear. Click the ‘Redeem Gift Certificate’ button. OR Click ‘Accounting,’ ‘Receipts.’ Click the ‘Add’ button. Select the client from the list and click the ‘Redeem Gift Certificate’ button. ©2004 BLUE CRYSTAL SOFTWARE CORPORATION 66 Salon Connection 1.0 for Windows 95 or higher The gift certificate window will appear. Double click the gift certificate you wish to redeem. You will be prompted that this is what you want to do. Click ‘Yes.’ The gift certificate will now appear as a line item in the grid. Place a checkmark in ‘Pay’ column next to initial invoice, and next to the gift certificate. Click ‘Ok.’ ©2004 BLUE CRYSTAL SOFTWARE CORPORATION 67 Salon Connection 1.0 for Windows 95 or higher ©2004 BLUE CRYSTAL SOFTWARE CORPORATION 68 Salon Connection 1.0 for Windows 95 or higher Chapter 14 Reports There are several reports that ship with the Salon Connection 1.0, from the boarding, grooming, daycare and training specific reports to income and reminder card printing. Many new reports are added regularly, so if you don’t see a report you feel you need, please contact us, as we will be glad to design it just for you. Below is a description of each of the current reports and their capabilities. Each report gives you the ability to direct your output to either the screen or the printer. General Reports Reports that don’t fall into any other category will be found here. Blank client info – This report will allow you to print out a blank client information sheet, which you can use to have your client fill out on first visit and then have the information input into Salon Connection. Client Information – All information about your clients that was entered into their client cards will be included on this report. Employee schedule – Print a schedule for all employees for the selected week ending date. To print a schedule for a specific employee, open that employee’s record, click the ‘Schedule’ tab, click the schedule you wish to print from the grid and click the ‘Print’ button. Gift Certificate – Create and print a gift certificate for redemption at your shop. Note: The gift certificate report is not available in SCLite. No shows – Prints a list of client no shows for the specified period. Stylist Reports All stylist reports will be listed under this heading. Appointment confirmation – If you confirm your appointments, this report will print out the list of appointments for the selected day and allow you to call each, making notes for each. The confirmations can then be put into the system by right-clicking each appointment on the schedule. Stylist report – This report lists what each stylist has scheduled for the day and the rate of each of the services, giving you an idea of what income will be generated by each. Stylist cards – Each appointment can be printed out on either a sheet of paper or a 4 x 6 card for reference at the stylist’s station. Stylist log – Prints out the day’s schedule for each stylist. Revenue Reports All accounting and income-based reporting will be located here. Client payment totals – Shows total payments from your clients by client. Commission reports – Prints employee commissions based on sales entered on the invoice. ©2004 BLUE CRYSTAL SOFTWARE CORPORATION 69 Salon Connection 1.0 for Windows 95 or higher Deposit slip – As you take receipts, each receipt should contain a specific Deposit Ticket ID (the default is today’s date). A deposit slip is printed for that specific Deposit Ticket ID. Enter it in the box provided and all receipts for that specific ID will print on the report. Open Invoices – Prints a list of all unpaid invoices. Receipts Reports – Prints a list of all payments received for a specified period. This report will just show collected receipts. Use the sales report to show total sales for the period. Sales Report – Lists all invoices created by customer and invoice. This report just shows sales. Use the receipts report to show receipts collected against these sales. Sales Tax – Prints collected sales tax for a selected period. Time Sheets – Prints employee time sheets for a selected period. List Reports All listing reports can be accessed under this report heading. Birthday List – Prints the list of the birthdays for your clients for the specified period. Client by City/Zip – Prints a list of your clients by their location. Client List – Prints a list of your clients and their information. Email list – Prints a list of all clients and their email addresses, if they have email addresses listed on their client record. Employee List – Prints a list of your employees and their information. Membership expiration – Prints a list of all clients whose membership is going to expire/has expired in the specified period. New client list – Listing of all new clients entered into the system during the specified period. Postcards/Labels – These reports will print out predefined postcards or labels for a selected group of your clients. Note: If you want to print labels or postcards to ‘inactive’ clients, click the ‘Inactive’ checkbox on the Client Explorer. With this box checked, the postcards/labels to print will be to your inactive clients. Referrals – Prints a list of customers by their referral sources so that you can track where your marketing is being most effective. Reminders – Various options are available for printing your reminder cards, labels, or lists. Stylist List – Prints a list of employees that you have listed as a stylist. Tanning booths/beds – Prints a list of the tanning booths/beds that you have defined in the Lists section of the software. And that is the listing of reports currently included in Salon Connection 1.0. There are new reports added regularly, so please check our website under the Updates button for a list of all additions and enhancements to Salon Connection 1.0. The previous list contains all of the new reports that were present at the time this user’s manual was printed, and includes all of the latest bug fixes and additional enhancements. ©2004 BLUE CRYSTAL SOFTWARE CORPORATION 70 Salon Connection 1.0 for Windows 95 or higher Chapter 15 System maintenance Backing up your data We strongly recommend that you back up your data regularly. We have supplied a backup and restore utility with your software to aid you in the safekeeping of your data. The file that contains your data is named SALON.MDB and is stored in the SalonConn folder on your computer. If you do not choose to use the backup utility provided by us, this is the file that you must backup. IMPORTANT: It is highly imperative that you backup your data at least once a week. Blue Crystal Software Corporation cannot and will not be held responsible for lost or damaged data. It is your responsibility to backup your data. A utility has been provided with your software to aid in the backup of your data. If you need assistance with this backup utility, please do not hesitate to call technical support. If your data does get damaged for whatever reason, we have also included a repair utility with your software, which, in most cases, will restore your data to a good, working condition. If your database file does become damaged, you may be able to email it to us for repair. In this case, there will be a charge for repairing the database. Using the backup/restore utility The backup/restore utility provided with your software will compress your data into a zip file and store it to a drive that you select. As you use your system, your database file will grow, resulting in the possibility that you may eventually need larger storage medium to hold the backed up file. Typically, the system will compress your file to approximately 1/10th its regular size. The backup/restore utility contains a feature that will allow you to backup your database directly to an email message and send it to the Salon Connection Support Team. This will be covered shortly in this chapter. Do not utilize this feature if not instructed to do so by the Salon Connection Support Team. Before you begin to use the utility, there is a basic backup rule of thumb you may wish to consider. For this illustration, we will assume that you will be backing up to your floppy disk drive, and that the backup file will fit on one disk. To create the ultimate in data safety, you should use ten different floppy diskettes. Label one for each day of the week, Monday through Friday, and label the last five Saturday 1, Saturday 2, Saturday 3, Saturday 4, and Saturday 5 (one for each of the possible Saturdays in a given month). The premise is simple: backup every night using a different disk. For example, on Monday you would use your Monday disk, on Tuesday, the Tuesday disk, etc. On Saturday, you would use the Saturday 1 disk for the first Saturday of the month, the Saturday 2 disk for the second Saturday of the month, etc. If there is ever a problem and you need to refer back to previous data, you will have a daily backup, a weekly backup, ©2004 BLUE CRYSTAL SOFTWARE CORPORATION 71 Salon Connection 1.0 for Windows 95 or higher and a monthly backup, and the chances of recovering that data for up to a month are very good. Now, let’s get started backing up your data. To use the utility, from your Windows operating system, click Start, Programs, Salon Connection 1.0, Backup-Restore Utility. NOTE: This utility will not function if you have Salon Connection 1.0 running on your computer, or if anyone on your network is running Salon Connection 1.0. Please be sure to exit Salon Connection 1.0 before using this utility. Again, all workstations, if you are on a network, must also be out of the software. IMPORTANT: This utility will only back up to writable magnetic media like floppy diskettes or Zip disks. It will NOT write to a CD burner. To save the data file to a CD burner, please consult the documentation that came with the CD burner regarding its software and its usage. Because of the variety of software available for CD burners, Salon Connection Technical Support can not assist you in the functionality of that software. However, if you want to use your computers burner software to backup the database, the data file name is SALON.MDB, and it is located in the SalonConn folder on the main computer. If you wish to run our backup utility and set the destination to the C drive, this will create a SC1.ZIP file on your C drive NOT in any folder, which you can burn to your CD. Instructions for setting the destination of SC1.ZIP follow. The utility has two tabs: one to backup your data and one to restore your data. Backup: To backup your data, click the “Backup” tab. Select the drive to which you wish to backup by clicking the up/down arrows next to ‘Destination.’ For example, if you want to save the database file to your floppy drive, which is typically your system’s A drive, set the destination to A. If you have a Zip drive or comparable removable drive, and that drive’s letter is E, set the destination drive to E. Click the ‘Backup the database’ button. You will be prompted that this is what you want to do. Click ‘Yes’ and your data will be compressed and put on the selected drive as SC1.ZIP. When the process is complete, remove the disk (if possible) and store it. Note: Prior to creating the Zip file, the utility to compact and repair your database, tuning it up. In the event that the database can’t be compacted and repaired prior to its compression, uncheck the ‘Compress’ box on the main tab. This will allow the database to still be zipped even though it can’t be compacted and repaired. An example of the usage of this is if you experience a runtime error 3343, meaning your database is corrupt, you will need to uncheck this box to create the file to send to support. If you were requested to email the database to support, you will need to click the box marked ‘Email DB to support’ prior to clicking the ‘backup the database’ button. Once you do, a new tab will appear called ‘Email.’ Technical Support will assign a support ID to your case, which you will need to enter into this box prior to sending. In the box below Support ID, enter a brief description of the issue you were facing. Your support technician will guide you through all of these steps. ©2004 BLUE CRYSTAL SOFTWARE CORPORATION 72 Salon Connection 1.0 for Windows 95 or higher Now click back to the ‘Backup’ tab. Click the ‘backup the database’ button. This will create an email message to support, attach the database, and send it. You will need to confirm that you want to send this email. Once you click ‘Yes,’ your database will be sent to the Salon Connection Support Team, who will contact you as soon as they receive it and correct your issue. Restore: To restore your data, click the “Restore tab. Select the drive from which you wish to restore by clicking the up/down arrows next to ‘Source.’ For example, if you had saved the database file to your floppy drive, which is typically your system’s A drive, set the source to A. If you have a Zip drive or comparable removable drive, and that drive’s letter is E, set the source drive to E. Click the ‘Restore the database’ button. You will be prompted that this is what you want to do. Click ‘Yes’ and your data will be restored and put back in your SalonConn folder. When the process is complete, remove the disk (if possible) and store it. IMPORTANT: Once you choose to restore your data, the information in your current database will be erased, and it will be replaced by the information stored when you performed your backup. Repairing/Compacting your database If your database becomes corrupt, or if you have added, modified, and deleted a lot of entries, or even if everything is fine with your database and you want to reset your database, it will be necessary to run the database repair/compact utility. We recommend running this utility at least once a week. Note: If you use our backup/restore utility to backup your data, prior to completing the backup, the utility performs the same functions as the repair/compact database utility, so this step can be skipped if you use our utility to backup regularly. • In the Salon Connection 1.0 group (Start, Programs, Salon Connection 1.0), click on the “Repair Compact Database Utility”. IMPORTANT: Be sure the Salon Connection 1.0 program is NOT running when you do this. • Press the “Compact Repair Database” button. Your database will reset all of its pointers and remove all dead records (records marked by the program as deleted). You will be notified of a successful repair, and will be returned to Windows. If your database should become corrupt or damaged beyond repair and you have no backup available, you may be able to email your database to us for repair. Ninety-percent of all databases can be repaired by this utility. We can repair an additional eight percent locally, and on a rare occasion, two percent of the databases are damaged beyond repair. Please backup regularly. ©2004 BLUE CRYSTAL SOFTWARE CORPORATION 73 Salon Connection 1.0 for Windows 95 or higher Removing old data A few times a year, depending on the volume of business you do, you may wish to occasionally delete appointments that have passed. Doing so could free up many megabytes worth of space on your hard drive, in addition to adding a little speed to the appointment addition and modification process. To delete old data: • • • Click on “File,” from the main menu. Choose “Utilities”. Choose “Delete old data”. You will be prompted to enter the date up to which you wish to delete. For example, if it’s currently September 1, 1998, you may wish to enter 06/30/98 as the deletion date. Once you press “OK,” all grooming and boarding appointments up to and including June 30, 1998 will be deleted. WARNING - This process CANNOT be reversed once you press the final “OK” (you will be prompted twice for confirmation). Your old appointments will then be removed from the boarding and grooming schedules. Income data will remain unaffected. The database will then be compacted. Printing Salon Connection 1.0 allows you the option of printing all unprinted invoices. To take advantage of this option, click “File,” “Print,” “Print invoices.” All unprinted invoices will print. Print destination Every time you attempt to print something, you will be prompted to send the report to the screen or to the printer. The default setting is your printer. If you would prefer to see the report on the screen before you send it to the printer, set the option button to screen. You can set the default setting to be the screen by clicking “File,” “Setup,” “System options” and changing the print destination box to “Screen” on the Global settings tab. Additional output options: If you would like to save your data to a file for use in Excel or Word, preview the report on the screen and press the icon that looks like an envelope with a red arrow going into it. This will allow you to select from several different file types. Select the file type you want, type in a file a name and press “Ok.” Your data will be saved in a file of the type you chose to the destination on your system that you chose. If you have several printers attached to your computer or network, or have a faxing program loaded such as WinFax Pro or Microsoft Fax, you can change the direction of the output by clicking “File,” “Printer setup” and choosing the desired printer from the dialog box. ©2004 BLUE CRYSTAL SOFTWARE CORPORATION 74 Salon Connection 1.0 for Windows 95 or higher ©2004 BLUE CRYSTAL SOFTWARE CORPORATION 75 Salon Connection 1.0 for Windows 95 or higher ©2004 BLUE CRYSTAL SOFTWARE CORPORATION 76 Salon Connection 1.0 for Windows 95 or higher Chapter 16 QuickBooks DirectLink The QuickBooks DirectLink module automatically puts your client, vendor, inventory, invoice and receipt information into QuickBooks Pro 2002 or greater. Every time one of these items is input or updated within Salon Connection, it is automatically bridged into QuickBooks. Your QuickBooks data file can be password protected, and QuickBooks doesn’t even need to be running for Salon Connection to do the data transfer. The transfer is completely transparent and secure once the initial configuration is completed. Unlike the other modules that can be purchased and added right over the phone, QuickBooks DirectLink requires some additional components to be installed prior to enabling the module. These additional components can be found on the Salon Connection 1.0 CD. To install and configure the QuickBooks DirectLink module, perform the following steps: Step 1: Update QuickBooks With QuickBooks Pro 2002 or greater installed (this feature will NOT work with QuickBooks Basic 2002, or any previous versions of QuickBooks), it is extremely important that you have the latest release of QuickBooks Pro 2002 or greater. This will enable our module with the latest functionality to work as intended. Start QuickBooks, and click File, Updates. Allow QuickBooks to download the latest update for itself. You will need Internet access for this function. If you do not have Internet access, the you can proceed no further. QuickBooks needs to be updated to very latest release, or our module will not function. Please contact QuickBooks about getting this latest release. Step 2: Configure QuickBooks You should already have a company file setup for your company in QuickBooks. From within QuickBooks, with your company file open, click on Edit, Preferences. On the left hand side of the screen, click on ‘Purchases and Vendors.’ Click on the ‘Company Preferences’ tab and put a checkmark in the entry marked ‘Inventory and purchase orders are active.’ Click OK to close this screen. Step 3: Install Salon Connection 1.0 If QuickBooks is all updated, then install Salon Connection 1.0 (if not already installed). To do so, place the Salon Connection CD in your CD ROM drive and follow the onscreen prompting to install it. If your computer prompts you to reboot when completed, allow it to do so. For detailed instructions on the installation of Salon Connection, see the complete installation instructions at the beginning of this manual. Step 4: Install Microsoft XML 4 The Microsoft XML 4 package is what provides the main communications platform between Salon Connection and QuickBooks. To install MSXML4, double click ‘My Computer.’ Right-click on your CD ROM drive (it will have the Salon Connection dog ©2004 BLUE CRYSTAL SOFTWARE CORPORATION 77 Salon Connection 1.0 for Windows 95 or higher for an icon). Select ‘Explore.’ When the contents on the CD ROM appear, double click the ‘Extras’ folder, double click the ‘QBDL’ folder, and double click the MSXML4 icon. The installation should complete successfully. If you get a message stating that you have an older version of Windows Installer, you must upgrade your Windows Installer. We have included the Windows Installer update on the CD. From within the QBDL folder on the CD ROM, double click the ‘WindowsInstaller’ folder. Inside the WindowsInstaller folder are two folders, each clearly marked for your operating system. If you are running Windows 95, 98, or ME, double click the Windows9xME folder and double click the InstMsiA.exe file. If you are running Windows 2000 or XP, double click the Windows2KXP folder and double click the InstMsiW.exe file. This will install the latest Windows Installer. Upon completion of installation, you may be prompted to reboot. When ready, repeat this step to install MSMXL4. Step 5: QuickBooks XML The QuickBooks XML package is the language that QuickBooks uses to communicate with Salon Connection. The installation package is included on the CD. Close all open windows on your computer. To install QBXML, double click ‘My Computer.’ Rightclick on your CD ROM drive (it will have the Salon Connection dog for an icon). Select ‘Explore.’ When the contents on the CD ROM appear, double click the ‘Extras’ folder, double click the ‘QBDL’ folder, and double click the setup icon. Follow the on-screen prompting and accept the defaults. You may be prompted to reboot when the installation is complete. Step 6: Backup your data It is now very important to backup both your QuickBooks and Salon Connection data in case any unexpected issues arise. Do not proceed to Step 7 until both systems have been backed up. Please note: We will not be responsible for any lost or damaged data in either system. Step 7: Configure Salon Connection To configure Salon Connection, start Salon Connection 1.0 in the usual manner. Once the program is up and running, click on ‘Help,’ ‘Add additional module.’ Please enter the pass code given when you purchased the QBDL module. This pass code is specific to your business, and will be required when calling for technical support. Once the pass code is entered, click on ‘File,’ ‘Setup,’ ‘Business information.’ There is now a ‘QuickBooks DirectLink’ tab. You will now need to tell Salon Connection where the QuickBooks database is. Do this by clicking the button on this screen. Double click the QuickBooks database and the name will appear in the blank. Click OK to close this screen. Step 8: Final QuickBooks configuration Now all you need to do is to let QuickBooks know that it is OK to accept data from Salon Connection. With QuickBooks and Salon Connection open, to begin the conversation, add a new client in Salon Connection. Simply call the client Bob Test so that it will be easily identified as the test record when you delete it after this step. Enter ‘Bob’ for the first name, and ‘Test’ for the last name and click OK. You should now get a message ©2004 BLUE CRYSTAL SOFTWARE CORPORATION 78 Salon Connection 1.0 for Windows 95 or higher from QuickBooks that Salon Connection is trying to talk to it. Click ‘Yes Always’ and respond ‘Yes’ to the following prompt. Now switch over to QuickBooks. Click on ‘Edit,’ ‘Preferences,’ and click the ‘Integrated Applications’ icon on the left side of the screen. Click the ‘Company Preferences’ tab and you should see ‘Salon Connection Interface’ in the list. Click on it and click the ‘Properties’ button. Place a checkmark in the ‘Allow this application to access this company file’ checkmark and place a checkmark in the ‘Allow this application to login automatically’ box. Click OK. You can now close QuickBooks. Step 9: Select Income Account As your invoice data is transferred from Salon Connection to QuickBooks, QuickBooks needs to know which income account you want to put this data into. To select your income account, click on “File,” “Setup,” “Business information.” Click the QuickBooks DirectLink tab. To select the income account you want transactions to be deposited to in QuickBooks, select the account here. The ‘Display Income Accounts’ button will display the list of Income accounts that you have in QuickBooks. Further, each inventory item you enter into Salon Connection will require its own income account, otherwise, it will default to this default account. Step 10: Data synchronization The final step is to copy all of your Salon Connection data into QuickBooks. From within Salon Connection, click on ‘File,’ ‘Utilities,’ ‘QuickBooks DirectSync.’ Enter your administrative ID and password. On the DirectSync screen, select only the data that you want to synchronize, set the start date for syncing invoices and receipts, and click OK. Note: This procedure will take an extremely long time on some system depending on the amount of data that needs to be transferred. Configuration information To configure your QuickBooks DirectLink module when adjustments are required, the following settings may be modified: Data file location For the system to place data into your company QuickBooks data file, set the path to your QuickBooks data file by clicking the button. Once you select your QuickBooks data file, the path and filename will appear in the box. Disable QuickBooks DirectLink If you wish to disable the transfer feature for certain transactions, place a checkmark in the ‘Disable QuickBooks DirectLink’ checkbox. QuickBooks DirectLink will remain disabled until this box is unchecked. Default income account ©2004 BLUE CRYSTAL SOFTWARE CORPORATION 79 Salon Connection 1.0 for Windows 95 or higher To select the income account you want unassigned transactions to be deposited to in QuickBooks, select the account here. The ‘Display Income Accounts’ button will display the list of Income accounts that you have in QuickBooks. Each inventory item has its own specific income account, and if the inventory item sold doesn’t have a QuickBooks income account listed, this will be the default account. The standard income account on each of the inventory items is set on the inventory screen for each of the inventory items. Client transfer order Some people prefer their clients sorted in QuickBooks by last name, first name, and some prefer to see it in first name, last name order. Choose your preference here. For more information regarding the configuration of QuickBooks DirectLink module and its functions, see the QuickBooks DirectLink chapter later in this manual. ©2004 BLUE CRYSTAL SOFTWARE CORPORATION 80 Salon Connection 1.0 for Windows 95 or higher Chapter 17 Credit card processing Salon Connection offers credit card processing direct through the software. When you take a payment from a client, if you have credit card processing enabled, when you select a credit card as the payment type, a new tab shows up that allows you to enter the client’s credit card information. This information can either be entered manually or the credit card can be swiped though our magnetic stripe reader keyboard. Once the card information is entered and the submit button pressed, Salon Connection either dials out through your modem or, with high speed internet, through the internet to the processing company, which either approves or declines the transaction. Note: You MUST have a modem in your computer, or, to use internet processing, a high speed connection such as cable or DSL. The modem will dial into the processing center directly, while Internet processing is a direct, secure connection. Configuring your software After the processing company approves you, Blue Crystal Software Corporation will receive notification of your approval complete with your merchant information. We will then create a patch, which we will email you, and that will inject your merchant information into your software. This will also enable the Credit Card tab on the Business Information screen. No further configuration is required once this patch is run. Note: Should you decide to switch from dialup processing to internet processing, the processing company can make this adjustment for you to your account, and we can assist you with configuring Salon Connection to use your high speed internet connection for processing. Important: A high-speed Internet connection is mandatory for processing over the internet. Batching out Upon completion of your working day, simply ‘batch out’ by clicking Accounting, Credit Card. This will display the credit card management screen. Simply click the ‘Submit Batch’ button. Upon completion of the batch submission, a batch receipt will be printed. If any of the data is in question, see the next topic. Adjusting the batch/crediting a cardholder Occasionally, you may need to make an adjustment to the credit card batch. To do so, click the ‘View’ button on the credit card management screen. On this screen, you can adjust and void transactions, and credit items back to a cardholder’s account. This screen is self-explanatory, and should be used sparingly. Simply follow the onscreen instructions. ©2004 BLUE CRYSTAL SOFTWARE CORPORATION 81 Salon Connection 1.0 for Windows 95 or higher ©2004 BLUE CRYSTAL SOFTWARE CORPORATION 82 Salon Connection 1.0 for Windows 95 or higher This concludes the Salon Connection 1.0 User’s Guide. Thank you for your interest in our product. If you have any comments, questions, or suggestions, please feel free to contact us at any of the options listed toward the front of this manual. This guide is complete as it pertains to Salon Connection 1.0, service release 1.00 and its functions at the time of printing. ©2004 BLUE CRYSTAL SOFTWARE CORPORATION 83