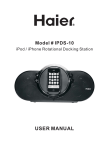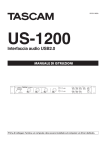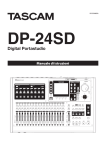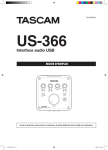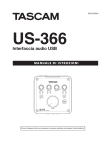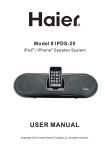Download Mode d`emploi
Transcript
D01211981A US-1200 Interface audio USB 2.0 MODE D'EMPLOI Avant de brancher cette unité à un ordinateur, le pilote dédié doit être installé sur l'ordinateur. PRÉCAUTIONS DE SÉCURITÉ IMPORTANTES Pour le Canada THIS CLASS B DIGITAL APPARATUS COMPLIES WITH CANADIAN ICES-003. CET APPAREIL NUMÉRIQUE DE LA CLASSE B EST CONFORME À LA NORME NMB-003 DU CANADA. Cet appareil possède un numéro de série en face arrière. Veuillez noter le numéro de modèle et le numéro de série et les conserver pour mémoire. N° de modèle ___________________________________ N° de série ___________________________________ DÉCLARATION DE CONFORMITÉ Nous, TEAC EUROPE GmbH. Bahnstrasse 12, 65205 Wiesbaden-Erbenheim, Allemagne, déclarons sous notre propre responsabilité que le produit TEAC décrit dans ce mode d'emploi est conforme aux normes techniques lui correspondant. 2 TASCAM US-1200 INSTRUCTIONS DE SÉCURITÉ IMPORTANTES 1 2 3 4 5 6 7 Lisez ces instructions. Conservez ces instructions. Tenez compte de tous les avertissements. Suivez toutes les instructions. N'utilisez pas cet appareil avec de l'eau à proximité. Ne nettoyez l'appareil qu'avec un chiffon sec. Ne bloquez aucune ouverture de ventilation. Installez-le conformément aux instructions du fabricant. 8 N'installez pas l'appareil près de sources de chaleur telles que des radiateurs, bouches de chauffage, poêles ou autres appareils (y compris des amplificateurs) dégageant de la chaleur. 9 Ne neutralisez pas la fonction de sécurité de la fiche polarisée ou de terre. Une fiche polarisée a deux broches, l'une plus large que l'autre. Une fiche de terre a deux broches identiques et une troisième broche pour la mise à la terre. La broche plus large ou la troisième broche servent à votre sécurité. Si la fiche fournie n'entre pas dans votre prise, consultez un électricien pour le remplacement de la prise obsolète. 10Évitez de marcher sur le cordon d'alimentation et de le pincer, en particulier au niveau des fiches, des prises secteur, et du point de sortie de l'appareil. 11N'utilisez que des fixations/accessoires spécifiés par le fabricant. 12Utilisez-le uniquement avec des chariots, socles, trépieds, supports ou tables spécifiés par le fabricant ou vendus avec l'appareil. Si un chariot est utilisé, faites attention à ne pas être blessé par un renversement lors du déplacement de l'ensemble chariot/appareil. 13Débranchez cet appareil en cas d'orage ou de non utilisation prolongée. 14Confiez toute réparation à des techniciens de maintenance qualifiés. Une réparation est nécessaire si l'appareil a été endommagé d'une quelconque façon, par exemple si le cordon ou la fiche d'alimentation est endommagé, si du liquide a été renversé sur l'appareil ou si des objets sont tombés dedans, si l'appareil a été exposé à la pluie ou à l'humidité, s'il ne fonctionne pas normalement, ou s'il est tombé. • L’appareil tire un courant nominal de veille de la prise secteur quand son interrupteur POWER ou STANDBY/ON n’est pas en position ON. • La fiche secteur est utilisée comme dispositif de déconnexion et doit donc toujours rester disponible. • Des précautions doivent être prises en cas d'utilisation d'écouteurs ou d'un casque avec le produit car une pression sonore excessive (volume trop fort) dans les écouteurs ou dans le casque peut causer une perte auditive. • Si vous rencontrez des problèmes avec ce produit, contactez TEAC pour une assistance technique. N'utilisez pas le produit tant qu'il n'a pas été réparé. ATTENTION • N'exposez pas cet appareil aux gouttes ni aux éclaboussures. • Ne placez pas d'objet rempli de liquide sur l'appareil, comme par exemple un vase. • N’installez pas cet appareil dans un espace confiné comme une bibliothèque ou un meuble similaire. • L’appareil doit être placé suffisamment près de la prise de courant pour que vous puissiez à tout moment attraper facilement la fiche du cordon d'alimentation. • Si le produit utilise des piles/batteries (y compris un pack de batteries ou des piles installées), elles ne doivent pas être exposées au soleil, au feu ou à une chaleur excessive. • PRÉCAUTION pour les produits qui utilisent des batteries remplaçables au lithium : remplacer une batterie par un modèle incorrect entraîne un risque d'explosion. Remplacez-les uniquement par un type identique ou équivalent. AVERTISSEMENT • Les produits ayant une construction de Classe ! sont équipés d'un cordon d'alimentation avec une fiche de terre. Le cordon d'un tel produit doit être branché dans une prise secteur avec terre de sécurité. 88 Pour les consommateurs européens Mise au rebut des équipements électriques et électroniques (a)Tout équipement électrique et électronique doit être traité séparément de la collecte municipale d'ordures ménagères dans des points de collecte désignés par le gouvernement ou les autorités locales. (b)En vous débarrassant correctement des équipements électriques et électroniques, vous contribuerez à la sauvegarde de précieuses ressources et à la prévention de potentiels effets négatifs sur la santé humaine et l'environnement. (c) Le traitement incorrect des déchets d'équipements électriques et électroniques peut avoir des effets graves sur l'environnement et la santé humaine en raison de la présence de substances dangereuses dans les équipements. (d)Le symbole de poubelle sur roues barrée d'une croix indique que les équipements électriques et électroniques doivent être collectés et traités séparément des déchets ménagers. (e)Des systèmes de retour et de collecte sont disponibles pour l'utilisateur final. Pour des informations plus détaillées sur la mise au rebut des vieux équipements électriques et électroniques, veuillez contacter votre mairie, le service d'ordures ménagères ou le magasin dans lequel vous avez acheté l'équipement. TASCAM US-1200 3 Sommaire 1 – Introduction...............................................5 6 – Guide des applications............................26 Caractéristiques.................................................................... 5 Éléments fournis................................................................... 5 Conventions employées dans ce mode d'emploi.... 5 Marques commerciales...................................................... 6 Précautions concernant l'emplacement et l'emploi............................................................................... 6 Attention à la condensation............................................ 6 Utilisation du site mondial TEAC.................................... 6 User registration................................................................... 6 Nettoyage de l'unité........................................................... 6 Windows XP et lecteur Windows Media....................26 Windows 7 et lecteur Windows Media.......................26 Windows 8 et lecteur Windows Media.......................27 Mac OS X et iTunes............................................................27 Utilisation de Configuration audio et MIDI dans OS X Mavericks (10.9)......................................27 2 – Nomenclature et fonctions des parties....7 3 – Installation.................................................9 Configurations requises..................................................... 9 Windows........................................................................... 9 Mac OS X.......................................................................... 9 Connexion de l'alimentation........................................... 9 Installation du pilote........................................................... 9 Installation du pilote pour Windows...................... 9 Installation du pilote pour Mac OS X...................11 Désinstallation du pilote..........................................12 4 – Branchements..........................................14 Connexion USB...................................................................15 Connexions audio..............................................................15 Micro................................................................................15 Guitares...........................................................................15 Instruments électroniques et autres appareils audio.............................................................15 Platines tourne-disque analogiques....................15 Moniteurs d'écoute de contrôle............................15 Casque.............................................................................15 5 – Réglages du panneau de mixage............16 Ouverture du panneau de mixage..............................16 Notes sur le panneau de mixage..................................16 Page INTERFACE..................................................................16 Zone d'affichage d'état.............................................17 Zone de réglage...........................................................17 Page MIXER..........................................................................18 Page EFFECTS......................................................................21 Note quant aux restrictions d'emploi des effets intégrés.......................................................21 Effets dynamiques......................................................22 Effet en boucle.............................................................24 Restauration des valeurs par défaut des paramètres...................................................................24 Réinitialisation des réglages d'effet......................25 Réinitialisation des réglages de mixage.............25 4 TASCAM US-1200 7 – Guide de dépannage...............................28 8 – Caractéristiques techniques...................30 Résolution audio................................................................30 Valeurs d'entrée/sortie audio analogiques...............30 Entrées analogiques...................................................30 Sorties analogiques....................................................30 Entrée/sortie de commande..........................................30 Performances audio..........................................................30 Configurations informatiques requises.....................31 Windows.........................................................................31 Mac OS X........................................................................31 Pilotes audio pris en charge....................................31 Générales..............................................................................31 Dessin avec cotes...............................................................32 Schéma synoptique audio..............................................33 1 – Introduction Merci d'avoir choisi l'interface audio USB 2.0 US-1200 de TASCAM. Avant d'utiliser cette unité, lisez attentivement ce mode d'emploi pour pouvoir l'utiliser correctement et apprécier de travailler avec elle durant de nombreuses années. Une fois la lecture de ce mode d'emploi terminée, veillez à le conserver en lieu sûr pour référence ultérieure. Vous pouvez aussi télécharger le mode d'emploi depuis le site mondial de TEAC (http://teac-global.com/). En cas de perte de données sur un appareil (disque dur, disque optique, etc.) dans un système qui utilise cette unité, notre société n'endossera aucune responsabilité quant à leur récupération ou une indemnisation. Caractéristiques • Pièces de haute qualité ayant établi des records d'utilisation dans des équipements audio professionnels et nos préamplis micro uniques HDDA (High Definition Discrete Architecture) TASCAM pour offrir des circuits de préampli micro d'une qualité audio exceptionnelle • Prend en charge les résolutions jusqu'à 96 kHz/24 bits • Interface audio USB 2.0 à 6 entrées (4 entrées micro sur XLR et 2 entrées guitare/ligne sur jack 6,35 mm 3 points (TRS)) et 2 sorties dans un boîtier au format rack 1U • Comprend 4 entrées micro symétriques sur XLR pouvant fournir une alimentation fantôme et 2 entrées symétriques sur jack 6,35 mm 3 points (TRS) • Les sorties audio comprennent des jack 6,35 mm 3 points (TRS) symétriques et une sortie casque • Le mélangeur numérique interne permet le mixage et la sortie des signaux reçus des entrées audio et de l'ordinateur • Le processeur d'effets DSP intégré, contrôlable depuis un ordinateur, permet d'appliquer des effets dynamiques aux entrées et d'utiliser des effets dans une boucle sur un bus de départ (il existe une limitation en fonction de la fréquence d'échantillonnage utilisée) • Le mode multipiste prend en charge l'enregistrement multipiste lors de l'utilisation d'une DAW (station de travail audionumérique) ou d'un autre logiciel • Le mode de mixage stéréo prend en charge les fonctions de mixage stéréo utilisées par exemple pour les diffusions sur internet • La fonction d'écoute directe (monitoring direct) permet une écoute de l'entrée à faible latence • Pilotes dédiés et applications disponibles pour les systèmes d'exploitation Windows et Mac • SONAR LE fourni • Ableton Live Lite fourni Éléments fournis Ce produit est livré avec les éléments suivants. Prenez soin de ne pas endommager ces éléments lors du déballage. Conservez les matériaux d'emballage pour de futurs transports. Veuillez nous contacter si un de ces éléments est manquant ou a été endommagé durant le transport. • • • • • • • • Unité principale..................................................................................× 1 Adaptateur secteur (GPE248-120200-Z)....................................× 1 Câble USB..............................................................................................× 1 Kit de vis pour montage en rack...................................................× 1 Guide d'installation de SONAR LE................................................× 1 Guide d'installation d'Ableton Live Lite.....................................× 1 Carte de garantie................................................................................× 1 Guide de prise en main....................................................................× 1 ATTENTION Utilisez toujours l'adaptateur secteur (GPE248-120200-Z) fourni avec cette unité. N'utilisez jamais l'adaptateur secteur fourni avec un autre appareil. Cela pourrait entraîner des dommages, un incendie voire un choc électrique. Conventions employées dans ce mode d'emploi Les conventions suivantes sont employées dans ce mode d'emploi. • Les touches, connecteurs et autres parties physiques de cette unité sont indiqués au moyen de caractères en gras comme ceci : bouton PHONES LEVEL. • Les informations qui s'affichent sur l'écran de l'ordinateur sont indiquées sous la forme « OK ». • Si nécessaire, des informations supplémentaires sont fournies sous les intitulés CONSEIL, NOTE et ATTENTION. CONSEIL Ce sont des conseils concernant l'emploi de l'unité. NOTE Ce sont des explications supplémentaires et des descriptions de cas particuliers. ATTENTION Ne pas suivre ces instructions peut par exemple entraîner des blessures, des dommages pour l'équipement ou la perte de données enregistrées. 88 Note sur le fonctionnement de l'ordinateur Si vous n'êtes pas sûr de quoi que ce soit ayant trait au fonctionnement de base d'un ordinateur lorsqu'il est mentionné dans une explication de ce mode d'emploi, veuillez vous référer au mode d'emploi de l'ordinateur. Un pilote dédié doit être installé sur un ordinateur pour utiliser cette unité avec celui-ci. Pour plus de détails sur l'installation du pilote, voir « Installation du pilote » en page 9. TASCAM US-1200 5 1 – Introduction Marques commerciales • TASCAM is a trademark of TEAC Corporation, registered in the U.S. and other countries. • Microsoft, Windows, Windows XP, Windows 7, Windows 8 and Windows Media are either registered trademarks or trademarks of Microsoft Corporation in the United States and/or other countries. • Apple, Macintosh, Mac OS, Mac OS X and iTunes are trademarks of Apple Inc. • SONAR is a trademark of Cakewalk, Inc. • Ableton and the Ableton logo are trademarks of Ableton AG. • VST is a trademark of Steinberg Media Technologies GmbH. • ASIO is a trademark and software of Steinberg Media Technologies GmbH. • Other company names, product names and logos in this document are the trademarks or registered trademarks of their respective owners. Précautions concernant l'emplacement et l'emploi • La plage de température de fonctionnement de cette unité se situe entre 0 ºC et 35 ºC. • Ne placez pas cette unité dans les types d'emplacement suivants. Cela pourrait dégrader la qualité sonore ou causer des mauvais fonctionnements. Lieux sujets à de fréquentes vibrations Près d'une fenêtre ou à un autre endroit exposé directement au soleil Près d'équipement de chauffage ou dans d'autres lieux où la température augmente beaucoup Lieux très froids Lieux très humides ou mal aérés Lieux très poussiéreux • Installez cette unité bien à plat. • Pour permettre une bonne dispersion thermique, ne placez rien sur le dessus de l'unité. • Ne placez pas l'unité sur un amplificateur de puissance ou un autre appareil dégageant de la chaleur. Attention à la condensation Any data, including, but not limited to information, described herein are intended only as illustrations of such data and/or information and not as the specifications for such data and/ or information. TEAC Corporation disclaims any warranty that any use of such data and/or information shall be free from infringement of any third party’s intellectual property rights or other proprietary rights, and further, assumes no liability of whatsoever nature in the event of any such infringement, or arising from or connected with or related to the use of such data and/or information. De la condensation peut se produire si l'unité est déplacée d'un endroit froid à un endroit chaud, est utilisée dans une pièce qui vient d'être chauffée ou soumise à des changements brutaux de température. Si c'est le cas, laissez l’unité une ou deux heures à température ambiante avant de l'allumer et de l'utiliser. This product is designed to help you record and reproduce sound works to which you own the copyright, or where you have obtained permission from the copyright holder or the rightful licensor. Unless you own the copyright, or have obtained the appropriate permission from the copyright holder or the rightful licensor, your unauthorized recording, reproduction or distribution thereof may result in severe criminal penalties under copyright laws and international copyright treaties. If you are uncertain about your rights, contact your legal advisor. Under no circumstances will TEAC Corporation be responsible for the consequences of any illegal copying performed using the recorder. 1. Ouvrez le site mondial TEAC (http://teac-global.com/). 2. Dans la section TASCAM Downloads (téléchargements TASCAM), cliquez sur la langue souhaitée afin d'ouvrir la page de téléchargement du site web pour cette langue. Utilisation du site mondial TEAC Vous pouvez télécharger depuis le site mondial TEAC (http:// teac-global.com/) les pilotes dédiés et le mode d'emploi nécessaires à cette unité. NOTE Si la langue désirée n'apparaît pas, cliquez sur Other Languages (autres langues). 3. Cliquez sur le nom du produit dans la section « Produits » et ouvrez la page « Liens et téléchargements » de ce produit. 4. Sélectionnez et téléchargez les pilotes dédiés et le mode d'emploi nécessaires. Nettoyage de l'unité Pour nettoyer l'unité, essuyez-la délicatement avec un chiffon sec et doux. Ne l'essuyez pas avec des lingettes de nettoyage contenant des produits chimiques, du diluant, de l'alcool ou d'autres agents chimiques. Cela pourrait endommager la surface ou causer une décoloration. 6 TASCAM US-1200 2 – Nomenclature et fonctions des parties Face avant 1 Commutateur et voyant STANDBY/ON Pressez-le pour mettre l'unité en service (On) ou en veille (Standby). Le voyant s'allume quand l'unité est sous tension. 2 Prises MIC IN (symétriques) 1–4 Ces entrées micro analogiques sont des prises XLR symétriques (1 : masse, 2 : point chaud, 3 : point froid). 3 Prises et sélecteurs GUITAR/LINE IN (asymétriques/ symétriques) 5–6 Ces entrées ligne analogiques (5–6) sont des prises jack 6,35 mm 3 points (TRS) standards. Réglez un sélecteur sur GUITAR ( ) pour utiliser sa prise jack comme entrée pour guitare asymétrique ou sur LINE IN ( ) pour l'utiliser comme entrée de signal symétrique (pointe : point chaud, bague : point froid, manchon : masse). 4 Boutons de gain et voyants OL (1–6) Utilisez ces boutons pour régler indépendamment le gain des entrées (1–6). Les voyants de saturation (OL) s'allument juste avant qu'une entrée ne commence à souffrir de distorsion (quand le signal dépasse −2 dBFS). 5 Bouton MON Utilisez ce bouton pour régler le niveau de sortie des prises OUTPUT (BALANCED) L/R à l'arrière de l'unité. 6 Prise et bouton PHONES Cette prise jack 6,35 mm stéréo standard sert à brancher un casque stéréo. Utilisez un adaptateur pour y brancher un casque à fiche mini-jack stéréo (3,5 mm). Le même signal est produit à la fois par la prise PHONES (casque) et les prises OUTPUT (BALANCED) L/R. Utilisez le bouton PHONES pour régler le niveau de sortie par le casque. 7 Voyant USB S'allume quand la connexion USB fonctionne. 8 Commutateur PHANTOM (+48V) Utilisez ce commutateur pour fournir une alimentation fantôme +48 V aux prises MIC IN (1–4). Pressez ce commutateur pour l'activer. Ce commutateur active/désactive l'alimentation fantôme pour les 4 canaux d'entrée en même temps. ATTENTION • Ce commutateur affecte les quatre canaux d'entrée simultanément. N'activez pas l'alimentation fantôme si vous branchez un micro qui ne la nécessite pas. • Activer ce commutateur quand vous avez connecté un micro dynamique ou autre équipement ne la nécessitant pas peut endommager l'équipement. • Ne branchez/débranchez pas les microphones quand ce commutateur est activé (enclenché). Cela pourrait causer un grand bruit et endommager l'équipement. • Avant d'utiliser ce commutateur pour activer ou désactiver l'alimentation fantôme, ramenez les boutons MON et PHONES ainsi que le fader master de l'écran MIXER au minimum. En fonction des micros connectés, des bruits forts et soudains peuvent être produits par l'équipement d'écoute et cela peut causer des dommages auditifs ou à l'équipement. • Fournir une alimentation fantôme à certains microphones à ruban peut les détruire. En cas de doute, ne fournissez pas d'alimentation fantôme à un micro à ruban. ATTENTION Avant de brancher le casque, baissez le volume avec le bouton PHONES. Ne pas le faire pourrait laisser passer des bruits forts soudains risquant d'endommager votre audition ou de créer d'autres problèmes. TASCAM US-1200 7 2 – Nomenclature et fonctions des parties Face arrière 9 Port USB Utilisez le câble USB fourni pour relier l'unité à un ordinateur (seul l'USB 2.0 est pris en charge). ATTENTION • L'USB 1.1 n'est pas pris en charge. • En cas de connexion à un port USB 3.0, il fonctionnera en mode High Speed (haute vitesse) équivalent à l'USB 2.0 (480 Mbit/s maximum). • Cette unité ne prend pas en charge le mode de veille de l'ordinateur, et peut donc ne pas correctement fonctionner après sortie du mode de veille. Si cela se produit, mettez l'unité en mode de veille et rallumez-la ou déconnectez et reconnectez le câble USB. 0 Prises OUTPUT (BALANCED) L/R Ce sont des prises jack 6,35 mm 3 points (TRS) symétriques standards pour la sortie d'écoute analogique. Elles produisent les signaux choisis par le paramètre LINE OUTPUTS en page INTERFACE du panneau de mixage. Utilisez le bouton MON en face avant de l'unité pour régler le niveau de sortie. Branchez par exemple des moniteurs à ces prises (pointe : point chaud, bague : point froid, manchon : masse). q Connecteur DC IN 12V Branchez ici l'adaptateur secteur fourni (GPE248-120200-Z). 8 TASCAM US-1200 3 – Installation Configurations requises Pour les informations les plus récentes sur les systèmes d'exploitation pris en charge, visitez le site mondial TEAC (http://teac-global.com/). Connexion de l'alimentation Vérifiez préalablement que le commutateur STANDBY/ON de l'unité est sur STANDBY. Branchez l'adaptateur secteur (GPE248-120200-Z) fourni à l'unité et à une prise de courant comme représenté ci-dessous. Windows Prise secteur 88 Systèmes d'exploitation acceptés Windows 8 (y compris 8.1) 32 bits Windows 8 (y compris 8.1) 64 bits Windows 7 32 bits SP1 ou ultérieur Windows 7 64 bits SP1 ou ultérieur Windows XP 32 bits SP3 ou ultérieur (Windows Vista et Windows XP 64 bits ne sont pas pris en charge.) 88 Configurations informatiques requises Ordinateur sous Windows avec un port USB 2.0 88 Processeur/cadence d'horloge Fiche CC ATTENTION Utilisez toujours l'adaptateur secteur (GPE248-120200-Z) qui a été livré avec l'unité. L'emploi d'un autre adaptateur secteur pourrait entraîner des mauvais fonctionnements, une surchauffe, un incendie ou d'autres problèmes. Processeur Dual Core (x86) 2 GHz ou plus rapide 88 Mémoire 2 Go ou plus ATTENTION Le fonctionnement de cette unité a été confirmé sur des ordinateurs standards répondant à ces exigences. Cela ne garantit pas le bon fonctionnement avec tous les ordinateurs répondant aux exigences ci-dessus. Même des ordinateurs présentant les mêmes caractéristiques de système peuvent avoir des capacités de traitement différentes en fonction de leurs paramètres et d'autres conditions de fonctionnement. Mac OS X 88 Systèmes d'exploitation acceptés OS X Mavericks (10.9.1 ou ultérieur) OS X Mountain Lion (10.8.4 ou ultérieur) OS X Lion (10.7.5 ou ultérieur) OS X Snow Leopard (10.6.8 ou ultérieur) 88 Configurations informatiques requises Ordinateur Macintosh Apple avec un port USB 2.0 88 Processeur/cadence d'horloge Processeur Dual Core 2 GHz ou plus rapide 88 Mémoire 2 Go ou plus Installation du pilote Un pilote doit être installé sur un ordinateur pour utiliser cette unité avec celui-ci. Les pilotes peuvent être mis à jour à tout moment. Téléchargez depuis le site mondial TEAC (http://teac-global.com/) le pilote le plus récent pour le système d'exploitation que vous utilisez. ATTENTION • Comme le traitement de signal audio numérique sollicite assez lourdement l'ordinateur, le fonctionnement d’autres applications, notamment les applications exigeantes d'un point de vue graphique et les outils Internet, pourrait entraîner le décrochage du traitement. N'exécutez pas d'autres applications lorsque vous utilisez des applications audio. • Le redémarrage de l'ordinateur peut être nécessaire une fois l'installation ou la désinstallation terminée. Sauvegardez vos données et suivez les autres étapes nécessaires dans les autres applications avant de les fermer. Installation du pilote pour Windows NOTE • Installez le pilote sur l'ordinateur avant de brancher l'unité à celui-ci à l'aide du câble USB. Si vous avez déjà branché le câble USB et que l'Assistant Ajout de nouveau matériel détecté a été lancé, annulez et fermez l'assistant et débranchez le câble USB. • Lorsque vous installez le pilote, un avertissement peut apparaître avec un message du genre « Le logiciel que vous installez pour le périphérique n'a pas passé le test Logo Windows pour vérifier sa compatibilité avec Windows ». Si ce message apparaît, cliquez sur « Continuer malgré tout » pour poursuivre l'installation. TASCAM US-1200 9 3 – Installation 88 Procédures d'installation du pilote 1. Téléchargez depuis le site mondial TEAC (http://teac-global. com/) le pilote le plus récent pour le système d'exploitation que vous utilisez et enregistrez-le sur l'ordinateur devant être employé avec l'unité. 2. Ouvrez le pilote (fichier zip) sauvegardé, par exemple sur le bureau de l'ordinateur. 3. Double-cliquez sur le fichier « setup.cmd » dans le dossier qui a été créé lorsque vous avez décompressé le fichier zip. 7. Quand l'écran suivant apparaît, branchez l'unité à l'ordinateur au moyen du câble USB fourni. Puis pressez le commutateur STANDBY/ON de l'unité pour la mettre en service. ATTENTION Si vous ouvrez un fichier zip sans le décompresser et si vous double-cliquez sur le fichier « setup.cmd » dans le dossier qui s'ouvre, l'installation ne démarrera pas. Cliquez avec le bouton droit sur le fichier zip et sélectionnez « Extraire tout », par exemple, pour le décompresser puis réessayez. 4. Quand l'écran de sélection de langue (ci-dessous) apparaît, sélectionnez votre langue préférée puis cliquez sur le bouton OK (les écrans et noms de bouton utilisés dans les instructions suivantes correspondent à une procédure pour laquelle l'anglais a été sélectionné) (la traduction française sera à chaque fois donnée entre parenthèses). Ordinateur 5. Cliquez sur le bouton « Install the driver » (Installer le pilote) quand l'écran ci-dessous apparaît. 8. L'écran suivant apparaît quand l'installation est terminée. Cliquez sur le bouton « Reboot now » (Redémarrer maintenant). Le programme d'installation se fermera et l'ordinateur redémarrera. 6. Lisez le contrat de licence utilisateur et sélectionnez « I accept the agreement » (j'accepte le contrat). Ensuite, cliquez sur le bouton « Install » (Installer) pour lancer l'installation. 10 TASCAM US-1200 3 – Installation Installation du pilote pour Mac OS X NOTE • Installez le pilote sur l'ordinateur avant de brancher l'unité à celui-ci à l'aide du câble USB. Si le câble USB est connecté, annulez l'installation du pilote et débranchez-le avant de relancer l'installation du pilote. • Au cours de l'installation du pilote un message d'avertissement comme « 'TASCAM US-1200 X. XX' ne peut pas être ouvert, car il n'a pas été téléchargé depuis le Mac App Store. » peut apparaître. Si c'est le cas, suivez les instructions de « Travailler avec le Gatekeeper » en page 11 puis procédez à l'installation. 88 Travailler avec le Gatekeeper Selon le réglage du Gatekeeper, un message d'avertissement peut apparaître au cours de l'installation. La solution dépend du message d'avertissement affiché. Suivez les explications ci-dessous pour plus de détails. • Quand le réglage de Gatekeeper est « Autoriser les applications téléchargées de : Mac App Store » « 'TASCAM US-1200 X. XX' ne peut pas être ouvert car il n'a pas été téléchargé à partir du Mac App Store » peut apparaître comme message d'avertissement de sécurité. 88 Procédures d'installation du pilote 1. Téléchargez depuis le site mondial TEAC (http://teac-global. com/) le pilote le plus récent pour le système d'exploitation que vous utilisez et enregistrez-le sur l'ordinateur devant être employé avec l'unité. 2. Double-cliquez sur TASCAM_US-1200_driver_X.XX. dmg, qui est le fichier image disque téléchargé et sauvegardé et double-cliquez sur TASCAM US-1200 X. XX dans le dossier qui s'ouvre. NOTE Selon le paramétrage de l'ordinateur, le fichier dmg téléchargé peut ne pas s'être ouvert automatiquement. Dans ce cas, ouvrez d'abord le fichier dmg, puis doublecliquez sur le fichier image disque. 3. Après lancement du programme d'installation, suivez les instructions à l'écran pour poursuivre l'installation. 4. L'écran suivant apparaît quand l'installation est terminée. Cliquez sur le bouton « Restart » (Redémarrer). Le programme d'installation se fermera et l'ordinateur redémarrera. Dans ce cas, cliquez sur le bouton OK pour fermer le message. Ensuite, faites un Ctrl-Clic (ou un clic droit) sur le fichier et cliquez sur « Ouvrir ». Quand le message d'avertissement de sécurité « 'TASCAM US-1200 X. XX' ne peut pas être ouvert car il n'a pas été téléchargé à partir du Mac App Store. Êtes-vous sûr de vouloir l'ouvrir ? » apparaît, cliquez sur le bouton « Ouvrir ». Ce message d'avertissement peut également apparaître lorsque le réglage du Gatekeeper est autre que « Autoriser les applications téléchargées de : Mac App Store ». Le fichier peut continuer de refuser à s'ouvrir et « 'TASCAM US-1200 X. XX' ne peut pas être ouvert, car il n'a pas été téléchargé depuis le Mac App Store » peut apparaître à nouveau. Dans ce cas, copiez le fichier depuis l'endroit où il se trouve sur le bureau ou dans un autre dossier, puis ouvrez-le. Sinon, changez le réglage du Gatekeeper en « Autoriser les applications téléchargées de : Mac App Store et développeurs identifiés » et ré-essayez de l'ouvrir. TASCAM US-1200 11 3 – Installation • Quand le réglage de Gatekeeper n'est pas « Autoriser les applications téléchargées de : Mac App Store » « 'TASCAM US-1200 X. XX' est une application téléchargée depuis internet. Êtes-vous sûr de vouloir ouvrir ? » peut apparaître comme message d'avertissement de sécurité. Dans ce cas, cliquez sur le bouton « Ouvrir ». Désinstallation du pilote 88 Windows Il y a deux façons de désinstaller le pilote. • Désinstallation à partir du fichier « setup.cmd » utilisé pour l'installation 1. Suivez les procédures des étapes 2 à 4 de « Installation du pilote pour Windows » en page 9. 2. À l'étape 5, cliquez sur le bouton « Remove the driver » (Supprimer le pilote). • Changement du réglage de Gatekeeper Le réglage de Gatekeeper peut être changé en utilisant le paramètre « Autoriser les applications téléchargées de : » en page « Général » du panneau « Sécurité & Confidentialité » des préférences système. Pour changer ce réglage, vous devez cliquer sur l'icône de cadenas ( ) en bas à gauche et saisir un mot de passe pour déverrouiller les réglages. Ce réglage se reverrouillera quand vous cliquerez sur le bouton « Tout afficher » en haut à gauche de la fenêtre pour fermer le panneau ouvert ou lorsque vous quitterez les préférences système en cliquant par exemple sur le bouton rond ( ) dans le coin supérieur gauche de la fenêtre ou en tapant Commande-Q. ATTENTION Changer les réglages de Gatekeeper peut entraîner des risques liés à la sécurité. Si vous avez changé le réglage du Gatekeeper pour réduire la sécurité (utiliser un des réglages moins contraignants), revenez aux réglages d'origine après avoir fait la mise à jour du pilote et/ou du firmware. 3. L'écran suivant apparaît quand la désinstallation est terminée. Cliquez sur le bouton « Reboot now » (Redémarrer maintenant). Le programme de désinstallation se fermera et l'ordinateur redémarrera. • Désinstallation depuis le panneau de configuration « Programmes et fonctionnalités » de Windows 1. Depuis le menu Démarrer de Windows, sélectionnez et ouvrez le panneau de configuration. NOTE Dans Windows 8, pour ouvrir le panneau de configuration, cliquez avec le bouton droit sur l'écran de démarrage et cliquez sur le bouton Toutes les applications (ou sur le bouton x dans Windows 8.1) qui apparaît en bas à droite de l'écran, puis cliquez sur le panneau de configuration. 2. Si « Afficher par » est réglé sur « Catégorie » (« Vue par catégorie » dans Windows XP), cliquez sur « Désinstaller un programme » sous la rubrique « Programmes ». Si « Afficher par » est réglé sur « Grandes icônes » ou « Petites icônes » (vue classique dans Windows XP), cliquez sur « Programmes et fonctionnalités ». 3. Double-cliquez sur « US-1200 drivers » (pilotes US-1200) dans la liste. 4. Ensuite, suivez les instructions qui apparaissent à l'écran. 12 TASCAM US-1200 3 – Installation 88 Mac OS X 1. Double-cliquez sur le fichier image disque « TASCAM_ US-1200_driver_X.XX. dmg » qui a été utilisé lors de l'installation, et double-cliquez sur « TASCAM US-1200 remover » dans le dossier. 2. Cliquez sur le bouton « Uninstall » (Désinstaller). Ensuite, suivez les instructions qui apparaissent à l'écran. 3. L'écran suivant apparaît quand la désinstallation est terminée. Cliquez sur le bouton « Exit » (Quitter) pour fermer le programme de désinstallation. 4. Faites redémarrer l'ordinateur. TASCAM US-1200 13 4 – Branchements Voici un exemple de branchements de l'US-1200. 88 • • • Précautions avant de faire les branchements Lisez attentivement les modes d'emploi des appareils à brancher et branchez-les correctement. Avant de faire les branchements, éteignez cette unité et tous les équipements à connecter (mode veille ou standby). Installez tous les appareils connectés, y compris cette unité, pour qu'ils soient alimentés par la même ligne de courant. Si vous utilisez une multiprise ou un dispositif similaire, veillez à ce qu'elle ait une capacité de courant suffisante (câble de forte section) pour minimiser les fluctuations de tension d'alimentation. Micro Guitare Guitare basse Casque Ordinateur Enceintes amplifiées Exemples de branchements à une US-1200 14 TASCAM US-1200 4 – Branchements Connexion USB Utilisez le câble USB fourni pour relier l'unité à un ordinateur comme indiqué dans l'illustration. Quand la connexion USB fonctionne, le voyant USB est allumé à l'avant de l'unité. ATTENTION Certains périphériques USB utilisent fréquemment le bus USB. Pour éviter les sauts, clics et autres bruits dans le signal audio, nous vous recommandons fortement de ne pas brancher d'autres périphériques USB au bus USB que cette unité utilise déjà. Le branchement de claviers et souris USB au même bus ne devrait cependant pas être un problème. Connexions audio Les signaux audio analogiques entrant dans cette unité en provenance de micros, guitares, claviers et autres équipements audio peuvent être convertis en signaux numériques et transmis à l'ordinateur par USB. De plus, en branchant des enceintes (au travers d'un amplificateur si elles ne sont pas elles-mêmes amplifiées) ou un casque à cette unité, vous pouvez écouter les signaux audio entrant dans cette unité et produits par l'ordinateur. ATTENTION Avant de brancher les équipements audio, ramenez les boutons de gain 1–6, MON et PHONES de l'unité au minimum (MIN). Ne pas le faire pourrait causer des bruits forts et soudains dans l'équipement d'écoute, risquant de causer des dommages auditifs ou à l'équipement. Micro Guitares Quand vous branchez une guitare ou une basse directement à cette unité, utilisez une prise jack GUITAR/LINE IN (5-6) de la face avant de l'unité et réglez le sélecteur de cette prise GUITAR/LINE IN sur GUITAR ( ). Instruments électroniques et autres appareils audio Quand vous branchez un instrument électronique ou un autre appareil audio directement à cette unité, utilisez les prises jack GUITAR/LINE IN (5-6) de la face avant et réglez les sélecteurs GUITAR/LINE IN sur LINE IN ( ). Platines tourne-disque analogiques La sortie d'une platine tourne-disque analogique ne peut pas être directement raccordée à cette unité. Pour brancher une platine tourne-disque analogique à cette unité, un ampli et un égaliseur phono doivent être insérés entre les deux (à moins d'utiliser les prises de sortie d'un amplificateur audio disposant de prises d'entrée phono). Moniteurs d'écoute de contrôle Branchez des moniteurs d'écoute de contrôle (enceintes amplifiées ou un amplificateur et des enceintes) aux prises OUTPUT (BALANCED) L/R à l'arrière de l'unité. Casque Branchez un casque à la prise PHONES (jack stéréo standard) en face avant de l'unité. Branchez les micros aux prises MIC IN 1–4 à l' avant de l'unité. Si vous utilisez des micros électrostatiques nécessitant une alimentation fantôme, après les avoir branchés aux prises MIC IN 1–4, enclenchez le commutateur PHANTOM (+48V) pour l'activer. ATTENTION • Le commutateur PHANTOM (+48V) affecte les quatre canaux d'entrée simultanément. N'activez pas l'alimentation fantôme si vous branchez un micro qui ne la nécessite pas. • Activer l'alimentation fantôme quand vous avez connecté un micro dynamique ou autre micro ne la nécessitant pas peut endommager l'équipement. • Ne branchez/débranchez pas de micro quand l'alimentation fantôme est en service. Cela pourrait causer un grand bruit et endommager l'équipement. • Avant d'activer ou de désactiver l'alimentation fantôme, ramenez les boutons MON et PHONES ainsi que le fader master de l'écran MIXER au minimum. En fonction des micros connectés, des bruits forts et soudains peuvent être produits par l'équipement d'écoute et cela peut causer des dommages auditifs ou à l'équipement. • Fournir une alimentation fantôme à certains microphones à ruban peut les détruire. En cas de doute, ne fournissez pas d'alimentation fantôme à un micro à ruban. TASCAM US-1200 15 5 – Réglages du panneau de mixage configuration dans le menu qui apparaît si vous cliquez avec le bouton droit dans le coin inférieur gauche du bureau. Vous pouvez utiliser le panneau de mixage pour changer et enregistrer des réglages des diverses fonctions de l'unité. Ouverture du panneau de mixage Suivez les instructions ci-dessous concernant votre système d'exploitation pour ouvrir le panneau de mixage. 88 Windows • Cliquez sur « TASCAM US-1200 Mixer Panel » dans la zone de notification pour ouvrir le panneau de mixage. • Sélectionnez « Mixer Panel » (panneau de mixage) dans les programmes/applications. Windows XP/Windows 7 Cliquez sur le bouton Démarrer, sélectionnez « Tous les Programmes », « TASCAM », puis « TASCAM US-1200 Mixer Panel » pour ouvrir le panneau de mixage. Windows 8 Dans Windows 8, cliquez avec le bouton droit sur l'écran de démarrage et cliquez sur le bouton « Toutes les applications » (ou sur le bouton x dans Windows 8.1) qui apparaît en bas à droite de l'écran pour ouvrir l'écran « Applications ». Dans cet écran, cliquez sur « TASCAM US-1200 Mixer Panel » sous « TASCAM » pour ouvrir le panneau de mixage. • Dans Windows 8, cliquez sur « TASCAM US-1200 Mixer Panel » dans l'écran de démarrage pour ouvrir le panneau de mixage. 88 Mac OS X • Au moyen du Finder, ouvrez le dossier Applications et cliquez sur « TASCAM US-1200 Mixer Panel » pour ouvrir le panneau de mixage. • Dans la fenêtre « Périphériques audio » de l'application Configuration audio et MIDI, cliquez avec le bouton droit (Ctrl-clic) sur « US-1200 » (ou sélectionnez « US-1200 » et cliquez sur l'icône des réglages) et cliquez sur « Configurer le périphérique… » pour ouvrir le panneau de mixage. Notes sur le panneau de mixage Le panneau de mixage a trois onglets de page. Cliquez sur un onglet en haut du panneau de mixage pour ouvrir la page lui correspondant. INTERFACE :Cette page affiche le statut actuel du pilote et des informations sur les connexions. Elle vous permet également de changer divers réglages. MIXER :Faites les réglages du mélangeur intégré dans cette page. EFFECTS :Faites les réglages des effets intégrés dans cette page. Page INTERFACE NOTE Dans Windows 8.1 , l'application n'est pas automatiquement ajoutée à l'écran de démarrage. • Ouvrez le panneau de mixage depuis le panneau de configuration. Windows XP Zone d'affichage d'état Zone de réglage 1. Cliquez sur le bouton Démarrer et sélectionnez « Panneau de configuration » pour ouvrir le panneau de configuration. 2. Si le panneau de configuration est en mode d'affichage par catégorie, cliquez sur « Basculer vers l'affichage classique ». 3. Sélectionnez « TASCAM US-1200 » pour ouvrir le panneau de mixage. Windows 7 1. Cliquez sur le bouton Démarrer et sélectionnez « Panneau de configuration » pour ouvrir le panneau de configuration. 2. Si le panneau de configuration affiche des catégories, réglez le paramètre « Afficher par: » sur « Grandes icônes » ou « Petites icônes ». 3. Sélectionnez « TASCAM US-1200 » pour ouvrir le panneau de mixage. Windows 8 Page INTERFACE sous Windows Zone d'affichage d'état Zone de réglage 1. Dans Windows 8, pour ouvrir le panneau de configuration, cliquez avec le bouton droit sur l'écran de démarrage et cliquez sur le bouton « Toutes les applications » (ou sur le bouton x dans Windows 8.1) qui apparaît en bas à droite de l'écran et cliquez sur Panneau de configuration pour l'ouvrir. 2. Si le panneau de configuration affiche des catégories, réglez le paramètre « Afficher par: » sur « Grandes icônes » ou « Petites icônes ». 3. Sélectionnez « TASCAM US-1200 » pour ouvrir le panneau de mixage. NOTE Dans Windows 8, vous pouvez également ouvrir le panneau de configuration en cliquant sur l'option Panneau de 16 TASCAM US-1200 Page INTERFACE sur Mac La page INTERFACE est divisée en deux zones. L'une indique l'état de l'unité et l'autre affiche les réglages. 5 – Réglages du panneau de mixage Zone d'affichage d'état Elle affiche la version du pilote et l'état actuel de l'unité. Affichage Signification Driver Version Version du logiciel pilote utilisé Device Modèle de l'unité Connection Type Type de connexion avec l'ordinateur Firmware Version Version du firmware utilisé par l'unité Sample Width Résolution actuelle en bits Sample Rate Fréquence d'échantillonnage actuelle Zone de réglage C'est ici que ce font les divers réglages du pilote. 1 Audio Performance (Windows uniquement) Le pilote de l'unité conserve temporairement dans une mémoire tampon les signaux d'entrée et de sortie audio transférés vers et depuis l'ordinateur. Vous pouvez régler la taille de la mémoire tampon, en fonction des conditions d'utilisation. Options Highest latency (latence la plus élevée) : taille de mémoire tampon maximale High latency (latence élevée) : grande taille de mémoire tampon Normal latency (latence normale) : taille de mémoire tampon moyenne (par défaut) Low latency (latence faible) : petite taille de mémoire tampon Lowest latency (latence la plus faible) : taille de mémoire tampon minimale NOTE • De plus petites tailles de mémoire tampon permettent un moindre retard (latence) du signal audio, mais nécessitent un traitement à plus grande vitesse par l'ordinateur. Si le traitement n'arrive pas à suivre, par exemple à cause d'autres opérations en cours du système, des clics et autres bruits peuvent se produire, le signal audio pouvant même souffrir d'interruptions. • Augmenter la taille de la mémoire tampon stabilisera le fonctionnement et supprimera les effets négatifs qu'ont les opérations du système sur les signaux audio, mais le retard d'envoi des signaux audio à l'ordinateur augmentera. • Sous Mac OS X, réglez la taille de mémoire tampon dans chaque application audio qui utilise une mémoire tampon. Pour des détails, voir le mode d'emploi de l'application que vous utilisez. 2 LINE OUTPUTS (sélecteur de sortie) Cette unité produit deux canaux de signaux. Sélectionnez ici les signaux produits par les prises OUTPUT (BALANCED) L/R et PHONES. Options mixer output L-R (valeur par défaut) Les signaux entrant par tous les connecteurs d'entrée et les signaux envoyés par l'ordinateur via USB seront mixés dans le mélangeur et produits. computer 1 and -2 Seuls les signaux envoyés par l'ordinateur via USB sont produits. 3 Mixer Mode (mode de mixage) Vous pouvez choisir le mode de mixage stéréo ou multipiste (Multitrack) en fonction de l'application. Options Multitrack (par défaut) Utilisez ce réglage pour l'enregistrement multipiste en cas d'utilisation d'une station de travail audionumérique (par exemple SONAR). Le signal de chaque entrée sera envoyé indépendamment par USB à l'ordinateur pour un enregistrement multipiste. Vous pouvez mixer les signaux entrants et les signaux lus par l'ordinateur grâce au mélangeur et même leur appliquer des effets pour créer le son de retour que vous voulez. Les signaux sortent du mélangeur en stéréo et peuvent être entendus au casque ainsi que sur des enceintes ou tout autre équipement branché aux prises de sortie. Micro MIC IN Guitare Ordinateur GUITAR/LINE IN USB Mélangeur (Mixer) US-1200 PHONES Casque TASCAM US-1200 17 5 – Réglages du panneau de mixage Stereo Mix Utilisez ce réglage si vous voulez diffuser ou enregistrer un mixage stéréo, par exemple pour une diffusion en live par internet ou l'enregistrement d'audio pour une vidéo. Vous pouvez aussi l'utiliser si vous voulez enregistrer une piste stéréo mixée au moyen des fonctions du mélangeur DSP. Les signaux entrant par tous les connecteurs d'entrée et les signaux envoyés par l'ordinateur via USB seront mixés et envoyés à tous les connecteurs de sortie et à l'ordinateur. Les signaux sortent du mélangeur en stéréo et peuvent être entendus au casque ainsi que sur des enceintes ou tout autre équipement branché aux prises de sortie. Micro Guitare Ordinateur MIC IN Page MIXER GUITAR/ LINE IN USB Diffusion live par internet Mélangeur (Mixer) US-1200 PHONES Casque Pour des détails sur le flux audio dans les modes Multitrack et Stereo Mix, voir « Schéma synoptique audio » en page 33 NOTE Tenez compte de ce qui suit si vous utilisez l'unité en mode Stereo Mix. Lors de la diffusion live Internet, par exemple, le son peut se mettre en boucle, créant un effet de type écho. Pour éviter cela, ramenez à zéro (0) le volume dans l'application que vous utilisez. Volume (0) Faites les réglages du mélangeur intégré en page MIXER. Le contenu de cet écran dépend du réglage du paramètre Mixer Mode en page INTERFACE. NOTE Tous les réglages faits en page MIXER (à l'exception du statut des boutons SOLO) sont conservés même après extinction de l'unité (et redémarrage). Les boutons SOLO sont ramenés à leur valeur par défaut (off) lorsque l'unité est éteinte (puis rallumée). 1 Boutons de sélection des effets dynamiques Cliquez sur un le nom d'un effet dynamique pour le sélectionner et l'utiliser. Un seul effet dynamique peut être utilisé à la fois. Options Off (par défaut) : nom d'effet éteint COMPRESSOR : nom d'effet allumé NOISE SUPPRESSOR : nom d'effet allumé DE-ESSER : nom d'effet allumé EXCITER : nom d'effet allumé EQ : nom d'effet allumé Pour changer l'effet dynamique utilisé, cliquez sur le bouton de l'effet désiré. L'effet préalablement utilisé est automatiquement désactivé et le nouvel effet sélectionné est activé. NOTE • La sélection ne sera pas possible si un effet ne peut être utilisé en raison de limitations dues à la fréquence d'échantillonnage. • La commutation On/Off d'effet dynamique au moyen de ces boutons est associée au réglage On/Off d'effet dynamique en page EFFECT. 2 Boutons d'assignation des effets dynamiques Cliquez sur un bouton de canal ou sur le bouton MASTER L/R pour appliquer l'effet dynamique à ce canal ou à cette paire de canaux. Vous ne pouvez pas assigner l'effet dynamique à plusieurs canaux à la fois. Options Off (par défaut) : bouton de nom de canal éteint On : bouton de nom de canal allumé Pour changer le canal auquel l'effet dynamique est assigné, cliquez sur le bouton de nom du canal désiré. Le bouton de nom du canal précédemment assigné s'éteint et le bouton de nom du canal nouvellement assigné s'allume. 18 TASCAM US-1200 5 – Réglages du panneau de mixage 3 Boutons de sélection de départ d'effet Déterminent si le signal envoyé au bus de départ est pris avant fader (Pre) ou après fader (Post). Cliquez sur un bouton pour passer en revue dans cet ordre POST, off et PRE. Options PRE :Le signal est envoyé au bus de départ avant intervention du fader de canal. Le niveau de départ ne sera donc pas affecté par le fader de canal. POST (par défaut) : Le signal est envoyé au bus de départ après intervention du fader de canal. Le niveau de départ sera donc affecté par le fader de canal. Off :Aucun signal n'est envoyé au bus. Avec off, tout le cadre est éteint. 4 Boutons de départ Servent à régler le niveau du signal envoyé au bus de départ (niveau de départ). Plage : 0 – 127 (par défaut : 127) Utilisez la souris pour cliquer sur un bouton de départ et tirez-le vers le haut ou le bas pour régler son niveau. Pendant que l'on tire avec la souris, la valeur réglée s'affiche sous le bouton de départ. 5 Boutons SOLO Cliquez sur un bouton SOLO pour mettre en solo son canal. Les boutons SOLO s'allument sur les canaux qui ont été mis en solo. Quand un canal est en solo, ceux qui ne le sont pas sont automatiquement coupés et leur bouton MUTE s'allume (par défaut : désactivé). Plusieurs canaux peuvent être mis en solo en même temps. NOTE • Quand tous les boutons SOLO sont désactivés, cliquer sur le bouton SOLO d'un canal fait passer l'unité en mode solo et coupe automatiquement les autres canaux, ce qui a pour effet d'allumer leur bouton MUTE. • Quand tous les boutons SOLO sont désactivés, le mode solo est terminé. Quand le mode solo se termine, tous les canaux qui avaient été automatiquement coupés sont rétablis. Les canaux ayant été individuellement coupés avant passage de l'unité en mode solo resteront coupés. • Le bouton MUTE du canal MASTER L/R ne s'active pas automatiquement quand l'unité passe en mode solo. • Les réglages de solo ne sont pas sauvegardés. Si l'unité est éteinte, tous les réglages de solo et de mute sont effacés lorsque l'unité redémarre. 6 Boutons de coupure du son (MUTE) Cliquez sur un bouton MUTE pour couper le son du canal correspondant. Ces boutons s'allument sur les canaux qui sont coupés (par défaut : désactivé). NOTE En dehors de l'activation/désactivation par le bouton MUTE, les canaux sont automatiquement coupés et rétablis par l'utilisation des boutons SOLO. 7 Curseurs de panoramique Servent à régler la position stéréo du signal entrant dans chaque canal. Utilisez la souris pour cliquer sur un curseur de panoramique et le tirer vers la gauche ou la droite afin de régler la position stéréo. Pendant que l'on tire avec la souris, la valeur réglée s'affiche dans la zone d'affichage de niveau de son fader (0). La valeur est L15 pour un réglage à fond à gauche et R15 pour un réglage à fond à droite. La valeur est C pour la position centrale Plage : L15–L1, C, R1–R15 (par défaut : C) Le curseur de panoramique est bleu lorsqu'il est réglé au centre (C) et jaune pour toutes les autres positions. NOTE • Lorsque le curseur de panoramique est au centre, le signal est réduit de 3 dB. Les canaux impairs sont envoyés au bus gauche et les canaux pairs au bus droit. • Quand un bouton LINK est activé, le curseur de panoramique règle la balance de volume entre le canal gauche (impair) et le canal droit (pair). • Vous pouvez ramener le curseur de panoramique en position centrale (C) en cliquant dessus tout en pressant la touche suivante sur le clavier de l'ordinateur. PC sous Windows : touche ctrl Mac : touche commande 8 Faders de canaux Utilisez-les pour régler le niveau de mixage de chaque canal. Utilisez la souris pour cliquer sur un fader de canal et tirez-le vers le haut ou le bas afin de régler son niveau. La valeur réglée s'affiche dans la zone d'affichage de niveau de fader (0). NOTE Vous pouvez ramener un fader de canal à sa position 0 dB en cliquant dessus tout en pressant la touche suivante sur le clavier de l'ordinateur. PC sous Windows : touche ctrl Mac : touche commande 9 Indicateurs de niveau de canal Ces indicateurs affichent le niveau du signal entrant. Chaque indicateur de niveau a un indicateur de saturation à son sommet. En mode Multitrack, ils affichent les niveaux avant les effets. En mode Stereo Mix, ils affichent les niveaux après les effets. NOTE Les indicateurs de niveau de canal affichent les niveaux avant leur réglage par les faders. Les indicateurs de niveau ne sont pas affectés par les réglages de fader ni par la fonction Mute des canaux. 0 Zones d'affichage de niveau de fader (position panoramique) Elles affichent les niveaux des faders de canal qui les surplombent sous forme de valeurs en décibels. Si vous utilisez un curseur de panoramique pour régler la position stéréo, la position actuelle s'affiche ici. TASCAM US-1200 19 5 – Réglages du panneau de mixage q Boutons LINK (couplage) Quand vous cliquez sur un bouton LINK, les fonctions de mixage des deux canaux qui lui sont assignés sont couplées pour former une paire stéréo. Quand une paire est couplée, son bouton LINK s'allume (par défaut : désactivé). Quand une paire est couplée en stéréo, les boutons et faders des deux canaux sont combinés. Les indicateurs de niveau de canal s'affichent également comme une paire stéréo. NOTE • Quand une paire est couplée en stéréo, ce sont les réglages des boutons et faders du canal impair qui sont utilisés. Le curseur de panoramique est par contre réglé au centre (C). • Quand un couplage stéréo est désactivé, les deux canaux retrouvent les réglages qu'ils avaient au moment du couplage. L'effet dynamique est toutefois assigné au canal de numéro impair et le curseur de panoramique est réglé au centre (C). • Quand le couplage stéréo est activé, si le curseur de panoramique est au centre (C), le signal est réduit de 3 dB. Les canaux impairs sont envoyés au bus gauche et les canaux pairs au bus droit. Pour cette raison, le niveau sera plus bas de 3 dB que si le curseur de panoramique du canal impair était réglé sur L15 et celui du canal pair sur R15 quand il n'y a pas de couplage stéréo. w Noms des canaux Ici s'affichent les noms des canaux d'entrée de cette unité et des signaux produits par l'ordinateur. e Zone d'affichage d'état Affiche quelques-uns des réglages actuels. Sample Rate : fréquence d'échantillonnage actuelle Sample Width : résolution en bits Mixer Mode : mode de mixage actuel r Curseur MON MIX Si le paramètre Mixer Mode de la page INTERFACE est réglé sur Multitrack, vous pouvez utiliser le curseur pour régler la balance du signal sortant du mélangeur intégré. Faites-le glisser à fond du côté Input pour ne produire que les signaux entrant dans cette unité, ou à fond du côté Computer pour ne produire que les signaux envoyés de l'ordinateur à l'unité par USB. Cliquez sur le curseur et tirez-le vers la gauche ou la droite pour le positionner. Si le paramètre Mixer Mode de la page INTERFACE est réglé sur Stereo Mix, le curseur MON MIX n'apparaît pas. Les signaux entrant par chaque prise d'entrée et sortant de l'ordinateur seront mixés et produits par l'unité. NOTE Si le paramètre Mixer Mode est réglé sur Multitrack, vous pouvez ramener le curseur MON MIX en position centrale en cliquant dessus pendant que vous maintenez pressée la touche suivante sur le clavier de l'ordinateur. PC sous Windows : touche ctrl Mac : touche commande 20 TASCAM US-1200 t Bouton REVERB Cliquez sur le bouton REVERB pour appliquer l'effet (par défaut : désactivé). Quand la reverb est activée, le bouton REVERB est allumé. NOTE • Il ne sera pas possible de l'activer si un effet ne peut pas être utilisé en raison de limitations dues à la fréquence d'échantillonnage. • La commutation On/Off de la boucle d'effet au moyen de ce bouton est associée au réglage On/Off de la boucle d'effet en page EFFECTS. y Bouton RETURN (retour) Sert à régler le niveau de retour, c'est-à-dire du signal renvoyé au bus stéréo par la boucle d'effet. Plage : 0 – 127 (par défaut : 64) Utilisez la souris pour cliquer sur le bouton RETURN et tirez vers le haut ou le bas pour régler le niveau. Pendant que l'on tire avec la souris, la valeur réglée s'affiche sous le bouton RETURN. u Bouton SEND (départ) Sert à régler le niveau de départ, c'est-à-dire le signal envoyé à la boucle d'effet depuis le bus de départ. Plage : 0 – 127 (par défaut : 127) Utilisez la souris pour cliquer sur le bouton SEND et tirez vers le haut ou le bas pour régler le niveau. Pendant que l'on tire avec la souris, la valeur réglée s'affiche sous le bouton SEND. i Indicateur de niveau général (Master) Les niveaux généraux sont affichés par cet indicateur de niveau stéréo. Chaque indicateur de niveau a un indicateur de saturation à son sommet. NOTE Les indicateurs de niveau Master affichent les niveaux mesurés après réglage par le fader (post-fader). L'affichage de niveau est donc affecté par le réglage de fader et par les canaux coupés. o Zone d'affichage du niveau de fader Master Elle affiche le niveau du fader Master sous forme de valeur numérique en décibels. p Fader Master Sert à régler le niveau du signal de sortie. Utilisez la souris pour cliquer sur le fader Master et tirez-le vers le haut ou le bas pour régler le niveau général. La valeur réglée est indiquée dans la zone d'affichage de niveau de fader master (o). NOTE Vous pouvez ramener le fader Master à sa position 0 dB en cliquant dessus tout en maintenant pressée la touche suivante sur le clavier de l'ordinateur. PC sous Windows : touche ctrl Mac : touche commande 5 – Réglages du panneau de mixage Page EFFECTS 5 Bouton et voyant d'activation/désactivation de la boucle d'effet Cliquez sur le nom ou le voyant de l'effet (reverb) actuellement affiché pour la boucle d'effet afin de l'activer ou de le désactiver. Quand l'effet de la boucle est activé, son nom est allumé. NOTE • L'activation/désactivation de la boucle d'effet dans cette page est associée au réglage d'activation/désactivation de la boucle d'effet en page MIXER. • Il ne sera pas possible de l'activer si un effet ne peut pas être utilisé en raison de limitations dues à la fréquence d'échantillonnage. Page EFFECTS (Windows) Faites dans cette page les réglages concernant les effets intégrés. NOTE Les réglages de la page EFFECTS sont conservés même après extinction de l'unité. 1 Onglets des effets dynamiques Note quant aux restrictions d'emploi des effets intégrés Le nombre d'effets intégrés pouvant être utilisés dépend de la fréquence d'échantillonnage. • Quand la fréquence d'échantillonnage est 44,1 kHz ou 48 kHz, un seul type d'effet (dynamique ou de boucle) peut être utilisé (activer un effet désactive automatiquement l'autre effet qui était activé). • Quand la fréquence d'échantillonnage est de 88,2 kHz ou 96 kHz, aucun effet ne peut être utilisé. Cliquez sur l'onglet de l'effet dynamique que vous désirez utiliser pour afficher sa page de réglage. Options COMPRESSOR, NOISE SUPPRESSOR, DE-ESSER, EXCITER, EQ Pour des détails sur chaque effet dynamique, voir « Effets dynamiques » en page 22. 2 Boutons de paramètre Utilisez la souris pour cliquer sur un bouton de paramètre et tirez vers le haut ou le bas pour le régler. Les valeurs des paramètres réglés s'affichent au-dessus de leurs boutons. Pour des détails sur chaque paramètre d'effet, voir « Effets dynamiques » en page 22 et « Effet en boucle » en page 24. 3 Bouton et voyant d'activation/désactivation d'effet dynamique Cliquez sur le nom ou le voyant de l'effet dynamique actuellement affiché pour l'activer ou le désactiver. Quand un effet dynamique est activé, son nom est allumé. NOTE • Un seul effet dynamique peut être utilisé à la fois. Pour cette raison, si vous activez un autre effet dynamique, celui que vous utilisiez sera automatiquement désactivé. • L'activation/désactivation de l'effet dynamique dans cette page est associée au réglage d'activation/désactivation d'effet dynamique en page MIXER. • Il ne sera pas possible de l'activer si un effet ne peut pas être utilisé en raison de limitations dues à la fréquence d'échantillonnage. 4 Sélecteur de type de reverb L'effet REVERB de cette unité offre cinq types. Cliquez sur le nom d'un type de reverb pour l'utiliser. Le nom du type de reverb sélectionné s'allume. Pour des détails sur chaque paramètre, voir « Effet en boucle » en page 24. TASCAM US-1200 21 5 – Réglages du panneau de mixage Effets dynamiques 88 Compressor Lorsque le volume d'entrée dépasse le niveau seuil (THRESHOLD), il est compressé, ce qui réduit les variations de volume en sortie. Par exemple, en réduisant le niveau des sons forts, les sons faibles deviennent proportionnellement plus forts, ce qui crée un niveau de volume plus régulier et un son plus constant. Dans la page COMPRESSOR, trois indicateurs de niveau affichent le niveau du signal entrant dans le compresseur (INPUT), le niveau du signal sortant du compresseur (OUTPUT) et la réduction de gain apportée par le compresseur (GR). Bouton THRESHOLD Règle le niveau du seuil à partir duquel l'effet se déclenche. Plage : -32 dB – 0 dB (par défaut : -12 dB) Bouton RATIO Règle le taux de compression du volume d'entrée. Le tourner vers la droite augmente le taux de compression, ce qui accroît l'ampleur de la compression. Plage : 1.0:1 – inf:1 (par défaut : 2.0:1) Bouton ATTACK Règle le temps nécessaire à la compression pour atteindre le réglage de taux de compression (RATIO) à partir du moment où le volume d'entrée a dépassé le niveau seuil. Plage : 2 ms – 200 ms (par défaut : 20 ms) Bouton RELEASE Règle le temps nécessaire à l'arrêt de la compression et au retour du son à son niveau non compressé à partir du moment où le son entrant est redescendu sous le niveau seuil. Plage : 10 ms – 1000 ms (par défaut : 420 ms) Bouton GAIN Règle le gain du signal de sortie. Quand le volume est compressé, le niveau de sortie devient inférieur au niveau d'entrée. Utilisez le bouton GAIN pour augmenter le niveau de sortie et le rapprocher du niveau d'entrée. Plage : 0 dB – 32 dB (par défaut : 4 dB) NOTE • Si l'entrée est un signal stéréo (canaux couplés en stéréo ou master), la compression commencera et s'appliquera aux deux canaux si l'un ou l'autre des canaux d'entrée (gauche ou droit) dépasse le niveau seuil. • Quand le compresseur est désactivé, la courbe de compression apparaît mais les indicateurs de niveau sont inactifs. 22 TASCAM US-1200 88 Noise Suppressor Quand le volume d'entrée descend sous le niveau seuil, le niveau de sortie est automatiquement réduit pour supprimer le bruit. Quand le niveau de seuil est dépassé, le son est de nouveau produit à son niveau normal. C'est utile pour réduire le bruit durant les interprétations et les pauses sans entrée de son. Bouton THRESHOLD Règle le niveau seuil auquel se déclenche/s'arrête l'effet. Plage : -84 dB à -24 dB (par défaut : -64 dB) Bouton SUPPRESSION Règle l'ampleur de réduction du niveau de sortie lorsque le son entrant descend sous le niveau seuil. Plus haute est la valeur, plus le niveau de sortie et par conséquent le bruit seront réduits. Plage : 12 dB à 72 dB (par défaut : 42 dB) Bouton ATTACK Règle le temps nécessaire à l'obtention de la suppression réglée à partir du moment où le son entrant descend sous le niveau seuil. Plage : 0 ms – 4000 ms (par défaut : 5 ms) Bouton RELEASE Règle le temps nécessaire à l'arrêt de la suppression à partir du moment où le son entrant passe au-dessus du niveau seuil. Plage : 0 ms – 4000 ms (par défaut : 320 ms) NOTE Si l'entrée est un signal stéréo (canaux couplés en stéréo ou master), la suppression de bruit se déclenchera lorsque les deux canaux (gauche ou droit) descendront sous le niveau seuil. 5 – Réglages du panneau de mixage 88 DE-ESSER 88 EQ/EQUALIZER (égaliseur paramétrique 3 bandes) C'est un compresseur spécialisé en hautes fréquences. Utilisez-le pour réduire les sons sifflants en « s » de la voix et autres bruits durs de haute fréquence. Utilisez-le pour augmenter ou diminuer les niveaux de plages de fréquences spécifiques. Cela peut servir par exemple à faire ressortir le son d'instruments individuels, à ajuster la balance d'une plage de fréquences large et à couper des fréquences spécifiques indésirables. Bouton FREQUENCY Règle la plus basse fréquence déclenchant le dé-esser. Plage : 1 kHz – 4 kHz (par défaut : 1,15 kHz) Bouton DEPTH Règle l'ampleur de la compression. Plus haute est la valeur et plus grande est la compression (et l'effet dé-esser). Plage : 1 – 100 (par défaut : 25) 88 EXCITER Cet effet accentue les harmoniques de haute fréquence pour ajouter de la clarté et de l'éclat tout en conservant le son d'origine. Bouton FREQUENCY Règle la fréquence au-dessus de laquelle les harmoniques sont accentuées. Plage : 1 kHz – 4 kHz (par défaut : 2,00 kHz) Bouton DEPTH Règle l'ampleur d'accentuation des harmoniques. Plus haute est la valeur, plus elles sont accentuées. Plage : 1 – 100 (par défaut : 75) La réponse en fréquence avec les réglages actuels est représentée sous forme de courbe même quand l'égaliseur est désactivé. L'égaliseur a une bande HIGH pour la correction en plateau des aigus, une bande LOW pour la correction en plateau des graves et une bande MID pour la correction en cloche des médiums. Bouton LOW GAIN Règle l'ampleur d'augmentation ou de diminution du niveau pour la bande LOW. Plage : ±12 dB (par défaut : 0 dB) Bouton LOW FREQ Règle la fréquence de coupure pour la bande LOW. Plage : 32 Hz – 1,6 kHz (par défaut : 100 Hz) Bouton MID GAIN Règle l'ampleur d'augmentation ou de diminution du niveau pour la bande MID. Plage : ±12 dB (par défaut : 0 dB) Bouton MID FREQ Règle la fréquence de coupure pour la bande MID. Plage : 32 Hz – 18 kHz (par défaut : 1,0 kHz) Bouton MID Q Règle la précision de la correction en cloche de la bande MID. Plus haute est la valeur, plus la correction est précise, la faisant agir sur une bande de fréquences plus étroite. Plus basse est la valeur, moins la correction est précise, la faisant agir sur une bande de fréquences plus large. Plage : 0,25 – 16 (par défaut : 0,5) Bouton HIGH GAIN Règle l'ampleur d'augmentation ou de diminution du niveau pour la bande HIGH. Plage : ±12 dB (par défaut : 0 dB) Bouton HIGH FREQ Règle la fréquence de coupure pour la bande HIGH. Plage : 1,7 kHz – 18 kHz (par défaut : 10 kHz) TASCAM US-1200 23 5 – Réglages du panneau de mixage Effet en boucle 88 REVERB Cet effet ajoute des réverbérations au son d'origine. Plusieurs sons subissent des retards de durées différentes avec une atténuation au cours du temps qui est aussi naturelle que possible pour produire des réverbérations telles que celle par exemple d'une salle, d'un club où l'on joue de la musique en live ou d'un studio. Restauration des valeurs par défaut des paramètres Pour rappeler les valeurs d'origine des réglages du mélangeur, utilisez le menu File sous Windows ou le menu TASCAM US-1200 Mixer Panel sur Mac. Menu du panneau de mixage sous Windows Sélecteur de type de reverb Sert à sélectionner le type de reverb. Selon le type, la densité et le niveau de la reverb, le son change. Options : HALL (salle, par défaut), ROOM (pièce), LIVE, STUDIO, PLATE (reverb à plaque) Bouton PRE DELAY Règle le retard d'apparition des premières réverbérations. Plus grande est la valeur, plus les réverbérations donnent l'impression que la pièce est grande. Plage : 0 – 250 ms (par défaut : 42 ms) Bouton REVERB TIME Règle le temps durant lequel se poursuivent les réverbérations. Plus grande est la valeur, plus elles durent longtemps. Plage : 0,1 – 10 s (par défaut : 2,7 s) Menu du panneau de mixage sur Mac 88 Effect Reset (réinitialisation des effets) Sélectionnez cette option pour réinitialiser tous les réglages de la page EFFECTS (voir « Réinitialisation des réglages d’effet » en page 25). 88 Mixer Reset (réinitialisation du mélangeur) Sélectionnez cette option pour réinitialiser tous les réglages de la page MIXER (voir « Réinitialisation des réglages de mixage » en page 25). 88 Close (fermer) Sélectionnez cette option pour fermer le panneau de mixage. 24 TASCAM US-1200 5 – Réglages du panneau de mixage Réinitialisation des réglages d'effet Sélectionnez cette option pour réinitialiser tous les réglages de la page EFFECTS ATTENTION Sélectionnez cette option pour réinitialiser tous les réglages de la page MIXER ATTENTION Après réinitialisation, vous ne pouvez plus rappeler les réglages antérieurs. 1. Dans la barre de menu, cliquez sur « File » avec un PC sous Windows ou sur « TASCAM US-1200 Mixer Panel » sur un Mac pour ouvrir un menu déroulant et cliquez sur « Effect Reset... » (réinitialisation des effets). Le message de confirmation suivant apparaîtra. Après réinitialisation, vous ne pouvez plus rappeler les réglages antérieurs. 1. Dans la barre de menu, cliquez sur « File » avec un PC sous Windows ou sur « TASCAM US-1200 Mixer Panel » sur un Mac pour ouvrir un menu déroulant et cliquez sur « Mixer Reset... » (réinitialisation du mélangeur). Le message de confirmation suivant apparaîtra. Message de confirmation Windows Message de confirmation Windows Message de confirmation Mac Message de confirmation Mac 2. Cliquez sur le bouton « OK » dans la fenêtre du message pour ramener les réglages d'effet à leur valeur par défaut. Les éléments réinitialisés sont les suivants. oo COMPRESSEUR THRESHOLD, RATIO, ATTACK, RELEASE, GAIN oo NOISE SUPPRESSOR THRESHOLD, SUPPRESSION, ATTACK, RELEASE oo DE-ESSER FREQUENCY, DEPTH oo EXCITER FREQUENCY, DEPTH oo EQ GAIN pour toutes les bandes de fréquence (LOW, MID, HIGH) et MID FREQ Q oo REVERB ROOM TYPE, PRE DELAY, REVERB TIME NOTE Réinitialisation des réglages de mixage • Cliquez sur le bouton « Cancel » (annuler) pour revenir au panneau de mixage sans réinitialiser. • La fonction Effect Reset ne change pas le statut On/Off de l'effet ou l'assignation d'effet dynamique. Utilisez la fonction Mixer Reset pour restaurer les réglages par défaut en question. Voir les explications de chaque effet pour connaître ses réglages par défaut. 2. Cliquez sur le bouton « OK » dans la fenêtre du message pour ramener les paramètres du mélangeur et les paramètres en rapport à leur valeur par défaut. Les paramètres réinitialisés et leurs valeurs par défaut sont les suivants. Les éléments suivants en page INTERFACE oo LINE OUTPUTS 1-2 : mixer output L-R Les éléments suivants en page MIXER oo Effets dynamiques : off oo Boutons d'assignation des effets dynamiques : off oo Boutons de sélection de départ d'effet (tous les canaux) : POST oo Boutons de départ (SEND) (tous les canaux) : 127 oo Boutons SOLO (tous les canaux) : off oo Boutons MUTE (tous les canaux) : off oo Curseurs de panoramique (tous les canaux) : centre (C) oo Faders de canal (tous les canaux) : 0 dB oo Boutons LINK (toutes les paires de canaux) : off oo Effet de boucle : off oo Bouton SEND : 127 oo Bouton RETURN : 64 oo Fader Master : 0 dB oo MON MIX : centre NOTE Cliquez sur le bouton « Cancel » (annuler) pour revenir au panneau de mixage sans réinitialiser. TASCAM US-1200 25 6 – Guide des applications Dans ce chapitre, nous expliquons comment régler quelques applications audio pour l'emploi avec cette unité. 88 Logiciel station de travail audionumérique (DAW) Les réglages se font différemment selon la DAW. Si vous utilisez une DAW, consultez son mode d'emploi. Windows XP et lecteur Windows Media 1. Fermez toutes les applications puis ouvrez le Panneau de configuration depuis le menu Démarrer. 2. Cliquez sur « Sons et périphériques audio » pour ouvrir les « Propriétés de Sons et périphériques audio ». NOTE Si vous ne voyez pas l'option ci-dessus, cliquez sur « Sons, voix et périphériques audio » pour l'afficher. Windows 7 et lecteur Windows Media 1. Fermez toutes les applications puis ouvrez le « Panneau de configuration » depuis le menu « Démarrer ». 2. Ouvrez « Son ». NOTE Si vous ne voyez pas cette rubrique, cliquez sur « Matériel et audio ». 3. Dans l'onglet « Lecture », cliquez avec le bouton droit de la souris sur « Haut-parleurs TASCAM US-1200 », puis cliquez sur « Définir en tant que périphérique par défaut » dans le menu contextuel qui s'affiche. Lorsque vous faites cela, un rond vert coché (4) apparaît en face de « Haut-parleurs TASCAM US-1200 ». 3. Cliquez sur l'onglet « Audio » pour ouvrir la page « Audio ». 4. Pour le périphérique de « Lecture audio », choisissez « TASCAM US-1200 » comme « Périphérique par défaut ». NOTE NOTE Pour utiliser cette unité comme un périphérique d'enregistrement, dans « Enregistrement audio », réglez « Périphérique par défaut » sur « TASCAM US-1200 ». 5. Après avoir terminé le réglage, cliquez sur le bouton « OK ». 6. Lancez le lecteur Windows Media, sélectionnez un fichier audio et commencez la lecture. NOTE • Si vous changez le réglage pendant que le lecteur Windows Media est en fonction, le logiciel ne détectera pas que le périphérique a été modifié. Dans ce cas, relancez le lecteur Windows Media. • Si vous n'entendez toujours pas de son après avoir fait les réglages et terminé les procédures ci-dessus, faites redémarrer l'ordinateur. • Si vous faites ce réglage, du son sera produit au travers de cette unité, mais aucun son ne sera plus produit par les enceintes de l'ordinateur ni par sa prise casque. • Par défaut, les paramètres de panoramique du mélangeur sont réglés au centre (C). Pour cette raison, les sons lus sont entendus en mono. Réglez les paramètres du mélangeur intégré si nécessaire (voir « Page MIXER » en page 18). 26 TASCAM US-1200 Pour utiliser cette unité comme périphérique d'enregistrement, en page « Enregistrement », cliquez avec le bouton droit sur « Line In TASCAM US-1200 » et cliquez sur « Définir en tant que périphérique par défaut » dans le menu contextuel qui apparaît. 4. Après avoir terminé le réglage, cliquez sur le bouton « OK ». 5. Lancez le lecteur Windows Media, sélectionnez un fichier audio et commencez la lecture. NOTE • Si vous changez le réglage pendant que le lecteur Windows Media est en fonction, le logiciel ne détectera pas que le périphérique a été modifié. Dans ce cas, relancez le lecteur Windows Media. • Si vous n'entendez toujours pas de son après avoir fait les réglages et terminé les procédures ci-dessus, faites redémarrer l'ordinateur. • Si vous faites ce réglage, du son sera produit au travers de cette unité, mais aucun son ne sera plus produit par les enceintes de l'ordinateur ni par sa prise casque. • Par défaut, les paramètres de panoramique du mélangeur sont réglés au centre (C). Pour cette raison, les sons lus sont entendus en mono. Réglez les paramètres du mélangeur intégré si nécessaire (voir « Page MIXER » en page 18). 6 – Guide des applications Windows 8 et lecteur Windows Media 1. Fermez toutes les applications et cliquez avec le bouton droit sur l'écran de démarrage, puis sur le bouton « Toutes les applications » qui se trouve en bas à droite de l'écran pour ouvrir l'écran Applications. NOTE Sous Windows 8.1 , cliquez sur l'icône x qui apparaît en bas à droite de l'écran de démarrage. 2. Cliquez sur « Panneau de configuration ». Mac OS X et iTunes 1. Double-cliquez sur l'application Configuration audio et MIDI, qui est dans le sous-dossier Utilitaires du dossier Applications, puis ouvrez la fenêtre Périphériques audio. 2. Cliquez sur « US-1200 » pour le sélectionner et faites un clic droit ou un Ctrl-clic sur « US-1200 ». Ensuite, cliquez sur « Utiliser ce périphérique pour la sortie audio » dans le menu contextuel. À côté de l'US-1200 apparaît le symbole de haut-parleur. NOTE Vous pouvez également ouvrir le panneau de configuration en cliquant sur l'option Panneau de configuration dans le menu qui apparaît si vous cliquez avec le bouton droit dans le coin inférieur gauche du bureau. 3. Après avoir cliqué sur « Matériel et audio », ouvrez l'écran Son. 4. Dans l'onglet « Lecture », cliquez avec le bouton droit de la souris sur « Haut-parleurs TASCAM US-1200 », puis cliquez sur « Définir en tant que périphérique par défaut » dans le menu contextuel qui s'affiche. Lorsque vous faites cela, un rond vert coché ( 4) apparaît en face de « Haut-parleurs TASCAM US-1200 ». NOTE Pour utiliser cette unité en tant que périphérique d'enregistrement, sélectionnez l'option « Utiliser ce périphérique pour l'entrée audio » pour l'« US-1200 ». 3. Lancez iTunes, sélectionnez un fichier audio et lancez la lecture. Utilisation de Configuration audio et MIDI dans OS X Mavericks (10.9) Dans OS X Mavericks (10.9), deux options apparaissent dans la liste des Périphériques Audio : US-1200 (Bit Accurate) et US-1200 (Core Audio). Seul le réglage « US-1200 (Core Audio) » peut être utilisé comme périphérique d'entrée ou de sortie. N'utilisez pas l'option « US-1200 (Bit Accurate) ». NOTE Pour utiliser cette unité comme périphérique d'enregistrement, en page « Enregistrement », cliquez avec le bouton droit sur « Line In TASCAM US-1200 » et cliquez sur « Définir en tant que périphérique par défaut » dans le menu contextuel qui apparaît. 5. Après avoir terminé le réglage, cliquez sur le bouton « OK ». 6. Lancez le lecteur Windows Media, sélectionnez un fichier audio et commencez la lecture. NOTE • Si vous changez le réglage pendant que le lecteur Windows Media est en fonction, le logiciel ne détectera pas que le périphérique a été modifié. Dans ce cas, relancez le lecteur Windows Media. • Si vous n'entendez toujours pas de son après avoir fait les réglages et terminé les procédures ci-dessus, faites redémarrer l'ordinateur. • Si vous faites ce réglage, du son sera produit au travers de cette unité, mais aucun son ne sera plus produit par les enceintes de l'ordinateur ni par sa prise casque. • Par défaut, les paramètres de panoramique du mélangeur sont réglés au centre (C). Pour cette raison, les sons lus sont entendus en mono. Réglez les paramètres du mélangeur intégré si nécessaire (voir « Page MIXER » en page 18). NOTE • Sélectionner l'option « US-1200 (Bit Accurate) » dans une DAW ou un autre logiciel lorsque c'est possible permet un enregistrement et une lecture encore plus stables. • L'option « US-1200 (Bit Accurate) » ne peut pas être utilisée avec des applications téléchargées depuis le Mac App Store. Pour ces applications, utilisez l'option « US-1200 (Core Audio) ». TASCAM US-1200 27 7 – Guide de dépannage Veuillez lire ce chapitre si vous n'arrivez pas à utiliser correctement l'unité même après l'avoir configurée conformément aux procédures indiquées dans ce mode d'emploi. Si vous ne pouvez toujours pas résoudre un problème, veuillez contacter le service après-vente TASCAM avec les informations suivantes concernant l'environnement de fonctionnement et des détails décrivant le problème. 88 • • • • • • • • Environnement de fonctionnement Fabricant de l'ordinateur : Modèle : Processeur : Mémoire vive (RAM) : Système d'exploitation : Applications utilisées : Logiciel antivirus : Emploi d'un réseau local (LAN) sans fil : Voir la fin de ce document pour des coordonnées de contact. 88 Échec de l'installation. L'installation s'est terminée mais l'ordinateur ne reconnaît pas l'interface. Si un problème entraîne l'échec de l'installation ou si l'installation se termine sans que l'ordinateur ne reconnaisse l'unité, vérifiez les points suivants. 1) Changez le port USB Comme l'unité peut ne pas correctement fonctionner avec certains ports USB, essayez de la connecter à un autre port USB (intégré à l'ordinateur) et réinstallez le pilote. NOTE • Essayez à nouveau après avoir déconnecté d'autres périphériques USB (vous pouvez garder le clavier et la souris connectés). • N'utilisez pas de concentrateur (hub) USB. Connectez toujours l'unité directement à un port USB (intégré) de l'ordinateur. 2) Arrêtez tout logiciel fonctionnant en tâche de fond. Comme les logiciels antivirus et autres fonctionnant en tâche de fond peuvent interférer avec l'installation, arrêtez-les avant de commencer l'installation. Voir « Installation du pilote » en page 9 dans ce mode d'emploi pour savoir comment installer et désinstaller le pilote. 28 TASCAM US-1200 88 Il n'y a pas de son même quand l'audio est lu. La sortie audio doit être réglée sur l'ordinateur. Veuillez vérifier les points suivants pendant que l'unité est connectée à l'ordinateur. En outre, si vous faites les réglages suivants, du son sera produit au travers de cette unité, mais aucun son ne sera produit par les enceintes de l'ordinateur ni par sa prise casque. Windows XP/7/8 Faites les réglages expliqués au chapitre 6 en fonction du système d'exploitation. Suivez les procédures 1-4 pour Windows 8 ou les procédures 1-3 pour Windows XP/7 afin de choisir le périphérique par défaut pour la lecture. Mac OS X 1. Fermez toutes les applications et ouvrez « Préférences Système » dans le menu Pomme. 2. Ouvrez « Son ». 3. Dans l'onglet Sortie, sélectionnez « US-1200 ». Après avoir terminé le réglage, faites redémarrer l'ordinateur et vérifiez le son reproduit. Selon l'application que vous utilisez, vous pouvez avoir à faire des réglages supplémentaires de périphérique. En particulier, les logiciels DAW fonctionnent à l'aide de moteurs audio dont les réglages sont différents de ceux du système d'exploitation, aussi vérifiez d'abord les réglages de pilote de DAW après avoir installé le pilote de cette unité. Veuillez consulter les modes d'emploi des applications que vous utilisez pour des procédures de réglage détaillées. 7 – Guide de dépannage 88 Le son se coupe ou il y a du bruit. La charge de traitement de l'ordinateur peut entraîner des interruptions du son et la production de bruits. Voici quelques méthodes pour réduire la charge de travail de l'ordinateur. 1) Les réseaux sans fil et les logiciels (dont les antivirus) fonctionnant en tâche de fond imposent des charges de traitement à l'ordinateur qui peuvent causer des interruptions de son et du bruit. Arrêtez la transmission par réseau local sans fil, le logiciel antivirus et tout autre logiciel fonctionnant en tâche de fond lorsque vous utilisez cette unité. 2) Réglez la taille de mémoire tampon (la latence) dans l'application audio que vous utilisez ou dans le panneau de mixage de cette unité sur une valeur plus grande. NOTE Consultez le fabricant de l'application audio que vous utilisez pour obtenir des moyens permettant de réduire la charge demandée à l'ordinateur par l'application. 3) Changez les réglages de votre ordinateur pour qu'ils soient optimisés en vue du traitement audio. Windows 8 3. Cliquez sur « Paramètres » en section Performances. 4. Dans la fenêtre Options de performances, sélectionnez l'option « Ajuster afin d'obtenir les meilleures performances ». Mac OS X 1. Sélectionnez « Préférences Système... » dans le menu Pomme et ouvrez le panneau Économiseur d'énergie. 2. Réglez « Ordinateur en veille après » sur « Jamais ». 3. Réglez « Écran en veille après » sur « Jamais ». NOTE Selon la version de Mac OS et le modèle d'ordinateur Macintosh, ce réglage peut ne pas être disponible. 88 Quelque chose ne va pas avec le volume. Une fonction du mélangeur peut affecter le volume. Ouvrez la page MIXER du panneau de mixage et vérifiez tous les réglages. 88 Quelque chose ne va pas avec le son. Un effet intégré peut changer la qualité du son. Ouvrez la page EFFECTS du panneau de mixage et vérifiez tous les réglages. 1. Sous Windows 8, cliquez avec le bouton droit de la souris sur l'écran de démarrage ordinaire (écran d'interface utilisateur Metro) puis cliquez sur « Toutes les applications ». 2. Cliquez avec le bouton droit sur « Ordinateur » et sélectionnez « Propriétés ». 3. Cliquez sur « Paramètres système avancés ». 4. Dans l'onglet Paramètres système avancés de la fenêtre Propriétés Système, cliquez sur « Paramètres… » dans la section Performances. 5. Dans l'onglet Effets visuels de la fenêtre Options de performances, sélectionnez l'option « Ajuster afin d'obtenir les meilleures performances ». Windows 7 a) Désactivez Aero. 1. Faites un clic droit sur le bureau et sélectionnez « Personnaliser ». 2. Sélectionnez un thème parmi « Thèmes de base et à contraste élevé ». b) Réglages de performances 1. Cliquez avec le bouton droit sur « Ordinateur » et sélectionnez « Propriétés ». 2. Cliquez sur « Paramètres système avancés ». 3. Dans l'onglet Paramètres système avancés de la fenêtre Propriétés Système, cliquez sur « Paramètres… » dans la section Performances. 4. Dans l'onglet Effets visuels de la fenêtre Options de performances, sélectionnez l'option « Ajuster afin d'obtenir les meilleures performances ». Windows XP 1. Faites un clic droit sur « Poste de travail » et sélectionnez « Propriétés ». 2. Cliquez sur l'onglet « Avancé ». TASCAM US-1200 29 8 – Caractéristiques techniques Résolution audio 88 Fréquences d'échantillonnage 44,1, 48, 88,2, 96 kHz 88 Résolution de quantification en bits 16/24 bits Valeurs d'entrée/sortie audio analogiques Entrées analogiques 88 Entrées microphone (MIC IN 1–4) Symétriques Connecteurs : équivalent XLR-3-31 (1 : masse, 2 : point chaud, 3 : point froid) Impédance d’entrée : 2,2 kΩ Niveau d'entrée nominal (bouton de gain sur MAX) : -68 dBu (0,0003 Vrms) Niveau d'entrée nominal (bouton de gain sur MIN) : -22 dBu (0,0616 Vrms) Niveau d'entrée maximal : -6 dBu (0,3884 Vrms) Marge :16 dB 88 Entrées guitare (GUITAR 5-6) Asymétriques (quand le sélecteur GUITAR/LINE IN est réglé sur GUITAR ( )) Connecteurs : jacks 6,35 mm 2 points (TS) standards (pointe : point chaud, manchon : masse) Impédance d’entrée : 800 kΩ Niveau nominal d'entrée (bouton de gain sur MAX) : -51 dBV (0,0028 Vrms) Niveau nominal d'entrée (bouton de gain sur MIN) : -6 dBV (1,995 Vrms) Niveau d'entrée maximal : +10 dBV (3,162 Vrms) Marge :16 dB 88 Entrées ligne (LINE IN 5-6) Symétriques (quand le sélecteur GUITAR/LINE IN est réglé sur LINE IN ( )) Connecteurs : jacks 6,35 mm 3 points (TRS) standards (pointe : point chaud, bague : point froid, manchon : masse) Impédance d’entrée : 10 kΩ Niveau d'entrée nominal (bouton de gain sur MAX) : -41 dBu (0,0069 Vrms) Niveau d'entrée nominal (bouton de gain sur MIN) : +4 dBu (1,228 Vrms) Niveau d'entrée maximal : +20 dBu (7,75 Vrms) Marge :16 dB 30 TASCAM US-1200 Sorties analogiques 88 Sorties d'écoute (OUTPUT (BALANCED) L/R) Connecteurs : jacks 6,35 mm 3 points (TRS) standards (pointe : point chaud, bague : point froid, manchon : masse) Impédance de sortie : 100 Ω Niveau de sortie nominal : +4 dBu (1,273 Vrms) Niveau de sortie maximal : +24 dBu (12,283 Vrms) 88 Sortie casque (PHONES) Connecteur : jack 6,35 mm stéréo standard Sortie maximale : 50 mW + 50 mW ou plus (DHT+B de 1 % ou moins sous charge de 32 Ω) Entrée/sortie de commande 88 USB Connecteur : Débit de transfert : USB 4 broches type B USB 2.0 haute vitesse (480 Mbit/s) Performances audio 88 Réponse en fréquence MIC IN vers OUTPUT(BALANCED) 20 Hz – 20 kHz ±1 dB (44,1/48 kHz, JEITA) 20 Hz – 40 kHz ±2 dB (88,2/96 kHz, JEITA) LINE IN vers OUTPUT(BALANCED) 20 Hz – 20 kHz ±1 dB (44,1/48 kHz, JEITA) 20 Hz – 40 kHz ±2 dB (88,2/96 kHz, JEITA) 88 Rapport signal/bruit 95 dB ou plus (MIC IN vers OUTPUT(BALANCED), bouton de gain sur MIN, JEITA) 95 dB ou plus (LINE IN vers OUTPUT(BALANCED), bouton de gain sur MIN, JEITA) 88 Distorsion 0,01 % ou moins (MIC IN vers OUTPUT(BALANCED), onde sinusoïdale à 1 kHz, avec entrée maximale, JEITA) 0,01 % ou moins (LINE IN vers OUTPUT(BALANCED), onde sinusoïdale à 1 kHz, avec entrée maximale, JEITA) 88 Diaphonie 90 dB ou plus (MIC IN vers OUTPUT(BALANCED), 1 kHz) 90 dB ou plus (LINE IN vers OUTPUT(BALANCED), 1 kHz) 8 – Caractéristiques techniques Configurations informatiques requises Consultez le site mondial TEAC (http://teac-global.com/) pour les informations les plus récentes sur les systèmes d'exploitation pris en charge. Windows 88 Systèmes d'exploitation acceptés Windows 8 (y compris 8.1) 32 bits Windows 8 (y compris 8.1) 64 bits Windows 7 32 bits SP1 ou ultérieur Windows 7 64 bits SP1 ou ultérieur Windows XP 32 bits SP3 ou ultérieur (Windows Vista 32 bits/64 bits et Windows XP 64 bits ne sont pas pris en charge) 88 Configurations informatiques requises Générales 88 Alimentation Adaptateur secteur spécialisé (GPE248-120200-Z) 88 Consommation électrique 5,5 W 88 Dimensions externes 482,6 × 45 × 300,4 mm (longueur × hauteur × profondeur) 88 Poids 2,9 kg 88 Plage de température de fonctionnement 5-35 °C 88 Logiciel fourni SONAR LE (pour Windows uniquement) Ableton Live Lite Ordinateur sous Windows avec un port USB 2.0 88 Processeur/cadence d'horloge Processeur Dual Core (x86) 2 GHz ou plus rapide 88 Mémoire 2 Go ou plus ATTENTION Le fonctionnement de cette unité a été confirmé sur des ordinateurs standards répondant à ces exigences. Cela ne garantit pas le bon fonctionnement avec tous les ordinateurs répondant aux exigences ci-dessus. Même des ordinateurs présentant les mêmes caractéristiques de système peuvent avoir des capacités de traitement différentes en fonction de leurs paramètres et d'autres conditions de fonctionnement. Mac OS X 88 Systèmes d'exploitation acceptés Mavericks (10.9.1 ou ultérieur) Mountain Lion (10.8.4 ou ultérieur) Lion (10.7.5 ou ultérieur) Snow Leopard (10.6.8 ou ultérieur) 88 Configurations informatiques requises Ordinateur Macintosh Apple avec un port USB 2.0 88 Processeur/cadence d'horloge Processeur Dual Core 2 GHz ou plus rapide 88 Mémoire 2 Go ou plus Pilotes audio pris en charge ASIO 2.0, WDM (MME) Core Audio TASCAM US-1200 31 8 – Caractéristiques techniques Dessin avec cotes 41.1mm 434.2mm 482.6mm 14.1mm 280mm 432.6mm 31.8mm 465mm • Les illustrations de ce mode d'emploi peuvent partiellement différer du produit réel. • Caractéristiques et aspect externe peuvent être changés sans préavis en vue d'améliorer le produit. 32 TASCAM US-1200 44mm 1mm 8 – Caractéristiques techniques Schéma synoptique audio 88 Mode Multitrack TASCAM US-1200 33 34 TASCAM US-1200 8 – Caractéristiques techniques 88 Mode Stereo mix Note TASCAM US-1200 35 US-1200 TEAC CORPORATIONhttp://tascam.jp/ Téléphone : +81-42-356-9143 1-47 Ochiai, Tama-shi, Tokyo 206-8530 Japon TEAC AMERICA, INC.http://tascam.com/ Téléphone : +1-323-726-0303 7733 Telegraph Road, Montebello, Californie 90640 U.S.A. TEAC MEXICO, S.A. de C.V.http://teacmexico.net/ Téléphone : +52-55-5010-6000 Río Churubusco 364, Colonia Del Carmen, Delegación Coyoacán, CP 04100, México DF, Mexique TEAC UK LIMITEDhttp://tascam.eu/ Téléphone : +44-8451-302511 Meridien House, Ground Floor,69 - 71, Clarendon Road, Watford, Hertfordshire, WD17 1DS, R.-U. TEAC EUROPE GmbHhttp://tascam.eu/ Téléphone : +49-611-71580 Bahnstrasse 12, 65205 Wiesbaden-Erbenheim, Allemagne TEAC SALES & TRADING(SHENZHEN) CO., LTD Téléphone : +86-755-88311561~2 Room 817, Block A, Hailrun Complex, 6021 Shennan Blvd., Futian District, Shenzhen 518040, Chine Imprimé en Chine