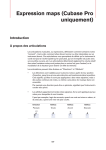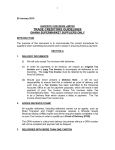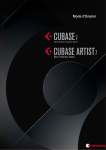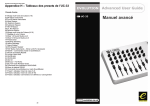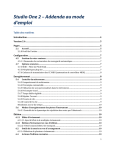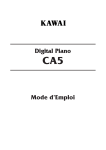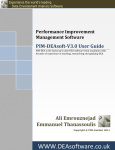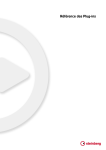Download Nouvelles fonctions dans Nuendo
Transcript
Nouvelles fonctions dans Nuendo 6.5 Cristina Bachmann, Heiko Bischoff, Christina Kaboth, Insa Mingers, Sabine Pfeifer, Kevin Quarshie, Benjamin Schütte Traduction : Gaël Vigouroux Ce document PDF a été amélioré pour être plus facile d’accès aux personnes malvoyantes. En raison du grand nombre d’images qu’il contient et de leur complexité, veuillez noter qu’il n’a pas été possible d’intégrer de descriptions textuelles des images. Les informations contenues dans ce document sont sujettes à modification sans préavis et n’engagent aucunement la responsabilité de Steinberg Media Technologies GmbH. Le logiciel décrit dans ce document fait l’objet d’un Accord de Licence et ne peut être copié sur un autre support sauf si cela est autorisé spécifiquement par l’Accord de Licence. Aucune partie de cette publication ne peut être copiée, reproduite ni même transmise ou enregistrée, sans la permission écrite préalable de Steinberg Media Technologies GmbH. Les détenteurs enregistrés de la licence du produit décrit ci-après sont autorisés à imprimer une copie du présent document pour leur usage personnel. Tous les noms de produits et de sociétés sont des marques déposées ™ ou ® de leurs propriétaires respectifs. Pour de plus amples informations, rendez-vous sur le site www.steinberg.net/trademarks. © Steinberg Media Technologies GmbH, 2014. Tous droits réservés. Table des Matières 4 4 17 19 23 30 32 32 34 49 66 Utilisation des nouvelles fonctions TrackVersions Pistes d’instrument Instruments VST Configuration de la visibilité des pistes Détection automatique des repères Améliorations de l’Éditeur de partition (NEK uniquement) Mode Re-record ADR Control Room Loudness 76 76 Nouveaux plug-ins À propos des nouveaux plug-ins 78 78 78 79 80 84 84 85 Autres améliorations Steinberg Hub Drum Maps et instruments VST3 (NEK uniquement) Préréglages de contrôles instantanés de piste Gestion des couleurs Améliorations apportées à l’Éditeur logique de projet Améliorations de la fenêtre Projet Améliorations du monitoring MIDI 3 Utilisation des nouvelles fonctions TrackVersions Les TrackVersions vous permettent de créer et de gérer plusieurs versions des événements et conteneurs d’une même piste. Ces TrackVersions peuvent s’appliquer aux pistes audio, aux pistes MIDI et aux pistes d’instrument. Vous pouvez également créer des TrackVersions pour la piste d’accords, la piste de signature et la piste de tempo. Les TrackVersions peuvent s’avérer utiles pour réaliser les tâches suivantes : • Effectuer de nouveaux enregistrements en partant de zéro. • Comparer des prises et des compilations de prises différentes. • Gérer les prises d’un enregistrement multipiste. À NOTER Il n’est pas possible de créer de TrackVersions pour les pistes d’automatisation. Les TrackVersions sont prises en compte dans les archives de piste et dans les sauvegardes de projet. Quand vous utilisez la fonction de travail en réseau, seule la TrackVersion active est transférée. Les raccourcis clavier des TrackVersions se trouvent dans la catégorie TrackVersions de la boîte de dialogue Raccourcis Clavier. Menu local TrackVersions Le menu local TrackVersions est disponible pour tous les types de pistes qui prennent en charge les TrackVersions. Il regroupe les principales fonctions de gestion des TrackVersions et offre une liste des TrackVersions. Pour ouvrir le menu local TrackVersions d’une piste, cliquez sur la flèche située à droite du nom de cette piste. Liste des TrackVersions Regroupe toutes les TrackVersions de la piste sur laquelle vous avez ouvert le menu local TrackVersions et permet d’activer une TrackVersion. Nouvelle version Permet de créer une TrackVersion vide pour les pistes sélectionnées. 4 Utilisation des nouvelles fonctions TrackVersions Dupliquer la version Permet de créer une copie de la TrackVersion active pour les pistes sélectionnées. Renommer la version Permet d’accéder à une boîte de dialogue dans laquelle vous pouvez changer le nom de la TrackVersion des pistes sélectionnées. Supprimer la version Permet de supprimer la TrackVersion active pour les pistes sélectionnées. Sélectionner les pistes possédant le même identifiant de version Permet de sélectionner toutes les pistes dont les TrackVersions possèdent le même identifiant. Onglet TrackVersions de l’Inspecteur L’onglet TrackVersions de l’Inspecteur vous permet de visualiser et gérer les TrackVersions de la piste sélectionnée. Il est disponible sur les pistes audio, les pistes MIDI, les pistes d’instrument et la piste d’accords. Pour ouvrir l’onglet TrackVersions de l’Inspecteur pour une piste, sélectionnez cette piste puis, dans l’Inspecteur, cliquez sur l’onglet TrackVersions. 1) Témoin de TrackVersion Indique qu’il existe plus d’une TrackVersion. 2) Colonne Nom Indique le nom de la version. Double-cliquez dessus pour le modifier. Le nom sera modifié pour toutes les pistes sélectionnées. 3) Colonne ID Indique les identifiants des TrackVersions. 4) Liste de TrackVersions Regroupe toutes les TrackVersions et permet d’activer l’une d’entre elles pour toutes les pistes sélectionnées. 5 Utilisation des nouvelles fonctions TrackVersions 5) Nouvelle version Permet de créer une TrackVersion vide pour toutes les pistes sélectionnées. 6) Dupliquer la version Permet de créer une copie de la TrackVersion active pour toutes les pistes sélectionnées. 7) Supprimer la version Permet de supprimer la TrackVersion active pour toutes les pistes sélectionnées. Cette fonction est uniquement disponible quand la piste possède plus d’une TrackVersion. Création d’une TrackVersion Vous pouvez créer des TrackVersions vides pour les pistes sélectionnées. PROCÉDÉR AINSI 1. Dans la liste des pistes, sélectionnez les pistes pour lesquelles vous souhaitez créer une TrackVersion. 2. Sélectionnez Projet > TrackVersions > Nouvelle Version. À NOTER Vous pouvez également créer une TrackVersion à partir de l’onglet TrackVersions de l’Inspecteur (uniquement disponible pour les pistes Audio, MIDI, Instrument et la piste Accords) ou à partir du menu local TrackVersions de la liste des pistes. RÉSULTAT Une nouvelle TrackVersion vide apparaît dans l’affichage d’événements. Les événements des TrackVersions précédentes sont masqués. La liste des pistes indique un nom de version par défaut. LIENS ASSOCIÉS Onglet TrackVersions de l’Inspecteur à la page 5 Menu local TrackVersions à la page 4 6 Utilisation des nouvelles fonctions TrackVersions Identifiants des TrackVersions Un identifiant est automatiquement attribué à chaque TrackVersion. Les TrackVersions créées ensemble possèdent le même identifiant de TrackVersion et peuvent être sélectionnées ensemble. Dans l’onglet TrackVersions de l’Inspecteur, l’identifiant de TrackVersion est indiqué dans la colonne ID de la liste de TrackVersions. Dans la liste des pistes, vous pouvez ouvrir le menu local TrackVersion pour connaître l’identifiant d’une TrackVersion. Sélection de pistes à l’aide de l’identifiant de TrackVersion Vous pouvez sélectionner simultanément toutes les pistes qui possèdent le même identifiant de TrackVersion. PROCÉDÉR AINSI 1. Activez la TrackVersion souhaitée. 2. Sélectionnez Projet > TrackVersions > Sélectionner les pistes possédant le même identifiant de version. RÉSULTAT Toutes les pistes dont les TrackVersions possèdent le même identifiant sont sélectionnées. 7 Utilisation des nouvelles fonctions TrackVersions Assignation d’un identifiant commun Les TrackVersions de pistes différentes qui n’ont pas été créées en même temps possèdent des identifiants TrackVersion différents. Les TrackVersions dont les identifiants ne sont pas les mêmes ne peuvent pas être activées ensemble. Si vous souhaitez néanmoins le faire, il vous faut assigner un nouvel identifiant aux versions de ces pistes. PROCÉDÉR AINSI 1. Sélectionnez les pistes et activez les TrackVersions auxquelles vous souhaitez assigner un identifiant de version commun. 2. Sélectionnez Projet > TrackVersions > Assigner un identifiant de version commun. RÉSULTAT Un nouvel identifiant est assigné à toutes les TrackVersions actives sur les pistes sélectionnées. Les pistes appartiennent maintenant à la même version. Vous pouvez les activer ensemble. À propos de la TrackVersion active Quand vous créez plus d’une TrackVersion pour une piste, vous pouvez afficher les événements de l’une de ces TrackVersions dans l’Affichage d’Événements. C’est ce qu’on appelle activer une TrackVersion. Activation des TrackVersions PROCÉDÉR AINSI 1. Cliquez sur la flèche située à droite du nom de la piste pour ouvrir le menu local TrackVersions. 2. Sélectionnez la TrackVersion que vous souhaitez activer. RÉSULTAT La version sélectionnée est activée et ses événements sont affichés dans l’affichage d’événements. 8 Utilisation des nouvelles fonctions TrackVersions À NOTER Si vous travaillez avec des pistes Audio, MIDI, Instrument ou la piste Accords, vous pouvez également activer les TrackVersions à partir de l’onglet TrackVersions de l’Inspecteur. LIENS ASSOCIÉS Onglet TrackVersions de l’Inspecteur à la page 5 Activation de TrackVersions sur plusieurs pistes Vous pouvez simultanément activer des TrackVersions sur plusieurs pistes si ces TrackVersions possèdent le même identifiant. PROCÉDÉR AINSI 1. Sélectionnez toutes les pistes pour lesquelles vous souhaitez activer une TrackVersion spécifique. 2. Cliquez sur la flèche située à droite du nom de la piste pour ouvrir le menu local TrackVersions. 3. Sélectionnez dans la liste la TrackVersion que vous souhaitez activer. RÉSULTAT La TrackVersion sélectionnée est activée pour toutes les pistes sélectionnées, et les événements correspondants sont affichés dans l’affichage d’événements. À NOTER Si vous travaillez avec des pistes Audio, MIDI, Instrument ou la piste Accords, vous pouvez également activer les TrackVersions à partir de l’onglet TrackVersions de l’Inspecteur. Dupliquer des TrackVersions Vous pouvez dupliquer une TrackVersion en créant une autre TrackVersion contenant une copie de la TrackVersion active. PROCÉDÉR AINSI 1. Dans la liste des pistes, sélectionnez les pistes contenant la TrackVersion que vous souhaitez dupliquer, et activez cette TrackVersion. 9 Utilisation des nouvelles fonctions TrackVersions 2. Sélectionnez Projet > TrackVersions > Dupliquer la version. Dans l’affichage d’événements, un duplicata de la TrackVersion apparaît. Dans la liste des pistes, un nom de version par défaut est attribué à ce duplicata. À NOTER Vous pouvez également dupliquer une TrackVersion à la partir de l’onglet TrackVersions de l’Inspecteur (uniquement disponible pour les pistes Audio, MIDI, Instrument et la piste Accords) ou à partir du menu local TrackVersions de la liste des pistes. LIENS ASSOCIÉS Onglet TrackVersions de l’Inspecteur à la page 5 Menu local TrackVersions à la page 4 Suppression des TrackVersions Vous pouvez supprimer les TrackVersions actives des pistes sélectionnées. PROCÉDÉR AINSI 1. Sélectionnez les pistes souhaitées et activez les TrackVersions que vous souhaitez supprimer. 2. Sélectionnez Projet > TrackVersions > Supprimer la version. À NOTER Vous pouvez également supprimer une TrackVersion à partir de l’onglet TrackVersions de l’Inspecteur (uniquement disponible pour les pistes Audio, MIDI, Instrument et la piste Accords) ou à partir du menu local TrackVersions de la liste des pistes. LIENS ASSOCIÉS Onglet TrackVersions de l’Inspecteur à la page 5 Menu local TrackVersions à la page 4 10 Utilisation des nouvelles fonctions TrackVersions Suppression des TrackVersions inactives Vous pouvez supprimer les TrackVersions inactives d’une ou plusieurs pistes. Il faut que vous soyez certain de ne plus avoir besoin de ces TrackVersions. En effet, cette opération ne peut pas être annulée. Néanmoins, aucun fichier audio n’est supprimé. PROCÉDÉR AINSI 1. Activez les TrackVersions que vous souhaitez conserver. 2. Procédez de l’une des manières suivantes : • Sélectionnez les pistes qui contiennent les TrackVersions inactives que vous souhaitez supprimer, puis sélectionnez Projet > TrackVersions > Supprimer les versions inactives des pistes sélectionnées. • Sélectionnez Projet > TrackVersions > Supprimer les versions inactives de toutes les pistes. RÉSULTAT Un message vous informe du nombre de variations qui ont été supprimées et du nombre de pistes concernées. À NOTER Si vous souhaitez également supprimer les fichiers audio, servez-vous de la commande Fichier > Nettoyage. Copier et coller des intervalles de sélection entre des TrackVersions Vous pouvez copier et coller des intervalles entre différentes TrackVersions, voire entre plusieurs pistes. CONDITION PRÉALABLE Vous avez créé au moins deux TrackVersions. PROCÉDÉR AINSI 1. Sélectionnez l’outil de Sélectionner un Intervalle. 2. Sélectionnez l’intervalle que vous souhaitez copier dans la première TrackVersion. 3. Sélectionnez Édition > Copier. 4. Activez la TrackVersion dans laquelle vous souhaitez insérer l’intervalle copié. 11 Utilisation des nouvelles fonctions TrackVersions 5. Sélectionnez Édition > Coller. RÉSULTAT L’intervalle copié dans la première TrackVersion est collé dans la seconde TrackVersion, exactement à la même position. À NOTER Si vous souhaitez réaliser des opérations de comping plus compliquées, nous vous recommandons de sélectionner Projet > TrackVersions > Créer des couches à partir des versions, et d’utiliser l’outil Comp. LIENS ASSOCIÉS Création de couches à partir de TrackVersions à la page 16 Copier et coller des événements sélectionnés entre des TrackVersions Vous pouvez copier et coller des événements sélectionnés entre différentes TrackVersions, voire entre plusieurs pistes. CONDITION PRÉALABLE Vous avez créé au moins deux TrackVersions et scindé les événements correspondants à l’aide de l’outil Scinder, par exemple. PROCÉDÉR AINSI 1. Sélectionnez l’outil Sélectionner. 2. Sélectionnez les événements que vous souhaitez copier. 3. Sélectionnez Édition > Copier. 4. Activez la TrackVersion dans laquelle vous souhaitez insérer les événements copiés. 12 Utilisation des nouvelles fonctions TrackVersions 5. Sélectionnez Édition > Fonctions > Coller à l’Origine. Cette option permet de faire en sorte que les événements soient insérés exactement à la même position que les événements d’origine. RÉSULTAT Les événements copiés dans la première TrackVersion sont collés dans la seconde TrackVersion, exactement à la même position. Noms des TrackVersions Un nom par défaut est attribué à chaque TrackVersion. Quand une piste comporte plus d’une version, le nom de TrackVersion est indiqué dans la liste des pistes et dans l’onglet TrackVersions de l’Inspecteur. Par défaut, les TrackVersions sont nommées v1, v2, etc. Vous pouvez cependant les renommer à votre convenance. Renommer une TrackVersion PROCÉDÉR AINSI • Dans l’onglet TrackVersions de l’Inspecteur, double-cliquez sur le nom de la TrackVersion que vous souhaitez renommer et saisissez un nouveau nom. Le nom change. Si l’espace disponible dans la liste des pistes n’est pas assez grand, le nom sera automatiquement abrégé. 13 Utilisation des nouvelles fonctions TrackVersions Renommer des TrackVersions sur plusieurs pistes PROCÉDÉR AINSI 1. Activez toutes les TrackVersions que vous souhaitez renommer et sélectionnez les pistes correspondantes. 2. Sélectionnez Projet > TrackVersions > Renommer la version. 3. Saisissez un nouveau nom pour vos TrackVersions et cliquez sur OK. RÉSULTAT Dans la liste des pistes, les TrackVersions portent le nom que vous leur avez attribué. À NOTER Si vous souhaitez assigner le même identifiant à plusieurs TrackVersions, sélectionnez Projet > TrackVersions > Assigner un identifiant de version commun. LIENS ASSOCIÉS Assignation d’un identifiant commun à la page 8 14 Utilisation des nouvelles fonctions TrackVersions Ajustement de la largeur du nom de piste PROCÉDÉR AINSI 1. Sélectionnez Fichier > Préférences > Affichage d’Événements > Pistes. 2. Saisissez une valeur dans le champ Largeur de nom par défaut des noms de pistes. La largeur par défaut des noms de pistes est modifiée pour tous les types de pistes qui prennent en charge les noms de pistes. À NOTER Le paramètre Largeur de nom par défaut est également disponible dans la fenêtre Contrôles Piste. Cette fenêtre vous permet également de configurer individuellement les paramètres des différents types de pistes. TrackVersions et édition en groupe Vous pouvez placer les TrackVersions dans une piste Répertoire et utiliser le mode Édition en Groupe pour créer et éditer simultanément plusieurs TrackVersions. Quand Édition en Groupe est activée, toutes les fonctions des TrackVersions s’appliquent à toutes les TrackVersions de la piste Répertoire. Consultez le chapitre « Utilisation des pistes et des couches » du « Mode d’emploi » pour de plus amples informations sur l’Édition en groupe. TrackVersions et fonctions d’édition globales Les fonctions d’édition globales s’appliquent uniquement à la TrackVersion active. Il existe néanmoins plusieurs exceptions. Les fonctions suivantes affectent toutes les TrackVersions, y compris celles qui sont inactives : • Édition > Intervalle > Supprimer l’Intervalle • Édition > Intervalle > Insérer un Silence • Projet > Piste Tempo > Ouvrir boîte de dialogue ‘Modifier Structure des Mesures’ > Insérer/Supprimer Mesures 15 Utilisation des nouvelles fonctions TrackVersions TrackVersions et couches Les TrackVersions et les couches sont des fonctions distinctes, mais complémentaires. Chaque TrackVersion peut comprendre un ensemble de couches qui lui est propre. Création de couches à partir de TrackVersions Si votre projet contient des TrackVersions et que vous souhaitez continuer à travailler avec les couches, en utilisant l’outil Comp par exemple, vous pouvez créer des couches à partir de TrackVersions. PROCÉDÉR AINSI 1. Sélectionnez les pistes pour lesquelles vous souhaitez créer des couches. 2. Sélectionnez Projet > TrackVersions > Créer des couches à partir des versions. Une TrackVersion appelée Couches à partir de version est créée. Cette TrackVersion regroupe toutes les TrackVersions, et celles-ci sont réparties sur plusieurs couches. Les TrackVersions d’origine sont conservées. Les couches que vous créez à partir de TrackVersions MIDI sont muettes. 3. Dans la liste des pistes ou dans l’Inspecteur, activez le bouton Afficher Couches de la piste. 4. Dans la barre d’outils de la fenêtre Projet, activez l’outil Comp et continuez à travailler comme à votre habitude. Création de TrackVersions à partir de couches Si votre projet contient des couches et que vous souhaitez continuer à utiliser les fonctions des TrackVersions, vous pouvez créer des TrackVersions à partir des couches. PROCÉDÉR AINSI 1. Sélectionnez les pistes pour lesquelles vous souhaitez créer des TrackVersions. Si vous ne souhaitez convertir que certaines couches, sélectionnez-les. 2. Sélectionnez Projet > TrackVersions > Créer des versions à partir des couches. RÉSULTAT Une TrackVersion est créée pour chacune des couches. Les couches d’origine sont conservées. Tous les fondus enchaînés créés entre les différentes couches sont ignorés. 16 Utilisation des nouvelles fonctions Pistes d’instrument Pistes d’instrument La gestion des pistes d’instrument a été améliorée. Les instruments que vous ajoutez via des pistes d’instrument offrent à présent les mêmes fonctions que les instruments du rack. • Les pistes d’instrument offrent plusieurs sorties audio. Vous pouvez donc lire, mixer et enregistrer différentes sorties pour les instruments VST dotés de plusieurs sorties. • Les pistes d’instrument offrent plusieurs entrées MIDI. Vous pouvez ainsi router des pistes MIDI supplémentaires sur les instruments multi-timbraux chargés sur une piste d’instrument. • Les préréglages de piste d’instrument vous permettent d’enregistrer et de charger toutes les sorties audio du VSTi chargé sur une piste d’instrument. Ils prennent également en compte les paramètres de volume et de panoramique. • Les préréglages multipistes vous permettent d’enregistrer toutes les pistes MIDI connectées. Activation de plusieurs sorties sur les pistes d’instrument PROCÉDÉR AINSI 1. Sélectionnez Projet > Ajouter une Piste > Instrument. 2. Dans la boîte de dialogue Ajouter piste d’Instrument, sélectionnez un instrument et cliquez sur Ajouter une Piste. Une piste d’instrument est créée dans votre projet. 3. Dans l’Inspecteur de la piste d’instrument, cliquez sur le bouton Activer Sorties et activez toutes les sorties requises. Autant de voies que vous avez ajouté de sorties sont créées dans la MixConsole. 4. Cliquez sur Éditer Instrument afin d’ouvrir l’interface de l’instrument, puis assignez les sorties de l’instrument aux sorties audio activées. Pour de plus amples informations sur l’assignation des sorties d’un instrument, voir la description de l’instrument en question. RÉSULTAT Les sorties de votre instrument sont désormais routées sur les sorties audio dédiées et vous pouvez les mixer en vous servant des voies de l’instrument dans la MixConsole. 17 Utilisation des nouvelles fonctions Pistes d’instrument Routage de plusieurs pistes MIDI sur les instruments multi-timbraux PROCÉDÉR AINSI 1. Sélectionnez Projet > Ajouter une Piste > Instrument. 2. Dans la boîte de dialogue Ajouter piste d’Instrument, sélectionnez un instrument et cliquez sur Ajouter une Piste. Une piste d’instrument est créée dans votre projet. 3. Dans l’Inspecteur, cliquez sur Éditer instrument afin d’ouvrir l’interface de l’instrument, puis chargez un son dans la première case de programme. 4. Sélectionnez Projet > Ajouter une Piste > MIDI. La sortie de la nouvelle piste MIDI est automatiquement routée sur l’instrument, et le prochain canal MIDI disponible est configuré. 5. Dans l’Inspecteur, cliquez sur Éditer instrument afin d’ouvrir l’interface de l’instrument, puis chargez un son dans la case de programme suivante. RÉSULTAT Il est à présent possible de lire et d’enregistrer différents sons sur des pistes différentes. Vous pouvez également lire et enregistrer des événements MIDI correspondant à des accords, des mélodies ou des messages de changement de contrôleur MIDI sur des pistes MIDI distinctes. À NOTER Pour enregistrer vos paramètres dans un préréglage multipiste, sélectionnez la piste d’instrument et les pistes MIDI associées, puis sélectionnez Enregistrer Préréglage de Piste dans le menu contextuel. À LA FIN DE CETTE ÉTAPE Vous pouvez maintenant router les sorties de votre instrument sur différentes sorties audio à partir de l’interface de l’instrument. LIENS ASSOCIÉS Activation de plusieurs sorties sur les pistes d’instrument à la page 17 18 Utilisation des nouvelles fonctions Instruments VST Instruments VST La nouvelle fenêtre VST Instruments vous permet d’ajouter des instruments VST sur les pistes MIDI et sur les pistes d’instrument, tout en vous offrant un aperçu de tous les instruments utilisés dans le projet. Elle vous donne également accès à huit contrôles instantanés pour chaque instrument. Voici les commandes que vous pouvez trouver dans la fenêtre VST Instruments : 1) Ajouter instrument de piste Permet d’accéder à la boîte de dialogue Ajouter piste d’Instrument, dans laquelle vous pouvez sélectionner un instrument et ajouter une piste d’instrument associée à cet instrument. 2) Rechercher des instruments Permet d’accéder à un sélecteur grâce auquel vous pouvez rechercher un instrument dans la fenêtre VST Instruments. 3) Définir le focus de télécommande pour contrôles instantanés VST à l’instrument précédent/suivant Permet d’afficher et d’activer les contrôles instantanés de l’instrument précédent/suivant dans la fenêtre Instruments VST. 4) Afficher/Masquer tous les contrôles instantanés VST Permet d’afficher/masquer les contrôles instantanés par défaut de tous les instruments chargés. 19 Utilisation des nouvelles fonctions Instruments VST 5) Réglages Permet d’ouvrir le menu Réglages, dans lequel vous pouvez activer/désactiver les modes suivants : L’option Afficher les contrôles instantanés VST pour une seule case permet d’afficher uniquement les contrôles instantanés VST de l’instrument sélectionné. L’option Le canal MIDI suit la sélection des pistes permet de faire en sorte que le sélecteur Canal MIDI s’aligne sur les pistes MIDI sélectionnées dans la fenêtre Projet. Utilisez cette option si vous travaillez avec des instruments multitimbraux. L’option Focus de télécommande pour contrôles instantanés VST suit la sélection des pistes permet de faire en sorte que l’instrument télécommandé via ses contrôles instantanés VST soit toujours celui dont la piste est sélectionnée. Voici les commandes que vous pouvez trouver sur chaque instrument : 1) Activer l’instrument Permet d’activer/désactiver l’instrument. 2) Éditer instrument Permet d’ouvrir l’interface de l’instrument. 3) Geler instrument Permet de geler l’instrument. Vous pouvez ainsi économiser de la puissance de traitement. 4) Sélecteur d’instruments Permet de sélectionner un autre instrument. Double-cliquez pour renommer l’instrument. Le nom figure dans la fenêtre Instruments VST et dans le menu local Routage de Sortie des pistes MIDI. Il peut s’avérer utile d’attribuer des noms différents à différentes instances d’un même instrument afin de bien les différencier. 5) Options d’entrée Cette diode s’illumine quand des données MIDI sont reçues par l’instrument. Cliquez sur ce bouton pour ouvrir un menu local permettant de sélectionner les pistes qui transmettent des données MIDI à l’instrument (en entrée), de rendre ces pistes muettes ou non muettes, ou d’activer/désactiver leur fonction solo. 6) Activer sorties Permet d’activer une ou plusieurs sorties pour l’instrument. 20 Utilisation des nouvelles fonctions Instruments VST 7) Explorateur de préréglages Permet de charger ou d’enregistrer un préréglage d’instrument. 8) Charger le programme précédent/suivant Permet de charger le programme précédent/suivant. 9) Sélectionner la couche de contrôle instantané Permet de sélectionner un programme. 10) Lire/Écrire l’automatisation Permet de lire/écrire des données d’automatisation pour les paramètres de l’instrument. 1) Afficher/Masquer les contrôles instantanés VST Permet d’afficher/masquer les contrôles instantanés VST de l’instrument. 2) Définir le focus de télécommande pour contrôles instantanés VST Permet d’activer la télécommande de l’instrument via ses contrôles instantanés VST. Menu contextuel de la fenêtre VST Instruments Voici les fonctions proposées dans le menu contextuel de la fenêtre VST Instruments : • Toujours Devant Quand cette option est activée, la fenêtre VST Instruments figure toujours devant les autres. • Ajouter instrument de piste Permet d’accéder à la boîte de dialogue Ajouter piste d’Instrument, dans laquelle vous pouvez sélectionner un instrument et ajouter une piste d’instrument associée à cet instrument. • Ajouter instrument de rack Permet d’accéder à un sélecteur vous permettant d’ajouter un instrument VST. Menu contextuel des instruments Les fonctions ci-dessous sont uniquement proposées dans le menu contextuel des instruments : • Copier/Coller réglages de l’instrument Permet de copier les réglages de l’instrument et de les coller sur un autre instrument. 21 Utilisation des nouvelles fonctions Instruments VST • Charger/Enregistrer Préréglage Permet de charger ou d’enregistrer un préréglage d’instrument. • Préréglage par défaut Permet de définir et d’enregistrer un préréglage par défaut. • Activer réglage B Permet d’activer le réglage B. • Copier A vers B Permet de copier les paramètres du réglage A sur le réglage B. • Activer sorties Permet d’activer une ou plusieurs sorties pour l’instrument. • Remote Control Editor Permet d’ouvrir l’éditeur Remote Control Editor. Contrôles instantanés VST Les contrôles instantanés VST vous permettent de télécommander un instrument VST à partir de la fenêtre VST Instruments. • Pour afficher les contrôles instantanés VST dans fenêtre VST Instruments, activez le bouton Afficher/Masquer les contrôles instantanés VST. Assignation de contrôles instantanés sur un contrôleur externe Les contrôles instantanés deviennent vraiment très intéressants lorsqu’ils sont utilisés en combinaison avec un contrôleur externe. CONDITION PRÉALABLE Votre contrôleur externe est connecté à Nuendo en MIDI. PROCÉDÉR AINSI 1. Sélectionnez Périphériques > Configuration des Périphériques. 2. Dans la liste des Périphériques, sélectionnez Contrôles instantanés VST. 3. Dans le menu local Entrée MIDI, sélectionnez le port MIDI de votre ordinateur. • Si votre contrôleur externe dispose de sa propre entrée MIDI et prend en charge le retour d’informations MIDI, vous pouvez connecter votre ordinateur à l’entrée Périphérique. Sélectionnez le port MIDI correspondant dans le menu local Sortie MIDI. 4. Cliquez sur Appliquer. 5. Activez Apprendre. 6. Dans la colonne Nom du Contrôleur, sélectionnez QuickControl1. 22 Utilisation des nouvelles fonctions Configuration de la visibilité des pistes 7. Sur votre contrôleur externe, utilisez la commande avec laquelle vous souhaitez contrôler le premier contrôle instantané. 8. Sélectionnez la case suivante dans la colonne Nom du Contrôleur et répétez les étapes précédentes. 9. Cliquez sur OK. RÉSULTAT Les contrôles instantanés sont désormais associés aux commandes de votre contrôleur externe. Quand vous réglez une commande sur ce dernier, la valeur du paramètre assigné au contrôle instantané correspondant change en conséquence. Configuration de la visibilité des pistes Configuration de la liste des pistes Vous pouvez choisir quelles pistes seront affichées ou non dans la liste des pistes. Voici les fonctions qui vous permettent de configurer la visibilité des pistes dans la liste des pistes : • Filtrer les types de pistes • Onglet Visibilité de l’Inspecteur • Agents de visibilité des pistes • Configurations de visibilité des pistes À NOTER Ces fonctions ne vous permettent pas d’afficher ou de masquer des couches. Filtre de types de pistes Le filtre de types de pistes vous permet de déterminer les types de pistes qui seront affichés. Pour configurer le filtre de types de pistes, cliquez sur le bouton Filtrer les types de pistes. Vous pourrez trouver celui-ci aux emplacements suivants : 23 Utilisation des nouvelles fonctions Configuration de la visibilité des pistes • Dans la barre d’outils de la fenêtre Projet. • Au-dessus de la liste des pistes. Filtrage des types de pistes PROCÉDÉR AINSI 1. Dans la barre d’outils de la fenêtre Projet, cliquez sur le bouton Filtrer les types de pistes. Le filtre des Types de pistes apparaît. 2. Cliquez sur le point situé à gauche du type de piste souhaité pour masquer ce type de piste. RÉSULTAT Les pistes du type exclu disparaissent de la liste des pistes et la couleur du bouton Filtrer les types de pistes change afin d’indiquer que ce type de piste a été masqué. 24 Utilisation des nouvelles fonctions Configuration de la visibilité des pistes Onglet Visibilité Dans la fenêtre Projet, l’Inspecteur comprend deux onglets : Inspecteur et Visibilité. L’onglet Visibilité vous permet de choisir individuellement les pistes qui seront affichées dans la liste des pistes. • Pour ouvrir l’onglet Visibilité, cliquez dessus ou utilisez le raccourci clavier Alterner entre les onglets de l’inspecteur de la catégorie Inspecteur, dans la boîte de dialogue Raccourcis Clavier. Afficher/Masquer des pistes individuelles L’onglet Visibilité de l’Inspecteur contient la liste de toutes les pistes du projet. À partir de cette liste, vous pouvez afficher et masquer des pistes individuelles. • Pour afficher ou masquer une piste dans la liste des pistes, cliquez sur le point situé à gauche de cette piste. • Pour activer ou désactiver plusieurs pistes à la fois, sélectionnez-les et appuyez sur [Retour]. • Pour afficher une piste masquée seule, faites un [Maj]-clic sur le point. • Pour développer ou réduire un dossier, cliquez sur le triangle situé à gauche d’une piste Répertoire. 25 Utilisation des nouvelles fonctions Configuration de la visibilité des pistes Nombre de pistes visibles Le nombre de pistes visibles est indiqué au-dessus de la liste des pistes. Ceci vous permet de savoir combien de pistes sont masquées. • Cliquez sur le nombre de pistes visibles pour afficher toutes les pistes. À NOTER Les pistes qui ont été masquées à l’aide du filtre de types de pistes ne s’affichent pas quand vous cliquez sur le nombre de pistes visibles. Agents de visibilité des pistes Les agents de visibilité des pistes vous permettent d’afficher ou de masquer toutes les pistes, les pistes sélectionnées ou uniquement les pistes possédant des propriétés particulières. À NOTER Si vous avez divisé la liste des pistes, la partie supérieure de la liste ne sera pas concernée par les agents de visibilité. Il existe deux moyens d’ouvrir le menu local des Agents de visibilité des pistes : • En cliquant sur le bouton Agents de visibilité des pistes dans la barre d’outils. • En ouvrant l’onglet Visibilité de l’Inspecteur et en faisant un clic droit pour accéder au menu contextuel. LIENS ASSOCIÉS Onglet Visibilité à la page 25 Affichage de pistes possédant des propriétés spécifiques • Pour ouvrir le menu local des Agents de visibilité des pistes, cliquez sur le bouton Agents de visibilité des pistes dans la barre d’outils. 26 Utilisation des nouvelles fonctions Configuration de la visibilité des pistes Afficher toutes les pistes Permet d’afficher toutes les pistes de votre projet. Afficher uniquement les pistes sélectionnées Permet d’afficher uniquement les pistes sélectionnées. Masquer les pistes sélectionnées Permet de masquer toutes les pistes sélectionnées. Afficher les pistes contenant des données Permet d’afficher toutes les pistes comportant des événements ou des conteneurs. La piste Tempo, la piste Signature et la piste d’Accords restent affichées en permanence. Afficher les pistes contenant des données à la position du curseur Permet d’afficher toutes les pistes comportant des événements ou des conteneurs situés à la position du curseur. Afficher les pistes contenant des données entre les délimiteurs Permet d’afficher toutes les pistes comportant des événements ou des conteneurs situés entre les délimiteurs gauche et droit. Afficher les pistes contenant des événements sélectionnés Permet d’afficher toutes les pistes comportant des événements ou des conteneurs sélectionnés. Masquer les pistes muettes Permet de masquer toutes les pistes muettes. À NOTER Vous pouvez assigner des raccourcis clavier aux agents de visibilité des pistes dans la catégorie Visibilité des voies et des pistes de la boîte de dialogue Raccourcis Clavier. Annulation des modifications de la visibilité Vous pouvez annuler/rétablir jusqu’à dix modifications de la visibilité. PROCÉDÉR AINSI 1. Dans la barre d’outils de la fenêtre Projet, cliquez sur le bouton Agents de visibilité des pistes. 2. Sélectionnez Annuler Changements de Visibilité. 27 Utilisation des nouvelles fonctions Configuration de la visibilité des pistes Agents avancés Le sous-menu Agents avancés contient des préréglages de l’Éditeur Logique de Projet qui vous permettent d’afficher ou de masquer les pistes en fonction de leurs propriétés. • Cliquez sur le bouton Agents de visibilité des pistes dans la barre d’outils de la fenêtre Projet, puis sélectionnez Agents avancés afin d’accéder au sous-menu correspondant. Essayez les différents préréglages permettant d’afficher ou de masquer les pistes, ou servez-vous-en comme points de départ pour créer vos propres préréglages dans l’Éditeur Logique de Projet. Configurations de visibilité des pistes Vous pouvez vous servir du bouton Configurations de visibilité des pistes situé dans la barre d’outils de la fenêtre Projet pour créer des configurations permettant d’alterner rapidement entre différentes options de visibilité. Les configurations de visibilité des pistes s’enregistrent dans les projets. Configurations de visibilité des pistes Ce bouton de la barre d’outils permet d’afficher le nom de la configuration active. Liste de configurations Une liste de configurations apparaît dès que vous créez la première configuration. Pour charger une configuration, sélectionnez-la dans cette liste. Créer une configuration Permet d’ouvrir la boîte de dialogue Créer une configuration, dans laquelle vous pouvez enregistrer votre configuration et lui attribuer un nom. Actualiser la configuration Quand vous modifiez la configuration active, un astérisque apparaît à droite du nom de cette configuration. Cette fonction vous permet d’enregistrer les modifications apportées à la configuration active. Renommer la configuration Permet d’ouvrir la boîte de dialogue Renommer la configuration, dans laquelle vous pouvez renommer la configuration active. 28 Utilisation des nouvelles fonctions Configuration de la visibilité des pistes Supprimer la configuration Permet de supprimer la configuration active. Placer la configuration sur la position Pour que cette fonction soit disponible, il faut que vous disposiez d’au moins 2 configurations. Elle vous permet de changer l’emplacement de la configuration active dans le menu. Cette fonction est intéressante car vous ne pouvez assigner des raccourcis clavier qu’aux huit premières configurations dans la catégorie Visibilité des voies et des pistes de la boîte de dialogue Raccourcis Clavier. Synchronisation de la visibilité des pistes et des voies Vous pouvez synchroniser la visibilité des pistes dans la fenêtre Projet et la visibilité des voies de la MixConsole. PROCÉDÉR AINSI 1. Dans l’Inspecteur, ouvrez l’onglet Visibilité et cliquez sur le point pour accéder au menu Synchroniser la visibilité des pistes/voies. 2. Sélectionnez Synchroniser projet et MixConsole pour synchroniser la visibilité des pistes et la visibilité des voies. Le point de l’onglet Visibilité change afin d’indiquer que la visibilité des pistes et celle des voies sont synchronisées. À NOTER Il n’est possible de synchroniser la visibilité des pistes de la fenêtre Projet qu’avec une seule version de la MixConsole. Si vous activez Synchroniser la visibilité des pistes/voies pour une autre version de la MixConsole, la première synchronisation sera perdue. À NOTER Si vous avez divisé la liste des pistes, la partie supérieure de la liste ne sera pas concernée par cette option. De même, les voies de la zone de gauche ou de droite de la MixConsole ne seront pas synchronisées. 29 Utilisation des nouvelles fonctions Détection automatique des repères Rechercher des pistes La fonction Rechercher Pistes vous permet de rechercher des pistes spécifiques. Elle s’avère utile pour retrouver des pistes masquées à l’aide des fonctions de visibilité dans les projets comportant de nombreuses pistes. PROCÉDÉR AINSI 1. Cliquez Rechercher Pistes au-dessus de la liste des pistes pour ouvrir un sélecteur regroupant toutes les pistes. 2. Dans le champ de recherche, saisissez le nom de la piste recherchée. Au cours de la saisie, le sélecteur se met automatiquement à jour. 3. Dans le sélecteur, sélectionnez la piste souhaitée et appuyez sur [Retour]. Le sélecteur se referme et la piste est sélectionnée dans la liste des pistes. À NOTER Si la piste était en hors écran ou masquée, elle est affichée. Les pistes qui ont été masquées à l’aide de la fonction Filtrer les types de pistes ne sont pas affichées. Détection automatique des repères Quand vous ajoutez un fichier audio à votre projet en l’enregistrant ou en l’important, Nuendo y détecte automatiquement des repères. Vous pouvez naviguer entre ces repères au sein du fichier audio sans quitter la fenêtre Projet. Sur les longs fichiers audio, la détection des repères peut prendre un certain temps. Toutes les opérations utilisant les repères sont désactivées le temps de ce calcul. • Pour désactiver la détection automatique des repères, sélectionnez Fichier > Préférences > Édition > Audio, et désactivez l’option Activer la détection automatique des repères. 30 Utilisation des nouvelles fonctions Détection automatique des repères À NOTER Dans la fenêtre Projet, les repères sont visibles sur l’événement sélectionné, à condition que le facteur de zoom soit suffisamment élevé. Pour les masquer, sélectionnez Fichier > Préférences > Affichage d’Événements > Audio et désactivez Afficher les repères sur les événements sélectionnés. LIENS ASSOCIÉS Utilisation des repères pour se caler sur des positions audio dans la fenêtre Projet à la page 31 Utilisation des repères pour se caler sur des positions audio dans la fenêtre Projet Vous pouvez naviguer entre les repères d’un événement audio dans la fenêtre Projet. CONDITION PRÉALABLE L’option Activer la détection automatique des repères doit être activée dans la boîte de dialogue Préférences (Édition–Audio). PROCÉDÉR AINSI 1. Sélectionnez la piste audio qui contient l’événement audio au sein duquel vous souhaitez vous caler sur un repère. 2. Appuyez sur [Alt]/[Option]-[N] pour vous caler sur le repère suivant ou sur [Alt]/[Option]-[B] pour revenir au repère précédent. Le curseur de projet se cale sur le repère correspondant. Filtrage des repères Vous pouvez filtrer les repères dans l’onglet Repères de l’Inspecteur de l’Éditeur d’échantillons. Voici les paramètres qui sont à votre disposition pour filtrer les repères : Seuil Permet de filtrer les repères en fonction de leurs crêtes. Vous pouvez ainsi ignorer les repères des signaux de diaphonie silencieux, par exemple. 31 Utilisation des nouvelles fonctions Améliorations de l’Éditeur de partition (NEK uniquement) Durée Minimale Permet de filtrer les repères en fonction de la distance qui les sépare. Vous pouvez ainsi éviter de créer des tranches trop courtes. Temps Permet de filtrer les repères en fonction de leurs positions musicales. Vous pouvez ainsi ignorer les repères qui dépassent une plage de valeurs de temps définie. Améliorations de l’Éditeur de partition (NEK uniquement) Inspecteur de l’Éditeur de partition L’Inspecteur de l’Éditeur de partition offre désormais deux onglets d’Inspecteur : Symboles et Inspecteur. Pour ouvrir un onglet d’Inspecteur, cliquez sur son en-tête. • L’onglet Symboles contient les fonctions relatives aux partitions. Pour une description de ces fonctions, voir le chapitre « Utilisation des symboles », dans le « Tome II : Mise en page et impression des partitions » du « Mode d’emploi ». • L’onglet Inspecteur contient les fonctions relatives aux données MIDI. Pour une description de ces fonctions, voir la description de l’Inspecteur de l’Éditeur Clavier, dans le chapitre « Les éditeurs MIDI » du « Mode d’emploi ». À NOTER La section Réglage Rapide de l’onglet Symboles a été transférée dans l’onglet Inspecteur. Mode Re-record Le mode Re-Record vous permet de recommencer un enregistrement d’un simple clic. Le premier enregistrement est annulé, les événements sont supprimés et l’enregistrement reprend à l’endroit exact où il avait commencé. 32 Utilisation des nouvelles fonctions Mode Re-record Re-Recording PROCÉDÉR AINSI 1. Activez Transport > Re-Record. 2. Activez l’enregistrement en procédant comme d’habitude. 3. Appuyez à nouveau sur le bouton Enregistrement afin de redémarrer l’enregistrement. RÉSULTAT Le curseur de projet revient à la position de début de l’enregistrement et l’enregistrement recommence. Les paramètres de Pre-roll et de précompte sont pris en compte. À NOTER Les enregistrements antérieurs sont supprimés du projet et ne peuvent pas être récupérés à l’aide de la fonction Annuler. Ils sont néanmoins conservés dans la bibliothèque. Modes d’enregistrement Les Modes d’enregistrement déterminent comment le logiciel réagit quand vous cliquez sur le bouton Enregistrement alors qu’un enregistrement audio ou MIDI est déjà en cours. • Dans la palette Transport, cliquez dans la partie supérieure de la section Mode Enreg. afin d’ouvrir le menu local Modes d’enregistrement. Punch In/Out Dans ce mode, l’enregistrement s’arrête. Re-Record Dans ce mode, les données enregistrées sont supprimées et l’enregistrement redémarre. Démarrer l’enregistrement au curseur Dans ce mode, l’enregistrement démarre à l’emplacement du curseur. Démarrer l’enregistrement au délimiteur gauche Dans ce mode, l’enregistrement démarre à partir du délimiteur gauche. 33 Utilisation des nouvelles fonctions ADR ADR Le panneau ADR permet de réaliser des opérations de postsynchronisation et de doublage. Il arrive qu’il faille réenregistrer les dialogues enregistrés pendant la phase de production ou les doubler dans une autre langue. Pour ce faire, les pistes originales sont lues, afin de servir de point de repère à l’acteur qui fait le doublage, et lui permettre de répéter et réenregistrer le dialogue. Ces opérations peuvent être réalisées grâce aux fonctions ADR du panneau ADR de la fenêtre Marqueurs. Pour ouvrir le panneau ADR, sélectionnez Projet > Marqueurs et cliquez sur ADR en bas de la fenêtre Marqueurs. Pour utiliser au mieux les fonctions ADR, il convient de maîtriser les concepts suivants : • ADR et sélection des marqueurs • Statuts ADR (Rehearse, Record, Review) • Modes ADR (Automatic, Free Run) ADR et sélection des marqueurs Les fonctions ADR reposent dans une large mesure sur les marqueurs. Dans la liste de marqueurs, vous pouvez sélectionner les marqueurs de cycle afin de les utiliser en tant que positions de début et de fin de la sélection pour les phases Rehearse (répétition), Record (enregistrement) et Review (vérification). Si vous sélectionnez les marqueurs de position, seule la position de début sera définie. Quand aucun marqueur n’est sélectionné, en mode Automatic, la position de début est fixée au délimiteur gauche, quel que soit le statut ADR. En mode Free Run, c’est la position du curseur de projet qui détermine la position de début. 34 Utilisation des nouvelles fonctions ADR À NOTER Vous pouvez également sélectionner plusieurs marqueurs afin, par exemple, de combiner plusieurs prises. Statuts ADR Les statuts ADR Rehearse (répétition), Record (enregistrement) et Review (vérification) sont des fonctions de transport spécialement prévues pour les tâches de postsynchronisation. 1) Rehearse Permet de lire la prise afin que l’acteur puisse répéter sa prestation. 2) Record Permet d’enregistrer la prise sur la piste activée en enregistrement. 3) Review Permet de lire et de vérifier la prise enregistrée. Les statuts ADR respectent tous les paramètres configurés dans la fenêtre Configuration ADR. LIENS ASSOCIÉS Configuration ADR à la page 38 Modes ADR Vous avez le choix entre le mode Automatic et le mode Free Run. À NOTER Les modes ADR respectent tous les paramètres configurés dans la fenêtre Configuration ADR. 35 Utilisation des nouvelles fonctions ADR • Automatic Mode activé par défaut. Il permet d’enregistrer une prise dont la position et la longueur sont déterminées par les marqueurs sélectionnés. Voici comment fonctionne ce mode dans les différents statuts ADR : Quand vous cliquez sur Rehearse, un intervalle correspondant à la position et à la longueur des marqueurs sélectionnés est délimité sur la règle de la fenêtre Projet. Le curseur de projet se cale au début de la phase de Pre-Roll et la lecture commence. Une fois arrivé à la fin de l’intervalle, le curseur de projet revient automatiquement à la position de début. Quand vous cliquez sur Record, le curseur de projet se cale au début de la phase de Pre-Roll et la lecture commence. L’enregistrement débute à partir du délimiteur gauche. À la fin de la phase de Post-Roll, l’enregistrement s’arrête automatiquement et le curseur de projet revient au délimiteur gauche. L’événement enregistré est automatiquement redimensionné par rapport à cette position. Quand vous cliquez sur Review, le curseur de projet se cale au début de la phase de Pre-Roll et la lecture commence. À la fin de la phase de Post-Roll, la lecture s’arrête automatiquement et le curseur de projet revient à la position de début de la prise. • Free Run Ce mode a été prévu pour offrir davantage de souplesse. Il permet d’utiliser la position du curseur de projet comme position de début pour les opérations ADR. Vous pouvez placer manuellement le curseur de projet ou le caler sur un marqueur de la liste de marqueurs. Voici comment fonctionne le mode Free Run : Quand vous cliquez sur Rehearse, le délimiteur gauche se cale sur la position du curseur de projet et la lecture commence à partir de cette position. Quand la fonction Pre est activée, la lecture démarre au Pre-Roll que vous avez défini dans la fenêtre Configuration ADR. La lecture s’arrête quand vous cliquez sur Stop. Quand vous cliquez sur Record, le curseur de projet se cale sur la position de début de la prise et l’enregistrement commence. Quand la fonction Pre est activée, la lecture démarre au début de la phase de Pre-Roll et l’enregistrement commence quand le curseur atteint la position de début de la prise. L’enregistrement s’arrête quand vous cliquez sur Stop. Quand vous cliquez sur Review, le curseur de projet se cale sur la position de début de la prise et la lecture commence. Quand la fonction Pre est activée, la lecture démarre au début de la phase de Pre-Roll. La lecture s’arrête quand vous cliquez sur Stop. À NOTER Quand la fonction Retourner au début en cas d’arrêt est activée dans la boîte de dialogue Préférences (page Transport), le curseur de projet revient à la position de début de la prise. 36 Utilisation des nouvelles fonctions ADR Panneau ADR Le panneau ADR se trouve dans la partie inférieure de la fenêtre Marqueurs. Sélectionnez Projet > Marqueurs et cliquez sur ADR en bas de la fenêtre Marqueurs. 1) Se caler sur le marqueur précédent/suivant dans la fenêtre Marqueurs Permet de sélectionner le marqueur précédent/suivant dans la liste de marqueurs. Si l’option Sélection synchronisée a été activée dans les Préférences des marqueurs, la zone délimitée par les marqueurs sera également sélectionnée sur la règle de la fenêtre Projet. 2) Pre-Roll activé/désactivé Permet d’activer/désactiver le Pre-Roll en mode Free Run. 3) Free Run activé/désactivé Ce mode permet de démarrer à la position du curseur de projet. Quand la lecture est stoppée, le curseur revient à la position de début par défaut. Si vous souhaitez éviter cela, désactivez l’option Retourner au début en cas d’arrêt dans la boîte de dialogue Préférences (page Transport). Désactivez ce mode si vous préférez utiliser le marqueur de cycle sélectionné. Les durées du Pre-Roll et du Post-Roll sont déterminées par les paramètres de l’onglet Général de la boîte de dialogue Configuration ADR. 4) Rehearse Permet de lire la prise sélectionnée afin que l’acteur puisse répéter sa prestation. 5) Enregistrement Permet d’enregistrer la prise sélectionnée sur la piste activée en enregistrement. 6) Review Permet de lire et de vérifier la prise. Pour que cela soit possible, dans la Matrice de signaux, activez les cases Take du mode Review à la ligne Other Audio dans les sections Control Room et Cue 1. 7) Piste témoin pour Cue 1 active/inactive Permet de désactiver la piste témoin sur le Cue 1. 8) Piste témoin pour Control Room activée/désactivée Permet de désactiver la piste témoin sur la Control Room. 37 Utilisation des nouvelles fonctions ADR 9) Configuration Permet d’ouvrir la fenêtre Configuration ADR. 10) Préférences des marqueurs Permet d’afficher les Préférences des marqueurs. 11) Afficher panneau ADR Permet d’afficher et de masquer le panneau ADR. 12) Afficher affichage détaillé Permet d’afficher et de masquer l’affichage détaillé. LIENS ASSOCIÉS Modes ADR à la page 35 Configuration ADR Onglet Général 1) Pre-Roll/Post-Roll Permettent de saisir des valeurs de Pre-Roll/Post-Roll. À NOTER Dans la boîte de dialogue Préférences (page Enregistrement–Audio), vous pouvez définir une valeur de Secondes de pré-enregistrement audio. La durée après enregistrement correspond à la durée de Post-Roll. 2) Assignation de pistes ADR Permet de définir quelles pistes seront utilisées pour les signaux témoin, M&E et du micro. 38 Utilisation des nouvelles fonctions ADR 3) Activer enreg. sur piste dest. Permet d’activer automatiquement en enregistrement la piste cible. Pour pouvoir utiliser cette option, il vous faut configurer l’attribut de marqueur Piste cible. 4) Structure nom fichier d’enreg. Permet de définir la structure du suffixe qui sera ajouté à la suite du nom de piste dans les noms des fichiers enregistrés. LIENS ASSOCIÉS Activation automatique des pistes cibles en enregistrement à la page 47 Onglet Vidéo 1) Pre-Roll/Post-Roll Permettent de saisir des valeurs de Pre-Roll/Post-Roll. À NOTER Dans la boîte de dialogue Préférences (page Enregistrement–Audio), vous pouvez définir une valeur de Secondes de pré-enregistrement audio. La durée après enregistrement correspond à la durée de Post-Roll. 2) Premier passage Permet d’afficher une barre qui balaye la fenêtre Lecteur Vidéo de gauche à droite, afin d’indiquer quand la prise va débuter. C’est la valeur de Pre-Roll qui détermine la durée du balayage. Avec l’option Balayage centré, deux barres balayent la fenêtre Lecteur vidéo vers le centre à partir des bords gauche et droit. 39 Utilisation des nouvelles fonctions ADR 3) Compteur Activez cette option pour afficher un décompte indiquant quand la prise va commencer dans la fenêtre Lecteur vidéo. Vous pouvez définir la valeur de départ de ce décompte dans le champ de valeur situé à droite. Cette valeur correspond à des intervalles d’une seconde. Le métronome se synchronise automatiquement sur le compteur. Activez l’option Décompte inversé si vous souhaitez inverser l’ordre de défilement des chiffres. Activez l’option Afficher écran noir pendant Pre-/Post-Roll pour afficher un écran noir pendant le Pre-Roll et le Post-Roll. 4) Afficher dialogue pendant ADR/Dialogue toujours visible Ces options permettent d’afficher l’attribut de dialogue du marqueur sélectionné. Activez l’option Afficher dialogue pendant ADR pour afficher l’attribut de marqueur Dialogue en surimpression vidéo dans la fenêtre Lecteur vidéo pendant l’un des modes ADR. Activez l’option Dialogue toujours visible si vous souhaitez que l’attribut de marqueur Dialogue soit visible en permanence. 5) Indicateur de durée de prise Activez cette option pour afficher un indicateur de durée de prise en bas de la fenêtre Lecteur vidéo. 6) Indicateur de statut ADR Activez cette option si vous souhaitez que le statut ADR soit indiqué en haut à gauche de la fenêtre Lecteur vidéo. Le statut Rehearse est indiqué par un témoin jaune, le statut Record par un témoin rouge et le statut Review par un témoin vert. 7) Second passage Si vous avez sélectionné plusieurs marqueurs, activez cette option pour afficher un balayage de Pre-Roll pour chacune des prises. 8) Pre-Roll marqueur Permet de définir un Pre-Roll pour les balayages secondaires. 40 Utilisation des nouvelles fonctions ADR Onglet Matrice de signaux L’onglet Matrice de Signaux permet de choisir quels signaux pourront être écoutés lors des différentes phases du processus de postsynchronisation. Vous pouvez ainsi paramétrer des configurations différentes pour l’acteur-doubleur et pour le technicien de postsynchronisation. 1) Section Control Room Cette section permet de définir quelle piste vous allez entendre sur la voie Control Room pendant les phases Rehearse, Record et Review. Vous pouvez également choisir de transmettre le signal pendant le Pre(-Roll), pendant la prise (Take) et pendant le Post(-Roll). 2) Sélecteurs de Cues Ces boutons permettent de changer de voie Cue. 3) Section Cue Cette section permet de définir quelle piste vous allez entendre sur la voie Cue sélectionnée pendant les phases Rehearse, Record et Review. Vous pouvez également choisir de transmettre le signal pendant le Pre(-Roll), pendant la prise (Take) et pendant le Post(-Roll). À NOTER Dans la MixConsole, vérifiez la configuration de la Control Room et des voies Cue. 41 Utilisation des nouvelles fonctions ADR Configuration des pistes ADR Pour pouvoir utiliser les fonctions du panneau ADR, il vous faut d’abord configurer votre projet pour la postsynchronisation. Création d’une piste témoin La piste témoin est celle qui contient le dialogue original que vous souhaitez remplacer. PROCÉDÉR AINSI 1. Créez une piste audio ou un groupe de pistes et attribuez-lui un nom reconnaissable. 2. Configurez le menu local Routage de sortie sur le bus de sortie Stereo Out qui reçoit le mixage général (Main Mix). Création d’une piste M & E (musique et effets) La piste M&E est celle sur laquelle sont lus la musique et les effets. PROCÉDÉR AINSI 1. Créez une piste audio ou un groupe de pistes et attribuez-lui un nom reconnaissable. 2. Configurez le menu local Routage de sortie sur le bus de sortie Stereo Out qui reçoit le mixage général (Main Mix). Création d’une piste micro La piste micro est celle qui va recevoir le signal devant être enregistré. Il vous faut donc activer son bouton Monitor. PROCÉDÉR AINSI 1. Créez une piste Audio pour le signal du micro. 2. Dans l’Inspecteur, configurez le menu local Routage d’entrée sur le bus d’entrée de votre microphone. 3. Configurez le menu local Routage de sortie sur le bus de sortie qui reçoit le mixage général (Main Mix). 42 Utilisation des nouvelles fonctions ADR 4. Activez le bouton Monitor de la piste qui reçoit le signal du micro. À NOTER Si vous utilisez une piste de signal de micro, configurez le mode Monitoring automatique dans la boîte de dialogue Préférences (page VST) sur Manuel. Dans le cas contraire, sélectionnez Façon magnétophone. Création d’autres pistes Les autres pistes sont destinées à l’enregistrement et à la lecture des enregistrements. PROCÉDÉR AINSI 1. Créez-en autant que nécessaire. 2. Dans l’Inspecteur de chaque piste, configurez le menu local Routage d’entrée sur le bus de votre microphone. 3. Configurez le menu local Routage de sortie sur le bus de sortie qui reçoit le mixage général (Main Mix). Création de voies Cue Les voies Cue servent à transmettre des mixages de référence (ou mixages casque) aux artistes qui enregistrent en studio. PROCÉDÉR AINSI 1. Sélectionnez Périphériques > VST Connexions > Studio. 2. Activez l’option Activer/Désactiver Control Room. 3. Cliquez sur Ajouter canal et ajoutez au moins une voie Cue. 43 Utilisation des nouvelles fonctions ADR Configuration de l’environnement ADR La configuration de l’environnement ADR consiste à importer des fichiers et à définir des prises, à assigner des pistes ADR, à définir le routage, à configurer la surimpression vidéo et à paramétrer l’activation en enregistrement automatique des pistes cibles. Importation de fichiers et définition des prises Importez vos fichiers et définissez les prises que vous souhaitez enregistrer en créant des marqueurs de cycle. PROCÉDÉR AINSI 1. Sélectionnez Fichier > Importer > Fichier vidéo et accédez au fichier vidéo que vous souhaitez importer. 2. Sélectionnez la piste témoin, puis Fichier > Importer > Fichier audio, et importez le fichier audio du dialogue que vous souhaitez remplacer. 3. Sélectionnez la piste M&E, puis Fichier > Importer > Fichier audio, et importez les fichiers musicaux et les effets sonores de votre choix. 4. Lisez la piste témoin et configurez des marqueurs de cycle pour tous les dialogues que vous souhaitez réenregistrer. À NOTER Si vous disposez d’une liste de prises provenant d’une application de postsynchronisation dédiée ou d’une feuille Excel, vous pouvez également l’importer. Assignation des pistes ADR Vous devez définir les pistes ou groupes qui correspondront aux différentes pistes ADR, afin de pouvoir ensuite configurer la Matrice de Signaux. L’assignation des pistes s’enregistre avec le projet. PROCÉDÉR AINSI 1. Sélectionnez Projet > Marqueurs. La fenêtre Marqueurs apparaît. 2. Activez l’option Afficher panneau ADR. 3. Cliquez sur Configuration. La boîte de dialogue Configuration ADR apparaît. 4. Cliquez sur Général. 5. Dans la section Assignation de pistes ADR, servez-vous des menus locaux Guide, M&E et Mic Signal afin de sélectionner les pistes qui seront utilisées pour les signaux témoin, M&E et micro. 44 Utilisation des nouvelles fonctions ADR Configuration du routage pour des mixages séparés Vous pouvez choisir les signaux qui seront envoyés aux différents canaux à chacune des phases de la postsynchronisation, et ainsi utiliser des configurations différentes pour l’acteur-doubleur et pour l’ingénieur en postsynchronisation, par exemple. Le routage se reconfigure automatiquement quand vous changez de mode ADR. Les paramètres s’enregistrent de façon globale. PROCÉDÉR AINSI 1. Dans le panneau ADR, cliquez sur Configuration. 2. Dans la fenêtre Configuration ADR, cliquez sur Matrice de signaux. Dans la Matrice de signaux, toutes les pistes ADR (sources) de la Control Room (destination) sont affichées dans la section supérieure, tandis que la section inférieure regroupe les voies Cue 1 à Cue 4 (destinations). 3. Cochez les cases des signaux qui doivent être transmis sur les différentes pistes ADR. Pour entendre le signal source d’une piste ADR spécifique pendant le Pre-Roll, cochez la case Pre pour cette piste. Pour entendre le signal pendant la prise, cochez la case Take. Pour entendre le signal pendant le Post-Roll, cochez la case Post. À NOTER Dans la MixConsole, vérifiez la configuration de la Control Room et des voies Cue. LIENS ASSOCIÉS Onglet Matrice de signaux à la page 41 Configuration des surimpressions vidéo Il est possible de configurer différentes surimpressions vidéo pouvant être utiles à l’acteur-doubleur. PROCÉDÉR AINSI 1. Dans le panneau ADR, cliquez sur Configuration. 2. Sélectionnez l’onglet Général et saisissez des valeurs de Pre-Roll et de Post-Roll. À NOTER Vous pouvez également définir une valeur de Secondes de pré-enregistrement audio dans la boîte de dialogue Préférences (page Enregistrement–Audio). La durée après enregistrement correspond à la durée de Post-Roll. 3. Sélectionnez l’onglet Vidéo. 45 Utilisation des nouvelles fonctions ADR 4. Dans la section Surimpressions vidéo, configurez les surimpressions qui doivent s’afficher dans la fenêtre Lecteur Vidéo. À NOTER Pour afficher le Timecode en surimpression dans la fenêtre Lecteur vidéo, sélectionnez Périphériques > Configuration des périphériques > Lecteur vidéo. Dans la section Lecture vidéo, activez l’option Afficher Timecode. Pour configurer la position d’affichage, servez-vous du menu local Position. LIENS ASSOCIÉS Onglet Général à la page 38 Activation de l’affichage des dialogues dans le Lecteur vidéo Vous pouvez afficher les dialogues devant être remplacés ou doublés dans la fenêtre Lecteur vidéo ou sur un périphérique de sortie vidéo dédié. CONDITION PRÉALABLE L’attribut Dialogue peut être assigné manuellement ou importé via un fichier CSV. PROCÉDÉR AINSI 1. Dans la fenêtre Marqueurs, cliquez sur Configurer colonnes d’attributs et activez ADR > Dialogue. La colonne Dialogue s’affiche dans la fenêtre Marqueurs. 2. Dans le panneau ADR, cliquez sur Configuration. 3. Dans la fenêtre Configuration ADR, cliquez sur Vidéo. 4. Dans la section Surimpression vidéo, activez l’option Afficher dialogue pendant ADR. RÉSULTAT Les dialogues du marqueur sélectionné s’affichent dans la fenêtre Lecteur vidéo pendant les phases Rehearse, Record et Review. À NOTER Vous pouvez activer l’option Dialogue toujours visible si vous souhaitez que les dialogues soient visibles en permanence, même en dehors des opérations ADR. 46 Utilisation des nouvelles fonctions ADR Activation automatique des pistes cibles en enregistrement Vous pouvez faire en sorte que la piste cible s’active automatiquement en enregistrement quand vous cliquez sur Rehearse, Record ou Review. PROCÉDÉR AINSI 1. Dans la fenêtre Marqueurs, cliquez sur Configurer colonnes d’attributs et activez Général > Piste cible. La colonne Piste cible s’affiche dans la fenêtre Marqueurs. 2. Dans le panneau ADR, cliquez sur Configuration. 3. Dans la fenêtre Configuration ADR, cliquez sur Général. 4. Dans la section Enregistrement, activez l’option Activer enreg. sur piste dest. RÉSULTAT Saisissez ensuite le numéro de la piste souhaitée dans la colonne Piste cible de la fenêtre Marqueurs. Si vous avez importé cet attribut avec une liste de prises, il apparaît automatiquement. À NOTER Les valeurs de l’attribut Piste cible doivent obligatoirement être des chiffres. Répétition des prises CONDITION PRÉALABLE Vous avez défini vos prises en créant des marqueurs de cycle et configuré la Matrice de signaux comme il se doit. PROCÉDÉR AINSI 1. Dans la liste de marqueurs, sélectionnez le marqueur de la prise que vous souhaitez enregistrer. 2. Dans le panneau ADR, cliquez sur Rehearse. 47 Utilisation des nouvelles fonctions ADR Passer de la phase Rehearse à la phase Record Il est possible de passer de la phase Rehearse à la phase Record sans arrêter la lecture. Vous pouvez ainsi lancer immédiatement l’enregistrement pendant une répétition si celle-ci vous semble intéressante. CONDITION PRÉALABLE Vous répétez une prise. PROCÉDÉR AINSI 1. Dans le panneau ADR, cliquez sur Record. • Si vous cliquez sur Record pendant la phase de Pre-Roll, la lecture se poursuivra et l’enregistrement commencera à partir de la position de début de la prise. • Si vous cliquez sur Record pendant la phase de prise, l’enregistrement commencera directement à la position du curseur. Enregistrement des prises CONDITION PRÉALABLE Après avoir répété la prise, l’acteur-doubleur est prêt à l’enregistrer. Vous avez activé en enregistrement la piste sur laquelle vous souhaitez enregistrer la prise. À NOTER Il est possible d’associer la sélection de piste et l’activation en enregistrement. Pour ce faire, sélectionnez Fichier > Préférences > Édition > Projet et MixConsole, puis activez l’option Activer l’enregistrement pour les pistes Audio sélectionnées. PROCÉDÉR AINSI • Dans le panneau ADR, cliquez sur Record. La prise est enregistrée. 48 Utilisation des nouvelles fonctions Control Room Vérification des prises PROCÉDÉR AINSI • Dans le panneau ADR, cliquez sur Review. La prise est lue afin de permettre au technicien et à l’artiste de l’écouter. À NOTER Si vous n’entendez pas la prise enregistrée, ouvrez la Matrice de signaux et assurez-vous que l’option Take est bien cochée pour le mode Review à la ligne Other Audio dans les sections Control Room et Cue 1. À LA FIN DE CETTE ÉTAPE Une fois que vous êtes satisfait de l’enregistrement, passez à la prise suivante. À NOTER Vous pouvez sélectionner le marqueur suivant dans la liste de marqueurs en cliquant sur l’option Se caler sur le marqueur suivant dans la fenêtre des Marqueurs. Si l’option Sélection synchronisée a été activée dans les Préférences des marqueurs, la prise correspondante sera également sélectionnée dans la fenêtre Projet. Assurez-vous que l’option Sélection de pistes suit sélection d’événements est bien désactivée dans la boîte de dialogue Préférences (page Édition). Control Room Les fonctions de la Control Room permettent de scinder l’environnement de studio en une zone dédiée à la prestation (le studio) et une autre à l’ingénieur ou au producteur (la salle des commandes). Il existe deux possibilités pour ouvrir la console de la Control Room : • Sélectionnez Périphériques > Console de la Control Room. La Control Room s’ouvre alors dans une fenêtre séparée. • Sélectionnez Périphériques > MixConsole > Spécifier configuration de fenêtre > Control Room/Vumètre. La Control Room apparaît dans une section de la MixConsole. La console de la Control Room est elle-même divisée en 2 sections que vous pouvez ouvrir en cliquant sur les onglets situés en bas. • L’onglet Console de voies contient toutes les commandes habituellement utilisées lors de l’enregistrement, du mixage ou du mastering, par exemple. • L’onglet Configuration contient des paramètres qui ne sont généralement utilisés qu’une fois par projet. 49 Utilisation des nouvelles fonctions Control Room Ajout de canaux dans la Control Room Pour pouvoir utiliser la Control Room, il vous faut d’abord ajouter les canaux dont vous avez besoin. PROCÉDÉR AINSI 1. Sélectionnez Périphériques > VST Connexions. 2. Cliquez sur Studio. 3. Cliquez sur Ajouter canal. Le menu local qui apparaît regroupe tous les types de canaux et vous indique combien de canaux de chaque type sont disponibles. 4. Sélectionnez un type de canal. Pour la plupart des types de canaux, une boîte de dialogue vous permettant de choisir une configuration de canaux apparaît. 5. Cliquez sur la colonne Périphérique audio pour assigner un périphérique audio au type de canal. 6. Cliquez sur la colonne Port périphérique pour assigner un port au canal. À NOTER Vous ne pouvez pas assigner un même port périphérique à un bus/canal et à une voie de la Control Room. RÉSULTAT Vous pouvez désormais utiliser les fonctions de la Control Room. Quand vous désactivez la Control Room, votre configuration s’enregistre et elle est restaurée quand vous réactivez la Control Room. Routage de sortie Le champ panoramique de la Control Room ne peut pas être plus large que celui du bus de mixage principal. Aucune autre sortie n’est routée via la Console de la Control Room. Les autres sorties peuvent néanmoins être utilisées en tant que sources Moniteurs supplémentaires dans la fenêtre VST Connexions. Quand la Control Room est activée, le bus de mixage principal est automatiquement affiché dans l’onglet Studio. En effet, le bus de mixage principal reste toujours disponible en tant que source Moniteur dans la Console de la Control Room. 50 Utilisation des nouvelles fonctions Control Room Assignation exclusive des canaux Moniteur En général, l’assignation des ports aux voies de la Control Room est exclusive. Il peut néanmoins s’avérer intéressant de créer des canaux Moniteur utilisant un même port périphérique, ainsi que des entrées et sorties identiques. C’est par exemple le cas quand les mêmes haut-parleurs servent à la fois pour une sortie stéréo classique et pour les canaux gauche et droit d’une configuration de haut-parleurs Surround. Les changements entre des moniteurs partageant les mêmes ports périphériques se font en toute transparence car les signaux audio multicanaux sont mixés sur une sortie stéréo quand cela est nécessaire. Un seul ensemble de moniteurs peut être actif à la fois. Si vous n’avez pas besoin d’assigner les ports à plusieurs canaux Moniteur dans votre configuration, il est recommandé d’activer l’option Ports périphérique exclusifs pour les canaux Moniteur dans la boîte de dialogue Préférences (page VST–Control Room). De cette manière, vous ne risquerez pas d’assigner involontairement les mêmes ports aux entrées/sorties et aux canaux Moniteur. À NOTER La configuration de la préférence Ports périphérique exclusifs pour les canaux Moniteur s’enregistre dans les préréglages de la Control Room. Par conséquent, si vous chargez un préréglage, les paramètres configurés dans la boîte de dialogue Préférences risqueront d’être remplacés. Canaux de la Control Room Pour chaque type de canal que vous créez dans la Control Room, une entrée ou une sortie est créée dans la Console de la Control Room. Canaux Moniteur Un canal Moniteur est un groupe de sorties qui sont connectées aux enceintes de proximité de la Control Room. Il est possible de créer jusqu’à quatre canaux Moniteur pour une configuration de haut-parleurs mono, stéréo ou Surround. Chacun de ces canaux offre des paramètres de Downmix, de gain d’entrée et de phase d’entrée. À NOTER Les canaux Moniteur peuvent utiliser des entrées ou des sorties physiques déjà utilisées par un autre bus ou canal. Quand vous configurez les connexions des canaux Moniteur, les ports périphériques déjà utilisés par d’autres bus ou canaux sont affichés en rouge dans le menu local Port périphérique. Si vous sélectionnez un port déjà utilisé, sa connexion initiale sera désactivée. 51 Utilisation des nouvelles fonctions Control Room Sources Moniteur Vous pouvez configurer plusieurs sources Moniteur et vous servir de la Console de la Control Room pour sélectionner les sources de mixage que vous souhaitez écouter. Il est intéressant de créer des sources Moniteur différentes pour les dialogues, les effets sonores et la musique dans les configurations de post-production nécessitant plusieurs bus de mixage. Vous pouvez créer jusqu’à huit sources Moniteur pour une configuration de haut-parleurs mono, stéréo ou Surround. Celles-ci peuvent être un groupe de canaux ou un bus d’entrée ou de sortie que vous configurez dans l’onglet Entrées/Sorties de la fenêtre VST Connexions. À NOTER Quand vous choisissez une source Moniteur dont la configuration est plus large que celle du bus de mixage principal, un Downmix s’opère automatiquement. Voie Casque Vous pouvez utiliser une voie Casque dans la Control Room pour écouter les mixages Cue. Seule une voie Casque peut être créée par configuration stéréo. Cette voie vous permet d’écouter au casque le mixage principal, les mixages Cue ou les entrées externes. Vous pouvez également l’utiliser pour la pré-écoute. Voies Cue Vous pouvez utiliser les voies Cue pour transmettre des mixages de référence (ou mixages casque) aux artistes qui enregistrent en studio. Il est possible de créer jusqu’à quatre voies Cue mono ou stéréo pour quatre mixages Cue séparés. Les voies Cue sont dotées de fonctions Talkback et Clic. Elles vous permettent d’écouter le mixage principal, les entrées externes ou un mixage Cue dédié. EXEMPLE Si vous disposez de deux amplificateurs de casque pour les artistes, vous pouvez créer une voie Cue pour chaque mixage Cue et nommer ces voies d’après leur fonction : mixage chanteur, mixage bassiste, etc. Voies Cue et Sends Cue Pour chaque voie Cue que vous définissez dans la fenêtre VST Connexions, un Send Cue est ajouté aux voies de la MixConsole. Chacun de ces Sends Cue intègre des paramètres de niveau, de panoramique et de sélection pré/post-fader. Ces Sends Cue peuvent être utilisés pour créer des mixages Cue séparés que les différents artistes pourront écouter. 52 Utilisation des nouvelles fonctions Control Room • Dans la MixConsole, activez Racks > Sends Cue pour afficher les Sends Cue. Entrées externes Vous pouvez utiliser les entrées externes pour écouter des périphériques externes tels que des lecteurs CD, des enregistreurs multipistes ou d’autres sources audio. Il est possible de créer jusqu’à six entrées externes pour une configuration de haut-parleurs mono, stéréo ou Surround. À NOTER Si vous sélectionnez des entrées externes comme sources d’entrée d’une voie audio, vous pourrez les enregistrer. Dans ce cas, il n’est pas nécessaire d’assigner de ports périphériques à la voie d’entrée. Voies Talkback Les voies Talkback (circuit d’ordre) permettent d’assurer la communication entre la Control Room et les artistes en studio. Il est possible de créer jusqu’à quatre voies Talkback et d’assigner un canal d’entrée mono à chacune d’entre elles. Vous pouvez également utiliser les voies Talkback en tant que sources d’entrée sur des pistes Audio afin de les enregistrer. En outre, il est possible de les router vers des voies Cue et de les régler à des niveaux différents. Vous pouvez insérer des effets comme des compresseurs ou des limiteurs sur les voies Talkback afin de maîtriser le niveau des indications envoyées aux artistes, et de garantir la qualité de la communication dans tout le studio. À NOTER Dans la boîte de dialogue Préférences (page VST–Control Room) la Désactivation automatique du mode Talkback vous permet de configurer le fonctionnement du circuit d’ordre pendant la lecture et l’enregistrement. Canal Vumètre Vous pouvez utiliser un canal Vumètre pour connecter un périphérique physique de mesure sonore. Le canal Vumètre permet de mesurer les sources de monitoring sans que le volume d’écoute affecte le vumètre. Ce canal est une sortie ASIO physique qui transmet le même signal que celui qui passe par le vumètre. À NOTER Le canal Vumètre n’apparaît pas dans le projet. 53 Utilisation des nouvelles fonctions Control Room Console de la Control Room La Console de la Control Room contient des informations et des commandes qui correspondent aux voies que vous avez définies dans l’onglet Studio de la fenêtre VST Connexions. La Console de la Control Room est divisée en plusieurs sections auxquelles vous pouvez accéder en cliquant sur les en-têtes correspondants. Pour ouvrir plusieurs sections à la fois, faites des [Ctrl]/[Commande]-clics. 54 Utilisation des nouvelles fonctions Control Room Externe La section Externe n’apparaît que quand vous avez ajouté plus d’une entrée externe dans la fenêtre VST Connexions. Pour changer d’entrée externe, cliquez sur le nom de l’entrée voulue et sélectionnez une nouvelle entrée externe dans le menu local. Sources Moniteur La section Sources Moniteur permet de choisir quelles sources Moniteur sont routées sur la Control Room. 1) Multiples sources Moniteur Permet d’écouter plusieurs sous-mixages à la fois. Il faut pour cela que vous ayez activé les sources Moniteur que vous souhaitez écouter. 2) Sources Moniteur Permet d’écouter une source Moniteur. Si vous souhaitez n’écouter qu’une seule source, désactivez l’option Multiples sources Moniteur. En faisant un [Alt]/[Option]-clic sur une source Moniteur, vous pouvez l’écouter toute seule, même quand l’option Multiples sources Moniteur est activée. En faisant un [Maj]-clic tour à tour sur plusieurs sources Moniteur, vous pouvez les activer en même temps, même quand l’option Multiples sources Moniteur est désactivée. 55 Utilisation des nouvelles fonctions Control Room Voie Cue 1) Activer voie Cue Permet d’activer/désactiver la voie Cue. 2) Sélecteurs de source Permettent de sélectionner la source de la voie Cue : mixage moniteur (Mix), entrées externes (Ext) ou Sends Cue (Cues). Les témoins d’activité du signal situés dans le coin supérieur gauche s’allument quand le canal source transmet des données à la voie Cue. 3) Activer Talkback vers voie Cue Les voies Talkback (circuit d’ordre) permettent d’assurer la communication entre la Control Room et les artistes en studio. Vous pouvez régler le niveau du signal Talkback à l’aide du curseur. 4) Activer clic du métronome Permet d’activer le métronome. Les commandes Niveau du clic et Pan du clic permettent de régler le volume et le panoramique du clic du métronome. 5) Niveau du signal Permet de régler le niveau du signal. 56 Utilisation des nouvelles fonctions Control Room Voies La section Voies montre la disposition des haut-parleurs du bus de mixage principal. Vous pouvez utiliser les fonctions Solo pour écouter individuellement les différentes voies du mixage principal. Ces fonctions Solo vous permettent également de vérifier si toutes les voies sont routées vers les bons haut-parleurs au sein de votre système multicanal de haut-parleurs. 1) Canaux gauche et droite Solo Permet d’écouter en solo les canaux gauche et droit. 2) Canaux avants Solo Permet d’écouter en solo les canaux avant. 3) Voies Surround en Solo Permet d’écouter en solo les canaux Surround. 4) Écouter les voies Solo sur la voie centrale Permet d’écouter tous les haut-parleurs configurés en solo sur le canal central. Quand le canal central n’est pas disponible, les voies sont réparties à parts égales entre la gauche et la droite. 5) Écouter les voies Surround sur les voies avant Permet d’écouter en solo les canaux Surround et de les router vers les haut-parleurs avant. 6) Canal LFE en solo Permet d’écouter en solo le canal LFE. 57 Utilisation des nouvelles fonctions Control Room Moniteurs La section Moniteurs permet de sélectionner et de configurer les jeux de moniteurs. Préréglages Downmix La section Préréglages Downmix permet de configurer les préréglages Downmix. 1) Assigner préréglage Downmix Permet de configurer un préréglage Downmix sur le moniteur sélectionné dans la section Moniteurs. 2) Sélectionner configuration de sortie Permet de sélectionner une configuration de canaux de sortie. Voie Casque 1) Activer le canal Phones Permet d’activer/désactiver la voie Casque. 58 Utilisation des nouvelles fonctions Control Room 2) Sélecteurs de source Permettent de sélectionner la source de la voie Casque : mixage moniteur (Mix), entrées externes (Ext) ou Sends Cue (Cues). Les témoins d’activité du signal situés dans le coin supérieur gauche s’allument quand le canal source transmet des données à la voie Casque. 3) Niveau du signal Permet de régler le niveau du signal. Faites un [Ctrl]/[Commande]-clic pour que le signal se règle sur le niveau de référence défini dans la boîte de dialogue Préférences (page VST–Control Room). 4) Activer clic du métronome Permet d’activer le métronome. 5) Niveau du clic et Pan du clic Les commandes Niveau du clic et Pan du clic permettent de régler le volume et le panoramique du clic du métronome. 6) Activer l’écoute pour sortie Permet d’activer la fonction de bus d’écoute. 7) Niveau écoute Permet de régler le niveau du signal d’écoute. Voie Control Room La voie Control Room est la représentation du bus configuré en tant que bus de mixage principal dans l’onglet Sorties de la fenêtre VST Connexions ou du bus sélectionné en tant que source Moniteur. 59 Utilisation des nouvelles fonctions Control Room Les commandes de cette voie sont décrites ci-après. 1) Activer voie de la Control Room Permet d’activer/désactiver la voie Control Room. 2) Niveau du signal Permet de régler le volume de sortie de la Control Room. Ce paramètre n’affecte pas le niveau d’entrée d’enregistrement, ni le niveau du mixage principal lors de l’exportation des mixages. Faites un [Ctrl]/[Commande]-clic pour que le signal se règle sur le niveau de référence défini dans la boîte de dialogue Préférences (page VST–Control Room). 3) Vumètre de signal Indique le volume de sortie de la Control Room. 1) Sélecteurs de source Permettent de sélectionner la source de la voie Control Room. Les sources proposées dépendent des voies que vous avez configurées dans la Control Room. Les témoins d’activité du signal situés dans le coin supérieur gauche s’allument quand le canal source transmet des données à la voie Control Room. 2) Atténuer signal Quand vous activez ce bouton, le niveau de la Control Room est diminué d’une valeur fixe. Ce qui permet une réduction rapide du volume moniteur sans perturber le niveau de monitoring actuel. Quand vous cliquez à nouveau sur le bouton DIM, le niveau moniteur revient à son réglage précédent. 3) Utiliser niveau de référence Activez ce bouton pour régler le signal de la Control Room sur le niveau de référence défini dans la boîte de dialogue Préférences (page VST–Control Room). Le niveau de référence est le niveau utilisé dans les environnements de mixage calibrés, tels que les plateaux d’enregistrement en post-production. 60 Utilisation des nouvelles fonctions Control Room 4) Activer clic du métronome Permet d’activer le métronome. 1) Sélecteurs de source Moniteur Permettent de changer de source Moniteur. 2) Sélecteurs de préréglages de Downmix Permettent de changer de préréglage de Downmix. 3) Activer Talkback Permet d’activer le Talkback (circuit d’ordre) pour la communication entre la Control Room et les artistes en studio. Cliquez sur ce bouton pour l’activer et maintenez le bouton de la souris enfoncé pour l’activer momentanément. 4) Talkback désactivé Le bouton Talkback désactivé n’est disponible que quand vous avez configuré plus d’une voie Talkback. Il vous permet de désactiver toutes les voies Talkback activées. 1) Niveau du clic et Pan du clic Les commandes Niveau du clic et Pan du clic permettent de régler le volume et le panoramique du clic du métronome sur la voie Control Room. 2) AFL/PFL Ce bouton détermine si le signal d’un canal activé en écoute (Listen) doit être routé sur la voie Control Room en sortie du fader et des paramètres de panoramique (AFL) ou avant leur application (PFL). 3) Activer l’écoute pour sortie Permet d’activer la fonction de bus d’écoute en sortie de la Control Room. 4) Niveau Écoute Permet de régler le volume des signaux du bus d’écoute routés vers la sortie de la Control Room. 61 Utilisation des nouvelles fonctions Control Room 5) Atténuer Listen Permet de régler le volume du mixage principal (ou de la source Moniteur) quand les canaux sont en mode Listen. Vous entendez ainsi les canaux configurés en mode Listen en même temps que le mixage principal. Quand le niveau de la fonction Atténuer Listen est au minimum, vous entendez uniquement les voies configurées en mode Listen. 6) Atténuation Talkback Lorsque le Talkback est activé, ce curseur permet de régler la réduction de la sortie de l’ensemble des voies de la Console de la Control Room, afin d’éviter les boucles de réinjection. Configuration de la Control Room Le panneau de configuration de la Control Room contient des paramètres de voies supplémentaires. • Pour ouvrir le panneau de configuration de la Control Room, cliquez sur l’onglet Configuration situé en bas à droite de la Control Room. Le panneau de configuration de la Control Room est divisé en plusieurs sections auxquelles vous pouvez accéder en cliquant sur les en-têtes correspondants. 62 Utilisation des nouvelles fonctions Control Room Gain d’Entrée Il peut s’avérer nécessaire de régler le gain d’entrée : • Pour équilibrer le niveau des entrées externes (lecteurs CD et autres sources) au sein du mixage principal, afin de pouvoir comparer les configurations A et B. • Pour équilibrer les niveaux de différents systèmes d’enceintes de monitoring, afin d’éviter que le volume de lecture change quand vous passez à un autre jeu d’enceintes. Phase d’Entrée Il est parfois nécessaire d’inverser la phase d’entrée sur les entrées externes et les sorties des enceintes de monitoring. Effets d’Insert Chaque voie de la Control Room intègre plusieurs cases d’effets d’Insert. 63 Utilisation des nouvelles fonctions Control Room • Utilisez les Inserts de la voie Control Room pour le contrôle de niveau et les plug-ins d’analyse spectrale. Tous les solos dont celui du bus d’écoute passeront par la voie Control Room afin de permettre l’analyse individuelle de chaque son. En insérant un limiteur Brickwall dans la dernière case d’effet d’insert de la voie Control Room, vous éviterez les saturations qui pourraient endommager votre système de haut-parleurs. • Utilisez les Inserts de la voie Talkback pour contrôler la dynamique du microphone du circuit d’ordre. Ceci protégera l’ouïe des artistes et chacun pourra être entendu sur le microphone du circuit d’ordre. • Utilisez les Inserts du moniteur pour décoder les signaux Surround ou appliquer une limitation Brickwall afin de protéger les enceintes de monitoring. Chaque voie Moniteur offre huit effets d’Insert qui s’appliquent tous en Post-Fader par rapport à la Control Room. Configuration d’un mixage Cue Vous pouvez élaborer un mixage Cue à partir des réglages de faders et de panoramique configurés dans la MixConsole, puis modifier ces réglages en fonction des besoins spécifiques de chaque artiste. PROCÉDÉR AINSI 1. Dans la MixConsole, sélectionnez les voies dont vous désirez copier les paramètres. 2. Dans la Control Room, faites un clic droit sur une voie Cue afin d’accéder au menu contextuel. La fonction est uniquement appliquée à cette voie Cue. • Si vous souhaitez appliquer la fonction à toutes les voies Cue, cliquez en dehors des voies Cue afin d’accéder au menu contextuel. 3. Sélectionnez Des voies de console sélectionnées et sélectionnez l’une des fonctions. 64 Utilisation des nouvelles fonctions Control Room Menu contextuel des mixages Cue Modifier niveau des Sends Cue Permet de régler le niveau de plusieurs Sends à la fois. Utiliser Niveaux Mix actuels Permet de copier le niveau des faders des pistes sélectionnées sur les Sends Cue. Les niveaux de tous les Sends Cue des pistes sélectionnées se règlent sur le niveau du fader de la voie principale. Cette option configure également le Send Cue en pré-fader, de manière à ce que les modifications apportées au mixage principal n’affectent pas les Sends Cue. Utiliser Réglages Pan actuels Permet de copier les réglages de panoramique du mixage principal sur les Sends Cue des pistes sélectionnées. Quand un Send Cue est mono, la configuration du panoramique est copiée, mais la sortie du Send Cue additionne les canaux gauche et droit. Activer Sends Cue Permet d’activer les Sends Cue sur les voies sélectionnées. Pour que vous puissiez entendre le mixage Cue d’une voie Cue, les Sends Cue doivent être activés. Désactiver Sends Cue Permet de désactiver les Sends Cue sur les voies sélectionnées. Réinitialiser Sends Cue Permet de désactiver les Sends Cue, de régler à 0 dB le niveau Send de toutes les voies sélectionnées et de configurer la source du signal en Post-Fader. De cette manière, tous les changements apportés au mixage principal sont reproduits dans le mixage Cue. Pour augmenter le niveau de voies Cue individuelles, augmentez le niveau sur les voies correspondantes. Réglage du niveau général des Sends Cue Quand vous configurez un mixage Send Cue, vous avez la possibilité de régler le niveau de plusieurs Sends à la fois en conservant leurs différences de niveaux. Ceci vous permet ensuite de diminuer le volume général sans modifier le mixage des Sends les uns par rapport aux autres. En effet, dans le mixage principal, les niveaux sont souvent réglés de manière à atteindre la puissance maximale, sans toutefois provoquer d’écrêtage. Par conséquent, quand un artiste vous demande d’augmenter sa voie dans le mixage Cue, vous risquez de rencontrer des problèmes d’écrêtage. Cette fonction vous permet d’éviter cela. PROCÉDÉR AINSI 1. Dans la MixConsole, sélectionnez les voies que vous souhaitez modifier. 2. Dans la Control Room, faites un clic droit sur une voie Cue afin d’accéder au menu contextuel. 3. Sélectionnez Des voies de console sélectionnées > Modifier niveau des Sends Cue. 65 Utilisation des nouvelles fonctions Loudness 4. Activez Ajustement relatif. De cette manière, vous pourrez ajuster les niveaux réglés. Quand vous désactivez l’option Ajustement relatif, tous les Sends Cue se configurent sur le même niveau absolu. 5. Réglez le niveau si nécessaire. Le niveau de tous les Sends Cue sélectionnés se modifie de la même manière. 6. Cliquez sur OK. Loudness Nuendo vous permet de mesurer la Loudness afin de respecter la recommandation R 128 de l’UER (Union Européenne de Radio-Télévision). Les mesures sur lesquelles porte cette recommandation sont la Loudness, la plage de Loudness et le niveau de crête vraie maximum. Mesure de la Loudness Voici les mesures qui sont réalisées : • Loudness intégrée Loudness moyenne mesurée en LUFS sur toute la durée de la piste (unité de Loudness par rapport au niveau maximum). Selon la recommandation R 128, le signal audio doit être normalisé à -23 LUFS (±1 LU). • Loudness à court terme Loudness mesurée à chaque seconde sur un segment audio de 3 secondes. Permet d’obtenir des informations sur les passages audio les plus forts. • Loudness momentanée Valeur maximale sur toutes les valeurs de Loudness momentanée mesurées toute les 100 ms sur un segment audio de 400 ms. Plage Loudness Mesure de la plage dynamique sur tout le titre en LU (Loudness Units). Indique le rapport entre la section non silencieuse la plus forte et la section non silencieuse la plus faible. Le signal audio est divisé en petits segments. À chaque seconde correspond un segment audio et chaque segment audio dure 3 secondes, de sorte que les segments audio analysés se superposent. Les 10 % les plus forts des segments audio faibles et les 5 % les plus forts des segments puissants sont exclus de l’analyse finale. La plage de Loudness calculée correspond au rapport entre les segments audio les plus forts et les plus faibles parmi les segments restants. Cette information vous permet de décider s’il est nécessaire de compresser ou d’étendre votre signal audio et, le cas échéant, dans quelle mesure. 66 Utilisation des nouvelles fonctions Loudness True Peak En cas de conversion d’un signal numérique en signal analogique, la recommandation EBU R 128 préconise de mesurer une estimation des crêtes réelles, plutôt que des crêtes numériques. Vous éviterez ainsi l’écrêtage et la distorsion. Noms et unités La recommandation EBU R 128 propose les conventions suivantes en matière de noms et d’unités : • Une mesure relative, c’est-à-dire une valeur définie par rapport à un niveau de référence : LU pour « Loudness Unit » (1 LU correspond à 1 dB). • Une mesure absolue, LUFS pour « Loudness Unit referenced to Full Scale ». 1 LUFS correspond à 1 dB sur l’échelle AES-17. 67 Utilisation des nouvelles fonctions Loudness Vumètre de Loudness Le vumètre de Loudness vous permet d’analyser, de mesurer et de contrôler en temps réel la Loudness de vos projets pendant la lecture ou le mixage. CHEMIN DE NAVIGATION Périphériques > Console de la Control Room > Vumètre > Loudness > Configurer réglages Loudness • Le triangle vert à gauche indique la valeur de Loudness intégrée. • Le triangle gris à droite indique la Loudness à court terme. 68 Utilisation des nouvelles fonctions Loudness Voici les paramètres disponibles : 1) Mesurer Loudness Permet d’activer la mesure de la Loudness. 2) Alterner entre LU et LUFS Permet d’alterner entre les échelles de valeurs LU (valeurs relatives) et LUFS (valeurs absolues). 3) Configurer réglages Loudness Permet d’ouvrir une boîte de dialogue qui contient d’autres paramètres relatifs à la Loudness. 4) Réinitialiser Loudness Permet de réinitialiser la mesure de la Loudness. 5) Momentanée max. Indique la valeur maximale sur toutes les valeurs de Loudness momentanée mesurées. 6) Court terme Indique la Loudness mesurée sur une durée de 3 ms. 7) Intégré Indique la Loudness moyenne mesurée entre le début et l’arrêt de la lecture. La période de mesure est indiquée dans la section Time. La valeur recommandée pour la loudness intégrée est de -23 LUFS. Cette valeur absolue est le point de référence de l’échelle relative LU, pour laquelle -23 LUFS équivalent à 0 LU. 69 Utilisation des nouvelles fonctions Loudness 8) Intervalle Indique la plage dynamique du signal audio mesurée entre le début et la fin de la lecture. Cette valeur vous permet de déterminer le niveau de compression dynamique à appliquer. La plage recommandée pour un signal audio très dynamique (une musique de film, par exemple) serait de 20 LU. 9) True Peak Affiche de niveau de crête vraie du signal audio. Le niveau de crête vraie maximum autorisé en production est de -1 dB. 10) Time Indique la durée de mesure de la Loudness intégrée. Paramètres de Loudness CHEMIN DE NAVIGATION Périphériques > Console de la Control Room > Vumètre > Loudness > Configurer réglages Loudness Voici les paramètres disponibles : 1) Sélectionner préréglage Permet de créer, charger et supprimer des préréglages de Loudness. 2) Momentanée max. Permet de définir une valeur de référence et une valeur de tolérance pour la Loudness momentanée maximale. Quand des valeurs plus élevées sont détectées, le témoin d’écrêtage du vumètre de Loudness devient rouge. 3) Court terme Permet de définir une valeur de référence et une valeur de tolérance pour la Loudness à court terme. Quand des valeurs plus élevées sont détectées, le témoin d’écrêtage du vumètre de Loudness devient rouge. 70 Utilisation des nouvelles fonctions Loudness 4) Intégré Permet de définir une valeur de référence et une valeur de tolérance pour la Loudness intégrée. Quand des valeurs plus élevées sont détectées, le témoin d’écrêtage du vumètre de Loudness devient rouge. 5) True Peak Permet de définir une valeur de référence et une valeur de tolérance pour le niveau de crête vraie. Quand des valeurs plus élevées sont détectées, le témoin d’écrêtage du vumètre de Loudness devient rouge. 6) Commutateur LUFS/LU Permet d’alterner entre les échelles de valeurs LUFS (valeurs absolues) et LU (valeurs relatives). 7) Alterner entre plage +9 EBU et plage +18 EBU Permet d’alterner entre les échelles de valeurs EBU +9 et EBU +18. 8) Réinitialiser à chaque lecture Activez cette option si vous souhaitez que les valeurs soient réinitialisées au démarrage de la lecture. Piste Loudness La piste Loudness permet d’enregistrer la Loudness du projet tout entier ou de sections spécifiques. CHEMIN DE NAVIGATION Projet > Ajouter une piste > Loudness 1) Courbe de Loudness Montre les valeurs de Loudness détectées pendant la mesure de la Loudness. 2) Niveau de référence de la Loudness Montre le niveau de Loudness de référence préconisé par la recommandation EBU R-128 (soit -23 LUFS ou 0 LU). 3) True Peak Montre les crêtes vraies qui dépassent la valeur de référence configurée dans la boîte de dialogue Réglages Loudness. 71 Utilisation des nouvelles fonctions Loudness Commandes de la piste Loudness 1) Activer calcul de la Loudness Permet d’activer le calcul de la Loudness. 2) Activer l’enregistrement de la courbe Loudness Permet d’enregistrer la courbe de Loudness sur la piste Loudness. 3) Basculer entre LU et LUFS Permet d’alterner entre les échelles de valeurs LU (valeurs relatives) et LUFS (valeurs absolues). 4) Intervalle Loudness - limite haute/basse Permet de régler l’intervalle de Loudness visible. Cliquez sur les valeurs de limite haute ou basse et faites glisser le curseur vers le haut ou le bas. 5) Analyse rapide de Loudness Permet de réaliser une analyse rapide de la Loudness sur la section comprise entre les délimiteurs gauche et droit. 6) Passer à la crête vraie précédente/suivante Permet de passer à la crête vraie précédente/suivante sur la courbe de Loudness. 7) Supprimer courbe Loudness Permet de supprimer la courbe de Loudness. 72 Utilisation des nouvelles fonctions Loudness Inspecteur de la piste Loudness L’Inspecteur de la piste Loudness indique les valeurs du vumètre de Loudness les plus importantes. 1) Short Term Indique la Loudness mesurée sur une durée de 3 ms. 2) Integrated Indique la Loudness moyenne mesurée entre le début et l’arrêt de la lecture. La période de mesure est indiquée dans la section Time. La valeur recommandée pour la loudness intégrée est de -23 LUFS. Cette valeur absolue est le point de référence de l’échelle relative LU, pour laquelle -23 LUFS équivalent à 0 LU. 3) Intervalle Affiche la plage dynamique du signal audio mesurée entre le début et la fin de la lecture. Cette valeur vous permet de déterminer le niveau de compression dynamique à appliquer. La plage recommandée pour un signal audio très dynamique (une musique de film, par exemple) serait de 20 LU. 4) True Peak Affiche de niveau de crête vraie du signal audio. Le niveau de crête vraie maximum autorisé en production est de -1 dB. Mesure de la Loudness à court terme pendant la lecture Vous pouvez enregistrer la Loudness à court terme pendant la lecture et l’afficher sous forme de courbe sur la piste Loudness. CONDITION PRÉALABLE Vous avez créé la piste Loudness dans votre projet. PROCÉDÉR AINSI 1. Dans la liste des pistes, au niveau de la piste Loudness, activez l’option Activer calcul de la Loudness. Par défaut, le calcul de la Loudness est désactivé afin d’économiser les performances. 73 Utilisation des nouvelles fonctions Loudness 2. Activez l’option Activer l’enregistrement de la courbe Loudness. 3. Relisez votre projet. RÉSULTAT Le niveau de Loudness à court terme est mesuré en temps réel à l’emplacement du curseur. La courbe de Loudness correspondante est créée sur la piste Loudness. Mesure hors ligne de la Loudness à court terme Vous pouvez enregistrer la Loudness à court terme sur une section définie et l’afficher sur la piste Loudness en mode d’analyse hors ligne. CONDITION PRÉALABLE Vous avez créé la piste Loudness dans votre projet. PROCÉDÉR AINSI 1. Placez les délimiteurs gauche et droit de manière à englober la section que vous désirez analyser. 2. Dans la liste des pistes, au niveau de la piste Loudness, activez l’option Activer calcul de la Loudness. Par défaut, le calcul de la Loudness est désactivé afin d’économiser les performances. 3. Cliquez sur Analyse rapide. RÉSULTAT La courbe de Loudness est créée pour la section définie, et affichée sur la piste Loudness. Normalisation de la Loudness à l’exportation Vous pouvez normaliser vos données audio sur la Loudness intégrée au moment de l’exportation. Notez cependant que cette normalisation ne résout que les problèmes légers et qu’elle ne remplace pas un bon mixage. 74 Utilisation des nouvelles fonctions Loudness • Normalisation d’après la Loudness intégrée Activez cette option pour normaliser vos données audio en fonction de la valeur de Loudness intégrée définie dans le champ à droite. • Niveau crête vraie max. Activez cette option pour limiter les niveaux de crête à la valeur définie dans le champ à droite. 75 Nouveaux plug-ins À propos des nouveaux plug-ins Voici la liste des nouveaux plug-ins. Bass Manager Ce plug-in vous permet de bénéficier de toute la plage de fréquences même avec des enceintes ou un subwoofer de taille réduite. REVelation Ce plug-in est une réverb algorithmique de première qualité qui peut générer des réflexions préliminaires et de longues résonances. Magneto II Ce plug-in de distorsion reproduit la saturation et la compression caractéristiques des enregistrements réalisés sur des magnétophones analogiques. LoopMash FX Ce plug-in destiné aux prestations live permet de créer des effets de DJ et peut être contrôlé via un clavier MIDI. Améliorations apportées à Gate Ce plug-in a été enrichi d’un paramètre Range qui détermine le niveau d’atténuation obtenu quand la porte de l’effet est fermée. Ce nouveau paramètre est également disponible comme module Channel Strip dans la MixConsole. HALion Sonic SE 2 Successeur de HALion Sonic SE, ce synthétiseur bénéficie d’une interface graphique entièrement revue et offre un nouveau module de synthèse analogique appelé Trip. Groove Agent SE 4 (NEK uniquement) Ces échantillonneur rythmique est le successeur de Groove Agent ONE, dont il enrichit les fonctionnalités. Son interface conçue sur le modèle des fameuses MPC offre 128 pads. 76 Nouveaux plug-ins À propos des nouveaux plug-ins VST Connect SE 2 Ce plug-in est le successeur de VST Connect SE. Il vous permet de collaborer avec des musiciens du monde entier, et de communiquer avec eux en pair-à-pair. Grâce à ce plug-in, vous pouvez enregistrer vos prestations en bénéficiant d’une synchronisation à l’échantillon près, tout en tirant partie de fonctions vidéo, de talkback et de messagerie instantanée pour communiquer avec vos collaborateurs. À NOTER Pour de plus amples informations, voir les documents suivants : « Référence des Plug-ins », « HALion Sonic SE », « Groove Agent SE » et « VST Connect SE ». 77 Autres améliorations Steinberg Hub Le Steinberg Hub apparaît quand vous démarrez Nuendo, ouvrez des projets ou créez de nouveaux projets à l’aide du menu Fichier. Le Steinberg Hub vous tient informé des dernières évolutions et vous aide à organiser vos projets. • Si vous ne souhaitez pas utiliser les fonctions du Steinberg Hub, sélectionnez Fichier > Préférences > Général et désactivez l’option Utiliser Steinberg Hub. • Pour que le dernier projet s’ouvre au démarrage, sélectionnez fichier > Préférences > Général et activez Ouvrir le dernier projet au démarrage. Drum Maps et instruments VST3 (NEK uniquement) Si vous sélectionnez un instrument VST3 (Groove Agent SE 4, par exemple) en sortie d’une piste MIDI ou d’une piste d’instrument, vous pourrez créer une Drum Map contenant les données de note et les noms correspondant à l’instrument. Création d’une drum map pour Groove Agent SE Vous pouvez créer une drum map pour les pistes MIDI ou d’instrument qui sont routées sur Groove Agent SE. CONDITION PRÉALABLE Vous devez avoir créé une piste MIDI ou d’instrument et chargé Groove Agent SE. PROCÉDÉR AINSI 1. Dans l’Inspecteur de la piste, ouvrez le menu local Drum Maps et sélectionnez Créer une drum map à partir de l’instrument. 2. Dans le menu local Drum Maps, sélectionnez Réglages de la Drum Map. 78 Autres améliorations Préréglages de contrôles instantanés de piste 3. Dans la liste Drum Maps de la boîte de dialogue Réglages de la Drum Map, sélectionnez Groove Agent SE. Les sons et paramètres de la drum map de Groove Agent SE apparaissent à droite. Les instruments et les notes correspondent exactement à ceux affichés dans Groove Agent SE. À NOTER Si vous sélectionnez un conteneur MIDI, puis sélectionnez MIDI > Ouvrir Éditeur de Rythme, la liste des sons de percussions affichera exactement les mêmes paramètres. Préréglages de contrôles instantanés de piste Pour les pistes audio, les pistes d’instrument, les pistes MIDI, les pistes d’effet et les pistes de groupe, vous pouvez maintenant enregistrer et charger vos propres assignations de contrôles instantanés sous forme de préréglages. Vous avez également la possibilité d’utiliser les préréglages d’usine. Enregistrement/Chargement des assignations de contrôles instantanés des pistes sous forme de préréglages PROCÉDÉR AINSI 1. Dans l’Inspecteur de la piste souhaitée, ouvrez la section Contrôles Instantanés. Sur les pistes Instrument, les contrôles instantanés sont les huit contrôles instantanés VST par défaut de l’instrument chargé. 79 Autres améliorations Gestion des couleurs 2. Cliquez sur Organiser préréglages dans le coin supérieur droit de l’Inspecteur et sélectionnez l’un des préréglages. L’assignation des contrôles instantanés de piste change et vous donne accès aux paramètres de la voie. À NOTER Vous pouvez également configurer vos propres assignations et les enregistrer sous forme de préréglages, puis supprimer, renommer ou réinitialiser ces préréglages. Gestion des couleurs Colorer manuellement des pistes, des conteneurs ou des événements L’outil Couleur de la barre d’outils de la fenêtre Projet vous permet de colorer individuellement chaque piste, conteneur ou événement. PROCÉDÉR AINSI 1. Dans la fenêtre Projet, procédez de l’une des façons suivantes : • Pour changer la couleur d’un événement ou d’un conteneur, sélectionnez-le. • Pour changer la couleur d’une piste, sélectionnez-la et désélectionnez tous les événements ou conteneurs qu’elle contient. 80 Autres améliorations Gestion des couleurs 2. Dans la barre d’outils, sélectionnez l’outil Couleur, puis cliquez à nouveau sur l’outil et sélectionnez une couleur dans le menu local. L’élément sélectionné prend la couleur choisie. Quand vous changez la couleur d’une piste, tous les événements de cette piste et la voie correspondante dans la MixConsole prennent cette couleur. À NOTER Quand vous changez la couleur de conteneurs ou événements individuels, ceux-ci cessent de changer de couleur quand vous changez la couleur de la piste sur laquelle ils se trouvent. Réinitialisation à la couleur par défaut Vous pouvez restaurer la couleur par défaut d’une piste, d’un conteneur ou d’un événement. PROCÉDÉR AINSI 1. Dans la fenêtre Projet, sélectionnez l’événement ou le conteneur dont vous souhaitez restaurer la couleur par défaut. 2. Dans la barre d’outils, sélectionnez l’outil Couleur, puis cliquez à nouveau sur l’outil et sélectionnez Couleur par défaut dans le menu local. 81 Autres améliorations Gestion des couleurs Boîte de dialogue Couleurs de projet La boîte de dialogue Couleurs de projet permet de configurer un nouveau jeu de couleurs pour les éléments de la fenêtre Projet. • Pour ouvrir la boîte de dialogue Couleurs de projet, sélectionnez l’outil Couleur dans la barre d’outils de la fenêtre Projet. Cliquez à nouveau sur l’outil pour ouvrir le menu local correspondant, puis sélectionnez Couleurs de projet. Champs de couleurs Cliquez sur un champ pour ouvrir le sélecteur de couleur qui permet de définir une nouvelle couleur. Cliquez sur Options pour accéder aux options suivantes. Ajouter couleur à la fin de la liste Permet d’ajouter un nouveau bouton de couleur en bas de la liste de couleurs. Insérer couleur au-dessus de la sélection Permet d’ajouter un bouton de couleur au-dessus du bouton de couleur sélectionné. Supprimer couleur sélectionnée Permet de supprimer la couleur sélectionnée. Réinitialiser couleur sélectionnée Permet de restaurer les paramètres d’usine de la couleur sélectionnée. 82 Autres améliorations Gestion des couleurs Augmenter l’intensité de toutes les couleurs/Réduire l’intensité pour toutes les couleurs Permet d’augmenter ou de réduire l’intensité de toutes les couleurs. Augmenter la brillance de toutes les couleurs/Réduire la brillance pour toutes les couleurs Permet d’augmenter ou de réduire la brillance de toutes les couleurs. Enregistrer Set actuel comme Défauts de Programme Permet d’enregistrer le jeu de couleurs actuel en tant que jeu de couleurs par défaut. Charger les réglages de programme pour ce set Permet d’appliquer le jeu de couleurs par défaut. Réinitialiser Réglages par Défaut pour ce set Permet de revenir à la palette de couleurs standard. Colorer uniquement les contrôles des pistes Répertoire Il est possible de faire en sorte que la fonction Colorier contrôles de piste s’applique uniquement aux pistes Répertoire. Vous pourrez ainsi vous y retrouver plus facilement dans les projets comportant un grand nombre de pistes et de pistes Répertoire. PROCÉDÉR AINSI 1. Sélectionnez Fichier > Préférences > Affichage d’Événements > Pistes. 2. Réglez le curseur Colorier contrôles de piste vers la droite. 3. Activez l’option Colorer uniquement les contrôles des pistes Répertoire. 4. Cliquez sur OK. 5. Dans la liste des pistes, sélectionnez la piste Répertoire que vous souhaitez colorer. 6. Dans la barre d’outils de la fenêtre Projet, sélectionnez l’outil Couleur et cliquez à nouveau pour sélectionner une couleur. RÉSULTAT Seules les commandes de la piste Répertoire sont colorées. 83 Autres améliorations Améliorations apportées à l’Éditeur logique de projet Améliorations apportées à l’Éditeur logique de projet L’Éditeur logique de projet a été enrichi de plusieurs paramètres qui vous permettent d’éditer la visibilité des pistes. À NOTER Les pistes d’automatisation ne sont affectées que quand elles sont ouvertes. La visibilité des événements de gamme ne peut pas être éditée. Nouveaux paramètres L’Éditeur logique de projet a été enrichi de plusieurs options. • Sélectionnez Édition > Préréglages d’Éditeur Logique de Projet > Visibility, puis sélectionnez une option de visibilité dans le menu. Après avoir créé vos propres préréglages de visibilité pour l’Éditeur Logique de Projet, vous pouvez déplacer ces préréglages dans le dossier Visibility. Type de Support Pour la cible du filtre Type de Support, les paramètres Vidéo, Groupe et Effet ont été ajoutés. Propriété Pour la cible du filtre Propriété, les paramètres Est masqué et Possède une TrackVersion ont été ajoutés. Opération de piste Pour la cible de l’action Opération de Piste, l’opération Masquer la piste a été ajoutée. Les options proposées sont Activer, Désactiver et Alterner. Améliorations de la fenêtre Projet La barre d’outils de la fenêtre Projet a été enrichie de nouveaux outils. Nouveaux outils de la fenêtre Projet Désactiver tous les boutons Listen Permet de désactiver simultanément tous les boutons Listen. 84 Autres améliorations Améliorations du monitoring MIDI Suspendre toute lecture/écriture d’automatisation Permet de suspendre toutes les opérations de lecture ou d’écriture d’automatisations. Automatisation suit événements Activez ce bouton si vous souhaitez que les événements d’automatisation soient également déplacés quand vous déplacez un événement ou un conteneur sur une piste. Améliorations du monitoring MIDI Préférence d’enregistrement MIDI Quand vous enregistrez des données MIDI que vous contrôlez via un générateur de son MIDI externe, vous pouvez activer une nouvelle préférence d’enregistrement MIDI. Cette option permet d’éviter le dédoublement des notes sur les pistes activées en enregistrement auxquelles un instrument VST a été assigné. CHEMIN DE NAVIGATION Préférences > Enregistrement > MIDI Désactiver le MIDI Thru sur les pistes activées en enregistrement Activez cette option si vous ne souhaitez pas que les pistes MIDI ou Instrument activées en enregistrement restituent les données MIDI entrantes. 85