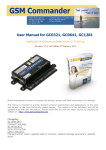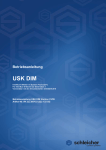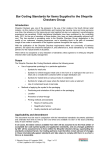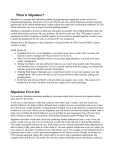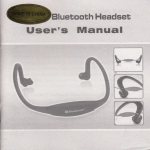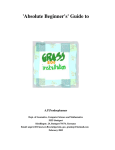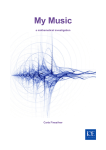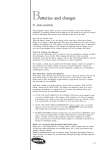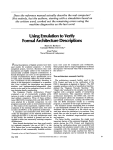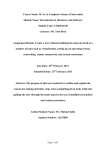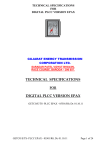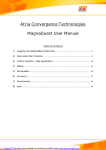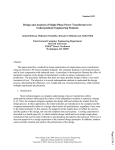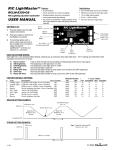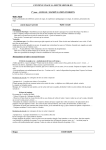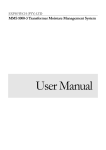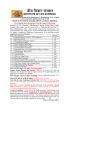Download trade creditors guidelines – rsa : supermarket suppliers
Transcript
1 26 January 2015 SHOPRITE CHECKERS LIMITED TRADE CREDITORS GUIDELINES GHANA SUPERMARKET SUPPLIERS ONLY INTRODUCTION The purpose of this document is to communicate the correct procedures for suppliers when submitting documents and to assist in ensuring timeous payment. SECTION A 1. DELIVERY DOCUMENTS (i) We will only accept Tax Invoices with deliveries. (ii) In order for payments to be timeous, we require an original Tax Invoice and a copy Tax Invoice to accompany all deliveries to our branches. The copy Tax Invoice must be retained by the supplier as Proof of Delivery. (iii) Should your driver present a Delivery Note , it will be your responsibility to ensure that this is retained as proof of delivery until such time as a Tax Invoice has been submitted to the Divisional Accounts Office to use for payment purposes, which will result in late payment of your Tax Invoice. Some Tax Invoices reads Tax Invoice/Delivery Note. This causes confusion and is sometimes taken in as a Delivery Note which causes a delay in payment. The Tax Invoice should read Tax Invoice only. 2. GOODS RECEIVED STAMP All supplier deliveries, including deliveries carried out by agents, such as Road Transport and Freight companies requires a Shoprite Goods Received Stamp (GRN) imprint and all the required details completed in full on your Tax Invoice in order to qualify as a Proof of Delivery (POD). The GRN number is critical and delivery documents without a GRN number will not be accepted and payment will be delayed. 3. DELIVERIES WITH MORE THAN ONE CARTON 2 (i) (ii) 4. 5. Deliveries by agents (e.g. Road Transport) must clearly reflect the Shoprite Purchase Order Number on the consignment note or waybill. Tax Invoice numbers must also be filled in on the consignment note/waybill and likewise the consignment note/waybill number must also be cross-referenced on the Tax Invoice. ORDER NUMBER (i) The order number must appear on all delivery documents. Kindly issue only one Tax Invoice per order to avoid delay in payment. (ii) Stock not ordered or substituted stock will under no circumstances be accepted or paid for. YOUR ACCOUNT (i) We require that your account is kept in a current state. (We regard up to 90 days as current). (ii) CMGJ (a) The CMGJ is a monthly report of outstanding invoices and unresolved claims, payments (PA) and/or discounts (DI). (b) All INVOICES older than 90 days, as per our report CMGJ, must be cleared by passing a credit note or supplying the relevant Divisional Accounts Office with the require P.O.D. (when requested) within the 90 day period – see Section B point 2. (c) All CLAIMS older than 90 days, as per our report CMGJ must be cleared by passing a credit note or supplying the relevant Divisional Accounts Office with the necessary information that the claim is either invalid, incorrect or that a credit note has already been passed – see Section B paragraph 5. (d) All outstanding payments and discounts & discount reversals as per our CMGJ report must be cleared by passing a credit with a (PA) for payment on your next statement. (iii) Non compliance to keep your account current, could result in us not releasing the above reports and also the possibility of your cheque being withheld without any interest liability or penalty (by way of a forfeiture of any discount) to the Company (see Annexure A for more information on the CMGJ report). 3 (iv) (a) The CMGJ will be available to all registered suppliers on internet (B2B) on a monthly basis. (b) Those suppliers who are not registered on internet can collect the CMGJ monthly form the Divisional Accounts Office. (v) The CMGJ will exclude current invoices i.e. the CMGJ for 19 November will exclude invoices for November and October. Only invoices for September and prior will be shown. N.B. : See Annexure F for procedures to open/import CMGJ or CMPF into Excel. (iv) CMGJ and CMPF To assist suppliers to identify to which invoice a short- or price claim refers to, the following: The reference “D” on the CMPF (Annexure E) will reflect the supplier’s Invoice number and the reference field “H” will be the claim number. When passing a credit note always use the number in the reference field “H” (Annexure E). The reference field “F” on the CMGJ will reflect the supplier’s Invoice number and the reference field “I” is the claim number. When passing a credit note always use the number in the reference field “I” (Annexure B). 6. PAYMENT METHODS (i) Cheques must be collected from our Divisional Accounts Office by a person who you have authorized and notified us in writing of such authorization. (ii) The value of money due will not be given over the telephone as all the relevant information will appear on the remittance advice. (iii) Remittance Advices will under no circumstances be faxed to any supplier. Kindly arrange with the Divisional Office at address Lower Level Office C11, Accra Mall, Teteh Quarshie Roundabout, Accra, Ghana that you either collect your remittance advice, or have it posted to you. 4 7. B2B The following is currently available to all suppliers registered on B2B: - Claims : - Overcharge claims Return claims Shortage claims - 34 31R 31S - CMGJ : - Unresolved Invoices + Claims - Orders : - Automatic transfer Manager User - CMPF : - Remittance Advice - Reports - Guidelines - Statements - B2B N.B. : Ensure that all electronic documents are saved by yourselves for future reference. SECTION B 1. DIVISIONAL ACCOUNTS OFFICE (DAO) (i) All queries relating to unpaid Tax Invoices, credit notes and claims must be raised with the Divisional Accounts Office (DAO) in Ghana. Contact person : Johan Tomlinsonl Tel no : 00 233 302823023 Fax no : 00 233 302823027 E-mail : [email protected] 2. UNPAID TAX INVOICES When querying unpaid Tax Invoices with the DAO, the following schedule must be submitted in the format indicated hereunder: 5 BRANCH NO (in ascending order) TAX INVOICE DATE TAX INVOICE NO G.R.N. NO VALUE Do not include current Tax Invoices on this schedule. If they do not appear on the next payment advice as paid, then prepare and submit the schedule as indicated above. (i) It is imperative that outstanding payments are fully investigated by yourselves for accuracy before unpaid invoices are listed on a spread sheet and e-mailed to the DAO.(e.g. check that the Branch number on the POD’s are the SAME as the Branch number on the CMGJ – if not, CREDIT the Branch number as it appears on the CMGJ and DEBIT the Branch number as per the POD – using the SAME Reference number and value) 3. (ii) Care should also be taken when entering Branch numbers on the Statements! Any wrong Branch number, and or reference numbers and or amounts will lead to non timeous payment. (iii) Do not fax any unrequested documentation to the DAO as all communications must be via e-mail. NB. Requested POD’s must be delivered to the DAO. If you have the facility, physical POD’s can also be scanned and e-mailed as PDF files. (Regrettably no fax copies of POD’s would be accepted.) DOUBLE DEDUCTIONS (SEE SECTION C PAR 1 iv) In order to expedite the investigation of double deductions, contact the relevant DAO. 4. TAX INVOICE Do not issue an invoice with a serialized number starting with an alpha “I” or “O” as our branches will punch it as a numeric “1” or “0” and the system will not match and pay above invoices. REQUIREMENTS FOR THE TAX INVOICE (a) (b) (c) (d) (e) The word “Tax Invoice” in a prominent place. The name, address and VAT registration number of supplier. The name and address of the recipient. An individual serialized number and date on which Tax Invoice is issued. Description of the goods supplied. 6 (i) (ii) (iii) (iv) The quantity or volume of goods supplied. Total of quantity or volume of goods supplied at end of Invoice. The value of each supply as well as the Vat charged on each supply. The total value and total Vat charged at end of Invoice. (Where the Vat charged is included in the total value, a statement that Vat is included and the percentage.) N.B. : We prefer nett price per line, inclusive of Tax. 5. CLAIMS (i)(a)Copies of Claims will only be supplied as the exception, and not the rule and can be obtained from the DAO within 30 days from first appearing on our remittance advice. When requesting claims ensure all the detail as per the CMGJ is submitted per line item on a spreadsheet (see B2B – Annexure J). (b) Queries relating to SHORT- and RETURN claims must always be emailed on a SEPARATE spreadsheet (please ensure that the CMGJ format WITH headers is used – see Annexure F for procedure). (ii) Claim numbers whether for returns and/or shortages, are entered on our GRN stamp and copies are given to your driver/agent. It is your responsibility to ensure that you obtain these copies from the driver/agent and that they are passed on to your Debtors Department. (iii) For every claim raised, a separate credit note is required. (We will not accept one credit note for two claims, or two credit notes for one claim.) (iv) Queries related to pricing claims must be discussed with the Buyer. (Annexture 1) (v) Pricing claims raised due to incorrect punching by the store must be separated into a bundle and sent to the Divisional Financial Manager (Mr. S Pascoal). (vi) When suppliers send substitutions for stock that has not been ordered, a pricing claim for substitutions is created. These claims must also not be sent to the Buyer, and must therefore be credited by the supplier concerned. A new order must be raised in all cases where stock is substituted. 7 With regards to the above, suppliers must provide the propdoc, Tax Invoice, order no. and claim copy, in order to eliminate any misunderstandings. (vii) (a)Those suppliers who are not registered on B2B, can collect the claim weekly from the Divisional Accounts Office. (b)For suppliers on B2B all balanced claims will be available on internet (Annexure J) 6. REMITTANCE ADVICE (CMPF) (i)(a) If there are any queries on our remittance advice, the Divisional Account Office can be contacted. (ii)(a)Suppliers can collect the remittance advice at the Divisional Account Office (see B2B – Annexure J). (b)The CMPF will be available to all suppliers who are registered on B2B on a monthly basis. SECTION C 1. STATEMENT PROCEDURES (i) Branch numbers consisting of 5 digits and NOT branch names must be recorded next to entries on the statements. Non-compliance with this requirement will result in payments being delayed. (ii) (a) Manual statements must be sent only to the Divisional Accounts Office. Should you make use of a courier service, please clearly mark the waybill for attention of CREDITORS DEPARTMENT. (b) Statements can be submitted via e-mail. All statements submitted via e-mail must only be submitted to the following e-mail address: [email protected]. (Annexure G) (c) It is recommended that statements be submitted via internet (B2B). (iii) Statements must reach the DAO office on or before the 8th of each month. (Late arrival will result in late payment.) 8 (iv) (a)Credit note numbers must be crossed out and replaced with our claim number. Non-compliance with this procedure will result in double deductions. (b)Should the value of the credit note not agree with the value of the claim, the credit note will also be deducted. (v) For manual statements all contra-entries which appear on your current month’s statement must be manually crossed out before submission. Should the contra-entry appear on the following month’s statement, please quote the original document number and cross out the current contra-entry number. The above should also be done when a credit is issued for a nondelivery. (vi) We will not accept faxed statements. (vii) Branch 435 is not a valid branch and will appear on our report CMGJ if no branch number or an incorrect branch number is supplied. To correct, issue a credit note using the same reference number as it appears as branch 5173 and re-debit using the same reference and correct branch number. (viii) Our system can only handle 6 numerical digits. Should your Tax Invoice numbers consist of more than 6 digits, then please adjust these by deleting the digits at the start of the number, leaving the last 6 (manual statements only). (ix) Reference numbers referring to Debits and Credits are the only reference numbers to appear. All other reference columns must be crossed out to ensure no delay in payment. (x) Separate entries are required for our payments and your discount where applicable (i.e. 2 entries). (xi) ADDITIONAL STATEMENT PROCEDURE The following must be adhered to when sending an ADDITIONAL statement. 1. The DATE of the statement must always be the next day following the last statement processed. EXAMPLE 9 * If the date of your last statement processed was 30 06 06, the date of your additional statement should read 01 07 06 * Should a further ADDITIONAL statement be required, the date of the 2nd ADDITIONAL statement must now read 02 07 06. * Only send an additional statement once the previous statement has been processed. Only send one statement per day. 2. The OPENING balance on the statement must always be the closing balance of the previous statement or ADDITIONAL statement submitted. Once all ADDITIONAL statements have been submitted and the normal monthly statement is then submitted, the date of the normal monthly statement must read 31 07 06. (xii) Statement values must be reflected in Ghana Shillings. 2. NAME CHANGES Should a supplier undergo a name change, these details must be conveyed to the Buyer Kwame Larbi-Siaw email address [email protected] . 3. CHANGES IN OWNERSHIP: Should a supplier undergo a change in ownership, these details must be conveyed to the Buyer, Kwame Larbi-Siaw email address [email protected] 4. BANK DETAIL CHANGES: When changing your bank details we need the following: (i) (ii) (iii) (iv) An original cancelled cheque, or An original letter (with a bank stamped) from the bank stating the account name and number. Confirmation of bank details on your company letterhead, signed by one of the directors\owner. If account holders name on cheques differs from the name in our record, an indemnity form must be completed and signed by an authorized director/member of the company before any changes will be effected in our books. 10 5. CESSION Suppliers are not entitled to cede or factory any rights arising from orders places by the Company without the Company’s prior written consent. Should the Company agree to the cession or factoring of rights, then the Supplier shall in time notify the Company in writing of such cession or factoring taking effect. 6. COURIER SERVICES (i) 7. Suppliers who are making use of courier services to collect their documents, must please ensure that completed waybills are supplied as our staff do not complete these waybills. REVIEW OF YOUR EMAIL ADDRESS Please note that it is your responsibility to maintain this communication service and advise us of any change of address. Yours faithfully ALVIN KING GROUP CREDITORS MANAGER (trade cred Ghana) 11 ANNEXURE A MONTHLY PRINT OUT – CMGJ – LIST OF UNMATCHED DOCUMENTS PURPOSE OF THIS DOCUMENT The purpose of this document is to enable you to ascertain which of your Tax Invoices have either not been paid yet, or which have not yet been matched with the relevant GRN’s. It also assists you to establish for which claims you still have to pass credit notes or credit notes that have not matched with the relevant claims. Current transactions are indicated with an asterisk (*) next to the date. We suggest you wait until you receive the following month’s CMGJ report and if these transactions are still unmatched, please contact the Divisional Accounts Office. N.B. : Please ensure that a delivery note/packing slip does not form part of the documents when delivering goods. The documents required at our Receiving Department to effect payment is a Tax Invoice & Copy Tax Invoice. The copy Tax Invoice must be the P.O.D. which your driver/agent returns to your company. DOCUMENT DETAILS DAO : Divisional Account Office BRANCH : Number and name of branch . BATCH NO : 6 Digit reference. This is an internal number and should be quoted when querying something OUR REF : Claim or Tax Invoice no DATE : Claim or Tax Invoice date RECORD CLASS : 31CLM 31RCLM 31SCLM 34PCLM 88 - Manual claim at DAO Return claim Shortage claim Overcharge claim Invoice ex statement 12 ANNEXURE B CMGJ A 25T43505 25T43505 25T43505 25T43505 25T43505 25T43505 25T43505 25T43505 25T43505 25T41626 25T41626 25T41626 25T41626 25T41626 25T41626 25T41626 25T41626 25T41626 B C D G H I J K SS TEMA STORE 035442 88 INV 15/05/2005 @ 000488 15/05/2005 457.03 SS TEMA STORE 521126 31 RCLM 022075 06/05/2005 022075 06/05/2005 63.92 SS TEMA STORE 521349 31 RCLM 117629 15/12/2005 117629 15/12/2005 307.12 SS TEMA STORE 521297 31 SCLM 056471 23/02/2006 367609 23/02/2006 62.64 SS TEMA STORE 035442 88 INV 15/05/2005 @ 830846 15/05/2005 914.05 SS TEMA STORE 035442 88 INV 15/05/2005 @ 830847 15/05/2005 914.05 SS TEMA STORE 035442 88 INV 15/05/2005 @ 831174 15/05/2005 914.05 SS TEMA STORE 035442 88 INV 15/05/2005 @ 831316 15/05/2005 1371.08 SS TEMA STORE 035442 88 INV 15/05/2005 @ 831316 15/05/2005 1371.08 UU NEWTOWN 035442 88 INV 15/05/2005 @ 000411 15/05/2005 731.24 UU NEWTOWN 035442 88 INV 15/05/2005 @ 000489 15/05/2005 731.24 UU NEWTOWN 035442 88 INV 15/05/2005 @ 830845 15/05/2005 548.43 UU NEWTOWN 035442 88 INV 15/05/2005 @ 831173 15/05/2005 548.43 UU NEWTOWN 035442 88 INV 15/05/2005 @ 831415 15/05/2005 365.62 UU NEWTOWN 035442 88 INV 15/05/2005 @ 831416 15/05/2005 365.62 UU NEWTOWN 035442 88 INV 15/05/2005 @ 831896 15/05/2005 694.67 UU NEWTOWN 035442 88 INV 15/05/2005 @ 832441 15/05/2005 521 UU NEWTOWN 521292 JHB 709 34 PCLM 115600 15/10/2004 924524 13/10/2004 73 EXPCLM 000008 30/3/2008 000008 01/04/2008 DC JHB E F A - DIV - BRANCH NUMBER B - BRANCH NAME C - BATCH NUMBER D - RECORD CLASS E - DESCRIPTION RECORD CLASS : PCLM = PRICE ; SCLM = SHORT ; RCLM = RETURN ; CLM = MANUAL ; INV = INVOICE F - REF - S CLM = INV NO ; P CLM = INV NO ; R CLM = CLAIM NO G - DATE H - FIRST TIME APPEARANCE : = * ; OLDER THAN 3 MONTHS = @ I - REFERENCE - CLAIM NUMBER OR INVOICE NUMBER J - DATE K - INVOICE AMOUNT L - CLAIM AMOUNT L 15.32 13 ANNEXURE E CMPF A B C D E F 2543505 2543505 2543505 2543505 2543505 2543505 2543505 2543505 2543505 2543505 2541626 G SS TEMA STORE SS TEMA STORE SS TEMA STORE SS TEMA STORE SS TEMA STORE SS TEMA STORE SS TEMA STORE SS TEMA STORE SS TEMA STORE SS TEMA STORE H I 054584 05/08/2005 0.00 1275.39 054897 05/09/2005 0.00 810.19 214117 05/08/2005 0.00 156.63 214117 05/08/2005 156.63 0.00 214117 05/09/2005 156.52 0.00 219497 05/09/2005 99.50 0.00 223562 05/09/2005 73.58 0.00 227939 05/09/2005 0.00 88.20 227939 05/09/2005 88.20 0.00 227939 05/09/2005 88.13 0.00 329180 000008 05/08/2005 01/04/2008 0.00 17842.29 339.43 21 INVOICE 521237 214117 05/08/2005 21 INVOICE 521245 219497 05/09/2005 31 RCLAIM 521237 214117 05/08/2005 34 PCLAIM 521237 054584 05/08/2005 99 CREDITNOTE 521237 34 PCLAIM 521245 054897 05/09/2005 34 PCLAIM 521252 055103 05/09/2005 31 CLAIM 521259 227939 05/09/2005 34 PCLAIM 521259 055371 05/09/2005 99 CREDITNOTE 521259 31 73 CLAIM EXP CLAIM 531243 JHB709 A B C D E F G H I J K RECORD CLASS DESCRIPTION RECORD CLASS BATCH NUMBER REF (if Sclaim or Pclaim, inv number to which it refers) INVOICE (21) - GRV NUMBER DATE - GRV DATE + CLAIM DATE DIVISION - BRANCH NUMBER BRANCH NAME REFERENCE : INVOICE-, CLAIM- OR CREDIT NOTE NUMBER DATE - INVOICE OR CLAIM DATE DUE BY YOU DUE TO YOU 05/08/2005 05/09/2005 329180 0000008 05/08/2005 31/03/2008 UU NEWTOWN DC J ANNEXURE F PROCEDURES TO “OPEN / IMPORT” YOUR LIST OF UNMATCHED DOCUMENTS AND / OR REMITTANCE ADVICE INTO EXCEL Make sure the “Regional and Language Options” on your computer is set as follows to ensure correct date imports. NB: Once points A – L below is done, you do not require doing it again. a. b. c. d. e. Click on “Start” on the toolbar at the bottom of the screen. Click on “Settings” if “Control Panel” is not directly visible. Click on “Control Panel” Double click on “Regional and Language Options” Click the “Regional Options” header. K 14 f. g. h. i. j. k. l. Click on “Customize” Click the “Date” header. Change the “Short date format” to “dd/MM/yyyy” Click on “Apply” Click on “OK” Click on “OK” Click on “X” (close the file) 1. Save attachment on your PC’s hard drive by either of the following two options depending what program you use for E-Mail. (Outlook / Outlook Express / Lotus etc) a. Outlook and some Outlook Express versions. 1) Open your E-mail 2) Click on inbox. 3) Double click on the mail that was send to you from Filedist 4) Right click on Attachment. 5) Choose option “Save As” 6) Next to “Save in”: Click on ˇ and choose the folder where you want to save it. 7) Next to “File name”: Delete file name and rename the file so that you will recognize it later. 8) Never change the detail in “Save as type”. 9) Press “Enter” or click on “Save”. 10) Repeat steps 1 – 9 for all attachments. b. All other programs where the above procedures do not work. 1) Open your E-mail. 2) Click on inbox. 3) Double click on the mail that was send to you from Filedist. 4) Double click on the attachment to open it in Notepad. Some are too big for Notepad and you will be asked if you want to open it in Word. Answer should be “Yes”. 5) Go to “File” and choose the option “Save As” 6) Next to “Save in”: Click on ˇ and choose the folder where you want to save it. 7) Next to “File name”: Delete file name and rename the file so that you will recognize it later. 8) Never change the “Save as type”. 9) Press “Enter” or click on “Save”. 10) Repeat steps 1 – 9 for all attachments. 2. For Opening Remittance Advice Open Excel and follow the following steps for each file / attachment saved. 15 a. Click on “File” and then click on “Open”. b. Next to look in: click on ˇ and choose the folder where you have saved the attachment / file. c. Next to Files of type: click on ˇ and click on “All files”. d. When you find your file, select it and click on open. e. A “Text import Wizard” will come up. Follow the following steps. 1) Click on “Delimited” 2) Click on “Next” for the following page. 3) Click on “Comma” (Keep the right mark in Tab) 4) Click on “Next” for the following page. 5) A “Data Preview” with several different columns should be visible. These columns all have the same header named “General”. 6) Click on the header “General” of column 5 (date). 7) Under column data format click on “Date”. 8) Click on ˇ next to date and select “YMD” 9) Repeat steps 7 and 8 for column 9 (date) as well. 10) Click on “Finish”. (Your file is now imported into Excel. 11) Click on the little blank block just above the no 1-line indicator to highlight the whole worksheet or alternatively highlight all the columns with info inside. 12) Click on “Format” on the menu and choose columns. Wait for the sub-menu to appear and choose “Auto fit selection” by clicking on it. All columns will now be formatted so that the info fits nicely into it. 13) Click on “File” and choose the option “Save As” 14) On the “Save As” screen look for “Save as Type”. Click on ˇ and choose “Microsoft Excel Workbook (*.xls)”. 15) Click on “Save” or press “Enter”. Your file / attachment has now been saved in an Excel format. 16) Repeat steps 1 – 16 for each remittance attachment you have saved. 3. For Opening CMGJ (Unmatched Documents) Open Excel and follow the following steps for each file / attachment saved. a. Go to “File” and then to “Open” b. Choose the folder where you have saved the attachment / file. c. Ensure that at the bottom of that window to open a file that the “Files of type” are set to “All files” by clicking on the arrow and choosing THE “All files” option. d. When you find you file, open it. e. A “Text import Wizard” will come up. Follow the following steps. 1) Click on “Fixed With” 2) Click on “Next” for the following page. 16 3) Delete all current Break lines by double clicking on the line. 4) Insert new lines at the following intervals by using the ruler bar. 3,10,13,28,34,45,57,58,62,68,74,91,110,124 5) Click on “Next” for the following page. 6) A “Data Preview” with several different columns should be visible. These columns all have the same header named “General”. 7) Click on the header “General” of column 7. 8) Format column by clicking on “Date”. 9) Scroll down on date and select “DMY” 10) Repeat steps 7 and 8 for column 12 as well. 11) Click on “Finish”. (Your file is now imported into Excel. 12) Click on the little blank block just above the no 1-line indicator to highlight the whole worksheet or alternatively highlight all the columns with info inside. 13) Go to “Format” on the menu and choose columns. Wait for the sub-menu to appear and choose “Auto fit selection” by clicking on it. All columns will now be formatted so that the info fits nicely into it. 14) Go to “File” and choose the option “Save As” 15) On the “Save As” screen look for “Save As Type”. Click on it and choose “Microsoft Excel Workbook (*.xls)”. 16) Click on “Save” or press “Enter”. Your file / attachment has now been saved in an Excel format and you can manipulate the date to your preference. 17) Repeat steps 1 – 16 for each CMGJ attachment you have saved. Any queries regarding the above procedure can be referred to : CHARLES VICE : 0925522 - 2181272 (procedures for opening rem advice in excel) ANNEXURE G STATEMENTS VIA E-MAIL Our statement receiving system is a fully automated processing system. To ensure smooth processing of your statement, please attach your statement to an e-mail which has the company name & the word “statement” in the “subject column” (see attached schedule A point 2). The system will automatically confirm receipt of your statement and will return all incorrect statements with reasons to your e-mail address. All electronic statements must comply with this format. We enclose an example of a statement in the format we require. As we will code it on the computer, NO DEVIATIONS from the format attached can be allowed. The following are the general requirements: 1. Statement MUST be in Excel format. 17 2. Statement MUST be in a balance brought forward format. No open item statements with consolidated statements can be accepted. 3. Use one worksheet only per file. 4. (a) Please ensure that the layout is exactly as in the example attached. Complete the excel statement as follows: Line 1 column B: capture the word “Statement” Line 2 column B: capture the words “Supplier Name”: Line 2 column C: capture your Company name e.g. ABC. Line 3 column B: capture the words “Supplier Number”: Line 3 column C: e.g. capture your supplier number 123456 (six digits) Line 4 column B: capture the word “Month”: Line 4 column C: capture the date e.g. 300606 (six digits) Line 5 column A, B, C, D, E, F empty. Line 6 column A: capture the word “Seq” Line 6 column B: capture the words “Ref. no” Line 6 column C: capture the word “Date” Line 6 column D: capture the word “Info” Line 6 column E: capture the words “Br. No” Line 6 column F: capture the word “Amount” (Start with opening balance on line 7 (column F) and indicate all types of transactions as follows in column D: OB:Opening Balance; CR:Credit notes; IN:Invoices / Debits; PA:Payments; DI:Discounts; CB:Closing Balance.) (b) Process credit for payment and discount separately – ensure the minus indicator is entered for all credits (credit notes, payments and discount) 5. No open lines between transactions. 6. Only a point between Rands and cents will be accepted e.g. 20.00. Please do not use a comma separator for thousands as well as 2000-00 (no spaces) 7. No open columns at the left of sequence number. 8. Never hide any columns. Use columns only as follows: (Column A – sequence number; Column B – reference number; Column C - date; Column D – info; Column E – branch number and Column F – amount) 9. No alpha-numerics in the “reference” column B. Only numerics –Maximum last 6 digits of the invoice number if more than 6 10. If the Ref. no is less than 6 digits e.g. 3456, enter only 4 digits 11. No alpha-numerics in the “Branch no” column E. Only numerics –Maximum 5 digits 12. No page totals. 13. Statement MUST balance. (a) No formula must be entered into the amount column including the closing balance 14. The date of your statement, your company name and your supplier number MUST be at the top of the sheet/page as per the attached example (No logos). 15. Before sending the statement off to us, please ensure that your company name as well as the word “statement” is in the subject line just below the address (see Annexure G(a). 16a. Please ensure that you request a “delivery receipt as well as a “read receipt” (Microsoft Outlook go to Tools/Options/Preferences/Email options/Tracking options) (see Annexure G(c) for procedure) 16b. We will return a “successfully processed” or “not successfully processed” message to your official company e-mail address. Please keep this message as it will be your only proof of statements being received by us. 18 17. Zipped files – save your Excel spreadsheet as : consolidated.xls (see Annexure G(b). N.B. : Only applicable when suppliers send us a zipped statement file Specific requirements 1. Supplier number: Six digits with no separator e.g. 123447 2. Month: MUST be your monthly cut-off date i.e. 25th, 30th etc. Also adhere to point 3 below. 3. Date: No day, month or year separators (such as / or- or.) are allowed. Format the column as a text column and give the date purely as a number e.g. 12 June 2003 should read as: 120603. (Please do not give the year as 2003, but only as 03.) All requirements as per our Trade Creditors Guidelines are still applicable. All statements submitted via E-Mail must be submitted to the following E-Mail address: [email protected] Statements submitted to any other address will not be processed and regarded as if never received. See Trade Creditors Guidelines Section C par 1(x). Should you have any enquiries please phone the relevant clerk. Please do not phone to establish whether we have received your statement – See point 16. Yours faithfully, ALVIN KING GROUP CREDITORS MANAGER (E-mailrequirements) ANNEX Ga - EXAMPLE OF SMENT ALL COUNTRIES STATEMENT Supplier Name: Supplier Number: Month: SEQ 1 2 3 4 REF. NO 182317 151271 631386 ABC Stores 123456 300601 DATE 10601 130601 130601 130601 Keep the yellow area unchanged. Just fill in your details into the INFO OB CR CR CR BR. NO 1006 1014 1014 AMOUNT 17499217.01 -242.82 -38.07 -70.47 red area 19 5 6 7 8 9 10 11 12 13 14 15 16 17 18 19 142825 483615 165008 165418 244216 245007 245008 242012 242950 243764 244404 244408 200601 290601 200601 50601 280601 300601 80601 10601 220601 250601 170601 280601 300601 CR CR CR CR IN IN IN IN IN IN IN IN DI 290601 300601 PA CB 1022 1022 1284 1284 987 987 987 1014 1014 1014 1014 1014 -100.32 -71.59 -649.80 -191.52 4719.60 15657.32 3624.82 2010.96 4264.17 19211.85 19864.50 3351.60 -1438686.87 11349638.61 4782231.76 ANNEXURE G(b) ELECTRONIC SUPPLIER STATEMENT 20 4 1 2 3 PROCESS 1. 2. 3. 4. The email address to send the statement is [email protected] In the subject line enter : Your company name followed by a space and the word Statement (e.g. Clover Statement) Attach the statement Send ANNEXURE G(c) ELECTRONIC SUPPLIER STATEMENT (ZIP FILE) 6. 21 3 [email protected] . 4 . 5. 1 2 . PROCESS 1. Save your excel statement as consolidated 2. Right click on excel file: Click on WinZip – Click on Add to 3. Consolidated.zip 4. The e-mail address to send the statement is [email protected] In the subject line enter: Your company name Statement (e.g. Clover Statement). Attach. 22 Attach the zip file. Send ANNEXURE G(d) PROCEDURE FOR A READ RECEIPT FOR STATEMENTS 1. Go to Microsoft outlook 23 2. Click on Tools 3. Click on Options 4 Click on E–mail Options 5. Click on Tracking Options 6. Make a tick in Read receipt 7. Make a tick in Delivery receipt 8. Select Always send a response 9. Click on OK 10. Click on OK 11. Click on OK This process will acknowledgement that your e-mail has been delivered and read. (procedure for a read receipt) ANNEXURE G(E) AFRICA SHOPRITE ONLINE STATEMENTS – B2B 24 GENERAL REQUIREMENTS: 6. 7. 8. 9. 10. 11. 12. 13. 14. 16. Statement MUST be saved in .CSV (Comma Delimited or MS-DOS) format (see “Saving as .CSV” documentations). 17. Statement MUST be in a balance brought forward format. No open item statements with consolidated statements can be accepted. 18. (a) Please ensure that the layout is exactly as in the example attached. Complete the excel statement as follows: Line 1 column B: capture the word “Statement” Line 2 column B: capture the words “Supplier Name”: Line 2 column C: capture your Company name e.g. ABC. Line 3 column B: capture the words “Supplier Number”: Line 3 column C: e.g. capture your supplier number 123456 (six digits, pad with zeros) Line 4 column B: capture the word “Month”: Line 4 column C: capture the date e.g. 300606 (six digits) 30 June 2006 as 300606 Line 5 empty. Line 6 column A: capture the word “Seq” Line 6 column B: capture the words “Ref. no” Line 6 column C: capture the word “Date” Line 6 column D: capture the word “Info” Line 6 column E: capture the words “Br. No” Line 6 column F: capture the word “Amount” (Start with opening balance on line 7 (column F) and indicate all types of transactions as follows in column D: OB:Opening Balance; CR:Credit notes; IN:Invoices / Debits; PA:Payments; DI:Discounts; CB:Closing Balance.) N.B. (b) Process credit for payment and discount separately – ensure the minus indicator is entered for all credits (credit notes, payments and discount) 19. No open lines between transactions. 5A. Only use a point for a decimal separator between Rand and Cents e.g. 20.00 5B. Ensure that NO additional character is in front of your branch number, invoice number or amount e.g. space of apostrophe. No open columns at the left of sequence number. No open lines at the end of the file. Never hide any columns. Use columns only as follows: (Column A – sequence number; Column B – reference number; Column C - date; Column D – info; Column E – branch number and Column F – amount) No alpha-numerics in the “reference” column B. Only numerics –Maximum last 6 digits of the invoice number if more than 6 If the Ref. no is less than 6 digits e.g. 3456, enter only 4 digits No alpha-numerics in the “Branch no” column E. Only numerics –Maximum 5 digits No page totals. Statement MUST balance. (a) No formula must be entered into the amount column including the closing balance The date of your statement, your company name and your supplier number MUST be at the top of the sheet/page as per the attached example (No logos). ANNEXURE G(f) Shoprite Online Statements – Correct File Format (.CSV) 25 The new format requires a .CSV file. To make things as simple as possible, you can prepare the file in Excel and save as follows: Saving the Excel file as a .CSV file 1. Select “Save as” from the file menu in Excel. 26 2. Enter a file name and select CSV (MS-DOS) (*.CSV) as the file Type. 3. Click “Save” once you have selected the file type and entered a filename. This will cause Excel to pop up a message box asking you to confirm your actions and telling you that some formatting will be lost… this is fine. Simply click “Yes”. 5. the file has now been saved as a .CSV file and is ready to upload via the website. 27 ANNEXURE G(g) Shoprite Online Statements User Guide - How to upload a statement file. This document contains a step-by-step guide to uploading your statement via Shoprite’s B2B website (https://www.shoprite.co.za/b2b/). 1. Log on to the B2B website. (if you require any help with website access, please do not hesitate to contact our helpdesk: Stephen Smith : Tel – 021 – 980 4840 Gary Hinrichsen : Tel – 021 – 980 4135 : Email – [email protected] : Email – [email protected] 2. Type in User Name. (lower caps) 3. Type in Password. (lower caps) 4. Click on Login. 5. Select Statements on the left hand side of the screen. 28 29 The Statement summary screen allows you to upload a statement file by browsing your computer for the file you want to upload. 6. Click on the “Browse” button. 7. Using the explorer window that pops up – after you clicked the “Browse” button – find the statements file that you want to upload on your computer. 8. Next to “Look in:” Click on and choose the folder where you have saved your statement. 9. Next to “Files of type:” Click on and click on “All Files”. 10. When you find your file, select it and click on open. 30 The name and path of the file that you selected will now appear in the textbox next to the “Browse” button. You are now ready to upload the file. 11. Click on “Upload Statement” to continue. Remember, the file must be a “.csv” file… or a “.zip” file containing a “.csv” file. (See the user manual concerning the file format for help) 12. It might take some time for the system to upload the file to Shoprite’s web server – this will depend on the size of the file you are uploading and the speed of the internet connection you’re using. Once the file has been uploaded, it will be checked for basic errors in the formatting. Should the file not contain any formatting errors, you will be allowed to submit it. 13. Click on submit. 14. Should your statement contain any formatting errors, you will be notified of those errors and you will not be able to submit the statement for processing until they have been fixed. Note the error description and the line number on which it occurred. Find the file on your computer and correct these errors and save file. Then upload the statement again. 31 15. When submitting your statement, you may choose to receive email notifications to keep you updated with the status of your statement… Indicate whether you wish to receive emails by putting a tick in the checkbox – remember to double check the e-mail address in the text box above the submit button. Shoprite Online Statements – Checking the status of an uploaded statement. 16. When logging in to the website the day after uploading your statement, you will see a summary of your most recent statements on the main statements screen. For a full breakdown of previous statements sent, click on “View All”. 17. Once you have uploaded the file, please check that your statement has been successfully submitted : (1) “Uploaded” - This means it has been sent on so that all the values, transactions and balances can be checked and confirmed. (2) Accepted (green) – statement successfully processed. 32 (3) Rejected (red) – Statement not processed due to errors. To view the errors, click on details. ANNEXURE H: Shoprite Checkers E-Commerce B2B (Business-to-Business) claims Accessing claims Access the Shoprite Checkers E-commerce B2B web site using the following Internet address https://www.shoprite.co.za/b2b/ 1. Open your desktop browser application and enter the following Internet address: https://www.shoprite.co.za/b2b/ in the address space and press enter. 2. Type in user name. 3a. Click on password. 3b. Type in password. 4. Click on login. 5. Select view claims. Cursor must look like a hand. The following steps can be used to view the claims. 6a. Click on next to see all current claims. (Claims that have not been viewed or sorted out) b. Type in claim number and click on next. c. Type in branch number and click on next. 33 d. Click on ↓ next to DAO and select the DAO that you want to view. Click on next. e. Type in start date and end date of the claims and click on next. f. Select DAO and put in the start date and the end date. Click on next. You can View printable copy, E-mail or Download the claims. View printable copy 1. Click in the select box next to the claim or claims that you want to view. 8. Click on view printable copy. 9. Click on file. 10. Click on page setup. 11. Click on landscape. 12. Click on OK. 13. Click on print. 14. Click on print. 15. Close the claim. 16. Click on logout. E-MAIL 1. Click in the select box next to the claims that you want to E-mail. 2. Click on E-mail. 3. Click on close. 4. Click on logout. Claims will go through to there E-mail address. 34 Download (Supplier needs access to open a ZIP file) 1. Click in the select box next to the claims that you want to Download. 2. Click on Download. 3. Click on the word “here”. 4. Click on save. 5. Choose folder where you want to save it. 6. Rename it so you will recognize it later. 7. Click on save. 8. Click on close. 9. Open excel and follow the following steps for each file saved. 10. Click on file. 11. Click on open. 12. Click on ↓ next to look in: and choose the folder where you have saved the file. 13. Click on ↓ next to “files of Type” at the bottom. 14. Click on “All files”. 15. Right click on file and go to open with and click on compressed (zipped) folders. 16. Right click on Inetpub and click on open. 17. Right click on wwwroot and click on open. 18. Right click on B2B_New and click on open. 19. Right click on overcharges and click on open. 20. Right click on claim files and click on open. 21. Right click on Internet Icon and click on open. 22. Click on file. 35 23. Click on page setup. 24. Click on landscape. 25. Click on OK. 26. Click on print. 27. Click on print. 28. Close claim. 29. Click on logout. If you do not want to save the file do the following steps. 1. Click in the select box next to the claims that you want to Download. 2. Click on Download. 3. Click on the word “here”. 4. Click on open. 5. Follow steps 16-29 under download. Claims will not appear under current anymore, but under old. To see the claims again you must do the following. 1. Click on old. 2. Click on next. The following steps can be used to view the old claims. 3a. Click on next to see all current claims. (Claims that have not been viewed or sorted out) b. Type in claim number and click on next. c. Type in branch number and click on next. d. Click on ↓ next to DAO and select the DAO that you want to view. e. Type in start date and end date of the claims and click on next. 36 f. Select DAO and put in the start date and the end date. NB!!!! Current claims must be viewed daily, otherwise the file will be too big if you want to email it. You must then break up the claims according to the DAO’s and dates before you e-mail. Should you have a problem contact Mubanga Muche (0925522 – 218 1272). (business to business) ANNEXURE I : ALL AFRICA PROCEDURE : PRICING CLAIMS Supplier's to complete the spreadsheet below by Branch no., branch name, claim no. and claim value and indicate if VAT or NOT (COL F). For request for PART reversals, the credit to be passed by the supplier must be recorded in column H (amount supplier to pass credit). Forward this schedule (on an Excel spreadsheet) to the Buyer via email, ASAP. NB. Also DELIVER the spreadsheet together with the relevant propdoc, invoice & claim documents for investigation by the Buyer. (no investigation will take place until this is received by the buyer!) - Do NOT complete the column " Dept.& Sub " . BUYER -In the event of a claim being valid, delete it from the spreadsheet BEFORE submitting to the DAO. In the "amount supplier to pass credit" column (COL H) you have to indicate what credit the supplier will pass. If the cell (COL H) is left BLANK, then the claim will be reversed in FULL. You have to email the spreadsheet to the DAO. The column highlighted in RED "Dept. & Sub " must be completed by yourself at the time of authorising the reversal. (leave blank if not to be reversed ) DAO - in the event that a portion of the claim is valid, the FULL claim value must be reversed. Process a price claim for the value in the "amount supplier to pass credit" column (COL H). Process a reversal of the price claim when COL H transactions if left BLANK. Supplier Name:………………………………….. Division Br. no. Branch Name Grand total Claim no. Supplier No:………………... Dept. & Sub Vat or not Claim value R 0.00 Amount supplier to pass Credit Invoice Number R 0.00 Buyer Name: Date Buyer Signature: (only necessary on copy returned to supplier) Divisional Head Buyer Signature: 37 ANNEXURE K – Pastel Accounting System 23 July 2010 TO : TRADE and EXPENSE DEBTORS DEBTORS DEPT Attention: The Financial Director Dear Sir/Madam YOUR DEBTORS SYSTEM: PASTEL PARTNER/EXPRESS We are aware that converting your financial information into the pre-defined Excel Statement format, as per our guidelines, could be and most probably is a time consuming process. We are pleased to advise that we were approached by a software company (Selected Business Systems) who have developed a program for vendors using Pastel Partner/Express (whether you are using an open item system or balance brought forward system), to enable them to convert existing Pastel statements into the Excel format required by ourselves. To assist you in the submission of your statements, you could consider making use of this service. The software is referred to as PasCheck and converts the data into Excel format within minutes. 1. 2. 3. 4. 5. Selected Business Systems charges an annual licensing fee of R960 for the first year, with an escalation based on inflation. The software used by Selected Business Systems is for vendors who use Excel version 2003 and 2007. Selected Business Systems will email the procedures to be followed by you. Telephonic assistance is also supplied at no charge. No other costs are involved other than call out charges should a client request on site support. Should you wish to make use of this facility, Selected Business Systems can be contacted at [email protected] or telephone +27 32 586 1712 fax cell cell cell 086 6705006 083 7008801 – Ken Austin 083 7467871 – Andrew Austin 083 2896765 – Maria Austin Yours sincerely ALVIN KING GROUP CREDITORS MANAGER TEL : (021) 980 4839 FAX : (021) 980 4806 E-MAIL : [email protected] 38 ANNEXURE L – GLN Location Report – Branch Details Introduction The new GLN Location Report offers a simplified way to retrieve store location data. Accessing the new Report Go to Shoprite Checkers Business on line Website address: https://www.shoprite.co.za/b2b/ Enter user name and password and click on login. Click on Information on the left hand side. Select a depot/depots then click on Next. Click on the icon on the right hand side called “MORE” The next page will open, then click on icon ”GLN Location.” Click on View Report. System will wait until you select a country. The report gives you options to filter for a specific group of branches(i.e.checkers; shoprite etc) in a specific country. It also gives you the option to select all the branches in any of the countries. You can export the file to excel or print the report. Once the report is in excel format, you can sort it by division. The report has options to search for; A ) spescific store number or B) specific store by name. How to make a selection Look at figure1 at the section highlighted in red. The image shows two drop down boxes and a select button. The boxes work in conjunction with the select button. The default value for the country is South Africa and for the brand is “Select All”. This means that once you click on Select, all the stores in South-Africa will be displayed. You can change the values in the drop down boxes for example: Namibia and Checkers (figure2) by clicking on the drop down arrows and select a country or brand. If you want all the stores for a selected country, leave the second drop down box as “Select All” or change the value for a specific brand and click Select. 39 Figure 1 Figure 2 How to filter by store number 40 To filter by a store number type in the store’s unique number (see figure 4 e.g. 2701) and click on the “Filter by Number”. There is no need to make any selections from any other drop down boxes. Figure 3 41 Figure 4 How to filter by a store Name To filter by a store name, type in the stores name or part of it (see figure 6 e.g. Bracken for Brackenfell) and click on “Filter by Name”. This will return all the stores with the sequence of letters ‘Bracken’ in the name. This search is not case sensitive therefore the name does not need to be in the correct case. There’s no need to make any selections from any other drop down boxes. 42 Figure 5 Figure 6 43 The select All Button The “Select All” Button will return the data for all the stores for all the countries that belongs to the Shoprite Group. Figure 7 Open in Excel and Print The “Open in EXCEL” and “Print” button only appears if six or more branches are returned from the system. They will disappear when less than six stores are returned. If you click the button “Open in EXCEL” the file will open a Download File dialog box “Do you want to open or save this file?”(see figure 9). If you click on Open the GLN Report will automatically paste into Excel. The Excel GLN Location report can be formatted with data filter and columns can be adjusted to fit the page. If you click on the “Save” it will download to your machine or file path specified by you. If you click on the “cancel” it will return to the GLN Location report. Figure 10 returns the print screen of the report. On the left hand side, the PRINT button appears. If you click on print, your printer properties box will appear from where you can print the report. Please ensure that your page setup is set to Landscape before printing the report. 44 Figure 8 Figure 9 45 Figure 10