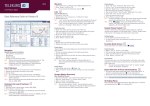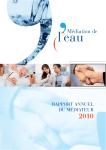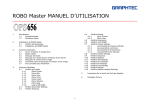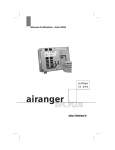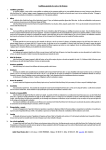Download Telekurs iD html Mode d`emploi rapide
Transcript
html a SIX Telekurs display Telekurs iD html Mode d’emploi rapide 2.Entrez un critère de recherche (nom, symbole, ISIN, NSIN, etc.). 3.Si besoin est – tout dépend du paramètre choisi – sélectionnez des critères de filtrage supplémentaires. 4.Appuyez sur la touche Entrée ou cliquez sur « Rechercher ». Astuce : en cliquant sur le bouton dans la zone de recherche, vous obtiendrez l’aide en ligne sur les paramètres de recherche correspondants (cotation, instrument, etc.). Raccourcis 1.Entrez un raccourci dans la zone de saisie. 2.Appuyez sur la touche Entrée ou cliquez sur Entrée. Exemples de raccourcis : BMW,ETR = fenêtre de détail sur l’instrument BMW (place de cotation Xetra). IBM,NYS,C = graphique sur l’évolution de IBM cotée au NYSE. .DAX = liste des cours DAX Index Stocks. Astuce 1 : vous trouverez un aperçu de tous les raccourcis définis dans les pages Aide ou dans le manuel utilisateur. Astuce 2 : si vous entrez une virgule après le terme recherché (symbole, NSIN, etc.), c’est la place de cotation la plus liquide qui sera sélectionnée automatiquement (exemple : IBM). Si une seule page correspond au terme recherché, la fenêtre de détail sur l’instrument s’affichera. Fonctions de recherche (Recherche étendue) Navigation Telekurs iD html permet les modes de navigation suivants : – entrée dans la zone de saisie (p. ex. Recherche) – accès à des liens et des informations détaillées par un simple clic de souris – double-clic sur un instrument pour ouvrir la fenêtre « Détail ». Réglages / Préférences de l’utilisateur 1.Dans la zone de sélection, cliquez sur l’onglet « Réglages ». 2.Choisissez l’une des zones suivantes : – Propriétés des favoris – Propriétés des tickers – Propriétés des portefeuilles – Propriétés des styles – Préférence de visualisation – Réglages recherche – Réglages recherche étendue – Réglages recherche étendue – Custom Page – Réglages autoupdate 3.Adaptez les paramètres en fonction de vos besoins et sauvegardez-les. Zone de recherche (Recherche) Critères de recherche 1.Dans le menu déroulant sélectionnez l’un des paramètres suivants : – Cotation – Listings – Nouvelles – Instrument – Société – Place de cotation – Evénement – Underlying 1.Dans la zone de sélection, cliquez sur l’onglet « Rechercher ». 2.Sélectionnez l’un des domaines suivants : – Recherche actions – Recherche société – Recherche obligations – Recherche dérivés – Structured Product – Recherche fonds – Recherche OST – Recherche instrument – Recherche listing nouveau – Recherche marché – Divers – Calendrier d’émission – Devises nationales – Annonces spéciales 3.Complétez le masque de recherche en sélectionnant les critères qui vous conviennent. 4.Cliquez sur le bouton « Rechercher ». Aperçu 1.Ouvrez la fenêtre de détail de l’instrument, soit en cliquant sur l’instrument dans la liste, puis sur « Détail », soit en entrant directement un raccourci (p. ex. IBM,NYX). 2.Sélectionnez l’affichage souhaité en cliquant sur l’un des onglets suivants : « Aperçu », « Tous », « Level 2 », « Volume », « Chiffres », « Symboles ». 3.Sélectionnez la période sur laquelle vous voulez établir le graphique en cliquant sur l’un des onglets suivants : « Intraday », « 1 mois », « 3 mois », « 1 an », « 3 ans », « 5 ans », « 10 ans ». Places boursières Ouvrez la fenêtre de détail de l’instrument, soit en cliquant sur l’instrument dans la liste, puis sur « Toutes les sources », soit en entrant directement un raccourci (p. ex. IBM,NYX,X). Sur le côté gauche, vous pouvez fixer des « Paramètres de filtre » : places de cotation, monnaies et groupement. Graphiques 1.Ouvrez les graphiques historiques ou Intraday, soit en cliquant sur l’instrument dans la liste, puis sur « Graphique année » ou « Graphique Intraday », soit en entrant directement un raccourci (p. ex. IBM,NYC,C ou IBM,NYX,IC). 2.Sur le côté gauche, sélectionnez les paramètres de votre choix. Astuce : dans la zone inférieure de la fenêtre, vous pouvez effectuer une comparaison entre l’évolution historique de l’instrument sélectionné et celle d’un autre instrument. Séries chronologiques Ouvrez les séries chronologiques historiques (10 ans) ou Intraday (10 jours), ou des snapshots de 5 minutes (180 jours), soit en cliquant sur l’instrument dans la liste puis sur « Détail des transactions », soit en entrant directement un raccourci (p. ex. IBM,NYX,TS). Résumé de l’instrument (vue d’ensemble des données de référence) 1.Ouvrez la fenêtre, soit en cliquant sur l’instrument dans la liste, puis sur « Résumé de l’instrument », soit en entrant directement un raccourci (p. ex. IBM,NYX,IS). 2.Sélectionnez le sous-domaine de votre choix au sein des données de référence afin de parvenir directement aux informations souhaitées. Dérivés 1.Ouvrez une liste d’instruments dérivés, soit en cliquant sur le sousjacent dans la liste puis sur « Dérivés », soit en entrant directement un raccourci (p. ex. IBM,NYX,CO – pour les options call dérivées du sousjacent IBM coté au NYSE). 2.Selon vos besoins, filtrez la liste dans la partie supérieure de la fenêtre en fonction des critères spécifiques des types d’instruments (prix d’exercice, date d’exercise etc.). Analyse 1.Ouvrez les données d’analyse pour un instrument en cliquant sur celui-ci dans la liste puis sur « Analyse ». 2.Parmi les onglets disponibles, sélectionnez un fournisseur de données fondamentales et d’estimations futures. Calculateur d’options Pour ouvrir le calculateur d’options, sélectionnez soit l’option concernée, soit le sous-jacent, puis le calculateur d’options dans le menu déroulant. Le calculateur d’options s’ouvre et vous pouvez définir d’autre sparamètres. Si vous sélectionnez « Calculate », un nouveau calcul commence. Ecrans 1.Dans la zone de sélection, cliquez sur l’onglet « Ecrans ». 2.Sélectionnez l’écran souhaité en cliquant dessus. Astuce : en cliquant sur , vous avez la possibilité de sauvegarder l’écran sur lequel vous vous trouvez pour qu’il s’affiche chaque fois que vous lancerez le programme. Listes de cours Ouvrir une liste prédéfinie 1.Dans la zone de sélection, cliquez sur l’onglet « Listes ». 2.Cliquez sur l’un des dossiers suivants : « User », « Customer », « Country » ou « TK ». 3.Cliquez sur une liste. Créer des listes 1.Dans la zone de sélection « Listes », cliquez sur « User ». 2.Sélectionnez l’option « Ajouter liste ». 3.Dans la zone de saisie, entrez le nom de la nouvelle liste et cliquez sur « OK ». 4.Dans une liste ou dans un résultat de recherche, cliquez sur l’instrument que vous souhaitez ajouter à votre page utilisateur, puis cliquez sur « Ajoutez à liste ». 5.Dans la fenêtre pop-up qui s’affiche, sélectionnez la liste que vous souhaitez compléter et cliquez sur le bouton « Ajouter ». Astuce 1 : dans la fenêtre de détail, sous l’onglet « Ajoutez à liste », vous avez également la possibilité d’ajouter un instrument à une liste. Astuce 2 : dans la zone de sélection « Listes », vous avez également la possibilité de renommer ou de supprimer des listes d’utilisateurs. Trier des listes 1.Cliquez sur l’en-tête de la colonne de votre choix. 2.Pour activer le tri dans l’ordre inverse, cliquez encore une fois. Attribuer des styles Le style définit les colonnes / informations complémentaires qui s’affichent dans une liste. 1.En haut de la liste, sous « Styles », choisissez entre « Search », « List », « User », « Customer », « Country » et « TK ». 2.Sélectionnez le style de votre choix en cliquant dessus. 3.A l’aide du bouton « sauvegarder reference sur style dans liste », vous pouvez définir le style standard de vos futures listes. Créer des styles 1.Dans la zone de sélection « Réglages », dans les préférences de l’utilisateur, sélectionnez « Propriétés des styles ». 2.Dans la liste de champs à gauche, sélectionnez le champ que vous souhaitez ajouter au style. Dans le champ du milieu, sélectionnez la valeur correspondante, qui sera affichée. 3.Cliquez sur le bouton . 4.Cliquez sur le bouton « Sauvegarder sous » pour sauvegarder le style modifié. Astuce 1 vous avez également la possibilité d’entrer le nom du champ dans le champ « Rechercher » et d’appuyer sur la touche « Entrée ». Astuce 2 vous avez la possibilité de modifier l’ordre des champs en utilisant les boutons et . Portefeuille Créer un portefeuille 1.Dans « Réglages », sélectionnez « Propriétés des portefeuilles ». 2.Dans la section « Ajouter », entrez le nom du portefeuille à créer. 3.Dans le champ « Devise », sélectionnez la monnaie dans laquelle ce portefeuille sera libellé. Si vous n’entrez rien, c’est la monnaie figurant dans « Préférence de visualisation » qui sera retenue. 4.Cliquez sur le bouton « Ajouter ». 5.Dans une liste ou dans le résultat d’une recherche, cliquez sur l’instrument que vous souhaitez ajouter au portefeuille et sélectionnez « Ajouter à portefeuille ». 6.Dans la fenêtre pop-up qui apparaît, sélectionnez le portefeuille souhaité, complétez les données et cliquez sur le bouton « Ajouter ». Astuce : dans la fenêtre de détail, sous l’onglet « Ajouter à portefeuille », vous avez également la possibilité d’ajouter un instrument à un portefeuille. Ouvrir un portefeuille 1.Dans la zone de sélection, cliquez sur l’onglet « Portefeuille ». 2.Sélectionnez le portefeuille souhaité en cliquant dessus. Astuce : dans la zone de sélection « Réglages », sous « Propriétés des portefeuilles », vous avez également la possibilité de renommer ou supprimer des portefeuilles. News Titres / Recherche 1.Dans la zone de sélection, cliquez sur l’onglet « Nouvelles ». 2.Si besoin, sélectionnez des paramètres de filtrage supplémentaires. 3.Appuyez sur la touche Entrée ou cliquez sur « Rechercher ». News relatives à un instrument Ouvrez les news relatives à un titre spécifique en cliquant sur l’instrument de votre choix dans la liste, puis sur « Nouvelles ». Limites 06.10 / 1700 Fdei / TWF 2010007b Vous pouvez joindre notre helpdesk au : Pays Suisse Allemagne Autriche Belgique Canada Danemark Ecosse Espagne Etats-Unis Finlande France Hong Kong N° de tél. +41 44 279 55 55 +49 69 717 00 0 +43 1 532 45 71 0 +32 2 7900 500 +1 416 915 41 21 +45 33 41 11 11 +44 131 718 6006 +34 91 577 55 00 +1 203 353 8100 +358 207 33 40 43 +33 1 55 35 11 88 +852 2971 0388 Pays Irlande Italie Japon Luxembourg Monaco Maroc Norvège Pays-Bas Royaume-Uni Singapour Suède N° de tél. +353 1 213 0722 +39 02 76 45 631 +81 3 3808 2271 +352 261 16 1 +377 97 97 71 61 +212 522 27 64 10 +47 23 32 66 20 +31 20 3012 888 +44 20 7550 5000 +65 6338 3808 +46 8 58 61 6300 Créer des limites 1.Cliquez sur l’instrument de votre choix et sélectionnez « Ajouter une limite ». 2.Dans la fenêtre pop-up, entrez les « critères » et cliquez sur le bouton « Ajouter une limite ». Astuce : vous pouvez entrer les adresses e-mail pour des limites atteintes dans la zone de sélection « Réglages », sous « Préférence de visualisation ». Ouvrir / modifier des limites 1.Dans la zone de sélection, cliquez sur l’onglet « Limites ». 2.Il vous suffit de cliquer sur une limite pour pouvoir l’effacer ou la modifier. Forex Matrix 1.Ouvrez la fenêtre « Forex Matrix ». 2.Sur le côté gauche, vous pouvez sélectionner les monnaies et le style devant être affichés dans la matrice. 3.Le bouton « Rafraîchissement » se trouvant en-dessous des monnaies supplémentaires vous permet d’activer les modifications de la matrice. Favoris Créer des favoris 1.Ouvrez une liste de cours. 2.Cliquez sur le bouton situé en haut de la liste de cours. 3.Dans la zone de saisie « Nom », entrez le nom souhaité. 4.Cliquez sur « Ajouter ». Ouvrir des favoris 1.Dans la zone de sélection, cliquez sur l’onglet « Favoris ». 2.Sélectionnez le favori de votre choix en cliquant dessus. Astuce : dans la zone de sélection « Réglages », sous « Propriétés des favoris », vous avez également la possibilité de renommer ou supprimer des favoris. Ticker Créer un ticker 1.Ouvrez une liste de cours. 2.Cliquez sur le bouton . 3.Dans la zone de saisie « Nom », entrez le nom souhaité. 4.Cliquez sur « Ajouter ». Ouvrir un ticker 1.Dans la zone de sélection, cliquez sur l’onglet « Ticker ». 2.Sélectionnez le favori de votre choix en cliquant dessus. Astuce : dans la zone de sélection « Réglages », sous « Propriétés des tickers », vous avez également la possibilité de renommer ou supprimer des tickers. Heatmap 1.Ouvrez une liste de cours. 2.Cliquez sur le bouton . 3.Si vous passez sur un instrument avec la souris, des informations plus détaillées au sujet de cet instrument s’afficheront. Astuce : dans la zone de sélection « Ecrans », vous avez également la possibilité d’ouvrir des aperçus des marchés à l’aide du heatmap ajouté. Pour en savoir plus Pour obtenir les dernières informations concernant Telekurs iD html, Telekurs iD java et SIX Telekurs : – cliquez sur le bouton d’information Telekurs . – rendez vous sur le site www.telekursid.com ou www.six-telekurs.com. Aide En appuyant sur le bouton manuel utilisateur (PDF). , vous accédez à l’aide en ligne et au