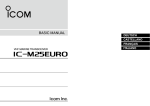Download Guide de l`espace professeurs PRONOTE 2014
Transcript
SOMMAIRE Partie 1 Partie 3 PRÉSENTATION QCM Voir l’essentiel Accéder à une rubrique Se connecter depuis son mobile 1/2 Se connecter depuis son mobile 2/2 Liste des éditions PDF et des impressions possibles Télécharger le Client PRONOTE depuis son Espace Partie 2 CAHIER DE TEXTES Accéder au cahier de textes depuis la page d’accueil Remplir le cahier de textes Saisir le contenu d’un cours Joindre des documents Gérer les pièces jointes Donner du travail à la maison aa Que voit l'élève ? Consulter le travail à faire Connaître la charge de travail d’une classe Copier-coller le cahier de textes d’un cours à l’autre Remplir le cahier de textes en co-enseignement Remplir le cahier de textes à partir d’une progression Enrichir une progression à partir du cahier de textes Récapitulatif du cahier de textes Imprimer le cahier de textes Créer une nouvelle progression Remplir une progression à partir du B.O. Remplir une progression à partir de la bibliothèque Modifier l’arborescence d’une progression Modifier les contenus d’une progression Ajouter une progression à la bibliothèque Partager une progression avec d’autres professeurs Affecter un élément de la progression au cahier de textes Supprimer une progression Créer un QCM Saisir une question Type de question - Choix unique Insérer des images dans les réponses Type de question - Choix multiple Type de question - Réponse à saisir - Numérique Type de question - Réponse à saisir - Texte Type de question - Epellation Type de question - Association Type de question - Texte à trou Récupérer un QCM depuis une bibliothèque Récupérer les questions d’un QCM existant Supprimer un QCM Définir les modalités d’exécution Proposer le QCM comme support de révision Proposer le QCM comme travail à la maison Proposer le QCM comme devoir noté Récapitulatif des QCM donnés Consulter les résultats Permettre le rattrapage Simuler la vision élève aa Que voit l'élève ? Accéder aux QCM Partie 4 NOTES ET BULLETINS Créer un devoir Caractéristiques du devoir Saisir les notes Verrouiller un devoir Supprimer un devoir Paramétrer le calcul de la moyenne (service sans sous-services) Paramétrer le calcul de la moyenne (service avec sous-services) Le tableau de notes aa Que voit l'élève ? L’affichage des notes Saisir des appréciations Utiliser l’assistant de saisie Exporter un emploi du temps au format iCal Synchroniser son emploi du temps avec son gestionnaire d’agenda Partie 5 Partie 8 COMPÉTENCES FICHE DE STAGE Créer une évaluation Évaluer les élèves Valider manuellement les compétences Valider automatiquement les compétences Valider les compétences de toute la classe Saisir les appréciations du bulletin de compétences Partie 6 VIE SCOLAIRE Accéder à la feuille d’appel depuis l’accueil Suivi depuis la feuille d’appel Faire l’appel Publier une observation sur l’Espace Parents Saisir une sortie à l’infirmerie Saisir une punition Saisir une exclusion Saisir une dispense bb Que voient les parents ? Consulter la rubrique Vie Scolaire Consulter les dossiers de la vie scolaire Créer un nouveau dossier Ajouter une pièce au dossier Créer de nouveaux motifs Partie 7 RESSOURCES ET EMPLOI DU TEMPS Affecter les élèves aux groupes d’accompagnement personnalisé Déplacer un cours dans la même semaine Changer la durée d’un cours Modifier la salle Ajouter un professeur Saisir un mémo Masquer les cours annulés Annuler les modifications Réserver une salle 1/2 Réserver une salle 2/2 Consulter une fiche de stage Saisir des événements liés au stage bb Que voient les parents ? La fiche de stage Partie 9 RENCONTRES PARENTS-PROFESSEURS Configuration préalable à la saisie des desiderata Indiquer ses indisponibilités Indiquer ses desiderata Partie 10 COMMUNICATION Quels sont les outils à votre disposition ? Envoyer un e-mail Envoyer un message Répondre à un message Déposer un document dans le casier numérique Récupérer un document dans son casier numérique Diffuser une information Prendre connaissance d’une information Effectuer un sondage Consulter les retours d’un sondage Répondre à un sondage Consulter l’agenda Ajouter des événements dans l’agenda Définir le public d’un événement aa Que voit l'élève ? Consulter l’agenda Consulter les menus de la cantine Consulter les dates des vacances Partie 11 DONNÉES PERSONNELLES Modifier son identifiant Modifier son mot de passe Renseigner ses informations personnelles Changer la couleur de son Espace Partie 1 PRÉSENTATION ddPage d’accueil Voir l’essentiel Les événements des 15 jours à venir. Les informations non lues et les sondages auxquels vous n’avez pas encore répondu. Les nouveaux messages de vos discussions. Votre emploi du temps de la semaine, avec ses éventuelles modifications. ddPage d’accueil Accéder à une rubrique Pour accéder au menu principal. Pour accéder à vos données personnelles. Un clic sur un volet déplie le sous-menu. Pour accéder aux derniers messages reçus. ddPage d’accueil Se connecter depuis son mobile 1/2 Pour que vous puissiez vous connecter à votre Espace depuis votre mobile, l’administrateur doit avoir publié l’Espace mobile dans PRONOTE. 1 Dans votre Espace sur votre ordinateur, cliquez sur l’icône du smartphone. 2 Une fenêtre de simulation s’ouvre : vous récupérez ainsi l’adresse qui vous permet de vous connecter à votre Espace depuis votre mobile. Si votre téléphone portable le permet (appareil photo intégré et application pour décoder), vous pouvez lire le code QR (Quick Response) et vous connecter sans avoir à saisir l’adresse. ddInterface mobile Se connecter depuis son mobile 2/2 Pour afficher le menu. Notification : vous avez reçu un nouveau message. Dépliez le menu pour y accéder. ddBarre d’outils Liste des éditions PDF et des impressions possibles •• Notes et bulletins Relevé de notes de l’élève Bulletin de l’élève •• Résultats Livret scolaire > Livret de l’élève •• Compétences/B2i Bulletin de compétences •• Ressources et Emploi du temps Mon emploi du temps Mes élèves > Emploi du temps Mes classes/groupes > Emploi du temps Mes équipes pédagogiques > Emploi du temps Salles > Emploi du temps •• Cahier de textes Travail à faire Contenu des cours Récapitulatif •• Notes et bulletins Saisie des notes Appréciations professeurs des relevés Appréciations professeurs des bulletins •• Résultats Livret scolaire > Saisie des appréciations Tableau des moyennes par classe Conseil de classe •• Compétences/B2i Validation •• Brevet Saisie des appréciations •• Vie scolaire Dossiers de la vie scolaire •• Ressources et Emploi du temps Mes classes/groupes > Trombinoscope •• Fiche de stage •• Rencontres parents-professeurs Planning : en liste •• Communication Agenda Menu de la cantine Vacances ddBarre d’outils Télécharger le Client PRONOTE depuis son Espace 1 2 Cliquez sur l’icône PRONOTE. Cliquez sur le lien. 3 Cliquez sur Exécuter si vous souhaitez installer le Client sur le poste depuis lequel vous consultez votre Espace, Enregistrer si vous souhaitez le copier pour l’installer sur un autre poste. Partie 2 CAHIER DE TEXTES ddPage d’accueil Accéder au cahier de textes depuis la page d’accueil 1 Sélectionnez le cours dont vous souhaitez remplir le cahier de textes. 2 Faites un clic droit et sélectionnez Saisie du cahier de textes. ddCahier de textes > Saisie Remplir le cahier de textes 1 Sélectionnez la semaine d’un clic sur la réglette. 2 Cliquez sur le cours pour lequel vous souhaitez remplir le cahier de textes. Cahier de textes rempli Cahier de textes publié Travail personnel à faire pour ce cours 3 Renseignez le contenu du cours et indiquez le travail personnel à effectuer. ddCahier de textes > Saisie Saisir le contenu d’un cours 1 Indiquez le titre et la description du cours. 2 Choisissez une catégorie. Pour travailler en plein écran avec l’éditeur de textes. Pour ajouter un deuxième contenu. Pour supprimer le contenu. L’affichage Cahier de textes > Contenu des cours reprend les cahiers de textes de vos classes dans toutes les matières. Pour joindre un document, l’adresse d’un site internet ou un QCM de révision. ddCahier de textes > Saisie Joindre des documents Le fonctionnement est le même pour les adresses de site web. Les QCM doivent avoir été créés au préalable. ÂÂCréer un QCM ÂÂProposer le QCM comme sup1 Cliquez port de révision sur l’icône. 2 Cliquez sur cette ligne pour télécharger un nouveau document. 3 Cochez éventuellement des pièces déjà jointes au cahier de textes pour d’autres cours. 4 Cliquez sur Fermer : les pièces jointes s’affichent sous le descriptif du contenu. ddCahier de textes > Saisie Gérer les pièces jointes Lorsque vous joignez un document, PRONOTE en fait une copie. Si vous modifiez l’original, vous devez mettre à jour le document dans PRONOTE. Pour retrouver rapidement vos documents. Pour télécharger le document sur votre ordinateur. 1 Cliquez sur le document à mettre à jour. 2 Cliquez sur Mettre à jour le document : le document sélectionné est remplacé par celui que vous indiquez. ddCahier de textes > Saisie Donner du travail à la maison Vous pouvez choisir de ne donner l’exercice qu’à certains élèves. 1 Cliquez sur le + pour ajouter une leçon, un devoir ou un QCM. 2 Choisissez la date pour laquelle le travail doit être réalisé. Par défaut, c’est la date du cours suivant. 3 Saisissez l’énoncé. Pour joindre un document ou l’adresse d’un site internet. ÂÂJoindre des documents ddEspace Élèves > Page d’accueil aa Que voit l'élève ? Consulter le travail à faire Le travail à faire des 7 prochains jours figure en page d’accueil de l’Espace Élèves, matière par matière. ddCahier de textes > Saisie Connaître la charge de travail d’une classe Cliquez sur le poids pour consulter la charge de travail de la classe. Par défaut, la date est celle du rendu du travail personnel mais vous pouvez en sélectionner une autre dans le calendrier. Retrouvez ces informations dans l’affichage dédié Cahier de textes > Travail à faire, commun aux élèves et aux professeurs. ddCahier de textes > Saisie Copier-coller le cahier de textes d’un cours à l’autre 1 Faites un clic droit sur le cours dont vous souhaitez copier la cahier de textes et sélectionnez Copier le cahier de textes. 2 Faites un clic 3 Le contenu du cahier de textes, les pièces jointes et le travail personnel ont été copiés. Modifiez si nécessaire la date de rendu. droit sur le cours dont vous souhaitez remplir le cahier de textes et sélectionnez Coller le cahier de textes. ddCahier de textes > Saisie Remplir le cahier de textes en co-enseignement Si vous êtes le premier professeur à remplir le cahier de textes, procédez normalement. ÂÂSaisir le contenu d’un cours Si l’autre professeur a déjà rempli le cahier et que vous souhaitez ajouter un contenu, cliquez sur le +. ddCahier de textes > Saisie Remplir le cahier de textes à partir d’une progression 1 Sélectionnez le cours, faites un clic droit et lancez Affecter des contenus au cahier de textes. Vous pouvez également affecter des éléments de la progression par cliquer-glisser. ÂÂAffecter un élément de la progression au cahier de textes 2 Choisissez les contenus à affecter. ddCahier de textes > Saisie Enrichir une progression à partir du cahier de textes 1 Sélectionnez un cours pour lequel le cahier de textes a été rempli, faites un clic droit et lancez Ajouter la contenu du cours dans une progression. 2 Sélectionnez la progression puis le dossier dans lequel ajouter le contenu et cliquez sur Ajouter. ddCahier de textes > Saisie Récapitulatif du cahier de textes 1 Sélectionnez la classe puis la matière. 2 Cliquez-glissez sur les semaines concernées. ddCahier de textes > Saisie Imprimer le cahier de textes 1 Affichez le récapitulatif du cahier de textes pour une classe, une matière et une période donnée. ÂÂRécapitulatif du cahier de textes 2 Cliquez sur l’imprimante. ddCahier de textes > Définition des progressions Créer une nouvelle progression Par défaut, PRONOTE crée une progression vide pour chaque couple niveau-matière que vous enseignez. Voici comment en créer d’autres. 1 Cliquez sur ce bouton pour afficher la fenêtre d’édition des progressions. 2 Cliquez sur cette ligne pour ajouter une progression aux progressions existantes par défaut. 3 Vous êtes invité à choisir un niveau parmi ceux que vous enseignez… 4 … puis une matière. ddCahier de textes > Définition des progressions Remplir une progression à partir du B.O. 1 Sélectionnez une progression. 3 Sélectionnez à partir d’un programme du B.O. et validez. 4 Sélectionnez le programme qui vous concerne et validez. 2 Cliquez sur Remplir la progression. ddCahier de textes > Définition des progressions Remplir une progression à partir de la bibliothèque La bibliothèque de l’établissement rassemble les progressions partagées par les enseignants. 1 Sélectionnez une progression. 3 Sélectionnez en copiant une progression de la bibliothèque et validez. 4 Sélectionnez le programme qui vous concerne et validez. 2 Cliquez sur Remplir la progression. ddCahier de textes > Définition des progressions Modifier l’arborescence d’une progression Un clic droit sur un dossier permet de le supprimer, de le renommer et d’y ajouter un contenu ou un sousdossier. Un clic droit sur un contenu permet de le renommer ou de le supprimer. Pour ajouter un dossier ou un contenu. Pour changer l’ordre dans l’arborescence du dossier ou du contenu sélectionné. ddCahier de textes > Définition des progressions Modifier les contenus d’une progression 1 Cliquez sur les flèches pour déployer l’arborescence et sélectionnez le fichier à modifier. 2 Modifiez le contenu de l’élément sélectionné dans l’éditeur de texte. Pour joindre un document ou l’adresse d’un site internet. ÂÂJoindre des documents ddCahier de textes > Définition des progressions Ajouter une progression à la bibliothèque Ajouter une progression à la bibliothèque des progressions la rend consultable par les autres professeurs, qui peuvent alors la réutiliser pour remplir leurs propres progressions. ÂÂRemplir une progression à partir de la bibliothèque Double-cliquez dans la colonne pour ajouter la progression à la bibliothèque et la rendre consultable. ddCahier de textes > Définition des progressions Partager une progression avec d’autres professeurs Partager une progression avec d’autres professeurs leur permet de la consulter et de la réutiliser, comme n’importe quelle progression de la bibliothèque, mais aussi de la modifier. C’est pourquoi le partage se fait nommément. 1 Double-cliquez dans la colonne pour afficher les professeurs qui enseignent la même matière. 2 Cochez les professeurs avec qui vous souhaitez partager cette progression et validez. 3 L’icône du partage apparaît pour tous les professeurs qui partagent cette progression. ddCahier de textes > Affectation des progressions Affecter un élément de la progression au cahier de textes 1 Sélectionnez un élément de la progression. 2 Cliquez-glissez l’élément sur le cours concerné : PRONOTE remplit le cahier de textes et affiche l’icône du cahier de textes rempli. Vous pouvez aussi affecter des éléments de la progression directement depuis le cahier de textes. ÂÂRemplir le cahier de textes à partir d’une progression ddCahier de textes > Définition des progressions Supprimer une progression 1 Sélectionnez la progression à supprimer. 2 Faites un clic droit et choisissez Supprimer. Partie 3 QCM ddQCM > Mes QCM Créer un QCM 1 Cliquez sur la ligne de création, saisissez le libellé du QCM et validez avec la touche [Entrée]. 2 Double-cliquez sur les cellules pour préciser la matière et le niveau du QCM : cela permettra de le retrouver plus facilement. Double-cliquez dans cette colonne pour enregistrer le QCM dans la bibliothèque de l’établissement et permettre aux autres enseignants de l’utiliser. ddQCM > Mes QCM Saisir une question 1 Sélectionnez le QCM en préparation. 2 Cliquez sur la ligne de création et choisissez le type de question. Saisissez éventuellement un intitulé qui apparaîtra avant la question. Vous pouvez ajouter un fichier audio, une image ou une adresse de site web (n’oubliez pas le http://). Par défaut, le barème est d’un point par question ; vous pouvez le modifier. ddQCM > Mes QCM Type de question - Choix unique Une seule bonne réponse est à retrouver parmi les réponses proposées. 1 Saisissez la question. 2 Saisissez toutes les réponses possibles. 3 Cochez la bonne réponse. 4 Ajoutez si vous le souhaitez des commentaires à afficher avec le corrigé. ddQCM > Mes QCM Insérer des images dans les réponses Avec les questions de type Choix unique et Choix multiple, vous pouvez associer des images aux réponses. 1 Saisissez une réponse sous forme de texte (A, B, C ou 1, 2, 3 , par exemple) et validez avec la touche [Entrée]. 2 Cliquez dans la colonne Image pour en importer une. Si l’image dépasse la taille requise (320 x 240), PRONOTE la redimensionne. ddQCM > Mes QCM Type de question - Choix multiple Plusieurs bonnes réponses sont à retrouver parmi les réponses proposées. Pour obtenir le point, l’élève doit cocher toutes les bonnes réponses. 1 Saisissez l’énoncé. 2 Saisissez toutes les réponses possibles. 3 Cochez les bonnes réponses. ddQCM > Mes QCM Type de question - Réponse à saisir - Numérique Saisissez toutes les bonnes réponses possibles sachant que l’élève doit en saisir une à l’identique, en chiffres romains. 1 Saisissez la question. 2 Saisissez toutes les bonnes réponses possibles. ddQCM > Mes QCM ddQCM > Mes QCM Type de question - Réponse à saisir - Texte Saisissez toutes les bonnes réponses possibles sachant que l’élève doit en saisir une à l’identique. 1 Saisissez la question. 2 Saisissez toutes les bonnes réponses possibles, en tenant compte des accents et de la casse. ddQCM > Mes QCM ddQCM > Mes QCM Type de question - Epellation Une seule bonne réponse à épeler lettre par lettre. 1 Saisissez la question. 2 Saisissez la réponse que l’élève devra épeler. ddQCM > Mes QCM ddQCM > Mes QCM Type de question - Association Définissez les paires que l’élève doit retrouver. 1 Saisissez l’énoncé. 2 Saisissez les paires que l’élève devra reformer. ddQCM > Mes QCM Type de question - Texte à trou La réponse peut être : libre (à choisir dans une liste qui vaut pour l’ensemble du texte) ou unique (à choisir dans une liste qui vaut pour un trou précis). 1 Saisissez le texte. 3 Cliquez sur le bouton T : un trou apparaîtra à la place du texte sélectionné. L’élève devra le saisir (réponse libre) ou le retrouver dans la liste (unique, c’est-àdire commune à tous les trous, ou variable pour chacun d’eux). 2 Sélectionnez la portion à retrouver. ddQCM > Bibliothèque de Nathan ou Bibliothèque de l’établissement Récupérer un QCM depuis une bibliothèque Il est possible de récupérer des QCM depuis : •• la bibliothèque de l’établissement, qui regroupe les QCM partagés par les enseignants ; •• la bibliothèque de Nathan, où sont mises à disposition des séries de questions de l’éditeur scolaire. 1 Placez-vous dans la bibliothèque souhaitée. 2 Sélectionnez le QCM qui vous intéresse. 3 Faites un clic droit et sélectionnez Copier dans « Mes QCM » : vous pouvez personnaliser l’exercice récupéré dans QCM > Mes QCM. ddQCM > Bibliothèque Nathan ou Bibliothèque de l’établissement Récupérer les questions d’un QCM existant 1 Sélectionnez dans la bibliothèque le QCM qui vous intéresse. 2 Sélectionnez les questions à récupérer [Ctrl + clic]. 3 Faites un clic droit, sélectionnez Copier les questions dans « Mes QCM » et choisissez le QCM auquel rattacher les questions. ddQCM > Mes QCM Supprimer un QCM Sélectionnez le QCM, faites un clic droit et choisissez Supprimer. Si vous souhaitez ne supprimer qu’une question, sélectionnez-la, faites un clic droit et choisissez Retirer la question du QCM. ddQCM > Mes QCM Définir les modalités d’exécution Le corrigé est édité automatiquement par PRONOTE : à vous de préciser si et quand il doit être proposé à l’élève. PRONOTE peut mélanger les questions ou encore n’en proposer qu’une partie. Autoriser le retour aux questions permet à l’élève de naviguer dans le QCM. Dans le cadre d’une évaluation, limiter le temps de réponse assure le respect du temps imparti : une fois le QCM commencé, il est uniquement disponible pendant le temps de réponse que vous avez indiqué. Vous pouvez définir des modalités d’éxecution différentes pour chaque iDevoir ou exercice dans lequel vous utilisez le QCM en cliquant sur la roue dentée . ddCahier de textes > Saisie Proposer le QCM comme support de révision En ajoutant un QCM de révision au contenu du cours dans le cahier de textes, vous le mettez à la disposition des élèves sans limite de temps. Ils peuvent refaire le QCM autant de fois qu’ils le veulent ; leurs résultats ne sont pas conservés. ÂÂSaisir le contenu d’un cours 1 Dans le cahier de textes, cliquez sur l’icône QCM pour ajouter un QCM au contenu du cours. Pour paramétrer les modalités d’exécution une fois le QCM ajouté, cliquez sur la roue dentée . 2 Sélectionnez le QCM puis validez. ddCahier de textes > Saisie Proposer le QCM comme travail à la maison Vous pouvez donner le QCM à faire à la maison via le cahier de textes. Ce travail est par défaut non noté ; si vous décidez de le noter, la note, donnée à titre informatif, n’est pas comptée dans la moyenne. Les résultats des élèves et, le cas échéant, leurs notes sont consultables dans l’onglet QCM > Mes QCM > Résultats. ÂÂDonner du travail à la maison ÂÂConsulter les résultats 1 Dans le cahier de textes, cliquez sur le + et choisissez QCM. Pour paramétrer les modalités d’exécution une fois le QCM ajouté, cliquez sur la roue dentée . 2 Sélectionnez le QCM puis validez. ddNotes et bulletins > Saisie des notes Proposer le QCM comme devoir noté Associé à un devoir, le QCM est accessible uniquement pendant le créneau horaire que vous définissez. Il fait l’objet d’une note qui est comptée dans la moyenne. ÂÂConsulter les résultats 1 Dans la saisie des notes, cliquez sur Créer un devoir. 2 Cliquez sur le bouton … pour associer un QCM. 3 Sélectionnez le QCM , validez puis complétez les informations relatives au devoir. ÂÂCaractéristiques du devoir ddQCM > Mes QCM Récapitulatif des QCM donnés Pour déplier le détail du QCM : vous voyez à quelle classe vous l’avez donné et sous quelle modalité (révision, travail personnel, devoir noté). QCM de révision Travail personnel Devoir noté Pour les travaux personnels et les devoirs notés, vous pouvez voir combien d’élèves ont déjà répondu. ddQCM > Mes QCM > Résultats Consulter les résultats Lorsqu’un QCM est donné comme devoir ou comme travail à faire, vous pouvez consulter les résultats au fur et à mesure que les élèves y répondent. L’onglet Résultats donne la note de chaque élève, avec le détail de chaque question. Les statistiques vous permettent de repérer les questions qui ont été plus ou moins bien réussies. Si le QCM n’est pas noté, PRONOTE indique seulement les bonnes et les mauvaises réponses. ddQCM > Mes QCM > Résultats Permettre le rattrapage Vous pouvez re-donner un QCM à un élève pour qu’il améliore son résultat. 1 Sélectionnez l’élève, faites un clic droit et lancez Redonner le travail à faire aux élèves sélectionnés. 2 Indiquez une nouvelle date de rendu et validez : les résultats précédents sont effacés et le QCM est reproposé à l’élève. ddQCM > Mes QCM Simuler la vision élève Pour simuler la vision qu’a l’élève de l’exercice sélectionné. ddEspace Élèves > Page d’accueil et Cahier de textes > Ressources pédagogiques aa Que voit l'élève ? Accéder aux QCM Les iDevoirs (QCM notés) des 15 jours à venir sont accessibles par la page d’accueil, uniquement pendant le créneau horaire choisi par le professeur. Le travail personnel à faire est annoncé en page d’accueil et se retrouve dans le cahier de textes. Les élèves peuvent y accéder dès qu’a eu lieu le cours auquel est rattaché le cahier de textes. Les QCM de révision mis à la disposition des élèves sont regroupés dans les Ressources pédagogiques du cahier de textes. Partie 4 NOTES ET BULLETINS ddNotes et bulletins > Saisie des notes Créer un devoir 1 Sélectionnez la classe, la période et le service. 2 Cliquez sur le bouton Créer un devoir. 3 Renseignez les caractéristiques du devoir. ÂÂCaractéristiques du devoir 4 Cliquez sur le bouton Créer. ddNotes et bulletins > Saisie des notes Caractéristiques du devoir Le devoir peut être un QCM créé dans PRONOTE à faire directement depuis l’Espace Élèves. ÂÂProposer le QCM comme devoir noté Les notes sont publiées sur les Espaces à partir de la date saisie. Un corrigé (*.doc, *.pdf, etc.) peut être joint au devoir ; il est consultable dès que les notes sont publiées. Le commentaire s’affiche audessus de la note, dans le relevé de notes. Quelle que soit la date du devoir, le devoir compte pour les périodes précisées. Le coefficient est utilisé pour le calcul de la moyenne du service ou du sous-service. Comme un bonus : seuls les points supérieurs à la moyenne sont ajoutés au total des points. Comme une note : le devoir est pris en compte uniquement s’il améliore la moyenne. ddNotes et bulletins > Saisie des notes Saisir les notes 1 Pré-requis : le devoir a été créé. ÂÂCréer un devoir 2 Double-cliquez dans une cellule, saisissez la note et validez avec la touche [Entrée]. Vous pouvez saisir une annotation à la place de la note. Le devoir ne comptera pas dans la moyenne. Dans ces deux cas, le devoir comptera comme un zéro dans la moyenne. ddNotes et bulletins > Saisie des notes Verrouiller un devoir 1 Double-cliquez sur le devoir. 2 Cochez Devoir verrouillé. 3 Le devoir s’affiche avec une vignette rouge : les notes et les caractéristiques ne sont plus modifiables. ddNotes et bulletins > Saisie des notes Supprimer un devoir 1 Double-cliquez sur le devoir. 2 Cliquez sur Supprimer. ddNotes et bulletins > Saisie des notes Paramétrer le calcul de la moyenne (service sans sous-services) 1 Cliquez sur la punaise pour afficher les paramètres du service sélectionné. 2 Si vous en avez l’autorisation, vous pouvez modifier le poids du service dans le calcul de la moyenne générale. 3 Paramétrez le calcul de la moyenne du service. Facultatif : le service est pris en compte uniquement s’il améliore la moyenne générale de l’élève. Bonus / malus : affiche une colonne supplémentaire dans le tableau de notes et permet de saisir pour chaque élève un nombre de points à ajouter ou enlever à la moyenne. Pondérer : multiplie la note la plus haute ou la plus basse par le coefficient saisi. ddNotes et bulletins > Saisie des notes Paramétrer le calcul de la moyenne (service avec sous-services) 1 Sélectionnez le service. 2 Choisissez un mode de calcul. 3 Paramétrez le calcul de la moyenne du service. 4 Sélectionnez le sous-service. Pour modifier le poids du sous-service dans la moyenne du service. 5 Paramétrez le calcul de la moyenne du sous-service. ddNotes et bulletins > Saisie des notes Le tableau de notes Pour afficher les devoirs dans un ordre chronologique inversé. Pour avoir le détail du calcul d’une moyenne, placez le curseur sur la moyenne puis cliquez lorsque le symbole apparaît. La moyenne brute ne prend en compte aucun paramètre. dd Espace Élèves > Page d’accueil et Résultats > Relevé de notes aa Que voit l'élève ? L’affichage des notes Une fois publié, le devoir s’affiche sur la page d’accueil de l’Espace Élèves. Si le corrigé est disponible, la note s’affiche comme un lien hypertexte : un clic dessus ouvre le corrigé joint au devoir. Sur le relevé de notes, toutes les notes s’affichent avec éventuellement le commentaire, le barème de notation et le coefficient. ddNotes et bulletins > Bulletin > Appréciations professeurs Saisir des appréciations 1 Sélectionnez la classe… 2 … et le trimestre. Pour activer l’assistant de saisie. ÂÂUtiliser l’assistant de saisie Pour afficher la photo de l’élève. Pour afficher la fiche renseignements de l’élève. 3 Cliquez dans une cellule pour saisir l’appréciation. Sur ce principe, vous pouvez saisir : •• les appréciations des bulletins de notes et de compétences pour votre matière ; •• les appréciations générales des bulletins en tant que professeur principal ; •• les appréciations pour le brevet ; •• les appréciations pour le livret scolaire ; •• les appréciations de stage, en tant que professeur référent. Le professeur principal peut, s’il en l’autorisation, intervenir sur les appréciations des autres professeurs. ddNotes et bulletins > Bulletin > Appréciations professeurs Utiliser l’assistant de saisie 1 Cliquez sur l’icône pour activer l’assistant de saisie. Assistant activé Assistant désactivé 2 Cliquez dans la cellule pour ouvrir l’assistant. 3 Sélectionnez 4 Sélectionnez une une catégorie. appréciation. Pour désactiver l’assistant de saisie. Pour passer en saisie pour cet élève uniquement. L’assistant reste activé pour les suivants. 5 Validez pour affecter l’appréciation à l’élève sélectionné. Partie 5 COMPÉTENCES ddCompétences/B2i > Saisie des évaluations Créer une évaluation 1 Saisissez l’intitulé de l’évaluation. 2 Précisez la date. Vous pouvez évaluer des items de différentes compétences en même temps. 3 Cliquez sur cette ligne. Pour valider l’évaluation par défaut pour tous les élèves : il peut être plus rapide d’indiquer les élèves qui n’ont pas acquis les items que le contraire. 3 Cochez les items à évaluer. ddCompétences/B2i > Saisie des évaluations Évaluer les élèves 1 Sélectionnez l’évaluation. 2 Sélectionnez les élèves de même niveau d’acquisition [Ctrl + clic], faites un clic droit, et indiquez leur niveau. Vous pouvez également sélectionner un élève avant de lancer la commande, pour valider d’un coup tous les items. ddCompétences/B2i > Validaton Valider manuellement les compétences Validation de la compétence Vous pouvez valider la compétence sans tenir compte des items. Validation des items Sélectionnez un item ou un domaine de compétence, faites un clic droit et indiquez s’il est acquis ou non. Pour attribuer la même valeur à plusieurs items, faites une sélection multiple [Ctrl + clic]. Vous n’avez pas besoin de valider tous les items pour valider le domaine, ni tous les domaines pour valider la compétence. ddCompétences/B2i > Validaton Valider automatiquement les compétences Sur votre demande, PRONOTE utilise les résultats des évaluations pour valider automatiquement les compétences. 1 Cliquez sur le bouton dans la cellule Niveau. 2 Après confirma- tion, PRONOTE valide les items si toutes les évaluations sont acquises. Si tous les items sont acquis, la compétence est validée. ddCompétences/B2i > Bilan par classe Valider les compétences de toute la classe En sélectionnant un item ou un domaine… … vous visualisez les évaluations qui le concernent… … et vous pouvez le valider ([Ctrl + clic] pour la multisélection). En sélectionnant Tous les domaines… … vous visualisez le pourcentage d’acquisition de la compétence pour chaque élève… … et vous pouvez la valider. ddCompétences/B2i > Bulletin Saisir les appréciations du bulletin de compétences 1 Sélectionnez la classe… 2 … le trimestre… 3 … et l’élève. Acquis Début d’acquisition / En cours d’acquisition / Presque acquis Non acquis Absent Un clic affiche les items évalués. Pour activer l’assistant de saisie. ÂÂUtiliser l’assistant de saisie 4 Double-cliquez dans la colonne Appréciations pour saisir celle de votre matière. Partie 6 VIE SCOLAIRE ddPage d’accueil Accéder à la feuille d’appel depuis l’accueil Faites un clic droit sur le cours dont vous voulez faire l’appel et sélectionnez Saisie des absences. ddVie scolaire > Feuille d’appel > Appel et suivi Suivi depuis la feuille d’appel 1 Cliquez sur le cours pour afficher la liste des élèves. 2 Définissez la période à prendre en compte en indiquant la date de début (par défaut, le début du mois). 3 Pour chaque type d’événement (absence, retard, punition, etc.), les colonnes grisées informent sur le nombre d’événements similaires qui ont été communiqués aux parents depuis la date sélectionnée. ddVie scolaire > Feuille d’appel > Appel et suivi Faire l’appel 1 Cliquez sur le cours pour afficher la liste des élèves. 2 Une coche dans cette colonne signale l’élève absent. 3 Pour indiquer un retard, cliquez dans cette co- lonne et saisissez la durée du retard (en minutes). 4 Une fois l’appel terminé, cochez cette case : sans cela, le cours est comptabilisé parmi les appels non faits par la vie scolaire. ddVie scolaire > Feuille d’appel > Appel et suivi Publier une observation sur l’Espace Parents 1 Cliquez dans la colonne Observations à l’attention des parents. L’option Publier sur l’Espace Parents est cochée par défaut. 2 Saisissez le message et validez. ddVie scolaire > Feuille d’appel > Appel et suivi Saisir une sortie à l’infirmerie 1 Cliquez dans la colonne Infirmerie en face de l’élève concerné. 2 Saisissez les heures de départ et de retour. 3 Retrouvez l’élève accompagnateur dans le menu déroulant. Pour ajouter d’éventuelles remarques (maux de l’élève, circonstances…). ddVie scolaire > Feuille d’appel > Appel et suivi Saisir une punition 1 Cliquez dans la colonne Punition en face de l’élève concerné. 2 Choisissez le type et le motif de la punition. Pour informer les parents de cette punition. 3 4 Précisez les circonstances ayant donné lieu à la punition. Indiquez le travail à faire pour cette punition. Retenue Devoir TIG ddVie scolaire > Feuille d’appel > Appel et suivi Saisir une exclusion 1 Cliquez dans la colonne Exclusion en face de l’élève concerné. Pour informer les parents de cette exclusion. 2 Choisissez le motif de l’exclusion. 3 Précisez les circonstances ayant donné lieu à l’exclusion. 4 Indiquez le travail à faire pour cette exclusion. ddVie scolaire > Feuille d’appel > Appel et suivi Saisir une dispense Vous pouvez saisir une dispense ponctuelle concernant votre cours. Les dispenses de longue durée doivent être saisies depuis un Client PRONOTE. Cliquez dans la colonne Dispense en face de l’élève concerné. ddEspace Parents > Page d’accueil bb Que voient les parents ? Consulter la rubrique Vie Scolaire Les observations, punitions et exclusions apparaissent sur la page d’accueil de l’Espace Parents, dans la rubrique Vie Scolaire. ddVie scolaire > Dossiers de la vie scolaire Consulter les dossiers de la vie scolaire 1 Sélectionnez la classe… 2 … la période… 3 … et l’élève. Tous les éléments de la vie scolaire sont comptabilisés par type. Une info-bulle indiquant sa nature s’affiche au passage de la souris. Le dossiers s’ouvrent d’un clic. Ils contiennent l’historique des échanges et, le cas échéant, les punitions. Pour publier le dossier dans l’Espace Parents. ddVie scolaire > Dossiers de la vie scolaire Créer un nouveau dossier 1 Cliquez dans la ligne de création. 2 Indiquez la date. 3 Sélectionnez la catégorie et renseignez les champs qui s’affichent en conséquence. Pour joindre un document. Types de motifs : Comportement Santé Famille / Social Divers ddVie scolaire > Dossiers de la vie scolaire Ajouter une pièce au dossier Ajouter une correspondance au dossier permet de conserver l’historique des échanges, tous supports confondus. Les courriers et SMS publipostés sont automatiquement ajoutés au dossier. 2 Indiquez si vous êtes l’émetteur ou le destinataire du message et renseignez les informations pertinentes. 1 Cliquez sur le + du dossier auquel vous souhaitez ajouter une pièce. Vous pouvez ajouter une correspondance ou, le cas échéant, une punition. ddVie scolaire > Dossiers de la vie scolaire Créer de nouveaux motifs 1 Dans la fenêre de création d’un dossier, sélectionnez la catégorie dans laquelle s’inscrit le nouveau motif et cliquez sur le bouton … . 2 Saisissez le motif dans la ligne <Nouveau>, appuyez sur la touche [Entrée] et validez. Partie 7 RESSOURCES ET EMPLOI DU TEMPS ddRessources et Emploi du temps > Mon emploi du temps Affecter les élèves aux groupes d’accompagnement personnalisé 1 Cliquez sur la semaine concernée. 2 Sélectionnez le cours d’accompagnement personnalisé. 3 Cliquez sur Modifier les élèves. 4 Cochez les élèves que vous souhaitez affecter au cours et validez. 5 Précisez la période d’affectation des élèves au cours et cliquez sur Oui. ddRessources et Emploi du temps > Mon emploi du temps Déplacer un cours dans la même semaine 1 Cliquez sur la semaine concernée. 2 Double-cliquez sur le cours à déplacer pour afficher les créneaux libres : les bandes blanches indiquent que la classe et la salle sont disponibles. 3 Glissez le cadre vert jusqu’à sa nouvelle place et double-cliquez pour positionner le cours. ddRessources et Emploi du temps > Mon emploi du temps Changer la durée d’un cours 1 Cliquez sur la semaine concernée. 2 Double-cliquez sur le cours. Si des bandes blanches apparaissent, vous pouvez prolonger le cours : tirez la bordure du cadre vert et doublecliquez pour valider. Vous pouvez de la même façon réduire la durée d’un cours. Sur l’emploi du temps, le cours modifié et le cours annulé sont signalés par un système d’onglets. ddRessources et Emploi du temps > Mon emploi du temps Modifier la salle 1 2 Cliquez sur la semaine concernée. Cliquez sur le cours pour lequel vous souhaitez modifier la salle. Pour n’afficher que les salles disponibles que vous avez le droit de réserver. 4 Sélectionnez la nouvelle salle et validez. 3 Dans la fiche cours, cliquez sur la salle actuelle. ddRessources et Emploi du temps > Mon emploi du temps Ajouter un professeur 1 2 Cliquez sur la semaine concernée. Cliquez sur le cours auquel vous souhaitez ajouter un professeur. 3 Dans la fiche cours, cliquez sur le + de Professeurs. 4 Sélectionnez le professeur concerné. ddRessources et Emploi du temps > Mon emploi du temps Saisir un mémo Vous pouvez ajouter un mémo à toute fiche de cours. Il sera visible par la vie scolaire. 1 Cliquez sur l’icône. 2 Saisissez le mémo et validez : il est visible par la vie scolaire uniquement. ddRessources et Emploi du temps > Mon emploi du temps Masquer les cours annulés 1 Cliquez sur l’icône. 2 Les cours annulés ne sont plus affichés… 3 … et les onglets ont disparu. ddRessources et Emploi du temps > Mon emploi du temps Annuler les modifications OU Cliquez sur Annuler les modifications. Faites un clic droit sur le cours et sélectionnez Annuler les modifications. ddRessources et Emploi du temps > Salles > Recherche des créneaux libres Réserver une salle 1/2 1 Indiquez la durée du créneau recherché et la classe (ou le groupe) concernée. 3 Cliquez sur Recherche. 2 Cliquez sur la semaine concernée. 4 Les créneaux libres s’affichent en blanc. PRONOTE prend en compte l’emploi du temps de la classe, du professeur et le nombre de salles libres (indiqué pour chaque créneau). ddRessources et Emploi du temps > Salles > Recherche des créneaux libres Réserver une salle 2/2 1 Cliquez sur le créneau choisi. 2 Sélectionnez la salle du cours. Sont grisées les salles libres pour lesquelles vous n’avez pas les droits de réservation. Dans l’emploi du temps, le cours porte la mention Exceptionnel. 3 Sélectionnez la matière : elle ne sera plus modifiable par la suite. 4 Cliquez sur Créer le cours. ddRessources et Emploi du temps > Mon emploi du temps Exporter un emploi du temps au format iCal 1 Cliquez sur l’icône iCal. 2 Cliquez sur Exporter l’emploi du temps au format iCal. 3 Cliquez sur Ouvrir. 4 L’emploi du temps s’ouvre dans votre gestionnaire d’agenda (ici, Outlook). Il s’agit d’une copie, qui ne sera pas mise à jour. ÂÂSynchroniser son emploi du temps avec son gestionnaire d’agenda ddRessources et Emploi du temps > Mon emploi du temps Synchroniser son emploi du temps avec son gestionnaire d’agenda 1 Cliquez sur l’icône iCal. 2 Copiez l’adresse [Ctrl + C]. 3 Collez l’adresse [Ctrl + V] à l’endroit requis dans votre gestionnaire d’agenda (ici, Outlook). Les changements faits dans PRONOTE se retrouveront dans votre gestionnaire d’agenda. Partie 8 FICHE DE STAGE ddFiche de stage Consulter une fiche de stage 1 Sélectionnez la classe… 2 … et l’élève. Pour consulter l’annexe pédagogique saisie lors de la création du stage sur le Client PRONOTE. Historique des événements liés au stage de l’élève. Si vous êtes le professeur référent, saisissez votre appréciation. ddFiche de stage Saisir des événements liés au stage 1 Cliquez sur Nouveau dans l’historique des événements de la fiche de stage de l’élève. 2 3 Choisissez de publier ou non cet événement sur l’Espace Parents et validez. ÂÂLa fiche de stage Saisissez les informations relatives à l’événement. ddEspace Parents > Stage > Fiche de stage bb Que voient les parents ? La fiche de stage Les événements publiés sont visibles ici. Partie 9 RENCONTRES PARENTSPROFESSEURS ddClient PRONOTE > Ressources > Professeurs > Profil Configuration préalable à la saisie des desiderata Pour que vous puissiez saisir vos desiderata, l’administrateur doit vous avoir accordé les droits correspondants sur PRONOTE. Ces autorisations sont disponibles sur l’Espace Professeurs uniquement lorsque le droit de connexion des Clients EDT a été acquis. L’ajout de sessions se fait par l’administrateur sur EDT. Pour pouvoir saisir ses desiderata, il faut que la session soit cochée et se trouver dans la période définie par l’administrateur. Pour permettre aux professeurs de refuser une rencontre. ddRencontres Parents/Professeurs > Indisponbilités Indiquer ses indisponibilités 1 Sélectionnez la session. 2 Cliquez-glissez sur le créneau où vous n’êtes pas disponible pour les rencontres. Des pauses sans rencontre ont pu être définies dans EDT pour garder une marge de manœuvre en cas de retard. ddRencontres Parents/Professeurs > Desiderata Indiquer ses desiderata 1 Sélectionnez la session. 2 Cochez le type de rencontre que vous souhaitez pour chaque élève. Pour afficher ou masquer les élèves de la classe. Par défaut, la durée des rencontres est de 5 minutes. Si vous souhaitez la modifier, double-cliquez dans la colonne Durée et saisissez la durée voulue. La rencontre n’aura pas lieu si les professeurs ET les responsables pensent que la rencontre est facultative. La rencontre aura lieu dans la mesure du possible. La rencontre sera placée en priorité par le calculateur. La rencontre n’aura pas lieu quels que soient les desiderata des parents. Partie 10 COMMUNICATION ddCommunication Quels sont les outils à votre disposition ? Parents Professeurs Élèves Discussion : service de messagerie réservé à l’établissement. Peut être utilisé depuis n’importe quel poste. E-mail : service de messagerie traditionnelle dépendant du logiciel de messagerie installé sur le poste. À utiliser sur votre ordinateur personnel. Information : information communiquée par l’établissement ou par un professeur. Personnels de l’établissement Sondage : question posée par l’établissement ou par un professeur, qui demande une réponse de votre part. ddCommunication Envoyer un e-mail 1 Cliquez sur ce bouton. 2 Sélectionnez le type de destinataire : les personnes qui s’affichent avec l’icône @ acceptent d’être contactées par e-mail. 4 Cliquez sur Rédiger un e-mail : votre logiciel de messagerie s’ouvre. 3 Cochez le destinataire de l’e-mail. Le destinataire vous répond par e-mail, directement à l’adresse rattachée à votre logiciel de messagerie. ddCommunication Envoyer un message 1 Cliquez sur ce bouton. 2 Sélectionnez le type de destinataire : les personnes qui s’affichent avec l’icône acceptent les discussions. 4 Cliquez Démarrer une discussion : la fenêtre pour saisir un message s’affiche. 3 Cochez le destinataire du message. Quand le destinataire vous répond, vous recevez une notification et consultez son message dans votre Espace. ÂÂRépondre à un message ddCommunication > Messagerie > Discussions Répondre à un message 1 Vous avez reçu un message : survolez le papillon et cliquez sur Discussions. 3 Saisissez votre réponse et 2 Sélectionnez la cliquez sur Envoyer pour poursuivre la discussion. discussion à gauche pour afficher son contenu à droite. Les messages non lus s’affichent également sur votre page d’accueil. ddCommunication > Casier numérique > Documents déposés Déposer un document dans le casier numérique 1 Cliquez sur ce bouton. Seuls les professeurs et les personnels disposent d’un casier numérique. 2 Cochez la personne à qui vous souhaitez transmettre un document. 3 Cliquez sur Déposer un document dans le casier. 4 Double- cliquez sur le document à déposer. Les documents que vous avez déposés sont repris dans l’affichage Communication > Casier numérique > Documents déposés. ddCommunication > Casier numérique > Mon casier numérique Récupérer un document dans son casier numérique 1 On a déposé un document dans votre casier : survolez le papillon et cliquez sur Mon casier numérique. 2 Cliquez sur le document pour l’ouvrir. ddCommunication > Messagerie > Informations & sondages Diffuser une information 1 Cochez Diffusion. 2 Cliquez dans la ligne de création et lancez Diffuser une information. 3 Cliquez sur le bouton … pour indiquer les classes concernées puis cochez le public destinataire. 4 Donnez un titre à l’information et saisissez son contenu. Par défaut, les destinataires doivent accuser réception de l’information. 5 Indiquez la période de la publication et validez. ddCommunication > Messagerie > Informations & sondages Prendre connaissance d’une information 1 Vous avez reçu une information : survolez le papillon et cliquez sur Informations & sondages. Les informations non lues s’affichent également sur votre page d’accueil. 2 Sélectionnez l’information à gauche pour afficher son contenu à droite. Cochez cette case pour faire un retour à l’établissement. L’information disparaît alors des informations non lues. ddCommunication > Messagerie > Informations & sondages Effectuer un sondage 1 Cochez Diffusion. 2 Cliquez dans la ligne de création et lancez Effectuer un sondage. 3 Cliquez sur le bouton … pour indiquer les classes concernées puis cochez le public destinataire. 4 Donnez un titre au sondage et exposez son sujet. 5 Cochez le type de réponse attendue et saisissez les réponses possibles (pour Choix unique et Choix multiple). 6 Indiquez la période de la publication et validez. ddCommunication > Messagerie > Informations & sondages Consulter les retours d’un sondage 1 Cochez Diffusion. 2 Sélectionnez le sondage. 3 Cliquez sur l’onglet Retours. ddCommunication > Messagerie > Informations & sondages Répondre à un sondage 1 On vous demande de répondre à un sondage : survolez le papillon et cliquez sur Informations & sondages. Les sondages non lus s’affichent également sur votre page d’accueil. 2 Sélectionnez le sondage à gauche pour afficher son contenu à droite. 3 Cochez la réponse de votre choix ddCommunication > Agenda Consulter l’agenda Cliquez sur une semaine pour en afficher les événements. Les événements des 15 jours à venir s’affichent aussi sur la page d’accueil. ddCommunication > Agenda Ajouter des événements dans l’agenda 1 Cliquez sur la semaine de l’événement à ajouter puis sur le jour. 2 Renseignez le titre, la date (et si besoin la durée) de l’événement. Pour joindre des documents. ÂÂJoindre des documents 3 Définissez le public. ÂÂDéfinir le public d’un événement 4 Vérifiez que l’option Publié est cochée, puis validez. ddCommunication > Agenda Définir le public d’un événement 1 Cliquez sur le bouton … 3 Cochez le public concerné : •• les élèves qui font partie des classes cochées, •• leurs parents, •• leurs maîtres de stage, •• leurs professeurs (équipe pédagogique). Pour ajouter des professeurs qui ne sont pas liés aux classes sélectionnées. 2 Cliquez sur les volets grisés pour les dérouler et cochez les classes et groupes concernés. ddEspace Élèves > Page d’accueil aa Que voit l'élève ? Consulter l’agenda Les événements des 15 jours à venir s’affichent sur la page d’accueil de l’Espace Élèves. ddCommunication > Menu de la cantine Consulter les menus de la cantine Cliquez sur une semaine pour afficher les menus. ddCommunication > Calendrier scolaire Consulter les dates des vacances Cliquez sur l’icône de l’imprimante pour imprimer les dates des vacances. Partie 11 DONNÉES PERSONNELLES ddMon compte Modifier son identifiant 1 Cliquez sur Modifier. 2 Saisissez votre mot de passe. 3 Saisissez votre nouvel identifiant, confirmez-le par une seconde saisie puis validez. Un identifiant doit comporter au moins 5 caractères. ddMon compte Modifier son mot de passe 1 Cliquez sur Modifier. 2 Saisissez votre mot de passe actuel puis votre nouveau mot de passe (deux fois pour confirmer) avant de valider. La longueur du mot de passe est définie par l’administrateur. ddMon compte Renseigner ses informations personnelles 1 2 3 Renseignez vos coordonnées, sans oublier le préfixe pour le portable. Indiquez vos préférences contact en cochant ou décochant les différentes options. Indiquez si vous autorisez les discussions avec les parents et les élèves. ddPersonnaliser Changer la couleur de son Espace Pour personnaliser votre Espace avec la couleur de votre choix. Si aucune couleur prédéfinie ne convient, cliquez sur Personnalisé dans le menu déroulant, glissez la réglette pour choisir un jeu de couleurs et validez.