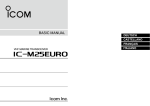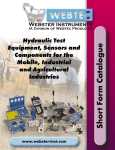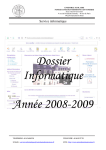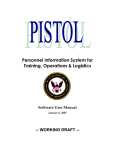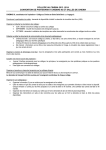Download Guide de l`espace parents PRONOTE 2014
Transcript
SOMMAIRE Partie 1 Partie 6 PRÉSENTATION STAGE Voir l’essentiel Accéder à une rubrique Afficher les informations d’un autre enfant Se connecter depuis son mobile 1/2 Se connecter depuis son mobile 2/2 Liste des éditions PDF et des impressions possibles Partie 2 CAHIER DE TEXTES Voir le travail à faire Afficher le contenu des cours Consulter les ressources pédagogiques Partie 3 RÉSULTATS Afficher le détail du calcul d’une moyenne Afficher le corrigé d’un devoir Consulter le bulletin Suivre l’acquisition des compétences Situer l’élève par rapport à la classe Suivre l’évolution annuelle Partie 4 VIE SCOLAIRE Voir les cours annulés Justifier une absence ou un retard Partie 5 ORIENTATIONS Afficher les orientations possibles Saisir les vœux d’orientations Voir les offres de stage Suivre le stage de votre enfant Partie 7 RENCONTRES PARENTS-PROFESSEURS Indiquer ses indisponibilités Indiquer ses desiderata Consulter le planning des rencontres Partie 8 COMMUNICATION Quels sont les outils à votre disposition ? Envoyer un e-mail Envoyer un message Répondre à un message Prendre connaissance d’une information Répondre à un sondage Consulter l’agenda Consulter les menus de la cantine Consulter les dates des vacances Partie 9 DONNÉES PERSONNELLES Renseigner ses coordonnées Renseigner ses préférences de contact Changer son mot de passe Changer la couleur de son Espace Réinitialiser le mot de passe de son enfant Renseigner le dossier médical Partie 1 PRÉSENTATION ddPage d’accueil Voir l’essentiel Toutes les informations récentes sont publiées sur votre page d’accueil. Emploi du temps du jour. Dernières notes. Cahier de textes des prochains jours. Absence ou retard à justifier, punition, etc. Informations, messages, etc., non lus. Menu du jour. ddPage d’accueil Accéder à une rubrique Pour accéder aux différentes informations sur votre enfant. Pour accéder à vos informations personnelles. Pour accéder aux derniers messages reçus. ddPage d’accueil Afficher les informations d’un autre enfant Si vous avez plusieurs enfants scolarisés dans l’établissement, vous avez pour chacun un espace spécifique. Cliquez sur l’enfant et sélectionnez un autre enfant pour afficher sa page. ddBarre d’outils Se connecter depuis son mobile 1/2 1 Depuis l’accueil de votre Espace, cliquez sur l’icône du smartphone. 2 Une fenêtre de simulation s’ouvre et présente l’adresse qui vous permet de vous connecter à votre Espace depuis votre mobile. Si votre téléphone portable le permet (appareil photo intégré et application pour décoder), vous pouvez lire le code QR (Quick Response) et vous connecter sans avoir à saisir l’adresse. ddInterface mobile Se connecter depuis son mobile 2/2 Pour passer d’un enfant à l’autre si vous avez plusieurs enfants scolarisés dans l’établissement. Pour accéder au menu principal. Notification : vous avez reçu un nouveau message. Dépliez le menu pour y accéder. Pour se déconnecter. ddBarre d’outils Liste des éditions PDF et des impressions possibles •• Résultats Relevé de notes Bulletin Conseil de classe Compétences > Bulletin de compétences Livret scolaire •• Vie scolaire Emploi du temps •• Cahier de textes Travail à faire Contenu des cours •• Résultats Compétences > Relevé de compétences Fiche brevet •• Vie scolaire Remplacements > En grille Remplacements > En tableau Dossier de la vie scolaire •• Stage Fiche de stage •• Communication Agenda Menu de la cantine Calendrier scolaire Partie 2 CAHIER DE TEXTES ddCahier de textes > Travail à faire Voir le travail à faire 1 Sélectionnez la période. EDT affiche 2 semaines. 2 Cliquez sur la matière pour afficher le travail à faire. Si le professeur a joint un document, un lien vers un site internet ou un QCM en ligne, cliquez dessus pour y accéder. Pour afficher le détail du travail à faire de toutes les matières. Le travail à faire pour les 7 prochains jours s’affiche sur votre page d’accueil. ddCahier de textes > Contenu des cours Afficher le contenu des cours 1 Sélectionnez la période. EDT affiche 2 semaines. 2 Pour afficher les contenus de toutes les matières. Cliquez sur la matière pour afficher le contenu du cours. Si le professeur a joint un document, un lien vers un site internet ou un QCM en ligne, cliquez dessus pour y accéder. ddCahier de textes > Ressources pédagogiques Consulter les ressources pédagogiques Les ressources pédagogiques regroupent tous les documents utiles pour réviser : corrigés, QCM et pièces jointes au cahier de textes. 1 Filtrez les ressources par trimestre. 2 Soulevez le volet et cliquez sur la matière pour afficher toutes les ressources. Cliquez audessus d’une colonne pour trier les ressources. 3 Cliquez sur un document pour l’ouvrir. Partie 3 RÉSULTATS ddRésultats > Relevé de notes ou Bulletin Afficher le détail du calcul d’une moyenne Cliquez sur une moyenne pour afficher le détail de son calcul. La note peut être accompagnée d’informations complémentaires : type de devoir, coefficient de la note ou barême. Les 10 dernières notes s’affichent sur votre page d’accueil. ddRésultats > Relevé de notes Afficher le corrigé d’un devoir Les devoirs dont la note est soulignée ont un corrigé associé : cliquez sur la note pour l’afficher. ddRésultats > Bulletin Consulter le bulletin Contrairement au relevé de notes, publié au fur et à mesure des devoirs, le bulletin est publié à une date fixée par l’établissement. La moyenne de l’élève s’affiche dans la colonne la plus foncée et la moyenne générale, dans la dernière case. Moyenne de la classe. Moyenne la plus basse de la classe. Moyenne la plus haute de la classe. Les absences, retards, punitions et sanctions peuvent apparaître au pied du bulletin avec l’appréciation globale. Les appréciations saisies par les professeurs s’affichent à droite. ddRésultats > Relevé de compétences Suivre l’acquisition des compétences Cet affichage vous permet d’être informé des compétences du socle commun acquises par votre enfant. 1 Sélectionnez la compétence. Compétence acquise Compétence non acquise Absent lors de l’évaluation 2 Sélectionnez la période. ddRésultats > Graphique > Profil Situer l’élève par rapport à la classe Pour chaque matière, vous pouvez voir si la moyenne de votre enfant (en noir) est supérieure ou inférieure à la moyenne de sa classe (en rouge). Les notes inférieures à 10 se trouvent à l’intérieur du cercle le plus clair. ddRésultats > Graphique > Profil Suivre l’évolution annuelle Ce graphique présente côte à côte les moyennes des trois trimestres pour chaque matière. Partie 4 VIE SCOLAIRE ddVie scolaire > Emploi du temps Voir les cours annulés 1 Par défaut, c’est la semaine en cours qui s’affiche. Vous pouvez cliquer sur une autre semaine. 2 Les cours modifiés s’affichent avec une étiquette. L’emploi du temps du jour s’affiche sur la page d’accueil. ddVie scolaire > Liste détaillée des absences Justifier une absence ou un retard Vous pouvez compléter le motif en saisissant un commentaire. 1 Les absences non justifiées s’affichent en rouge : sélectionnez un motif dans la liste et pensez à enregistrer . D’autres événements peuvent vous être communiqués : mot dans le carnet : absence : lu / justifiée / 2 L’absence est réglée administrativement (RA) lorsque la vie scolaire a accepté le motif donné. pas lu injustifiée retard passage à l’infirmerie punition sanction exclusion Les événements des 15 derniers jours s’affichent sur votre page d’accueil. Partie 5 ORIENTATIONS ddOrientations > Liste des orientations Afficher les orientations possibles Sélectionnez une orientation pour afficher les établissements d’accueil et les options éventuelles. ddOrientations > Vœux et décisions Saisir les vœux d’orientations 1 Indiquez le 1 er vœu de votre enfant : Orientation et éventuellement Spécialité, Option et Établissement d’accueil. Pour supprimer toutes les informations saisies pour ce vœu. 2 Indiquez de la même manière les autres vœux (4 voeux maximum) et pensez à enregistrer . Partie 6 STAGE ddStage > Offres de stage Voir les offres de stage 1 Saisissez vos critères de recherche pour afficher uniquement les offres qui vous intéressent. Cliquez audessus d’une colonne pour trier les stages. 2 Sélectionnez une offre pour afficher le détail à droite. ddStage > Fiche de stage Suivre le stage de votre enfant Dates du stage. Ensemble des événements liés au stage : visite à l’entreprise, correspondance… Cliquez sur les onglets pour afficher les appréciations du maître de stage et du professeur référent. Partie 7 RENCONTRES PARENTS PROFESSEURS ddRencontres Parents/Professeurs > Indisponibilités Indiquer ses indisponibilités 1 Sélectionnez la session. 2 Cliquez-glissez sur les plages horaires où vous n’êtes pas disponible : elles apparaissent en rouge. Pensez ensuite à enregistrer . En bleu, les pauses prévues par l’établissement. ddRencontres Parents/Professeurs > Desiderata Indiquer ses desiderata 1 Sélectionnez la session. 2 Pour chaque matière, indiquez d’une coche si vous souhaitez une rencontre avec le professeur. Pensez ensuite à enregistrer . La rencontre n’aura pas lieu si les professeurs ET les responsables pensent que la rencontre est facultative. La rencontre aura lieu dans la mesure du possible. La rencontre sera placée en priorité. La rencontre n’aura pas lieu quels que soient les desiderata des professeurs. ddRencontres Parents/Professeurs > Planning Consulter le planning des rencontres Une fois le planning des rencontres établi, vous pouvez le consulter sous forme de liste ou de grille d’emploi du temps. Pour imprimer la liste, cliquez sur l’icône Imprimante dans la barre de menu. Partie 8 COMMUNICATION ddCommunication Quels sont les outils à votre disposition ? Personnels de l’établissement Discussion : service de messagerie réservé à l’établissement. Peut être utilisé depuis n’importe quel poste. E-mail : service de messagerie traditionnelle dépendant du logiciel de messagerie installé sur le poste. À utiliser sur votre ordinateur personnel. Parents Information : information communiquée par l’établissement ou par un professeur. Professeurs Sondage : question posée par l’établissement ou par un professeur, qui demande une réponse de votre part. ddCommunication Envoyer un e-mail 1 Cliquez sur ce bouton. 2 Sélectionnez l’onglet Professeurs ou Personnels : les personnes qui s’affichent avec l’icône acceptent d’être contactés par e-mail. 4 Cliquez sur Rédiger un e-mail : votre logiciel de messagerie s’ouvre. 3 Cochez le destinataire de l’e-mail. Le destinataire vous répond par e-mail, directement à l’adresse rattachée à votre logiciel de messagerie. ddCommunication Envoyer un message 1 Cliquez sur ce bouton. 2 Sélectionnez l’onglet Professeurs ou Personnels : les personnes qui s’affichent avec l’icône acceptent les discussions. 4 Cliquez Démarrer une discussion : la fenêtre pour saisir un message s’affiche. 3 Cochez le destinataire du message. Quand le destinataire vous répond, vous recevez une notification et consultez son message dans votre Espace. ÂÂRépondre à un message ddCommunication > Discussions Répondre à un message 1 Vous avez reçu un message : survolez le papillon et cliquez sur Discussions. 2 Sélectionnez la discussion à gauche pour afficher son contenu à droite. 3 Saisissez votre réponse et cliquez sur Envoyer pour poursuivre la discussion. Les messages non lus s’affichent également sur votre page d’accueil. ddCommunication > Informations & sondages Prendre connaissance d’une information 1 Vous avez reçu une information : survolez le papillon et cliquez sur Informations & sondages. 2 Sélectionnez l’information à gauche pour afficher son contenu à droite. Cochez cette case pour faire un retour à l’établissement et pensez à enregistrer . Les informations non lues s’affichent également sur votre page d’accueil. ddCommunication > Informations & sondages Répondre à un sondage 1 On vous demande de répondre à un sondage : survolez le papillon et cliquez sur Informations & sondages. 2 Sélectionnez le sondage à gauche pour afficher son contenu à droite. 3 Cochez la réponse de votre choix et pensez à enregistrer . Les sondages non lus s’affichent également sur votre page d’accueil. ddCommunication > Agenda Consulter l’agenda Cliquez sur une semaine pour en afficher les événements. Si vous avez plusieurs enfants scolarisés dans l’établissement, l’enfant concerné par l’événement est précisé. Les événements des 15 jours à venir s’affichent aussi sur la page d’accueil. ddCommunication > Menu de la cantine Consulter les menus de la cantine Cliquez sur une semaine pour afficher les menus. ddCommunication > Calendrier scolaire Consulter les dates des vacances Cliquez sur l’icône de l’imprimante pour imprimer les dates des vacances. Partie 9 DONNÉES PERSONNELLES ddMon compte Renseigner ses coordonnées Si vous souhaitez être joint par e-mail ou / et par SMS , votre adresse et votre numéro de téléphone doivent être à jour. Pensez ensuite à enregistrer . ddMon compte Renseigner ses préférences de contact 1 Indiquez les moyens par lesquels vous souhaitez être contacté. 2 Cochez les cases en fonc- tion des informations que vous souhaitez recevoir. Si vous êtes responsables de plusieurs enfants, vos choix sont propres à chaque enfant. Pensez ensuite à enregistrer . ddMon compte Changer son mot de passe 1 Cliquez sur Modifier. 2 Saisissez votre mot de passe actuel puis votre nouveau mot de passe (deux fois pour confirmer) avant de valider. ddPersonnaliser Changer la couleur de son Espace Pour personnaliser votre Espace avec la couleur de votre choix. Si aucune couleur prédéfinie ne convient, cliquez sur Personnalisé dans le menu déroulant, glissez la réglette pour choisir un jeu de couleurs et validez. ddCompte enfant Réinitialiser le mot de passe de son enfant 1 Cliquez sur Modifier. 2 Saisissez un nouveau mot de passe (deux fois pour confirmer) avant de valider. ddInformations médicales Renseigner le dossier médical 1 Renseignez les coordonnées du médecin traitant. 2 Cliquez ici pour signaler les allergies de votre enfant. 3 Saisissez ici les allergies qui n’auraient pas été répertoriées. Pensez ensuite à enregistrer .