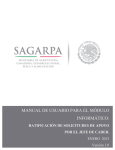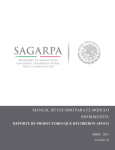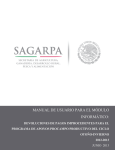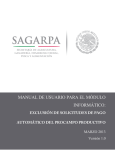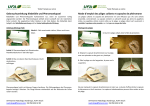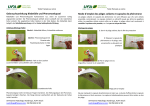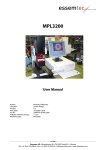Download Editeur de symboles - RED CAD Österreich
Transcript
Mode d'emploi abrégé RED CAD APP Éditeur de symbole Copyright by RED CAD Solutions AG, 4147 Aesch / Suisse Auteur : Bernard Hofmann Page 1 sur 13 RED CAD Solutions AG Neuhofweg 53 CH-4147 Aesch T +41 (0)61 756 70 80 F +41 (0)61 722 03 75 [email protected] Chers clients, À partir de la version 3.9.0.0, vous pouvez créer vos propres symboles et les enregistrer dans une boîte de symboles personnalisée. Veuillez trouver ci-dessous le mode d'emploi de l'éditeur de symboles. Si vous avez des questions à propos de l'utilisation, appelez notre ligne d'assistance téléphonique. Merci. 1. Démarrage On suppose que les fonctions du programme « RED CAD APP Plan » ou « RED CAD Schéma » sont maîtrisées. Pour plus de détails, reportez-vous au manuel RED CAD APP. 2. Ma boîte à outils Vous trouverez la « Boîte à outils » personnalisée dans l'onglet « Boîte à outils ». Cliquer sur « Ma boîte à outils » avec le bouton gauche de la souris. Vue de votre propre boîte à outils. Son fonctionnement est similaire aux boîtes à outils fournies de façon standard. Vous pouvez également créer de nouvelles catégories et des symboles/groupes de symboles personnalisés. Page 2 sur 13 RED CAD Solutions AG Neuhofweg 53 CH-4147 Aesch T +41 (0)61 756 70 80 F +41 (0)61 722 03 75 [email protected] 3. Modifier des noms de catégorie Par défaut, la catégorie « Symboles personnalisés » est déjà créée. Si aucune nouvelle catégorie n'est ajoutée, tous les symboles créés seront stockés dans cette catégorie unique. Vous pouvez modifier le titre en procédant comme suit. Déplacer la flèche de la souris sur le champ gris « Symboles personnalisés », puis appuyer sur le bouton droit. Cliquer ensuite sur le champ « Modifier une catégorie » avec le bouton droit de la souris. Dans la ligne « Nom », saisissez le nouveau nom et appuyer sur OK pour confirmer. Page 3 sur 13 RED CAD Solutions AG Neuhofweg 53 CH-4147 Aesch T +41 (0)61 756 70 80 F +41 (0)61 722 03 75 [email protected] 4. Ajouter une catégorie Pour ajouter des catégories supplémentaires, cliquer sur le bouton « Nouvelle catégorie » avec le bouton gauche de la souris. Nom de la nouvelle catégorie dans notre exemple : Électricité Vous pouvez ajouter d'autres nouvelles catégories. Page 4 sur 13 RED CAD Solutions AG Neuhofweg 53 CH-4147 Aesch T +41 (0)61 756 70 80 F +41 (0)61 722 03 75 [email protected] 5. Symboles personnalisés Vous pouvez créer de nouveaux symboles soit de façon personnalisée, soit à partir de symboles existants, ou encore combiner des symboles. Nous vous recommandons de créer les symboles souhaités avec un plan adapté. Cela garantit que le symbole soit dessiné dans la taille selon laquelle il doit être utilisé. Créer un symbole personnalisé : 5.1 Dessiner un symbole 5.2 Regrouper un symbole Si un symbole a été placé ou dessiné avec plusieurs éléments, ils doivent être regroupés pour former le symbole. Si vous n'utilisez qu'un seul symbole existant, ou un seul élément graphique, le regroupement n'est pas nécessaire. Page 5 sur 13 RED CAD Solutions AG Neuhofweg 53 CH-4147 Aesch T +41 (0)61 756 70 80 F +41 (0)61 722 03 75 [email protected] Regroupement : Sélectionner tous les éléments. Appuyer et maintenir enfoncé « Ctrl » + bouton gauche de la souris, et déplacer la souris en diagonale sur le « nouveau » symbole. En relâchant le bouton de la souris, tous les éléments sont sélectionnés, comme présenté sur l'image en haut. Une fois les éléments sélectionnés (image en haut à gauche), cliquer sur le bouton « Regrouper » dans l'onglet « Dessiner », « Installations électriques » ou « Installations SCCV ». Les éléments sont alors regroupés comme sur l'image en haut à droite. 5.3 Créer un symbole Créer un symbole à partir d'un élément : Sélectionner l'élément regroupé, déplacer la souris sur l'élément, cliquer sur le bouton gauche de la souris. Une fenêtre s'ouvre, comme présenté sur l'illustration. Cliquer sur la ligne « Enregistrer comme symbole ». Vous pouvez ajouter des attributs au symbole : - Point d'insertion - Points d'ancrage Page 6 sur 13 RED CAD Solutions AG Neuhofweg 53 CH-4147 Aesch T +41 (0)61 756 70 80 F +41 (0)61 722 03 75 [email protected] Point d'insertion : La fenêtre « Point d'insertion » s'ouvre. En cliquant sur « Non », le point d'insertion est automatiquement défini au centre de la figure. En appuyant sur « Oui », déplacer ensuite la souris sur le lieu d'insertion souhaité et cliquer sur le bouton gauche de la souris. Un point violet apparaît sur le lieu d'insertion. Valider en appuyant sur « Entrée ». Une fois validé, la fenêtre « Points d'ancrage » s'ouvre. « Non » : aucun point d'ancrage n'est ajouté au symbole. « Oui » : vous pouvez définir un ou plusieurs points d'ancrage à proximité ou sur le symbole à l'aide de la flèche de la souris. Les points d'ancrage sont représentés avec un point vert. Terminer la procédure en appuyant sur « Entrée ». Page 7 sur 13 RED CAD Solutions AG Neuhofweg 53 CH-4147 Aesch T +41 (0)61 756 70 80 F +41 (0)61 722 03 75 [email protected] Une fois validé avec « Entrée », la fenêtre « Informations du symbole » s'ouvre. Vous pouvez saisir les informations suivantes : - - - - - - Nom : nom du symbole Type de symbole : en choisissant « symbole standard », les informations du symbole seront reprises dans la liste de pièces, et apparaîtront dans la légende. Si vous choisissez « Inscription », aucune information ne sera reprise dans la liste des pièces et le symbole n'apparaîtra pas dans la légende. Catégorie : choix du groupe de catégorie selon l'endroit où le symbole doit être enregistré. Référence d’article : référence individuelle qui sera indiquée dans la liste de pièces. Fournisseur : dénomination individuelle ou fournisseur etc. Apparaîtra également dans la liste de pièces. Prix : saisie d'un prix individuel. Unité de masse (m / kg / pièces) Description : le texte de la description n'est visible que dans l'encadré Infos de la boîte à outils. Est considéré comme une information interne. En cliquant sur la touche « Ok », le symbole est sauvegardé. Le symbole créé peut désormais être utilisé dans un plan comme un symbole Un même symbole peut être créé et sauvegardé à volonté comme « autre » symbole. P. ex. autre fournisseur, autre numéro de commande etc. Page 8 sur 13 RED CAD Solutions AG Neuhofweg 53 CH-4147 Aesch T +41 (0)61 756 70 80 F +41 (0)61 722 03 75 [email protected] 6 Exemples 6.1 Cartouche avec logo Ajouter un plan existant sur le plan à partir de l'onglet « Inscrire ». Ajouter un logo sur le plan. Ajuster la taille du logo. Important : si un logo ne dispose pas d'informations supplémentaires et que les informations doivent être détaillées, des balises doivent être saisies comme sur l'exemple sur l'image à gauche. Regrouper le cartouche avec le logo et sauvegarder en cliquant sur « Enregistrer comme symbole ». Page 9 sur 13 RED CAD Solutions AG Neuhofweg 53 CH-4147 Aesch T +41 (0)61 756 70 80 F +41 (0)61 722 03 75 [email protected] Le cartouche et le logo sont enregistrés dans « Ma boîte à outils » dans la catégorie « Inscriptions ». Cliquer sur le symbole dans la boîte à outils et le placer sur le plan. Les champs de texte peuvent être modifiés dans « Propriétés ». 6.2 Symbole combiné Placer des symboles issus de la boîte à outils Électricité sur le plan, puis procéder au regroupement et définir le point d'insertion et les points d'ancrage. Enregistrer les données des groupes de symbole et les attribuer à une catégorie. Page 10 sur 13 RED CAD Solutions AG Neuhofweg 53 CH-4147 Aesch T +41 (0)61 756 70 80 F +41 (0)61 722 03 75 [email protected] Les informations saisies pour le nouveau symbole s'affichent dans le pied de page de la boîte à outils. De plus, la coche doit être visible dans l'encadré Infos. Si nécessaire, placer un nouveau symbole sur le plan. Les informations du symbole seront affichées dans la liste de pièces. Page 11 sur 13 RED CAD Solutions AG Neuhofweg 53 CH-4147 Aesch T +41 (0)61 756 70 80 F +41 (0)61 722 03 75 [email protected] 6.3 Symbole avec champs de texte Placer un symbole. Dans notre exemple, le symbole se compose de : - Lampes issues de la boîte à outils standard Électricité Image DFX du fournisseur Champ de texte Regrouper le symbole, indiquer le point d'insertion, le point d'ancrage et les champs d'informations. Sauvegarder le symbole. Placer le symbole sur le plan. Doublecliquer sur le symbole pour afficher les champs de texte. Double-clic sur le champ de texte (étiquette). Le texte peut être sauvegardé ou modifié dans les propriétés. Page 12 sur 13 RED CAD Solutions AG Neuhofweg 53 CH-4147 Aesch T +41 (0)61 756 70 80 F +41 (0)61 722 03 75 [email protected] Page 13 sur 13 RED CAD Solutions AG Neuhofweg 53 CH-4147 Aesch T +41 (0)61 756 70 80 F +41 (0)61 722 03 75 [email protected]