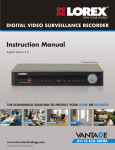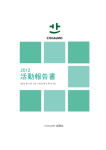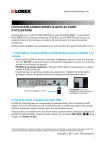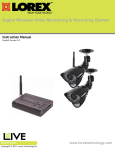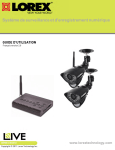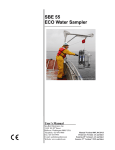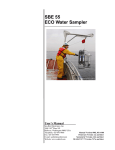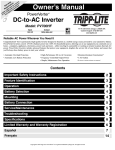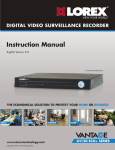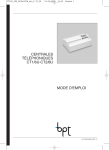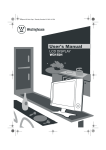Download Guide D`utilisation
Transcript
VOIR VOTRE MONDE MD ENREGISTREUR DE SURVEILLANCE VIDÉO NUMÉRIQUE H.264 PRÊT POUR LE RÉSEAU Guide D'utilisation Version française 1.0 *Modèle à 8 canaux illustré LA SOLUTION ÉCONOMIQUE POUR PROTÉGER VOTRE MAISON OU AFFAIRES DETAIL INDUSTRIE www.lorextechnology.com Copyright © 2011 Lorex Technology Inc. BUSINESS MAISON EXTÉRIEUR LH110 ECO SÉRIE Nouve vous remercions pour votre achat de l'enregistreur de surveillance vidéo numérique de la série LH110. Ce guide d'utilisation réfère aux modèles suivants: • Série LH114000 (modèle à 4 canaux) • Série LH118000 (modèle à 8 canaux) • Série LH116000 (modèle à 16 canaux) Pour en savoir plus sur ce produit ou pour consulter la liste complète des produits et accessoires, veuillez visiter notre site Web au : www.lorextechnology.com MISE EN GARDE RISQUE D'ÉLECTROCUTION NE PAS OUVRIR MISE EN GARDE AFIN DE RÉDUIRE LES RISQUES D'ÉLECTROCUTION, NE RETIREZ PAS LE BOÎTIER (OU L'ARRIÈRE). AUCUNE PIÈCE NE POUVANT ÊTRE REPÉRÉE PAR L'UTILISATEUR NE SE TROUVE DANS CET APPAREIL. CONFIEZ L'ENTRETIEN DE L'APPAREIL À UN TECHNICIEN QUALIFIÉ. Les symboles de l'éclair et de la pointe de flèche dans un triangle permettent d'alerter l'utilisateur de la présence de "tension dangereuse" non isolée à l'intérieur de l'appareil, d'une force telle qu'elle constitue un risque sérieux d'électrocution. Le point d'exclamation à l'intérieur du triangle permet d'alerter l'utilisateur de la présence d'instructions de fonctionnement et d'entretien importantes accompagnant le produit. AVERTISSEMENT : AFIN DE PRÉVENIR LES RISQUES D'INCENDIE OU D'ÉLECTROCUTION, N'EXPOSEZ PAS CET APPAREIL À LA PLUIE OU À L'HUMIDITÉ MISE EN GARDE : AFIN DE PRÉVENIR LES RISQUES D'ÉLECTROCUTION, APPARIEZ LA LAME LA PLUS LARGE DE LA BROCHE AVEC LA FENTE LA PLUS LARGE DE LA PRISE ET INSÉREZ-LA COMPLÈTEMENT. Need Help? CONTACT US FIRST DO NOT RETURN THIS PRODUCT TO THE STORE Please make sure to register your product at www.lorextechnology.com to receive product updates and information 3 Easy Ways to Contact Us: Online: Product Suppor t is available 24/7 including p r o d u c t infor mation, user manuals, quick star t up gu i d e s a n d FAQ’s at www.lorextechnology.com/suppor t To order accessories, visit w ww.lorextechnology.com By Email: Technical Suppor t (for technical/installation i s s u e s ) s u ppor [email protected] Customer Care (for warranty and accessor y s a l e s ) c u stomerser [email protected] Customer Feedback i n f [email protected] By Phone: NORTH AMERICA: CUSTOMER SERVICE: 1-888-425-6739 (1-888-42-LOREX) TECH SUPPORT: 1-877-755-6739 (1-877-75-LOREX) MEXICO: 1-800-514-6739 INTERNATIONAL: +800-425-6739-0 (Example: From the UK, dial 00 instead of +) Ve r sion 10 - Dec 7 2010 VOUS AVEZ BESOIN D’AIDE? NECESITA AYUDA COMUNÍQUESE PRIMERO CON NOSOTROS NO DEVUELVA ESTE PRODUCTO A LA TIENDA CONTACTEZ-NOUS D’ABORD NE RETOURNEZ PAS CE PRODUIT AU MAGASIN Cerciórese de por favor colocar su producto en www.lorexcctv.com/registration para recibir actualizaciones y la información del producto Veuillez veiller à enregistrer votre produit à www. lorexcctv.com/registration pour recevoir des mises à jour et l’information de produit 3 3 maneras sencillas de comunicarse con nosotros : façons faciles de nous contacter : En línea: En ligne: apoyo al producto disponible 24/7 incluyendo información del producto, manuales para el usuario, guías de inicio rápido y preguntas más frecuentes en www.lorextechnology.com/support le support des produits est disponible 24 heures sur 24, 7 jours sur 7, y compris les informations sur les produits, les guides de l’utilisateur, les guides de démarrage rapide et les foires à questions Para colocar pedidos de accesorios, visite Pour commander des accessoires, visitez www.lorextechnology.com www.lorextechnology.com/support www.lorextechnology.com Por Correo Electrónico: Par Courriel: soporte técnico (para asuntos técnicos/la instalación) support technique (pour les questions techniques et ’installation) [email protected] servicio al cliente (respecto a la garantía y a la venta de accesorios) service à la clientèle (pour les questions de garantie et les ventes d’accessoires) Comentarios de cliente Commentaires des clients Por Teléfono: Par Téléphone: NORTE AMÉRICA: ATENCIÓN AL CLIENTE: 1-888-425-6739 (1-888-42-LOREX) SOPORTE TÉCNICO: 1-877-755-6739 (1-877-75-LOREX) MEXICO: 1-800-514-6739 L’AMÉRIQUE DU NORD: SERVICE À LA CLIENTÈLE: 1-888-425-6739 (1-888-42-LOREX) SUPPORT TECHNIQUE: 1-877-755-6739 (1-877-75-LOREX) INTERNACIONAL: +800-425-6739-0 MEXICO: 1-800-514-6739 (Ejemplo: Desde el Reino Unido, marque el 00 en lugar del +) INTERNATIONAL: +800-425-6739-0 [email protected] O [email protected] [email protected] OU [email protected] [email protected] (Exemple: À partir du Royaume-Uni, composez 00 au lieu de +) sus opiniones son bienvenidas en [email protected] para colocar pedidos de accesorios, visite www.lorextechnology.com nous serions heureux de recevoir vos commentaires à [email protected] pour commander des accessoires, visitez www.lorextechnology.com Version 10 - Dec 7 2010 B E F O R E Y O U S TA R T THIS PRODUCT MAY REQUIRE PROFESSIONAL INSTALLATION LOREX IS COMMITTED TO FULFILLING YOUR SECURITY NEEDS • We have developed user friendly products and documentation. Please read the Quick Start Guide and User Manual before you install this product. • Consumer Guides and Video Tutorials are available on our web site at www.lorextechnology.com/support • If you require further installation assistance, please visit www.lorextechnology.com/installation or contact a professional installer. • Please refer to the “Need Help” insert for technical support and customer care information. • Please note that once the components of this product have been unsealed, you cannot return this product directly to the store without the original packaging. Dec 7 2010 - R4 www.lorextechnology.com AVANT DE COMMENCER ANTES DE EMPEZAR CE PRODUIT POURRAIT EXIGER UNE INSTALLATION PROFESSIONNELLE ESTE PRODUCTO PUEDE EXIGIR UNA INSTALACIÓN PROFESIONAL LOREX S’ENGAGE À SATISFAIRE VOS BESOINS SÉCURITAIRES LOREX SE COMPROMETE A SATISFACER SUS NECESIDADES EN SEGURIDAD • Veuillez lire le guide de démarrage rapide et le mode d’emploi avant d’installer ce produit • Favor de leer la guía de instalación rápida y la guía del usuario antes de instalar este product. • Les guides du consommateur et les séances de tutorat vidéo sont disponibles sur l’Internet en visitant www.lorextechnology.com/support • Puede conseguir las guías del consumidor y los cursos en enseñanza video sobre el Internet visitando www.lorexcctv.com/support • Si vous avez besoin de l’aide pour l’installation, veuillez visiter www.lorextechnology.com/installation ou contactez un spécialiste en installation • Si necesita ayuda para la instalación, visite www.lorextechnology.com/installation o contacte un especialista en instalaciones • Veuillez référer à l’insert “Need Help” pour ob¬tenir de l’information sur le service à la clientèle et le support technique • Favor de referir al documento “Need Help” para obtener información acerca del servicio al cliente y al soporte técnico • Veuillez constater qu’une fois que les com¬posantes de ce produit ont été retirées de l’emballage, vous ne pourrez plus retourner ce produit directement au magasi • Favor de notar que una vez que los componentes de este producto han sido removidos del embalaje, no podrá devolver este producto directamente a la tienda www.lorextechnology.com Dec 7 2010 - R4 Mesures de sécurité importantes En plus de toute l'attention apportée aux normes de qualité lors de la fabrication de cet appareil vidéo, nous considérons que la sécurité est un facteur très important dans la conception de chaque instrument. Toutefois, la sécurité est aussi votre responsabilité. La liste ci-dessous contient des renseignements précieux qui vous aideront à profiter pleinement de cet appareil vidéo et ses accessoires, tout en les utilisant adéquatement. Installation 1. 2. 3. 4. 5. Lisez et suivez les instructions - Toutes les instructions d'opération et sécuritaires doivent être lues avant d'opérer le produit vidéo. Suivez toutes les instructions d'opération. Gardez les instructions - Les instructions d'opération et sécuritaires doivent être gardées pour y référer à l'avenir. Polarisation - N'annulez pas l'objectif sécuritaire de la prise polarisée ou de mise à terre Une prise polarisée a deux lames avec une qui est plus large que l'autre. Une prise de mise à terre a deux lames et une troisième broche de masse. La lame large de la troisième broche est fournie pour votre sécurité. Si la prise fournie ne tient pas dans votre prise, consultez un électricien pour remplacer la prise qui pose un obstacle. Sources d'alimentation électrique - Ce produit vidéo devrait uniquement être opéré à partir du type d'alimentation électrique indiqué sur l'étiquette indicatrice. Si vous ne connaissez pas le type d'alimentation électrique où vous vous trouvez, consultez votre détaillant vidéo ou votre compagnie locale de services électriques. Pour les produits vidéo conçus pour opérer à partir des batteries ou d'autres sources d'alimentation, veuillez référer aux instructions d'opération. Surcharge - Ne pas surcharger les prises au mur ou les rallonges, car ceci pourrait aboutir dans un risque d'incendie ou de choc électrique. Les rallonges et les prises AC surchargées, les câbles d'alimentation électrique endommagés, l'isolement de fil endommagé et les prises brisées sont dangereux. Ils pourraient aboutir dans un choc électrique ou un incendie. Examinez les câbles périodiquement et si l'apparence indique des endommagements ou une détérioration de l'isolement, faites-le remplacer par le technicien de service. 1. 2. 3. Protection du fil électrique - Les fils d'alimentation électrique devraient être acheminés pour qu'ils ne soient pas piétinés ou pincés par des articles placés sur ou contre eux, en faisant très attention aux câbles à l'extrémité des prises, aux récipients pratiques et au point de sortie du produit vidéo. Ventilation - Les rainures et les ouvertures dans le couvercle sont fournies pour la ventilation pour assurer une opération fiable du produit vidéo et pour le protéger de la surchauffe. Ces couvercles ne devraient jamais être bloqués ou couverts. Ces ouvertures ne devraient jamais être bloquées en plaçant l'équipement vidéo sur un lit, un fauteuil, un tapis ou toute autre surface similaire. Ce produit vidéo ne devrait jamais être placé proche ou au-dessus d'un radiateur ou d'un registre de chaleur. Ce produit vidéo ne devrait pas être placé dans une installation intégrée comme une bibliothèque ou une étagère, à moins que la ventilation appropriée soit fournie ou que les instructions du fabricant pour le produit vidéo soient suivies. Attaches - N'utilisez pas des attaches à moins que ce soit recommandé par le fabricant du produit vidéo, car ceci pourrait causer des dangers. Eau et humidité - N'utilisez pas ce produit vidéo proche de l'eau. Par exemple, proche d'une baignoire, d'une cuvette, d'un évier de cuisine ou d'un bac à laver, dans un sous-sol mouillé, proche d'une piscine, etc. Attention: Gardez la sécurité électrique. L'équipement opéré par les lignes sous tension ou les accessoires liés à cette unité devrait porter une étiquette indicatrice UL de la marque de certification de CSA sur l'accessoire lui-même et ne devrait pas être modifié pour annuler les caractéristiques sécuritaires. Ceci devrait aider à éviter tout danger potentiel de choc électrique ou d'incendie. Si vous avez des doutes, contactez le personnel d'entretien qualifié. 4. Accessoires - Ne placez pas cet équipement vidéo sur un chariot, un support, un trépied ou une table instable. L'équipement vidéo pourrait tomber et causer des dommages sérieux au produit vidéo. Utilisez ce produit vidéo uniquement avec un chariot, un support, une table ou un trépied recommandés par le fabricant ou vendus avec le produit vidéo. Toute installation du produit devrait suivre les instructions et utiliser un accessoire d'installation recommandé par le fabricant. v Entretien Utilisation 1. 1. 2. 3. 4. 5. Entretien - N'essayez pas d'entretenir cet équipement vidéo vous-même, car ouvrir ou retirer les couvercles pourrait vous exposer à une tension dangereuse ou à d'autres dangers. Veuillez référer tout entretien au personnel d'entretien qualifié. Conditions qui exigent l'entretien - Débranchez le produit vidéo de la prise du mur et référez l'entretien au personnel d'entretien qualifié sous les conditions suivantes.Lorsque la prise ou le câble d'alimentation électrique est endommagé. Si du liquide a été renversé ou si des objets sont tombés sur le produit vidéo. Si le produit vidéo a été exposé à la pluie ou à l'eau. Si le produit vidéo n'opère pas normalement en suivant les instructions d'opération. Ajustez uniquement les commandes qui sont indiquées dans les instructions d'opération. L'ajustement inapproprié des autres commandes peut aboutir dans des dommages et exigera souvent du travail extensif par un technicien qualifié pour la restauration du produit vidéo à son opération normale. Si le produit vidéo est tombé ou si le cabinet est endommagé. Lorsque le produit vidéo présente un changement de rendement distinct. Ceci indique qu'il faut l'entretenir. Pièces de remplacement - Si vous avez besoin des pièces de remplacement, assurez-vous que le technicien révise que les pièces de remplacement utilisées ont les mêmes caractéristiques sécuritaires que les pièces originales. L'utilisation des pièces de remplacement spécifiées par le fabricant du produit vidéo peuvent empêcher les incendies, les chocs électriques ou d'autres dangers. Vérifications sécuritaires - Dès que tout entretien ou toute réparation à ce produit vidéo est complété, demandez au technicien d'entretien de réaliser des vérifications sécuritaires recommandées par le fabricant pour déterminer que le produit vidéo a une condition d'opération sécuritaire. Installation au mur ou au plafond - Les caméras fournies avec ce système devraient être installées à un mur ou au plafond, tel qu'indiqué dans ce guide, en utilisant les supports d'installation fournis. 6. Chaleur - Le produit devrait être situé loin des sources de chaleur comme les radiateurs, les registres de chaleur, les fours ou d'autres produits (y compris les amplificateurs) qui produisent de la chaleur. vi 2. 3. Nettoyage - Débranchez le produit vidéo de la prise du mur avant le nettoyage. N'utilisez pas des nettoyants liquides ou des nettoyants de bombe aérosol. Utilisez un tissu humide pour le nettoyage. Combinaison de produit et chariot - La combinaison de vidéo et chariot devrait être déplacée avec soin. Les arrêts rapides, la force excessive et les surfaces inégales peuvent causer la combinaison de chariot et de produit vidéo de se renverser. Entrée d'objets et de liquides - Ne poussez jamais les objets pour quoi que ce soit dans des ouvertures qui pourraient toucher des points de tension dangereux ou des parties de " court circuit " qui pourraient aboutir dans un incendie ou un choc électrique. Ne renversez jamais des liquides sur le produit vidéo. 4. Éclairage - Pour obtenir plus de protection pour ce produit vidéo pendant un orage électrique ou lorsqu'il est laissé sans surveillance et sans utiliser pendant de longues périodes de temps, débranchez-le de la prise du mur et débranchez l'antenne ou le système de câbles. Ceci empêchera des endommagements au produit vidéo à cause du tonnerre et des sautes de puissance. NOTE 1. Cet équipement a été certifié et respecte les limites règlementées par FCC, EMC et LVD. Donc, il est conçu pour fournir une protection raisonnable contre l'interférence et ne causera pas d'interférence avec d'autres appareils employés. 2. Cependant, il est essentiel que l'utilisateur suive ces directives des guides pour éviter l'utilisation inappropriée qui pourrait aboutir dans des endommagements à l'unité, dans un choc électrique et dans un incendie 3. De manière à améliorer les fonctions et la qualité de ce produit, les spécifications peuvent être changées sans avis et de temps en temps. AVIS DE CATÉGORIE B DE LA FCC Note: • Cet équipement a été vérifié et respecte les limites de Catégorie B pour les appareils numériques, selon la Partie 15 des règlements de la FCC. Ces limites sont conçues pour fournir une protection raisonnable contre l'interférence nocive dans une installation résidentielle. Cet équipement génère, utilise et peut radier des fréquences d'énergie radio- électriques et, s'il n'est pas installé et utilisé selon les instructions, peut causer des interférences nocives aux communications de radio. • Cependant, il n'y a pas de garantie que l'interférence ne surgira pas dans une installation en particulier. Si cet équipement ne cause pas des interférences nocives à la réception de la télévision ou de la radio (ceci peut être déterminé en allumant et en éteignant l'équipement), l'utilisateur est encouragé d'essayer de corriger l'interférence en utilisant une des mesures suivantes: • Réorienter ou déplacer l'antenne de réception • Augmenter la séparation entre l'équipement et le récepteur • Brancher l'équipement à une prise sur un circuit différent à celui dont le récepteur est branché • Consulter le détaillant ou un technicien de télévision ou de radio spécialisé pour obtenir de l'aide www.lorextechnology.com vii Caractéristiques 8-channel model shown Caractéristiques du DVR • Enregistreur vidéo numérique de 4/8/16 canaux • Compression vidéo H.2641 • Enregistrement en temps réel à une résolution de 360 x 240 • Fonctionnement Pentaplex : visionnement, enregistrement, archivage, configuration à distance simultanée • Disque dur à pourcentage d'utilisation 100%, 24/7 Fonctions de connectivité • Le guide intelligent d'installation Easy Connect exclusif à Lorex2 • Compatible PC (Microsoft WindowsMC 7/Vista/XP) par l'entremise du navigateur Internet ExplorerMD • Service DDNS LOREX (Serveur de nom de domaine dynamique) pour une connectivité à distance accrue en tout temps • Alertes instantanées par courriel - texte avec des captures d'écran • Supporte le visionnement sur les téléphones intelligents tels que les téléphones : iPhone BlackBerry, Android, Symbian OS, Windows 1. La durée d'enregistrement peut varier selon la résolution et la qualité de l'enregistrement, les conditions d'éclairage et le mouvement dans la scène. 2. Nécessite une connexion Internet haute vitesse et un routeur (non inclus). Microsoft WindowsMC 7, XPMC, VistaMC sont des marques de commerce de Microsoft Corporation. iPhone est une marque de commerce de Apple Inc. BlackBerry est une marque de commerce de Research In Motion Ltd. Android est une marque de commerce de Google Inc. Symbian est une marque de commerce ou une marque déposée de Symbian Software Ltd. Les autres marques de commerce appartiennent à Lorex Technology Inc. Nous réservons le droit de changer les modèles, configurations ou spécifications sans préavis ni obligation. Le produit peut différer de l'illustration. viii Table des matières Section 1 : La base Comment débuter. . . . . . . . . . . . . . . . . . . . . . . . . . . . . . . . . . . . . . . . . . . . . . . 1 Panneau avant. . . . . . . . . . . . . . . . . . . . . . . . . . . . . . . . . . . . . . . . . . . . . . . . . . 2 Panneau arrière . . . . . . . . . . . . . . . . . . . . . . . . . . . . . . . . . . . . . . . . . . . . . . . . 5 Installation de base . . . . . . . . . . . . . . . . . . . . . . . . . . . . . . . . . . . . . . . . . . . . . 7 Raccorder les caméras . . . . . . . . . . . . . . . . . . . . . . . . . . . . . . . . . . . . . . . . . 10 Commandes de la souris . . . . . . . . . . . . . . . . . . . . . . . . . . . . . . . . . . . . . . . . 12 Télécommande (4 et 8 canaux) . . . . . . . . . . . . . . . . . . . . . . . . . . . . . . . . . . . 13 Télécommande (16 canaux). . . . . . . . . . . . . . . . . . . . . . . . . . . . . . . . . . . . . . 14 Mise en fonction du système . . . . . . . . . . . . . . . . . . . . . . . . . . . . . . . . . . . . . 15 Utilisation de l'affichage à l'écran . . . . . . . . . . . . . . . . . . . . . . . . . . . . . . . . 16 Réglage de la date et de l'heure . . . . . . . . . . . . . . . . . . . . . . . . . . . . . . . . . . 19 Enregistrement. . . . . . . . . . . . . . . . . . . . . . . . . . . . . . . . . . . . . . . . . . . . . . . . 20 Enregistrement d'événement . . . . . . . . . . . . . . . . . . . . . . . . . . . . . . . . . . . . . . . . . . . . . 20 Enregistrement d'événement . . . . . . . . . . . . . . . . . . . . . . . . . . . . . . . . . . . . . . . . . . . . . 20 Lecture . . . . . . . . . . . . . . . . . . . . . . . . . . . . . . . . . . . . . . . . . . . . . . . . . . . . . . . 21 Commandes de lecture à l'écran . . . . . . . . . . . . . . . . . . . . . . . . . . . . . . . . . . . . . . . . . . . . . . . . . . . . . . . 22 Archivage vidéo . . . . . . . . . . . . . . . . . . . . . . . . . . . . . . . . . . . . . . . . . . . . . . . . . . . . . . . . 22 Visionnement de vidéos archivés . . . . . . . . . . . . . . . . . . . . . . . . . . . . . . . . . . . . . . . . . . 24 Convertir les fichiers vidéo archivés en format AVI . . . . . . . . . . . . . . . . . . . . . . . . . . . 26 Gestion des mots de passe . . . . . . . . . . . . . . . . . . . . . . . . . . . . . . . . . . . . . . 28 Changer le mot de passe du système . . . . . . . . . . . . . . . . . . . . . . . . . . . . . . . . . . . . . . 28 Changer les paramètres de l'utilisateur et des droits d'usage . . . . . . . . . . . . . . . . . 30 Section 2 : Configuration des menus DVR Utiliser le menu principal . . . . . . . . . . . . . . . . . . . . . . . . . . . . . . . . . . . . . . . 32 Affichage . . . . . . . . . . . . . . . . . . . . . . . . . . . . . . . . . . . . . . . . . . . . . . . . . . . . . . . . . . . . . . 33 Changer le nom du canal . . . . . . . . . . . . . . . . . . . . . . . . . . . . . . . . . . . . . . . . . . . . . . . . . . . . . . . . . . . . . . 33 Changer la position du nom du canal . . . . . . . . . . . . . . . . . . . . . . . . . . . . . . . . . . . . . . . . . . . . . . . . . . . . 33 Régler la couleur de l'image . . . . . . . . . . . . . . . . . . . . . . . . . . . . . . . . . . . . . . . . . . . . . . . . . . . . . . . . . . . 33 Activer l'enregistrement clandestin . . . . . . . . . . . . . . . . . . . . . . . . . . . . . . . . . . . . . . . . . . . . . . . . . . . . . 33 Configuration de l'heure et de la durée d'enregistrement . . . . . . . . . . . . . . . . . . . . . . . . . . . . . . . . . . . 33 Enregistrement . . . . . . . . . . . . . . . . . . . . . . . . . . . . . . . . . . . . . . . . . 34 ix Activer/désactiver l'enregistrement des canaux . . . . . . . . . . . . . . . . . . . . . . . . . . . . . . . . . . . . . . . . . . . 34 Ajustement de la qualité de l'enregistrement: . . . . . . . . . . . . . . . . . . . . . . . . . . . . . . . . . . . . . . . . . . . . 34 Activer/désactiver l'enregistrement audio . . . . . . . . . . . . . . . . . . . . . . . . . . . . . . . . . . . . . . . . . . . . . . . . 35 Réglage des modes d'enregistrement (continu/programmé/alarme) . . . . . . . . . . . . . . . . . . . . . . . . . . 35 Configuration de la durée d'un fichier d'archivage . . . . . . . . . . . . . . . . . . . . . . . . . . . . . . . . . . . . . . . . . 35 Réseau . . . . . . . . . . . . . . . . . . . . . . . . . . . . . . . . . . . . . . . . . . . . . . . . . . . . . . . . . . . . . . . . 36 Configuration du type de réseau : DHCP et adresse IP statique . . . . . . . . . . . . . . . . . . . . . . . . . . . . . . 36 Changer le port média et le Web . . . . . . . . . . . . . . . . . . . . . . . . . . . . . . . . . . . . . . . . . . . . . . . . . . . . . . . . 36 Configuration des réglages DDNS . . . . . . . . . . . . . . . . . . . . . . . . . . . . . . . . . . . . . . . . . . . . . . . . . . . . . . . 37 Renvoir automatique de ports . . . . . . . . . . . . . . . . . . . . . . . . . . . . . . . . . . . . . . . . . . . . . . . . . . . . . . . . . . 37 Recherche . . . . . . . . . . . . . . . . . . . . . . . . . . . . . . . . . . . . . . . . . . . . . . . . . . . . . . . . . . . . . 38 Lecture vidéo . . . . . . . . . . . . . . . . . . . . . . . . . . . . . . . . . . . . . . . . . . . . . . . . . . . . . . . . . . . . . . . . . . . . . . . . 38 Archivage des vidéos . . . . . . . . . . . . . . . . . . . . . . . . . . . . . . . . . . . . . . . . . . . . . . . . . . . . . . . . . . . . . . . . . 39 Visionner des vidéos archivés . . . . . . . . . . . . . . . . . . . . . . . . . . . . . . . . . . . . . . . . . . . . . . . . . . . . . . . . . . 40 Dispositif . . . . . . . . . . . . . . . . . . . . . . . . . . . . . . . . . . . . . . . . . . . . . . . . . . . . . . . . . . . . . . 41 Configuration des réglages du disque dur . . . . . . . . . . . . . . . . . . . . . . . . . . . . . . . . . . . . . . . . . . . . . . . . 41 Configuration des réglages de l'alarme . . . . . . . . . . . . . . . . . . . . . . . . . . . . . . . . . . . . . . . . . . . . . . . . . . 42 Réglage des avis par courriel . . . . . . . . . . . . . . . . . . . . . . . . . . . . . . . . . . . . . . . . . . . . . . . . . . . . . . . . . . 43 Configuration des réglages de connectivité mobile . . . . . . . . . . . . . . . . . . . . . . . . . . . . . . . . . . . . . . . . . 44 Avancé . . . . . . . . . . . . . . . . . . . . . . . . . . . . . . . . . . . . . . . . . . . . . . . . . . . . . . . . . . . . . . . . 46 Régler l'heure et les réglages de l'heure avancée du système . . . . . . . . . . . . . . . . . . . . . . . . . . . . . . . 46 Configuration des réglages vidéo et audio du système . . . . . . . . . . . . . . . . . . . . . . . . . . . . . . . . . . . . . . 48 Réglage du langage du système . . . . . . . . . . . . . . . . . . . . . . . . . . . . . . . . . . . . . . . . . . . . . . . . . . . . . . . . 49 Visionnement des informations du système . . . . . . . . . . . . . . . . . . . . . . . . . . . . . . . . . . . . . . . . . . . . . . 50 Configuration du menu du système . . . . . . . . . . . . . . . . . . . . . . . . . . . . . . . . . . . . . . . . . . . . . . . . . . . . . 50 Charger les réglages par défaut du système . . . . . . . . . . . . . . . . . . . . . . . . . . . . . . . . . . . . . . . . . . . . . . 51 Mise à jour du microprogramme du système . . . . . . . . . . . . . . . . . . . . . . . . . . . . . . . . . . . . . . . . . . . . . 51 Section 3 : Connectivité à distance Connectivité à distance . . . . . . . . . . . . . . . . . . . . . . . . . . . . . . . . . . . . . . . . . 52 Exigences du système . . . . . . . . . . . . . . . . . . . . . . . . . . . . . . . . . . . . . . . . . . . . . . . . . . . 52 Accéder à votre DVR au sein d'un réseau local (LAN) . . . . . . . . . . . . . . . . . . . . . . . . . 53 Accéder à votre DVR à distance . . . . . . . . . . . . . . . . . . . . . . . . . . . . . . . . . . . . . . . . . . . 55 Écran principal de surveillance à distance . . . . . . . . . . . . . . . . . . . . . . . . . . . . . . . . . . 59 Visionner votre DVR à distance pour la première fois . . . . . . . . . . . . . . . . . . . . . . . . . 60 Ouvrir une session dans le système . . . . . . . . . . . . . . . . . . . . . . . . . . . . . . . . . . . . . . . 60 Changer les modes de visionnement . . . . . . . . . . . . . . . . . . . . . . . . . . . . . . . . . . . . . . . 61 Prendre des captures d'écran . . . . . . . . . . . . . . . . . . . . . . . . . . . . . . . . . . . . . . . . . . . . 61 Enregistrer la vidéo . . . . . . . . . . . . . . . . . . . . . . . . . . . . . . . . . . . . . . . . . . . . . . . . . . . . . 62 Afficher et cacher les canaux . . . . . . . . . . . . . . . . . . . . . . . . . . . . . . . . . . . . . . . . . . . . . 62 Configurer les paramètres PTZ . . . . . . . . . . . . . . . . . . . . . . . . . . . . . . . . . . . . . . . . . . . 63 Lecture vidéo . . . . . . . . . . . . . . . . . . . . . . . . . . . . . . . . . . . . . . . . . . . . . . . . . . . . . . . . . . 64 Configurer les paramètres d'affichage des canaux . . . . . . . . . . . . . . . . . . . . . . . . . . . 66 Configurer les paramètres de l'enregistrement . . . . . . . . . . . . . . . . . . . . . . . . . . . . . 67 Configurer l'enregistrement programmé . . . . . . . . . . . . . . . . . . . . . . . . . . . . . . . . . . . 68 x Configurer les paramètres d'alarme . . . . . . . . . . . . . . . . . . . . . . . . . . . . . . . . . . . . . . . 70 Configuration des réglages du réseau . . . . . . . . . . . . . . . . . . . . . . . . . . . . . . . . . . . . . . 71 Configuration des réglages DDNS . . . . . . . . . . . . . . . . . . . . . . . . . . . . . . . . . . . . . . . . . 73 Configuration des réglages par courriel . . . . . . . . . . . . . . . . . . . . . . . . . . . . . . . . . . . . 74 Configuration des réglages du dispositif . . . . . . . . . . . . . . . . . . . . . . . . . . . . . . . . . . . . 75 Configuration des paramètres PTZ . . . . . . . . . . . . . . . . . . . . . . . . . . . . . . . . . . . . . . . . 76 Configuration des réglages du dispositif mobile . . . . . . . . . . . . . . . . . . . . . . . . . . . . . 77 Configuration des réglages de détection du mouvement . . . . . . . . . . . . . . . . . . . . . . 78 Changer le fuseau horaire du système . . . . . . . . . . . . . . . . . . . . . . . . . . . . . . . . . . . . . 79 Ajouter et configurer les réglages du l'utilisateur . . . . . . . . . . . . . . . . . . . . . . . . . . . . 79 Configuration des réglages de l'heure avancée . . . . . . . . . . . . . . . . . . . . . . . . . . . . . . 81 Visionnement des informations du système . . . . . . . . . . . . . . . . . . . . . . . . . . . . . . . . . 82 Configuration des répertoires de sauvegarde du DVR . . . . . . . . . . . . . . . . . . . . . . . . . 84 Lorex Client 10 . . . . . . . . . . . . . . . . . . . . . . . . . . . . . . . . . . . . . . . . . . . . . . . . 85 Lorex Player 10. . . . . . . . . . . . . . . . . . . . . . . . . . . . . . . . . . . . . . . . . . . . . . . . 86 Apps mobiles . . . . . . . . . . . . . . . . . . . . . . . . . . . . . . . . . . . . . . . . . . . . . . . . . . 87 iPhone . . . . . . . . . . . . . . . . . . . . . . . . . . . . . . . . . . . . . . . . . . . . . . . . . . . . . . . . . . . . . . . . 87 BlackBerry . . . . . . . . . . . . . . . . . . . . . . . . . . . . . . . . . . . . . . . . . . . . . . . . . . . . . . . . . . . . 92 Windows Mobile . . . . . . . . . . . . . . . . . . . . . . . . . . . . . . . . . . . . . . . . . . . . . . . . . . . . . . . . 93 Android . . . . . . . . . . . . . . . . . . . . . . . . . . . . . . . . . . . . . . . . . . . . . . . . . . . . . . . . . . . . . . . 95 Symbian OS . . . . . . . . . . . . . . . . . . . . . . . . . . . . . . . . . . . . . . . . . . . . . . . . . . . . . . . . . . . . 96 Section 4 : Appendices Appendice A: Specifications . . . . . . . . . . . . . . . . . . . . . . . . . . . . . . . . . . . . . 97 Appendice B : Liste de vérification du réseautage . . . . . . . . . . . . . . . . . . . 98 Appendice C : Comment puis-je trouver mes adresses IP et MAC?. . . . 100 Appendice D : Qu'est-ce que la redirection des ports? . . . . . . . . . . . . . . 101 Appendice E : Guide intelligent de la configuration Internet . . . . . . . . . 102 Appendice F : Liste de compatibilité des routeurs pour la redirection automatique des ports . . . . . . . . . . . . . . . . . . . . . . . . . . . . . . . . . . . . . . . . . . . 110 Appendice G : Brancher une caméra PTZ . . . . . . . . . . . . . . . . . . . . . . . . . 111 Appendice H : Raccorder des moniteurs externes additionnels . . . . . . 113 Appendice I: Enregistrer le son . . . . . . . . . . . . . . . . . . . . . . . . . . . . . . . . . 114 Appendice J : Schéma de connectivité intégrale . . . . . . . . . . . . . . . . . . . 115 Appendice K : Remplacer le disque dur. . . . . . . . . . . . . . . . . . . . . . . . . . . 117 Appendice L : Assigner les canaux des caméras (16 can. seulement) . 119 Appendice M : Heure avancée sur votre DVR . . . . . . . . . . . . . . . . . . . . . . 121 Guide de dépannage . . . . . . . . . . . . . . . . . . . . . . . . . . . . . . . . . . . . . . . . . . . 122 xi xii Comment débuter Le système est doté des composants suivants : DVR (ENREGISTREUR NUMÉRIQUE) SOURIS USB BLOC D'ALIMENTATION DE 12 V CC CÂBLE ETHERNET TÉLÉCOMMANDE *Modèle à 4/8 canaux illustré GUIDE D'UTILISATION GUIDE DE DÉPART RAPIDE DOCUMENTATION SUR CD FILS AUDIO COUPLÉS Modèles à 16 canaux seulement LA CAPACITÉ DES DISQUES DURS, LE NOMBRE DE CANAUX ET LA CONFIGURATION DE LA CAMÉRA PEUVENT VARIER SELON LE MODÈLE. VEUILLEZ CONSULTER VOTRE EMBALLAGE POUR PLUS DE DÉTAILS.VÉRIFIEZ L'EMBALLAGE AFIN DE CONFIRMER QUE VOUS AVEZ REÇU UN SYSTÈME COMPLET, INCLUANT TOUS LES COMPOSANTS INDIQUÉS CI-DESSUS. 1 Panneau avant 4 canaux 1 3 2 4 5 1 Capteur infrarouge : Récepteur infrarouge de la télécommande Voyants à DEL : • PWR : Voyant à DEL de l'alimentation • HDD : Voyant à DEL d'activité du disque dur 2 Commandes du menu et de lecture: • : En mode de lecture, appuyez pour obtenir la lecture inversée. Appuyez à maintes reprises pour jouer plus rapidement la vidéo • :En mode de lecture, appuyez pour jouer la vidéo. Appuyez de nouveau pour faire une pause de la vidéo. • : En mode de lecture, appuyez pour accélérer la vidéo vers l'avant. Appuyez à maintes reprises pour jouer plus rapidement la vidéo. • : En mode de lecture, appuyez pour arrêter la lecture de la vidéo • Dans le mode de visionnement principal, appuyez pour arrêter l'enregistrement du DVR. • :Appuyez pour lancer/reprendre l'enregistrement. Lorsque le canal affiche une boîte rouge avec la lettre "C", le canal est en cours d'enregistrement. • Menu / Esc: Permet d'ouvrir le menu du système/ou d'appuyer pour quitter la sélection d'un menu. 3 Commandes des canaux : • Can. 1 - Can. 4 : Appuyez pour passer au visionnement pleine grandeur du canal sélectionné. • 4 Appuyez pour visionner la vidéo en mode quadruple (division en 4 canaux). Navigation Buttons: • S: Appuyez pour déplacer le curseur vers le haut. • T: Appuyez pour déplacer le curseur vers le bas. • W: Appuyez pour déplacer le curseur vers la gauche. • X:Appuyez pour déplacer le curseur vers la droite. 5 Panoramique/Inclinaison/Zoom (PTZ) / : • Au sein des menus du système, appuyez pour confirmer une sélection. • Dans le mode de visionnement principal, appuyez pour ouvrir la fenêtre des renseignements du système. • Dans le mode de visionnement principal, maintenez la touche enfoncée pendant 6 secondes pour ouvrir le menu "PTZ". 2 11 8 canaux 1 2 3 4 5 1 Capteur infrarouge : Récepteur infrarouge de la télécommande Voyants à DEL : • PWR : Voyant à DEL de l'alimentation • HDD : Voyant à DEL d'activité du disque dur 2 Commandes du menu et de lecture : • : En mode de lecture, appuyez pour obtenir la lecture inversée. Appuyez à maintes reprises pour jouer la vidéo plus rapidement. • : En mode de lecture, appuyez pour jouer la vidéo. Appuyez de nouveau pour faire une pause de la vidéo. • : En mode de lecture, appuyez pour accélérer la vidéo vers l'avant. Appuyez à maintes reprises pour jouer la vidéo plus rapidement. • : En mode de lecture, appuyez pour arrêter la lecture de la vidéo. • Dans le mode de visionnement principal, appuyez pour arrêter l'enregistrement du DVR. • :Appuyez pour lancer/reprendre l'enregistrement. Lorsque le canal affiche une boîte rouge avec la lettre "C", le canal est en cours d'enregistrement. • Menu / Esc: Permet d'ouvrir le menu du système/ou d'appuyer pour quitter la sélection d'un menu. 3 Commandes des canaux pour le visionnement en mode plein écran : • Can.1/5: Appuyez une fois pour afficher le canal 1. Appuyez deux fois sur le canal 5. et appuyez sur 1/5 pour visionner • Can. 2/6: Appuyez une fois pour afficher le canal 2. Appuyez deux fois sur le canal 6. et appuyez sur 2/6 pour visionner • Can. 3/7:Appuyez une fois pour afficher le canal 3. Appuyez deux fois sur • Can. 4/8: Appuyez une fois pour afficher le canal 4. Appuyez deux fois sur le canal 8. • pour visionner le canal 7. et appuyez sur 4/8 pour visionner Appuyez une fois pour visionner la vidéo en mode quadruple (canaux 1-4, 5-8) ou le mode d'écran divisé (canaux 1-8). Pour permuter entre les modes de visionnement, appuyez à maintes reprises sur la touche. 4 Boutons de navigation 5 Panoramique/Inclinaison/Zoom (PTZ) / : • Au sein des menus du système, appuyez pour confirmer une sélection. • Dans le mode de visionnement principal, appuyez pour ouvrir la fenêtre des renseignements du système. • Dans le mode de visionnement principal, maintenez la touche enfoncée pendant 6 secondes pour ouvrir le menu "PTZ". 3 16 canaux 1 2 3 4 5 1 Capteur infrarouge : Récepteur infrarouge de la télécommande Voyants à DEL : • PWR : Voyant à DEL de l'alimentation • HDD : Voyant à DEL d'activité du disque dur 2 Commandes du menu et de lecture : • : En mode de lecture, appuyez pour obtenir la lecture inversée. Appuyez à maintes reprises pour jouer plus rapidement la vidéo. • : En mode de lecture, appuyez pour jouer la vidéo. Appuyez de nouveau pour faire une pause de la vidéo. • :En mode de lecture, appuyez pour accélérer la vidéo vers l'avant. Appuyez à maintes reprises pour jouer plus rapidement la vidéo. • : En mode de lecture, appuyez pour arrêter la lecture de la vidéo • Dans le mode de visionnement principal, appuyez pour arrêter l'enregistrement du DVR. • :Appuyez pour lancer/reprendre l'enregistrement. Lorsque le canal affiche une boîte rouge avec la lettre "C", le canal est en cours d'enregistrement. • Menu / Esc: Permet d'ouvrir le menu du système/ou d'appuyer pour quitter la sélection d'un menu. 3 Channel Controls: • Can 1 ~ Can 9: Appuyez pour passer au visionnement pleine grandeur du canal sélectionné. • Pour accéder au canal 10 et aux canaux supérieurs : Appuyez sur 0 pour le canal 10 ou 1+0 pour le canal 10, 1+1 pour le canal 11, 1+2 pour le canal 12, etc. • Appuyez une fois pour visionner la vidéo en mode quadruple (canaux 1-4, 5-8, 9-16) ou le mode d'écran divisé (canaux 1-16). Pour permuter entre les modes de visionnement, appuyez à maintes reprises sur la touche 4 Boutons de navigation 5 Panoramique/Inclinaison/Zoom (PTZ)/ : • Au sein des menus du système, appuyez pour confirmer une sélection. • Dans le mode de visionnement principal, appuyez pour ouvrir la fenêtre des renseignements du système. • Dans le mode de visionnement principal, maintenez la touche enfoncée pendant 6 secondes pour ouvrir le menu "PTZ". 4 Panneau arrière 4 canaux 5 1 2 3 7 6 8 10 9 4 8 canaux 5 1 2 3 6 7 8 9 10 4 1 12 V CC : Permet le raccord de l'adaptateur secteur inclus pour la mise en marche du DVR. 2 Bloc PTZ : Permet le raccord des câbles d'une caméra PTZ (panoramique/inclinaison/zoom) au bornier - (caméra non incluse). 3 LAN : Raccordez un câble Ethernet CAT 5 RJ45 pour les connectivités locale et distante. 4 Port USB : (mises à jour du microprogramme) : port USB pour les mises à jour du microprogramme/archivage des supports. 5 Port de souris USB : Raccordez une souris USB (incluse) pour obtenir la navigation du système local. 6 Sortie VGA : Raccordez un moniteur VGA (non inclus) pour visionner l'interface du système. 7 Sortie vidéo : Procure la sortie de l'interface du DVR à un raccord BNC. Ceci vous permet de voir le curseur de votre souris et de contrôler tout le système sur un moniteur auxiliaire. 8 Entrée vidéo BNC : 4 canaux - Permet le raccord d'un maximum de 4 caméras/8 canaux - Raccordez jusqu'à 8 caméras. 9 Sortie audio : Permet le raccord d'au plus 2 dispositifs de sortie (par exemple, des haut-parleurs). 10 Entrée audio : Permet le raccord d'un maximum de 4 caméras RCA adaptées pour le son (non incluses). 5 Panneau arrière 16- canaux 1 2 3 4 5 6 9 7 10 8 11 1 Entrée vidéo BNC : Permet le raccord d'un maximum de 16 caméras. 2 Sorties vidéo principale et "Spot": • Principale : Procure la sortie de l'interface du DVR à un raccord BNC. Ceci vous permet de voir le curseur de votre souris et de contrôler tout le système sur un moniteur auxiliaire. • Sortie vidéo "Spot" : Procure la sortie de l'interface du DVR à un raccord BNC. Ceci vous permet de voir uniquement l'interface du DVR, sans accès au curseur de la souris. 3 Entrée audio : Permet le raccord d'un maximum de 4 caméras RCA adaptées pour le son (non incluses). 4 Sortie audio : Permet le raccord d'au plus 2 dispositifs de sortie (par exemple, des haut-parleurs, non inclus). Des connecteurs BNC à RCA sont requis (non inclus). 5 Entrée audio (canaux 5 - 16) : Permet le raccord d'un maximum de 12 caméras RCA adaptées pour le son (non incluses) à l'aide du faisceau de câbles audio (des connecteurs BNC à RCA sont requis - non inclus). Pour plus de détails consultez la section “Appendice I: Enregistrer le son” " à la page 114. 6 LAN : Raccordez un câble Ethernet CAT 5 RJ45 pour les connectivités locale et distante. 7 Bloc PTZ : Permet le raccord des câbles d'une caméra PTZ (panoramique/inclinaison/zoom) au bornier - (caméra non incluse). 8 Interrupteur de mise en marche/arrêt : Permet de mettre le DVR en/hors fonction. 9 Sortie VGA : Raccordez un moniteur VGA (non inclus) pour visionner l'interface du système. 10 Port de souris USB (du haut) : Permet le raccord d'une souris USB (incluse) pour la navigation du système local.. • Port USB (du bas) : Permet le raccord d'une clé USB pour mettre à jour le microprogramme du système ou pour l'archivage vidéo. 11 12 V CC : Permet le raccord de l'adaptateur secteur inclus pour la mise en marche du DVR. 6 Installation de base Installation de base Étape 1 : Raccorder les caméras BNC • Raccordez les caméras BNC aux ports BNC (étiquetés "VIDEO INPUT" - entrée vidéo) situés sur le panneau arrière du système. *modèle à 8 canaux illustré ci-dessus Enfoncez et tournez le connecteur BNC dans le sens horaire pour le raccorder solidement au port BNC. Étape 2 : Raccorder la souris • Branchez une souris USB au port USB situé sur le panneau arrière du système. Modèle à 4/8 canaux *modèle à 8 canaux illustré ci-dessus Modèle à 16 canaux Branchez la souris au port USB du haut. 7 Installation de base Étape 3 : Raccorder le câble Ethernet • Branchez le câble Ethernet au port Ethernet situé sur le panneau arrière du système. Raccordez l'autre extrémité du câble au routeur de votre système. *modèle à 8 canaux illustré ci-dessus Câble Ethernet Étape 4 : Raccorder l'écran d'affichage • Raccordez le câble VGA (non inclus) à partir du moniteur au port VGA, OU; • Raccordez un câble BNC au port de SORTIE VIDÉO BNC à l'aide d'un connecteur BNC à RCA (non inclus), ainsi qu'un câble RCA. REMARQUE: Si vous avez un moniteur doté d'entrées DVI et VGA, vous devez utiliser le port VGA. Vous ne pouvez pas utiliser un adaptateur DVI à RCA.. Sortie VGA Sortie au téléviseur "TV" *modèle à 8 canaux illustré ci-dessus Câble VGA à partir du moniteur Raccordez un connecteur BNC à RCA (non inclus) au port "VIDEO OUTPUT" (sortie vidéo) du DVR Raccordez un câble RCA entre le DVR et le téléviseur. Étape 5 : Raccorder l'adaptateur secteur • Raccordez le connecteur de 12 V CC au système. Branchez l'extrémité de l'adaptateur secteur à la prise de courant murale ou un limiteur de tension. Connecteur de 12 V CC 8 Installation de base Étape 6 : Vérifier l'image de la caméra • Mettez les caméras en marche, puis vérifiez la qualité vidéo de la caméra avant d'installer les caméras de façon permanente. • Installez les caméras dans un endroit abrité. Vérifiez toujours la certification de votre caméra pour l'installation à l'extérieur avant d'installer celle-ci de façon permanente. Étape 7 : Régler l'heure • Réglez l'heure du système pour obtenir des marques d'horodatage vidéo précises. Les vidéos portant des estampilles temporelles inexactes peuvent ne pas être admises comme vidéo de surveillance si vous avez besoin d'une preuve. • Pour plus de détails sur le réglage de l'heure du système, consultez“Réglage de la date et de l'heure” à la page 19. Par défaut, le mot de passe du système est désactivé. Il est recommandé d'activer la protection par mot de passe. Pour plus de détails à ce sujet, consultez“Gestion des mots de passe” à la page 28. Mot de passe et numéros de ports par défauts • Le système nécessite un nom d'utilisateur et un mot de passe pour ouvrir une session du système à distance. • Les numéros de port du système doivent être redirigés à votre routeur pour vous permettre d'ouvrir une session à distance dans votre système à l'aide d'un navigateur Web ou d'un dispositif mobile. Nom d'utilisateur et mot de passe du DVR local • Aucun Connectivité à distance (LAN et Interne) au DVR • Nom de l'utilisateur : admin • Mot de passe : aucun (laissé vierge) Connectivité mobile au DVR • Nom de l'utilisateur : admin • Mot de passe : 0000 Certains fournisseurs de service Internet bloquent le port Web 80. Si votre fournisseur bloque ce port, choisissez un port différent pour votre système (par exemple, 90). Il est important de rediriger ce port dans votre routeur et de l'inclure en tant que suffixe à votre adresse Web (par exemple, 90). Ports par défaut devant être redirigés pour l'accès à distance • Port 80 (port Web) • Port 9000 (port de diffusion en mode continu des supports du protocole RTSP) • Port 1025 (port de connectivité mobile) Accès rapide aux renseignements du système • Pour ouvrir rapidement une fenêtre qui affiche les renseignements importants du système, appuyez sur le bouton PTZ du panneau avant du système. 9 Raccorder les caméras Raccorder les caméras Avant d'installer les caméras, testez-les afin de vous assurer qu'elles fonctionnent correctement. Planifiez l'endroit où vous acheminerez les câbles des caméras et leur orientation (leur angle de visée). Conseils relatifs à l'installation • Installez la caméra là où les lentilles sont à l'abri des rayons directs du soleil. • Planifiez l'endroit où acheminer les câbles de manière à ce que ceux-ci n'interfèrent pas avec les lignes électriques ou téléphoniques et vice versa. • oAssurez-vous que le câblage des caméras ne soit pas exposé et qu'il ne risque pas d'être coupé facilement. • Dans les endroits à "risque élevé", orientez plusieurs caméras en direction de la même zone. Ceci procure plus de redondance à l'ensemble du système au cas où l'une des caméras s'avère défectueuse ou s'il survient un acte de vandalisme. • Installez la caméra dans un endroit visible, mais hors d'atteinte. Installation du support de la caméra 1 Installez le support de la caméra sur la surface désirée. Choisissez une surface de montage solide et stable. REMARQUE: Si vous désirez installer le support de la caméra sur un mur creux (en gypse), il est recommandé d'utiliser des douilles pour murs creux (non incluses). 2 Fixez la caméra sur le support. Filet supérieur (installation au plafond et murale) Vissez dans la douille filetée de la caméra Filet inférieur (installation sur une table) Le modèle de la caméra peut différer de l'illustration. REMARQUE: Certaines caméras possèdent deux points de branchement. Installez le support sur le filet supérieur pour les installations au mur ou au plafond. Installez celui-ci sur le filet inférieur pour les installations sur une table ou au mur. Installation sur une table 10 Installation au mur Installation au plafond Raccorder les caméras Raccorder les caméras BNC Pour installer les caméras BNC à votre système : 1 Raccordez le connecteur d'alimentation mâle du câble de rallonge BNC au connecteur d'alimentation femelle de la caméra. • Raccordez le connecteur BNC à la caméra. 2 Raccordez le connecteur d'alimentation femelle du câble de rallonge BNC à l'adaptateur d'alimentation. • Raccordez le connecteur BNC au port BNC du système. 3 Branchez l'adaptateur d'alimentation à la prise de courant. Enregistreur vidéo numérique Câble de rallonge BNC Connecteur d'alimentation mâle Connecteur d'alimentation femelle Brancher et débrancher les câbles BNC Les connecteurs BNC ("Bayonet Nut Connector" - connecteur vidéo coaxial) sont des coupleurs spéciaux qui se verrouillent sur les ports correspondants du système et ils ne peuvent être débranchés accidentellement.. Pour brancher et débrancher un connecteur BNC : • Enfoncez fermement le connecteur BNC dans le port BNC et tournez simultanément celui-ci dans le sens horaire pour le serrer. • Pour débrancher un connecteur BNC d'un port BNC, appuyez en tournant le connecteur dans le sens antihoraire, ce qui aura pour effet de relâcher celui-ci. 11 Commandes de la souris Commandes de la souris Ce système est conçu pour la navigation de la souris. Pour utiliser la souris, branchez-la à la prise USB du panneau arrière du DVR. Modèle a 4/8 canaux *Modèle à 8 canaux illustré Branchez la souris dans le port USB situé dans le haut. Modèle à 16 canaux Branchez la souris dans le port USB situé dans le haut. 1 Utilisez les boutons de la souris pour effectuer ceci : • Bouton de gauche : Cliquez pour sélectionner une option du menu; pendant le visionnement en direct en mode d'écran divisé, double-cliquez sur un canal pour visionner le canal sélectionné en plein écran; double-cliquez à nouveau sur le canal pour retourner en mode d'écran divisé. 2 Bouton de droite : • Cliquez pour accéder au menu secondaire • Aux menus, utilisez le bouton de droite pour quitter. 3 Roulettes de défilement : Aucune fonction. 12 1 2 3 Télécommande (4 et 8 canaux) Télécommande (4 et 8 canaux) 1 La télécommande est le dispositif secondaire de navigation pour l'interface du système. Pour utiliser la télécommande : Touches numériques (1-9) : Permet de sélectionner le canal désiré en mode plein écran. • 0:Appuyez sur 0 pour permuter le la sortie vidéo VGA à la sortie vidéo BNC. • : Permet de changer le canal de visionnement du système (p. ex. : canaux 1-4, 5-8, écran divisé, etc.) • MENU: Permet d'accéder au menu principal. À l'intérieur des menus, utilisez le bouton MENU pour quitter les menus. 2 Curseurs de navigation : Utilisez les curseurs de navigation pour naviguer à l'intérieur du menu. • : Permet de confirmer la sélection du menu. • Appuyez sur pour accéder à l'information du système pendant le visionnement en direct. 3 MENU SECONDAIRE : Permet d'accéder au menu secondaire. 4 MUTE : Permet de mettre un canal en sourdine pendant le visionnement en direct et pendant la lecture. 5 Commandes de lecture : • : Pendant la lecture, appuyez successivement pour augmenter la vitesse de lecture. • : Pendant la lecture, appuyez successivement pour augmenter la vitesse de lecture vers l'arrière. • : • En mode de visionnement en direct, appuyez pour accéder au menu de recherche. • Pendant la lecture, appuyez pour effectuer la lecture de la vidéo. .. • : En mode de visionnement en direct, appuyez pour débuter le visionnement d'une séquence. Pendant la lecture, appuyez pour effectuer une pause • : Enregistrement : Appuyez pour reprendre l'enregistrement. • : Appuyez pour arrêter l'enregistrement. 1 2 3 4 5 *Les caméras dotées du son (non incluses) sont nécessaires pour les enregistrements audio et la fonction d'écoute pendant l'enregistrement CONSEIL : Lorsque vous utilisez la télécommande pour entrer le mot de passe et le nom des caméras, sélectionnez le champ à l'aide des boutons de navigation, appuyez sur , et appuyez sur les touches numériques. 13 Télécommande (16 canaux) Télécommande (16 canaux) La télécommande est le dispositif secondaire de navigation pour l'interface du système. 1 2 3 Pour utiliser la télécommande : REC: Permet de débuter l'enregistrement sur le système. • SEARCH: Permet d'accéder au menu de recherche. • Touches numériques (1-0) : Permet d'accéder au canal désiré en mode plein écran. Appuyez sur la touche 1+0 pour le canal 10, 1+1 pour le canal 11, etc. • Mode d'affichage : Appuyez successivement sur la touche pour changer le mode de visionnement (p. ex. : Appuyez une fois pour permuter en mode de visionnement quadruple (1-4), appuyez deux fois pour deux fois pour visionner les canaux (5-8), etc. • 2x2/3x3/4x4 : Permer d'ouvrir l'écran en mode divisé. • AUTO : Permet d'initier le visionnement séquentiel Curseurs de navigation : Utilisez les curseurs de navigation pour vous déplacer dans le menu. • ENTER : Permet de confirmer les sélections dans le menu. • Appuyez pour accéder aux informations du système pendant le visionnement en direct. 1 2 3 4 MENU/ESC: Permet d'accéder au menu secondaire. À l'intérieur des menus, le bouton MENU est utilisé pour quitter le menu. 4 Commandes de lecture : • FWD: Pendant la lecture, appuyez successivement pour augmenter la vitesse de lecture. • REW: Pendant la lecture, appuyez successivement pour augmenter la vitesse de lecture inversée. • PLAY: • En mode de visionnement en direct, appuyez pour accéder au menu de recherche de l'enregistrement. • Pendant la lecture, appuyez pour effectuer la lecture de la vidéo. • STOP: Appuyez pour arrêter l'enregistrement.. • PAUSE/TRAME : • Appuyez pour effectuer une pause dans la lecture. • Appuyez successivement pour effectuer la lecture d'une trame à la fois. 14 5 5 Commandes PTZ : • Z+/Z- : Permet de régler le zoom de la caméra. • F+/F- : Permet de régler le focus de la caméra. • I+/I- : Permet d'accéder au menu PTZ. • LOCK : Permet de verrouiller l'écran du système. Mise en fonction du système Mise en fonction du système Pour mettre le système en fonction : • 4/8 canaux : Branchez le câble d'alimentation au port de 12 V CC du panneau arrière. • 16 canaux : Appuyez sur la touche I du panneau arrière du système. Modèle à 16 canaux Au moment de la mise en fonction, le système effectuera une vérification et effectue une séquence de chargement initiale. Après quelques instants, le système affichera le visionnement en direct. Pour mettre le système hors fonction : • 4/8 canaux : Débranchez kwe cordon d'alimentation du panneau arrière du système. Débranchez le cordon d'alimentation. • 16 canaux : Appuyez sur 0 du commutateur de mise en fonction situé à l'arrière du système. Débranchez le cordon d'alimentation. Mot de passe ATTENTION : Par défaut, les mots de passe sont désactivés sur le système. Vous ne devez pas entrer un mot de passe lorsque vous accédez aux menus du système. Pour des raisons de sécurité, il est fortement recommandé d'activer les mots de passe du système à l'aide du menu Mot de passe. Pour plus de détails, consultez“Gestion des mots de passe” à la page 28. Menu des mots de passe 15 Utilisation de l'affichage à l'écran Utilisation de l'affichage à l'écran Utilisez l'affichage graphique à l'écran pour naviguer à l'intérieur des menus et des options de configuration et des réglages. 1. Date et heure M C 2. Statut de l'enregistrement 3. Numéro du canal/ Titre du canal C C 1 Date et heure : Permet d'afficher la date et l'heure du système. 2 Statut de l'enregistrement : Permet d'afficher le statut de l'enregistrement du système : C = Continu (enregistrement normal); M = Enregistrement par le mouvement. 3 Numéro du canal/Titre du canal : Permet d'afficher le numéro du canal ou le titre du canal. Pour renommer le numéro du canal en lui donnant un titre, consultez la section “Changer le nom du canal” " à la page 33. Conseil: Si vous ne pouvez voir le curseur de votre souris à l'écran : • Vérifiez que la souris est branchée au port USB du système. • Vous pourriez avoir accidentellement mis le système hors fonction en appuyant sur la touche 0 de la télécommande. • Pour retourner au visionnement du DVR, appuyez de nouveau sur la touche 0 pour permuter aux modes de visionnement. Le bouton 0 de la télécommande est une manière rapide de permuter entre le visionnement DVR local et la porte de sortie vidéo. 16 Utilisation de l'affichage à l'écran Utilisation du menu secondaire Lorsque vous utilisez la souris, utilisez le menu secondaire pour accéder à plusieurs options du système, comprenant le menu principal et le contrôle PTZ. Pour naviguer dans le menu secondaire : 1 Cliquez à droite n'importe où sur l'écran OU appuyez sur le bouton Sub Menu (4/8 canaux) ou le bouton MENU (16 canaux) de la télécommande. 2 Sélectionnez l'une des options suivantes : • MAIN MENU : Permet d'accéder au menu principal. • Multi-Pics : Permet d'afficher l'option de visionnement des canaux en mode d'écran divisé. • PTZ : Permet d'ouvrir le menu PTZ (panoramique/inclinaison/zoom) du menu de la caméra. • PIP : Permet d'afficher les images vidéo à l'intérieur d'une seconde image (image dans l'image). Sélectionnez 1x1 ou 1x2 mode de visionnement PIP. Cliquez sur PIP ou Main video screen successivement pour permuter aux différents canaux. 1x1 1x2 Écran vidéo principal PIP #1 Écran vidéo principal Écran d'image dans l'image no 1 & 2 • Rec Search : Permet d'accéder au menu de recherche de l'enregistrement qui vous permet de rechercher des vidéos. • Mute On : Permet de mettre le canal sélectionné en sourdine. • Manual Rec : Débute l'enregistrement sur le système. Un "C" apparaîtra dans le canal afin d'indiquer l'enregistrement. • Start Seq : Permet d'afficher le canal en séquences rotatives. Par exemple, le système affichera canal 1 en mode plein écran, puis canal 2, etc. • Start Cruise : Permet d'effectuer un balayage (caméras PTZ seulement, non incluse). 3 Pour quitter le menu secondaire, cliquez n'importe où à l'écran. 17 Utilisation de l'affichage à l'écran Utilisation du clavier virtuel Souris seulement Lorsque vous utilisez la souris, vous pouvez entrer certaines valeurs à l'écran à l'aide du clavier virtuel. Vous devez utiliser le clavier virtuel lorsque vous entrez votre numéro d'identification ou votre mot de passe. To use the Virtual Keyboard: Pour utiliser le clavier virtuel : 1 Cliquez sur l'option ou le champ, tel que "User ID" ou "Password". Le clavier virtuel apparaîtra. 2 Cliquez sur 0-9 pour entrer le chiffre désiré. 3 Cliquez sur ABC pour permuter entre les chiffres, les majuscules et les minuscules et autres caractères (pour certaines options seulement). Le bouton changera lorsque vous appuyez successivement sur ABC. Cliquez successivement pour permuter entre les types de caractères (s'applique à certains menus seulement). Clavier virtuel 4 Cliquez sur pour reculer/effacer. REMARQUE: Les boutons passeront de l'orange au blanc lorsque vous sélectionnez le bouton à l'aide du curseur de la souris. 5 18 Cliquez sur pour entrer/confirmer et quitter le clavier virtuel. Réglage de la date et de l'heure Il est fortement recommandé de régler la date et l'heure pendant l'installation initiale de votre système. L'horodatage erroné pourrait rendre vos vidéoclips inadmissibles en cour. Pour régler la date et l'heure : 1 Cliquez à droite n'importe où à l'écran pour accéder au menu secondaire et sélectionnez MAIN MENU. • Le menu principal s'ouvrira. 2 Cliquez sur Advance>Date/Time. Paramètres avancés 3 Date et heure Configurez ce qui suit : • Date : Entrez le mois, la date et l'année. • Date Format : Sélectionnez le format MM/DD/YYY ou DD/MM/YYY ou YYYY/MM/DD. • Time : Entrez l'heure, sélectionnez AM ou PM. • Time Format : Utilisez le menu déroulant pour sélectionner 12HOURS ou 24HOURS. • NTP : Sélectionnez ON pour activer automatiquement l'heure avancée. • Time Zone : Sélectionnez le fuseau horaire. • NTP SERVER : Sélectionnez le serveur de l'heure qui vous permet d'utiliser les réglages de l'heure avancée. Une connexion Internet est nécessaire pour l'utilisation de la fonction du serveur NTP. Si le système n'a pas accès à l'Internet, vous devrez régler manuellement le réglage de l'heure avancée en cliquant sur le bouton DTS Setting. Pour plus de détails, consultez la section "Réglage de l'heure et de l'heure avancé". 4 Cliquez sur APPLY et cliquez sur UPDATE NOW pour sauvegarder vos réglages. 19 Enregistrement Par défaut, le système n'est pas réglé pour l'enregistrement vidéo des caméras branchées pour l'enregistrement en mode continue. • C . Recording—Continuous: Enregistrement normal ou continu Vous pouvez régler le système afin qu'il arrête l'enregistrement lorsque le disque dur est plein ou pour l'enregistrement continu en réécrivant les données enregistrées précédemment. Pour plus de détails consultez la section “Configuration des réglages du disque dur” " à la page 41. Enregistrement d'événement The system also includes motion recording: • M Recording—Motion: The system records when motion is detected by the camera Enregistrement d'événement Le système peut également enregistrer le son pour chaque canal (4/8/16 canaux audio selon le modèle respectif). ATTENTION: Les caméras dotées du son (non incluses) ou des microphones alimentés sont nécessaires pour l'enregistrement audio sur le système. Pour activer l'enregistrement du son : 1 Branchez le câble vidéo BNC de la caméra à un des ports BNC du panneau arrière du système. Par exemple, branchez la caméra au port BNC 1. 2 Branchez le câble audio RCA de la caméra au canal audio correspondant. En procédant tel que décrit à l'étape 1, vous brancheriez le câble audio au port 1. 3 Accédez au menu principal et cliquez sur RECORD. 4 Sous AUDIO, sélectionnez ENABLE. 5 Cliquez sur APPLY. 6 Cliquez sur EXIT dans tous les menus jusqu'à ce que toutes les fenêtres soient fermées. REMARQUE: Les modèles à 16 canaux nécessitent un faisceau de câbles audio. Pour plus de détails, consultez la section , consultez la section “Appendice I: Enregistrer le son” " à la page 114. 20 Lecture Lecture Visionnez la vidéo enregistrée sur le système à travers le menu de recherche. Pour débuter la lecture : 1 Cliquez à droite n'importe où sur l'écran pour sélectionner Rec Search. REMARQUE:Lorsque vous accédez au menu de recherche, le mois et la date actuels seront affichés.. Lecture Sélectionner le canal que vous désirez visionner Champ de la date Bloc de temps 2 Cliquez sur Playback pour visionner la dernière minute d'enregistrement vidéo (Recherche rapide).ou 3 Dans le menu déroulant CH, sélectionnez le canal spécifique ou sélectionnez tous les canaux ALL. 4 Dans le champ de la date, entrez le mois à l'aide du clavier virtuel (la souris seulement). 5 Cliquez sur Search. Les événements enregistrés sur le système apparaîtront en rouge (les alarmes-incluant les événements déclenchés par le mouvement) et en vert (les enregistrements normaux). 6 Sélectionnez une date dans le champ de la date. 7 Sélectionnez l'heure dans le bloc de temps. 8 Sélectionnez le canal que vous désirez visionner. 9 Cliquez sur Play pour débuter le visionnement vidéo. 21 Lecture Commandes de lecture à l'écran Pour utiliser les commandes de lecture à l'écran : 1 Déplacez la souris légèrement afin d'afficher les commandes de lecture à l'écran. Vous pouvez également utiliser les boutons de contrôle de la lecture de la télécommande ou du panneau avant du système. Commandes de lecture Lecture inversée Lecture trame par trame Lecture Lecture au ralenti 2 Cliquez sur les commandes de genre du genre magnétoscope pour effectuer la lecture, une pause, l'avance rapide et le recul rapide ainsi que le ralenti. 3 Glissez le commutateur pour régler le volume (caméra adaptée pour le son nécessaire, non incluse). Sélectionnez la boîte pour mettre le son en sourdine. 4 Cliquez sur X pour quitter la lecture et retourner au menu de recherche. Archivage vidéo Après avoir recherché le vidéoclip désiré, vous pourrez archiver un segment de la vidéo. Pour archiver la vidéo : 1 Cliquez à droite n'importe où sur l'écran et sélectionnez Rec Search. 2 Au menu déroulant CH, sélectionnez un canal spécifique ou sélectionnez tous les canaux ALL. 3 Dans le champ de la date, entrez le mois et la date à l'aide du clavier virtuel (souris seulement). 4 Cliquez sur Search. Les événements enregistrés du système apparaîtront en rouge (les alarmes-comprenant les événements déclenchés par le mouvement) et vert (les enregistrements normaux). 5 Sélectionnez une date que vous désirez archiver dans le champ de la date. 22 Lecture 6 Cliquez sur le bouton Backup. Archivage 7 Dans le menu déroulant "Type", sélectionnez le type d'enregistrement que vous désirez archiver. Sélectionnez les enregistrements Normaux ou Alarme. Sélectionnez le type de vidéo Sélectionnez la boîte à cocher Archivage 8 Cliquez sur Prev ou Next pour défiler à travers la liste des vidéos. Les vidéos sont nommés par l'heure. Les vidéos sont "emballés" par incréments de 15 à 60 minutes. 9 Cliquez sur la boîte à côté de la vidéo que vous désirez archiver. 10 Insérez un lecteur flash USB vierge dans le port USB à l'arrière du système. 11 Cliquez sur Backup. Attendez que l'archivage se termine avant de retirer le lecteur flash USB. REMARQUE: Pour changer la durée de "l'emballage" du fichier", consultez la section “Configuration de la durée d'un fichier d'archivage” " à la page 35. 23 Lecture Visionnement de vidéos archivés Pour visionner la vidéo téléchargée, vous devez installer le logiciel Lorex Player 10. Pour installer le logiciel de lecture : 1 Insérez le disque du logiciel dans le lecteur CD/DVD ROM de votre ordinateur. 2 Localisez le logiciel Lorex Player 10 du guide intelligent du CD. 3 Procédez tel que décrit à l'écran pour installer le logiciel Lorex Player 10. 4 Lorsque l'installation est terminée, double-cliquez sur l'icône Lorex Player de votre bureau pour lancer l'application. Pour charger une vidéo à l'aide du logiciel Lorex Player 10 : 1 Cliquez sur le bouton + et sur FILES. REMARQUE: Cliquez sur FOLDER pour charger le fichier entier incluant les fichiers vidéo. Cliquez sur + et cliquez sur Files. 24 Lecture 2 Localisez le répertoire comportant les fichiers vidéo. Sélectionnez le fichier et cliquez sur Open. Open 3 Double-cliquez sur le fichier vidéo de la colonne de droite pour visionner la vidéo.. Double-cliquez sur le fichier vidéo pour débuter la lecture Navigation pendant la lecture Barre d'état vidéo Prise d'une capture d'écran Pause Lecture Arrêt Recul rapide Volume Avance rapide d'une trame Avance rapide 25 Lecture Convertir les fichiers vidéo archivés en format AVI Le DVR sauvegarde les fichiers archivés en tant que fichier vidéo de propriété exclusive. Pour installer le convertisseur AVI : 1 Insérez le disque du logiciel dans le lecteur CD/DVD ROM de votre ordinateur. 2 Localisez le logiciel AVI Generator du guide intelligent sur le CD. 3 Procédez tel que les instructions à l'écran pour installer le logiciel AVI Generator. Pour lancer le logiciel AVI Generator : 1 Double cliquez sur le raccourci AVI Generator sur le bureau ( 2 Cliquez sur Open et localisez le fichier archivé comportant le fichier vidéo sur votre disque dur. ). Open 3 Sélectionnez le fichier désiré et cliquez sur Open. Open 26 Lecture 4 Cliquez sur Save As. Save As 5 Sélectionnez le répertoire vidéo où vous désirez sauvegarder le fichier AVI. Dans le champ du nom, entrez le nom de fichier désiré. Cliquez Save. Save Entrer le nom du fichier 6 Cliquez sur Start pour débuter la conversion du fichier. Start 7 Cliquez une fois sur OK lorsque la conversion est terminée. 27 Gestion des mots de passe Gestion des mots de passe ATTENTION: Par défaut, les mots de passe sont désactivés sur le système. Vous n'aurez pas besoin d'un mot de passe pour ouvrir une session ou accéder aux menus. Vous n'aurez pas besoin d'un mot de passe pour accéder à votre système à l'aide du logiciel à distance par le navigateur Internet. Lors du démarrage initial du système, vous êtes techniquement connecté en tant qu'ADMIN. Le système utilise deux types d'utilisateurs - - - ADMIN et USER. • ADMIN—Administrateur : Il a plein contrôle du système, et peut changer les mots de passe de l'administrateur et de l'utilisateur ainsi qu'activer/désactiver la vérification du mot de passe. • USER—Utilisateur normal : N'a accès qu'au mode de visionnement en direct, à la recherche, à la lecture, et autres options limitées. Pour des raisons de sécurité, il est fortement recommandé d'activer des mots de passe sur votre système. Si vous activez les mots de passe, vous devez sélectionner un mot de passe à 6 chiffres pour l'UTILISATEUR (USER) et un mot de passe à 6 chiffres pour l'ADMIN. Par défaut, les mots de passe sont désactivés. Changer le mot de passe du système You can change the system password of the ADMIN and the USER from the User/Setting menu. Pour accéder au menu USER/SETTING : 1 Cliquez à droite n'importe où à l'écran pour accéder au menu secondaire et sélectionner MAIN MENU. 2 Cliquez Advance>USER SETTING. User Setting Advance 28 Gestion des mots de passe Pour changer le mot de passe de l'ADMIN : 1 À coté de admin, sélectionnez la boîte sous SEL. Sélectionnez la boîte à cocher Edit 2 Cliquez sur le bouton Edit button. La fenêtre du mot de passe de l'utilisateur s'ouvrira. 3 Configurez ce qui suit : • À côté du menu déroulant PASSWORD ENABLE, sélectionnez ENABLE. • À côté de PASSWORD, entrez le mot de passe à 6 chiffres désiré, à l'aide de la souris. • À côté de CONFIRM, entrez à nouveau le mot de passe à 6 chiffres. 4 Cliquez sur APPLY pour sauvegarder votre réglage et cliquez sur EXIT. 5 Cliquez sur EXIT dans chaque menu jusqu'à ce que toutes les fenêtres soient fermées. Utilisez votre nouveau mot de passe pour ouvrir une session sur le système et accédez aux menus du système. 29 Gestion des mots de passe Changer les paramètres de l'utilisateur et des droits d'usage Vous pouvez ajouter plusieurs utilisateurs au système. Chaque utilisateur peut avoir différents privilèges. Pour ajouter un utilisateur au système, et éditer les préférences de l'utilisateur : 1 Cliquez à droite n'importe où dans l'écran pour accéder au menu secondaire et sélectionnez MAIN MENU. 2 Cliquez sur System>User Setting. 3 À la fenêtre des réglages de l'utilisateur, sélectionnez la boîte à cocher SEL à côté du nom de l'utilisateur désiré. Sélectionnez la boîte à cocher à côté de "SEL". 4 Cliquez sur Edit. La fenêtre du mot de passe de l'utilisateur s'ouvrira. 5 Configurez ce qui suit: • Au menu déroulant USER ENABLE, sélectionnez ENABLE. • À côté de USER NAME, entrez le nom de l'utilisateur désiré. • Au menu déroulant PASSWORD ENABLE, sélectionnez ENABLE. • À côté du champ PASSWORD, entrez le mot de passe numérique à 6 chiffres désirés. • À côté de CONFIRM, entrez à nouveau le mot de passe numérique de 6 chiffres. • Cliquez sur APPLY pour sauvegarder vos réglages. 6 Cliquez sur EXIT pour retourner à la fenêtre User Setup. 30 Gestion des mots de passe 7 Sélectionnez la boîte à cocher SEL à côté de l'utilisateur que vous venez d'ajouter et cliquez sur AUTHORITY. 8 Sélectionnez les options du menu auxquels vous désirez donner l'accès à l'utilisateur. 9 Cliquez sur APPLY et EXIT pour sauvegarder vos paramètres. 31 Utiliser le menu principal Utiliser le menu principal Pour accéder au menu principal : • Cliquez à droite n'importe où dans l'écran pour accéder au menu secondaire et sélectionnez MAIN MENU (souris seulement), ou appuyez sur le bouton MENU de la télécommande ou du panneau avant du système. REMARQUE:Si les mots de passe sont activés sur le système, vous devrez entrer un mot de passe numérique de 6 chiffres pour accéder au menu principal.. 1 4 2 3 5 6 1 Disiplay : Permet de configurer les options d'affichage du système (par exemple, la saturation de la couleur, le titre de la caméra). 2 Record : Permet de configurer les paramètres d'enregistrement (qualité, résolution), régler les modes d'enregistrement et activer/désactiver l'enregistrement audio. *L'enregistrement audio nécessite des caméras adaptées pour le son (non incluses). 3 Network : Permet de configurer les réglages du réseau du système (par exemple, le réglage DDNS). 4 Search : permet de rechercher les enregistrements vidéo et des fichiers journal du système. 5 Device : Permet de configurer la connectivité avec un téléphone cellulaire, disque dur, réglages PTZ et de mouvement. 6 Advance : Permet de configurer la date/heure, le mot de passe du système, les informations du système et le langage. 32 Utiliser le menu principal Affichage Le menu de l'affichage permet de configurer les réglages des images du DVR, et les réglages généraux relatifs à la manière dont le DVR affiche les noms et les titres à l'écran.. Régler la couleur de l'image 1 Cliquez sur le bouton Setup. La fenêtre du réglage de la, couleur apparaîtra. 2 Glissez le commutateur pour régler la couleur pour les options suivantes : Hue (teinte), Brightness (luminosité), Contrast (contraste), Saturation. 3 Cliquez sur Apply pour sauvegarder les paramètres. Pour ouvrir le menu Display : Cliquez à droite ' Main Menu ' Display. Conseil: Lorsque vous désirez appliquer les paramètres à plusieurs canaux, cliquez sur "Copy To" du menu déroulant et sélectionnez ALL. Cliquez sur le bouton Copy pour copier les paramètres sur tous les canaux. Activer l'enregistrement clandestin Changer le nom du canal 1 L'enregistrement clandestin rend l'écran vide de manière à ce que le système semble ne pas effectuer d'enregistrement. Au menu déroulant, sélectionnez le canal que vous désirez renommer. Pour activer l'enregistrement clandestin : 1 Au menu déroulant, sélectionnez le canal sur lequel vous désirez enregistrer clandestinement. 2 Double cliquez sur le champ à côté du nom. Utilisez la souris pour entrer le nom du canal. 3 Cliquez sur Apply pour sauvegarder les paramètres. 2 Au menu déroulant d'enregistrement clandestin, sélectionnez Enable. 3 Cliquez sur Apply pour archiver vos paramètres. Configuration de l'heure et de la durée d'enregistrement Changer la position du nom du canal 1 2 Au menu déroulant Position, sélectionnez ce qui suit: • U-L : Coin supérieur gauche • D-L : Coin inférieur droit • U-R : Coin supérieur droit • D-R : Coin sup.rieur droit 2 Cliquez sur Apply pour sauvegarder les paramètres. Au menu déroulant Record Time, sélectionnez Enable ou Disable. 3 Cliquez sur Apply pour archiver vos paramètres. Pour ajouter/retirer l'horodatage à l'affichage du système : 1 Au menu déroulant Show Time, sélectionnez Enable ou Disable. 33 Utiliser le menu principal Enregistrement Ajustement de la qualité de l'enregistrement: Le menu d'enregistrement vous permet de configurer l'enregistrement programmé, la résolution et la qualité de l'image. L'ajustement de la qualité audio vous permet de personnaliser, quelle caméra enregistrera avec plus de détails. Ceci vous permet de conserver de l'espace mémoire. Pour accéder au menu Record: Cliquez à droite ' Main Menu ' Record Conseil : Lorsque vous désirez appliquer le réglage à plusieurs canaux, cliquez sur "Copy To" du menu déroulant et sélectionnez All. Cliquez sur le bouton Copy pour copier le réglage à tous les canaux. Activer/désactiver l'enregistrement des canaux Pour activer/désactiver l'enregistrement des canaux : 1 Au menu déroulant, sélectionnez le canal que vous désirez activer/désactiver pour l'enregistrement. 2 Cliquez sur le menu déroulant, sélectionnez Enable ou Disable. 3 Cliquez sur Apply pour archiver vos paramètres. Pour configurer la qualité d'enregistrement : 1 Cliquez sur le menu déroulant Quality, et sélectionnez Best, Better, ou Good. 2 Cliquez sur Apply pour sauvegarder les réglages. Pour configurer la fréquence de trame de l'enregistrement : 1 Cliquez sur le menu déroulant Frame Rate, et sélectionnez Fixed ou Manual. • Si vous avez sélectionné "Fixed" à coté du menu déroulant "Resolution", sélectionnez D1, HD1 ou CIF. • Cliquez sur Apply pour archiver vos paramètres. OU • Si vous avez sélectionné "Manual", cliquez sur le bouton Frame Rate qui apparaîtra. Une fenêtre de réglage "FPS" apparaîtra. a. Au menu déroulant CIF, sélectionnez la résolution (choisissez entre D1, HD1 ou CIF). Menu d'enregistrement Record Lorsque l'enregistrement est désactivé, C le symbole ( )disparaîtra du visionnement du canal. 34 b. Au menu déroulant Frame Rate, sélectionnez la fréquence de trame désirée (choisissez entre 1 - 30 trames). c. Le compteur FPS près du haut de la fenêtre indique le nombre de trame résiduel à allouer aux autres canaux. d. Cliquez sur Apply pour sauvegarder les réglages. Activer/désactiver l'enregistrement audio a. Au menu déroulant CH, sélectionnez le canal auquel vous désirez appliquer les réglages. L'enregistrement audio nécessite les caméras adaptées pour le son (non incluses). Selon le modèle de DVR que vous utilisez, vous disposerez d'un nombre différent de ports d'entrée audio. b. Sélectionnez le type d'enregistrement que vous désirezappliquer: Alarm, Continuous, ou No Record. c. Glissez le curseur de votre souris pour sélectionner l'heure et la journée à laquelle vous désirez appliquer les réglages. La grille changera de couleur lorsque vous appliquez les réglages.. Pour activer/désactiver l'enregistrement audio : 1 À côté du menu déroulant Channel, sélectionnez le canal sur lequel vous désirez activer/désactiver l'enregistrement audio. 2 À côté du menu déroulant Audio, sélectionnez Enable ou Disable. 3 Cliquez sur Apply pour archiver vos paramètres. Optionnel : Sous le menu déroulant Copy et To, sélectionnez la journée à laquelle vous désirez appliquer les réglages et cliquez sur Copy. Par exemple, vous pourrez désirer copier le réglage du lundi au jeudi seulement. d. Cliquez sur Apply pour archiver vos paramètres. Réglage des modes d'enregistrement (continu/ programmé/alarme) Configuration de la durée d'un fichier d'archivage Pour régler les modes d'enregistrement : 1 Au menu déroulant Channel, sélectionnez le canal que vous désirez configurer. 2 La durée d'archivage correspond à la durée du fichier d'archivage dans le système. Par défaut, la durée d'un archivage est "emballée" par fichier vidéo de 15 minutes. À côté du menu déroulant Record Mode, sélectionnez Continuous ou Schedule. • Si vous sélectionnez l'enregistrement programmé, cliquez sur le bouton Schedule qui apparaît. Une fenêtre de programmation de l'enregistrement s'ouvrira. Pour changer la durée du fichier d'archivage : 1 Au menu Pack Duration, sélectionnez la durée désirée entre 15 et 60 minutes. 2 Cliquez sur Apply pour archiver vos paramètres.. Pack Duration Sélectionnez un type d'enregistrement : Alarme, continu ou aucun enregistrement 35 Réseau 2 Le menu du réseau vous permet de configurer les réglages DDNS du réseau du Cliquez sur Apply pour sauvegarder les réglages. système. Pour accéder au menu Network> ' Main Menu ' >Network Configuration du type de réseau : DHCP et adresse IP statique Le système peut fonctionner en mode DHCP ou en mode d'adresse IP statique.Le mode DHCP permet au routeur d'assigner une adresse IP au DVR. Le mode d'adresse IP statique assigne une adresse IP fixe au DVR. L'utilisation de l'adresse IP fixe pour le DVR vous assure que l'adresse IP ne changera pas. Pour configurer le mode DHCP ou le mode d'adresse IP statique : 1 Au menu déroulant TYPE, sélectionnez DHCP ou Static. Si vous sélectionnez DHCP, le routeur assignera automatiquement une adresse IP à votre DVR. • Si vous sélectionnez Static, cliquez le champ à côté, "Address IP" et entrez l'adresse IP désirée. • Entrezvos réglages "NetMask", "Gateway", "DNS1" et "DNS2", à l'aide de la souris. • Vous devez assigner une adresse IP sur votre routeur si vous désirez qu'elle soit statique. 192.168.2.89 en tant qu'adresse IP statique sur votre DVR, vous devez assigner à nouveau 192.168.2.89 sur votre routeur en tant qu'adresse IP statique également. Consultez le guide d'utilisation du routeur pour plus de détails. 36 Changer le port média et le Web Le port média par défaut du DVR est 9000. Le port Web par défaut est 80. Vous devez renvoyer le port média et Web à votre routeur pour l'accès à distance. Pour changer le port média et Web par défaut : 1 Cliquez sur le champ à côté de Media Port (le port par défaut est 9000). Entrez le port média désiré. Entrez le port média par défaut. 2 Cliquez le champ à côté de WEB Port (le port par défaut est 90). Entrez le port Web désiré. 3 Cliquez sur Apply pour sauvegarder les réglages. Conseils de navigation pour télécommande Pour naviguer jusqu'aux portions inférieures du menu des réglages du réseau, à l'aide de la télécommande, appuyez sur le curseur du haut successivement jusqu'à ce que le menu désiré soit affiché. Utiliser le menu principal Configuration des réglages DDNS Renvoir automatique de ports La fonction de renvoi automatique de ports permet d'ouvrir les ports nécessaires sur votre routeur sans avoir à configurer votre routeur. Le réglage DDNS vous permet de vous connecter à distance à votre système. Vous devez créer un compte DDNS, et entrez vos réglages DDNS dans votre système avant de pouvoir visionner votre système à distance. Pour plus de détails en rapport à la création d'un compte DDNS, consultez la section “Connectivité à distance” " à la page 52. REMARQUE: La fonction de renvoi automatique de port peut ne pas fonctionner pour tous les routeurs. Si le renvoi automatique du port ne fonctionne pas, vous devrez ouvrir les ports manuellement dans votre routeur. Pour configurer les réglages DDNS du système : 1 Cliquez sur le bouton DDNS Setup près du bas de la fenêtre des réglages du réseau. 2 Configurez ce qui suit: • DDNS : Sélectionnez Enable. • Server : Sélectionnez LOREXDDNS (par défaut). • Host Name : Entrez la première portion de votre nom de sous-domaine DDNS. Par exemple, si votre nom de domaine est tomsmith.lorexddns.net, entrez uniquement tomsmith dans le champ vide. • User Name : Entrez votre nom d'utilisateur DDNS. • Password : Entrez votre mot de passe DDNS. • Cliquez sur Apply pour archiver vos paramètres. REMARQUE: Pour la liste complète des routeurs compatibles avec le renvoi automatique des ports, consultez la section “Appendice F : Liste de compatibilité des routeurs pour la redirection automatique des ports” " à la page 110. Pour renvoyer un port à l'aide du renvoi automatique de ports : 1 Au menu des réglages du réseau, entrez les ports désirés dans le champ Media Port et Web Port. 2 À côté du menu déroulant Auto Port Forwarding, sélectionnez Enable. SélectionnezEnable 3 Cliquez sur Apply pour ouvrir les ports de votre routeur. 37 Utiliser le menu principal Recherche Commandes de lecture vidéo Déplacez votre souris légèrement pour afficher les commandes de lecture à l'écran. Vous pouvez également utiliser les boutons de commandes de la télécommande ou du panneau avant du système. Le menu de recherche vous permet de rechercher les fichiers archivés sur votre système. Pour ouvrir le menu de recherche : Cliquez à droite : Main Menu >Search. Lecture vidéo Vous pouvez visionner rapidement les événements survenus il y a une minute à l'aide du menu Search. Cette recherche est utile si un événement vient de se passer, et que vous désirez accéder à l'enregistrement effectué il y a une minute. Utilisez les boutons de commandes vidéo pour effectuer la lecture vidéo Pour effectuer la lecture d'un enregistrement effectué il y a une minute : 1 Cliquez à droite au menu principal et cliquez sur REC Search. • Glissez la commande à glissière pour régler le volume (les caméras adaptées pour le son, non incluses). Sélectionnez la boîte pour mettre le son en sourdine. • Cliquez sur un X pour quitter la lecture et retourner au menu Search. Lecture Pour rechercher un segment vidéo : 1 Au menu déroulant CH, sélectionnez un canal spécifique ou ALL. 2 Cliquez sur Playback. REMARQUE: Les enregistrements d'alarme apparaissent en ROUGE dans le calendrier de recherche. 3 Sélectionnez le canal que vous désirez écouter, et appuyez sur Play. 38 2 Au champ de la Date, entrez le mois et la date à l'aide du clavier virtuel. 3 Cliquez sur Search. Les événements enregistrés sur le système apparaîtront en rouge (les événements d'alarme-incluant les événements déclenchés par le mouvement) et vert (les enregistrements normaux). 4 Sélectionnez une date dans le champ Date. 5 Sélectionner l'heure dans le bloc de temps. Utiliser le menu principal 6 Sélectionnez le canal que vous désirez écouter et appuyez sur Play pour débuter la lecture. 6 Cliquez sur le bouton Backup. Bouton de lecture Backup Archivage des vidéos 7 Après avoir localisé l'événement désiré au menu Search, prenez le temps en note afin de vous permettre d'archiver la vidéo dans un lecteur flash USB. Au menu déroulant, sélectionnez le type d'enregistrement que vous désirez sauvegarder. Sélectionnez l'enregistrement Normal ou Alarm. Pour effectuer l'archivage de vidéo : 1 Cliquez à droite n'importe où à l'écran pour sélectionner Rec Search. 2 Au menu déroulant CH, sélectionnez un canal spécifique ou sélectionnez ALL. 3 Au champ de Date, entrez le mois et la date à l'aide du clavier virtuel (souris seulement). 4 Cliquez sur Search. Les événements enregistrés sur le système apparaissent en rouge (les événements d'alarme-incluant les événements déclenchés par le mouvement) et vert (les enregistrements normaux). 5 Menu déroulant "Type" Sélectionnez le fichier que vous désirez archiver 8 Cliquez sur Prev ou Next pour défiler à travers la liste des vidéos. Les vidéos sont nommés par l'heure. Les vidéos sont "emballés" par incréments de 15 à 60 minutes. 9 Cliquez sur la boîte à cocher à côté du vidéo que vous désirez archiver. Sélectionnez une date que vous désirez archiver dans le champ date. 10 Insérez un lecteur flash USB vierge dans le port USB situé sur le panneau arrière du système. 39 Utiliser le menu principal 11 Cliquez sur Backup. Attentez que l'archivage se termine avant de retirer le lecteur flash USB. Visionner des vidéos archivés Pour plus de détails en rapport avec le visionnement de vidéos archivés, consultez la section “Visionnement de vidéos archivés” " à la page 24. 40 Utiliser le menu principal Dispositif Le menu du dispositif vous permet de configurer votre disque dur, les réglages de l'alarme, PTZ, mobiles et de mouvement.. Pour régler le mode d'enregistrement sur le disque dur (en boucle ou linéaire) : 1 Cliquez sur HDD. 2 Cliquez sur la boîte à cocher sous Select pour choisir le disque dur que vous désirez configurer. 3 Au menu déroulant Overwrite, sélectionnez AUTO afin que le système effectue l'enregistrement en boucle (recommandé). • Si désiré, sélectionnez la durée que le disque dur conserve le contenu des enregistrements pour les enregistrements "linéaires". Sélectionnez de 1 heure à 90 jours. 4 Cliquez sur Apply pour archiver vos paramètres. Pour ouvrir le menu Device Cliquez à droite > Main Menu >Device Le menu dispositif comporte les menus secondaires suivants : • HDD • Alarm • PTZ • Mobile • Motion HDD Configuration des réglages du disque dur Pour formater le disque dur : 1 Au menu Device, cliquez sur HDD. Pour formater le lecteur flash USB : 1 Insérez le lecteur flash USB dans le panneau arrière du système. 2 2 Cliquez sur HDD. 3 Sous la boîte à cocher, sélectionnez le lecteur flash USB. 4 Cliquez sur Format USB. Cliquez sur la boîte à cocher sous Select afin de choisir le disque dur que vous désirez reformater. 3 Cliquez sur Format HDD. 4 Lorsque la fenêtre d'avertissement apparaît, cliquez sur OK. Attendez que le système ait terminé de formater le disque dur. 41 Utiliser le menu principal Configuration des réglages de l'alarme Le menu de l'alarme vous permet de configurer comment le système se comporte lorsqu'il détecte le mouvement, la perte vidéo ou un disque dur plein. Prérequis : Activer l'enregistrement d'alarme dans votre programmation. Pour plus de détails, consultez la section “Activer/désactiver l'enregistrement audio” " à la page 35. • HDD Space : Le système émet des bips lorsque l'espace du disque dur diminue. • Video Loss : Le système émet des bips lorsque le système de détecte pas la vidéo provenant d'une caméra. Réglage de la durée post enregistrement : 1 Au menu déroulant Post Record, sélectionne ON. 2 Pour activer/désactiver l'alarme du système : 1 Au menu Device, cliquez sur . Alarm 2 Pour activer les modifications de la détection du mouvement : 1 À côté de MD Alarm, sélectionnez la boîte à cocher afin d'activer l'alarme de déclenchement du mouvement. Au menu déroulant Buzzer, sélectionnez ON/OFF pour activer ou désactiver le bip du système. Sélectionnez cette boîte à cocher pour activer les alarmes déclenchées par le mouvement 2 • Si vous activez le bip, sélectionnez le type d'événement que vous désirez déclencher un avertissement de la part du DVR : • HDD Loss : Le système émet des bips lorsqu'une erreur de disque dur survient. 42 Au menu Post Recording, sélectionnez la durée post enregistrement (30 secondes, 1 minute, 2 minutes, 5 minutes). Le post enregistrement est la durée que le DVR continue l'enregistrement après un événement. Par exemple, si le système détecte un événement déclenché par le mouvement à enregistrer, il continuera à enregistrer et marquera le vidéo en tant qu'événement d'alarme, 1 minute après l'événement. Sélectionnez la boîte à cocher Email pour recevoir des avis par courriel lorsque le système détecte du mouvement. Le réglage des avis par courriel est nécessaire. • Sélectionnez la boîte à cocher Full Screen afin que le système passe en mode plein écran lorsque le mouvement est détecté. Utiliser le menu principal Réglage des avis par courriel • Receiver : Entrez l'adresse du destinataire de votre courriel. • Interval : Entrez l'intervalle d'attente avant que le DVR n'envoie les avis par courriel. Par exemple, si vous sélectionnez un intervalle de 3 minutes, le DVR enverra les avis par courriel toutes les 3 minutes jusqu'à ce que le DVR cesse de détecter les alarmes/mouvements. Le DVR n'enverra des avis que lorsque des alarmes/mouvements sont détectées. Le système peut envoyer des avis par courriel lorsque le mouvement est détecté, ou qu'un périmètre d'alarme est déclenché. Le modèle à 16 canaux envoie un avis par courriel si un dispositif a détecté un mouvement. Pour régler les avis par courriel: 1 Click the Email Setup button. 3 Cliquez sur Apply pour archiver vos paramètres. Si vous désirez utiliser le serveur courriel Lorex : 1 Au menu déroulant Email, sélectionnez Default. Email Setup 2 Au menu déroulant, sélectionnez l'une des options suivantes: • Enable : Utilise les réglages du serveur de courriel personnel. • Disable : Uitilise le serveur de courriel Lorex pour envoyer les alarmes par courriel. • Default: Ceci est l'option recommandée. Si vous sélectionnez "Enable", et désirez utiliser votre propre serveur de courriel, veuillez configurer les options suivantes : • SSL : Sélectionnez ON/OFF pour activer/ désactiver le protocole Secure Socket Layer. • SMTP Port : Entrez votre adresse SMPT. • SMTP Server : Entrez votre serveur SMPT. • Sender : Entrez l'adresse courriel de l'expéditeur. Ceci peut être l'adresse de votre choix. • Password : Entrez le mot de passe de votre serveur courriel. Default 2 Dans le champ Field, entrez l'adresse courriel de l'expérideur. Ceci peut être l'adresse courriel de votre choix. 3 Au champ Receiver, entrez l'adresse courriel à laquelle vous désirez que le DVR envoie l'avis. 4 Au menu déroulant Interval, entrez la durée d'attente que le DVR soit attendre avant d'envoyer un nouvel avis. 5 Cliquez sur Apply pour sauvegarder les réglages. 6 Cliquez sur le bouton TEST pour envoyer un courriel test. 43 Utiliser le menu principal Configuration des réglages de connectivité mobile Pour configurer les réglages PTZ : 1 Au menu Device, cliquez sur PTZ. Pour visionner à distance votre DVR à l'aide d'un dispositif mobile, vous devez configurer le renvoi du port mobile (par défaut 1025) pour votre routeur, et entrez le numéro de port mobile dans votre DVR. Pour configurer les réglages de la connectivité mobile : 1 Au menu Dispositif, cliquez sur Mobile. PTZ 2 Configurez les options suivantes selon les spécifications de votre caméra PTZ: • Channel: Sélectionnez le canal auquel la caméra PTZ est branchée. • Protocol: Sélectionnez Pelco-D ou Pelco-P. • Débit en baud: Sélectionnez le débit en baud de la caméra PTZ. • Data Bits: Sélectionnez entre 5-8 bits. • Stop Bits: Sélectionnez entre 1 ou 2 bits. • Parity: Sélectionnez entre None, Odd, Even, Mark ou Space. • Cruise: Sélectionnez On pour activer la caméra PTZ Cruise. • Address: Entrez l'adresse de la caméra PTZ. Mobile 2 Entrez votre nom d'utilisation et mot de passe si vous désirez changer le mot de passe de l'ouverture de session du cellulaire. Par défaut, le nom d'utilisateur est admin et le mot de passe est 0000. • Le port Mobile est 1025. Ceci doit être le port renvoyé sur votre routeur afin d'activer l'accès à distance. Utilisez le menu déroulant Copy pour copier les réglages PTZ à plusieurs canaux. 3 44 Cliquez sur Apply pour archiver vos paramètres. 3 Pour changer le port Mobile, cliquez sur le champ à côté de Server Port pour entrer le nouveau port. Utiliser le menu principal Pour configurer les réglages du mouvement : 1 Au menu Device, cliquez sur Motion. Pour configurer la grille de monitorage du mouvement : 1 Glissez le curseur de la souris sur l'endroit où vous désirez désactiver la détection du mouvement. REMARQUE: Par défaut, l'écran entier a le mouvement activé. • Les endroits marqués par des boîtes rouges indiquent que le mouvement est activé. • Les endroits marqués par des boîtes noires indiquent la détection du mouvement désactivé. Motion 2 Configurez ce qui suit : • Channel : Sélectionnez le canal auquel vous désirez appliquer les changements. • Motion Detect : Sélectionnez Enable pour activer la détection du mouvement. • Sensitivity : Sélectionnez la sensibilité du déclenchement de la détection du mouvement. Plus le numéro est élevé, plus grande est la sensibilité. • Area : Cliquez sur Setup pour accéder à la grille de détection. La grille de détection vous permet de sélectionner l'endroit où vous désirez monitorer le mouvement. Activé (Rouge) Désactivé (Noir) 2 Cliquez à droite pour quitter la fenêtre. 3 Cliquez sur Apply pour sauvegarder les réglages. Lorsque vous recherchez une vidéo, le système marquera le calendrier de rucher d'une boîte rouge indiquant que la détection du mouvement est survenue dans une journée particulière. on that particular day. La boîte rouge indique une alarme/une détection du mouvement 45 Utiliser le menu principal Avancé Le menu avancé vous permet de configurer la date et l'heure, le mot de passe, la résolution de l'écran, le langage, et les cédules d'entretien du système. Régler l'heure et les réglages de l'heure avancée du système Pour changer l'heure du système : 1 Au menu Advance, cliquez sur Date / Time. Pour ouvrir le menu avancé : : Cliquez droite>Main Menu> Advance Le menu avancé comporte les menus secondaires suivants: • Date/heure : Permet de configurer la date et l'heure du système. • User Setting : Permet d'ajouter et d'éditer les utilisateurs ayant accès au système et les mots de passe de l'utilisateur et du système. • A/V Setup : Permet de configurer la résolution du système et la confidentialité des canaux. • Language : Permet de changer le langage du système. • Information : Permet d'afficher les informations relatives au système et au réseau. • System : Permet de configurer les cédules d'entretien et la mise à jour du microprogramme. 2 Configurez ce qui suit: • Date : Entrez le mois, la date et l'année. • Date Format : Sélectionnez MM/DD/YYY ou DD/MM/YYY ou YYYY/MM/DD. • Time : Entrez l'heure, sélectionnez AM ou PM. • Time Format : Utilisez le menu déroulant et sélectionnez 12HOURS ou 24HOURS. • Time Zone : Sélectionnez votre fuseau horaire. • NTP : Sélectionnez ON pour activer automatiquement l'heure avancée. • NTP Server : Sélectionnez le serveur NTP pour maintenir l'heure du système. 3 Cliquez sur Apply et cliquez sur UPDATE NOW pour sauvegarder vos réglages. Si votre système n'a pas accès à l'Internet, mais que vous avez besoin de régler l'heure avancée pour le système : 1 Cliquez sur le bouton DST. 46 2 Configurez ce qui suit : • Daylight Saving Time : Sélectionnez Enable. • Time Offset : Sélectionnez combien d'heures devrait se déplacer vers l'avant ou l'arrière. • Daylight Saving Time Mode • Start Time : Sélectionnez le mois, la journée et l'heure de début de l'heure avancée. • End Time : Sélectionnez le mois, la journée et l'heure de la fin de l'heure avancée. 3 Cliquez sur Apply pour archiver vos paramètres. Configuration des réglages de l'utilisateur Le menu des réglages de l'utilisateur vous permet d'ajouter des utilisateurs et éditer des mots de passe de l'utilisateur ou de l'admin pour le système. Pour créer un nouvel utilisateur : 1 Cliquez sur User Setting du menu Advance. 2 Cliquez sur la boîte à cocher sous "SEL" à côté de l'utilisateur que vous désirez ajouter. 4 Configurez ce qui suit : • User Enable : Sélectionnez ENABLE pour ajouter un utilisateur. • User Name : Cliquez le champ vide pour entrer le nom de l'utilisateur désiré. • Password Enable : Sélectionne ENABLE pour activer le mot de passe d'ouverture de session. • Password : Entrez votre mot de passe. • Confirm : Entrez le même mot de passe à nouveau pour confirmer la sélection de votre mot de passe. 5 Cliquez sur Apply pour confirmer vos réglages. Édition du menu Authority : 1 Cliquez sur User Setting du menu Advance. 2 Cliquez sur la boîte à cocher sous "SEL" à côté de l'utilisateur que vous désirez éditer. 3 Cliquez sur AUTHORITY. Sélectionnez les menus que vous désirez permettre l'accès aux utilisateurs. 4 Cliquez sur Apply pour archiver vos paramètres. Pour éditer un mot de passe de l'utilisateur ou de l'admin : 1 Cliquez sur User Setting du menu Advance. 2 Cliquez sur la boîte à cocher sous "SEL" à côté de l'utilisateur et de l'admin pour lesquels vous désirez changer les mots de passe. 3 Au menu déroulant Password Enable, cliquez sur Enable. 4 Aux champs Password et Confirm, entrez le nouveau mot de passe choisi. Cliquez sur Apply pour archiver vos paramètres. Sélectionner la boîte à cocher 3 Cliquez sur Edit pour ouvrir la fenêtre des réglages de l'utilisateur. 47 Utiliser le menu principal Configuration des réglages vidéo et audio du système brancherez la sortie vidéo. Sélectionnez MAIN-OUT ou SPOT OUT. • View Setup (16 ch. only): Pour plus de détails, consultez la section “Appendice L : Assigner les canaux des caméras (16 can. seulement)” " à la page 119. • Int. DEV (16 canaux seulement) : Sélectionnez le dispositif de sortie sur lequel le curseur de la souris apparaît. Sélectionnez V OUT afin que le curseur de la souris apparaisse sur la sortie BNC. ou VGA afin que le curseur de la souris apparaisse sur la sortie VGA. • VGA Resolution : Sélectionnez la résolution de la sortie VGA. Par défaut, la résolution est réglée à 1024 x 768. Le menu des réglages A/V vous permet de configurer la sortie vidéo du système, et le volume du système. Pour régler le volume de la sortie audio du système : 1 Au menu Advance, cliquez sur A/V Setup. 2 Cliquez sur le bouton Volume . • Vous pouvez changer la résolution de la sortie VGA au réglage suivant : 800 x 600,1024 x 768, 1280 x 1024, 1440 x 900 • Dispositif de sortie : Menu du modèle à 4/8 canaux A/V • Sélectionnez VGA si vous utilisez un moniteur VGA pour brancher le système (4/8 canaux seulement). • Sélectionnez V OUT pour la sortie vidéo du port Video Out du système (4/ 8 canaux seulement). • SEQ Dwell Time: Permet régler la durée du temps d'arrêt du DVR. Entrez la durée désirée en secondes que vous désirez afficher le canal en mode séquentiel, avant de permuter au canal précédent. Menu du modèle à 16 canaux A/V 3 Glissez le commutateur audio afin de régler le volume du système. Le chiffre le plus grand indique le niveau le plus élevé. 4 Cliquez à droite pour quitter le menu. 5 Cliquez sur Apply pour archiver vos paramètres. Configuration des réglages vidéo : 1 Au menu Advance, cliquez sur A/V Setup. 2 48 Configurez ce qui suit : • Video System : Sélectionne PAL ou NTSC. • Video Output (16 canaux seulement) : Sélectionnez le port sur lequel vous Ajouter des "zones de confidentialité" aux canaux Définissez une zone de confidentialité dans le canal afin de vous permettre de bloquer une section du canal avec une boîte noire. Pour ajouter une zone de confidentialité à un canal : 1 Au menu Advance, cliquez sur A/V Setup. 2 Cliquez sur Privacy Zone. Utiliser le menu principal 3 Configurez ce qui suit : • Channel : Sélectionnez le canal auquel vous désirez assigner une zone de confidentialité. • Privacy Zone : Sélectionnez ENABLE pour activer la zone de confidentialité. 4 À côté de Area Setup, cliquez sur la boîte de la zone "Area 1". Vous pouvez bloquer jusqu'à 4 zones. 5 À côté de Mask Area Setup, cliquez sur le bouton Setup. 7 Cliquez à droite pour quitter le menu et cliquez sur Apply. La zone de confidentialité rendra noir l'endroit sélectionné. Zoned e confidentialité 8 Répétez les étapes 3 à 7, pour sélectionner un canal différent. Réglage du langage du système Réglage du langage du système: 1 Au menu Advrance, cliquez sur Language. 2 Au menu déroulant Language, sélectionnez le langage désiré. 3 Cliquez sur Apply pour archiver vos paramètres. 4 Cliquez à droite pour quitter le menu. Le système confirmera si vous désirez redémarrer. Laissez le système redémarrer et sauvegarder vos réglages.. Setup 6 À la fenêtre des canaux, glissez la boîte à l'endroit désiré du canal que vous désirez bloquer. Glissez la boîte de zone de confidentialité à l'endroit désiré 49 Utiliser le menu principal Visionnement des informations du système Pour visionner les informations du système : • Au menu Advance, cliquez sur Information. • La fenêtre des informations du système affiche ce qui suit : • Device Type (type de dispositif) • Firmware Version (version du microprogramme) • IE Version (version d'Internet Explorer) • IP Addresse (adresse IP) • MAC Address (adresse MAC) • DDNS Name (nom DDNS) • HDD Capacity (Capacité du disque dur) • Video Signal Type (type de sinal vidéo) • Net Client Port • Web Server Port 3 Au menu déroulant Auto Reboot, sélectionnez la fréquence à laquelle vous désirez que le système redémarre. 4 Au menu déroulant Frequency, sélectionnez Every Week (chaque semaine), Everyday (tous les jours), Every Month (tous les mois). Ceci déterminera la fréquence à laquelle le système redémarrera. 5 Au menu déroulant Day, sélectionnez la journée à laquelle vous désirez que le système redémarre. 6 Dans le champ Time, entrez l'heure à laquelle vous désirez que le système redémarre. Configuration du menu du système Le menu du système vous permet de mettre à jour le microprogramme du système, de charger les réglages par défaut du système et d'activer la fonction "Auto Maintain" (entretien automatique). Cette fonction permet de redémarrer le DVR à une journée et une heure programmées, selon votre choix, afin d'assurer que la performance du DVR soit toujours optimale. Pour activer la fonction "Auto Maintain" : 1 Au menu Advance, cliquez sur System. 2 Au menu déroulant Auto Maintain, sélectionnez Enable. Jour Menu déroulant Frequency 7 Champ de l'heure Cliquez sur Apply pour sauvegarde vos réglages. Pour mettre le système hors fonction : 1 Cliquez sur le bouton Reboot. 2 Lorsqu'on vous y invitera, cliquez sur OK pour redémarrer le système. Pour redémarrer le système : 1 Cliquez sur le bouton Power Off pour terminer les processus du système. 2 Sélectionnez Enable 50 Débranchez le système pour le mettre hors fonction. Utiliser le menu principal Charger les réglages par défaut du système Mise à jour du microprogramme du système Le chargement des réglages par défaut du système vous permettra de rétablir les réglages par défaut. La dernière version du microprogramme se trouve sur www.lorextechnology.com. Naviguez à la page appropriée du produit et localisez le microprogramme du système. Les mises à jour du microprogramme améliorent la fiabilité du système, et peuvent inclure des nouvelles fonctions du système. REMARQUE: La mise à jour du microprogramme rétablit les réglages par défaut du système. Pour charger les réglages par défaut du système : 1 Au menu Advance, cliquez sur System. 2 Cliquez sur Load Default. 3 Sélectionnez les menus que vous désirez rétablir les réglages par défaut. 4 Cliquez sur Apply. 5 Lorsque la fenêtre d'avertissement apparaît, cliquez sur OK pour rétablir vos réglages. 6 Pour mettre à jour le microprogramme du système : 1 Téléchargez la mise à jour du microprogramme sur un lecteur flash USB. Le microprogramme devrait se trouver à l'intérieur d'un fichier nommé dvrupgrade. Assurez-vous que ce soit le seul fichier sur le lecteur flash USB. 2 Insérez le lecteur flash USB dans le panneau arrière de votre système. Assurez-vous que le lecteur flash USB est branché dans le port approprié et non au port de la souris. 3 Cliquez à droite Main Menu>Advance>System. 4 Cliquez sur Firmware Update. Cliquez sur OK lorsque la fenêtre de confirmation apparaîtra. Firmware Update 5 7 Cliquez sur Apply pour archiver vos paramètres. Procédez selon les instructions à l'écran pour mettre à jour le microprogramme. Ne retirez pas le lecteur flash USB pendant la mise à jour du microprogramme. Attendez que le système redémarre. 51 Connectivité à distance Connectivité à distance Le système est doté d'un logiciel à base de navigateur qui vous permet d'accéder à votre système à distance par le biais de votre réseau local (LAN) ou l'Internet, à l'aide d'Internet Explorer. Exigences du système Description Exigences UTC Pentium® 4 ou supérieur Système d'exploitation Windows XP/Vista/7 Mémoire Mémoire vive de 256 Mo ou plus Vidéo 16 Mo de mémoire vidéo Réseau (LAN) Réseau à base T 10/100 Réseau étendu (WAN) 384 Kbps en amont* Navigateur Internet Explorer 6 (ou plus récent) Lecteur de médias Windows Media Player® 10 ou plus récent 52 *Un service Internet haute vitesse est recommandé lorsque vous utilisez DVR Netviewer. Connectivité à distance Accéder à votre DVR au sein d'un réseau local (LAN) Vous pouvez raccorder votre DVR par le biais d'Internet Explorer en passant par votre réseau local (LAN). REMARQUE: Cette méthode ne fonctionne que si votre ordinateur est sur le même réseau que le DVR. Prérequis • Branchez le câble Ethernet à partir du routeur au DVR. • Le DVR doit être sur le même réseau que l'ordinateur branché sur celui-ci. Pour raccorder votre DVR au réseau local (LAN) : 1 Mettez votre système hors fonction en débranchant le câble d'alimentation du panneau arrière. 2 Branchez un câble Ethernet (inclus) au port LAN se trouvant sur le panneau arrière du système.Branchez l'autre extrémité du câble Ethernet à un port LAN libre (numéroté généralement de 1 à 4) de votre routeur. 3 Rebranchez le câble d'alimentation pour remettre votre système en marche. *8-Modèle à 8 canaux illustré ci-dessus Câble Ethernet INTERNET (not required for local viewing) ROUTEUR (Non inclus) PC (Non inclus) 53 Connectivité à distance Étape 1 de 2 : Obtenir l'adresse IP locale et le port Web du DVR 1 Appuyez sur le bouton PTZ du panneau avant du système pour ouvrir la fenêtre des renseignements du système.. Adresse IP du DVR Port du serveur Web 2 Transcrivez l'adresse IP et le numéro de port du serveur Web du DVR. • Une adresse IP locale ressemble à ceci : 192.168.5.118. Remarquez que ce numéro est composé de groupes de trois chiffres. Par exemple, "005" est abrégé et apparaît comme étant "5". • Transcrivez le numéro de port à côté du champ du "Port du serveur Web". Étape 2 de 2 : Entrez l'adresse IP locale du DVR dans Internet Explorer 1 Ouvrez Internet Explorer. 2 Entrez http://, l'adresse IP du DVR, les deux-points et le numéro de port du serveur Web du DVR dans la barre d'adresse. Vous devez inclure le numéro de port du serveur Web du DVR après l'adresse (par exemple : 192.168.5.118:80). Par exemple : Deux-points Adresse IP locale du DVR Numéro du port Exemble d'une adresse LAN http://192.168.5.118:80 Adresse IP locale du DVR 3 54 Numéro du port Deux-points Entrez le nom d'utilisateur et le mot de passe du DVR pour vous connecter au système. Par défaut, le nom d'utilisateur est admin et le mot de passe est vierge. Connectivité à distance Accéder à votre DVR à distance Configurer la connectivité à distance vous permet de visionner votre DVR à partir de n'importe quel ordinateur doté d'un accès Internet et de votre dispositif mobile. 1 2 3 4 Pour configurer la connectivité à distance avec votre DVR, vous devez: Rediriger les ports 80, 9000 et 1025 sur votre routeur. Créer un compte DDNS. Activer le serveur DDNS sur le DVR. Entrer les renseignements DDNS dans le DVR. Étape 1 de 5 : Redirection des ports Vous devez rediriger les ports 80, 9000 et 1025 sur votre routeur avant de pouvoir vous connecter à distance à votre système. Il y a plusieurs méthodes pour rediriger votre routeur : • Redirigez manuellement les ports requis sur votre routeur en suivant les instructions du fabricant du routeur. • Utilisez le Guide intelligent de redirection automatique des ports de Lorex pour rediriger les ports requis (voir le CD pour plus de détails à ce sujet).Pour plus d'instructions sur la façon d'utiliser le guide intelligent de la redirection automatique des ports, consultez la section “Appendice E : Guide intelligent de la configuration Internet” " à la page 102. REMARQUE: Si les ports ci-dessus ne sont pas redirigés sur votre routeur, vous ne pourrez pas avoir accès à votre système à distance. Étape 2 de 5 : Créer un compte DDNS Lorex vous offre un service de serveur DDNS gratuit que vous pouvez utiliser conjointement avec votre système. Un compte DDNS vous permet de mettre sur pied une adresse Web qui pointe vers votre réseau local. Ceci permet de vous connecter à votre système à distance. Vous devez créer un compte DDNS dans le même réseau que votre DVR. Pour configurer votre compte DDNS gratuit de Lorex : 1 Dans votre navigateur, allez à http://lorexddns.net et cliquez sur Create Account. 2 Remplissez les champs relatifs aux renseignements du compte en y entrant vos données personnelles. Complétez les renseignements de la garantie en entrant les détails de votre achat (optionnel). 55 Connectivité à distance 3 Complétez les champs relatifs aux renseignements du système: • Licence du produit "Product License (Code)": Choisissez le numéro de modèle de votre produit à partir du menu déroulant de la licence du produit. • Adresse MAC "MAC Address": L'adresse physique de votre système sur votre réseau. Vous pouvez trouver l'adresse MAC de votre DVR en appuyant sur le bouton PTZ du panneau avant afin d'ouvrir la fenêtre des renseignements du système. Adresse MAC • Requête d'adresse URL "URL Request" : Choisissez une adresse URL pour votre connexion DDNS (par exemple, votre nom, le nom de votre société ou entreprise ou tout ce que vous choisirez). Ceci sera l'adresse URL que vous entrerez pour accéder à votre DVR à distance. Entrez l'adresse MAC du système 4 Cliquez sur Create New Account afin de créer un nouveau compte et archiver vos paramètres. 5 Les renseignements de votre compte vous seront envoyés à l'adresse de courriel que vous avez utilisée à l'étape 2.. Vous aurez besoin de ces renseignements pour accéder à votre système à distance. Enregistrez vos renseignements ci-dessous: Nom d'utilisateur: Nom de domaine*: Mot de passe: 56 * Seule la première partie du nom de domaine est requise pour configurer les paramètres du système. Par exemple, si le nom de domaine complet est tomsmith.lorexddns.net, vous n'avez qu'à entrer "tomsmith" dans le système. Connectivité à distance Étape 3 de 5 : Activer le serveur DDNS sur le DVR Pour activer le serveur DDNS dans votre : 1 Cliquez à droite dans la fenêtre de visionnement principale, puis cliquez sur Main Menu>Network. 2 Cliquez sur DDNS Setup. DDNS Setup 3 Dans le menu déroulant du DDNS, choisissez Enable. À côté du serveur, choisissez LOREXDDNS (par défaut). Choisissez Enable tomsmith tsmith01 ****** Host Name (Nom de l'hôte) : Entrez le nom du sous-domaine du serveur DDNS. User Name (Nom d'utilisateur) : Entrez le nom d'utilisateur du serveur DDNS. Password (Mot de passe) : Entrez le mot de passe du compte DDNS. Exemple d'entrée des renseignements DDNS dans le menu de configuration du serveur DDNS Étape 4 de 5 : Entrez les renseignements DDNS dans le DVR 1 Entrez les renseignements suivants dans le menu de configuration du serveur DDNS: • Nom d'hôte "Host Name" : Entrez la première portion de votre nom de serveur DDNS. Par exemple, si votre adresse DDNS est tomsmith.lorexddns.net, entrez seulement tomsmith. • Nom d'utilisateur "User Name" : Entrez le nom d'utilisateur DDNS qui vous a été envoyé par courriel après votre inscription au serveur DDNS. • Mot de passe "Password" : Entrez le mot de passe de votre compte qui vous a été envoyé par courriel après votre inscription au serveur DDNS. 2 Cliquez sur Apply pour sauvegarder vos paramètres. 57 Connectivité à distance Étape 5 de 5 : Entrez l'adresse DDNS dans Internet Explorer Pour accéder à votre DVR à distance, entrez l'adresse DDNS que vous avez créée précédemment dans Internet Explorer. L'adresse URL du DDNS doit comprendre http://, le nom de l'adresse URL de votre serveur DDNS, suivi du deux-points, puis du numéro de port du serveur Web de votre DVR. Par exemple : Deux-points nom du serveur DDNS Numéro de port du serveur Web Exemple d'adresse de serveur DDNS http://tomsmith.lorexddns.net:80 Nom du serveur DDNS créé par vous Deux-points Numéro de port du serveur Web Après avoir entré votre adresse de serveur DDNS dans Internet Explorer, entrez votre nom d'utilisateur et mot de passe à l'écran de connexion. REMARQUE: Pour ouvrir une session à distance, le nom d'utilisateur est admin. Le mot de passe est laissé vierge. REMARQUE: Il faudra jusqu'à 20 minutes pour que l'adresse DDNS s'enregistre avec votre IP. 58 Connectivité à distance Écran principal de surveillance à distance En ouvrant une session, l'écran principal de surveillance à distance s'ouvre dans votre navigateur. 1 4 2 3 5 1 Onglets de navigation : Vous permet d'accéder aux onglets suivants : • Live (en direct) : Visionnement en direct de la vidéo • Playback (lecture) : Permet de revoir la vidéo archivée. • Local Setting (réglages locaux) : Permet de configurer les options du système et de réseautage. • Logout (fermeture de session) : Permet de quitter le visionnement à distance. 2 Liste des canaux actifs "Active Channel List" : Affiche les canaux qui sont en direct actuellement. Les boutons de lecture verts indiquent que le visionnement est actif. 3 Écran principal "Main Screen" : Écran d'affichage principal pour le visionnement en direct et la lecture. 4 Options du contrôle de la lecture : Permet de contrôler les options de la lecture et du visionnement à l'aide des onglets suivants : • Visionner toutes les caméras "View All" raccordées sur le système. • Instantané "Snap Shot" • Enregistrement "Record" : Cliquez pour visionner toutes les caméras : Cliquez pour prendre une capture d'écran du canal sélectionné. : Cliquez pour enregistrer la vidéo sur le disque dur local. • Visionnement d'un canal : Cliquez pour choisir le mode de visionnement du canal désiré (par exemple, visionnement quadruple, mode plein écran, etc.) • Volume : Contrôlez les niveaux audio de la vidéo. Le son est disponible sur les caméras adaptées pour le son (non incluses). 5 Commandes PTZ: Permet de contrôler les fonctions PTZ (panoramique, inclinaison, zoom) des caméras PTZ raccordées (non incluses). 59 Connectivité à distance Visionner votre DVR à distance pour la première fois Lorsque vous branchez votre système pour la première fois, vous devrez installer un utilitaire ActiveX pour Internet Explorer. Pour installer les utilitaires ActiveX sur Internet Explorer : 1 Log in to your system using Internet Explorer. 2 Cliquez sur la bannière ActiveX près de la partie supérieure du navigateur, puis cliquez sur Run Add-on (lancer l'utilitaire). Run Add-on 3 Lorsque l'utilitaire ActiveX est terminé, ouvrez une session dans votre système afin de lancer la connectivité à distance. Ouvrir une session dans le système Ouvrez une session dans votre système afin de commencer à surveiller le système à distance. Pour ouvrir une session dans le DVR : 1 Dans le champ du nom d'utilisateur, entrez admin 2 Dans le champ du mot de passe, laissez l'entrée vierge (par défaut). REMARQUE: Par défaut, le nom d'utilisateur est "admin". Le mot de passe est laissé vierge. 3 60 Cliquez sur Login pour ouvrir une session dans le système. Connectivité à distance Changer les modes de visionnement Vous pouvez changer le nombre de canaux que le système affiche simultanément (par exemple, le mode d'écran divisé, le mode de canal unique, etc.). Pour changer le mode de visionnement du DVR : • Cliquez sur l'un des modes suivants : Prendre des captures d'écran Le système peut prendre des captures d'écran d'un canal sélectionné pendant la lecture en direct. Pour prendre la capture d'écran d'un canal : 1 Choisissez le canal duquel vous désirez prendre une capture d'écran. 2 Cliquez sur pour effectuer une capture d'écran. 3 Cliquez sur OK lorsque la fenêtre de confirmation apparaît. Pour changer le répertoire d'archivage de l'image : 1 Cliquez sur l'onglet Local Setting (paramètre local) 2 À côté du chemin d'archivage de la capture d'écran, cliquez sur trouver un répertoire d'archivage. pour explorer et Bouton d'exploration 3 Choisissez le répertoire d'archivage désiré, puis cliquez sur OK. 61 Connectivité à distance Enregistrer la vidéo Vous pouvez enregistrer la vidéo directement sur votre disque dur local. Lorsque la vidéo est dans votre disque dur, vous pouvez l'archiver sur un support inscriptible tel qu'une clé USB ou un disque CD/DVD. Pour enregistrer la vidéo : 1 Cliquez sur le canal duquel vous désirez capturer la vidéo. 2 Cliquez sur pour enregistrer la vidéo. La vidéo sera enregistrée sur le répertoire d'archivage par défaut (C:/DVR/Capture). 3 Cliquez sur pour arrêter l'enregistrement de la vidéo. Enregistrer la vidéo à l'aide de la liste de canaux actifs Vous pouvez également utiliser la liste de canaux actifs pour enregistrer la vidéo. Cliquez sur le bouton d'enregistrement à côté du canal que vous désirez enregistrer. Le bouton d'enregistrement devient rouge pour indiquer que le système est en cours d'enregistrement. Cliquez de nouveau sur le bouton d'enregistrement pour arrêter l'enregistrement. Bouton d'enregistrement Afficher et cacher les canaux La liste des canaux actifs est une façon pratique d'afficher/cacher les caméras qui apparaissent dans la fenêtre de visionnement principal. Pour afficher ou cacher la vidéo dans la fenêtre vidéo principale: 1 Cliquez sur à côté du numéro du canal pour afficher un canal. Cliquez de nouveau sur pour dissimuler le canal. Cliquez ici pour afficher ou cacher la vidéo Bouton vert de lecture = Canal actif Bouton blanc de lecture = Canal inactif 62 Connectivité à distance Configurer les paramètres PTZ Le système prend en charge les caméras PTZ (panoramique, inclinaison, zoom). Les caméras PTZ sont vendues séparément. • Pour plus de détails sur la façon de brancher les caméras PTZ à votre système, consultez la section “Appendice G : Brancher une caméra PTZ” " à la page 111. Pour contrôler les paramètres PTZ sur le DVR : 1 Choisissez le canal sur lequel la caméra PTZ est raccordée. 2 Utilisez le panneau de commande PTZ pour contrôler le panoramique, l'inclinaison, le zoom, la mise au point et l'iris de la caméra. Touches de direction : Cliquez pour effectuer un panoramique et incliner la caméra Curseur de la vitesse : Permet d'augmenter ou de diminuer la vitesse du panoramique et de l'inclinaison Cliquez sur les symboles + et - pour ajuster les réglages de zoom, de la mise au point et de l'iris de la caméra Bouton de chargement Commandes préréglées de la caméra Exploration Réglages d'effacement Pour assigner un préréglage de caméra : 1 Ajustez la caméra à l'emplacement préréglé désiré à l'aide des touches directionnelles.. 2 Dans le menu déroulant Pan&Tilt Pos, entrez un numéro préréglé. 3 Cliquez sur le bouton ( 4 Cliquez sur Save ( ) ) pour archiver vos réglages. Pour ouvrir un préréglage, entrez le numéro du panoramique/inclinaison désiré. Cliquez ). sur le bouton Go To ( 63 Connectivité à distance Lecture vidéo La lecture vidéo vous permet de visionner la vidéo qui a été archivée dans le disque dur du DVR. Pour visionner la vidéo : 1 Cliquez sur l'onglet de lecture Playback. Playback 2 Dans la fenêtre du calendrier, cliquez sur << ou >> pour choisir l'année désirée, puis cliquez sur < or > pour choisir le mois désiré. 3 Choisissez la date désirée. Cliquez ici pour choisir l'année désirée 4 Sous la liste des fichiers, cliquez sur le fichier que vous désirez jouer. Utilisez les menus déroulants pour filtrer votre recherche par canal et type d'événement. Cliquez sur la recherche Search pour lancer la recherche triée. Menus déroulants 64 Connectivité à distance Video playback Controls Fenêtre de lecture Curseur vidéo Lecture Pause Arrêt Lecture avant Avance image par image Volume* Lecture arrière • Lecture vers l'avant/arrière : Cliquez à répétition pour augmenter la vitesse de la lecture. • Avance image par image : Permet de jouer la vidéo image par image. Cliquez sur le bouton "Step Forward" pour avancer la vidéo d'une image. • Volume : Faites glisser le curseur du volume pour ajuster le niveau de volume. Des caméras adaptées pour le son sont requises (non incluses). • Curseur vidéo : Faites glisser le curseur pour visionner différentes parties de la vidéo. Vous devez attendre que le contenu soit téléchargé avant de chercher à sauter au-devant de la vidéo. Pour télécharger la vidéo : 1 Cliquez sur le fichier que vous désirez télécharger. 2 Cliquez sur le bouton de téléchargement Download. La vidéo se télécharge dans le répertoire d'archivage par défaut. 65 Connectivité à distance Pour changer le répertoire d'archivage : 1 Cliquez sur l'onglet Local Setting. 2 À côté du chemin d'archivage des enregistrements, cliquez sur trouver un répertoire de sauvegarde. 3 Choisissez le répertoire d'archivage désiré, puis cliquez sur OK. pour explorer afin de Configurer les paramètres d'affichage des canaux Pour configurer les paramètres d'affichage des canaux : 1 Cliquez sur l'onglet Remote Setting. Remote Setting 2 Configurez ce qui suit : • Canal : Choisissez le canal sur lequel vous désirez appliquer les paramètres. • Nom : Entrez le nom que vous désirez donner au canal pour le renommer. • Position : Choisissez la position où vous désirez afficher le texte dans le canal • U-L : Coin supérieur gauche • D-L : Coin inférieur droit • U-R : Coin supérieur droit • D-R : Coin inférieur droit • Covert (secret) : Enable (activer) ou Disable (désactiver) l'enregistrement secret. • Show Time (indiquer l'heure) : Choisissez Enable (activer) ou Disable (désactiver) afin d'afficher ou de cacher l'heure dans le canal. • Record Time (heure de l'enregistrement) : Choisissez Enable (activer) ou Disable (désactiver) pour afficher ou cacher l'heure de l'enregistrement. 66 Connectivité à distance Configurer les paramètres de l'enregistrement Pour configurer les paramètres d'enregistrement du système : 1 Cliquez sur Remote Setting Tab>Record. 2 Configurer ce qui suit : • Canal : Choisissez le canal sur lequel vous désirez appliquer les paramètres. • Record (enregistrement) : Choisissez Enable (activer) ou Disable (désactiver) pour lancer ou arrêter l'enregistrement. • Pack Duration (durée des packs) : Choisissez la durée du pack du fichier. • Record Mode (mode d'enregistrement) : Choisissez l'enregistrement programmé Schedule ou continu Continuous. • Audio: Choisissez Enable (activer) ou Disable (désactiver) pour lancer ou arrêter l'enregistrement du son. • Frame Rate (fréquence d'image) : Choisissez la fréquence d'enregistrement fixe Fixed ou manuelle Manual. • Quality (qualité) : Choisissez la qualité Best (optimale), Better (supérieure) ou Good (bonne). • Resolution (résolution) : Choisissez CIF, HDI ou DI. Si vous avez choisi "Manual Frame Rate" (fréquence d'image manuelle), configurez ce qui suit : • Frame Rate (fréquence d'image) : Entrez la fréquence d'image désirée. Le compteur d'images, situé à droite, indique combien d'images il vous reste. • Quality (qualité) : Choisissez la qualité Best (optimale), Better (supérieure) ou Good (bonne). • Resolution (résolution) : Choisissez CIF, HDI ou DI. 3 Cliquez sur Apply pour archiver vos paramètres. 67 Connectivité à distance Configurer l'enregistrement programmé Pour configurer l'enregistrement programmé : 1 Cliquez sur Remote Setting Tab (onglet des paramètres à distance)> Record (enregistrement) >Schedule (programmation). 2 Configurer ce qui suit : • Channel (canal) : Choisissez le canal que vous désirez configurer. • Record Type (type d'enregistrement) : Choisissez Alarm (alarme) (rouge), Continuous (continu) (vert) ou No Record (aucun enregistrement) (blanc) 3 Dans le calendrier de programmation des enregistrements, choisissez l'heure et le jour pour lesquels vous désirez appliquer le paramètre d'enregistrement en particulier. Choisir le type d'enregistrement Appliquer le type de paramètre à la date et à l'heure • Utilisez les menus déroulants Copy (copie) et To (vers) pour copier le paramètre pendant plusieurs jours ou tous les jours. Cliquez sur le bouton Copy pour appliquer vos changements. • Cliquez sur le bouton Copy Settings To (copier les paramètres vers) pour appliquer les changements à plusieurs canaux. 4 68 Cliquez sur Apply pour archiver vos paramètres.. Connectivité à distance Optionnel : Copier les paramètres sur des jours différents Vous pouvez copier les paramètres d'enregistrement et les appliquer sur plusieurs jours. Pour copier les paramètres sur plusieurs jours, choisissez le jour d'où vous désirez copier ceux-ci depuis le menu déroulant "Copy". Dans le menu déroulant "To", choisissez le jour pour lequel vous désirez appliquer les paramètres. Cliquez sur le bouton "Copy", puis sur "Apply" pour archiver vos paramètres. Copier Vers Bouton copier Optionnel : Copier les paramètres sur différents canaux Lorsque vous avez configuré la programmation de votre enregistrement, vous pouvez copier les paramètres sur plusieurs canaux. Pour copier les paramètres de programmation sur plusieurs canaux, cliquez sur le bouton Copy Settings to (copier les paramètres vers). 69 Connectivité à distance Configurer les paramètres d'alarme Le menu des paramètres de l'alarme vous permet de choisir le type d'événements qui déclencheront le système pour qu'il émette des "bips" pendant un événement d'alarme. Pour configurer les paramètres d'alarme : 1 Cliquez sur Remote Setting>Alarm>Alarm Parameters. 2 Configurez ce qui suit : • Durée de la sonnerie : Choisissez la durée des bips du système si le DVR détecte un événement d'alarme. Choisissez de 10 à 60 secondes. • Choisissez le type d'événements qui déclencheront une alarme : • MD Alarm (alarme provoquée par une détection de mouvement) • HDD Loss: Perte du disque dur • HDD Space: Espace de disque dur insuffisant • Video Loss (perte d'image) • Cochez la case du courriel Email si vous désirez que le système vous envoie une notification par courriel si le système détecte un événement d'alarme. • Cochez la case du mode plein écran Full Screen si vous désirez que le système aille en mode plein écran lorsqu'il détecte des événements d'alarme. • Post Recording (après l'enregistrement) : Choisissez le temps "suivant l'enregistrement" après qu'un événement d'alarme ait déclenché l'alarme. • Pre Record (avant l'enregistrement) : Choisissez le temps "précédant l'enregistrement" lorsque le système détecte un déclenchement d'alarme. 3 70 Cliquez sur Apply pour archiver vos paramètres. Connectivité à distance Configuration des réglages du réseau Le menu des réglages du réseau vous permettent de configurer le DDNS du système, les avis par courriel, et le réglages des ports. Pour configurer les réglages du réseau : 1 Cliquez sur Remote Setting>Network>Basic. 2 Configurez ce qui suit : • Type : Sélectionnez DDNS ou Static. DHCP permet au routeur d'assigner une addresse IP au DVR. Le réglage Static permet de fixer l'adresse IP. • Si vous sélectionnez Static, remplissez les champs de l'adresse IP, le Netmask, DNS 1 et la passerelle. Rappelez-vous d'assigner l'adresse IP statique à votre routeur également. • Bandwidth : Sélectionnez la largeur de bande que le DVR consomme. Réglez une largeur plus faible si vous utilisez un réseau ayant beaucoup d etrafic. Pour les lectures de meilleure qualité, sélectionnez une bande passante supérieure. Pour utiliser le renvoi de port automatique aux ports de votre routeur : 1 Au menu Media Port et Web Port, entrez les ports désirés. 2 Au menu déroulant Auto Port Forwarding, sélectionnez Enable. 3 Cliquez sur Apply pour accéder aux ports de votre routeur. REMARQUE: La fonction de renvoi des ports ne fonctionne que sur certains modèles de routeur. Pour une liste détaillée,consultez la section “Appendice F : 71 Connectivité à distance Liste de compatibilité des routeurs pour la redirection automatique des ports” " à la page 110. À propos des adresses IP statiques Une adresse IP statique est utile lorsque vous désirez verrouiller l'adresse IP locale au DVR. Cecu est utilisé lorsque vous accéder au DVE par l'entremise d'un réseau local (LAN) et afin d'empêcher le serveur DHCP d'assigner une adresse IP aléatoire pour le DVR. Vous devez régler l'adresse IP statique de votre routeur avant que ces changements soient effectifs. 72 Connectivité à distance Configuration des réglages DDNS Vous devez créer un compte DDNS et le renvoi des ports Web (par défaut, port 80) et le port RTST (par défault port 9000) de votre routeur avant de visionner votre DVR à l'aide de DDNS. Pour plus de détails en rapport avec la création d'un compte DDNS, consultez la section “Étape 2 de 5 : Créer un compte DDNS” " à la page 55. Pour configurer les réglages DDNS : 1 Cliquez sur Setting>Network>DDNS. 2 Configurez ceci : • DDNS Enable : Sélectionnez Enable pour metre le DDNS en fonction. • Service : Par défaut, le service est fixe à LOREXDDNS. • Host name : Entrez le nom du sous-réseau de votre adresse DDNS. Par exemple, si votre adresse DDNS est tomsmith.lorex.ddns.net, nous n'avez qu'à entrer tomsmith. • User Name : Entrez le nom de l'utilisateur, de votre compte DDSN. Ceci enverra un courriel lorsque vous créez votre compte DDNS. • Password : Entrez le mot de passe de votre compte DDNS. 3 Cliquez sur Apply pour archiver vos paramètres. 73 Connectivité à distance Configuration des réglages par courriel Le DVR peut envoyer un avis par courriel lorsque les événements surviennent. Par exemple, vous pouvez configurer le système afin qu'il envoie des avis par courriel dès que le système détecte un mouvement dans un des canaux. Pour configurer les avis par courriel : 1 Cliquez sur Remote Setting>Network>Email Setting. 2 Configurez ce qui suit : • Email Enable : Sélectionnez Disable, Enable, ou Default. Sélectionnez Default pour activer le serveur de courriel Lorex. • Interval : Sélectionnez l'intervalle à laquelle vous désirez que le DVR vous envoie des avis par courriel, toutes les 60 secondes lorsqu'un événement se produit. • SSL : Sélectionnez On ou Off. SSL (Secure Socket Layer) peut être nécessaire pour certains serveurs de courriel. • SMTP Server : Entrez le nom du serveur SMTP si vous décidez d'utiliser le vôtre. • Sender : Entrez l'adresse courriel que vous désirez que les récipiendaires voient. • Receiver : Entrez l'adresse courriel à laquelle vous désirez envoyer des alertes. • Password : Entrez le mot de passe de votre serveur de courriel. 3 Cliquez sur Apply pour archiver vos paramètres. 74 Connectivité à distance Activer l'avis par courriel du serveur de courriel Lorex Lorex offre un service d'avis par courriel gratuit. Pour activer les avis par courriel à l'aide du serveur de courriel de Lorex : 1 Cliquez sur Remote Setting>Network>Email Setting 2 Configurez ce qui suit : • Email Enable : Sélectionnez Disable, Enable, ou Default. Sélectionnez Default pour activer le serveur de courriel Lorex. • Sender : Entrez l'adresse courriel que vous désirez que les récipiendaires voient. • Sélectionnez l'intervalle d'envoi. REMARQUE: Un mot de passe n'est pas nécessaire.. 3 Cliquez sur Apply pour sauvegarder les réglages. Configuration des réglages du dispositif L'onglet des réglages du dispositif vous permet de configurer le disque dur, les paramètres PTZ, mobiles, et les réglages du mouvement. Réglages de la configuration du disque dur Pour configurer les réglages du disque dur : 1 Cliquez sur Remote Setting>Device>HDD information. Overwrite (Réécrire) 2 Configurez ce qui suit : • Overwrite (Réécrire) • Overwrite : Sélectionnez Auto si vous désirez que le disque dur se réécrive lorsqu'il est plein OU • Sélectionnez le nombre d'heures désirées ou de jours que vous désirez que le disque dur conserve les fichiers vidéo sélectionnez 1 hr à 90 jours.) 3 Cliquez sur Apply pour sauvegarder les réglages. 75 Connectivité à distance Configuration des paramètres PTZ Le système peut manipuler les caméras PTZ (non incluses) qui sont branchées au système. Veuillez noter que vous devrez utiliser les informations PTZ du guide d'utilisateur du fabricant. Pour configurer les réglages PTZ : 1 Cliquez sur Remote Setting>Device>PTZ Parameters. 2 Configurez ce qui soit : • Channel : Sélectionnez le canal auquel la caméra PTZ est branchée. • Protocol : Sélectionnez le protocole de la caméra PTZ* • Address : Sélectionnez l'adresse de la caméra PTZ* • Baud Rate : Sélectionnez le débit de transmission de la caméra PTZ* • Data Bit : Sélectionnez le débit binaire de données de la caméra PTZ* • Stop Bit : Sélectionnez le débit binaire d'arrêt de la caméra PTZ* • Verify : Sélectionnez Odd, Even, Mark ou Space.* *Consultez le guide d'utilisation de la caméra PTZ pour connaître le protocole et les détails relatifs à la configuration. Optionnel : Cliquez le bouton Copy Settings To des réglages PTZ à différents canaux. 3 Cliquez sur Apply pour sauvegarder les réglages. Pour plus de détails en rapport avec la connexion de caméras PTZ à votre système, consultez la section “Appendice G : Brancher une caméra PTZ” " à la page 111. 76 Connectivité à distance Configuration des réglages du dispositif mobile Vous pouvez changer le nom de l'utilisateur, le mot de passe et le numéro de port requis pour ouvrir une session sur le système à l'aide d'un dispositif mobile (par exemple un iPhone, BlackBerry, etc.) Vous devez renvoyer le port au dispositif mobile à votre routeur avant d'accéder à votre DVR à l'aide d'un dispositif mobile. Pour configurer les réglages du dispositif mobile : 1 Cliquez sur Remote Setting>Device>Mobile. 2 Configurez ce qui suit : • User Name : Entrez le nom d'utilisateur désiré. • Password : Entrez le mot de passe désiré. • Service Port : Entrez le port désiré pour la connectivité mobile (par défaut 1025). 3 Cliquez sur Apply pour archiver vos paramètres. 77 Connectivité à distance Configuration des réglages de détection du mouvement Utilisez les réglages de l'enregistrement du mouvement pour régler la sensibilité du DVR, et la portion de l'écran que vous désirez monitorer. Pour configurer les réglages du mouvement : 1 Cliquez sur Remote Setting>Device>Motion. Bouton de copie des réglages Bouton de l'endroit 2 Configurez ce qui suit : • Channel : Sélectionnez le canal sur lequel vous désirez configurer la détection du mouvement. • Motion Detect : Sélectionnez la sensibilité désirée. Plus le chiffre le plus grand, plus la détection de la sensibilité est grande. • Cliquez sur Copy Settings To pour copier le réglage à plusieurs canaux. 3 Cliquez sur le bouton Area. Une fenêtre comportant une grille apparaîtra.. Rouge = Détection du mouvement détecté Noir = Mouvement désactivé Fenêtre de détection du mouvement 4 Sélection de l'endroit de l'écran pour lequel vous désirez désactiver la détection du mouvement. Le carré deviendra noir pour indiquer que la détection du mouvement est désactivée. 5 Cliquez sur Confirm pour quitter et cliquez sur Apply pour sauvegarder vos réglages. 78 Connectivité à distance Changer le fuseau horaire du système Pour changer le fuseau horaire du système : 1 Cliquez sur Remote Setting>System>System Setting. Menu déroulant du fuseau horaire 2 Au menu déroulant du fuseau horaire, sélectionnez votre fuseau horaire. 3 Cliquez sur Apply pour archiver vos paramètres. Ajouter et configurer les réglages du l'utilisateur Vous pouvez ajouter des nouveaux utilisateurs et personnaliser le type de menus auquels ils auront accès. Pour configurer les réglages de l'utilisateur : 79 Connectivité à distance 1 Cliquez Remote Setting>System>User. 2 Sélectionnez un utilisateur de la liste des utilisateurs que vous désirez configurer. Liste des utilisateurs 3 80 Configurez ce qui suit : Connectivité à distance • Active : Sélectionnez Enable pour ajouter un utilisateur. Sélectionnez Disable pour retirer un utilisateur. • Pwd Enable : Sélectionnez Enable pour activer un mot de passe de l'utilisateur. • User Name : Entrez le nom d'utilisateur désiré. • Password : Entrez le mot de passe désiré. • Confirm : Entrez à nouveau le mot de passe. 4 Sélectionnez la boîte à cocher pour activer les menus auxquels l'utilisateur aura accès.. Sélectionnez les menus auxquels les utilisateurs auront droit. 5 Cliquez sur Apply pour archiver vos paramètres. Pour changer le mot de passe de l'Admin : 1 Cliquez sur Remote Setting>System>User. 2 Sélectionnez admin de la liste. 3 Au menu déroulant Pwd Enable, sélectionnez Enable. 4 Au champ Passowrd, entrez un mot de passe. 5 Cliquez sur Apply pour sauvegarde vos réglages. Configuration des réglages de l'heure avancée Si votre région observe l'heure avancée, utilisez le menu DTS pour configurer quand changer l'heure. Pour configurer les réglages de l'heure avancée : 81 Connectivité à distance 1 Cliquez sur Remote Setting>System>DST. 2 Configurez ce qui suit : • DTS : Sélectionnez Enable ou Disable. • Time Offset : Sélectionnez 1hr ou 2hr. • Daylight Savings Time Mode : Sélectionnez Week (semaine) ou Date. • Start Time : Sélectionnez le mois de départ, la date et l'heure auxquels l'heure avancée doit débuter. • End Time : Sélectionnez le mois auquel elle doit se terminer, la date et l'heure ou le réglage de l'heure avancés doit se terminer. • Si vous sélectionnez Date au menu déroulant de l'heure avancée, sélectionnez la date à laquelle vous désirez que le réglage de l'heure avancée doive débuter.. Cliquez sur le menu déroulant de la date Entrez l'heure à laquelle l'heure avancée doit débuter 3 Cliquez sur Apply pour sauvegarder les réglages. Visionnement des informations du système La fenêtre des informations du système affichera les informations du système tels que l'adresse DDNS, l'adresse Web et les numéros de ports RTSP et l'adresse Mac. 82 Connectivité à distance Pour visionner les informations du système : • Cliquez sur Remote Setting>System>Information. • La fenêtre d'information du système affichera ce qui suit : • Device Name (nom du dispositif) • Firmware (microprogramme) • IE Version (version d'Internet Explorer) • IP Address (adresse IP) • Mac Address (adresse Mac) • DDNS Name (nom DDNS) • HDD (capacité du disque dur) • Vidéo (type de sortie vidéo) • Net Client Port • Port Web 83 Connectivité à distance Configuration des répertoires de sauvegarde du DVR Vous pouvez changer le répertoire où les fichiers du DVR seront sauvegardés sur le disque dur de votre ordinateur. Pour configurer le répertoire de sauvegarde du DVR : 1 Cliquez sur Local Setting près du haut de la fenêtre. 2 : Configurez les répertoires de sauvegarde suivants en cliquant sur le bouton • Record Save Path: Ce répertoire sauvegarde vos vidéos enregistrés. • Snapshot Save Path: Ce répertoire permet de sauvegarder les images prises de vos vidéos Local Setting Save directories Browse directory button 84 Lorex Client 10 Lorex Client 10 Lorex Client 10 est un logiciel vous permettant de brancher votre DVR sans utiliser Internet Explorer. L'accès à votre DVR par l'entremise de Lorex Client 10 est identique que si vous accédiez au DVR par l'entremise d'Internet Explorer. Exigences minimums du système • Pentium 4 ou supérieur de Intel • Microsoft Windows XP/Vista/7 • 256 Mo RAM • Mémoire vidéo de 16 Mo Prérequis • Vous devez avoir renvoyé le port Web par défaut (port 80) et le port média (port 9000) à votre routeur • Vous devez avoir créé un compte DDNS et entré l'information DDNS dans votre DVR • Activé DDNS dans votre DVR • Le DVR doit être branché à un routeur doté d'une connexion Internet Pour installer Lorex Client 10 : 1 Insérez le logiciel Lorex Client 10 inclus avec votre système. 2 Localisez le logiciel Lorex Client 10. Procédez tel que décrit aux instructions à l'écran pour installer le logiciel Lorex Client 10. REMARQUE: Une fenêtre Microsoft Visual C++ apparaîtra. Cliquez sur la boîte "I have read and accept the license terms." et procédez à l'installation en cliquant sur Install. Sélectionnez la boîte à cocher Running Lorex Client 10 1 Double-click on the Lorex Client 10 icon on your desktop. The login window appears. 2 Enter your DDNS/LAN IP, user name and password, Media Port (default 9000) and then click Login. 85 Lorex Player 10 Lorex Player 10 Le logiciel Lorex Player 10 vous permet de visionner vos fichiers téléchargés de votre DVR à votre ordinateur. Exigences minimums du système • Pentium 4 ou supérieur de Intel • Microsoft Windows XP/Vista/7 • 256 Mo RAM • Mémoire vidéo de 16 Mo Prérequis • Sauvegarder des fichiers vidéos de votre DVR à votre disque dur local. Pour installer le logiciel Lorex Player 10 : 1 Insérez le CD du logiciel qui est inclus avec votre système. 2 Localisez le logiciel Lorex Player 10. Procédez tel que décrit aux instructions à l'écran pour installer Lorex Client 10. Lancer le logiciel Lorex Player 10 : 1 Double-cliquez sur l'icône Client Lorex 10 sur votre bureau. 2 Cliquez sur le symbole + . 3 Cliquez sur FILES pour charger un fichier individuel. Cliquez sur FOLDER pour charger un fichier comportant les fichiers sauvegardés. Cliquez sur + pour ajouter un fichier vidéo. REMARQUE: La fonctionnalité est identique au lecteur à distance. Pour plus de détails, consultez la section “Video playback Controls” " à la page 65. 86 Apps mobiles Apps mobiles Les applications mobiles vous permettent de vous connecter et de visionner votre système à distance à l'aide d'un téléphone intelligent. Prérequis: • Port de renvoi 1025 (le port mobile par défaut) dans votre routeur. • Création d'un compte DDNS, et l'activation DDNS dans votre routeur. Nom d'utilisateur et mot de passe For mobile access: • Le nom d'utilisateur par défaut est : admin • Le mot de passe par défaut est : 0000 iPhone Exigences du système • OS version 4.0 et supérieur Prérequis • Un compte iTunes (nécessite une carte de crédit valide). REMARQUE: Votre carte de crédit ne sera pas chargée lorsque vous téléchargez l'App Lorex Mobile Eco. Étape 1 de 3 : Téléchargement de l'App 1 Dans le store iTunes, recherchez Lorex Mobile Eco. 2 Téléchargez et installez l'App sur votre iPhone. REMARQUE: Pour de l'assistance au niveau du téléchargement ou de l'installation des AppsiPhone, consultez le guide d'utilisation de votre iPhone, ou visitez www.apple.com. 87 Apps mobiles Étape 2 de 3 : Configuration de Lorex Mobile Eco 1 Sur votre iPhone, appuyez sur l'icône Lorex mobile Eco ( ). Lorex Mobile Eco 2 Appuyez sur l'icône Add (Ajouter) pour accéder au menu de la liste des dispositifs et appuyez sur Add 88 Apps mobiles 3 Entrez ce qui suit : • Device Name : Entrez le nom de votre système. Ceci peut être le nom de votre choix. • Address : Entrez l'adresse locale IP de votre DVR OU entrez l'adresse DDNS de votre DVR (par exemple : tomsmith.lorexddns.net). • Port : Entrez le numéro de port mobile du DVR (par défaut, le port 1025). • User ID : Entrez le numéro d'identification de l'utilisateur du DVR (par défaut : admin). • Password : Entrez le mot de passe de votre DVR (par défaut : 0000). • Max Channel : Entrez le numéro des canaux du DVR (4, 8 ou 16). 4 Appuyez sur OK et appuyez sur le bouton Back. Étape 3 de 3 : Branchement de votre DVR 1 En mode de visionnement quadruple, appuyez sur le bouton plus (+). + Bouton 89 Apps mobiles 2 Appuyez sur le nom de votre DVR. Sélectionnez le canal que vous désirez afficher dans le canal. • Sélectionnez le canal qui apparaît au menu de l'écran quadruple. Touchez le nom de votre DVR Sélectionnez le canal désiré Le canal apparaîtra en mode de visionnement quadruple CONSEIL: Double tapez sur le canal à visionner en mode plein écran. 3 Répétez les étapes 1 et 2 si nécessaire pour visionner les canaux résiduels. Effacer des comptes • À la liste des dispositifs, glissez votre doigt sur l'icône à côté du nom de votre dispositif. Le bouton d'effacement apparaîtra. Appuyez sur le bouton Deletepour effacer le dispositif. Prendre des clichés d'écran Vous pouvez prendre des photos en sélectionneur un canal. Les images seront sauvegardées dans votre répertoire photo.. Pour prendre des photos : • Touchez au bouton de la caméra ( bouton de la caméra 90 ). Apps mobiles Changer de canaux en mode de visionnement quadruple • Touchez le bouton successivement pour afficher le canal 1-4, 5-8, 9-12, 13-16. Appuyez ici pour changer les canaux en mode de visionnement quadruple Canaux 5~8 Survol de l'interface 1 Add Device : Touchez pour ajouter un canal DVR. 2 Chennel List : Touchez pour visionner un canal en mode plein écran. 3 Pan et Tilt camera : (PTZ seulement) 4 Zoom in/out : (PTZ seulement) 5 Focus : (PTZ seulement) 6 Iris : (PTZ seulement) 7 Disconnect : Permet de débrancher un canal. 8 Snapshot : Permet de prendre des clichés d'écran du canal. 9 Setup : Permet d'accéder au menu des réglages. 10 Bouton Channel : Touchez pour changer le numéro de canal pour le visionnement quadruple. 11 Info du système : Permet d'afficher les informations du système. 91 Apps mobiles BlackBerry System requirements • Modèles 3G seulement (les modèles 9000 et suppérieurs) Étape 1 de 3 : Téléchargement de l'App 1 Allez à www.lorexcctv.com et accédez à la page du produit Eco. 2 Sous l'onglet "Product Updates", téléchargez l'App approprié pour BlackBerry. 3 Téléchargez et installez l'App sur votre BlackBerry. REMARQUE: Pour de l'assistance au niveau du téléchargement ou de l'installation des Apps BlackBerry, consultez le guide d'utilisation de votre iPhone, ou visitez www.blackberry.com. Étape 2 de 3 : Configuration de Lorex Mobile Eco 1 Localisez l'App dans votre BlackBerry et ouvrez Lorex Mobile. Lorex Mobile Eco 2 À la fenêtre des réglages, entrez ce qui suit: • Name : Entrez le nom de votre système. Ceci peut être le nom de votre choix. • Address : Entrez l'adresse locale IP de votre DVR OU entrez l'adresse DDNS de votre DVR (par exemple : tomsmith.lorexddns.net). • Port : Entrez le numéro de port mobile du DVR (par défaut, le port 1025). • User ID : Entrez le numéro d'identification de l'utilisateur du DVR (par défaut : admin). • Password : Entrez le mot de passe de votre DVR (par défaut : 0000). Sélectionnez 3G ou WiFi 3 92 Cliquez sur le bouton Login button. Apps mobiles Étape 3 de 3 : Connexion du DVR 1 À la liste de dispositif, sélectionnez et accéder au nom du compte que vous venez d'accéder. Commandes Lecture Réglages Capture d'image Commandes PTZ Réglage du visionnement du canal Windows Mobile Exigences du système • Version 6.0 et supérieure, modèles à écrans tactiles seulement. Étape 1 de 2 : Téléchargement de l'App 1 Allez à www.lorexcctv.com et accédez à la page du produit Eco. 2 Sous l'onglet "Product Updates", téléchargez l'App approprié pour les dispositifs Windows Mobile. 3 Téléchargez et installez l'App sur votre téléphone Windows Mobile. Pour de l'assistance ou l'installation d'Apps Windows Mobile, consultez le guide d'utilisation de Windows Mobile, ou visitez www.microsoft.com/windowsphone. 93 Apps mobiles Étape 2 de 2 : Configuration et connexion à Lorex Mobile 1 Accédez à l'application Lorex Mobile sur votre téléphone.. 2 Cliquez sur le bouton Setting. Setting (Réglages) 3 Configurez ce qui suit : • User Name : Entrez le nom de l'utilisateur du DVR (par défaut : admin). • Password : Entrez le mot de passe de votre DVR (par défaut : 0000). • IP : Entrez l'adresse IP locale du DVR OU entrez l'adresse DDNS du DVR (par exemple tomsmith.lorexddns.net). • Port : Entrez le numéro du port mobile du DVR (par défaut, port 1025). Boîte à cocher de connexion automatique 4 Sélectionnez la boîte à cocher Auto Connect et cliquez sur OK. 5 From the Server window, select the DVR account you created. Click OK to connect to the DVR. Sélectionnez le nom de votre DVR 94 Apps mobiles Android Exigences du système • Version 1.5 ou supérieure Étape 1 de 2 : Téléchargement de l'App 1 Allez à www.lorexcctv.com et accédez à la page du produit Eco. 2 Sous l'onglet "Product Updates", téléchargez l'App approprié pour les dispositifs Windows Mobile. 3 Téléchargez et installez l'App sur votre téléphone Android. Pour de l'assistance ou l'installation d'Apps pour le téléphone Android, consultez le guide d'utilisation du téléphone, ou visitez le site du fabricant. Étape 2 de 2 : Configuration et connexion de Lorex Mobile Eco 1 Ouvrez l'app Lorex Mobile Eco sur votre téléphone. 2 Cliquez sur le bouton ( Lecture ). Réglages 3 Configurez ce qui suit : • Address : Entrez l'adresse IP locale du DVR OU entrez l'adresse DDNS du DVR (par exemple tomsmith.lorexddns.net). • Port : Entrez le numéro du port mobile du DVR (par défaut, port 1025). • Device Name : Entrez le nom de l'utilisateur de votre choix. • Password : Entrez le mot de passe de votre DVR (par défaut : 0000). 4 Cliquez sur le bouton Back. À l'écran principal, appuyez sur le bouton Play pour vous connecter au DVR. 95 Apps mobiles Symbian OS Exigences du système • Modèles de 3e et de 4e générations Étape 1 de 2 : Téléchargement de l'App 1 Allez à www.lorexcctv.com et accédez à la page du produit Eco. 2 Sous l'onglet "Product Updates", téléchargez l'App approprié pour les dispositifs Windows Mobile. 3 Téléchargez et installez l'App sur votre téléphone Symbian Mobile. • Pour de l'assistance ou l'installation d'Apps Symbian, consultez le guide d'utilisation du dispositif Symbian, ou visitez le site du fabricant. Étape 2 de 2 : Configuration et connexion de Lorex Mobile Eco 1 Ouvrez l'app Lorex Mobile Eco sur votre téléphone. 2 Cliquez sur le bouton ( Lecture ). Réglages 3 Configurez ce qui suit : • IP: Entrez l'adresse IP locale du DVR OU entrez l'adresse DDNS du DVR (par exemple tomsmith.lorexddns.net). • Port : Entrez le numéro du port mobile du DVR (par défaut, port 1025). • user Name : Entrez le nom de l'utilisateur de votre choix. • Password : Entrez le mot de passe de votre DVR (par défaut : 0000). *Alias : Entrez le nom du DVR de votre choix. 4 Sauvegardez vos réglages. À l'écran principal, appuyez sur le bouton Play pour vous connecter au DVR. 96 Appendice A: Specifications Appendice A: Specifications Puisque nos produits sont sans cesse améliorés, Lorex Technology inc. et ses filiales se réservent le droit d'en modifier la conception, les spécifications et les prix sans préavis, et ce, sans contracter d'obligations. Sauf erreurs ou omissions 97 Appendice B : Liste de vérification du réseautage Appendice B : Liste de vérification du réseautage Utilisez cette liste de vérification pour vous assurer d'avoir complété toutes les étapes de l'installation du réseau. J'ai les articles et services suivants • Internet haute vitesse • Routeur • Câble Ethernet (inclus avec ce système) • Ordinateur doté du navigateur Explorer 6 ou plus récent J'ai mis le système hors tension et exécuté les actions suivantes: • J'ai raccordé le câble Ethernet au port LAN (RJ45) du panneau arrière du système. • J'ai raccordé l'autre extrémité du câble Ethernet à mon routeur. REMARQUE: L'installation du réseau ne fonctionnera pas si vous n'avez pas de routeur. J'ai trouvé les renseignements relatifs à mon système: • Appuyez sur le bouton PTZ du panneau avant de votre système. Mon adresse IP est: ________________________________________________ Mon adresse matérielle (MAC) est: _____________________________________ J'ai activé la redirection des ports sur mon routeur: • Port 80 • Port 9000 • Port 1025 REMARQUE: Pour plus de sécurité, nous recommandons fortement de changer le port HTTP 80 du système à n'importe quel autre port de votre choix - le port ne doit pas être bloqué par votre fournisseur de service Internet (FSI). REMARQUE: Chaque routeur est différent, ainsi les paramètres de redirection des ports peuvent varier selon le modèle. Si votre routeur ne figure pas sur la liste, veuillez consulter le guide d'utilisation de votre routeur ou communiquez avec le fabricant du routeur pour plus d'assistance. 98 Appendice B : Liste de vérification du réseautage J'ai configuré le serveur de noms de domaine dynamique (DDNS) pour l'accès à distance de mon système: Allez à www.lorexddns.net et créez un nouveau compte Domain: ____________________________________ ID de l'utilisateur (User ID): ____________________________________ Mot de passe (Password): __________________________________ J'ai configuré mon système pour qu'il se raccorde au serveur DDNS: ATTENTION: Vous DEVEZ entrer vos renseignements DDNS LOCALEMENT avant d'entreprendre un accès à distance. Pour activer le DDNS sur votre système: 1 Cliquez à droite dans la fenêtre de visionnement principal, puis cliquez sur Main Menu>Network. 2 Cliquez sur DDNS Setup. 3 Dans le menu déroulant du DDNS, choisissez Enable. 4 Entrez les données suivantes dans le menu des paramètres du DDNS: • Nom de l'hôte : Entrez la première partie de votre nom DDNS. Par exemple, si votre adresse DDNS est tomsmith.lorexddns.net, entrez tomsmith. • Nom de l'utilisateur : Entrez le nom d'utilisateur du DDNS qui vous a été envoyé par courriel après votre inscription au service. • Mot de passe : Entrez le mot de passe de votre compte DDNS qui vous a été envoyé par courriel après votre inscription au service. 5 Cliquez sur Apply pour sauvegarder vos paramètres. 6 Cliquez sur CLOSE dans la fenêtre de confirmation. REMARQUE: Veuillez allouer de 10 à 15 minutes pour que les serveurs DDNS puissent mettre à jour votre nouvelle adresse DDNS. Ceci est normal pour le système DDNS. Je peux accéder à mon système à distance à partir d'un PC : Pour accéder à votre système à distance : 1 Ouvrez Internet Explorer et entrez votre adresse DDNS à l'aide du courriel de confirmation. Par exemple, tomsmith.lorexddns.net. 2 Ouvrez une session à l'aide de votre mot de passe d'ADMINISTRATEUR. Si vous n'avez pas activé les mots de passe sur le système, laissez ce champ vierge. REMARQUE: Par défaut, le nom de connexion est admin, le champ du mot de passe est laissé vierge. 99 Appendice C : Comment puis-je trouver mes adresses IP et MAC? Appendice C : Comment puis-je trouver mes adresses IP et MAC? Les adresses IP et MAC de votre système sont essentielles à la configuration du DDNS. Le DDNS vous permet de visionner et de contrôler votre système à partir d'un emplacement à distance. REMARQUE: Assurez-vous d'avoir raccordé le DVR à votre réseau local ou étendu par le biais du port LAN situé sur le panneau arrière du système. Pour trouver vos adresses IP et MAC: 1 Appuyez sur le bouton PTZ du panneau avant du système. Bouton PTZ OU À partir de la fenêtre de visionnement principale, cliquez à droite> Main Menu>Advance>Information Adresse IP Adresse MAC du DVR 2 Appuyez sur le bouton Exit pour fermer le menu. Trouver votre adresse IP extérieure Si vous désirez trouver votre adresse IP extérieure, vous pouvez utiliser le site Web d'un tiers tel que www.showmyip.com. Votre adresse IP extérieure au sein des paramètres de votre routeur. Consultez le guide d'utilisation de votre routeur pour plus de détails à ce sujet. 100 Appendice D : Qu'est-ce que la redirection des ports? Appendice D : Qu'est-ce que la redirection des ports? Vous devez activer la redirection des ports ci-dessous sur votre routeur pour permettre les communications externes avec votre système: • 80 (HTTP port) • 9000 (port des médias) • 1025 (port de connectivité mobile) REMARQUE:Pour plus de sécurité, nous recommandons fortement de changer le port HTTP 80 du système à n'importe quel autre port de votre choix - le port ne doit pas être bloqué par votre fournisseur de service Internet (FSI). Les ordinateurs, DVR et autres dispositifs/périphériques au sein de votre réseau communiquent uniquement entre eux au sein d'un réseau interne. Les ordinateurs et systèmes se trouvant à l'extérieur de votre réseau ne peuvent pas communiquer directement avec ces dispositifs. Lorsqu'un système du réseau interne doit envoyer ou recevoir des données à l'extérieur du réseau (par exemple, depuis l'Internet), celles-ci sont envoyées au routeur. EXEMPLE DE RÉSEAU Routeur IP externe 216.13.154.34 Routeur IP interne 192.168.0.1 PC IP interne 192.168.0.2 DVR IP interne 192.168.0.3 Internet Réseau interne Lorsqu'un ordinateur sur l'Internet doit envoyer des données à votre réseau interne, il les envoie à l'adresse IP externe du routeur. Le routeur doit ensuite décider où envoyer ces données. C'est pour cette raison précise qu'il est important de rediriger les ports. La redirection des ports révèle au routeur le dispositif/périphérique du réseau interne vers lequel il doit acheminer les données. Lorsque vous configurez la redirection des ports sur votre routeur, celui-ci prend les données de "l'adresse IP externe: numéro de port" et les envoie à une "adresse IP interne: numéro de port" (par exemple, l'IP externe du routeur 216.13.154.34 à l'IP interne du DVR 192.168.0.3:80). 101 Appendice E : Guide intelligent de la configuration Internet Appendice E : Guide intelligent de la configuration Internet Le guide intelligent de la redirection automatique des ports de Lorex est un logiciel exclusif qui automatise aisément la redirection des ports. Avant de créer un compte DDNS, il est recommandé d'exécuter le "Guide intelligent de la redirection automatique des ports" afin de réacheminer les ports requis. Installation Pour installer le guide intelligent de la redirection automatique des ports : 1 Insérez le CD du logiciel du système et suivez les instructions pour lancer le "Guide intelligent de la redirection automatique des ports". • La fenêtre d'installation s'ouvre. 2 Cliquez sur Next pour continuer.. Choisissez le répertoire d'installation (optionnel) Cliquez sur Next 3 Cliquez sur le bouton Change pour changer le répertoire d'installation par défaut (optionnel). Cliquez sur le bouton Next pour continuer. 4 Choisissez les utilisateurs qui peuvent voir le raccourci de la redirection automatique des ports (optionnel). Cliquez sur le bouton Next pour continuer. Choisissez les utilisateurs qui peuvent voir le raccourci du logiciel (optionnel) 102 Appendice E : Guide intelligent de la configuration Internet 5 Cliquez sur le bouton Next, puis sur Finish pour terminer l'installation du logiciel.. Schéma 28.2 Terminer l'installation 6 Bouton Finish Double-cliquez sur le raccourci de la redirection automatique des ports de Lorex ( )depuis votre bureau afin de lancer le programme. Obtenir le numéro de modèle et la version de votre routeur Sur la plupart des routeurs, vous pourrez trouver le numéro de modèle et la version sous celui-ci, imprimés sur un autocollant. Par exemple • WGR14 représente le numéro de modèle • v9 représente la version 103 Appendice E : Guide intelligent de la configuration Internet Configuration ARRÊT Vous devez avoir en main les renseignements suivants avant de pouvoir configurer le logiciel : 1. 1.Le numéro de modèle et la version de votre routeur 2. 2.Le nom d'utilisateur et le mot de passe de votre routeur 3. 3.L'adresse IP du périphérique de Lorex 4. 4.Les numéros de port de Lorex qui ont besoin d'être redirigés Démarrage initial : Choix du langage 1. Cliquez sur le menu déroulant du langage "Language" et choisissez un langage (anglais, français, espagnol). Cliquez sur le bouton Start pour continuer. Section de la mise à jour du logiciel Bouton de démarrage Menu déroulant du langage Bouton de téléchargement "Download Now" Une mise à jour de logiciel comprend la liste courante des routeurs compatibles avec le guide intelligent de la redirection automatique des ports. Schéma 28.4 2. Si des mises à jour logicielles sont nécessaires, cliquez sur le bouton Download Now dans le coin supérieur droit. • Exécutez le fichier de mise à jour et installez la dernière version du logiciel. Étape 1 : Remplissez la base de données du routeur Le guide intelligent de la redirection automatique des ports remplit automatiquement une liste de routeurs courants et détecte le nombre de routeurs connectés. 1. Cliquez sur le bouton Next après que le logiciel ait détecté la configuration de votre routeur.. Cliquez pour mettre à jour la base de données du routeur Cliquez pour vérifier s'il y a plusieurs routeurs Si plus d'un routeur est détecté, vous devrez contacter votre fournisseur de service Internet (ISP) pour rediriger le port. Schéma 28.5 Fenêtre de détection du routeur 104 Appendice E : Guide intelligent de la configuration Internet Étape 2 : Entrer les paramètres de votre routeur 1 Sous la liste déroulante du routeur, choisissez le modèle de votre routeur. OU • Cliquez sur le bouton Search ( ) pour entrer le nom de votre modèle de routeur. REMARQUE: Cliquez sur le bouton Auto Detect ( )si vous avez un routeur Linksys ou Netgear (fonctionne avec la plupart des modèles Linksys ou Netgear). Liste déroulante des modèles de routeurs Bouton de recherche et de détection automatique Adresse IP du routeur Entrez le port 80 sous l'option "Port" Nom d'utilisateur et mot de passe du routeur 80 9000 1025 Entrez le port 9000 sous l'option "2nd Port" Entrez le port 1025 sous l'option "2nd Port" 2. Sous l'option "Router IP", cliquez sur le bouton Detect Router ( ). • L'adresse IP du routeur se remplit dans le champ vide. Cliquez sur OK pour quitter le message d'incitation. 3. Sous le nom d'utilisateur et le mot de passe, entrez le nom d'utilisateur et le mot de passe du routeur. • Optionnel : sous le type HTTP (par défaut http://) et le port HTTP (80 par défaut), vous devrez peut-être changer les paramètres selon le modèle de votre routeur. Consultez le guide d'utilisation de votre routeur pour plus de détails à ce sujet. Entrez l'adresse IP de votre périphérique de Lorex Entrez le numéro de port 4. Sous "IP", entrez l'adresse IP de votre périphérique de Lorex. • Pour trouver l'adresse IP de votre système, quittez en direction du mode de visionnement principal, puis appuyez sur le bouton INFO de votre télécommande ou sur la touche PTZ du panneau avant du système. 105 Appendice E : Guide intelligent de la configuration Internet 5. Sous l'option Port, entrez le port Web (80). Sous l'option 2nd Port, entrez le port 9000. Sous l'option 3rd Port, entrez le port 1025. 6. Cliquez sur Next pour continuer. Étape 3 : Mise à jour des paramètres du routeur 1. Cliquez sur le bouton Update Router. • Vous verrez s'ouvrir la fenêtre de votre routeur. Le guide intelligent de la redirection automatique des ports remplit automatiquement votre routeur des données pertinentes. Ceci prendra quelques instants.. Bouton de mise à jour du routeur 2. Fermez la fenêtre de mise à jour lorsque celle-ci est terminée. Étape 4 : Testez votre connexion 1. Cliquez sur le bouton Test Your Connection. • Le navigateur par défaut de votre système s'ouvre et se connecte à votre périphérique Lorex. REMARQUE: Assurez-vous qu'Internet Explorer est le navigateur par défaut de votre système. REMARQUE: Une fenêtre s'ouvre, vous invitant à entrer le nom d'utilisateur et mot de passe de votre DVR (n'entrez pas les données d'ouverture de session du serveur DDNS). 106 Appendice E : Guide intelligent de la configuration Internet Configurer plusieurs routeurs Deux routeurs ou plus peuvent être connectés dans votre réseau. Au cours du lancement initial du guide intelligent de redirection automatique des ports, le programme effectue un balayage du réseau afin de détecter le nombre de routeurs connectés. Vérifier la présence de plusieurs routeurs : 1. Vérifiez le bouton Detect Multiple Routers ( ). • Une liste des routeurs connectés remplit la fenêtre. "2" indique que deux routeurs ont été détectés • L'indication "Possible 1st Router" fait référence au routeur connecté directement à votre système. Ceci est le routeur qui nécessite les données de redirection du port. • L'indication "Possible 2nd Router" fait référence au routeur connecté immédiatement à l'Internet. Ceci est le routeur qui a besoin que vous configuriez une connexion hôte de zone démilitarisée "DMZ". Scénario A : Combinaison routeur/modem + routeur • Vous avez peut-être une combinaison routeur/modem, avec un deuxième routeur dans votre réseau. Scénario B : Plusieurs routeurs • Vous avez peut-être deux routeurs dans votre réseau. 107 Appendice E : Guide intelligent de la configuration Internet Internet Adresse IP "DMZ" Redirection du port 80 et 554 au routeur 1 Ordinateur Modem EXEMPLE Entrez 192.168.1.100 dans l'adresse IP de la zone démilitarisée DMZ du routeur 2 Routeur2 Routeur 1 Système DVR Adresse IP : 192.168.1.100 (attribuée par le routeur 2) Dans les deux scénarios, le routeur connecté immédiatement à l'Internet (le routeur no 2 dans le schéma ci-dessus) doit servir de "pont" vers un autre routeur (le routeur no 1 dans le schéma ci-dessus). Le guide intelligent de la redirection automatique des ports doit pouvoir se connecter au routeur no 1. Une configuration adéquate de la zone démilitarisée "DMZ" du routeur 2 permet d'acheminer automatiquement au routeur 1 tout le trafic entrant à travers le routeur 2. Le routeur 2 sert de routeur "factice" et achemine toutes les données entrantes au routeur 1. Par conséquent, le routeur 1 est celui qui a besoin des renseignements de redirection des ports. 108 Appendice E : Guide intelligent de la configuration Internet Configurer une connexion hôte de type DMZ (zone démilitarisée) • Connectez-vous au "Routeur 1" sur votre réseau (identifié sous le nom "Possible 1st Router" dans le guide intelligent de la redirection automatique des ports). Obtenez l'adresse IP du routeur 1. Généralement, vous pouvez trouver cette information à la section du "Statut" du menu de votre routeur. L'adresse IP devrait commencer par "192.168..." Cette adresse IP est celle de votre DMZ. Exemple Le terme DMZ signifie "Zone démilitarisée". L'activation d'une adresse IP DMZ sur votre routeur permet à l'un des routeurs d'acheminer les données à un deuxième routeur. L'adresse IP DMZ attribuée par un deuxième routeur • Entrez l'adresse IP obtenue du routeur 1 dans la section DMZ du routeur 2. • Lorsque vous avez configuré le routeur 2 avec une connexion DMZ, exécutez le guide intelligent de la redirection automatique des ports afin de lancer la redirection du port au routeur 1. • Consultez le guide d'utilisation de votre routeur pour plus de détails sur la configuration des paramètres DMZ. Trouver l'adresse IP de votre routeur - La page du Statut La "page du statut" d'un routeur comprend normalement les données vitales du routeur, telles que son adresse IP. EXEMPLE Les données IP se trouvent normalement sous un en-tête nommé "WAN" ou "Port Internet". Chaque routeur possède une terminologie différente. L'adresse IP attribuée par le routeur principal. Entrez cette adresse IP dans la section DMZ du routeur principal. 109 Appendice F : Liste de compatibilité des routeurs pour la redirection automatique des ports Appendice F : Liste de compatibilité des routeurs pour la redirection automatique des ports Le système est doté d'une fonction de redirection automatique des ports compatible avec la plupart des routeurs. Voici une liste des routeurs compatibles avec la fonction de redirection automatique des ports. Pour activer la fonction de redirection automatique des ports: 1 Cliquez à droite et cliquez sur Main Menu>Network. 2 À côté du menu déroulant de la redirection automatique des ports, choisissez Enable. 3 Cliquez sur Apply pour sauvegarder vos paramètres. Choisissez "Enable" (Activer) 110 Appendice G : Brancher une caméra PTZ Appendice G : Brancher une caméra PTZ Vous pouvez raccorder des caméras RS-485 PTZ (non incluses) au bloc de contrôle PTZ situé sur le panneau arrière. Pour raccorder une caméra PTZ sur le système: 1 Branchez le câble de transmission au port TX (+) du bloc PTZ situé sur le panneau arrière. • Modèles à 16 canaux : branchez le câble de transmission au port RS-485 +. 2 Branchez le câble de réception au port TX (-) du bloc PTZ situé sur le panneau arrière. • Modèles à 16 canaux : branchez le câble de réception au port RS-485 -. 3 Raccordez le câble vidéo à un port BNC. 16 canaux 4/8 canaux 8 channel model shown BNC BNC TX+ TXTXTX+ Pour entrer les réglages des caméras PTZ dans le DVR: 1 Cliquez à droite pour ouvrir le menu secondaire, puis cliquez sur le Main Menu>Device>PTZ. 2 Entrez les réglages du protocole PTZ dans le menu des paramètres PTZ. Consultez le guide d'utilisation de la caméra PTZ pour plus de détails sur le protocole PTZ. 111 Appendice G : Brancher une caméra PTZ Utiliser le menu PTZ (DVR local) Pour contrôler localement la caméra PTZ sur votre DVR : 1 Choisissez le canal sur lequel est raccordée la caméra PTZ. 2 Maintenez enfoncé le bouton PTZ du panneau avant du système pendant 6 secondes. Le menu PTZ s'ouvre.. Bouton PTZ Maintenez enfoncé pendant 6 sec. 3 Manipulez les commandes PTZ à l'écran. Canal : Choisissez le canal sur lequel la caméra PTZ est branchée. Touches de direction : Cliquez pour exécuter un panoramique et une inclinaison de la caméra. Cliquez sur les symboles + et - pour ajuster les réglages du zoom, de la mise au point et de l'iris. Curseur de la vitesse : Augmentez ou diminuez la vitesse du panoramique/inclinaison Commandes préréglées de la caméra Pour créer un préréglage: 1 Ajustez la caméra selon l'emplacement que vous désirez prérégler à l'aide des touches de direction.. 2 Au menu déroulant Pan & Titl Pos, entrez un numéro préréglé. 3 Cliquez sur le bouton Set ( 4 ) pour sauvegarder vos réglages. Cliquez sur Save ( Pour ouvrir un préréglage, entrez le numéro désiré pour le panoramique/inclinaison. Cliquez sur le bouton Go To ( ). 112 ). Appendice H : Raccorder des moniteurs externes additionnels Appendice H : Raccorder des moniteurs externes additionnels Utilisez les ports de SORTIE VIDÉO (BNC), situés sur le panneau arrière du système, pour raccorder un ou plusieurs moniteurs externes. La sortie des moniteurs duplique toute l'image de l'écran de votre système. Ceci peut s'avérer utile si vous avez besoin de surveiller le système depuis un deuxième emplacement (par exemple, une arrière-boutique). VGA cable Modèle à 8 canaux illustré ci-dessus MONITEUR PRINCIPAL Adaptateur BNC à RCA (non inclus) Câble RCA Câble RCA Pour raccorder le DVR à un téléviseur à l'aide de câbles RCA, branchez un adaptateur BNC à RCA (non inclus) au port de sortie vidéo VIDEO OUTPUT (sortie vidéo). 16 canaux MONITEURS EXTERNES (non inclus) • Pour contrôler le DVR sur les moniteurs externes à l'aide de la souris, appuyez sur la touche 0 de la télécommande (4/8 canaux) pour permuter entre le moniteur principal et le moniteur externe. Pour les modèles à 16 canaux, raccordez des moniteurs additionnels au port de sortie vidéo VIDEO OUT, comme indiqué ci-dessus. 113 Appendice I: Enregistrer le son Appendice I: Enregistrer le son Pour activer l'enregistrement audio, cliquez à droite dans la fenêtre de visionnement principale, puis cliquez sur Main Menu> Record. Dans le menu déroulant des canaux, choisissez le canal pour lequel vous désirez activer l'enregistrement audio. Dans le menu déroulant de l'audio, choisissez Enable (activer), puis cliquez sur Apply. Raccordez les câbles audio RCA provenant d'une ou plusieurs caméras adaptées pour le son dans les ports d'entrée audio AUDIO IN du panneau arrière du système. Le port audio devrait correspondre au port d'entrée vidéo VIDEO IN (par exemple, Audio camera 1 devrait être raccordé à Video In port 1 et Audio In port 1).Connecting Audio Cameras (4/8 channel ) Modèle à 8 canaux illustré ci-dessus Caméra adaptée pour le son (non incluse) Raccorder les caméras audio (16 canaux) Faisceau de câbles audio: Raccordez le faisceau de câbles audio dans le port d'entrée audio AUDIO IN (canal 5 - canal 16). Les extrémités du faisceau de câbles audio nécessitent un adaptateur BNC à RCA pour raccorder les caméras RCA adaptées pour le son.. Canaux 1-4 de l'entrée audio Canaux 5-16 de l'entrée audio Raccordez un connecteur BNC à RCA (non inclus) pour connecter les périphériques RCA aux ports BNC. 114 Appendice J : Schéma de connectivité intégrale Appendice J : Schéma de connectivité intégrale Le schéma suivant donne un aperçu des raccords qu'il est possible d'effectuer avec lesystème*. Modèle à 4/8 canaux HAUT-PARLEURS AUTO-ALIMENTÉS CAMÉRAS BNC (Non inclus) (Non inclus) CAMÉRA ADAPTÉE POUR LE SON (Non inclus) Routeur (Non inclus) ALIMENTATION MONITEURS EXTERNES (Non inclus) CAMÉRA PTZ (Non inclus) Moniteur VGA (Non inclus) CLÉ USB SOURIS USB (Non inclus) *8-channel model shown. 115 Appendice J : Schéma de connectivité intégrale 16 Channel Model CAMÉRAS BNC (Non incluses) CAMÉRAS ADAPTÉES POUR LE SON Routeur (Non incluses) (Non incluses) ALIMENTATION CAMÉRA PTZ MONITEURS EXTERNES (Non inclus) (Non inclus) HAUT-PARLEURS AUTO-ALIMENTÉS (Non inclus) SOURIS USB Port USB du haut Moniteur VGA (Non inclus) CLÉ USB (Non inclus) Port USB du bas REMARQUE: Le son des canaux 5-16 nécessite un faisceau de câbles audio (inclus) et des convertisseurs BNC à RCA (non inclus). REMARQUE: La clé USB peut être utilisée pour sauvegarder la vidéo d'archive sur le port USB du bas seulement. 116 Appendice K : Remplacer le disque dur Appendice K : Remplacer le disque dur Le système est offert avec un disque dur SATA de 3,5 po préinstallé. Vous pouvez augmenter la capacité du système en remplaçant le disque dur par un disque de 2 To (max.). REMARQUE: Assurez-vous de mettre le système hors tension "OFF" et de débrancher le câble d'alimentation avant de changer le disque dur. Retirer le disque dur Pour retirer le disque dur: 1 Retirez les vis des panneaux latéral (x2) et arrière (x3) du couvercle. 2 Glissez doucement le couvercle en l'éloignant du panneau arrière, puis soulevez-le. Prenez garde aux rebords tranchants. 3 Débranchez les câbles d'alimentation et de données. 4 Retirez les vis des supports de fixation du disque dur. 5 Retirez délicatement le disque dur du boîtier. 117 Appendice K : Remplacer le disque dur Remplacer le disque dur Pour remplacer le disque dur: 1 1Déposez le nouveau disque dur dans le boîtier. Notez que le disque dur doit être installé à l'envers sur les modèles à 4/8 canaux seulement. 2 Rebranchez les câbles d'alimentation et de données. Chaque câble ne peut être raccordé que d'une seule façon. 3 Replacez le couvercle en rentrant la lèvre du couvercle dans le panneau avant. 4 Replacez les vis sur les panneaux latéral et arrière du couvercle. Formater le disque dur Si vous remplacez le disque dur préinstallé, celui-ci doit être formaté dans l'ordre afin de pouvoir fonctionner correctement au sein du système. To format the hard disk: 1 Cliquez à droite dans la fenêtre de visionnement principale, puis cliquez sur Main Menu>Device > HDD. 2 Cliquez sur la boîte à cocher sous "Select" afin de choisir le disque que vous désirez reformater. Boîte à cocher de sélection "Select" 3 Cliquez sur Format HDD. 4 Lorsque la fenêtre d'avertissement apparaît, cliquez sur OK. Attendez que le système formate le disque dur. REMARQUE: Vous remarquerez que la taille du disque dur et l'espace disponible ne sont pas les mêmes. Le système utilise une portion de l'espace de disque dur pour le système d'exploitation et l'initialisation. Ceci est chose courante parmi tous les DVR de sécurité, ainsi que les disques durs de PC standard. 118 Appendice L : Assigner les canaux des caméras (16 can. seulement) Appendice L : Assigner les canaux des caméras (16 can. seulement) Dans le modèle à 16 canaux, vous pouvez réassigner les canaux des caméras. Par exemple, vous pouvez diffuser le signal du canal 16 sur le canal 1. Ceci vous donne la flexibilité de réorganiser l'ordre dans lequel les canaux des caméras sont affichés. Pour réassigner vos caméras : 1 Cliquez à droite n'importe où dans le menu principal>Main Menu> Advance> A/V Setup. 2 Configurer les paramètres suivants: • Sortie vidéo : choisissez MAIN-OUT ou SPOT OUT. • Spot Audio: choisissez le canal sur lequel vous désirez sortir le son (disponible seulement si vous choisissez SPOT OUT dans le menu déroulant de sortie vidéo). • View Setup : Choisissez l'activation Enable. • View Mode : Choisissez le nombre de canaux que vous désirez configurer. Choisissez Single, Quarter, Ninth (9 canaux), Sixteenth (16 canaux, disponibles seulement si vous choisissez MAIN OUT en tant que sortie vidéo). REMARQUE: La configuration à 16 canaux (illustrée comme étant "Sixteenth" au menu) n'est disponible que si vous choisissez MAIN-OUT dans le menu déroulant de la sortie vidéo. Sortie vidéo Configuration du visionnement 3 Cliquez sur le VOUT Sequence Setup button (ou le bouton SPOT Sequence Setup si vous choisissez SPOT OUT en tant que votre sortie vidéo). 119 Appendice L : Assigner les canaux des caméras (16 can. seulement) 4 Dans les menus déroulants des canaux, choisissez les canaux que vous désirez réassigner. • Par exemple, en choisissant CH8 dans le menu déroulant du canal 1, vous changerez le canal 1 pour qu'il affiche le canal 8.. Menu de la SORTIE PRINCIPALE "MAIN OUT" illustré ci-dessus. Le menu "SPOT OUT" aura un maximum de 9 canaux configurables. REMARQUE: Si vous choisissez MAIN-OUT en tant que votre sortie vidéo, vos pourrez configurer un maximum de 16 canaux. REMARQUE: Si vous choisissez SPOT-OUT en tant que votre sortie vidéo, vous pourrez configurer un maximum de 9 canaux. 5 Cliquez sur Apply pour sauvegarder vos paramètres. Configurer les marges vidéo Si vous raccordez votre DVR à un moniteur BNC, vous pourrez ajuster vos marges vidéo. Pour ajuster les marges vidéo: 1 À partir du menu des paramètres A/V, cliquez sur Margin. Marge 2 Glissez les curseurs pour ajuster les marges de gauche, de droite, du haut et du bas. 3 Cliquez sur Apply pour sauvegarder vos paramètres. 120 Appendice M : Heure avancée sur votre DVR Appendice M : Heure avancée sur votre DVR Il se peut que vous deviez ajuster l'heure de votre système pendant les mois de l'heure avancée. Le tableau ci-dessous illustre les DVR qui ajustent automatiquement l'heure avancée (HA) et les DVR dont l'heure doit être ajustée manuellement. REMARQUE: Vous devez configurer et activer l'HA automatique sur votre DVR, même si votre système prend en charge cette fonction. Pourquoi l'horodatage du DVR est-elle si importante? L'horodatage de votre DVR est crucial lorsque vous soumettez la vidéo de surveillance dans le cadre d'affaires judiciaires. Nous vous recommandons de revérifier l'heure de votre système pour vous assurer de son exactitude, même si celui-ci prend en charge l'heure les réglages de l'heure avancée (HA) ou l'heure d'été. Quand devrais-je ajuster l'horloge de mon système? En Amérique du Nord, la plupart des villes observent l'heure avancée. • En mars : l'horloge avance d'une heure. • En novembre : l'horloge recule d'une heure. La date spécifique du mois du début et de la fin de l'heure avancée varie d'une année à l'autre. Le tableau ci-dessous s'applique uniquement à l'Amérique du Nord. Heure avancée de 2010 - 2015 L'heure avancée commence à 2h00 (+1 heure) L'heure avancée se termine à 2h00 (-1 heure) 2010 Mars 14 Novembre 7 2011 Mars 13 Novembre 6 2012 Mars 11 Novembre 4 2013 Mars 10 Novembre 3 2014 Mars 9 Novembre 2 2015 Mars 8 Novembre 1 Année Source: NASA (2010). Tirée de l'Internet: http://eclipse.gsfc.nasa.gov/SEhelp/daylightsaving.html 121 Guide de dépannage Guide de dépannage Lorsque survient une défaillance, le problème n'est peut-être pas si sérieux et peut être corrigé aisément. Veuillez trouver ci-dessous les problèmes rencontrés le plus souvent et les mesures correctives qui sont appliquées dans de tels cas. Nous vous prions de consulter ce tableau et d'appliquer les solutions qui y sont suggérées avant d'appeler le soutien technique de Lorex: Problème Causes possibles Solutions • Le système ne reçoit pas d'alimentation ou il ne se met pas en marche. • Le câble d'alimentation est lâche ou n'est pas branché. • Assurez-vous que tous les câbles soient raccordés correctement. • Vérifiez si l'adaptateur secteur est branché solidement à l'arrière de l'appareil. • Les câbles sont branchés, mais le système ne reçoit pas suffisamment d'alimentation.r • Vérifiez si le système est en marche (les voyants à DEL devraient être allumés à l'avant de l'appareil). • Si l'appareil est branché à une barre multiprise ou un limiteur de tension, essayez de contourner cette prise intermédiaire en branchant l'appareil directement à la prise de courant. • Assurez-vous qu'il y a du courant dans la prise : • En branchant le câble d'alimentation dans une autre prise de courant; • Testez la prise en branchant un autre appareil (une calculatrice électrique ou un chargeur de téléphone, par exemple). • Le système ne détecte pas la télécommande. • Les piles du système sont mortes. • Installez deux piles "AAA" fraîches dans la télécommande. • Il n'y a pas de piles dans la télécommande • Le système ne détecte pas le disque dur. • Le disque dur est rempli à sa pleine capacité (0 % d'espace libre) et l'appareil n'enregistre plus. 122 • Les câbles du disque dur sont lâches ou mal branchés. • Retirez le boîtier et vérifiez si les câbles du disque dur sont branchés fermement. • There is no hard drive in the system • Open the housing and install a 3.5" SATA hard drive • L'insertion par remplacement ("overwrite") n'est pas activée. • Au menu principal, choisissez "DEVICE>HDD>Overwrite". Choisissez l'activation "Enable" et cliquez sur "Apply". Guide de dépannage Guide de dépannage (suite) Problème Causes possibles Solutions • Le système ne détecte pas la souris. • Le câble de la souris n'est pas raccordé fermement au système. • Branchez solidement le câble de la souris au port USB de la souris, situé sur le panneau avant. • La souris n'est pas raccordée au système. • Le système doit être réinitialisé. • Mettez le système hors tension (débranchez le câble d'alimentation). Raccordez fermement un câble de souris au port de souris USB situé sur le panneau avant du système. Rebranchez le câble d'alimentation au port CC de 12 V situé sur le panneau arrière • Certains canaux/ certaines caméras n'affichent pas d'image. • Les câbles des caméras sont desserrés ou ils sont débranchés. • Vérifiez le câble et les raccords de la caméra qui n'affiche pas d'image. • Débranchez et rebranchez le câble sur le système et la caméra. • Essayez de déplacer la caméra sur un autre canal ou utilisez un autre câble. • L'image du DVR apparaît, mais il n'y a pas de son. • Les câbles audio sont lâches ou ont été débranchés. • Vérifiez les raccords AUDIO sur le DVR. • Les canaux audio sont désactivés dans le menu du système • Vérifiez les configurations : Menu principal>enregistrement "Record". Au menu déroulant de l'audio, choisissez l'activation "Enable", puis cliquez sur "Apply". • Le volume des haut-parleurs externes (non inclus) est faible ou hors fonction. • Augmentez le volume des haut-parleurs (non inclus). • Le son des bips au démarrage est normal. • Le système émet des bips pendant la détection de mouvement. • The system beeps during motion detection • La détection de mouvement est activée, mais la sonnerie d'alarme est en fonction • Ouvrez le menu principal et cliquez sur "DEVICE" (dispositif)> "Alarm". • Dans le menu déroulant de la sonnerie ("Buzzer"), choisissez "OFF" (hors fonction). Cliquez sur "Apply".. 123 Guide de dépannage • Je ne reçois pas d'avis de courriels. 124 • La notification par courriel est désactivée. • Ouvrez le menu principal > "Device" (dispositif) > "Alarm". Cliquez sur le bouton de configuration du courriel. Dans le menu déroulant des courriels, choisissez "Default" (réglages par défaut). Entrez les courriels de l'expéditeur et du destinataire. Cliquez sur "Apply". • Les réglages par défaut sont désactivés, mais vous n'avez pas entré vos propres données SMTP. • Si vous désirez utiliser votre propre serveur SMTP, désélectionnez la boîte par défaut et entrez l'adresse, le port, le nom d'utilisateur et le mot de passe de votre serveur SMTP dans les champs respectifs. 1 year (Warranted parts do not include Bulbs, LED’s and Batteries) Lorex does not make any claims or warranties of any kind whatsoever regarding the Product’s potential, ability or effectiveness to prevent minimize, or in any way affect personal or property damage or injury. Lorex is not responsible for any personal damage, loss or theft related to the Product or to its use for any harm, whether physical or mental related thereto. Any and all claims or statements, whether written or verbal, by salespeople, retailers, dealers or distributors to the contrary are not authorized by Lorex, and do not affect this provision of this warranty. This warranty shall not apply to the appearance or accessory items including, but not limited to cabinets, cabinet parts, knobs etc., and the uncrating, setup, installation or the removal and reinstallation of products after repair. Lorex reserves the right to make changes in design or to make additions to or improvements in its products without incurring any obligation to modify any product which has already been manufactured. Lorex will make every effort to provide updates and fixes to its software via its website. This warranty does not cover any alteration or damage to any other software that may be or may become resident on the users system as a result of installing the software provided. This warranty is in lieu of other warranties, express or implied, and Lorex neither assumes nor authorizes any person to assume for it any other obligation or liability in correction with the sale or service of the Product. In no event shall Lorex be liable for any special or consequential damages arising from the use of the Product or arising from the malfunctioning or non-functioning of the Product, or for any delay in the performance of this warranty due to any cause beyond its control. This warranty does not cover the performance or functionality of any computer software included in the package with the Product. This warranty only covers defects in the CD-ROM media such as a broken or a defect in the CD-ROM that would prevent the CD-ROM from being read by your personal computer’s CD-ROM drive. Lorex makes no warranty that the software provided with the Product will function without interruption or otherwise be free of anomalies, errors or ‘Bugs’. Lorex makes no warranty with regard to any software provided with the Product unless specifically set forth otherwise in a license agreement accompanying such software. This warranty does not cover any costs relating to removal or replacement of any Product, CD-ROM, or software installed on your computer. This warranty does not apply to defects or damages arising by use of the Product in other than normal (including normal atmospheric, moisture and humidity) conditions or by installation or use of the Product other than in strict accordance with the instructions contained in the Product’s Owner’s Manual. This warranty does not apply to defects in or damages to the Product caused by (i) negligent use of the Product, (ii) misuse, abuse, neglect, alteration, repair or improper installation of the Product, (iii) electrical short circuits or transients, (iv) Purchaser usage not in accordance with product installation, (v) use of replacement parts not supplied by Lorex (vi) improper Product maintenance, or (viii) accident, fire, flood or other Acts of God. Warranty Exclusions This warranty does not apply to Bulbs, LED’s and Batteries supplied with or forming part of the product. This warranty is invalidated if other than Lorex accessories are or have been used in or in connection with the Product or in any modification or repair is made to the Product by other than a service depot authorized by Lorex. Lorex’s obligations under this warranty shall be limited to • The repair and or replacement of the product by means of hardware and/or software (at option of Lorex); • The replacement of any warranted parts found by Lorex to be defective in the Product or, in Lorex’s sole discretion, the replacement of the Product found be Lorex to be defective. • If Lorex is unable to repair or replace the Product or CD-ROM, refund the then-current value of the Product. Any replacement parts furnished by Lorex in connection with this warranty shall be warranted to the Purchaser for a period equal to the un expired portion of Warranty Period for the Product. Parts and Labor: Lorex warrants, to the original retail purchaser only (the “Purchaser”), that this item (the “Product”) if properly used and installed, and where applicable, the CD-ROM on which the accompanying software is provided, is free from manufacturing defects in material and workmanship, provided the Product is used in normal conditions and is installed and used in strict accordance with the instructions contained. This warranty shall be for the following warranty periods (the “Warranty Period”), commencing on the date the Purchaser buys the Product at retail in an unused condition. LOREX PRODUCT LIMITED WARRANTY Revision 4.0 b. a. Always use discretion when installing video and/or audio surveillance equipment especially when there is perceived privacy. Inquire regarding federal, state and/or local regulations applicable to the lawful installation of video and or audio recording or surveillance. Party www.strategicvista.com consent may be required. TOLL FREE CUSTOMER SUPPORT North America: 1-888-42-LOREX (1-888-425-6739) Local: 905-940-5355 International: 800-42-LOREX 0 (800-425-67390) www.lorexcctv.com www.lorexinternational.com for return instructions. ii). If the unit was purchased in Canada proceed as follows: Please contact our customer service department to obtain a return authorization number. Return the unit to: Lorex Service Center. 250 Royal Crest Court, Markham, Ont. L3R 3S1 iii) If the unit was purchased in Europe please visit: 1 Pack the Product in a well-padded sturdy carton. 2. i). If the unit was purchased in the United States proceed as follows: a. Please contact our customer service department to obtain a return authorization number. b. Return the unit to: Lorex Returns Schenker Logistics 2363 E. Perry Road, Suite 171, Dock Door 44 Plainsfield, IN 46168 In order to obtain service, please make sure that you have registered your product on-line (www.lorexcctv.com) in the warranty registration section. Should the Product require service under this warranty, the Purchaser must provide Lorex with a copy of his/ her original, dated bill of sale; receipt or invoice, failing which Lorex will not perform any of its obligations under this warranty. If you return the Product and/or CD-ROM to Lorex, you must assume the risk of damage or loss during shipment. You must use the original packaging or the equivalent, and you must pay postage. To claim on this warranty, proceed with the following steps. Obtaining Service The purchaser may have other rights under state, provincial, or federal laws and where the whole or part of any item of this warranty is prohibited by such laws, it shall be deemed null and void, but the remainder of the warranty shall remain in effect. All expressed and implied warranties are limited in duration to the limited warranty period. No warranties apply after that period. Some states do not allow limitation on how long an implied warranty lasts, so this limitation may not apply to you. Some states do not allow the exclusion or limitation of incidental or consequential damages, so the above warranty may not apply to you. This limited warranty gives you specific legal rights and you may also have other rights that vary from state to state. Lorex does not warrant that the software will operate with any other software except that which is indicated. Lorex cannot be responsible for characteristics of third party hardware or software which may effect the operation of the software included. Lorex’s responsibility under this, or any other warranty, implied or expressed, is limited to repair, replacement or refund, as set forth above. These remedies are the sole and exclusive remedies for any breach of warranty. Lorex is not responsible for direct, special, incidental, or consequential damages resulting from any breach of warranty or under any other legal theory including but not limited to, loss profits, downtime, goodwill, damage to or replacement of equipment and property and any costs of recovering, reprogramming or reproducing any program or data stored in or used with a system containing the Product CD-ROM or accompanying software. Lorex se réserve le droit de modifier la conception ou d'apporter des ajouts ou des améliorations à ses produits, sans obligation de sa part de modifier les produits déjà fabriqués. Lorex fera tout en son pouvoir pour fournir des améliorations et des réparations à son logiciel via son site web. Cette garantie ne couvre pas les altérations ni les dommages effectues tout autre logiciel, ni les bogues pouvant résider de fa on permanente sur le système de l'utilisateur suite l'installation du logiciel ci-inclus. Cette garantie ne couvre pas la performance ni la fonctionnalité de tout logiciel informatique inclus avec le produit. Cette garantie ne couvre pas les défauts que pourrait contenir le support optique (disque CD-ROM) ou magnétique (disquette), tel qu'un CD-ROM brisé ou comportant un défaut qui l'empêcherait d'être lu adéquatement par le lecteur de disque de votre ordinateur. Lorex ne garantit pas que le logiciel fourni avec le produit fonctionnera sans interruption ni qu'il sera libre de tout défaut, d'erreurs ou de 'bogues'. Lorex ne garantit pas le logiciel inclus à moins que cela ne le soit mentionné spécifiquement dans l'entente de la licence incluse avec le produit. Cette garantie ne couvre pas les frais se rapportant à l'enlèvement ni à la réinsertion de tout produit, logiciel, périphérique ou disque CD-ROM installé sur votre ordinateur. Cette garantie ne s'applique pas aux défauts ni aux dommages causés au produit suite à (i) une utilisation insouciante du produit, (ii) mauvaise utilisation, abus, négligence, modification ou mauvaise installation du produit, (iii) court-circuits ou transitoires électriques, (iv) tout usage de l'acheteur qui ne correspond pas à l'installation prescrite du produit, (v) l'utilisation de pièces non fournies par Lorex, (vi) un entretien inadéquat du produit, ou (vii) tout accident, incendie, inondation ou autres désastres naturels. Cette garantie ne s'applique pas aux défauts ni aux dommages survenus suite à une utilisation anormale du produit (incluant des conditions atmosphériques et des taux d'humidité anormaux) ou suite à une installation ou une utilisation du produit autre que celle décrite dans le guide accompagnant le produit. Exclusions de la garantie Pour obtenir du service, veuillez vous assurer que vous avez inscrit votre produit en ligne (www.lorexcctv.com) dans la section d'abonnement à la garantie. Cette garantie ne couvre pas les ampoules, voyants à DEL ni les piles incluses avec le produit ou faisant partie de celui-ci. Cette garantie deviendra nulle si des accessoires autres que ceux vendus ou distribués par Lorex sont utilisés ou ont été utilisés conjointement avec le produit ou si des modifications ou des réparations ont été effectuées au produit par une entité autre qu'un centre de service autorisé par Lorex. Lorex garantit à l'acheteur original (ci-après désigné comme étant "l'acheteur") dans un magasin au détail seulement, et que ce produit (ci-après désigné comme étant le "produit"), s'il est installé correctement et - s’il y a lieu - utilisé conformément aux instructions ci-incluses, et le disque CDROM qui comporte le logiciel, seront libres de tout défaut de fabrication, tant dans les pièces que la main-d'oeuvre, pourvu que le produit soit utilisé dans des conditions normales et installé et utilisé strictement selon les instructions incluses dans le guide qui l'accompagne. Cette garantie couvrira la période mentionnée ci-dessous (ci-après désignée comme étant la "période de garantie"), commençant le jour où l'acheteur se procure le produit à l'état neuf dans un magasin au détail. Pièces et main-d'oeuvre : 1 année (les pièces couvertes n'incluent pas les ampoules, voyants à DEL ni les piles). Les obligations de Lorex selon les termes de cette garantie se limitent exclusivement aux points suivants : • Lorex se réserve le droit de réparer ou de remplacer, sa seule discrétion, le logiciel et/ou le matériel. • Le remplacement des pièces sous garantie que Lorex estime être défectueuses dans le produit ou le disque CD-ROM ou, à sa seule discrétion, le remplacement du produit jugé défectueux. • Si Lorex ne peut réparer ni remplacer le produit ou le disque CD-ROM, rembourser la valeur monétaire du produit ou du disque CD-ROM en cours au moment de l'achat. Toutes les pièces remplacées par Lorex seront couvertes pendant la période résiduelle de la garantie dudit produit. GARANTIE LIMITÉE DES PRODUITS LOREX Soyez toujours très discret lorsque vous installez des systèmes de surveillance, surtout dans les endroits plus retirés. Informezvous au sujet des lois et règlements municipaux, provinciaux ou fédéraux qui s’appliquent à l’installation d’appareils de surveillance audio et vidéo. Il se peut que le consentement de la partie surveillée soit exigé. COMPOSEZ LA LIGNE D’ASSISTANCE SANS FRAIS AUS CONOMMATEURS: L'Amérique du nord: 1-888-42-LOREX (1-888-425-6739) Local : 905-940-5355 International : 800-42-LOREX 0 (800-425-67390) www.lorexcctv.com Retournez le produit à : Lorex Customer Service 250 Royal Crest Court, Markham, ON L3R 3S1 iii) Si l'unité a été achetée dans Europe veuillez visiter : www.lorexinternational.com pour les instructions de retour b. ii) Si l'appareil a été acheté au Canada, suivez ces étapes-ci : a. Veuillez contacter notre département de service à la clientèle pour obtenir un numéro d'autorisation pour le retour. Obtention du service Si l'acheteur a besoin de service pour son produit, selon les termes de cette garantie limitée, il doit fournir à Lorex une copie de la facture d'achat affichant clairement la date et l'endroit où le produit a été acheté. Sans cette preuve d'achat, Lorex ne sera pas dans l'obligation de remplir ses obligations envers l'acheteur. Si vous retournez le produit et/ou le disque CD-ROM à Lorex, vous devez assumer le risque que ceux-ci soient endommagés ou perdus au cours de l'expédition. Vous devez emballer le produit dans sa boîte originale ou un emballage adéquat et vous devez défrayer les coûts d'expédition à l'une des adresses mentionnées ci-dessous. Pour bénéficier du service sous garantie, vous devez suivre les étapes ci-dessous : 1. Emballez le produit dans une boîte solide et remplie de matériau d'expédition. 2. i) Si l'appareil a été acheté aux États-Unis, suivez ces étapes-ci : a. Veuillez contacter notre département de service à la clientèle pour obtenir un numéro d'autorisation pour le retour. b. Retournez le produit à : Lorex Returns Schenker Logistics 2363 E. Perry Road, Suite 171, Dock Door 44 Plainsfield, IN 46168 Toutes les garanties tacites ou explicites se limitent à la durée de la garantie limitée. Aucune garantie ne sera applicable après cette période de temps. Certains états ou provinces ne permettent pas de restrictions en ce qui a trait aux termes d’une garantie tacite, ni d’exclusions aux dommages-intérêts directs ou indirects et il se peut que ces restrictions ne s'appliquent pas à vous. Cette garantie donne à l’acheteur original des droits spécifiques et il se peut que d’autres droits, variant d’un état ou d’une province à l’autre, puissent lui être conférés. Lorex ne garantit pas que ce logiciel fonctionnera conjointement avec tout autre logiciel ou suite logicielle, ˆ moins que cela ne soit indique. Lorex ne sera pas tenue responsable des caractéristiques ni des fonctions du matériel ou des logiciels d'un tiers pouvant entrer en conflit avec le fonctionnement du logiciel ci-inclus. La seule responsabilité de Lorex, selon les termes de cette garantie, qu'ils soient tacites ou explicites, se limite à une réparation, un remplacement ou un remboursement, selon les clauses décrites dans les présentes. Ces recours constituent les seuls auxquels a droit l'acheteur pour les bris des clauses de la garantie. Lorex ne sera pas responsable des dommages-intérêts spéciaux, directs ou indirects, qui résulteraient d'un bris des clauses de cette garantie ou de toute autre convention législative, incluant mais ne s'y limitant pas, les pertes de profits, pannes de courant immobilisant des équipements, la valeur ajoutée des biens incorporels, les dommages effectués au produit et à la propriété ou les coûts reliés à leur remplacement, ainsi que les frais de recouvrement, reprogrammation ou reproduction d'un programme ou des données stockées dans un système contenant le disque CD-ROM du produit ou le logiciel qui accompagne celui-ci. L'acheteur peut bénéficier de certains droits provinciaux ou fédéraux additionnels et toute clause de cette garantie qui soit prohibée par de telles lois sera jugée nulle et sans effet mais les autres clauses demeureront en vigueur. Lorex ne garantit pas et ne fait aucune revendication en ce qui a trait au potentiel, à la capacité ou l'efficacité de prévenir, réduire ou d'une façon quelconque, d'influer sur les dommages à la propriété privée ou sur les blessures corporelles. Lorex ne sera pas tenue responsable des blessures corporelles, dommages à la propriété personnelle, perte ni au vol se rapportant de près ou de loin au produit ou son usage dans un cadre malveillant, qu'il soit physique ou mental. Lorex n'autorise aucunement les représentants, détaillants ou grossistes, à faire des revendications ou des énoncés de la part de Lorex, tant par voie écrite que verbale et ces énoncés n'influent d'aucune manière sur les clauses de cette garantie. Lorex ne garantit d’aucune manière l'apparence extérieure du produit, ni les pièces ou accessoires incluant, mais ne s'y limitant pas, le boîtier, les pièces du boîtier, les boutons, etc., ainsi que le déballage, l'installation, l'enlèvement et la réinstallation du produit après une réparation. Cette garantie a préséance sur toutes les autres garanties tacites ou explicites, incluant la garantie en qualité loyale et marchande et les aptitudes visant toute autre obligation ou responsabilité de la part de Lorex, et par les présentes, Lorex n’autorise aucune personne ni entité à assumer pour elle nulle autre responsabilité en rapport avec la vente de ce produit. Lorex ne sera pas tenue responsable, en aucune circonstance, des dommagesintérêts directs ou indirects survenant de l'utilisation du produit ou suite au mauvais fonctionnement ou à l'absence de fonctionnement dudit produit, ainsi que pour tout délai dans l'exécution de cette garantie suite à des circonstances hors du contrôle de Lorex. Esta garantía no se aplicará a la apariencia o artículos accesorios incluyendo, sin estar limitado a ellos, gabinetes, piezas de gabinetes, perillas, etc., y el desembalaje, instalación, configuración, o remoción y reinstalación del producto después de ser reparado. Esta garantía no cubre el rendimiento o funcionalidad de ningún software de computadora incluido en el paquete con el Producto. Esta garantía sólo cubre defectos en el material de CD-ROM, tal como roturas o defectos en el CD-ROM que impida que sea leído por la unidad de CD-ROM de su computadora personal. Lorex no garantiza que el software provisto con el Producto funcione sin interrupción o que de otra forma esté libre de anomalías, errores o “bugs”. Lorex no ofrece ninguna garantiza con respecto a algún software provisto con el equipo a menos que específicamente se establezca de otra forma en un acuerdo de licencia que acompañe a dicho software. Esta garantía no cubre ningún costo relativo a la remoción o reemplazo de algún Producto, CD-ROM, o software instalado en su computadora. Lorex se reserva el derecho de hacer cambios en el diseño o hacer adiciones o mejoras a sus productos sin incurrir en ninguna obligación de modificar algún producto que ya haya sido fabricado. Lorex tratará en lo posible de proporcionar actualizaciones y arreglos a su software por medio de su página en la red. Esta garantía no cubre ninguna alteración ni daño a algún otro software que pueda ser instalado o pueda quedar instalado en el sistema del usuario como resultado de la instalación del software provisto. Esta garantía es el reemplazo de otras garantías, expresas o implícitas, y Lorex no asume ni autoriza a ninguna persona a asumir por ella ninguna obligación en relación con la venta o servicio del producto. En ningún caso Lorex será responsable por ningún daño o perjuicio especial o consecuente resultante del uso del Producto o de su mal funcionamiento o incapacidad de funcionar, o por cualquier demora en la atención de esta garantía debida a causas fuera de su control. Esta garantía no se aplica a defectos o daños al Producto causados por (i) uso negligente del Producto, (ii) mal uso, abuso, negligencia, alteración, reparación o instalación incorrecta del Producto, (iii) cortocircuitos o corrientes eléctricas transitorias, (iv) uso por el Comprador que no está de acuerdo con la instalación del producto, (v) uso de piezas de repuesto no suplidas por Lorex (vi) inadecuado mantenimiento del Producto, o (vii) accidente, incendio, inundación u otros accidentes naturales. Esta garantía no se aplica a defectos o daños resultantes del uso del producto en condiciones diferentes a las normales (incluyendo condiciones atmosféricas o de humedad normales) o por la instalación o uso del Producto en forma distinta a seguir estrictamente las instrucciones contenidas en el Manual del Propietario del Producto. Exclusiones de la garantía Esta garantía no se aplica a las bombillas, LEDs y baterías suministradas con el producto o que formen parte del mismo. Esta garantía quedará nula si se han usado accesorios que no son Lorex en el Producto o en relación con el mismo o si se hace alguna modificación o reparación al Producto en algún taller que no sea un local de servicio autorizado por Lorex. Esta garantía no se aplica a defectos o daños resultantes del uso del producto en condiciones diferentes a las normales (incluyendo condiciones atmosféricas o de humedad normales) o por la instalación o uso del Producto en forma distinta a seguir estrictamente las instrucciones contenidas en el Manual del Propietario del Producto. Exclusiones de la garantía Esta garantía no se aplica a las bombillas, LEDs y baterías suministradas con el producto o que formen parte del mismo. Esta garantía quedará nula si se han usado accesorios que no son Lorex en el Producto o en relación con el mismo o si se hace alguna modificación o reparación al Producto en algún taller que no sea un local de servicio autorizado por Lorex. Lorex garantiza, sólo al comprador original al por menor (el “Comprador”) que este artículo (el “Producto”), si se usa e instala debidamente, y – si hay lugar - el CD-ROM en el que se proporciona el software asociado, está libre de defectos de fabricación en materiales y mano de obra, sujeto a que el Producto sea usado en condiciones normales y que sea instalado y usado estrictamente de acuerdo con las instrucciones contenidas. Esta garantía será para los siguientes períodos de garantía (el “Período de Garantía”), a partir de la fecha en que el Comprador adquiera el Producto al por menor en la condición de no haber sido usado previamente. Repuestos y Mano de Obra: 1 año (Las piezas garantizadas no incluyen bombillas, LEDs y baterías) Las obligaciones de Lorex bajo esta garantía estarán limitadas a: • la reparación o el reemplazo del producto por medio de hardware y/o software (a opción de Lorex). • el reemplazo de cualquier parte garantizada que Lorex determine que está defectuosa en el Producto o CD-ROM o, por decisión única de Lorex, al reemplazo del Producto que Lorex encuentre defectuoso. • Si a Lorex no le es posible reparar o reemplazar el Producto o el CD-ROM, se devolverá el valor vigente en ese momento del Producto o CD-ROM. Se garantizará al Comprador cualquier pieza de repuesto provista por Lorex en conexión con esta garantía por un período igual a la parte no vencida del Período de Garantía del Producto. GARANTÍA LIMITADA DEL PRODUCTO LOREX b. a. b. 1. 2. a. Use siempre discreción cuando instale equipo de vigilancia por video y/o audio especialmente cuando se percibe privacidad. Consulte acerca de las regulaciones federales, estatales y /o locales aplicables a la instalación legal de equipos de grabación o vigilancia por video y/o audio. Puede requerirse el consentimiento de las partes. www.lorexcctv.com NUMERO GRATUITO DE SERVICIO A CLIENTES: Norteamérica: 1-888-42-LOREX (1-888-425-6739) Internacional: 800-42-LOREX 0 (800-425-67390) Local : 905-940-5355 iii) Si la unidad fue adquirida en Europa y desea devolver el producto por favor visite: www.lorexinternational.com para obtener instrucciones. ii). Si la unidad fue comprada en Canadá proceda en la siguiente forma: Para devoluciones por favor contacte nuestro departamento de servicio para obtener un número de autorización. Devuelva la unidad a: Lorex Customer Service. 250 Royal Crest Court, Markham, Ont. L3R 3S1 Empaque el Producto en una caja robusta bien acolchada. i). Si la unidad fue comprada en Estados Unidos proceda en la siguiente forma: Para devoluciones por favor contacte nuestro departamento de servicio para obtener un número de autorización Devuelva la unidad a: Lorex Returns Schenker Logistics 2363 E. Perry Road, Suite 171, Dock Door 44 Plainsfield, IN 46168 Con el fin de obtener servicio, por favor asegúrese de registrar haber registrado su producto en nuestra pagina web www.lorexcctv.com en la sección de registro de garantía. Si el Producto necesitase servicio bajo esta garantía, el Comprador debe hacer llegar a Lorex una copia del recibo o factura de compra, con su fecha respectiva, sin lo cual Lorex no estará obligada a cumplir con ninguna de sus obligaciones bajo esta garantía. Si devuelve el Producto y/o el CD-ROM a Lorex, debe usted asumir el riesgo de daño o pérdida durante el envío. Debe usar el envase original o equivalente y debe pagar el flete. Para hacer un reclamo bajo esta garantía, proceda con los siguientes pasos. El comprador puede tener otros derechos de acuerdo con las leyes federales, provinciales o estatales y cuando toda esta garantía o parte de la misma sea prohibida por dichas leyes, será considerada nula, pero el resto de la garantía permanecerá vigente. Todas las garantías expresadas e implícitas están limitadas en duración al período de garantía limitada. Ninguna garantía se aplicará después de dicho período. Algunos estados no permiten limitación a la duración de una garantía implícita, de modo que esta limitación puede no serle de aplicación. Algunos estados no permiten la exclusión o limitación de daños y perjuicios incidentes o consecuentes, por lo que la garantía anterior puede no serle de aplicación. Esta garantía limitada le otorga derechos legales específicos y usted puede también tener otros derechos que varía de un estado a otro. Cómo obtener servicio Lorex no garantiza que el software operará con ningún otro software excepto con el que se indica. Lorex no puede ser responsable de las características de hardware o software de terceras personas que puedan afectar la operación del software incluido. Lorex no hace ninguna de cada declaración ni garantía de ninguna clase con respecto al potencial, capacidad o eficacia del Producto para evitar, minimizar o en alguna forma afectar a los daños o lesiones personales o a la propiedad. Lorex no es responsable por ningún daño personal, siniestro o robo relacionado con el Producto o a su uso para cualquier daño, sea físico o mental relacionado con el mismo. Cualquier afirmación o declaración, sea escrita o verbal, hecha por vendedores, minoristas o distribuidores en sentido contrario no es autorizada por Lorex y no afecta esta disposición de esta garantía. La responsabilidad de Lorex según ésta o cualquier otra garantía, implícita o explícita, está limitada a la reparación, reemplazo o reembolso, como se establece anteriormente. Estas compensaciones son el único y exclusivo remedio por cualquier incumplimiento de garantía. Lorex no es responsable por daños y perjuicios directos, especiales, incidentes, o consecuentes resultantes de algún incumplimiento de garantía o bajo cualquier otra teoría legal, incluyendo pero sin estar limitada a: pérdida de utilidades, paralización, plusvalía, daños o reemplazo de equipos y propiedad y cualquier costo de recuperar, reprogramar o reproducir cualquier programa o datos almacenados o usados con un sistema que contenga el CD-ROM del Producto o el software que lo acompaña.