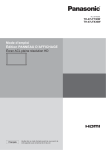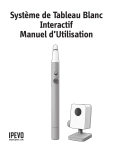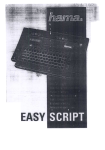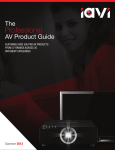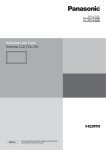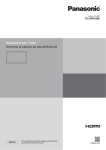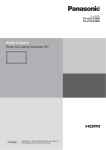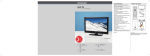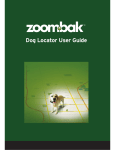Download Mode d`emploi Édition ÉCRAN TACTILE
Transcript
No. de Modèle TH-47LFT30W Mode d’emploi Édition ÉCRAN TACTILE Écran ACL pleine résolution HD Français Veuillez lire ce mode d’emploi avant de vous servir de votre appareil, puis conservez-le en lieu sûr. Accessoires fournis Véri¿ez que les accessoires et les éléments ci-dessous sont bien inclus en cochant dans leur case Mode d’emploi - Édition PANNEAU D’AFFICHAGE (14) CD-ROM (1) (Mode d’emploi) Mode d’emploi – Édition ÉCRAN TACTILE (1) CD-ROM (1) (Logiciel pilote) Télécommande N2QAYB000535 Piles pour la télécommande (R6 (UM3) × 2) Câble USB de 3 m (1) Cordon d’alimentation Remarque: L’émetteur de la télécommande n’est pas imperméable. • Windows est une marque déposée de Microsoft Corporation aux États-Unis et dans d’autres pays. (L’appellation of¿cielle de Windows est Système d’exploitation Microsoft® Windows®.) • Les noms des autres entreprises et produits ¿gurant dans ce document sont les marques de commerce, les marques déposées ou les noms de produit de leurs propriétaires respectifs. 2 Table des matières Ŷ Accessoires fournis ............................................ 2 Ŷ Procédure d’installation ...................................... 4 Ŷ Installation du logiciel pilote .............................. 5 Ŷ Raccordements et plug-ins................................. 7 Ŷ Désinstallation du logiciel pilote ........................ 9 Ŷ Con¿guration de l’Écran Tactile ....................... 10 Comment utiliser le logiciel pilote........................................... 10 Explication sur les options du panneau de con¿guration ........11 Ŷ Avant de contacter le SAV ................................ 16 3 Procédure d’installation 1 Installez le pilote logiciel sur votre ordinateur (Page 5) Ne raccordez pas le câble USB pour l’instant. 2 Redémarrez l’ordinateur • Après avoir redémarré l’ordinateur, véri¿ez que apparaît dans la barre d’état système des tâches. 3 Connectez l’ordinateur au port USB de l’écran 4 Étalonnez l’écran tactile (Page 7) (Page 15) Ceci termine le réglage de base. Ŷ Environnement d’exploitation du logiciel pilote Le logiciel pilote est compatible avec les versions japonaise et anglaise de Windows XP (SP3 ou ultérieure), Windows XP Édition x64 (SP2 ou ultérieure), Windows Vista (SP1 ou ultérieure), Windows Vista Édition x64 (SP2 ou ultérieure), Windows 7 et Windows 7 Édition x64. Pour installer et démarrer correctement le logiciel pilote, l’environnement système suivant est nécessaire. <Windows XP/Vista/7> • CPU … Pentium IV ou ultérieur (Celeron ou Pentium 4 de 2 GHz ou plus rapide recommandé) • Mémoire … 512 Mo ou plus • Disque dur … Espace libre disponible de 150 Mo ou plus • Compatible avec l’interface USB 1.1/2.0 Ŷ Restrictions du logiciel pilote • Il n’est pas possible d’utiliser la fonction d’émulation de la souris sur la fenêtre d’ouverture de session apparaissant au démarrage de Windows, lors du redémarrage à partir de l’état suspendu ou lorsque l’économiseur d’écran n’est pas protégé. La fonction d’émulation de la souris entre en action après l’ouverture de session. • La fonction de réveil à distance en touchant l’écran tactile qui active l’écran à partir de l’état suspendu est inopérante. • Si votre environnement système ne satisfait pas aux exigences ci-dessus ou que les applications utilisent trop de mémoire, le temps de réponse de l’écran tactile peut être ralenti. • Seul Windows est pris en charge. (Le fonctionnement n’est pas garanti dans d’autres environnements que ceux ci-dessus.) • Si vous utilisez Windows Vista/7 et le contrôle de compte utilisateur, l’écran tactile ne répondra pas au toucher lorsque des fenêtres, comme la fenêtre des propriétés nécessitant les privilèges d’administrateur pour y accéder, apparaissent. Ŷ Restrictions concernant les pilotes concurrents • Si vous essayez d’installer un pilote d’un autre fabricant dans l’ordinateur sur lequel est installé ce logiciel pilote ou, à l’inverse, si vous essayez d’installer ce logiciel pilote dans un ordinateur où un autre pilote est déjà installé, il se peut que le pilote ne soit pas correctement installé. Le cas échéant, désinstallez le pilote actuel, puis installez le nouveau pilote. D’autre part, si un pilote d’un autre fabricant est démarré pendant l’exécution de ce logiciel pilote, le message d’erreur “A driver is already running.” (Un pilote est déjà exécuté) risque de s’af¿cher. Le cas échéant, fermez les deux pilotes, puis démarrez le pilote que vous souhaitez utiliser. 4 Installation du logiciel pilote Précautions • Ce pilote logiciel est destiné au contrôleur Panasonic Touch Panel ZXY100. Les contrôleurs d’autres écrans tactiles ne sont pas pris en charge. • Suivez ce mode d’emploi pour utiliser le logiciel. L’appareil peut ne pas fonctionner si ce mode d’emploi n’est pas suivi. • N’utilisez pas l’appareil dans un environnement avec d’autres contrôleurs d’écrans tactiles. L’appareil peut ne pas fonctionner correctement dans ces conditions. • Le pilote logiciel est installé en exécutant le programme d’installation (setup.exe). Si une version précédente du logiciel est installée, assurez-vous de la désinstaller avant de procéder à l’installation. Remarques sur l’installation Raccordez le câble USB après avoir installé le logiciel pilote. Pour Windows Vista/7 : Les utilisateurs normaux doivent saisir le mot de passe d’administrateur pour installer le logiciel pilote. Toutefois, si le contrôle du compte utilisateur (UAC) est désactivé, vous devrez ouvrir la session en tant qu’administrateur. Pour Windows XP : Ouvrez la session en tant qu’administrateur. 1 Insérez le CD-ROM fourni dans l’ordinateur. Lancez le programme d’installation. Pour Windows Vista/7 : Sélectionnez [Start] (bouton af¿chant la marque Windows) ĺ [All Programs] ĺ [Accessories] ĺ [Run...]. Pour Windows XP : Sélectionnez [Start] ĺ [Run...] ĺ setup.exe. Sous Windows Vista/7, un message d’avertissement semblable à celui de gauche peut apparaître pendant le processus d’installation. Cliquez sur “Install this driver software anyway”. Au démarrage du programme d’installation (setup.exe) du CD fourni, l’écran sur la gauche apparaît. * Si la fenêtre du Contrôle de compte d’utilisateur apparaît, cliquez sur “Yes” pour autoriser l’accès. 5 Installation du logiciel pilote 2 Sélectionnez “Panasonic. ZXY100. USB” et cliquez sur “Install” en bas de l’écran. L’installation du pilote logiciel UPDD démarre. Si un avertissement de sécurité est af¿ché durant l’installation, cliquez sur “Install” pour continuer. 3 Lorsque l’installation est terminée, l’écran ci-dessous est af¿ché. Fermez l’écran et redémarrez l’ordinateur. • Les fichiers du pilote logiciel UPDD sont enregistrés sous C:\Program Files\UPDD. Pour vérifier l’installation, sélectionnez [Start] ĺ [All Programs] ĺ [UPDD]. Remarque sur la réinstallation (mise à niveau) Avant d’installer un nouveau pilote logiciel, désinstallez la version courante. (p. 9) 6 Raccordements et plug-ins 1 Mettez l’écran plasma et l’ordinateur sous tension. 2 Connectez l’écran et l’ordinateur à l’aide du câble USB. Véri¿ez que le système d’exploitation de l’ordinateur démarre. Après leur raccordement, Plug & Play démarre. Remarques: • Raccordez le câble USB uniquement après avoir installé le logiciel pilote. • Véri¿ez que l’alimentation USB de l’ordinateur est de 500 mA maximum. Port USB (Vue arrière) Câble USB Raccordez le câble au port USB de l’ordinateur. Ordinateur Écran 7 Raccordements et plug-ins Ŷ Plug & Play Avec Plug & Play, l’écran est détecté automatiquement comme un périphérique USB lorsque le câble USB est connecté. (La fenêtre d’exploitation qui apparaît peut différer légèrement selon le SE.) Plug & Play démarre selon le nombre d’écrans connectés. Windows Vista/7 La fenêtre “Found New Hardware” apparaît et le pilote du périphérique est automatiquement installé. Toutefois, sous Windows Vista, l’installation se termine sans qu’aucun fenêtre ne s’af¿che. Windows XP 1 Lorsqu’une fenêtre semblable à celle de gauche apparaît, sélectionnez “No, not this time”. Cliquez sur ce bouton. 2 Sélectionnez “Install the software automatically (Recommended)”. Cliquez sur ce bouton. 3 Lorsqu’un message d’avertissement semblable à celui de gauche apparaît, cliquez sur le bouton “Continue Anyway”. 4 Lorsqu’une fenêtre semblable à celle de gauche apparaît, l’installation est terminée. Cliquez sur ce bouton. 8 Désinstallation du logiciel pilote Remarque sur la désinstallation Fermez le logiciel pilote avant de procéder à la désinstallation. (p. 10) Windows Vista/7 1 Cliquez sur [Start] (bouton af¿chant la maque Windows) ĺ [Control Panel] ĺ [Programs] ĺ [Programs and Features]. 2 Sélectionnez “Universal Pointer Device Driver” dans la fenêtre “Uninstall or change a program”. Cliquez sur ce bouton. Sélectionnez “Uninstall/Change” pour désinstaller le logiciel pilote. Windows XP 1 Sélectionnez [Start] ĺ [Control Panel] ĺ [Add or Remove Programs]. 2 Sélectionnez “Universal Pointer Device Driver”. Cliquez sur ce bouton. 9 Con¿guration de l’Écran Tactile Comment utiliser le logiciel pilote Ŷ Démarrage du logiciel pilote Le logiciel pilote démarre automatiquement au démarrage de l’ordinateur. L’écran tactile ne fonctionne que si ce dernier et l’ordinateur sont raccordés via un câble USB. Remarque: Il se peut que l’écran tactile ne réponde pas correctement durant un moment après le démarrage du logiciel pilote. Ŷ Démarrage du panneau de configuration Vous disposez de deux façons pour démarrer le panneau de con¿guration. (Les captures d’écran proviennent de Windows 7) Méthode 1 Cliquez sur l’icône de la barre d’état système des tâches et sélectionnez “Adjust settings” dans le menu qui apparaît. Le panneau de con¿guration “UPDD Console” démarre. Méthode 2 Sélectionnez [Start] ĺ [All Programs] ĺ [UPDD] ĺ [Settings]. Le panneau de con¿guration “UPDD Console” démarre. Ŷ Fermer le logiciel pilote Si vous cliquez sur “Enabled” dans le menu de l’icône de la barre des tâches, le message “Are you sure you want to disable this device?” apparaît. Cliquez sur “Yes” pour désactiver le pilote. 10 Con¿guration de l’Écran Tactile Explication sur les options du panneau de con¿guration Ŷ L’écran de la console UPDD apparaît au démarrage du pilote logiciel UPDD. Ajuste le contrôleur de l’écran tactile. Spéci¿e le mode tactile de l’écran tactile. (p. 14) Ajuste le taux de réponse et d’autres éléments de l’écran tactile. (Les paramètres actuels sont déjà ajustés, il n’est pas nécessaire de les modi¿er.) Con¿gure les paramètres par défaut de la fonction d’étalonnage. (Les paramètres sont déjà con¿gurés, il n’est pas nécessaire de les modi¿er.) Lance un outil de test de fonctionnement et d’af¿chage de l’état de l’écran tactile. Con¿gure les paramètres par défaut du calibrage lors de la con¿guration. (p. 15) Ferme la fenêtre. Af¿che la description (Aide) des fonctions. Af¿che les informations de gestion du matériel et du logiciel de l’écran tactile. (Non utilisé pour les réglages d’opération de l’écran tactile.) Menu Matériel (ci-dessous) Con¿gure les paramètres multi-écran. Reconnecte le port USB. Utilisé en cas d’erreur, par exemple si l’écran tactile n’est pas reconnu. Af¿che le menu de con¿guration des options “Coarse sensitivity” et “Threshold”. (p. 12 et 13) Ajoute ou supprime des écrans lorsque plusieurs écrans tactiles sont connectés. • “Panasonic.ZXY100” est af¿ché en rouge en haut de l’écran de la console UPDD lorsque le câble USB est déconnecté. 11 Con¿guration de l’Écran Tactile Ŷ Paramètres d’options du microprogramme Les paramètres “Coarse sensitivity” et “Threshold” pour l’opération du capteur peuvent être con¿gurés dans l’écran d’options du microprogramme. Sélectionnez “Hardware” dans l’écran de la console UPDD. Sélectionnez alors “Firmware options”. L’écran d’options du microprogramme apparaît. Écran d’options du microprogramme Ferme la fenêtre sans enregistrer les paramètres. Enregistre les paramètres. Ferme la fenêtre après avoir enregistré les paramètres. Af¿che la description (Aide) des fonctions. Sensibilité approximative. Paramètre de seuil. Af¿che le niveau du capteur tactile. Calcule la moyenne du niveau du capteur tactile. Réinitialise le contrôleur de l’écran tactile. Réinitialise les paramètres “Coarse sensitivity” et “Threshold” à leur valeur par défaut. 12 Con¿guration de l’Écran Tactile Ŷ Paramètres de sensibilité approximative et de sensibilité de l’écran tactile Le taux de réponse du capteur peut être sélectionné avec “Coarse sensitivity”. Plus la valeur d’épaisseur du verre est élevée, plus le taux de réponse du capteur est réduit. Paramètres : Option 1 (1 - 3 mm), Option 2 (3 - 6 mm), Option 3 (6 - 12 mm), Option 4 (12 mm or more) La sensibilité de l’écran tactile peut être modi¿ée sous “Threshold”. Une valeur plus faible augmente la sensibilité. Une valeur plus élevée réduit la sensibilité. Une valeur de sensibilité trop basse peut empêcher l’exécution des opérations désirées. Une valeur de sensibilité trop élevée peut causer une réponse de l’écran tactile aux bruits ambiants, et un dysfonctionnement. Cliquez sur les marques - ou + sur l’écran pour effectuer la con¿guration. Une fois terminé, cliquez sur “Apply” en bas de l’écran pour enregistrer les paramètres. Ŷ Test d’opération de l’écran tactile Cliquez sur “Test Sensor” dans l’écran d’options du microprogramme. L’écran de test du capteur apparaît, et af¿che les axes X et Y du niveau de capteur du câble. Lors d’un contact avec le capteur de l’écran tactile, les valeurs du niveau du capteur du câble selon les axes X et Y répondent. Si la valeur du niveau est plus élevée que 10 en l’absence de contact avec l’écran tactile, les bruits ambiants peuvent affecter le fonctionnement. Véri¿ez que le cordon d’alimentation est bien mis à terre. Les performances peuvent être affectées par des bruits périphériques selon l’emplacement et l’état de l’installation. Cliquez sur “Close” au coin inférieur droit de l’écran de test du capteur pour quitter le test de fonctionnement. Vous pouvez aussi appuyer sur la touche Échap de votre clavier ou toucher un emplacement de l’écran tactile pendant 10 secondes pour quitter le test. 13 Con¿guration de l’Écran Tactile Ŷ Mode clic de l’écran tactile L’écran tactile peut être utilisé dans le mode clic de souris désiré. Menu du mode clic L’écran “Mouse Properties” de Windows apparaît. Spéci¿ez le mode clic (mode tactile). Le clic droit et le double-clic peuvent être con¿gurés. Activez un son de l’ordinateur lorsque l’écran est touché, ou lors d’autres événements. Paramètres: Click and drag (Cliquer et déplacer) Fonctionnement normal de la souris. Drag then click (Déplacer puis cliquer) Un clic gauche peut être effectué en levant un doigt de l’écran tactile. Point and click (Pointer et cliquer) Un clic gauche peut être effectué en touchant l’écran tactile. • Cliquez sur “Click Mode” sur l’écran de la console UPDD pour con¿gurer le mode clic. • Sélectionnez un mode clic dans l’écran de sélection de mode qui apparaît. • “Click and drag” est approprié pour les opérations générales de l’écran tactile. 14 Con¿guration de l’Écran Tactile Ŷ Étalonnage de l’écran tactile La correction est effectuée pour aligner la position de touche. Cliquez sur “Calibrate” dans l’écran de la console UPDD. Con¿gure les paramètres par défaut de la position de touche. L’écran d’étalonnage apparaît avec des croix sur l’af¿chage. La première croix apparaît au coin supérieur gauche et les croix suivantes apparaissent à chaque contact. Touchez l’écran dans l’ordre.Essayez d’être précis, le calibrage s’effectuant selon les points de contact. Une fois terminé, le bouton “Con¿rm” apparaît. Touchez le bouton “Con¿rm” pour quitter le calibrage. En cas de problème, ou pour effectuer de nouveau le calibrage, appuyez sur la touche Échap de votre clavier pour quitter l’écran de calibrage. • Les données de calibrage sont stockées dans la base de registre de Windows par défaut. Remarque: • L’écran tactile doit être étalonné lorsque l’emplacement ou la taille de l’image est modi¿ée dans le menu Taille/Pos.. 15 Avant de contacter le SAV Si vous trouvez que l’écran tactile est endommagé ou qu’il ne fonctionne pas correctement, véri¿ez les points suivants avant d’appeler le SAV. Anomalie L’écran tactile ne répond pas au toucher. L’écran tactile est inopérant. La position de contact est décalée. Le curseur suit mal le toucher. 16 Point à véri¿er Mesure à prendre Page Y a-t-il un périphérique émettant des ondes électriques intenses? Si l’écran tactile reçoit des ondes électriques intenses, il peut devenir insensible pour éviter des détections erronées. Éloignez le plus possible la source des ondes électriques de l’écran tactile. ʊ Y-a-t’il à proximité des appareils (générateurs, moteurs, etc.) émettant un bruit élevé? Un bruit externe élevé peut provoquer le dysfonctionnement du micro-ordinateur à l’intérieur de l’écran tactile. Éloignez donc aussi loin que possible les sources de bruit. ʊ Le câble USB raccordet-il l’écran tactile et Raccordez le câble USB. l’ordinateur? 7 Le pilote du périphérique est-il installé? Véri¿ez que le pilote du périphérique a été installé. Le cas contraire, installez-le. ʊ Si votre ordinateur a plusieurs ports USB, le port USB utilisé pour l’installation du pilote logiciel est-il utilisé pour la connexion? Changez la connexion avec le port USB utilisé pour l’installation du pilote logiciel. Vous pouvez également réinstaller le pilote logiciel en utilisant le port USB auquel l’écran tactile est connecté. ʊ Le mode click est-il activé? Lancez l’outil de con¿guration en sélectionnant [Start] - [All Programs] - [UPDD] - [Settings]. Sélectionnez “Click Mode” sur le côté gauche, puis sélectionnez un mode sur le côté droit. 14 L’écran tactile est-il reconnu par l’ordinateur? Lancez l’outil de con¿guration en sélectionnant [Start] - [All Programs] - [UPDD] - [Settings]. Si “Panasonic. ZXY100” est af¿ché en rouge au coin supérieur gauche de l’écran de la console UPDD, l’écran tactile n’est pas reconnu correctement par l’ordinateur. 11 L’écran tactile a-t-il été étalonné? Étalonnez l’écran tactile. 15 L’ordinateur connecté a-t-il été changé? Si l’ordinateur connecté à été changé, le point de contact peut être mal aligné avec la position du curseur. Effectuez le calibrage. 15 Lancez l’outil de con¿guration en sélectionnant Le mode click convient[Start] - [All Programs] - [UPDD] - [Settings]. il à l’utilisation qui est Sélectionnez “Click Mode” sur le côté gauche, puis faite de l’écran tactile? sélectionnez un mode sur le côté droit. 14 Avant de contacter le SAV Anomalie Les doubleclics ne sont pas reconnus. Le curseur saute ou indique des positions étranges. Les réglages du panneau de con¿guration ne peuvent pas être sauvegardés. Point à véri¿er Mesure à prendre Page “Double click support” (Prise en charge du double-clic) est-il correctement réglé? Dé¿nissez une vitesse de double-clic plus lente avec les propriétés de souris de Windows. ʊ Y a-t-il un périphérique émettant des ondes électriques intenses à proximité? Si l’écran tactile reçoit des ondes électriques intenses, des détections erronées peuvent survenir. Éloignez le plus possible la source des ondes électriques de l’écran tactile. ʊ Est-ce que la borne de terre de la ¿che d’alimentation est bien connectée? Si la borne de terre n’est pas connectée, des détections erronées peuvent se produire. ʊ Avez-vous ouvert une session avec le privilège utilisateur qui restreint l’accès au dossier dans lequel le ¿chier d’exécution du logiciel pilote est installé? Ouvrez la session avec les privilèges d’accès au dossier d’installation ou obtenez les privilèges d’accès au dossier. (Voir le mode d’emploi du système d’exploitation.) ʊ 17 Enregistrement du client Le numéro de modèle et le numéro de série de ce produit sont marqués sur son panneau arrière. Veuillez noter ce numéro de série dans l’espace ci-dessous et conservez ce mode d’emploi et votre reçu d’achat comme preuve dé¿nitive de votre achat a¿n de faciliter la procédure d’identi¿cation en cas de vol ou de perte, et pour les services de garantie. Numéro de modèle Numéro de série Conforme à la directive 2004/108/EC, article 9(2) Panasonic Testing Centre Panasonic Service Europe, une division de Panasonic Marketing Europe GmbH Winsbergring 15, 22525 Hamburg, F.R. Allemagne Web Site : http://panasonic.net © Panasonic Corporation 2011