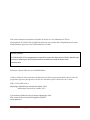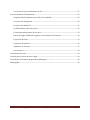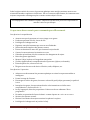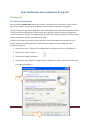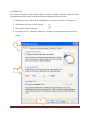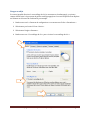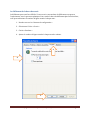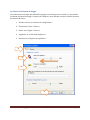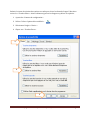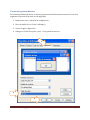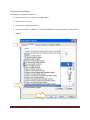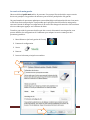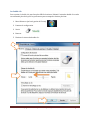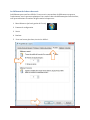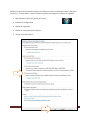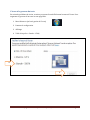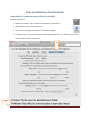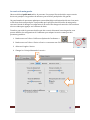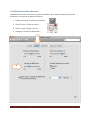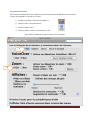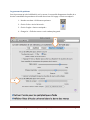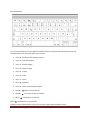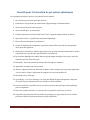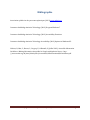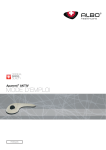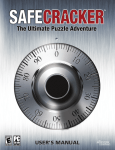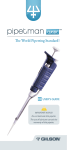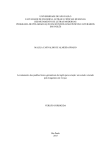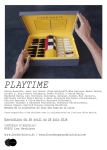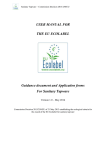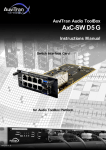Download La personne aphasique et l`ordinateur Guide de l`accompagnateur
Transcript
La personne aphasique et l’ordinateur Guide de l’accompagnateur Nos remerciements au professeur Guylaine Le Dorze et à ses étudiantes de l’École d’orthophonie de l’Université de Montréal qui nous ont assistés dans l’implantation des cours d’informatique qui ont servi à l’élaboration de ce Guide. Note de l’éditeur Ce Guide destiné à l’accompagnateur reprend les textes des deux autres Guides destinés aux personnes aphasiques dont la présentation est limitée au mode d’emploi sans commentaires. Rédaction : Mylène DION et Louise BOURBONNAIS. L’AQPA a bénéficié d’une subvention du Ministère des affaires gouvernementales dans le cadre du programme Appui au passage à une société de l’information pour l’élaboration de ce Guide. ISBN : 978-2-9805134-6-6 Dépôt légal : Bibliothèque nationale du Québec, 2015 Bibliothèque nationale du Canada, 2015 © Association québécoise des personnes aphasiques, 2014. 454, avenue Laurier Est, Montréal (Québec). H2J1E7 www.aphasie.ca Guide de l’accompagnateur d’une personne aphasique Page 2 Table des matières Table des matières.................................................................................................................................................................... 3 À qui s’adresse ce guide ?....................................................................................................................................................... 5 La personne aphasique ........................................................................................................................................................... 5 Ce que vous devez savoir pour communiquer efficacement .............................................................................. 6 L’environnement .................................................................................................................................................................. 7 Pour l’utilisateur d’un ordinateur de type PC ............................................................................................................... 8 Windows XP............................................................................................................................................................................ 8 La souris et la main gauche ......................................................................................................................................... 8 Le double-clic .................................................................................................................................................................... 9 Bouger un objet ............................................................................................................................................................. 10 Le défilement de la barre de souris....................................................................................................................... 11 Le clavier et les fautes de frappe ............................................................................................................................ 12 L’écran et la grosseur du texte ................................................................................................................................ 14 La grosseur du pointeur ............................................................................................................................................ 15 Augmenter le contraste.............................................................................................................................................. 16 Les raccourcis pour les utilisateurs de PC.......................................................................................................... 16 Windows 7 ........................................................................................................................................................................... 18 Avant de commencer : ................................................................................................................................................ 18 La souris et la main gauche ...................................................................................................................................... 19 Le double-clic ................................................................................................................................................................. 20 Bouger un objet ............................................................................................................................................................. 21 Le défilement de la barre de souris....................................................................................................................... 22 La grosseur du pointeur de la souris .................................................................................................................... 22 Le clavier et les fautes de frappe ............................................................................................................................ 24 Augmenter le contraste.............................................................................................................................................. 26 L’écran et la grosseur du texte ................................................................................................................................ 27 Guide de l’accompagnateur d’une personne aphasique Page 3 Les raccourcis pour les utilisateurs de PC.......................................................................................................... 27 Pour les utilisateur d’un MacIntosh ............................................................................................................................... 29 Préparation de l’ordinateur pour faciliter l’accessibilité ............................................................................. 29 La souris et la main gauche ...................................................................................................................................... 30 La souris et le double clic .......................................................................................................................................... 31 Le défilement de la barre de souris....................................................................................................................... 32 Le mouvement du pointeur de la souris ............................................................................................................. 33 Fautes de frappe et difficulté à appuyer correctement sur les touches ................................................. 34 La grosseur du texte .................................................................................................................................................... 35 La grosseur du pointeur ............................................................................................................................................ 36 Augmenter le contraste.............................................................................................................................................. 37 Les raccourcis ................................................................................................................................................................ 38 Le traitement de texte .......................................................................................................................................................... 39 Conseils pour la recherche avec Google ....................................................................................................................... 39 Conseils pour la formation de personnes aphasiques ............................................................................................ 40 Bibliographie............................................................................................................................................................................ 42 Guide de l’accompagnateur d’une personne aphasique Page 4 À qui s’adresse ce guide ? Une personne devient aphasique à la suite d’un accident vasculaire cérébral (AVC), d’une tumeur cérébrale ou un traumatisme crânien qui a totalement modifié sa vie. Devant un ordinateur, la personne aphasique, souvent hémiplégique, se trouvera soit en situation d’apprentissage complet ou de réapprentissage. Plusieurs années auront peut-être passé entre le temps où elle était à l’aise devant un ordinateur et le moment où il lui faut tout réapprendre. Comme la plupart des personnes de plus de 50 ans, elle ne trouvera pas intuitivement comment copier/coller, chercher, enregistrer, etc. Il lui faut retracer un chemin qui a changé, mais tout est plus difficile qu’avant pour elle. Ce Guide est conçu pour l’accompagnateur qui accordera de son temps à la personne aphasique afin qu’elle réponde à ses besoins d’informations ou de communication. Correspondre avec ses amis, ses enfants et ses petits-enfants par courriel, par Facebook, Twitter, écouter de la musique, trouver un film selon ses propres intérêts, voilà autant d’accès précieux pour une personne souvent isolée en raison de son aphasie. L’accompagnateur est indispensable et doit se montrer patient. Il doit être disposé à redire et à réécrire les marches à suivre. Son rôle en est un d’encouragement. Grâce à lui, la personne aphasique jouira des mêmes privilèges que toute autre personne : celui d’être autonome et de communiquer virtuellement. C’est en misant sur les succès, les réalisations que l’accompagnateur redonnera petit à petit confiance et compétence à une personne que la vie marginalise en raison de ses difficultés de communication. Les pages qui suivent proposent quelques adaptations à l’utilisateur d’un PC ou d’un MAC pour que l’ordinateur ne soit pas un obstacle à l’apprentissage. Mais le gage du succès repose avant tout sur la qualité de la relation établie entre l’accompagnateur et la personne aphasique. La personne aphasique L’aphasie est la perte totale ou partielle de la capacité de communiquer chez un individu qui avait, par le passé, un langage courant. L’aphasie peut toucher les capacités de parler, d’écrire, de calculer et, dans certains cas, la capacité de comprendre un message écrit ou verbal. L’aphasie n’est pas une maladie, mais la conséquence d’un dommage au cerveau dans les zones responsables du langage. La personne aphasique n’est ni confuse, ni amnésique. Elle a pleine connaissance de ses difficultés. Elle a besoin de temps d’écoute et d’ouverture d’esprit. La plupart des personnes atteintes d’aphasie conservent leur lucidité, leurs souvenirs personnels, leur capacité à comprendre le monde autour d’elles, et sont en mesure de prendre des décisions pour elles-mêmes. Malheureusement, elles sont souvent traitées en mineures ou en personnes incompétentes, faute de trouver les bons mots pour s’exprimer adéquatement. Guide de l’accompagnateur d’une personne aphasique Page 5 Selon la région touchée du cerveau, la personne aphasique aura aussi des atteintes motrices aux niveaux des membres supérieurs et inférieurs. Elle se concentrera difficilement, lira lentement sans toujours comprendre et distinguera plus ou moins certains objets à l’écran. L’accompagnateur doit s’attendre à répéter. Il disposera d’un bloc-note pour écrire simplement les marches à suivre en peu d’étapes. Ce que vous devez savoir pour communiquer efficacement Pour favoriser la compréhension Assurez-vous que la personne voie votre visage et vos gestes. Parlez une personne à la fois, à tour de rôle. Privilégiez les échanges un à un. Exprimez-vous plus lentement que vous en avez l’habitude. Utilisez des mots simples et des phrases courtes. Écrivez ou dessinez les mots-clés, qui résument le sujet abordé. Centrez la conversation sur la situation en cours. N’abordez qu’un thème à la fois et annoncer les changements de sujets. Faites des gestes significatifs. Montrez l’objet, la photo ou l’image dont vous parlez. Vérifiez régulièrement la compréhension de la personne (répétez, reformulez). Évitez de parler fort, cela ne sert à rien. Éloignez-vous des sources de bruit : télévision, radio, téléphone, etc. Pour favoriser l’expression Adressez-vous directement à la personne aphasique et traitez-la en personne adulte et intelligente. Prenez le temps de l’écouter. Encouragez-la à faire des gestes, à montrer ce dont elle parle (objets, personnes) et parfois à écrire. Interprétez les gestes, les expressions faciales et les intonations et vérifiez votre compréhension : «Parlez-vous de…?» Lorsqu’ approprié, faites des propositions : Parlez-vous de cet ordinateur? De ce programme? Formulez vos questions de façons à obtenir comme réponse un « oui » ou un « non ». Suscitez des réponses courtes. Résistez à la tentation de toujours terminer les phrases à sa place. Privilégiez les échanges un à un (en tête-à-tête). Guide de l’accompagnateur d’une personne aphasique Page 6 L’environnement L’environnement doit être calme, silencieux sans trop de distractions et bien éclairé. Cela favorisera la concentration de la personne aphasique. La personne doit être installée adéquatement, avec la bonne distance entre elle et l’ordinateur, car tout inconfort pourrait nuire à son utilisation. L’accompagnement ou l’enseignement doit être donné à une seule personne à la fois. La multiplicité des messages non proprement destinés à chaque personne risquerait d’engendrer de la confusion et ralentirait le processus d’apprentissage. Guide de l’accompagnateur d’une personne aphasique Page 7 Pour l’utilisateur d’un ordinateur de type PC Windows XP La souris et la main gauche Observez d’abord quelle main utilise la personne. Il se peut qu’elle soit droitière et que sa main droite soit paralysée. Les gauchers de naissance pourront être paralysés du côté gauche. Un grand nombre de personnes aphasiques ont une hémiplégie ou hémiparésie à droite. Leur main et leur bras droits sont paralysés. Il est possible que la personne droitière utilise la main gauche sans avoir besoin de changer la configuration de la souris. Elle changera la souris de côté et utilisera alors son index pour appuyer sur le bouton de droite. Toutefois, pour aider la personne droitière qui doit recourir désormais à sa main gauche, vous pouvez modifier les configurations de l’ordinateur pour adapter la souris comme pour des personnes gauchères. 1. Rendez-vous sur le « Panneau de configuration» se trouvant sous l’icône « Paramètres ». 2. Sélectionner l’icône « Souris ». 3. Sélectionner l’onglet « Boutons ». 4. Vous pouvez alors changer la configuration en cliquant sur l’option « Permuter les boutons principal et secondaire ». 4 Guide de l’accompagnateur d’une personne aphasique 5 Page 8 Le double-clic Pour certains, le double clic peut être plus difficile à exécuter. Ralentir l’action du double clic rendra son utilisation plus facile pour les personnes ayant un temps de réaction plus lent. 1. Rendez-vous sur le « Panneau de configuration » se trouvant sous l’icône « Paramètres ». 2. Sélectionner par la suite l’icône « Souris ». 3. Sélectionner l’onglet « Boutons ». 4. Et rendez-vous sur « Vitesse du double-clic ». Changer la vitesse de rapide à lente selon le besoin. 3 4 5 Guide de l’accompagnateur d’une personne aphasique Page 9 Bouger un objet Il est aussi possible d’activer le verrouillage du clic (se trouvant sur la même page), ce qui aura comme effet d’éviter à la personne de garder son doigt appuyé sur la souris lorsqu’elle veut déplacer un élément sur le bureau de l’ordinateur par exemple. 1. Rendez-vous sur le « Panneau de configuration » se trouvant sous l’icône « Paramètres ». 2. Sélectionner par la suite l’icône « Souris ». 3. Sélectionner l’onglet « Boutons ». 4. Rendez-vous sur « Verrouillage du clic » pour « Activer le verrouillage du clic ». 3 4 5 Guide de l’accompagnateur d’une personne aphasique Page 10 Le défilement de la barre de souris Le défilement peut aussi être difficile. Si votre souris a une molette de défilement vous pouvez l’expérimenter avec la personne aphasique. Pour rendre la barre de défilement plus facile à utiliser, vous pouvez diminuer le nombre de lignes sautées à chaque tour. 1. Rendez-vous sur le « Panneau de configuration ». 2. Sélectionner l’icône « Souris ». 3. Choisir « Roulette ». 4. Ajuster le nombre de lignes sautées à chaque tour de roulette. 3 4 5 Guide de l’accompagnateur d’une personne aphasique Page 11 Le clavier et les fautes de frappe Vous observerez sans doute des difficultés à appuyer correctement sur les touches, ce qui entraîne forcément des fautes de frappe. Un moyen de remédier à cette difficulté consiste à ralentir la vitesse de réaction du clavier. 1. Rendez-vous sur le « Panneau de configuration ». 2. Sélectionner l’icône « Clavier » 3. Entrer sous l’onglet « Vitesse ». 4. Augmenter le « Délai avant répétition ». 5. Diminuer la « Fréquence de répétition ». 3 4 5 6 Guide de l’accompagnateur d’une personne aphasique Page 12 Ralentir la vitesse de réaction des touches sera utile pour éviter les fautes de frappe. Il faut alors activer les « Touches filtres ». Ainsi l’ordinateur ignorera les frappes trop brèves ou répétées. 1. A partir du « Panneau de configuration ». 2. Utiliser l’icône « Options d’accessibilité ». 3. Sélectionner l’onglet « Clavier ». 4. Cliquer sur « Touches filtres ». 3 4 5 Guide de l’accompagnateur d’une personne aphasique Page 13 L’écran et la grosseur du texte En raison de problèmes de vision, certaines personnes liront difficilement les textes à l’écran. Pour augmenter la grosseur d’un texte sur une page Web: 1. Rendez-vous sur le « Panneau de configuration ». 2. Faire un double clic sur l’icône « Affichage ». 3. Choisir l’onglet « Apparence ». 4. Changer la « Taille de la police » pour « Très grands caractères ». 3 4 5 Guide de l’accompagnateur d’une personne aphasique Page 14 La grosseur du pointeur Pour changer la grosseur du pointeur : 1. Rendez-vous sur le « Panneau de configuration ». 2. Choisir l’icône « Souris ». 3. Sélectionnez l’onglet « Pointeurs ». 4. Vous avez le choix du « Modèle » : « Windows Standard (Très grande police) » pourrait être indiqué. 3 4 5 Guide de l’accompagnateur d’une personne aphasique Page 15 Augmenter le contraste Augmenter le contraste favorise une meilleure perception chez les personnes ayant des difficultés visuelles. Une suggestion : le contraste pourrait écriture blanche sur fond noir. 1. Rendez-vous sur le « Panneau de configuration ». 2. Rendez-vous sur l’icône « Options d’accessibilité ». 3. Choisir l’onglet « Affichage ». 4. Sélectionner l’option « Utiliser le contraste élevé ». Dans une recherche Google, il est aussi possible d’utiliser Black Google qui augmente automatiquement le contraste. 3 4 5 Guide de l’accompagnateur d’une personne aphasique Page 16 Les raccourcis pour les utilisateurs de PC Les raccourcis vers certaines fonctions sont à conseiller aux personnes ayant un bras et une main paralysés. Avec une seule main, les fonctions suivantes sont faciles à activer : Alt + F4 : Fermeture des fenêtres actives Ctrl + a : Tout sélectionner Ctrl + z : annuler frappe Ctrl + y : répéter frappe Ctrl + x : couper Ctrl + v : coller Ctrl + c : copier Ctrl + p : imprimer Ctrl + escape : ouvrir le menu de démarrage de Windows Ctrl + n : ouvrir un nouveau document Ctrl + : passer au mot suivant Ctrl + : retourner au mot précédent Shift + : sélectionner ce qui suit Shift + : sélectionner ce qui précède Utilisez le menu d’aide pour trouver les raccourcis des actions du clavier. Guide de l’accompagnateur d’une personne aphasique Page 17 Windows 7 Avant de commencer : Rendons le panneau de configuration plus facile d’accès. 1. Menu Démarrer (en bas à gauche) 2. Panneau de configuration 3. Afficher par : Grandes icônes 3 Guide de l’accompagnateur d’une personne aphasique Page 18 La souris et la main gauche Observez d’abord quelle main utilise la personne. Il se peut qu’elle soit droitière et que sa main droite soit paralysée. Les gauchers de naissance pourront être paralysés du côté gauche. Un grand nombre de personnes aphasiques ont une hémiplégie ou hémiparésie à droite. Leur main et leur bras droits sont paralysés. Il est possible que la personne droitière utilise la main gauche sans avoir besoin de changer la configuration de la souris. Elle changera la souris de côté et utilisera alors son index pour appuyer sur le bouton de droite. Toutefois, pour aider la personne droitière qui doit recourir désormais à sa main gauche, vous pouvez modifier les configurations de l’ordinateur pour adapter la souris comme pour des personnes gauchères. 1. Menu Démarrer (en bas à gauche de l’écran) 2. Panneau de configuration 3. Souris 4. Boutons 5. Inverser le bouton principal et secondaire. 4 5 Guide de l’accompagnateur d’une personne aphasique 6 Page 19 Le double-clic Pour certains, le double clic peut être plus difficile à exécuter. Ralentir l’action du double clic rendra son utilisation plus facile pour les personnes ayant un temps de réaction plus lent. 1. Menu Démarrer (en bas à gauche de l’écran) 2. Panneau de configuration 3. Souris 4. Boutons 5. Diminuer la vitesse du double-clic. 4 5 6 Guide de l’accompagnateur d’une personne aphasique Page 20 Bouger un objet Il est aussi possible d’activer le verrouillage du clic, ce qui aura comme effet d’éviter à la personne de garder son doigt appuyé sur la souris lorsqu’elle veut déplacer un élément sur le bureau de l’ordinateur par exemple. 1. Menu Démarrer (en bas à gauche de l’écran) 2. Panneau de configuration 3. Souris 4. Sélectionner l’onglet « Boutons. » 5. Activer le verrouillage du clic. 4 5 6 Guide de l’accompagnateur d’une personne aphasique Page 21 Le défilement de la barre de souris Le défilement peut aussi être difficile. Si votre souris a une molette de défilement vous pouvez l’expérimenter avec la personne aphasique. Pour rendre la barre de défilement plus facile à utiliser, vous pouvez diminuer le nombre de ligne sautées à chaque tour. 1. Menu Démarrer (en bas à gauche de l’écran) 2. Panneau de configuration 3. Souris 4. Roulette 5. Pour une lecture plus lente, inscrire le chiffre 1. 4 5 6 Guide de l’accompagnateur d’une personne aphasique Page 22 La grosseur du pointeur de la souris Pour changer la grosseur du pointeur. 1. Menu Démarrer (en bas à gauche de l’écran) 2. Panneau de configuration 3. Souris 4. Pointeurs 5. Modèle. Windows Standard (Très grand) (modèle système). 4 5 6 Guide de l’accompagnateur d’une personne aphasique Page 23 Le clavier et les fautes de frappe Vous observerez sans doute des difficultés à appuyer correctement sur les touches, ce qui entraîne forcément des fautes de frappe. Un moyen de remédier à cette difficulté consiste à ralentir la vitesse de réaction du clavier. 1. Menu Démarrer (en bas à gauche de l’écran) 2. Panneau de configuration 3. Clavier 4. Vitesse 5. Augmenter le délai avant répétition et la fréquence de répétition 4 5 5 6 Guide de l’accompagnateur d’une personne aphasique Page 24 Ralentir la vitesse de réaction des touches sera utile pour éviter les fautes de frappe. Il faut alors activer les « Touches filtres ». Ainsi l’ordinateur ignorera les frappes trop brèves ou répétées. 1. Menu Démarrer (en bas à gauche de l’écran) 2. Panneau de configuration 3. Options d’ergonomie 4. Rendre le clavier plus facile à utiliser. 5. Activer les touches filtres. 5 Guide de l’accompagnateur d’une personne aphasique 6 Page 25 Augmenter le contraste Augmenter le contraste favorise une meilleure perception chez les personnes ayant des difficultés visuelles. Une suggestion : le contraste pourrait être écriture blanche sur fond noir. 1. Menu Démarrer (en bas à gauche de l’écran) 2. Panneau de configuration 3. Options d’ergonomie 4. Configurer le contraste élevé. 5. Activer le contraste élevé. 5 Guide de l’accompagnateur d’une personne aphasique 6 Page 26 L’écran et la grosseur du texte En raison de problèmes de vision, certaines personnes liront difficilement les textes à l’écran. Pour augmenter la grosseur d’un texte sur une page Web: 1. Menu Démarrer (en bas à gauche de l’écran) 2. Panneau de configuration 3. Affichage 4. Taille de la police : Grande – 150%. 4 5 Guide de l’accompagnateur d’une personne aphasique Page 27 Les raccourcis pour les utilisateurs de PC Les raccourcis vers certaines fonctions sont à conseiller aux personnes ayant un bras et une main paralysés. Avec une seule main, les fonctions suivantes sont faciles à activer : Alt + F4 : Fermeture des fenêtres actives Ctrl + a : Tout sélectionner Ctrl + z : annuler frappe Ctrl + y : répéter frappe Ctrl + x : couper Ctrl + v : coller Ctrl + c : copier Ctrl + p : imprimer Ctrl + escape : ouvrir le menu de démarrage de Windows Ctrl + n : ouvrir un nouveau document Ctrl + : passer au mot suivant Ctrl + : retourner au mot précédent Shift + : sélectionner ce qui suit Shift + : sélectionner ce qui précède Utilisez le menu d’aide pour trouver les raccourcis des actions du clavier. Guide de l’accompagnateur d’une personne aphasique Page 28 Pour les utilisateur d’un MacIntosh Préparation de l’ordinateur pour faciliter l’accessibilité Avant de commencer : 1. Rendez-vous dans l’icône « Préférences Système de l’ordinateur ». 2. Sélectionnez l’icône « Accès universel ». 3. Une fois sur cette page, sélectionnez « Souris et trackpad » 4. Cochez les cases : « Activer l’accès pour les périphériques d’aide » et « Afficher l’état d’Accès universel dans la barre des menus ». 3 4 Guide de l’accompagnateur d’une personne aphasique Page 29 La souris et la main gauche Observez d’abord quelle main utilise la personne. Il se peut qu’elle soit droitière et que sa main droite soit paralysée. Les gauchers de naissance pourront être paralysés du côté gauche. Un grand nombre de personnes aphasiques ont une hémiplégie ou hémiparésie à droite. Leur main et leur bras droits sont paralysés. Il est possible que la personne droitière utilise la main gauche sans avoir besoin de changer la configuration de la souris. Elle changera la souris de côté et utilisera alors son index pour appuyer sur le bouton de droite. Toutefois, pour aider la personne droitière qui doit recourir désormais à sa main gauche, vous pouvez modifier les configurations de l’ordinateur pour adapter la souris comme pour des personnes gauchères. 1. Rendez-vous sur l’icône « Préférences Système de l’ordinateur ». 2. Rendez-vous sur l’icône « Clavier et Souris » se trouvant sous l’icône de l’ordinateur. 3. Allez sous l’onglet « Souris » 4. Changez le « Principal bouton de la souris ». 3 4 Guide de l’accompagnateur d’une personne aphasique Page 30 La souris et le double clic Pour certains, le double clic peut être difficile. Ralentir l’action du double clic facilitera son utilisation pour les personnes ayant un temps de réaction plus lent. Pour ce faire : 1. Rendez-vous dans « Préférences systèmes ». 2. Choisir l’icône « Clavier et souris ». 3. Aller sur l’onglet « Souris ». 4. Ensuite, modifier la « Vitesse du double-clic » en déplaçant le curseur de rapide à lent. 3 4 Guide de l’accompagnateur d’une personne aphasique Page 31 Le défilement de la barre de souris Le défilement de la barre de souris aussi peut être difficile. Pour faciliter l’usage de la barre de défilement, vous pouvez en diminuer la vitesse. 1. Rendez-vous dans « Préférences systèmes ». 2. Choisir l’icône « Clavier et souris ». 3. Choisir ensuite l’onglet « Souris ». 4. Changer la « Vitesse de défilement ». 3 4 Guide de l’accompagnateur d’une personne aphasique Page 32 Le mouvement du pointeur de la souris Ralentir le mouvement du pointeur de la souris aidera la personne qui a de la difficulté à le contrôler. Il faut tout simplement le déplacer vers « long ». 1. Rendez-vous dans « Préférences systèmes ». 2. Choisir l’icône « Accès Universel ». 3. Choisir l’onglet « Souris et trackpad ». 4. Aller aux contrôles de la souris, à la ligne des ajustements du « Délai initial » et déplacer le curseur vers « Long » 3 4 Guide de l’accompagnateur d’une personne aphasique Page 33 Fautes de frappe et difficulté à appuyer correctement sur les touches Ralentir le clavier facilitera la saisie et évitera des fautes de frappe à la personne qui appuie plus longtemps que nécessaire sur les touches. Pour ce faire 1. Rendez-vous dans « Préférences systèmes ». 2. Choisir l’icône « Accès Universel » 3. Choisir l’onglet « Clavier ». 4. Sélectionner ensuite « oui » pour les « Touches lentes ». 3 4 Guide de l’accompagnateur d’une personne aphasique Page 34 La grosseur du texte En raison de problèmes de vision, certaines personnes auront plus de difficultés à lire le texte à l’écran. Pour agrandir ce qui est vu à l’écran : 1. Rendez-vous dans « Préférences systèmes ». 2. Choisir l’icône « Accès Universel ». 3. Choisir l’onglet « Vue ». 4. Utilisez l’option « Zoom » en choisissant « Oui » Pour utiliser les fonctions proposés rendez-vous sur Options. 3 4 Guide de l’accompagnateur d’une personne aphasique Page 35 La grosseur du pointeur Pour la personne qui a de la difficulté à voir le curseur, il est possible d’augmenter la taille de ce dernier en modifiant les paramètres de la taille du curseur sur la page « Souris et trackpad ». 1. Rendez-vous dans « Préférences systèmes ». 2. Choisir l’icône « Accès Universel ». 3. Choisir l’onglet « Souris et trackpad ». 4. Changer la « Taille du curseur » en le rendant plus grand. 3 4 Guide de l’accompagnateur d’une personne aphasique Page 36 Augmenter le contraste Augmenter le contraste des caractères d’écriture facilitera la lecture à l’écran pour les personnes ayant des problèmes de vision. Cela peut se faire avec l’option « Afficher » sur la même page. Il sera alors possible de modifier l’option. 1. Rendez-vous dans « Préférences systèmes ». 2. Choisir l’icône « Accès universel ». 3. Choisir l’onglet « Vue ». 4. Rendez-vous sur l’option « Afficher ». 5. Modifier les paramètres en déplaçant le niveau de contraste de normal à maximum. Pour faire une recherche Google, il est aussi possible d’utiliser Black Google qui fait le contraste automatiquement. Guide de l’accompagnateur d’une personne aphasique Page 37 Les raccourcis Les raccourcis facilitent l’accès rapide à certaines fonctions aux personnes ayant un bras et une main paralysés. Avec une seule main, on arrivera à : cmd + q : Fermeture des fenêtres actives cmd + a : Tout sélectionner cmd + z : annuler frappe cmd + y : répéter frappe cmd + x : couper cmd + v : coller cmd + c : copier cmd + p : imprimer cmd + n : ouvrir un nouveau document Option + : passer au mot suivant Option + : retourner au mot précédent Shift + : sélectionner ce qui suit Shift + : sélectionner ce qui précède Utilisez le menu d’aide afin de trouver les raccourcis pour toute action du clavier. Guide de l’accompagnateur d’une personne aphasique Page 38 Le traitement de texte Pour le traitement de texte, certaines polices sont plus faciles à lire que d’autres. C’est le cas du « Arial » ou du « Calibri ». Si on ne veut pas utiliser l’option agrandissement (le zoom), on grossira le texte en changeant la police ou en utilisant le gras. La grosseur suggérée pour un texte imprimé se trouve entre 14 et 18 points. (Herbert et al., 2012). POUR VOUS RENDRE SUR UN SITE WEB (Ex. Hotmail, Google, DactyloCours, etc.) ÉTAPE 1: Ouvrir l’Internet Cliquer deux fois sur Conseils pour la recherche avec Google Pour rendre aisée la recherche d’information sur le web, mettre l’icône « Internet » bien en évidence POUR VOUS RENDRE SUR UN SITE WE sur le bureau. Ceci évitera à votre utilisateur de la rechercher. ÉTAPE 2: Aller sur le site qui vous intéresse (Ex. Hotmail, Google, DactyloCours, et -Trouver la zone d’adresse – en haut de la page, un rectangle long et blanc ÉTAPE 1: Ouvrir l’Internet -Dans la zone d’adresse, effacer ce qui est déjà écrit Cliquer deux fois sur ÉTAPE 2: Aller sur le site qui vous intéresse -Écrire l’adresse du site qui vous intéresse – Ex. www.dactylocours.com Ou Ou ou la zone d’adresse – en haut de la page, un rectangle long -Trouver -Appuyer la touche « ENTER » la zone d’adresse,laeffacer qui est déjà écrit Pour sesur rendre sur un site qui intéresse la personne aphasique,-Dans aider-la à trouver zone ce d’adresse (en haut de la page), effacez ce qui y est inscrit puis écrivez l’adresse que vous recherchez ou les – Ex. www.dactylocours -Écrire l’adresse du site qui vous intéresse mots-clés importants pour effectuer votre recherche. Puis appuyez sur « Entrée/Enter ». -Appuyer sur la touche « ENTER » ZONE D’ADRESSE – écrire le site web ici ZONE D’ADRESSE – Guide de l’accompagnateur d’une personne aphasique Page 39 Conseils pour la formation de personnes aphasiques Voici quelques principes à suivre si vous donnez une formation. 1. Ne vous adressez qu’à une personne à la fois. 2. Pas de bruit. Une personne par salle facilite l’apprentissage et la mémorisation. 3. Suivre les projets personnels des gens. 4. On ne travaille pas… on a du plaisir. 5. Pas deux personnes ne font la même chose. Tenir compte des particularités de chacun. 6. Qui tient la souris?... de préférence la personne aphasique ! 7. Placer l’autre en situation de compétence. 8. Donner le sentiment de compétence à partir de contenus. Être bon dans un petit quelque chose pour aller plus loin. 9. Soutien à la conversation : montrer par sites web ce qui intéresse la personne dans le monde aujourd’hui. Avec peu de mots, possibilités de conversations. 10. La personne aphasique est comme dans un pays de langue étrangère. On ne peut avoir des objectifs pour elle. Partir des siens. 11. Demander : êtes-vous satisfait de la façon dont le temps est employé ? 12. Apprendre à terminer une conversation. 13. Astuces : impression d’écran. Routines de départ. A faire toujours par la personne aphasique. : ouvrir, fermer, cliquer, ajustement du temps de la souris pour double clic. 14. Demander où il y a blocage. 15. A privilégier : « error less learning » car il est plus difficile d’apprendre quand on fait plein d’erreurs. Éviter la répétition d’erreurs. Montrer la bonne manière. 16. Pour les courriels, si possible, trouver une autre personne avec qui la personne aphasique peut correspondre. 17. Faire une première entrevue : sur son intérêt, ses objectifs, ce qu’il sait, et l’écrire. 18. Si possible, tenir un journal de l’évolution des personnes, ce qui permet de voir le chemin parcouru et d’aider la personne dans ses propres difficultés. Guide de l’accompagnateur d’une personne aphasique Page 40 Assurez-vous de bien comprendre le besoin de la personne. Identifiez son objectif: utilisation du courriel, navigation sur le web, emploi des logiciels Word, Excel, Power Point, jeux, aller sur le site de leur banque, compléter des formulaires en ligne, etc. Il est important de prendre note que chaque personne est différente et que certains changements de configuration seront nécessaires selon la personne qui se trouve avec vous. Cependant, ces changements pourront être bénéfiques pour plusieurs utilisateurs autres que pour les personnes vivant avec l’aphasie. Guide de l’accompagnateur d’une personne aphasique Page 41 Bibliographie Association québécoise des personnes aphasiques (2013) www.aphasie.ca Constance-Lethbridge Assistive Technology (2012) Program Windows 7 Constance-Lethbridge Assistive Technology (2012) Accessibility Functions. Constance-Lethbridge Assistive Technology Accessibility (2012) Options in Windows XP Herbert, R, Haw, C., Brown, C., Gregory, E., & Brumfit, S. (Juillet 2012). Accessible Information Guidelines : Making Information Accessible for People with Aphasia. Source : http : //www.stroke.org.uk/sites/default/files/Accessible%20Information%20Guidelines.pdf. Guide de l’accompagnateur d’une personne aphasique Page 42