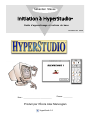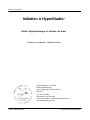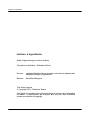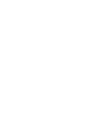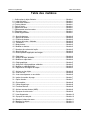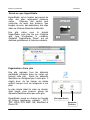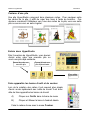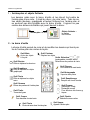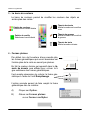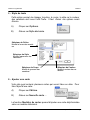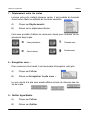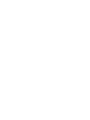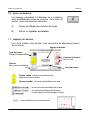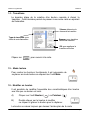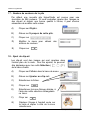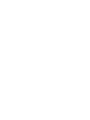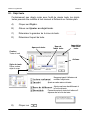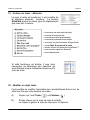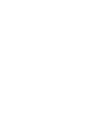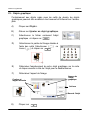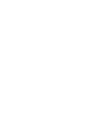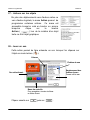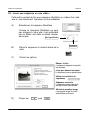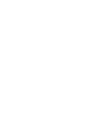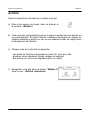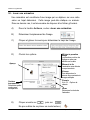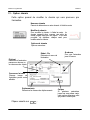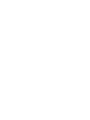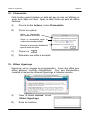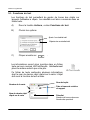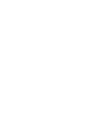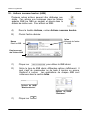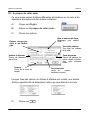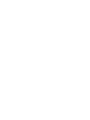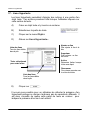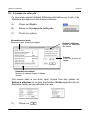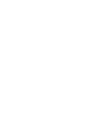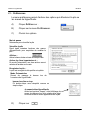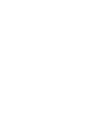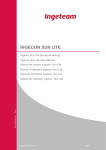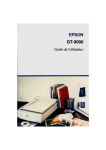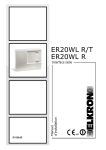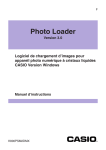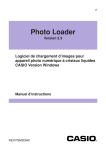Download Initiation à HyperStudio® - Intervenant en nouvelles technologies
Transcript
Sébastien Stasse Initiation à HyperStudio ® Guide d’apprentissage et notions de base Document de travail Nom : ____________________________ Classe : _________ Produit par l’École Alex Manoogian HyperStudio 3.3 Initiation à HyperStudio Initiation à HyperStudio® Guide d’apprentissage et notions de base Conception et réalisation : Sébastien Stasse Armen-Québec de L’U.G.A.B. École Alex Manoogian 755 rue Manoogian, Ville St-Laurent H4N 1Z5 Tel: 514-744-5636 Télécopieur: 514-744-2785 Courier électronique: [email protected] http://guide.sypecom.qc.ca © 2003 - Sébastien Stasse Produit par l’ École Alex Manoogian Initiation à HyperStudio Initiation à HyperStudio® Guide d’apprentissage et notions de base Conception et réalisation : Sébastien Stasse Sources: certaines illustrations de cet ouvrage sont tirées ou adaptées des banques d’images d’Appleworks. Révision: Anne-Marie Bergeron. Tous droits réservés © Copyright 2003 - Sébastien Stasse Il est illégal de reproduire une partie quelconque de ce livre sans l’autorisation de l’auteur. La reproduction, par n’importe quel procédé, sera considérée comme une violation du copyright. © 2003 - Sébastien Stasse Produit par l’ École Alex Manoogian Initiation à HyperStudio Initiation à HyperStudio® Ce guide d’apprentissage s’adresse aux élèves de niveau primaire ou secondaire. Il a été expérimenté pendant deux années auprès de classes régulières de 5e et 6e années du primaire ainsi qu’en 1re et 2e années du secondaire à l’école Alex Manoogian. Il est divisé en 11 modules, chacun correspondant à une période d’enseignement d’une heure en classe-laboratoire ou en atelier. L’ensemble des activités a été conçu pour le logiciel HyperStudio®. Ce guide d’apprentissage est le huitième d’une série de fascicules portant sur un programme d’initiation aux logiciels-outils (ILO) au primaire. Je tiens à remercier l’École Alex Manoogian et la compagnie Apple Canada pour leur implication dans ce projet. Guides d’apprentissage ILO Niveau primaire 1- Initiation au dessin Bitmap 2- Initiation à Internet Niveaux primaire et secondaire 3- Initiation au traitement de texte 4- Initiation à la base de données 5- Initiation au tableur 6- Le dessin vectoriel et le diaporama 7- Initiation à iMovie 3 8- Initiation à HyperStudio® © 2003 - Sébastien Stasse Produit par l’ École Alex Manoogian Initiation à HyperStudio Table des matières Table des matières 1 - Arrière-plan et objets flottants......................................................................Module 1 2 - La barre d’outils........................................................................................... Module 1 3 - La barre de couleurs....................................................................................Module 1 4 - Formes pleines............................................................................................ Module 1 5 - Style du texte..............................................................................................Module 1 6 - Ajouter une carte..........................................................................................Module 1 7 - Déplacement entre les cartes...................................................................... Module 1 8 - Enregistrer sous ..........................................................................................Module 1 9 - Quitter HyperStudio....................................................................................Module 1 10 - Ajout de boutons....................................................................................... Module 2 11 - Aspects du bouton ...................................................................................Module 2 12 - Position du bouton.....................................................................................Module 2 13 - Actions du bouton : Atteindre.....................................................................Module 2 14 - Transitions.................................................................................................Module 2 15 - Mode lecture.............................................................................................. Module 2 16 - Modifier un bouton.....................................................................................Module 2 17 - Nombres de couleurs de la pile................................................................. Module 3 18 - Ajout de clip-art..........................................................................................Module 3 19 - Effets spéciaux appliqués aux images..................................................... Module 3 20 - Objet texte................................................................................................ Module 4 21 - Actions du texte: atteindre......................................................................... Module 4 22 - Modifier un objet texte............................................................................... Module 4 23 - Objet graphique........................................................................................ Module 5 24 - Actions de l’objet graphique: atteindre.......................................................Module 5 25 - Modifier un objet graphique....................................................................... Module 5 26 - Rapprocher et Éloigner les objets............................................................. Module 5 27 - Actions sur les objets................................................................................ Module 6 28 - Jouer un son..............................................................................................Module 6 29 - Jouer une séquence ou une vidéo............................................................Module 6 30 - Insérer le numéro de page.........................................................................Module 7 31 - Option chemin........................................................................................... Module 7 32 - Chronomètre..............................................................................................Module 8 33 - Utiliser HyperLogo.....................................................................................Module 8 34 - Fonctions de test....................................................................................... Module 8 35 - Actions nouveau bouton (ANB)................................................................Module 9 36 - À propos de cette carte............................................................................. Module 9 37 - Liens Hypertexte.......................................................................................Module 10 38 - À propos de cette pile............................................................................... Module 10 39 - Masquer la barre de menu.........................................................................Module 11 40 - Masquer les objets....................................................................................Module 11 41 - Préférences................................................................................................Module 11 © 2003 - Sébastien Stasse Produit par l’École Alex Manoogian Initiation à HyperStudio Introduction Qu'est-ce que HyperStudio HyperStudio est un logiciel qui permet de créer des piles regroupant plusieurs cartes. Chacune des cartes peut comporter du texte, des boutons, des images, du sons, des animations, des clips vidéo ou d'autres éléments multimédia. Une pile créée avec le logiciel HyperStudio peut être lue par n'importe quel type d'ordinateur à condition d'installer "HyperStudio Player" qui est distribué gratuitement à l'adresse suivante: Organisation d'une pile Une pile regroupe tous les éléments multimédia contenus dans les cartes qui forment cette pile. Seuls les éléments Quicktime ne s'intègrent pas à votre pile. Il s'agira donc de les laisser au même endroit lorsque vous les intégrerez à vos piles. Le plus simple étant de créer un dossier dans lequel vous pourrez placer les éléments Quicktime ainsi que votre pile. HyperStudio prend en charge les formats de fichiers graphiques suivants: PICT, TIFF, JPEG, PCX, BMP, GIF, MacPaint et Photo-CD. © 2003 - Sébastien Stasse Pile HyperStudio Séquence Quicktime Produit par l' École Alex Manoogian Initiation à HyperStudio Introduction Contenu d'une pile Une pile HyperStudio comprend donc plusieurs cartes. Pour naviguer entre les cartes de la pile, il suffit de créer des liens à l'aide de boutons. Ces derniers conduiront l'utilisateur vers l'une des cartes de la pile, vers une autre pile ou encore vers un autre logiciel. Entrée dans HyperStudio Dès l'ouverture de HyperStudio, vous devrez choisir entre créer une nouvelle pile ou ouvrir une pile déjà existante. Permet de créer une nouvelle pile Permet d'ouvrir une pile déjà existante Pour quitter Hyperstudio Faire apparaître les barres d'outil et de couleur Lors de la création des cartes, il est souvent plus simple d'avoir accès rapidement aux outils de travail. Il est donc utile de faire apparaître les barres de travail: A) Cliquer sur Outils dans la barre de menu B) Cliquer et Glisser la barre à l'endroit désiré. Faire la même chose avec le menu Couleur. © 2003 - Sébastien Stasse Produit par l' École Alex Manoogian Initiation à HyperStudio Module 1 1 - Arrière-plan et objets flottants Les dessins créés avec la barre d'outils et les clip-art font partie de l'arrière-plan d'une carte. Il s'agit du décor de votre carte. Tous les autres objets (boutons, graphiques et textes) flotteront sur l'arrière plan et ne pourront pas être modifiés avec la barre d'outils. Il agiront un peu comme des acteurs de théâtre qui jouent devant le décor. Arrière-plan : le livre Objets flottants : le martien les boutons 2 - La barre d'outils La barre d'outils permet de créer et de modifier les dessins qui feront partie de l'arrière-plan des cartes de la pile. Outil Main Active les objets Lit la pile Outil Bouton Édite et déplace les boutons Outil Pointeur Déplace les objets Outils Sélection (rectangulaire, circulaire, lasso) Sélectionne des parties de carte Outil Graphique Édite et déplace les objets graphiques Outil Texte Édite et déplace les objets texte Outil Gomme Efface des parties de l'arrière-plan Outil Traits Trace des lignes Outil Crayon Pour dessiner à main levée Outil Texte Écrire du texte dans l'arrière-plan © 2003 - Sébastien Stasse Outil Pinceau Pour dessiner à main levée Outil Aérographe Vaporise des points Outil Remplissage Remplit une forme fermée Outil Formes (Rectangle, Ovale, Rectangle arrondi) Pour dessiner des formes géométriques Outil Pipette Sélectionne une couleur Outil Loupe Agrandit l'arrière-plan Produit par l' École Alex Manoogian Initiation à HyperStudio Module 1 3 - La barre de couleurs La barre de couleurs permet de modifier les couleurs des objets en arrière-plan des cartes. Palette de couleurs Sélectionne la couleur désirée Témoin de dessin Affiche la couleur ou le motif en cours Palette de motifs Sélectionne le motif désiré Témoin de gomme Affiche la couleur ou le motif de la gomme Témoin de texte Affiche la couleur du texte 4 - Formes pleines Par défaut, lors de l'ouverture d'une nouvelle pile, les formes géométriques qui seront dessinées sur l'arrière-plan de la carte ne seront pas pleines. En fait, la couleur choisie qui apparaît dans le témoin de dessin sera utilisée pour colorer la ligne extérieure des formes géométriques. Témoin de dessin Il est ensuite nécessaire de colorier la forme géométrique à l'aide de l'outil Remplissage. L'option suivante permet de faire remplir la forme géométrique dès sa création: A) Cliquer sur Option. B) Glisser sur Formes pleines. ou sur Formes multiples © 2003 - Sébastien Stasse Produit par l' École Alex Manoogian Initiation à HyperStudio Module 1 5 - Style du texte Cette option permet de changer la police, le corps, le style ou la couleur des caratères écrit avec l'outil Texte. Il faut choisir ces options avant d'écrire. A) Cliquer sur Options. B) Glisser sur Style du texte. Sélecteur de Police Modifie la forme des caractères Sélecteur de Style Modifie l'apparence des caractères Sélecteur de Corps Modifie la grosseur des caractères Sélecteur de Couleur Modifie la couleur des caractères 6 - Ajouter une carte Votre pile peut contenir plusieurs cartes qui seront liées en elles. Pour faire l'ajout d'une carte: A) Cliquer sur Édition. B) Glisser sur Nouvelle carte ... La fonction Modèles de cartes permet d'ajouter une carte déjà formatée selon un modèle déterminé. © 2003 - Sébastien Stasse Produit par l' École Alex Manoogian Initiation à HyperStudio Module 1 7 - Déplacement entre les cartes Lorsque votre pile contient plusieurs cartes, il est possbile de basculer d'une carte à l'autre en utilisant les fonctions suivantes: A) Cliquer sur Déplacements. B) Glisser sur le déplacement désiré Il est aussi possible d'utiliser les raccourcis clavier pour effectuer les déplacement dans la pile. > Carte précédente 1 Première carte < Carte suivante 9 Dernière carte 8 - Enregistrer sous ... Pour conserver votre travail, il est nécessaire d'enregistrer votre pile. A) Cliquer sur Fichier B) Glisser sur Enregistrer la pile sous ... Le nom donné à la pile sera ensuite affiché au haut de chacune des cartes de la pile. 9 - Quitter HyperStudio A) Cliquer sur Fichier B) Glisser sur Quitter © 2003 - Sébastien Stasse Produit par l' École Alex Manoogian Initiation à HyperStudio Module 1 Activité Suivre les directives suivantes pour réaliser le projet. a) Dans votre espace de travail, créer un dossier et le nommer : Module 1. b) Créer une pile comprenant 3 cartes décrivant: votre style de musique préférée ainsi que vos groupes ou chanteurs favoris. c) Chaque carte de votre pile doit comprendre: - des éléments de texte de styles différents, - des figures géométriques (pleines ou vides) et de couleurs différentes. d) Les informations suivantes devront apparaître sur les cartes: - La première carte doit contenir votre nom. - La seconde carte doit contenir au moins 10 mots sans faute d'orthographe. - La troisième carte doit indiquer au moins un site internet d'un de vos groupes ou chanteurs favoris. e) Enregistrer votre pile dans le dossier "Module 1" sous le nom : Musique. © 2003 - Sébastien Stasse Produit par l' École Alex Manoogian Initiation à HyperStudio Module 2 10 - Ajout de boutons Les boutons permettent à l'utilisateur de se déplacer entre les différentes cartes de votre pile. Pour créer un bouton, suivre les directives suivantes: A) Cliquer sur Objet dans la barre de menu B) Glisser sur Ajouter un bouton. 11 - Aspects du bouton Lors de la création d'un bouton, il est nécessaire de déterminer l'aspect de ce dernier. Aperçu du bouton Type de bouton Forme et transparence Couleurs du bouton Nom et fond Options Nom, icône et surbrillance Nom du bouton Bouton visible: le bouton sera affiché sur la cartes avec la forme choisie Bouton invisible: le bouton sera invisible sur la carte : le nom du bouton sera affiché sur la carte : une icône sera affichée dans le bouton : lorsque cliqué, le bouton change de couleur : permet d'attribuer une icône au bouton © 2003 - Sébastien Stasse Produit par l' École Alex Manoogian Initiation à HyperStudio Module 2 12 - Position du bouton Lorsqu'on a choisi les attributs du bouton, il suffit de cliquer sur Un message apparaîtra alors pour permettre de positionner le bouton à l'endroit voulu sur la carte. Déplacer le bouton en cliquant dessus et en le glissant à l'endroit voulu. 13 - Actions du bouton : Atteindre Lorsque le bouton est positionné, il faut déterminer sa fonction. L'une des principale fonction du bouton est de permettre à l'utilisateur de naviguer d'une carte à l'autre. : : : : : : : : : se rendre à une autre carte de la pile se rendre à la carte qui suit se rendre à la carte qui précédente se rendre à la dernière carte visitée se rendre à la pile d'ouverture d'HyperStudio menu Objet; À propos de la carte permet d'ouvrir une autre pile HyperStudio™ ouvrir un autre logiciel ou document aucun déplacement Autre programme: menu permettant de choisir le document ou l'application à ouvrir. © 2003 - Sébastien Stasse Autre pile: menu permettant de choisir la pile à ouvrir. Produit par l' École Alex Manoogian Initiation à HyperStudio Module 2 14 - Transitions La dernière étape de la création d'un bouton consiste à choisir la transition. Cette dernière permet de passer à une autre carte en ajoutant de l'animation. Vitesse: détermine la vitesse de la transition Type de transition: pour choisir la sorte d'animation Essayer: pour visualiser l'effet d'une transition OK: pour appliquer la transition au bouton Cliquer sur pour revenir à la carte. 15 - Mode lecture Pour rendre les boutons fonctionnels, il est nécessaire de se placer en mode lecture en cliquant sur l'outil Main. 16 - Modifier un bouton Il est possible de modifier l'ensemble des caractéristiques d'un bouton une fois que ce dernier est créé. A) Cliquer sur l'outil Bouton ( ) ou Pointeur ( B) Double cliquer sur le bouton à modifier ou cliquer et glisser le bouton pour le déplacer. ) Le bouton se créera toujours par dessus l'arrière-plan de la carte © 2003 - Sébastien Stasse Produit par l' École Alex Manoogian Initiation à HyperStudio Module 2 Activité Suivre les directives suivantes pour réaliser le projet. a) Dans votre espace de travail, créer un dossier et le nommer : Module 2 b) Créer une pile comprenant 3 cartes et portant sur un questionnaire vrai ou faux au sujet de votre choix. c) La première carte de la pile doit comprendre: - 5 questions sur le sujet choisi. - 1 bouton "VRAI" et un bouton "FAUX" pour chaque question, - Des formes géométriques. d) La deuxième carte doit contenir un message de félicitation et correspondra à une bonne réponse. Cette carte doit aussi contenir un bouton pour revenir à la première carte de la pile. e) La troisième carte doit contenir un message d'erreur et correspondra à une bonne réponse. Cette carte doit aussi contenir un bouton pour revenir à la première carte de la pile. f) Faire un lien entre chaque bouton et la carte à atteindre et ajouter des transitions g) Enregistrer votre pile dans le dossier "Module 2" sous le nom : Questionnaire. © 2003 - Sébastien Stasse Produit par l' École Alex Manoogian Initiation à HyperStudio Module 3 17 - Nombre de couleurs de la pile Par défaut, une nouvelle pile HyperStudio est conçue pour une résolution de 256 couleurs. Si vous souhaitez ajouter des images ou des clip-art et obtenir une bonne qualité à l'écran, il peut s'avérer nécessaire de modifier cette valeur. A) Cliquer sur Objets. B) Glisser sur À propos de cette pile. C) Cliquer sur D) Modifier le menu pour obtenir des millions de couleurs E) Cliquer sur 18 - Ajout de clip-art Les clip-art sont des images qui sont ajoutées dans l'arrière plan de la carte. Une fois ajoutés, ils pourront être déplacées avec les outils Sélection ( ) de la barre d'outils. A) Cliquer sur Fichier dans la barre de menu. B) Glisser sur Ajouter un clip-art. C) Sélectionner le fichier. D) Cliquer sur E) Sélectionner la zone d'image désirée, à l'aide des outils sélection rectangulaire ou lasso. F) Cliqur sur G) Déplacer l'image à l'endroit voulu sur la carte et cliquer à côté de la zone sélectionnée. © 2003 - Sébastien Stasse Produit par l' École Alex Manoogian Initiation à HyperStudio Module 3 19 - Effets spéciaux appliqués aux images Le dessin d'arrière-plan, qui peut comprendre des clip-art, peut être modifié avec des effets spéciaux. A) Cliquer sur Édition. B) Glisser sur Effets spéciaux. C) Sélectionner l'effet désiré. Retournement horizontal: Retournement vertical: Echelle et rotation: Remplacer les couleurs: Dégradés: Permet de remplacer une couleur par une autre dans la zone sélectionnée. Pour dessiner une transition dégradée en deux couleurs dans la zone sélectionnée. Découper et modifier un graphique: Permet de redimentionner la zone sélectionnée. HyperStudio Effects: SuckingFish series: Il s'agit de modules externes (Plug-ins) permettant d'utiliser des effets provenant d'autres logiciels (Photoshop) ou d'autres fabriquants (Pixar, Xaos, etc...) Il suffit de déposer les fichiers de plug-ins directement dans le dossier du même nom situé dans le dossier HyperStudio HD © 2003 - Sébastien Stasse Produit par l' École Alex Manoogian Initiation à HyperStudio Module 3 Activité Suivre les directives suivantes pour réaliser le projet. a) Dans votre espace de travail, créer un dossier et le nommer : Module 3 b) Créer une pile comprenant 4 cartes et portant sur une présentation publicitaire d'un produit de votre choix. c) La première carte de la pile doit comprendre: - au moins 3 boutons avec des liens vers les autres cartes - l'image du produit - des formes géométriques. d) La deuxième carte doit contenir: - une description détaillée du produit. - des boutons pour se rendre aux 3 autres cartes de la pile. e) La troisième carte doit contenir: - le prix ainsi qu'une comparaison avec un produit concurrent. - des boutons pour se rendre aux 3 autres cartes de la pile - des photos ou dessins des produits mentionnés. f) La quatrième carte doit: - indiquer comment se procurer le produit - les différentes façons d'acquitter le paiement. - contenir des boutons pour se rendre aux 3 autres cartes de la pile. g) Enregistrer votre pile dans le dossier "Module 3" sous le nom : Publicité. © 2003 - Sébastien Stasse Produit par l' École Alex Manoogian Initiation à HyperStudio Module 4 20 - Objet texte Contrairement aux objets créés avec l'outil de dessin texte, les objets textes peuvent être modifiés à tout moment et flotteront sur l'arrière-plan. A) Cliquer sur Objets. B) Glisser sur Ajouter un objet texte. C) Déterminer la grandeur de la zone de texte. D) Déterminer l'aspect du texte. Aperçu du texte Nom de l'objet texte Importation d'un fichier texte Couleur Texte et fond Actions Style du texte Police, couleur, style et corps Ne permet pas à l'utilisateur de modifier l'objet texte. Ajoute un cadre autour du texte. Ajoute une barre de défilement à la boîte de texte. Permet de suivre le texte écrit même s'il dépasse de la boîte de texte. E) Cliquer sur © 2003 - Sébastien Stasse Produit par l' École Alex Manoogian Initiation à HyperStudio Module 4 21 - Actions du texte : Atteindre Lorsque le texte est positionné, il est possible de lui appliquer plusieurs fonctions. La fonction Atteindre permet le même type de déplacements que ceux des boutons. : : : : : : : : : se rendre à une autre carte de la pile se rendre à la carte qui suit se rendre à la carte qui précédante se rendre à la dernnière carte visitée se rendre à la pile d'ouverture d'HyperStudio menu Objet; À propos de la carte permet d'ouvrir une autre pile HyperStudio™ ouvrir un autre logiciel ou document aucun déplacement Si cette fonctionne est activée, il sera donc nécessaire de déterminer une transition qui sera effective lorsque l'utilisateur cliquera sur la zone de texte. 22 - Modifier un objet texte. Il est possible de modifier l'ensemble des caractéristiques d'une zone de texte une fois que cette dernière est créée. A) Cliquer sur l'outil Texte ( B) Double cliquer sur la zone de texte à modifier ou cliquer et glisser la zone de texte pour la déplacer. © 2003 - Sébastien Stasse ) ou Pointeur ( ) Produit par l' École Alex Manoogian Initiation à HyperStudio Module 4 Activité Suivre les directives suivantes pour réaliser le projet. a) Dans votre espace de travail, créer un dossier et le nommer : Module 4 b) Créer une pile comprenant au moins 5 cartes et portant sur un journal interactif. c) La première carte de la pile doit comprendre: - le titre et la liste des sujets traités - plusieurs boutons avec des liens vers les autres cartes - des formes géométriques - des transitions d) Toutes les autres cartes doivent contenir: - un reportage d'au moins 20 mots sur le sujet de votre choix. - au moins un bouton pour revenir à la carte d'accueil - des photos ou images illustrant votre sujet - une adresse URL indiquant la source de votre reportage e) Enregistrer votre pile dans le dossier "Module 4" sous le nom : Journal. © 2003 - Sébastien Stasse Produit par l' École Alex Manoogian Initiation à HyperStudio Module 5 23 - Objets graphique Contrairement aux objets créés avec les outils de dessin, les objets graphiques peuvent être modifiés à tout moment et flotteront sur l'arrièreplan. A) Cliquer sur Objets. B) Glisser sur Ajouter un objet graphique. C) Sélectionner le fichier contenant l'objet graphique et cliquer sur D) Sélectionner la partie de l'image désirée à l'aide des outils Sélectionner ( ) ou Lasso ( ) et cliquer sur E) Déterminer l'emplacement de votre objet graphique sur la carte et cliquer ensuite à côté de l'objet pour le désélectionner. F) Déterminer l'aspect de l'image Couleur et largeur du cadre Aperçu de l'objet graphique Actions Nom de l'objet E) Cliquer sur © 2003 - Sébastien Stasse Produit par l' École Alex Manoogian Initiation à HyperStudio Module 5 24 - Actions de l'objet graphique : Atteindre Grâce au bouton "Actions" de la fenêtre d'Aspects, il est possible d'appliquer plusieurs fonctions à un objet graphique. La fonction Atteindre permet le même type de déplacements que ceux des objets Boutons ou Texte. Voir 20 - Action de texte (Atteindre) au Module 4. 25 - Modifier un objet graphique. Il est possible de modifier l'ensemble des caractéristiques d'un objet graphique une fois que ce dernier est créé. A) Cliquer sur l'outil Graphique ( ) ou Pointeur ( B) Double cliquer sur l'objet graphique à modifier ou cliquer et glisser l'objet graphique pour le déplacer. ) 26 - Rapprocher et Éloigner les objets. Les objets crées en dernier se retrouvent par dessus ceux créés précédemment. Ces deux fonctions permettent de modifier cet ordre. A) Sélectionner l'objet. B) Cliquer sur Objet. C) Glisser sur Rapprocher ou Éloigner. © 2003 - Sébastien Stasse Produit par l' École Alex Manoogian Initiation à HyperStudio Module 5 Activité Suivre les directives suivantes pour réaliser le projet. a) Dans votre espace de travail, créer un dossier et le nommer : Module 5 b) Créer une pile comprenant au moins 6 cartes et portant sur un questionnaire visuel. c) La première carte de la pile doit comprendre: - le sujet du questionnaire - le mode d'emploi - des zones cliquables et des transitions. d) Trois des autres cartes doivent contenir: - une question où le choix de réponse est une photo ou une image - des liens indiquant si la réponse est bonne ou mauvaise - des liens permettant d'aller à une autre question e) Les 2 dernières cartes doivent contenir: - un message de bonne ou de mauvaise réponse - des photos ou dessins - des liens pour passer à une question suivante ou revenir à la carte d'accueil. f) Enregistrer votre pile dans le dossier "Module 5" sous le nom : Questionnaire_visuel. © 2003 - Sébastien Stasse Produit par l' École Alex Manoogian Initiation à HyperStudio Module 6 27 - Actions sur les objets En plus des déplacements vers d'autres cartes ou vers d'autres logiciels, le menu Action permet de programmer certaines actions. Ce menu est accessible lorsqu'on créé un bouton ou encore lorsqu'on clique sur le bouton Action ( ) lors de la création d'un objet texte ou d'un objet graphique. 28 - Jouer un son Cette action permet de faire entendre un son lorsque l'on cliquera sur l'objet en mode lecture ( ). Volume Fichiers de son Emplacement des fichiers de son Format: aiff et wav Son sélectionné Barre de contrôle Pour enregistrer, écouter et effacer un fichier de son Cliquer ensuite sur © 2003 - Sébastien Stasse puis sur . Produit par l' École Alex Manoogian Initiation à HyperStudio Module 6 29 - Jouer une séquence ou une vidéo... Cette action permet de lire une séquence Quicktime ou même d'en créé une si une caméra est branchée à votre ordinateur. A) Sélectionner la séquence Quicktime Comme la séquence Quicktime ne sera pas intégrée à votre pile, il est préférable que le fichier soit dans le même dossier que la pile. Pile HyperStudio B) Placer la séquence à l'endroit désiré de la carte C) Choisir les options Séquence Quicktime Effacer à la fin La séquence disparaît lorsqu'elle est terminée Jouer par -dessus les objets La séquence joue au premire-plan Utiliser le contrôleur de séquences Séquence en boucle La séquence jouera sans arrêt, tant que la carte sera affichée Afficher la première image La première image du vidéo sera affichée sur la carte. D) Cliquer sur © 2003 - Sébastien Stasse puis . Produit par l' École Alex Manoogian Initiation à HyperStudio Module 6 Activité Suivre les directives suivantes pour réaliser le projet. a) Dans votre espace de travail, créer un dossier et le nommer : Module 6 b) Créer une pile comprenant au moins 4 cartes et portant sur une histoire ou un conte interactif. En lisant l'histoire, l'utilisateur devra pouvoir cliquer sur certains éléments et activer un son ou une séquence vidéo en rapport avec le déroulement de l'histoire. c) Chaque carte de la pile doit comprendre: - une partie de l'histoire comprenant au moins 30 mots par carte - plusieurs zones cliquables (textes, images ou boutons) - des actions sur les zones cliquables (sons ou vidéo) f) Enregistrer votre pile dans le dossier "Module 6" sous le nom : Histoire_interactive. © 2003 - Sébastien Stasse Produit par l' École Alex Manoogian Initiation à HyperStudio Module 7 30 - Jouer une animation Une animation est constituée d'une image qui se déplace sur une carte selon un trajet déterminé. Cette image peut-être statique ou animée. Dans ce dernier cas, il est nécessaire de disposer d'un fichier gif animé. A) Dans la fenêtre Actions, cocher Jouer une animation. B) Déterminer l'emplacement de l'image. C) Cliquer et glisser la souris pour déterminer le trajet de l'image. D) Choisir les options Afficher la première image La première position de l'image ne sera pas affichée sur la carte Aperçu Effacer à la fin L'animation sera effacée lorsque terminée Vitesse Pour déterminer la vitesse d'une animationà images miltiples Chemin Voir: 31 - Option de chemin Couleur transparente Détermine quelle couleur sera transparente E) Cliquer ensuite sur Jouer Détermine la durée de l'animation puis sur Ne pas oublier de se placer en mode lecture ( © 2003 - Sébastien Stasse . ). Produit par l' École Alex Manoogian Initiation à HyperStudio Module 7 31 - Option chemin Cette option permet de modifier le chemin qui sera parcouru par l'animation. Nouveau chemin Permet de déterminer un autre chemin à l'aide la souris Modifier le chemin Pour modifier le chemin à l'aide la souris. Le chemin apparaît alors comme une série de carrés rouges reliés par des lignes. Il est alors possible de déplacer chaque carré pour modifier ainsi le chemin. Options de chemin Options avancées: Début - Fin Détermine le sens de l'animation Flottant Détermine si l'animation passera au dessus ou en dessous des objets. À rebours Pour que l'animation joue à l'envers. Conserver la trace Chaque image de l'animation pourra rester affichée. Déplacements Détermine la vitesse des déplacements Cliquer ensuite sur © 2003 - Sébastien Stasse Calque Si plusieurs animations jouent sur une même carte, cette option détermine celle qui jouera à l'avant-plan . Produit par l' École Alex Manoogian Initiation à HyperStudio Module 7 Activité Suivre les directives suivantes pour réaliser le projet. a) Dans votre espace de travail, créer un dossier et le nommer : Module 7 b) Créer une pile comprenant au moins 5 cartes et portant sur une enquête de détective sur la scène du crime. c) La première carte de la pile doit comprendre: - une explication du crime commis - des liens vers les autres cartes de la pile d) Toutes les autres cartes doivent contenir: - des indices dissimulés sous forme de zones cliquables - des liens vers les autres cartes de la pile e) Les 3 dernières cartes doivent contenir: - une liste des suspects et la possibilité de choisir un coupable - un message de réussite ou d'échec de l'enquête - des photos ou dessins - des liens pour revenir à la carte d'accueil. f) Enregistrer votre pile dans le dossier "Module 7" sous le nom : Detective. © 2003 - Sébastien Stasse Produit par l' École Alex Manoogian Initiation à HyperStudio Module 8 32 - Chronomètre Cette fonction permet d'activer un délai dès que la carte soit affichée ou après avoir cliqué sur l'objet. Après ce délai, l'action qui aura été définie s'activera. A) Dans la fenêtre Actions, cocher Chronomètre. B) Choisir les options: Active le choronmètre dès l'ouverture de la carte Active le choronmètre après le nombre de secondes indiqué Réactive le chronomère indéfiniment après la durée de l'action C) Cliquer sur . D) Déterminer une action à accomplir. 33 - Utiliser HyperLogo HyperLogo est un langage de programmation. Il peut être utilisé pour activer plusieurs fonctions d'HyperStudio. Pour plus d'informations, consultez le manuel de référence HyperLogo à l'adresse suivante: A) Dans la fenêtre Actions, cocher Utiliser HyperLogo. B) Écrire les fonctions © 2003 - Sébastien Stasse Produit par l' École Alex Manoogian Initiation à HyperStudio Module 8 34 - Fonctions de test Les fonctions de test permettent de garder de traces des objets sur lesquels l'utilisateur a cliqué. Les résultats sont alors conservés dans un fichier texte. A) Dans la fenêtre Actions, cocher Fonctions de test. B) Choisir les options: Ajoute 1 au résultat total N'ajoute rien au résultat total C) Cliquer ensuite sur . Les informations seront alors inscrites dans un fichier texte qui sera nommé HS.Test.Results. Habituellement placé au même endroit que votre pile. Ce fichier de texte contiendra plusieurs informations dont le nom du dernier objet cliqué sur la carte. L'objet doit avoir la fonction de test activée. Numéro de la carte Nom de la pile Date et heure de création du rapport Nom du dernier objet cliqué sur la carte © 2003 - Sébastien Stasse Résultat Nombre de bonne réponses Nombre de questions Produit par l' École Alex Manoogian Initiation à HyperStudio Module 8 Activité Suivre les directives suivantes pour réaliser le projet. a) Dans votre espace de travail, créer un dossier et le nommer : Module 8. b) Créer une pile comprenant au moins 6 cartes et portant sur un examen de la matière de votre choix. c) La première carte de la pile doit comprendre: - le sujet de votre examen - les instructions - un lien vers la première question de l'examen d) Toutes les autres cartes doivent contenir: - une question à choix multiple comportant 4 choix différents - un bouton avec son pour chaque choix de réponse - l'enregistrement automatique de la réponse à l'aide de la fonction de test - au moins une carte comportant un chronomètre e) La dernière carte doit contenir: - un bouton pour quitter HyperStudio à l'aide de la commande HyperLogo suivante: "quit". f) Vérifier que la pile créée bien le fichier HS.Test.Results sur le disque dur de votre ordinateur. g) Enregistrer votre pile dans le dossier "Module 8" sous le nom : Examen. © 2003 - Sébastien Stasse Produit par l' École Alex Manoogian Initiation à HyperStudio Module 9 35 - Actions nouveau bouton (ANB) Plusieurs autres actions peuvent être attribuées aux objets. Ces actions son contenues dans les fichiers appelés ANB (ou NBA en anglais) et placés dans le dossier du même nom. Pour activer un ANB: A) Dans la fenêtre Actions, cocher Actions nouveau bouton. B) Choisir l'action désirée: Infos Résumé de l'action du ANB Noms Décrit le ANB Emplacement des fichiers ANB C) Cliquer sur pour utiliser le ANB choisi. D) Selon le type de ANB choisi, différentes options s'afficheront. Il peut s'agir de commandes ou de texte à inscrire ou encore d'options à cocher. Les explications de chaque ANB sont contenues dans la section Infos. Options de l'ANB "Machine à écrire" Options de l'ANB "Blablateur" C) Cliquer sur © 2003 - Sébastien Stasse . Produit par l' École Alex Manoogian Initiation à HyperStudio Module 9 36 - A propos de cette carte Ce sous-menu permet d'obtenir différentes informations sur la carte et de déterminer des options et des actions a effectuer. A) Cliquer sur Objets. B) Glisser sur À propos de cette carte.... C) Choisir les options: Nom et numéro de Carte Nécessaire pour certains ANB. Espace occupé par carte et par l'arièreplan Verrouiller couleus Pour figer les couleurs de la carte. Actions à effectuer Permet de déterminer des actions Carte de groupe Permet de partager les même objets ou arrièreplan entre plusieurs cartes. Curseur Choix de la forme du curseur Carte marquée Inscritr un repère invisible sur la carte. Lorsque l'une des options de Actions à effectuer est cochée, une fenêtre d'Action appraîtra afin de déterminer l'action qui sera affectée à la carte C) Cliquer sur © 2003 - Sébastien Stasse . Produit par l' École Alex Manoogian Initiation à HyperStudio Module 9 Activité Suivre les directives suivantes pour réaliser le projet. a) Dans votre espace de travail, créer un dossier et le nommer : Module 9. b) Créer une pile comprenant au moins 6 cartes et portant sur une la présentation d'une expérience scientifique. c) La première carte de la pile doit comprendre: - le sujet de l'expérience - l'hypothèse de départ - des images, photos, clips vidéo ou animations - l'utilisation d'au moins un ANB d) Les cartes suivantes doivent contenir: - le déroulement de l'expérience - le matériel utilisé - des images, photos, clips vidéo ou animations - l'utilisation d'au moins un ANB par carte e) La deux dernières cartes doivent contenir: - les résultats de l'expérience - la conclusion - des images, photos, clips vidéo ou animations - l'utilisation d'au moins un ANB par carte f) Enregistrer votre pile dans le dossier "Module 9" sous le nom : Experience. © 2003 - Sébastien Stasse Produit par l' École Alex Manoogian Initiation à HyperStudio Module 10 37 - Liens Hypertexte Les liens Hypertexte permettent d'ajouter des actions à une partie d'un objet texte. Ces actions prendront effet lorsque l'utilisateur cliquera sur cette section de texte. A) Créer un objet texte et y inscrire un contenu. B) Sélectionner la partie de texte C) Cliquer sur le menu Objets. D) Glisser sur Liens Hypertexte... Ajouter un lien Pour ajouter le lien à la liste Liste des liens Tous les liens définis dans la pile Supprimer Pour enlever un lien de la liste Action Détermine l'action lorsque le lien sera cliqué Texte sélectionné pour créer le lien Renommer Pour donner un autre nom à un lien de la liste Liste des liens Tous les liens définis dans la pile E) Cliquer sur . Il ne sera pas possible pour un utilisateur de détecter la présence d'un Hypertexte puisque ce dernier n'arborera pas de caractères différents. Il est donc conseillé de mettre cette partie de texte en couleur pour indiquer la présence d'un lien à cet endroit. © 2003 - Sébastien Stasse Produit par l' École Alex Manoogian Initiation à HyperStudio Module 10 38 - A propos de cette pile Ce sous-menu permet d'obtenir différentes informations sur la pile et de déterminer des options et des actions a effectuer. A) Cliquer sur Objets. B) Glisser sur À propos de cette pile.... C) Choisir les options: Informations sur la pile Nombre de carte, mémoire et espace Actions à effectuer Permet de déterminer des actions Curseur Choix de la forme du curseur Dimension et couleurs Nombre de couleurs, largeur et hauteur de carte Tout comme dans le cas d'une carte, lorsque l'une des options de Actions à effectuer est cochée, une fenêtre d'Action appraîtra afin de déterminer l'action qui sera affectée à la carte. C) Cliquer sur © 2003 - Sébastien Stasse . Produit par l' École Alex Manoogian Initiation à HyperStudio Module 10 Activité Suivre les directives suivantes pour réaliser le projet. a) Dans votre espace de travail, créer un dossier et le nommer : Module 10. b) Créer une pile comprenant au moins 6 cartes et portant sur des définitions de mots dans un texte. c) Les deux premières cartes de la pile doivent comprendre: - un texte d'au moins 40 mots sur un sujet de votre choix - au moins 5 liens hypertexte de mots difficiles pointant vers leur définition sur une autre carte - des liens vers la page d'accueil et vers la suite du texte d) Toutes les autres cartes doivent contenir: - le mot difficile et sa définition - un bouton pour revenir à la carte du texte où est le mot - un bouton pour revenir à la page d'accueil - des images, photos ou animations e) Enregistrer votre pile dans le dossier "Module 10" sous le nom : Dictionnaire. © 2003 - Sébastien Stasse Produit par l' École Alex Manoogian Initiation à HyperStudio Module 11 39 - Masquer la barre de menu Lors de la présentation d'un diaporama HyperStudio, cette option peut être activée pour que le contenu des cartes soit plus en évidence pour les utilisateurs. Cette fonction permet d'enlever la barre de menu située en haut de l'écran de la carte affichée. A) Cliquer sur Options. B) Glisser sur Masquer la barre de menu. Pour faire réapparaître la barre, il suffit d'uiliser les touches suivantes sur le clavier: -M Il est aussi possible d'utiliser la fonction Masquer les menus située dans Menu supplémentaire. Cette fonction à l'avantage de masquer les menus sur toutes les cartes de la pile en une fois. 40 - Masquer les objets Cette fonction permet de cacher temporairement tous les objets de la pile facilitant ainsi le travail sur l'arrière-plan. A) Cliquer sur Options. B) Glisser sur Masquer les objets. La fonction Afficher les objets permettra de faire réapparaître les objets. © 2003 - Sébastien Stasse Produit par l' École Alex Manoogian Initiation à HyperStudio Module 11 41 - Préférences Le menu préférence permet d'activer des options qui affecteront la pile ou les menus de HyperStudio. A) Cliquer Édition sur . B) Cliquer sur le menu Préférences. C) Choisir les options. Mot de passe Nécessaire pour vérouiller la pile Vérouiller la pile Rend inactif certaines fonctions des menus d'HyperStudio pour empêcher de modifier la pile. Afficher... Active la barre située en haut de chaque carte Activer les liens hypertextes et ... En mode Présentation, ces deux actions seront activées à l'arrivée sur la carte. Enregistrer la pile ... La pile est enregistrée dès qu'elle est quittée. Mode Présentation Permet de masquer le bureau lors de l'ouverture de HyperStudio Ignorer les clics en trop Le double-clique sera interprêté comme un simple clique. Je connais bien HyperStudio Active les fonctions "expert", évite l'affichage de zones de dialogue lors de la création d'un objet et donne accès au menu apparence des objets. D) Cliquer sur © 2003 - Sébastien Stasse . Produit par l' École Alex Manoogian Initiation à HyperStudio Module 11 Activité Suivre les directives suivantes pour réaliser le projet. a) Dans votre espace de travail, créer un dossier et le nommer : Module 11 b) Créer une pile comprenant au moins 10 cartes et portant sur une histoire dont vous êtes le héros. Le principe de cette histoire, est qu'à chaque carte, l'utilisateur va devoir choisir entre plusieurs actions à accomplir. Chaque action doit l'amener à: ou à: - passer à une des suites de l'histoire - échouer sa mission Votre histoire, outre l'échec du personnage, doit avoir 2 fins différentes, dépendemment des choix de l'utilisateur. c) La première carte de la pile doit comprendre: - le titre et le début de votre histoire - le mode d'emploi - des zones cliquables et des transitions. d) Les autres cartes doivent contenir: - une partie de l'histoire d'au moins 30 mots - des liens vers au moins de 2 choix d'actions - des images, photos, vidéo ou animation. e) Les 2 dernières cartes doivent contenir: - un message de réussite ou de d'échec de l'histoire - des photos ou dessins - des liens pour revenir à la carte d'accueil ou pour quitter HyperStudio f) Enregistrer votre pile dans le dossier "Module 11" sous le nom : Heros. © 2003 - Sébastien Stasse Produit par l' École Alex Manoogian