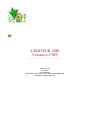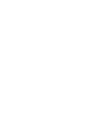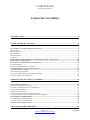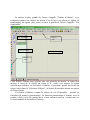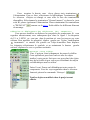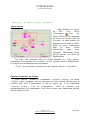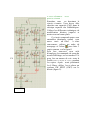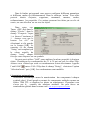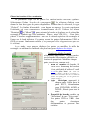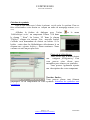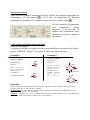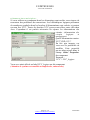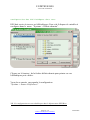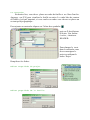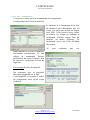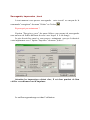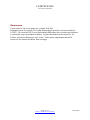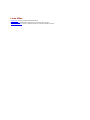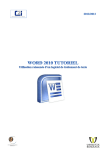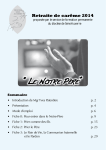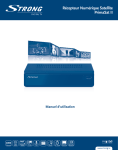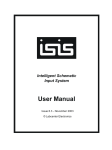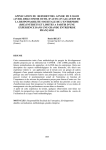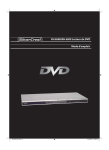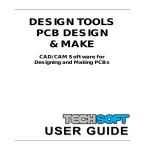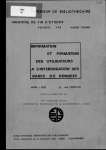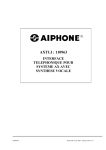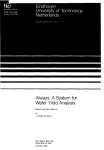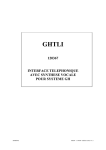Download L`EDITEUR ISIS Version 6.5 SP5
Transcript
L'EDITEUR ISIS Version 6.5 SP5 __________________________________________ Carlos Valente Technicien IUT LIMOGES Département Génie Electrique et informatique Industrielle 19100 Brive la gaillarde France. L'EDITEUR ISIS Version du 22/09/2005 TABLES DES MATIÉRES INTRODUCTION ................................................................................................................................. 5 VISITE GUIDEE DU TUTORAT . .................................................................................................... 5 PLACEMENT ET CABLAGE DES COMPOSANTS ...................................................................................... 7 SELECTION ............................................................................................................................................... 8 DEPLACEMENT ........................................................................................................................................ 8 EFFACEMENT ........................................................................................................................................... 8 ORIENTATIONS ........................................................................................................................................ 9 CABLAGE ................................................................................................................................................. 9 REDACTION ET DEPLACEMENT DES REFERENCES DES COMPOSANTS............................................. 10 NETTOYER VOTRE SCHEMA. ............................................................................................................... 10 FONCTIONS DE MODIFICATIONS GLOBALES . ................................................................................... 11 COPIER UN BLOC .................................................................................................................................... 11 EXPORTER & IMPORTER UN SCHEMA ................................................................................................... 11 L’ENTRAINEMENT VOUS PERFECTIONNE ......................................................................................... 12 ANNOTATION DU SCHEMA . ................................................................................................................. 13 ANNOTATION MANUELLE:..................................................................................................................... 13 L'OUTIL D'ASSIGNATION DE PROPRIETES (AOP) ................................................................................... 13 L'ANNOTATEUR AUTOMATIQUE : .......................................................................................................... 14 CREATION DE NOUVEAUX SYSTEMES................................................................................... 15 LES SYMBOLES SIMPLES ...................................................................................................................... 15 TRACEZ LE CORPS DU SYSTEME............................................................................................................. 15 PLACER LES BROCHES & LES NUMEROTER ........................................................................................... 16 CREATION DU SYMBOLE. ....................................................................................................................... 17 ASTUCE DE CREATION ........................................................................................................................... 18 LES SYMBOLES MULTIPLES DANS UN BOITIER....................................................................................... 18 UTILISATION DE L’OUTIL D’AFFECTATION DE SYMBOLE. ..................................................................... 19 LES SYMBOLES HIERARCHISES ........................................................................................................... 20 UN COMPOSANT HIERARCHIQUE........................................................................................................... 20 UN SOUS CIRCUIT HIERARCHISE ............................................................................................................ 21 ALIMENTATIONS MULTIPLES.............................................................................................................. 23 GESTION DES BIBLIOTHEQUES ................................................................................................. 24 Page 3 / 30 [email protected] GE&II 19100 BRIVE - France. 22/09/2005 CONFIGURATION DES BIBLIOTHEQUES DANS ISIS ............................................................................ 25 LE CARTOUCHE .................................................................................................................................... 26 EDITER PROPRIETES DU PROJET......................................................................................................... 26 EDITER PROPRIETES DE LA FEUILLE.LISTE DES COMPOSANTS. ....................................................... 26 LISTE DES COMPOSANTS...................................................................................................................... 27 SAUVEGARDE, IMPRESSION , TRACE....................................................................................... 28 REMARQUES ..................................................................................................................................... 29 LIENS UTILES ................................................................................................................................... 30 L'EDITEUR ISIS Version du 22/09/2005 Introduction Le but de ce tutorat est de vous faire parcourir le processus de saisie d'un circuit de complexité modeste pour vous familiariser avec les techniques requises pour gérer ISIS. Ce tutorat commence avec les sujets les plus simples, comme le placement et le câblage des composants, pour passer en revue l'utilisation des utilitaires de modification plus complexes . Visite guidée du tutorat . Lancez L'éditeur ISIS. Au sommet de l'écran se trouve la barre de menu. On active les menus en amenant le pointeur sur le nom de menu, et on sélectionne une option en actionnant le bouton gauche de la souris (dorénavant nous l'appellerons " clic gauche "). Certaines options possèdent des touches de raccourcis. Dans ce contexte, le symbole '^' indique la touche" Contrôle", de sorte que '^S' signifie: pressez en même temps la touche "contrôle" et S. Les options qui valident ou invalident une fonction sont marquées par un petit symbole triangle à gauche pour indiquer l’état de l'option. La présence du triangle signifie que l'option est active . Page 5 / 30 [email protected] GE&II 19100 BRIVE - France. 22/09/2005 La surface la plus grande de l'écran s'appelle "Fenêtre d’édition" et se comporte comme une fenêtre de dessin. C'est là que vous placez et câblez les composants. La région plus petite, en haut, à gauche de l'écran s'appelle "Vue d'ensemble". Vue d’ensemble Sélecteur objets Boites à outils Fenêtre d’édition. Boites à outils Cette fenêtre s'utilise pour afficher une vue générale du dessin le cadre bleu montre le bord de la feuille en cours et le cadre vert montre la région actuellement affichée sur la fenêtre d’édition. Cependant, quand on choisit un nouvel objet dans le "Sélecteur d'objets", la fenêtre d'ensemble donne un aperçu de l'objet choisi. La fenêtre d’édition, comme la fenêtre de vue d’ensemble, permet les fonctions de zoom et panoramique. La fonction panoramique s’obtient avec la touche « shift » et le clic gauche de la souris enfoncée tout en venant buter sur le bord souhaité de la fenêtre d’édition. L'EDITEUR ISIS Version du 22/09/2005 Pour un zoom, la méthode la plus rapide est de se placer dans la fenêtre d'ensemble et de presser la touche « shift » tout en dessinant un rectangle sur la zone à grossir. Vous pouvez également utiliser les zooms pré- définis des touches de fonctions F5 à F12 où les niveaux de zooms appropriés dans le menu "Affiche". Si vous possédez une souris équipée, vous pouvez également utiliser la molette . Pour le zoom c’est très pratique. Sous la barre de menus et sur la gauche de votre écran se trouvent diverses boîtes d’outils. (Attention ces menus peuvent être déplacés.) Sous la vue d’ensemble vous trouverez le "sélecteur d’objets", que vous utiliserez pour choisir des composants, des symboles et différents objets de bibliothèque. Le sélecteur se compose d'un jeu d'articles nommés que l'on peut choisir avec un double clic gauche sur le nom de l'article désiré. Placement et câblage des composants . Le circuit que nous allons tracer est représenté en figure 1. Nous commencerons par un circuit simple qui se compose d’un ampli opérationnel LM741 U1 et de 2 résistances, R1 et R2 . Bouton P Commençons : clic gauche sur le . Nous avons ainsi accès aux l’icône bibliothèques de composants. Un clic sur "P", du "sélecteur d’objets" ouvre une nouvelle fenêtre. Vous pouvez maintenant choisir dans les différentes bibliothèques. Un double clic place le composant sélectionné dans le sélecteur d’objets et le rend disponible pour l’édition.. Page 7 / 30 [email protected] GE&II 19100 BRIVE - France. 22/09/2005 Au départ, nous aurons besoin de 2 systèmes. Un ampli-opérationnel LM741 et une résistance (RES). Tapez dans le champ « mot s clefs » LM741 ou RES tapez ‘entrer’ et double cliquez sur le composant dans la fenêtre centrale. Les systèmes OPAMP et RES apparaîtront dans le sélecteur d'objet, et le système que vous avez pris en dernier sera prêt à être placé. Fermez la fenêtre et placez vous dans la fenêtre d’édition. Appuyez sur le bouton gauche de la souris et maintenez le enfoncé, un fantôme du composant apparaît. Quand vous relâcherez le bouton le composant sera placé à l’endroit que vous aurez choisi. A moins que vous ne soyez très adroit, il est peu probable que les composants soient placés et orientés à vôtre goût dès la première tentative, aussi allons nous voir comment les déplacer. Sélection Pour sélectionner des objets dans ISIS on peut soit « cliquer droit » sur un composant soit entourer plusieurs composants en maintenant le bouton droit enfoncé et en tirant en diagonale pour définir un rectangle. Déplacement Le déplacement d’un objet est réalisé en maintenant le bouton gauche de la souris enfoncé . Relâchez le bouton gauche à l’endroit souhaité. Effacement Un clic droit, sur un objet déjà sélectionné, l'efface. Utilisez "Annuler" du menu "Edition" ou Pressez sur ^z (control & z ) pour annuler l’opération . L'EDITEUR ISIS Version du 22/09/2005 Orientations La rotation des objets est réalisée au moyen des icônes de la boîte à outils. Sélectionnez un objet. Un clic sur l’icône de rotation vers la gauche, réalise une rotation vers la gauche. Idem pour rotation à droite. De la même manière les icônes "miroir" crée une image réfléchie du dernier objet "marqué". Armé de ce savoir, vous devriez pouvoir positionner trois composants pour qu'ils se présentent comme sur la figure 1. Quand vous aurez terminé vos modifications, un clic droit sur un espace vide de la fenêtre d’édition ôteras les marquages sur tous les objets . Câblage Nous pouvons maintenant passer au placement de quelques fils (connexions). Commencez par amener le pointeur à l'extrémité supérieure d’une résistance et faites un clic gauche. ISIS détecte que vous pointez sur la broche d'un composant et en déduit que vous voulez y relier un fil. Pour indiquer ceci, ISIS affiche une ligne verte Figure 1 extensible qui part de la broche et va jusqu'au pointeur. Un clic gauche sur une autre broche et ISIS réalise la connexion. Faites la même chose pour chaque fils en suivant le diagramme de la figure 1. Si vous n'aimez pas une connexion vous pouvez la modifier. Pour ce faire, sélectionnez le fil (clic droit), et essayez de le déplacer, d'abord aux angles, puis au milieu des sections droites. Vous pouvez aussi placer un nouveau fil sur une piste donnée, en actionnant gauche à chaque point où vous voulez un angle. Pour effacer une connexion : clic gauche puis droit. Page 9 / 30 [email protected] GE&II 19100 BRIVE - France. 22/09/2005 Pour terminer le dessin, vous devez placer trois terminaisons et . l’alimentation. Pour ce faire, sélectionnez la bibliothèque Terminaisons Le sélecteur d'objets est changé et vous offre la liste des terminaisons disponibles. Sélectionnez la terminaison "Ground (masse)" et placez la, juste sous R1 placez également l’alimentation. Placez maintenant les terminaisons comme sur la figure 1. Enfin câblez les différents éléments n "DEFAULT" du montage. Rédaction et déplacement des références des composants Vous pouvez modifier ou déplacer les propriétés des composants. Si vous regardez attentivement, vous remarquerez que dans la figure 1 les étiquettes de U1 et LM741 ne sont pas dans la position où vous les trouvez sur votre schéma. Pour modifier les propriété, cliquez gauche sur l'icône "modification instantanée" et ensuite clic gauche sur l'objet à modifier. Pour déplacer les étiquettes sélectionnez le symbole et en maintenant le bouton gauche enfoncé, déplacez-le vers sa position souhaitée. Nettoyer votre schéma. Il ne s’agit pas, bien évidemment, de passer le chiffon. Cette opération a pour but d’enlever tous les objets inutiles à votre projet. Soit que vous ayez placé des objets hors de la feuille ou que vous ayez sélectionné des objets en bibliothèque sans les utiliser. Faites l’essai. Prenez en bibliothèques toutes sortes de composants. Vous les voyez apparaître dans le sélecteur. Lancez à présent la commande ‘Nettoyer’. Tout les objets non utilisés dans le projet seront effacés. L'EDITEUR ISIS Version du 22/09/2005 Fonctions de modifications globales . Copier un bloc Pour déplacer ou copier un bloc vous devez sélectionner tous les objets désirés en les entourant au moyen du bouton droit de la souris. La zone choisie est marquée par un cadre en bleu. Seuls les objets entièrement dans le cadre, seront sélectionnés après cette opération. Maintenant, faites un clic gauche sur l'icône de déplacement. Un cadre vert entourera tous les objets marqués, et vous pourrez commencer à les déplacer sur la feuille. Un clic gauche valide le déplacement. Les objets sont automatiquement renommés. Un clic droit pendant le déplacement du fantôme annule le l’opération. Exporter & importer un schéma Vous pouvez utiliser la commande « exporter section » du menu « Fichier » pour enregistrer tout ou une partie de votre schéma afin de pouvoir l’utiliser plus tard. L’importation se fait au moyen de le la commande « importer fichier ». Lors de l’importation ISIS ne référence pas automatiquement les composants. Vous devrez lancer une annotation globale dans le menu «outils». Page 11 / 30 [email protected] GE&II 19100 BRIVE - France. 22/09/2005 L’entraînement perfectionne . vous Entraînez vous en dessinant le circuit ci-contre. Vous devez aller chercher une capacité (CAP) dans la rubrique capacité des bibliothèques. Utilisez les différentes techniques de modification décrites jusqu'ici et mettez tout en bonne place. Ce circuit comprend quatre sous ensembles identiques, quand vous aurez tracé un filtre à vôtre convenance, utilisez un cadre de marquage et l'icône pour faire 3 copies comme sur la figure2. Peut être trouverez vous utile d'employer la commande de zoom du menu d'affichage, ou les touches F5 à pour être en mesure de voir toute la feuille(Utilisez la molette de souris), pendant les copies. Après avoir positionné les 4 filtres, câblez les et placez un système SW SPDT (SW1) sur le dessin.(figure 2). F8 Figure 2 L'EDITEUR ISIS Version du 22/09/2005 Annotation du schéma . Plusieurs disposition: techniques d’annotations des composants sont à votre Annotation manuelle: C'est la méthode que vous avez déjà utilisée pour l'étiquette du premier ampliopérationnel et les résistances. Tout objet peut être modifié en sélectionnant l'icône ‘Edition instantanée’ et avec un clic gauche sur l’objet. Une boite de dialogue apparaîtra, que vous utiliserez pour entrer les propriétés voulues, telles que "référence, valeur " . L'outil d'assignation de propriétés (AOP) Cet outil peut générer des séquences fixes ou à incréments et attribuer le texte qui en résulte, soit à tous les objets soit aux objets sélectionnés. L'utilisation de PAT est plus rapide que l'annotation manuelle, mais moins rapide pourtant que l'annotation automatique avec cependant un avantage de taille, on garde le contrôle des noms qui sont attribués aux composants. Imaginons que vous souhaitiez numéroter vos résistances non pas R1,R2,…Rn mais plutôt Re1,Re2,…,Ren.. Vous pouvez bien entendu faire une à une toutes les résistances en changeant manuellement les propriétés. Mais il est plus indiqué d’utiliser cette icône. Page 13 / 30 [email protected] GE&II 19100 BRIVE - France. 22/09/2005 Dans la fenêtre qui apparaît vous pouvez configurer différents paramètres et différents modes de fonctionnement. Dans la rubrique ‘action’ Vous allez pouvoir choisir d’ajouter, supprimer, renommer, montrer, cacher, redimensionner les propriétés. Ces actions pourront être faites par un clic de souris, sur une sélection ou sur tous les objets. Dans notre cas. Tapez REF=Re# dans le champ "Chaîne", dans le champ "Compteur " tapez 1 et laissez l’incrément à 1 . Assurez vous que le bouton "sur clic" est sélectionné et clic gauche sur le bouton [OK]. Le caractère (#) du champ "String" sera remplacé par la valeur actuelle du champ "count" chaque fois que vous cliquerez sur un symbole. On peut aussi utiliser "OAP" pour attribuer la même propriété à plusieurs objets. Considérons les condensateurs de C1 à C4 qui ont tous la valeur 220p. Assurez vous d'abord que seuls ces condensateurs soient sélectionnez. Appelez , entrez VAL=220p dans le champ "String", choisissez l’option l’outil OAP "sélection locale" puis [OK]. Les condensateurs sont modifiés. L'annotateur automatique : l'annotateur automatique assure la numérotation des composants à chaque symbole placé. L'outil prend en compte les composants multiples comme un boîtier 7400 TTL et distribue les portes en conséquence. Cependant vous n’avez pas le contrôle des numéros attribués. On peut forcer un numérotation globale dans le menu outil. Utile lorsqu’on importe un schéma. L'EDITEUR ISIS Version du 22/09/2005 Création de nouveaux systèmes. Les symboles simples La section suivante du circuit emploie un Circuit numérique 7110 et ceci nous fournit l'occasion d'apprendre comment fabriquer de nouveaux composants. (Nous ne désirons pas simuler le montage. Aussi peu importe la fonction du circuit.) Attention cependant. Il existe des normes pour la création de symboles. Dans ISIS on peut créer de nouveaux systèmes directement dans l’espace d’édition. Le nouveau système est créé en plaçant un certain nombre de graphiques 2D et de pattes que l’on annote. On sélectionne le tout et on appelle la commande créer un composant avec l’icône suivante. Il sera utile quand vous créerez de nouveaux systèmes, de faire un croquis sur papier afin de faire une estimation globale de la taille qu'il doit avoir. Dans notre cas vous pouvez utiliser le diagramme ci-contre comme guide. La première chose à faire est de trouver sur le diagramme un espace dégagé pour créer vôtre système. Utilisez la molette de votre souris pour vous positionner sur une zone libre .( ou dessinez un rectangle avec la souris en appuyant sur Shift + le bouton gauche) Tracez le corps du système En sélectionnant l'icône graphique rectangle. Placez le pointeur de souris sur la fenêtre d’édition, enfoncez le bouton gauche de la souris en traçant un rectangle. Ne vous préoccupez pas de la taille exacte, vous pourrez toujours la modifier plus tard. Page 15 / 30 [email protected] GE&II 19100 BRIVE - France. 22/09/2005 Placer les broches & les numéroter La prochaine étape est de placer les entrées/sorties nouveau système. Sélectionnez l'icône ‘broches de composants’ . Le sélecteur d'objets vous donne la liste des types de pattes disponibles. Prenez dans le sélecteur, le type "Default". La fenêtre d'ensemble vous donne un aperçu. La croix représente l'extrémité où vous connecterez éventuellement un fil. Utilisez les icônes pour orienter la broche et la placer sur le rebord du "Rotation" et "Miroir" rectangle à l'endroit que vous souhaitez . Placez ainsi VIN, D0,... . Pour finir, placez 2 broches supplémentaires : une sur le rebord supérieur du rectangle et l'autre sur le bord inférieur. Ces pattes seront les pattes d'alimentation VDD et GND, et seront finalement cachées (c'est pourquoi elles n'apparaissent pas sur le schéma). A ce stade, vous pouvez déplacer les pattes ou modifier la taille du rectangle en utilisant les méthode vue plus haut pour déplacer les objets. Numéroter Mode d’emploi : sélectionnez une broche . Un clic gauche sur la broche Sélectionnée affichera sa fenêtre de propriétés. Modifiez chaque patte, tour à tour, comme suit: • nom et numéro de broche. Si vous avez beaucoup de broches il est préférable d’utiliser L’outil O.A.P.vu plus haut. (Ex : Pour les numéros "String" : NUM=# et "Count" : 1 . Sélectionnez le bouton "Sur clic" et validez la fenêtre avec [OK]. puis un clic gauche sur chaque broches) • type électrique approprié à chaque patte. Sortie pour la patte IOUT, Alimentation pour VDD,VBB, AGND et DGND , Entrée pour tout le reste. • Propriété de broche, cachée, en "décochant" la case "Voir corps". Les pattes VDD et VBB sont des pattes classiques d'alimentation et peuvent être cachées. L'EDITEUR ISIS Version du 22/09/2005 Création du symbole. Tout ce qui nous reste à faire à présent est de créer le système. Pour ce faire sélectionnez votre dessin en traçant un cadre de marquage autour (bouton droit). Affichez la fenêtre de dialogue avec l’icône ‘bibiliothèque>créer’ un composant. Entrez 7110 dans le champ " Nom", les lettres ‘CI ’dans le champ "Préfixe", cliquez sur suivant. Une nouvelle fenêtre s’affiche vous demandant de choisir un boîtier. Si le boîtier existe dans les bibliothèques sélectionnez le en cliquant sur « ajouter boîtier ». Sinon continuez . Nous verrons cet outil un peu plus loin. ou le menu Choix de la bibliothèque. Vous devez tout d’abord choisir une catégorie [Obligatoire]. Puis vous pouvez créer divers sousensembles pour classer vos symboles. Vous pouvez également ajouter une descriptions de votre composant. Touches finales . Vous pouvez placer tout élément graphiques 2D en complément de votre symbole. Attention les symboles sont normalisés. Page 17 / 30 [email protected] GE&II 19100 BRIVE - France. 22/09/2005 Astuce de création Pour créer un symbole rapidement on peut utiliser un symbole approchant en bibliothèque. Le décomposer , c’est à dire le transformer en éléments graphiques, le modifier et le compiler à nouveau sous un autre nom. . De cette manière un composant peut rapidement donner naissance à un nouveau. Il faudra bien évidemment faire attention aux noms et numéros de broches. Les symboles multiples dans un boîtier. Exemple2 *PINOUT 74HC04 *PINOUT TSM104 ELEMENTS = 4 PINS = 16 U3:B IP A = 1,3,5,13,11,9 OP Y = 2,4,6,12,10,8 PP (VCC) = 14 PP (GND) = 7 GATESWAP=TRUE U3:A 1 2 74HC04 IP +IP = 3,5,12,14 IP -IP = 2,6,11,15 IP Adj = 8,*,*,* OP Cath =9,*,*,* OP OP = 1,7,10,16 PP V+ = 4,*,*,* PP V- = 13,*,*,* 3 2 -IP OP 9 1 TSM104 PACKAGE=DIL16 U1:D 14 15 Attention : U2:A Cath +IP V- 74HC04 V+ 4 8 3 13 ELEMENTS=6 PINS=14 Adj Exemple 1 4 Script de description. Vous pouvez définir un symbole de base dont on définira, au moyen d'un fichier appelé "PINOUT" la place et la quantité dans son boîtier Physique. +IP -IP OP 16 TSM104 PACKAGE=DIL16 Si vous mettez des Astérisques sur les broches communes elles n’apparaissent que sur le premier symbole. Ce qui allège le schéma. Inconvénient : Si vous désirez simuler votre symbole en utilisant des modèles Spice vous obtiendrez des erreurs.( Version6.sp5) Solution : remplacer les * par le numéros des broches correspondantes. Votre schéma Osera plus dense mais vous pourrez simuler tous vos symboles. L'EDITEUR ISIS Version du 22/09/2005 Utilisation de l’outil d’affectation de symbole. 8 U2:A 3 1 2 4 a) Dessinez un Symbole que nous allons compilez en bibliothèque. Le boîtier pour votre symbole doit exister en bibliothèque. T EST _EFFACE Sélectionnez et compilez votre dessin en bibliothèque. On vous demande de sélectionner un boîtier. Prenez le DIL08 la fenêtre ci-contre s’affiche. Le champ « nombre de portes » vous permet de définir la quantité de symboles attachés à ce boîtier. Le nombre de colonnes augmente ou diminue en fonction de la quantité choisie A,B,C ,D,….. Entrez 2. Si vous avez entré les numéros des broches de votre premier symbole la colonne A est remplie. Sinon vous cliquez sur la case A correspondant à votre première broche et vous double cliquez sur le numéro de la pastille correspondante du boîtier. Renouvelez l’opération pour toutes les broches et finissez la compilation. Pour visualiser le script PINOUT créé, placez votre nouveau composant sur la feuille d’édition. Décomposez le avec le marteau . Cliquez gauche puis droit sur les propriétés. Vérifiez l’affectation du brochage. Vous obtenez un script PINOUT qui ressemble à celui ci-contre. Page 19 / 30 [email protected] GE&II 19100 BRIVE - France. 22/09/2005 Les symboles hiérarchisés Un composant hiérarchique A tout symbole de composant vous pouvez adjoindre un schéma ou un fichier de comportement. Vous réalisez ainsi un composant complet qu'il est possible de simuler. Pour lier un module hiérarchique à votre symbole cochez la case « module hiérarchique » dans la fenêtre de propriétés du symbole . Vous pouvez maintenant descendre dans la hiérarchie avec Ctrl-C (Avant : Ctrl C). Dans la feuille comportementale du circuit vous n’oubllierai pas de placer les entrées sorties en prenant soin de bien reproduire ces labels sur le coposant. Avantage : On peut compiler ce composant en bibliothèque et le réutiliser dans d’autres projets. Remontez avec Ctrl-X ou en utilisant le menu « Projet> Aller à la feuille>Nom de votre composant » En compilant cette feuille on pourra créer un fichier model pour la simulation. Voir la notice sur la simulation. Avantage : On peut compiler ce composant en bibliothèque et le réutiliser dans d’autres projets. L'EDITEUR ISIS Version du 22/09/2005 Un sous circuit hiérarchisé Comme pour les composants vous pouvez dessiner un Sous-circuit auquel vous allez adjoindre un schéma comportemental. Le mode opératoire est quasiment le même que précédemment. Cliquez sur l’icône Sub-circuit et dessinez un rectangle. Ajoutez les ports d’entrées et sorties. Donnez leur un nom en cliquant droit puis gauche sur les ports. Les noms doivent correspondre avec ceux du schéma comportemental. (CTRl C) et (Ctrl X) pourchanger de niveaux. Vous pouvez ensuite simuler votre sous circuit et descendre voir les signaux electrique dans le schéma comportemental. Niveau hiérarchique haut. Voici la représentation de votre module . Attention IN et OUT sont des Ports et non des pins. Pour entrer dans le module et créer une feuille vierge de comportement vous pouvez Utiliser les raccourcis Ctrl C et Ctrl X. Une autre méthode consite à passer par le menu Projet de la barre de menus. Projet>Aller à la feuille> [Nom de votre module] Page 21 / 30 [email protected] GE&II 19100 BRIVE - France. 22/09/2005 Fichier comportemental. Dans ce fichier vous réalisez votre schéma comportemental. Ici Nous avons utilisé un simple régulateur de tension. Attention au nom des entrées sorties ! Les noms doivent être identiques aux Ports du module. Simulation On place les générateurs au niveau haut et on peut visualiser les signaux électriques dans ce schéma en plaçant bien sur des graphes et des sondes. Inconvénients : L’utilisation dans procédure d’importation de zones. d’autres projets nécessite d’utiliser la L'EDITEUR ISIS Version du 22/09/2005 Alimentations Multiples. Si vous utilisez un composant dont les alimentions sont cachée vous risquez de rencontrer des problèmes de connections. Les bibliothèques logiques présentent de nombreux symboles dont les broches d’alimentations sont cachées et portent un nom fixe VCC. Toutes les broches VCC power sont reliées entre elles dans Ares. Cependant il est parfois nécessaire de séparer les alimentations des circuits. (alimentation des circuits logiques et analogiques). Quelle alimentation mettre. VCC VDD, 15V ? En fait peu importe car vous avez la possibilité de modifier Cette propriété par un alias rajouté dans le champ Other Properties du composant. Exemple : VCC = VCC_logique Vous avez ainsi affecté un label VCC_logique au dit composant. (Attention le système est sensible au majuscules, minuscules) Page 23 / 30 [email protected] GE&II 19100 BRIVE - France. 22/09/2005 Gestion des bibliothèques Les bibliothèques de ISIS, bien que s’étant enrichies au fils des ans, ne sont pas complètes. Vous devrez donc, très certainement, créer vos propres symboles pour réaliser telle ou telle fonction. Ces nouveaux symboles devront être placés dans une bibliothèque qui vous soit accessible de n’importe quel poste informatique du département. Par défaut une bibliothèque USERDVC, en local sur votre pc, existe. Vous devrez donc créer ces bibliothèques sous votre compte informatique réseau. Par défaut Le répertoire G:\travail\cao existe. Utiliser le « Gestionnaire de bibliothèque » (bouton L) pour créer Symb_lib, votre bibliothèque de symboles, avec la procédure ci-dessous. Cliquez sur le bouton "créer une librairie" et déplacez vous dans le répertoire G:\travail\cao et tapez le nom de votre bibliothèque L'EDITEUR ISIS Version du 22/09/2005 Configuration des bibliothèques dans ISIS ISIS doit savoir où trouver ses bibliothèques. Pour cela il dispose de variables à configurer dans le menu "Systeme > Définir chemins". Cliquez sur le bouton + de la fenêtre définir chemin pour pointer sur vos bibliothèques puis validez . Vous devez ensuite sauvegarder la configuration. "Système > Sauver Préférences" NB: Ces configurations ne sont valables que dans le département GEII.Brive Page 25 / 30 [email protected] GE&II 19100 BRIVE - France. 22/09/2005 Le cartouche En dernier lieu, vous devez placer un cadre de feuille et un bloc d'en tête. Appuyez sur [F8] pour visualiser la feuille en entier. Le cadre bleu de contour de feuille n’est pas imprimé, si vous voulez un cadre vous devrez en placer un en tant qu'objet graphique . Pour ajouter un cartouche cliquez sur l’icône des symboles puis sur P du sélecteur d’objets. Une fenêtre s’ouvre, choisissez HEADER. Icône symboles Pour changer le texte dans le cartouche vous devez renseigner le projet en utilisant le menu ‘Projet’ Remplissez les fiches : Editer Propriétés du projet. Editer propriétés de la feuille. L'EDITEUR ISIS Version du 22/09/2005 Liste des composants. Vous pouvez créer une liste automatique de composants. Configuration de la liste du matériel Le contenu et le formatage de la liste du matériel sont déterminés par un script. Un script par défaut est fourni avec ISIS .Vous pouvez créer, éditer ou effacer les scripts en utilisant la commande ‘Définir scripts liste du matériel’ du menu ‘Système’. La commande ouvre une boite d'édition des scripts. Si vous souhaitez que vos modifications de la liste du matériel deviennent permanentes, il faut utiliser la commande 'Sauver préférences' du menu 'Système' afin de sauver le script dans la base de registres. Un exemple de liste de matériel. On remarque que la propriété description apparaît sur la liste. Cette propriété est ajoutée à celles du composants ainsi qu’au script ci-dessus. Page 27 / 30 [email protected] GE&II 19100 BRIVE - France. 22/09/2005 Sauvegarde, impression , tracé A tout moment vous pouvez sauvegarder votre travail au moyen de la commande "enregistrer" du menu "fichier" ou l’icône . Et pourquoi pas maintenant ? L'option "Enregistrer sous" du menu fichier vous permet de sauvegarder sous un nom de fichier différent de celui avec lequel il a été chargé . Le pire devrait être passé et vous pouvez maintenant envoyer le dessin à votre imprimante avec l’ option "Imprimer" du menu "fichier". Attention les impressions coûtent cher, Il est donc prudent de bien vérifier vos schémas avant d’imprimer. Le meilleur apprentissage est dans l’utilisation. L'EDITEUR ISIS Version du 22/09/2005 Remarques Cette notice a été écrite pour une version 4 de Isis. Remaniée pour la version 5 Et enfin dépoussiérée pour la version actuelle la 6.5SP5. La version6.5SP5 est relativement différentes des versions précédentes. Le principe reste cependant le même. Le plus déroutant est de retrouver les Icônes qui ont été dispersés sur l’écran. Vous aurez simplement du mal à retrouver les menus au début. Bon courage. Page 29 / 30 [email protected] GE&II 19100 BRIVE - France. 22/09/2005 Liens Utiles Multipower Société commercialisant Proteus Normes circuits Rudiments de normes pour réaliser des cirxuits Notice Simulation Notice sommaire de prise en main de ISIS Version5