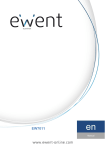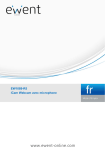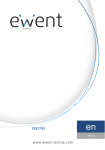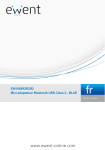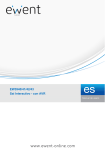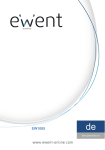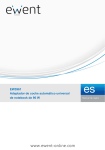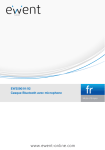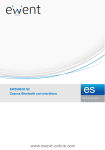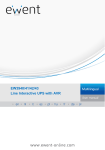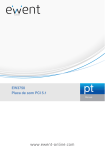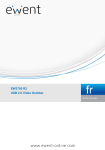Download EW7011 Docking Station USB 3.0 pour disques durs 2.5
Transcript
EW7011 Docking Station USB 3.0 pour disques durs 2.5" et 3.5" SATA 2 | FRANÇAIS EW7011 Docking Station USB 3.0 pour disques durs 2.5" et 3.5" SATA Table des matières 1.0 Introduction ........................................................................................................... 2 1.1 Fonctions et caractéristiques ............................................................................. 2 1.2 Contenu de la boîte ........................................................................................... 3 2.0 Connexion d’un disque dur .................................................................................... 3 3.0 Connexion du EW7011 à votre ordinateur ............................................................. 3 4.0 Utilisation du EW7011 ........................................................................................... 3 4.1 Préparation du disque dur sous Windows XP/Vista ........................................... 4 4.2 Préparation du disque dur sous Windows 7/8 .................................................... 4 5.0 Logiciel OTB .......................................................................................................... 5 5.1 Installation du logiciel OTB ................................................................................ 5 5.2 Utilisation du logiciel OTB .................................................................................. 5 5.3 Réglages ........................................................................................................... 6 5.4 Restaurer une sauvegarde ................................................................................ 6 6.0 Foires aux questions et réponses et autres informations ....................................... 7 7.0 Service et assistance............................................................................................. 7 8.0 Avertissements et mises en garde ......................................................................... 7 9.0 Conditions de garantie ........................................................................................... 8 1.0 Introduction Nous vous félicitons d’avoir acheté ce produit Ewent de haute qualité! Ce produit a fait l’objet de tests intensifs, réalisés par les techniciens experts d’Ewent. Si vous rencontrez des problèmes avec ce produit, vous bénéficiez d’une garantie Ewent de cinq ans. Veuillez conserver ce manuel ainsi que sa preuve d’achat, en lieu sûr. Enregistrez dés maintenant votre produit sur www.ewent-online.com et bénéficiez des mises à jour pour votre produit! 1.1 Fonctions et caractéristiques La Station d'accueil USB 3.0 EW7011 offre une manière rapide et facile de connecter un disque dur SATA 2,5" et/ou 3,5" sans besoin d'ouvrir le boîtier de votre ordinateur. La EW7011 possède un port USB 3.0. Vous pourrez sauvegarder et transférer vos données très facilement grâce à ces connecteurs. La EW7011 possède un bouton de sauvegarde intelligent à un appui qui vous permet de sauvegarder immédiatement vos données. 3 | FRANÇAIS 1.2 Contenu de la boîte La boîte devrait contenir les pièces suivantes: • Station d'accueil USB 3.0 EW7011 pour disques durs SATA 2,5" et 3,5" • Cordon d’alimentation • Câble USB 3.0 • CD-ROM avec logiciel OTB • Manuel 2.0 Connexion d’un disque dur Utilisez les étapes suivantes pour installer un disque dur dans le EW7011. 1. Vérifiez que le EW7011 est bien éteint. 2. Prenez le disque dur SATA avec l'étiquette en haut et le connecteur SATA en bas. Assurez-vous que le connecteur SATA fait face à la fente de disque dur du EW7011. Si correct, les connecteurs du EW7011 et du disque durs seront parfaitement alignés. 3. Faites glisser délicatement le disque dur dans le EW7011. Le disque dur s'enclenchera en position. Conseil: Ne débranchez pas le disque du EW7011 lorsqu'il est en train d'être utilisé. Le EW7011 doit être éteint. Cela permet d'éviter d'endommager le disque dur et le EW7011. 3.0 Connexion du EW7011 à votre ordinateur 1. 2. 3. 4. 5. 6. 7. Assurez-vous que le disque dur a été installé comme décrit dans le chapitre 2. Branchez le câble USB fourni sur le connecteur USB du EW7011. Branchez l’autre extrémité du câble USB sur un port USB de votre ordinateur. Branchez la fiche du cordon d’alimentation sur la prise ‘DC IN’ du EW7011. Branchez le cordon d'alimentation sur une prise de courant. Appuyez sur le bouton ‘Marche’ du EW7011 pour allumer le EW7011. Votre ordinateur détectera automatiquement le matériel EW7011 et le disque dur SATA. Si correct, Windows détectera un 'Périphérique USB amovible'. Remarque: USB est 'connectable à chaud'; cela veut dire qu'il n'est pas nécessaire d'éteindre votre ordinateur lorsque vous branchez le EW7011 sur un port USB. 4.0 Utilisation du EW7011 Dès que WIndows détecte le matériel et termine d'installer ce périphérique, le EW7011 peut être utilisé. Si un disque dur a été installé et a déjà été utilisé, vous pourrez alors utiliser le disque dur pour transférer des données. Par contre si le disque dur que vous avez installé est complètement neuf, et qu'il n'a pas encore été 4 | FRANÇAIS formaté, vous devez préparer le disque dur avant de l'utilisant avec Windows. Pour cela, suivez la procédure ci-dessous. Remarque : Veillez à toujours retirer votre EW7011 en toute sécurité de votre ordinateur. Cliquez sur l’icône ‘Retirer le périphérique en toute sécurité’ dans la barre des tâches pour afficher une liste des périphériques. Cliquez sur le périphérique que vous souhaitez retirer. 4.1 Préparation du disque dur sous Windows XP/Vista 1. 2. 3. 4. 5. 6. 7. 8. 9. 10. 11. 12. 13. 14. 15. Cliquez avec le bouton droit sur l'icône 'Mon ordinateur'. Cliquez sur ‘Gestion’. Sélectionnez l’option ‘Gestionnaire de disques’ dans le coin gauche de l’écran. Cliquez avec le bouton droit sur le nouveau disque dur et choisissez 'Initialiser'. Cliquez sur ‘OK’. Cliquez avec le bouton droit sur le nouveau disque dur. Cliquez sur ‘Nouvelle partition’. Cliquez sur ‘Suivant'. Cliquez sur ‘Suivant'. Cliquez sur ‘Suivant'. Choisissez le format désiré pour la partition (Remarque: si vous utilisez FAT32, la taille max. de la partition sera limitée à 32Go). Cliquez sur ‘Suivant'. Choisissez la lettre que vous voulez assigner à cette partition. Cliquez sur ‘Suivant'. Choisissez le système de fichiers désiré : FAT32 ou NTFS. Remarque! Si vous utilisez uniquement le disque dur avec Windows XP ou Vista, nous vous recommandons fortement d'utiliser le système de fichiers NTFS. Cependant si vous allez utiliser des versions de Windows plus anciennes, nous vous recommandons d'utiliser FAT32. 16. 17. 18. 19. 20. Entrez un nom pour la nouvelle partition dans le champ ‘Label du volume’. Cochez la case à coté de ‘Formatage rapide’. Cliquez sur ‘Suivant'. Cliquez sur ‘Terminer’. Le disque dur peut maintenant être utilisé. 4.2 Préparation du disque dur sous Windows 7/8 1. 2. 3. 4. Allez sur 'Démarrer'. Sélectionnez ‘Panneau de configuration’. Sélectionnez ‘Outils administratifs’. Sélectionnez ‘Gestion de l'ordinateur’. 5 | FRANÇAIS 5. 6. Sélectionnez ‘Gestion des disques’ dans 'Stockage'. Cliquez avec le bouton droit sur le nouveau disque dur et cliquez sur ‘Nouveau volume simple’. 7. Choisissez la quantité d'espace désirée pour le nouveau disque/partition. Nous vous recommandons d’utiliser tout l'espace disponible. 8. Choisissez la lettre de disque que vous désirez utiliser. 9. Entrez le nom de la nouvelle partition. 10. Formatez le disque dur. 11. Après le formatage, le disque dur peut être utilisé. Remarque: Le formatage du disque dur peut durer plusieurs minutes, en fonction de la taille du disque dur. N’interrompez pas cette opération. 5.0 Logiciel OTB Le EW7011 est fourni avec un logiciel appelé One Touch Backup pour Windows. En utilisant ce logiciel et le bouton « Sauvegarde » du EW7011, vous pouvez sauvegarder vos données. Vous pouvez également choisir les données qu'il faut sauvegarder. 5.1 Installation du logiciel OTB 1. 2. 3. 4. 5. 6. Démarrez l'ordinateur Placez le CD-Rom d'installation dans le lecteur de CD ou DVD de votre ordinateur. Le CD-Rom démarre automatiquement. Choisissez votre langue. Choisissez ‘installer le logiciel OTB’. Suivez les instructions à l'écran pour continuer. Attention ! Si vous installez le logiciel sur un ordinateur avec Windows Vista ou 7, vous aurez régulièrement des messages vous demandant de donner votre autorisation pour continuer. 5.2 Utilisation du logiciel OTB 1. 2. 3. 4. 5. Appuyez sur le bouton « Sauvegarde » du EW7011 ou lancez le logiciel One Touch Backup depuis votre bureau. Le logiciel OTB démarre. À la première sauvegarde, vous devrez choisir le (les) disque(s) et les dossiers à sauvegarder. Choisissez « Sauvegarder les fichiers » dans le menu de gauche. Vous verrez apparaître un écran divisé en deux parties : choisissez à gauche les fichiers et dossiers à sauvegarder. Choisissez à droite de l'écran, le dispositif USB connecté sur lequel vous voulez sauvegarder les fichiers et dossiers. Appuyez à nouveau sur le bouton « Sauvegarde » du EW7011, ou sélectionnez l'icône de sauvegarde en bas à droite du logiciel OTB. 6 | FRANÇAIS 6. 7. La sauvegarde va maintenant commencer. Vous pouvez voir à l'écran l'avancement de la sauvegarde. Cliquez sur « OK » pour confirmer la fin de la sauvegarde. 5.3 Réglages 1. 2. 3. 4. 5. 6. Lancez le logiciel One Touch Backup depuis votre bureau. Sélectionnez dans le menu de gauche l'option « Paramètre ». Sous l'onglet « Paramètre de sauvegarde », choisissez quoi faire une fois la sauvegarde terminée, quels fichiers sauvegarder. Sous l'onglet « Sauvegarde planifiée », programmez vos sauvegardes. Sous l'onglet « Type de fichier », sélectionnez les types de fichier à sauvegarder. Sous l'onglet « Autres », modifiez les paramètres « exécuter automatiquement au démarrage », « Activer le raccourci USB » et choisissez votre langue. 5.4 Restaurer une sauvegarde Vous pouvez également effectuer une restauration sur une sauvegarde. Cette fonction est très utile si vous perdez un fichier sur le disque dur de votre PC ou Notebook. 1. 2. 3. 4. 5. 6. Appuyez sur le bouton « Sauvegarde » du EW7011 ou lancez le logiciel One Touch Backup depuis votre bureau. Choisissez « Sauvegarder les fichiers » dans le menu de gauche. Vous verrez apparaître un écran divisé en deux parties : choisissez à gauche les fichiers et dossiers à restaurer. Choisissez à droite de l'écran, le dispositif USB connecté à partir duquel vous voulez restaurer vos fichiers et dossiers. Sélectionnez l'icône de restauration en bas à droite du logiciel OTB. Les fichiers seront restaurés à partir de la sauvegarde. Cliquez sur « OK » pour confirmer la fin de la restauration 7 | FRANÇAIS 6.0 Foires aux questions et réponses et autres informations Vous trouverez les questions les plus récentes posées sur votre produits sur la page d'assistance de votre produit. Ewent actualise fréquemment ces pages afin de garantir qu'elles reflètent toujours des informations les plus récentes. Visitez www.ewent-online.com pour de plus amples informations sur votre produit. 7.0 Service et assistance Ce manuel d’utilisation a été conçu avec soin par les techniciens de Ewent. Si vous rencontrez des problèmes lors de l’installation ou de l’utilisation du produit, veuillez remplir le formulaire d’assistance disponible sur le site Web www.ewent-online.com/. Vous pouvez aussi nous contacter par téléphone. Veuillez consulter www.ewentonline.com pour le numéro de téléphone et les heures d'ouverture du centre d'aide. 8.0 Avertissements et mises en garde En raison des lois, directives et régulations mises en place par le parlement Européen, plusieurs appareils (sans fils) peuvent être soumis a des limitations concernant leur usage dans certains membres de l'Union Européenne. Dans certains membres de l'Union Européenne l'usage de tels appareils peut être interdit. Contactez votre gouvernement ( local) pour plus d'informations concernant ces limitations. Suivez toujours les instructions du mode d'emploi, spécialement quand il concerne des produits qui doivent être assemblés. Attention: Dans la plupart des cas ceci concerne des produits électriques. Une mauvaise ou incorrecte utilisation peut conduire à de(sévères) blessures! La réparation du produit doit être effectuée par un agent qualifié de Ewent: La garantie prend fin dès le moment oú les produits ont étés réparés par le client et/ou mals utilisés. Pour de plus amples informations sur les conditions de garantie, merci de visiter notre site internet www.ewent-online.com. Les manuels d'Ewent ont été écris avec une grande attention. Néanmoins et à cause des améliorations technologiques, il peut arriver que les manuels ne contiennent pas les informations les plus récentes. Si vous rencontrez la moindre difficulté avec le manuel imprimé ou si vous n'y trouvez pas de solutions à vos problèmes, nous vous invitons à visiter notre site Internet www.ewent-online.com pour consulter les dernières mises à jours relatives à nos manuels. 8 | FRANÇAIS Aussi, vous trouverez dans notre rubrique FAQ les questions les plus fréquemment posées par nos clients. Nous vous recommandons vivement de consulter notre FAQ. Très souvent les réponses à vos questions s'y trouvent. 9.0 Conditions de garantie La garantie d’Ewent de cinq ans s’applique à tous les produits d’Ewent, sauf mention contraire formulée avant ou au moment de l’achat. Après achat d'un produit Ewent de seconde main, la période restante de la garantie se calcule à partir de la date d’achat du produit par le propriétaire d'origine. La garantie Ewent s'applique à tous les produits et pièces Ewent connectés ou installés sur le produit concerné. Les adaptateurs d’alimentation secteur, les batteries, les antennes et tous les autres produits non intégrés directement au produit principal, ou non connectés directement au même produit, et/ou les produits associés qui sans aucun doute sont soumis à une usure différente, ne sont pas couverts par la garantie Ewent. Les produits ne sont pas couverts par la garantie Ewent lorsqu’ils ont été soumis à une mauvaise utilisation ou une utilisation inadéquate, lorsqu’ils ont été soumis à des influences extérieures ou lorsque des pièces ont été démontées par du personnel autre que celui agrée Ewent. Ewent peuvent utiliser des matériaux reconditionnés pour la réparation ou le remplacement du produit défectueux. Ewent ne sauraient être tenus responsables des changements de paramètres réseaux des fournisseurs d'accès à Internet. Nous ne pouvons garantir que les produits réseau Ewent continueront à fonctionner lorsque les paramètres sont modifiés par des fournisseurs d'accès à Internet. Ewent ne peut garantir le fonctionnement des services Web, applications et autres contenus tiers disponibles via les produits Ewent. Les produits Ewent avec disque dur interne ont une période de garantie limitée de deux ans sur le disque dur. Ewent ne sauraient être tenus responsables d'aucune perte de données. Veuillez vous assurer que si le produit stocke des données sur un disque dur ou une autre source de mémoire, vous en ferez une copie avant d'envoyer votre produit pour réparation. Lorsque mon produit est défectueux Si vous rencontrez un produit rendu défectueux pour d'autres raisons que celles décrites ci-dessus : Veuillez contacter votre point d'achat pour la prise en charge de votre produit défectueux. EW7011R1-FR | 02-2015