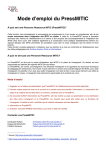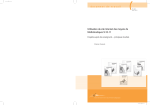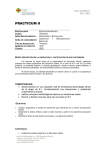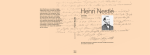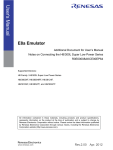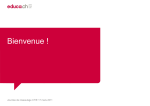Download Mode d`emploi Skillforest pour PRessMITIC
Transcript
Mode d’emploi Skillforest pour PRessMITIC 1.Se connecter ........................................................................................2 1.1.Ouvrir une session - si vous n'avez pas de compte, allez au point 1.3 créer un compte 1.2.Quitter une session 1.3.Créer un compte (procédure simplifiée) 1.4.Créer un compte (procédure longue) 2.Consulter les compétences à dispositions .................................................3 2.1.Cliquer sur le bouton "Annuaire des compétences" 2.2.Ouvrir la compétence qui nous intéresse en cliquant son nom 3.Développer une compétence (préexistante) ..............................................4 3.1.Ouvrir la compétence que l’on souhaite développer (cf point 2) 3.2.Cliquer sur le bouton développer la compétence 3.3.Repérer un utilisateur disponible et cliquer dessus 3.4.Cliquer sur le bouton demander de l’aide 3.5.Envoyez la demande 4.Répondre à une demande d’aide............................................................6 4.1.Se connecter à sa page Home et examiner la zone verte 4.2.Cliquer sur la demande en attente 4.3.Pour accepter l’aide, taper un petit mot dans la zone de texte (cf 3.5) 5.Dialoguer avec un apprenti ....................................................................6 5.1.Se connecter à sa page Home (cf point 1) 5.2.Cliquer sur une compétence pour laquelle j'ai demandé une aide, zone rose (a) ou pour laquelle j'offre de l'aide, zone verte (b) 6.Consulter la base pour y trouver les compétences qui nous intéressent .........7 6.1.Utiliser l’outil de recherche accessible dans le menu 6.2.Utiliser l’arbre des compétences 7.Enrichir l’annuaire de compétences .........................................................8 7.1.Pour éviter les doublons, faire une recherche en cliquant sur la loupe 7.2.Ajouter une compétence inexistante 7.3.Demander une formation inexistante 8.Combler un manque .............................................................................8 8.1.Trouver une compétence qui n’a pas d’expert 9.Support technique : Aidez à améliorer l’application ..................................9 9.1.Questionner, reporter un problème ou faire une proposition d’amélioration 9.2.Créer sa propre communauté Mode d’emploi Version 140 - mardi, 8 mai 2012 - Philippe Ruffieux - PRessMITIC - HEP page 1 / 9 1. Se connecter 1.1. Ouvrir une session - si vous n'avez pas de compte, allez au point 1.3 créer un compte 1.1.1. Si vous n’êtes pas déjà sur le site, tapez l’URL du site : www.skillforest.net 1.1.2. Cliquez sur le bouton 1.1.3. Renseigner les champs 1.2. Quitter une session 1.2.1. pour quitter une session, cliquer sur le bouton 1.3. Créer un compte (procédure simplifiée) 1.3.1. Inscrivez-vous en cliquant ici : www.skillforest.net/users/new ou en passant par l’URL principale, puis sur 1.3.2. Renseigner les champs a. b. Nom d’utilisateur : c’est le nom qui va apparaître partout pour vous identifier. Il doit être unique E-Mail : utiliser votre adresse mail connue de la liste ci-dessous afin d’être automatiquement ajouté : Si vous n’avez aucune de ces adresses, passez au point 1.5 Si vous êtes une institution et voulez ajouter votre adresse, merci de prendre contact) • @fondperceval.educanet2.ch • @vd.educanet.2ch @fonddrcombe.educanet2.ch • @verdeil.educanet2.ch • • @fond-eynard.educanet2.ch • @florere.educanet2.ch • @monneresse.educanet2.ch • @efdv.educanet2.ch @merine.educanet2.ch • @cmpc.educanet2.ch • • … • @ilavigny.educanet2.ch 1.3.3. Cliquez sur le bouton 1.3.4. Ouvrez ensuite une session (point 1.1) La procédure simplifiée (reconnaissance d’adresse) peut être suspendue à tout moment. Si vous n’arrivez pas à vous connecter après la procédure simplifiée, votre adresse n’est peut-être pas reconnue. Passez au point 1.4 Mode d’emploi Version 140 - mardi, 8 mai 2012 - Philippe Ruffieux - PRessMITIC - HEP page 2 / 9 1.4. Créer un compte (procédure longue) 1.4.1. Si vous devez vous inscrire avec une autre adresse que celles comprises dans la liste officielle : Inscrivez-vous avec votre adresse e-mail (cf 1.4 à 1.4.2) 1.4.2. 1.4.3. 1.4.4. 1.4.5. Cliquez sur le bouton Relevez votre courrier en cliquant sur le lien d’activation du compte. Ouvrez une session (cf 1.1) Depuis son compte, cliquer sur le bouton rouge «rejoindre» 1.4.6. Choisissez la communauté PRessMITIC 1.4.7. Sur la page de la communauté, utilisez 1.4.8. Attendre qu’un administrateur valide l’inscription. Un mail de confirmation vous sera envoyé. 2. Consulter les compétences à dispositions 2.1. Cliquer sur le bouton "Annuaire des compétences" 2.1.1. Vous arrivez sur l’annuaire et voyez l’ensemble des informations de la communauté a. b. c. d. Les quatre dernières compétences créées apparaissent en haut dans un encadré jaune. Les compétences sont regroupées par thèmes et dans l’ordre alphabétique L’encadré à droite montre l’activité avec les dernières compétences modifiées Les experts les plus actifs sont visibles aussi sur la colonne de droite C A B D 2.1.2. Les compétences sont regroupées par thème. a. b. c. L’icône sans avec feuille représente une compétence fournie en expert. Au contraire, une branche est une compétence qui n’a pas encore d’expert. L’ampoule montre que je suis déjà expert de cette compétence. La date représente de création Le nombre d’utilisateurs et le nombre d’experts A B Mode d’emploi Version 140 - mardi, 8 mai 2012 - Philippe Ruffieux - PRessMITIC - HEP C D page 3 / 9 d. En cliquant sur le nom de la compétence, vous accédez à la page de la compétence 2.2. Ouvrir la compétence qui nous intéresse en cliquant son nom 2.2.1. Vous arrivez sur la page de compétence et visualisez toutes les informations la concernant a. b. Les commentaires sur la compétence Les utilisateurs experts (à gauche en vert) et les apprentis (à droite en orange) L’expert entouré ou représenté en rouge est hors ligne, sinon il devient vert. La date indique les dernières modifications. La bulle indique que l’utilisateur est disponible pour aider. c. d. e. Les ressources (liens internet, textes ou documents) que les experts peuvent ajouter. Le thème de la compétence Votre statut pour la compétence (si vous participer à la compétence) D A E B C 3. Développer une compétence (préexistante) 3.1. Ouvrir la compétence que l’on souhaite développer (cf point 2) 3.2. Cliquer sur le bouton développer la compétence 3.3. Repérer un utilisateur disponible et cliquer dessus 3.3.1. Vous arrivez sur la page de brevet a. b. c. d. e. Le bouton pour retourner à la page de compétence Le statut de la personne pour ce brevet La compétence en lien avec le brevet Le commentaire éventuel Les aides déjà en cours A F B C D E f. Le bouton pour demander de l’aide Mode d’emploi Version 140 - mardi, 8 mai 2012 - Philippe Ruffieux - PRessMITIC - HEP page 4 / 9 3.4. Cliquer sur le bouton demander de l’aide 3.4.1. Vous arrivez sur les options de publications. Vous pouvez ajouter un commentaire avant d’envoyer votre demande par e-mail. 3.5. Envoyez la demande 3.5.1. Vous arrivez sur la page d’aide a. b. c. d. Les informations sur l’aide avec : Le nom de la compétence, le demandeur (à droite) et le répondant (à gauche) Pour écrire d'autres messages à la personne ou pour lui répondre, taper dans la zone d'édition et cliquer sur le bouton envoyer. Si vous travaillez en direct, vous pouvez décocher la case «envoyer un mail…» afin de ne pas en recevoir à chaque message. La conversation s’affiche à la suite (bleu pour le demandeur et vert pour le répondant) Les statuts de l’aide sont : En attente : La demande d’aide a été faite, mais aucune réponse n’a encore été donnée. Collaboration : Une première réponse a été apportée et l’aide est donc en cours. e. f. g. Terminé : L’un des deux participants a mis fin à la conversation et l’aide est considérée comme terminée. Lorsqu’un message est ajouté, l’aide passe automatiquement à l’état de collaboration. Si vous supprimez l’aide, elle disparaît avec toute la conversation qu’elle contient. Pour retourner au brevet de l’expert Pour retourner à la compétence G F E A D B C 3.5.2. Lorsqu’une personne a répondu, l’icône passe à l’état de collaboration dans la page "Home" et on reçoit une notification par mail. 3.5.3. Lorsqu’un nouveau message est déposé, l’icône apparaît Mode d’emploi Version 140 - mardi, 8 mai 2012 - Philippe Ruffieux - PRessMITIC - HEP page 5 / 9 4. Répondre à une demande d’aide 4.1. Se connecter à sa page Home et examiner la zone verte 4.2.Les demandes en attente de réponse sont représentées par l’icône 4.3. Cliquer sur la demande en attente 4.4. Pour accepter l’aide, taper un petit mot dans la zone de texte (cf 3.5) 4.4.1. Si vous n'êtes pas en mesure d'aider un collègue, vous pouvez supprimer l’aide ou changer son statut sur terminé. Nous vous conseillons d'écrire un mot via email à la personne pour expliquer le refus. Afin d'éviter d'autre demande par la suite, décocher la case "Disponible" 5. Dialoguer avec un apprenti 5.1. Se connecter à sa page Home (cf point 1) 5.1.1. Vous accédez à votre blason (état de vos compétences) a. b. c. d. Les aides : zone rose pour celles que vous avez demandé et vert pour celle qu’on vous demande. Les compétences : zone jaune pour celles qui sont en cours d’apprentissages et bleu pour celles où vous êtes expert Les mouvements de compétence de la communauté Les deux boutons pour proposer une compétence que vous maîtrisez et qui n’existerait pas encore ou faire une demande pour apprendre quelque chose que vous ne maîtrisez pas. D C A B 5.2. Cliquer sur une compétence pour laquelle j'ai demandé une aide, zone rose (a) ou pour laquelle j'offre de l'aide, zone verte (b) 5.3.Si la compétence sur laquelle je veux dialoguer n'est ni dans la zone rose, ni dans la zone verte, il faut effectuer une demande d'aide (cf point 3) Mode d’emploi Version 140 - mardi, 8 mai 2012 - Philippe Ruffieux - PRessMITIC - HEP page 6 / 9 6. Consulter la base pour y trouver les compétences qui nous intéressent 6.1. Utiliser l’outil de recherche accessible dans le menu 6.1.1. Vous accédez à la page de recherche a. b. c. Inscrire quelques caractères ou un mot clé Il est possible de trier la liste par nom (alphabétique), nombre d’utilisateurs (les compétences les plus utilisées) ou par nombre d’experts (voir les compétences qui n’ont pas d’expert, par exemple) Les compétences trouvées 6.2. Utiliser l’arbre des compétences 6.3.Vous accédez à l’arbre a. b. c. d. Chaque thème représente un étage de l’arbre Les blocs sont autant de compétences L’explication des couleurs est donnée en bas et est en fonction du nombre d’expert. S’il n’y en a aucun, le bloc est en rouge. Dans chaque bloc, le nombre de feuilles représente le nombre d’utilisateurs. e. Lorsqu’on passe la souris sur un bloc, une bulle apparaît avec le nom de la compétence et le nombre d’experts. f. En cliquant sur un bloc, on accède à la page de la compétence Mode d’emploi Version 140 - mardi, 8 mai 2012 - Philippe Ruffieux - PRessMITIC - HEP page 7 / 9 7. Enrichir l’annuaire de compétences 7.1. Pour éviter les doublons, faire une recherche en cliquant sur la loupe 7.1.1. avant d’ajouter une nouvelle compétence à la base, il faut vérifier qu’aucune autre compétence similaire ne préexiste. (voir recherche pt 6) 7.2. Ajouter une compétence inexistante 7.2.1. Cliquer sur «proposer une nouvelle compétence» 7.2.2. Vous arrivez sur la page de création et complétez la fiche a. b. c. d. e. Choisissir le thème Nommer la compétence le plus clairement possible (100 caractères max) Donner une description plus détaillée (facultatif) ajouter une illustration Cliquer sur créer 7.2.3. Vous arrivez sur la page de compétence sur laquelle vous êtes expert et où vous pouvez ajouter des ressources (textes, liens, documents / cf point 2.2.1.c) 7.3. Demander une formation inexistante 7.3.1. Cliquer sur «demander une formation inexistante» 7.3.2. Vous arrivez sur la page de création et complétez la fiche (cf point 7.22) 8. Combler un manque 8.1. Trouver une compétence qui n’a pas d’expert 8.2. Faire une recherche , puis classer les compétences par nombre d’experts. Les compétences qui n’ont pas d’expert sont symbolisées par la branche sans feuille 8.3.Chercher dans l’annuaire de compétences dans l’arbre et chercher les blocs rouges Mode d’emploi Version 140 - mardi, 8 mai 2012 - Philippe Ruffieux - PRessMITIC - HEP le même symbole . ou se rendre . page 8 / 9 9. Support technique : Aidez à améliorer l’application 9.1. Questionner, reporter un problème ou faire une proposition d’amélioration 9.1.1. Un concept n’est pas clair ou vous avez une idée pour améliorer l’ergonomie. N’hésitez pas à prendre contact grâce au lien en pied de page. a. b. c. Demander des précisions Erreur de l’application Idée d’amélioration 9.2. Créer sa propre communauté 9.2.1. La possibilité de créer d’autres communautés de partage de compétences (maîtres ou élèves) est une fonctionnalité à l’étude et pourrait être proposée dans le futur. Mode d’emploi Version 140 - mardi, 8 mai 2012 - Philippe Ruffieux - PRessMITIC - HEP page 9 / 9