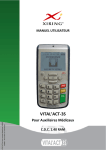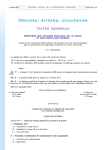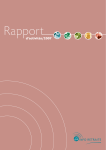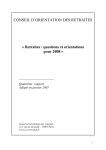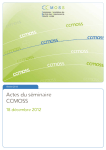Download XIRING Vital`Act 3S
Transcript
MANUEL UTILISATEUR Pour Prescripteurs XIRING – document non contractuel VITAL’ACT est une marque déposée par XIRING VITAL’ACT‐3S C.D.C. 1.40 RAM TABLE DES MATIERES 1. GENERALITES............................................................................................................... 4 1.1. 1.1.1. Définition......................................................................................................................................... 5 1.1.2. La recherche alphanumérique ........................................................................................................ 6 1.2. 2. 3. 4. Le clavier.........................................................................................................................5 L’écran ............................................................................................................................8 1.2.1. Zone TITRE....................................................................................................................................... 8 1.2.2. Fenêtres Pop‐up .............................................................................................................................. 9 1.2.3. Zone de saisie .................................................................................................................................. 9 1.2.4. Les icones ...................................................................................................................................... 10 INITIALISATION DU LECTEUR AVANT PREMIERE UTILISATION.................................... 11 2.1. Contenu de la boite du VITAL’ACT‐3S ............................................................................ 11 2.2. Initialisation en mode connecté .................................................................................... 12 2.3. Initialisation en mode nomade...................................................................................... 13 PARAMETRAGE MENU […] ........................................................................................ 16 3.1. Sans CPS insérée ........................................................................................................... 16 3.2. Avec une CPS insérée .................................................................................................... 16 3.3. Description des fonctionnalités du menu ...................................................................... 17 3.3.1. INFOS LECTEUR.............................................................................................................................. 17 3.3.2. GESTION ACTES ............................................................................................................................. 17 3.3.3. PARAMETRES LECTEUR ................................................................................................................. 22 3.3.4. PARAMETRES CPS.......................................................................................................................... 25 3.3.5. LISTES ............................................................................................................................................ 28 3.3.6. PARAMETRES APPLI....................................................................................................................... 29 3.3.7. CONSULTER DONNEES .................................................................................................................. 31 3.3.8. TABLES........................................................................................................................................... 32 3.3.9. Sortie ............................................................................................................................................. 32 CREATION D’UNE FSE EN VISITE................................................................................ 33 4.1. Synoptique général ....................................................................................................... 33 4.2. Introduction.................................................................................................................. 33 4.3. Sélection du bénéficiaire............................................................................................... 34 4.4. La nature de la prise en charge...................................................................................... 35 4.4.1. Synoptique de la nature de prise en charge ................................................................................. 35 4.4.2. Sélection de la nature de prise en charge ..................................................................................... 36 4.4.3. Maladie.......................................................................................................................................... 36 4.4.4. Accident du travail ........................................................................................................................ 39 4.4.5. Maternité ...................................................................................................................................... 40 VITAL’ACT-3S-Manuel_utilisateur_P-V1.00 2 4.5. 4.5.1. Synoptique du parcours de soins .................................................................................................. 41 4.5.2. Saisie du médecin traitant déclaré................................................................................................ 42 4.5.3. Saisie du médecin orienteur.......................................................................................................... 42 4.6. 6. Règlement/Tiers‐Payant ............................................................................................... 44 4.6.1. Pas de tiers‐payant........................................................................................................................ 44 4.6.2. Tiers‐Payant AMO ......................................................................................................................... 45 4.6.3. Tiers‐payant AMO+AMC ou Tiers‐Payant AMC............................................................................. 45 4.7. 5. Le Parcours de soins...................................................................................................... 41 Sélection d’un acte........................................................................................................ 48 4.7.1. Paramétrage d’un acte sélectionné .............................................................................................. 48 4.7.2. Ajout d’un nouvel acte .................................................................................................................. 50 4.7.3. Ajout d’une IFD ou d’une IK .......................................................................................................... 50 4.8. Signature de la feuille de soins...................................................................................... 51 4.9. La quittance .................................................................................................................. 52 ENREGISTREMENT D’UN PATIENT.............................................................................. 53 5.1. Saisie de la date de prescription.................................................................................... 53 5.2. Sélection du patient...................................................................................................... 53 5.3. Sélection de la nature de prise en charge ...................................................................... 53 BON D’EXAMEN......................................................................................................... 54 6.1. Saisie de la date de prescription.................................................................................... 54 6.2. Sélection du patient...................................................................................................... 55 6.3. Sélection de la nature de prise en charge ...................................................................... 55 6.4. Affichage du bon d’examen........................................................................................... 55 VITAL’ACT-3S-Manuel_utilisateur_P-V1.00 3 1. GENERALITES Ce document est à prendre en compte en complément du mode d’emploi du logiciel utilisé sur le poste de travail. Insertion Carte Vitale Flèche droite / Validation Touches Validation Touche Sélection Flèche gauche / Annulation Touche ON/OFF Touches Annulation Insertion CPS Flèches de navigation Haut et Bas Touche Sélection Le VITAL’ACT‐3S est conforme au cahier des charges version 1.40 Réforme de l’Assurance Maladie (RAM). Il est homologué par le GIE SESAM‐Vitale, conformément au référentiel TLA et donc compatible avec tous les logiciels option TLA agréés suivant le cahier des charges v1.40 RAM (FSV>1.40.4) par le CNDA. Le VITAL’ACT‐3S est un lecteur multi‐PS, il fonctionne dans l’environnement suivant : une ou plusieurs Cartes de Professionnels de Santé (CPS), une ou plusieurs cartes Vitale, un poste de travail équipé d’un logiciel option TLA agréé suivant le cahier des charges v1.40 RAM par le CNDA. VITAL’ACT-3S-Manuel_utilisateur_P-V1.00 4 1.1. LE CLAVIER 1.1.1. Définition Flèche gauche Annulation Pavé de navigation Flèches de navigation Haut et Bas Flèche droite Validation Touche Sélection Touche ON/OFF Annulation/ Correction/ Validation Clavier alphanumérique La touche « VAL » et la flèche « DROITE » du pavé de navigation ont les mêmes fonctionnalités. Elles permettent de valider les saisies, les sélections dans un menu ou tout un écran. Une flèche apparaît à l’écran dès que l’une de ces deux touches peut être actionnée. La touche « ANN » et la flèche « GAUCHE » du pavé de navigation ont les mêmes fonctionnalités. Elles permettent d’annuler une saisie qui vient d’être faite, d’annuler un choix dans un menu et de revenir à l’écran précédent lorsque c’est possible. Lors d’une saisie ou d’une sélection, l’utilisation de l’une de ces deux touches entraîne un retour en arrière sans enregistrement de la valeur. Une flèche correspondante apparait à l’écran dès que l’une de ces deux touches peut être actionnée. La touche « COR » permet, lors d’une saisie, d’effacer les caractères un à un. La touche de sélection […] située au centre du pavé de navigation donne accès à la fonctionnalité sélectionnée, dans le menu ou au cours de la création d’une facture. Dans VITAL’ACT-3S-Manuel_utilisateur_P-V1.00 5 ce dernier cas, une icône correspondante être utilisée. apparaît sur l’écran dès que la touche peut Cette touche permet aussi l’activation ou la désactivation de fonctions sélectionnables avec une case à cocher, l’appui sur la touche […] permet de cocher ou de décocher la case. (case non activée : ou case activée : ) La touche ON/OFF permet d’allumer et d’éteindre le lecteur. Un appui de 2 secondes permet d’éteindre le lecteur. Un appui bref permet de mettre le lecteur en mode VEILLE. La sortie du mode VEILLE s’effectue par une simple pression sur la touche ON/OFF. ASTUCE : Un appui prolongé sur la touche ON/OFF (10s) permet de faire un reset du lecteur. Les flèches « HAUT » et « BAS » sont les touches de navigation et permettent de se déplacer dans les différents menus. 1.1.2. La recherche alphanumérique Chacune des touches du clavier alphanumérique est marquée de 3 ou 4 lettres et d’un chiffre. Lorsque le clavier alphanumérique est activé, il fonctionne de la manière suivante : Dans le cas d’une recherche d’un mot dans une liste (sélection d’actes) : - Repérer la touche sous laquelle se trouve la première lettre du nom de l’acte recherché ; - Si cette lettre est la première affichée sur la touche, appuyer une fois sur la touche, le lecteur affiche le premier acte dans la liste alphabétique commençant par cette lettre ou commençant par la lettre la plus proche après cette lettre ; - Si cette lettre est la deuxième affichée sur la touche, appuyer deux fois sur la touche, le lecteur affiche le premier acte dans la liste alphabétique commençant par cette lettre ou commençant par la lettre la plus proche après cette lettre ; - Si cette lettre est la troisième affichée sur la touche, appuyer trois fois sur la touche, le lecteur affiche le premier acte dans la liste alphabétique commençant par cette lettre ou commençant par la lettre la plus proche après cette lettre. Dans le cas de l’écriture alphanumérique : VITAL’ACT-3S-Manuel_utilisateur_P-V1.00 6 - Lorsque la touche est appuyée une fois, c’est la première lettre proposée sur la touche qui s’affiche à l’écran ; - Lorsque la touche est appuyée deux fois, c’est la deuxième lettre proposée sur la touche qui s’affiche à l’écran ; - Lorsque la touche est appuyée une fois, c’est la troisième lettre proposée sur la touche qui s’affiche à l’écran ; - Lorsque la touche est appuyée quatre fois, c’est le chiffre proposé sur la touche qui s’affiche à l’écran (à l’exception des touches « 7 » et « 9 » qui contiennent 4 lettres, dans ce cas, le processus est le même, si ce n’est qu’il faut appuyer 5 fois de suite pour que le chiffre s’affiche). ASTUCE : Une fois la saisie terminée, la validation se fait par l’appui sur la flèche « DROITE » ou la touche « VAL ». Pour vérifier que la saisie a bien été validée, il suffit de constater l’affichage du petit signe de validation : « 9 » VITAL’ACT-3S-Manuel_utilisateur_P-V1.00 7 1.2. L’ÉCRAN Le VITAL’ACT‐3S dispose d’un écran graphique rétro‐éclairé avec les zones suivantes : Date Heure Niveau de batterie 1.2.1. Zone TITRE Lors de l’utilisation du lecteur (paramétrage, FSE,…) la barre du haut devient une barre de titre qui indique un état d’avancement dans le processus en cours, comme par exemple : - Le nom de l’étape lors de la création de FSE (nature d’assurance, parcours de soins, prise en charge,…) - Le nom de l’icône sélectionnée dans le menu Il est toujours possible de savoir l’état d’avancement de la procédure en cours en consultant cette zone. Exemples de zones de titre : NOM DE LA FONCTION AFFICHÉE À L’ÉCRAN ou NOM DE L’ICÔNE SÉLECTIONNÉE (EN VIDÉO INVERSE) VITAL’ACT-3S-Manuel_utilisateur_P-V1.00 8 1.2.2. Fenêtres Pop‐up L’activation de certaines fonctions entraine la nécessité de sélectionner une réponse dans une liste de choix. Lorsque c’est le cas, l’activation de cette fonction, par la touche […] entraine l’apparition d’un pop‐up. Les caractéristiques d’un pop‐up sont : - Utiliser des touches « HAUT » et « BAS » pour se déplacer sur les différents choix proposés et se positionner sur la réponse souhaitée - Utiliser de la flèche « DROITE » ou de la touche « VAL » pour valider la sélection - Utiliser de la flèche « GAUCHE » ou de la touche « ANN » pour revenir à l’écran précédent sans validation d’un choix. ATTENTION : Quelque soit l’action finale (validation ou annulation), dans le cas d’un pop‐up, l’écran revient toujours à la fonction qui est à l’origine de la fenêtre pop‐ up. 1.2.3. Zone de saisie Lorsque la fonction sélectionnée nécessite une saisie, la zone de saisie apparait dès que le curseur est placé sur la ligne correspondante. Deux cas sont alors possible : - La valeur proposée par défaut correspond au choix de l’utilisateur, il n’y a alors aucune action spécifique de validation de la zone - La valeur proposée par défaut ne convient pas ou aucune valeur par défaut n’est proposée, il suffit alors de taper directement la valeur désirée avec le clavier alphanumérique puis de valider avec la flèche « DROITE » ou la touche « VAL ». La saisie est validée lorsque la petite icône image « 9 » apparait sur la zone de saisie. Pour toute correction au cours d’une saisie, la touche « COR » permet de revenir sur la saisie caractère par caractère et la touche « ANN » d’effacer toute la saisie. VITAL’ACT-3S-Manuel_utilisateur_P-V1.00 9 1.2.4. Les icones Comme évoqué dans la description du clavier (paragraphe 1.1), le VITAL’ACT‐3S guide l’utilisateur en affichant les touches activables. Les cas d’utilisation les plus fréquents : - Dans la zone titre peuvent être affichées les icônes (flèche « DROITE ») et (flèche « GAUCHE ») pour, respectivement, la validation ou l’annulation de l’écran en cours ou plus exactement de la fonction décrite dans la zone titre. - Lorsqu’il est possible d’accéder à un sous‐menu avec la touche […], l’icône proposée sur la ligne de la fonction concernée - Lorsque qu’il est possible de valider un choix sélectionné dans une liste avec la flèche « DROITE », l’icône est indiquée sur la ligne en question. est Exemple de message proposant plusieurs cas : VALIDATION DE L’ÉCRAN ET DONC DE L’ENSEMBLE DES ANNULATION DE L’ÉCRAN ET DONC DE L’ENSEMBLE DES PARAMÈTRES LECTEUR MODIFIÉS PARAMÈTRES LECTEUR MODIFIÉS ZONE DE SAISIE ACTIVÉ VITAL’ACT-3S-Manuel_utilisateur_P-V1.00 FONCTION ACTIVÉE OU NON PAR APPUI SUR LA TOUCHE […] 10 2. INITIALISATION DU LECTEUR AVANT PREMIERE UTILISATION 2.1. CONTENU DE LA BOITE DU VITAL’ACT‐3S Le VITAL’ACT‐3S est proposé dans son packaging avec les éléments suivants : - Un chargeur à utiliser lors de la première charge du lecteur et permettant recharger le lecteur partout sans nécessiter de connexion au poste de travail. - Un socle qui permet l’utilisation du lecteur en mode connecté avec une ergonomie optimisée. Connecté au poste de travail en USB, le socle permet : o Le transfert des données entre le poste de travail et le lecteur (chargement et déchargement de données patients, de FSE TLA, de FSE PC,…) o La charge de la batterie, lorsque le PC est allumé. - Un câble USB - Une notice d’installation rapide - Un CD proposant : o Les drivers USB o Ce manuel en format électronique o La notice rapide en format électronique VITAL’ACT-3S-Manuel_utilisateur_P-V1.00 11 2.2. INITIALISATION EN MODE CONNECTÉ Avant toute utilisation du VITAL’ACT‐3S, que ce soit en mode connecté ou en mode nomade, il est indispensable de faire les actions suivante dans l’ordre indiqué : 1. Avant toute chose, recharger complètement le VITAL’ACT‐3S avec le chargeur secteur proposé dans la boite (paragraphe 2.1) 2. Une fois la charge terminée, insérer la carte CPS dans le lecteur éteint. 3. Brancher le lecteur (toujours éteint) au poste de travail avec au choix : - la station d’accueil en USB (utilisation du driver USB fourni sur le CD), - le câble USB (utilisation du driver USB fourni sur le CD) - le câble RS232 (en option). Le message suivant doit alors apparaitre à l’écran : 4. Identifier le lecteur avec le logiciel santé du poste de travail (se référer pour cela à la notice dudit logiciel). L’identification du lecteur entrainera automatiquement : - Le paramétrage de la bonne entête FSE dans le lecteur - L’activation du mode nomade dans le lecteur UNE FOIS TOUTES CES ACTIONS EFFECTUÉES CORRECTEMENT, ENLEVER LE LECTEUR DE SON SOCLE. LE PARAMÉTRAGE POUR SON UTILISATION EN MODE NOMADE PEUT DÉMARRER. VITAL’ACT-3S-Manuel_utilisateur_P-V1.00 12 2.3. INITIALISATION EN MODE NOMADE Avant de commencer la création des FSE, il est nécessaire d’insérer une CPS (Carte de Professionnel de Santé) dans le VITAL’ACT‐3S et de la paramétrer. Une fois la CPS insérée dans la fente proposée au bas du lecteur (paragraphe 1), allumer le lecteur en appuyant sur la touche ON/OFF, le message suivant apparait pour la saisie du code porteur : Saisir le code porteur à l’aide du clavier alphanumérique et valider la saisie avec la flèche « DROITE » ou la touche « VAL ». ATTENTION : Au bout de trois saisies erronées consécutives, la CPS se bloque. Une fois le code porteur saisi et validé, un nouveau message propose la ou les situation(s) de facturation présente(s) dans la carte : Se déplacer avec les flèches « HAUT » et « BAS » du pavé de navigation pour se positionner sur la situation de facturation souhaitée puis valider avec la flèche « DROITE » ou la touche « VAL ». Il est alors proposé de paramétrer la situation de facturation sélectionnée : Se déplacer avec les flèches « HAUT » et « BA »» pour se positionner sur le Oui ou le Non puis valider le choix avec la flèche « DROITE » ou la touche « VAL ». VITAL’ACT-3S-Manuel_utilisateur_P-V1.00 13 Le choix Oui permet de paramétrer, dans un premier temps, un remplaçant et une date d’installation en zone sous‐médicalisée : Se déplacer avec les touches « HAUT » et « BAS » pour se positionner sur la fonctionnalité souhaitée puis : 1‐ Paramétrer remplaçant : sélectionner ce choix avec la touche […] puis suivre les instructions dans l’écran suivant 2‐ Date d’installation en zone sous‐médicalisée : se positionner sur la ligne correspondante, saisir la date avec le clavier et valider la saisie avec la flèche « DROITE » ou la touche « VAL ». Pour passer à l’écran suivant, appuyer à nouveau sur la flèche « DROITE » ou la touche « VAL ». Lorsque les paramètres sont renseignés, le message suivant propose de mémoriser le code porteur pendant 4h : Se déplacer avec les touches « HAUT » et « BAS » du pavé de navigation pour se positionner sur le Oui ou le Non puis valider le choix avec la flèche « DROITE » ou la touche « VAL ». REMARQUE : Dans le cas où la CPS est déjà enregistrée au démarrage du lecteur, les messages qui apparaissent alors au début sont : puis Ce dernier écran permet de modifier la situation de facturation en cours, dans le cas où la CPS contient plusieurs situations de facturation, en appuyant sur la touche «+». Le temps d’affichage de cet écran est très court par défaut. Dans le cas où le changement de situation de facturation est fréquent, il est possible de régler le temps d’affichage de ce message (paragraphe 3.3.3) Tous les autres paramètres sont aussi accessibles dans le menu (paragraphe 3 de ce manuel). Apparaît ensuite le message d’insertion de la carte Vitale qui indique que le lecteur est prêt à l’emploi : VITAL’ACT-3S-Manuel_utilisateur_P-V1.00 14 ASTUCE : Une fois la carte CPS insérée, il est possible de paramétrer un certain nombre d’éléments pour la CPS enregistrée, comme, par exemple, les associations d’actes personnelles (Mes Actes), une liste de mutuelles ou de médecins orienteurs (Listes), le remplaçant (Paramètres CPS),…, autant d’éléments qui faciliteront la création et la signature de factures en visite chez le patient. L’ensemble des éléments paramétrables sont décrits dans le Paragraphe 2 de ce manuel. . VITAL’ACT-3S-Manuel_utilisateur_P-V1.00 15 3. PARAMETRAGE MENU […] 3.1. SANS CPS INSÉRÉE Après avoir allumé le lecteur, il est possible d’accéder au menu par l’appui sur la touche […] du pavé de navigation. Dans le cas où aucune CPS n’est insérée, les menus accessibles sont au nombre de trois: INFOS LECTEUR (1) PARAMÈTRES LECTEUR (3) PARAMÈTRES APPLI (6) QUITTER (9) 3.2. AVEC UNE CPS INSÉRÉE Lorsqu’une CPS a été insérée dans le lecteur, toutes les icônes du menu sont accessibles : TITRE DE L’ICONE SELECTIONNEE GESTION ACTES(2) INFOS LECTEUR (1) PARAMÈTRES LECTEUR (3) PARAMÈTRES CPS (4) PARAMÈTRES APPLI (6) CONSULTER DONNÉES (7) QUITTER (9) LISTES (5) TABLES (8) Pour se déplacer sur les différentes icônes du menu, utiliser les flèches « HAUT », « BAS », « DROITE » et « GAUCHE » et accéder au menu sélectionné avec la touche […]. VITAL’ACT-3S-Manuel_utilisateur_P-V1.00 16 ASTUCE : Pour se déplacer sur les différentes icônes, il est aussi possible d’utiliser le clavier numérique en appuyant sur la touche correspondant à son emplacement sur l’écran (chiffres indiqués entre parenthèses dans le schéma ci‐dessus). 3.3. DESCRIPTION DES FONCTIONNALITÉS DU MENU 3.3.1. INFOS LECTEUR Sélectionner l’icône INFOS LECTEUR, au moyen des flèches de navigation et en appuyant sur la touche […], pour voir apparaître les paramètres du VITAL’ACT‐3S sur 2 écrans : - Les informations concernant les données CPS enregistrées Les informations concernant l’application Utiliser les flèches « HAUT » et « BAS » du pavé de navigation pour passer d’un écran à l’autre. Pour sortir de ce menu, valider l’écran en cours d’affichage avec la flèche « DROITE » ou la touche « VAL ». 3.3.2. GESTION ACTES Pour accéder à cette fonctionnalité, se placer sur l’icône correspondante avec les touches de navigation et rentrer dans la fonctionnalité avec la touche de sélection […]. Ce menu permet de paramétrer les différents actes (actes NGAP ou actes personnels) pour le PS enregistré. Utiliser les touches de navigation « HAUT » ou « BAS » pour se placer sur la fonctionnalité désirée, puis sélectionner la ligne en appuyant sur la touche […]. VITAL’ACT-3S-Manuel_utilisateur_P-V1.00 17 Mes actes Cette fonctionnalité permet de créer ou de modifier des associations d’actes personnelles pour la CPS en cours dans le lecteur. Ces actes personnels apparaitront en priorité lors de la création de FSE (paragraphe 4.7). Une fois cette fonctionnalité sélectionnée dans l’écran ci‐ dessus, un nouvel écran apparait : Pour créer une association d’actes, se positionner sur Ajout mon acte (position par défaut) puis sélectionner la ligne en appuyant sur la touche […]. Pour modifier une association d’acte déjà enregistrée, se placer sur la ligne en question puis valider la sélection avec la touche […]. La sélection de la fonctionnalité Ajout mon acte entraîne l’affichage des actes NGAP correspondant à la nature de la carte CPS enregistrée. Il est alors possible de sélectionner le premier acte de l’association avec son paramétrage standard ou en modifiant son paramétrage. Sélectionner le premier acte de l’association en se positionnant dessus (utilisation des flèches « HAUT » et « BAS » ou taper la première lettre de l’acte (Paragraphe 1.1.2) puis : ‐ Appuyer sur la flèche « DROITE » ou la touche « VAL » pour continuer avec le paramétrage standard de l’acte, ou ‐ Accéder à l’acte sélectionné avec la touche […] pour modifier son paramétrage. Le choix de modifier le paramétrage standard de l’acte sélectionné entraine l’écran suivant : L’ensemble des paramètres sont accessibles soit avec la touche […], lorsque c’est indiqué sur l’écran, soit par simple positionnement sur la zone de saisie. Une fois tous les paramètres modifiés, valider l’écran en appuyant sur la flèche « DROITE » ou sur la touche « VAL ». VITAL’ACT-3S-Manuel_utilisateur_P-V1.00 18 Chacun de ces paramètres est décrit en détail dans le cadre de la création d’une FSE (paragraphe 4.7.1 de ce document). Une fois l’acte sélectionné (avec ou sans paramétrage), un nouvel écran apparait avec le premier acte sélectionné et trois opérations sont proposées : - Ajouter un acte pour associer un nouvel acte au premier sélectionné Ajouter une IFD pour associer à l’acte une Indemnité Forfaitaire de Déplacement Ajouter une IK pour associer à l’acte une Indemnité Kilométrique Se déplacer sur la bonne ligne avec les touches de navigation puis sélectionner le choix avec la flèche « DROITE » comme indiqué sur l’écran. Pour passer à l’étape suivante, utiliser la flèche « DROITE » ou la touche « VAL » lorsque le curseur est positionné sur l’acte. Ces opérations peuvent se faire en plusieurs fois. A chaque nouvelle sélection il est possible de modifier les paramètres de l’acte en cours. Le montant total correspondant aux actes sélectionnés apparait sous la liste des actes. Il est aussi possible d’ajouter une IFD ou une IK, de la manière suivante : Se déplacer sur la bonne ligne avec les touches de navigation puis sélectionner le choix avec la flèche « DROITE ». Pour passer à l’étape suivante, utiliser la flèche « DROITE » ou la touche « VAL » lorsque le curseur est positionné sur l’acte. Une fois tous les actes paramétrés et sélectionnés, appuyer sur la flèche « DROITE » ou la touche « VAL » pour passer à l’écran suivant qui permet de saisir un nom pour l’association créée : MON ACTE 01 est proposé par défaut. Utiliser le clavier alphanumérique pour saisir un autre nom puis valider la saisie avec la flèche « DROITE » ou la touche « VAL ». Valider ensuite l’écran à nouveau avec la flèche « DROITE » ou la touche « VAL ». VITAL’ACT-3S-Manuel_utilisateur_P-V1.00 19 Une fois la saisie validée, le VITAL’ACT‐3S revient à l’écran GESTION ACTES avec le nombre de Mes actes incrémenté de 1. Nouvel acte La ligne Nouvel acte permet de saisir un acte récent de la nomenclature, qui n’existait pas au moment de la création du VITAL’ACT‐3S. Cette fonctionnalité est accessible par l’appui sur la touche de sélection […] du pavé de navigation comme indiqué sur l’écran. Une fois cette fonctionnalité sélectionnée, un nouvel écran apparaît : Sélectionner la ligne Ajout nouvel acte avec la touche […]. Une fois la touche […] appuyée, l’écran suivant apparaît : Se positionner sur chacune des lignes et utiliser le clavier numérique pour saisir chacune des valeurs. Valider chaque saisie avec la flèche « DROITE » ou la touche « VAL », ou encore par sélection de la fonction suivante en appuyant sur la touche « BAS ». La première zone de saisie proposée permet de rentrer le code de l’acte. Les lignes suivantes permettent de saisir les différentes valeurs qui caractérisent l’acte : - Le tarif avant la date pivot La date pivot de changement de tarif Le tarif après la date pivot (permet de prévoir des augmentations de tarif qui pourront ainsi se faire automatiquement) Le coefficient Le taux Le taux CRPCEN Une fois les paramètres déterminés, appuyer sur la touche « VAL » ou sur la flèche « DROITE » pour enregistrer ce nouvel acte. Modifier un acte En sélectionnant la ligne Modifier un acte, il est possible de modifier les paramètres de chaque acte en sélectionnant celui‐ci à l’aide de la touche de sélection […]. Les données suivantes sont alors paramétrables à l’écran : - Le tarif avant date pivot La date pivot de changement de tarif Le tarif après la date pivot (permet de prévoir des augmentations de tarif qui pourront ainsi se faire automatiquement) Le coefficient VITAL’ACT-3S-Manuel_utilisateur_P-V1.00 20 - Le taux Le taux CRPCEN Se positionner sur chacune des lignes et utiliser le clavier numérique pour saisir chacune des valeurs. Valider chaque saisie avec la flèche « DROITE » ou la touche « VAL », ou encore par sélection de la fonction suivante en appuyant sur la touche « BAS ». Une fois les paramètres modifiés, appuyer à nouveau sur la touche « VAL » ou sur la flèche « DROITE » pour enregistrer les modifications. Afficher un acte Cette fonctionnalité permet de réduire la liste des actes qui s’afficheront lors de la création de factures. La dernière colonne, grisée, indique les actes compatibles avec la spécialité de la CPS insérée. Se positionner sur l’acte voulu avec les flèches « HAUT » et « BAS » ou avec le clavier alphanumérique et cocher ou décocher l’affichage en utilisant la touche de sélection […] du pavé de navigation. Une fois les actes sélectionnés, appuyer sur « VAL » ou sur la flèche « DROITE » pour enregistrer la liste modifiée. Modifier une Indemnité de Déplacement (IFD) ou Kilométrique (IK) En sélectionnant la ligne Modifier une indemnité, sélectionner une indemnité dans la liste proposée et modifier les paramètres (Ancien tarif, Date pivot, …). Il suffit, ensuite, de la valider l’indemnité modifiée à l’aide de la touche « VAL » ou de la flèche « DROITE » sur le pavé de navigation. Se positionner sur chacune des lignes et utiliser le clavier numérique pour saisir chacune des valeurs. Valider chaque saisie avec la flèche «DROITE» ou la touche «VAL», ou encore par sélection de la fonction suivante en appuyant sur la touche «BAS». Une fois les paramètres saisis, appuyer sur la touche « VAL » ou sur la flèche « DROITE » pour enregistrer l’ID modifiée. VITAL’ACT-3S-Manuel_utilisateur_P-V1.00 21 Modifier une majoration (Nuit, Férié ou Urgence) En sélectionnant la ligne Modifier une majoration, il est possible de sélectionner une majoration du type (Nuit, Férié, Urgence) et d’en modifier simplement les paramètres (Ancien tarif, Date pivot, Nouveau Tarif). Une fois la majoration modifiée, il suffit de la valider à l’aide de la flèche « DROITE » ou de la touche « VAL ». Pour modifier les paramètres de la majoration, se positionner sur chacune des lignes et utiliser le clavier alphanumérique pour saisir chacune des valeurs. Valider chaque saisie avec la flèche « DROITE » ou la touche « VAL », ou encore par sélection de la fonction suivante en appuyant sur la touche « BAS ». Une fois les paramètres modifiés, appuyer sur la touche « VAL » ou sur la flèche « DROITE » pour enregistrer la majoration modifiée. 3.3.3. PARAMETRES LECTEUR Cette fonctionnalité permet de modifier les paramètres du lecteur tels que : - Le contraste de l’écran Le rétro‐éclairage de l’écran Le son Le verrouillage du clavier La date et l’heure Les temps d’affichage La vitesse de communication avec le poste de travail Le numéro de PAD Pour accéder aux possibilités de paramétrage du lecteur, il suffit de sélectionner l’icône PARAMETRES LECTEUR au moyen de la touche de sélection […]. L’ensemble des paramètres sont accessibles soit avec la touche […], lorsque c’est indiqué sur l’écran, soit par simple positionnement sur la zone de saisie. Une fois tous les paramètres modifiés, valider l’écran en appuyant sur la flèche « DROITE » ou sur la touche « VAL ». Contraste Pour régler le contraste, il suffit de se positionner sur la ligne correspondante puis de sélectionner cette fonctionnalité avec la touche de sélection […] du pavé de navigation. VITAL’ACT-3S-Manuel_utilisateur_P-V1.00 22 Utiliser les flèches « HAUT » et « BAS » pour modifier le contraste puis valider le choix avec la flèche « DROITE » ou la touche « VAL ». Rétro‐éclairage Le rétro‐éclairage peut être activé ou désactivé et sa durée de fonctionnement peut être paramétrée (entre 10 et 99 secondes) pour limiter la consommation de la batterie. Activer ou désactiver le rétro‐éclairage avec la touche […]. S’il est activé, descendre avec la touche « BAS » sur la ligne Durée, saisir la valeur avec le clavier alphanumérique puis valider la saisie avec la flèche « DROITE » ou la touche « VAL ». Pour sortir de chacun de ces écrans, utiliser la flèche « DROITE » ou la touche « VAL ». Son Sélectionner la fonctionnalité Son à l’aide de la touche […] dans l’écran de paramétrage du lecteur. L’écran suivant apparait : Utiliser les flèches « HAUT » et « BAS » pour modifier le volume puis valider le choix avec la flèche « DROITE » ou la touche « VAL ». Pour sortir de l’écran, en validant, utiliser la flèche « DROITE » ou la touche « VAL ». Verrouillage clavier Par défaut, le verrouillage du clavier est activé. Lorsque cette fonction est activée, il est nécessaire d’appuyer sur la touche « VAL » pour débloquer le clavier au réveil du lecteur. A l’aide des flèches « HAUT » et « BAS », se positionner sur la ligne Verrouillage clavier dans l’écran de paramétrage du lecteur. Activer ou désactiver la case à cocher du verrouillage clavier en utilisant la touche […]. Une fois activée, cette fonction entraîne un verrouillage automatique du clavier. Pour sortir de l’écran et valider la modification, utiliser la flèche «DROITE» ou la touche «VAL». Date Pour modifier la date du lecteur, se positionner sur la ligne Date et saisir la nouvelle valeur avec le clavier alphanumérique puis valider la saisie avec la flèche « DROITE » ou la touche « VAL » ou encore les flèches « HAUT » et « BAS » en sélectionnant une autre fonction. VITAL’ACT-3S-Manuel_utilisateur_P-V1.00 23 Pour sortir de l’écran et valider la modification, utiliser la flèche « DROITE » ou la touche «VAL». Heure Pour modifier l’heure du lecteur, se positionner sur la ligne Heure et saisir la nouvelle valeur avec le clavier alphanumérique puis valider la saisie avec la flèche « DROITE » ou la touche « VAL » ou encore les flèches « HAUT » et « BAS » en sélectionnant une autre fonction. Pour sortir de l’écran et valider la modification, utiliser la flèche «DROITE» ou la touche «VAL». Temps affichage Pour définir les paramètres de la mise en veille du lecteur, se positionner sur la ligne correspondante et appuyer sur la touche de sélection […]. Il est alors possible de paramétrer les valeurs suivantes : - Écran accueil : le temps d’affichage de l’écran « insertion carte Vitale », paramétré à 20s par défaut Autres écrans : le temps d’affichage des écrans avant mise en veille Chgt. Situation : le temps d’affichage du message proposant de modifier la situation de facturation. Écrans infos : le temps d’affichage des fenêtres pop‐up proposant les messages d’information. Se positionner sur chacune des lignes à modifier et utiliser le clavier alphanumérique pour saisir la nouvelle valeur. Valider chaque saisie avec la flèche « DROITE » ou la touche « VAL ». REMARQUE : La fonctionnalité Chgt. situation permet de définir la durée d’affichage du message correspondant à l’allumage du lecteur. Cette durée ne vaut le coup d’être augmentée que dans le cas d’une CPS avec plusieurs situations de facturation. Pour sortir de l’écran et valider la modification, utiliser la flèche « DROITE » ou la touche « VAL ». Vitesse du lecteur Cette fonctionnalité permet de paramétrer la vitesse de communication du lecteur avec le poste de travail dans le cas d’une connexion RS232. La vitesse doit être la même que celle saisie dans le logiciel poste de travail. Pour modifier la vitesse, proposée par défaut à 01 (9600 Bds), se positionner sur la ligne Vitesse et saisir la nouvelle valeur souhaitée : - 01 pour 9600 Bds VITAL’ACT-3S-Manuel_utilisateur_P-V1.00 24 - 02 pour 19200 Bds 04 pour 38400 Bds 06 pour 57600 Bds 12 pour 115200 Bds Puis, valider avec la touche « VAL » ou la flèche « DROITE » du pavé de navigation. Pour sortir de l’écran et valider la modification, utiliser à nouveau la flèche « DROITE » ou la touche « VAL ». Numéro PAD Cette fonctionnalité permet de saisir le numéro du PAD tel que paramétré dans le logiciel poste de travail. Pour y accéder, descendre à l’aide des flèches « HAUT » et « BAS » et se positionner sur la ligne N° PAD. Modifier ensuite le numéro PAD puis valider avec la flèche « DROITE » ou la touche « VAL » du pavé de navigation. Pour sortir de l’écran et valider la modification, utiliser la flèche « DROITE » ou la touche « VAL ». 3.3.4. PARAMETRES CPS Ce menu permet de paramétrer un ensemble d’informations propres à la CPS enregistrée. Plus précisément, cette fonctionnalité permet de: - Consulter les informations de la CPS en cours Paramétrer un remplaçant pour la CPS en cours Supprimer la CPS en cours Modifier la CPS enregistrée en changeant de situation Activer ou non la transmission via un OCT Saisir la date d’installation en zone sous‐médicalisée Saisir la date de première installation en libéral (uniquement pour les généralistes) VITAL’ACT-3S-Manuel_utilisateur_P-V1.00 25 Informations CPS Cette fonctionnalité est accessible en se positionnant sur la première ligne Informations CPS et en appuyant sur la touche de sélection […] du pavé de navigation. Le passage d’un écran à l’autre dans cette fonctionnalité se fait en utilisant les flèches « HAUT » et « BAS ». Pour sortir de ce menu, valider l’écran en cours avec la flèche « DROITE » ou la touche « VAL ». Paramétrer un remplaçant Cette fonction permet d’enregistrer un remplaçant pour le PS enregistré. Elle est accessible en sélectionnant la ligne Paramétrer Remplaçant sur l’écran Paramètres CPS, avec la touche […]. L’écran suivant apparait alors : Activer ou désactiver la fonction remplaçant en se plaçant sur la ligne Activer et en appuyant sur la touche […]. Descendre ensuite sur la ligne Numéro FINESS et saisir le numéro avec le clavier alphanumérique puis valider la saisie avec la flèche « DROITE » ou la touche « VAL ». Une fois les saisies terminées, appuyer sur la touche « VAL » ou la flèche « DROITE » pour valider cet écran. Supprimer la CPS Cette fonctionnalité permet d’effacer une CPS enregistrée dans le lecteur. Elle est accessible en sélectionnant la ligne Supprimer la CPS sur l’écran Paramètres CPS, avec la touche […]. L’écran suivant apparait alors : VITAL’ACT-3S-Manuel_utilisateur_P-V1.00 26 Sélectionner la réponse souhaitée et valider avec la flèche « DROITE » ou la touche « VAL ». ATTENTION : La suppression d’une CPS dans le lecteur entraine irrémédiablement la suppression de tout le paramétrage spécifique à la CPS supprimée. De plus, il n’est possible de supprimer une CPS que lorsque plus aucune FSE n’est présente dans le lecteur. Modifier la CPS En sélectionnant la ligne Modifier la CPS, il est possible de changer de situation de facturation parmi celles présentes sur la CPS insérée. Pour cela, sélectionner Oui à l’aide de la flèche « DROITE » ou de la touche « VAL » » dans l’écran Voulez‐vous changer de situation ?, saisir ensuite le code porteur. Une fois le code porteur saisi et validé avec la flèche « DROITE » ou la touche « VAL ». Il est proposé de paramétrer la nouvelle situation de facturation et d’enregistrer le code porteur pendant 4h comme décrit dans le paragraphe 2.3 de ce manuel. Transmission via OCT Cette fonctionnalité, lorsqu’elle est activée, donne accès aux mutuelles en gestion séparée lors de la création des factures. Il suffit de cocher la ligne Transmission via OCT à l’aide de la touche de sélection […] pour activer cette fonctionnalité. ATTENTION : Cette fonctionnalité ne doit être activée que s’il existe effectivement un accord avec un OCT. Date installation en zone sous‐médicalisée Cette fonction permet d’enregistrer la date d’installation en zone sous‐médicalisée en utilisant le clavier alphanumérique. Saisir la date d’installation puis valider avec la touche « VAL » ou la flèche « DROITE » du pavé de navigation. Date de première installation en libéral Fonctionnalité disponible uniquement pour les généralistes, elle permet d’enregistrer la date de première installation. Saisir la date puis valider avec « VAL » ou la flèche « DROITE ». VITAL’ACT-3S-Manuel_utilisateur_P-V1.00 27 3.3.5. LISTES Cette fonctionnalité permet de paramétrer, pour une CPS donnée, des mutuelles ou des médecins orienteurs utilisés fréquemment. Les mutuelles et médecins enregistrés dans ces listes seront proposés automatiquement lors de la création des FSE. Mutuelles Cette fonctionnalité permet d’accéder aux mutuelles déjà enregistrées ou à la création de nouvelles mutuelles pour la CPS présente dans le lecteur. Ces mutuelles apparaitront en priorité lors de la création de FSE. Cette fonctionnalité est accessible par l’appui sur la touche de sélection […] du pavé de navigation comme indiqué sur l’écran ci‐dessus. Une fois cette fonctionnalité sélectionnée, un nouvel écran apparaît qui propose l’ajout d’une mutuelle et la liste des mutuelles déjà enregistrées : Appuyer sur la touche […] pour ajouter une mutuelle. L’écran suivant permet alors de saisir le numéro de la mutuelle, de définir si elle est en gestion séparée et de saisir le nom sous lequel elle apparaitra lors de la création de factures : 1. Saisir le numéro de mutuelle puis valider la saisie avec la flèche « DROITE » ou la touche « VAL ». 2. Se déplacer ensuite sur la ligne Gestion séparée et choisir de l’activer ou non avec la touche […]. 3. Saisir le nom de la mutuelle puis valider la saisie avec la flèche « DROITE » ou la touche « VAL ». Une fois les informations renseignées, valider l’écran avec un nouvel appui sur la touche « VAL » ou sur la flèche « DROITE » du pavé de navigation. ASTUCE : Lors de la saisie du numéro de mutuelle, il est possible de naviguer entre le numérique et l’alpha en utilisant la touche « + ». VITAL’ACT-3S-Manuel_utilisateur_P-V1.00 28 Médecins orienteurs Cette fonctionnalité permet d’enregistrer pour une CPS donnée, une liste de médecins orienteurs qui seront proposés lors de la création de factures. Le principe de saisie est le même que celui décrit pour les mutuelles, avec l’écran suivant : Appuyer sur la touche […] pour ajouter un médecin orienteur. Il est alors proposé de saisir le nom et le prénom du médecin avec le clavier. Une fois les informations renseignées, valider l’écran avec un nouvel appui sur la touche « VAL » ou sur la flèche « DROITE » du pavé de navigation. 3.3.6. PARAMETRES APPLI Cette fonctionnalité permet d’accéder aux différents paramètres de l’application présente sur le lecteur et plus précisément à : - La gestion des interfaces carte en mode dynamique La saisie de l’entête FSE La gestion des FSE poste de travail La suppression d’une CPS enregistrée dans le lecteur La maintenance VITAL’ACT-3S-Manuel_utilisateur_P-V1.00 29 Gestion trifente Insertions carte Vitale (fente avant et fente arrière) L’insertion de la CPS se fait obligatoirement par la fente inférieure. L’utilisation des deux fentes supérieures se paramètre aisément : pour une gestion dynamique des deux fentes (paramétrage par défaut), il suffit de cocher la ligne Gestion dynamique à l’aide de la touche de sélection […]. Pour utiliser spécifiquement l’une des deux fentes destinée à la carte Vitale, il faut désactiver la gestion dynamique et sélectionner ensuite la fente désirée. Insertion CPS La désactivation/activation de la gestion dynamique se fait par l’appui sur la touche […]. Si la gestion dynamique est désactivée : se placer sur la fente choisie pour être fonctionnelle et appuyer sur la touche […]. ASTUCE : Le choix de la gestion dynamique est fortement recommandé puisqu’il permet d’insérer la carte Vitale, au choix, dans l’une des deux fentes proposées en haut du lecteur. La gestion dynamique est paramétrée par défaut dans le lecteur. VITAL’ACT-3S-Manuel_utilisateur_P-V1.00 30 Entête FSE L’entête FSE du lecteur est modifiable si aucune FSE n’est enregistrée dans le lecteur et doit être différente de 000. Il est conseillé, au démarrage, de paramétrer l’entête FSE par l’identification du lecteur en mode connecté (paragraphe 2.2). ATTENTION : Toute modification de l’entête FSE doit obligatoirement être suivie d’une nouvelle identification du lecteur. De manière générale, il est souhaitable d’éviter toute modification de l’entête FSE. Se positionner sur la ligne Entête FSE avec les flèches « HAUT » et « BAS », saisir la valeur avec le clavier alphanumérique puis valider avec la touche « VAL » ou la flèche « DROITE ». Supprimer CPS Cette fonction est déjà décrite paragraphe 3.3.4 de ce manuel, proposé dans ce menu, il permet d’y accéder même sans carte CPS insérée. Une fois la CPS sélectionnée, un message de validation apparaît : Sélectionner la réponse souhaitée et valider avec la flèche « DROITE » ou la touche « VAL ». Maintenance/Gestion des FSE PdT Ces menus sont réservés à XIRING ou à l’installateur. 3.3.7. CONSULTER DONNEES Cette fonctionnalité permet de consulter l’ensemble des données créées et enregistrées pour la CPS en cours. Plus précisément, elle permet de consulter : - Les patients enregistrés Les FSE créées sur le lecteur en visite (FSE TLA) Patient Cette fonctionnalité permet de consulter les données d’un patient enregistré. Sélectionner la ligne Patient à l’aide la touche de sélection […] pour accéder directement à la liste des patients enregistrés (Nom, Prénom et Date de naissance) sur le lecteur. En cliquant sur le patient choisi à l’aide de la touche de sélection […], le lecteur donne accès au détail des VITAL’ACT-3S-Manuel_utilisateur_P-V1.00 31 informations du patient sélectionné. Utiliser la flèche « BAS » pour lire toutes les données du patient. Supprimer un patient Cette fonctionnalité permet de supprimer un patient enregistré dans le lecteur pour une CPS donnée. Pour supprimer un patient, sélectionner la ligne Supprimer un patient, puis choisir le patient à supprimer dans la liste affichée. Sélectionner ensuite la réponse Oui dans l’écran de décision et valider le choix avec la touche « VAL » ou la flèche « DROITE » du pavé de navigation. FSE TLA Cette fonctionnalité permet de consulter les FSE TLA enregistrées dans le lecteur. Sélectionner la ligne FSE TLA à l’aide la touche de sélection […] pour accéder directement à la liste des FSE TLA enregistrées dans le lecteur, pour la CPS en cours. Il suffit de sélectionner une FSE TLA avec la touche de sélection […] et de faire défiler ensuite les informations à l’aide des flèches « BAS » et « HAUT » du pavé de navigation pour lire les informations de la FSE. Il est, en particulier, possible de consulter la QUITTANCE de la FSE. Supprimer FSE TLA Cette fonctionnalité permet de supprimer une FSE TLA enregistrée dans le lecteur pour une CPS donnée. La CPS qui a permis de créer la FSE à supprimer doit être présente dans le lecteur. Pour supprimer une FSE TLA, sélectionner la ligne Supprimer une FSE TLA, puis choisir la FSE à supprimer dans la liste affichée. Sélectionner ensuite la réponse Oui dans l’écran de décision et valider le choix avec la touche « VAL » ou la flèche « DROITE » du pavé de navigation. 3.3.8. TABLES Les tables réglementaires sont enregistrées par l’éditeur/installateur de logiciel santé. Pour toute question concernant la modification des tables réglementaires, contacter l’éditeur/installateur de logiciel santé. 3.3.9. Sortie Cette icône peut être utilisée pour sortir du menu. Il suffit de se déplacer jusqu’à cette icône et d’appuyer sur la touche […]. ASTUCE : Pour sortir du menu, il est aussi possible d’appuyer sur la touche « ANN ». VITAL’ACT-3S-Manuel_utilisateur_P-V1.00 32 4. CREATION D’UNE FSE EN VISITE 4.1. SYNOPTIQUE GÉNÉRAL Touche «+ » 4.2. INTRODUCTION Pour créer une FSE en visite, allumer le lecteur, passer les écrans d’initialisation présentés dans le paragraphe 2.3 jusqu’à voir apparaitre le message : Introduire la carte Vitale du patient. Avant la lecture de la carte, trois fonctionnalités sont proposées : - La création d’une FSE L’enregistrement des données du patient La création d’un bon d’examen Se positionner sur le premier icône : 1FSE et appuyer sur la touche […]. Une fois la fonction 1FSE sélectionnée, le lecteur enchaine sur la lecture de la carte Vitale et affiche ensuite la liste des bénéficiaires. VITAL’ACT-3S-Manuel_utilisateur_P-V1.00 33 4.3. SÉLECTION DU BÉNÉFICIAIRE Se positionner sur le bénéficiaire souhaité et valider le choix avec la flèche « DROITE » ou la touche « VAL ». REMARQUE : l’utilisation de la touche […] à ce niveau permet d’avoir plus d’informations sur le bénéficiaire. Une fois la touche activée, utiliser les touches « HAUT » et « BAS » pour faire défiler l’ensemble des informations. Les données affichées sont réparties de la manière suivante : ‐ Données assuré ‐ Patient ‐ Droits AMO ‐ Médecin Traitant ‐ Données de l’organisme complémentaire Pour revenir au choix du bénéficiaire Il suffit de valider l’écran en cours avec la touche « VAL » ou la flèche « DROITE ». VITAL’ACT-3S-Manuel_utilisateur_P-V1.00 34 4.4. LA NATURE DE LA PRISE EN CHARGE 4.4.1. Synoptique de la nature de prise en charge Une fois le choix du bénéficiaire effectué, il faut sélectionner la nature de la prise en charge ASTUCE : Dans ce paragraphe sont décrits les différents paramétrages possibles concernant la nature de la prise en charge. Il est aussi possible pour l’utilisateur de passer directement à l’étape suivante de la FSE (flèche « DROITE » ou touche « VAL »), sans avoir paramétré les différentes fonctions proposées à l’écran. Le lecteur guide alors l’utilisateur en proposant de manière automatique la saisie des champs obligatoires. VITAL’ACT-3S-Manuel_utilisateur_P-V1.00 35 4.4.2. Sélection de la nature de prise en charge La nature de prise en charge Maladie est proposée en premier, par défaut. Pour changer de nature de prise en charge, effectuer les actions suivantes : Se positionner sur la ligne MALADIE et appuyer sur la touche […]. Les autres natures de prise en charge s’affichent alors à l’écran dans un pop‐up, en fonction du bénéficiaire sélectionné : Se positionner sur la prise en charge désirée et valider le choix avec la flèche « DROITE » ou la touche « VAL ». Chaque sélection entraine un retour à l’écran de paramétrage propre de la nature d’assurance sélectionnée. 4.4.3. Maladie ASTUCE : Dans ce paragraphe sont décrits les différents paramétrages possibles concernant la nature d’assurance MALADIE. Il est aussi possible pour l’utilisateur de passer directement à l’étape suivante de la FSE (flèche «DROITE» ou touche «VAL»), sans avoir paramétré les différentes fonctions proposées à l’écran. Le lecteur guide alors l’utilisateur en proposant de manière automatique la saisie des champs obligatoires. Si la nature d’assurance MALADIE a été sélectionnée, il est possible de renseigner plusieurs champs avant de continuer : - l’ALD, l’exonération si l’accident a été causé par un tiers VITAL’ACT-3S-Manuel_utilisateur_P-V1.00 36 Conforme ALD ASTUCE : Cette question est aussi posée automatiquement par le lecteur si l’utilisateur passe directement à l’étape suivante de la FSE avec flèche «DROITE» et qu’il y a une ALD en carte pour le bénéficiaire Cette fonctionnalité n’est pas toujours active, tout dépend des données de la carte Vitale insérée. Si le patient possède une Affection de Longue Durée (ALD) enregistrée en carte, il est possible de spécifier si les soins de la FSE sont conformes au protocole de l’ALD : Se positionner sur la ligne Conforme ALD ? avec les touches « HAUT » et « BAS » du clavier de navigation puis sélectionner la fonctionnalité en appuyant sur la touche […]. Une fois le choix ALD sélectionné, le message suivant apparait : Sélectionner la réponse souhaitée avec les touches « HAUT » et « BAS » et valider la sélection avec la flèche « DROITE » ou la touche « VAL ». Une fois la réponse validée, le lecteur revient à l’écran de paramétrage de la nature de prise en charge sélectionnée pour permettre le paramétrage des autres données ou le passage à l’étape suivante. Exonération Cette fonction permet de sélectionner un type particulier d’exonération : Se positionner sur la ligne Exonération avec les touches « HAUT » et « BAS » du clavier de navigation puis sélectionner la fonctionnalité en appuyant sur la touche […]. VITAL’ACT-3S-Manuel_utilisateur_P-V1.00 37 Une fois le choix Exonération sélectionné, le message suivant propose une liste des types d’exonération possible : Se positionner sur la réponse souhaitée avec les flèches « HAUT » et « BAS » et valider avec la flèche « DROITE » ou la touche « VAL ». L’exonération validée, le lecteur revient à l’écran de paramétrage de la nature de prise en charge sélectionnée pour permettre le paramétrage des autres données ou le passage à l’étape suivante. Accident causé par un tiers ? ASTUCE : Cette question est aussi posée automatiquement par le lecteur si l’utilisateur décide de passer directement à l’étape suivante de la FSE par l’appui sur la flèche « DROITE » ou la touche « VAL ». Pour renseigner ce paramètre, il suffit de suivre les écrans suivants : Se positionner sur la ligne Accident causé par un tiers avec les touches « HAUT » et « BAS » du clavier de navigation puis sélectionner la fonctionnalité en appuyant sur la touche […]. Apparaitra alors le message suivant : Se positionner sur la réponse souhaitée avec les flèches « HAUT » et « BAS » et valider avec la flèche « DROITE » ou la touche « VAL ». Si la réponse sélectionnée est Oui, une nouvelle zone apparait dans l’écran de paramétrage de la nature d’assurance qui permet de saisir la date de l’accident. Saisir la date souhaitée avec le clavier et valider la saisie avec la flèche « DROITE » ou la touche « VAL ». VITAL’ACT-3S-Manuel_utilisateur_P-V1.00 38 4.4.4. Accident du travail Si la nature d’assurance ACCIDENT DU TRAVAIL a été sélectionnée, il est alors proposé de sélectionner l’organisme gestionnaire de l’AT dans la liste affichée ou de créer un nouvel organisme. Cette sélection est obligatoire pour l’AT. ASTUCE : Dans ce paragraphe sont décrits les différents paramétrages possibles concernant la nature d’assurance AT. Il est aussi possible pour l’utilisateur de passer directement à l’étape suivante de la FSE (flèche « DROITE » ou touche « VAL » à tout moment), sans avoir paramétré les différentes fonctions proposées à l’écran. Le lecteur guide alors l’utilisateur en proposant de manière automatique la saisie des champs obligatoires. Données AT présentes sur la carte Pour le cas où l’organisme fait partie des données en carte et est proposé à l’écran, il suffit de sélectionner l’organisme et de passer à l’étape suivante avec la flèche « DROITE » ou la touche « VAL ». Se positionner sur le bon organisme avec les flèches « HAUT » et « BAS » et valider avec la flèche « DROITE » ou la touche « VAL ». Dans le cas ou l’organisme souhaité ne fait pas partie de ceux proposés dans la liste, il est possible de le rajouter en se positionnant sur Nouvel AT dans l’écran ci‐dessus. La procédure de saisie est ensuite la même que celle décrite dans le paragraphe suivant (données AT absentes en carte) Données AT absentes de la carte Si l’organisme n’est pas proposé dans la liste affichée à l’écran ou si aucune donnée AT n’est présente en carte Vitale, l’écran suivant apparait après sélection de la nature de prise en charge ACCIDENT DU TRAVAIL : Se positionner sur la ligne Organisme avec les flèches « HAUT » et « BAS », saisir le numéro dans la zone qui apparait et valider avec la flèche « DROITE » ou la touche « VAL », ou descendre au champ suivant avec la flèche « BAS ». VITAL’ACT-3S-Manuel_utilisateur_P-V1.00 39 Il ne reste plus qu’à renseigner les champs suivants, en fonction des données disponibles sur le feuillet d’AT : Se positionner sur la ligne Date avec les flèches « HAUT » et « BAS », saisir la date de l’accident dans la zone qui apparait à cet effet et valider avec la flèche « DROITE » ou la touche « VAL », ou descendre au champ suivant avec la flèche « BAS ». Se positionner sur la ligne Numéro avec les flèches « HAUT » et « BAS », saisir le numéro d’accident dans la zone qui apparait à cet effet et valider avec la flèche « DROITE » ou la touche « VAL », ou descendre au champ suivant avec la flèche « BAS ». Il est ensuite proposé de saisir le type de support contenant l’information sur l’AT : Se positionner sur la ligne Support acquisition et sélectionner la fonction avec la touche […] pour accéder à la liste de choix suivante : Se positionner sur la réponse souhaitée et valider le choix avec la flèche « DROITE » ou la touche « VAL ». 4.4.5. Maternité Dans le cas où la nature d’assurance sélectionnée est MATERNITE, le message qui apparaît à l’écran permet de saisir la date de maternité. Pour saisir la date de maternité, se positionner sur la ligne Date maternité, saisir la date souhaitée avec le clavier alphanumérique et valider le choix avec la flèche « DROITE » ou la touche « VAL ». VITAL’ACT-3S-Manuel_utilisateur_P-V1.00 40 4.5. LE PARCOURS DE SOINS 4.5.1. Synoptique du parcours de soins L’étape du parcours de soins n’est proposée que pour les patients concernés et en fonction des paramètres CPS effectués au démarrage. Le premier écran proposé permet de sélectionner le contexte dans lequel le professionnel se trouve : Appuyer sur la touche […] pour faire apparaitre la liste des parcours de soins possibles. Puis se positionner sur la bonne mention dans l’écran suivant : Se positionner sur réponse souhaitée avec les flèches « HAUT » et « BAS », et valider le choix avec la flèche « DROITE » ou descendre au champ suivant avec la flèche « BAS » ou la touche « VAL ». En fonction du choix effectué, le lecteur peut demander d’autres informations telles que la saisie du médecin orienteur ou la saisie du médecin traitant déclaré. VITAL’ACT-3S-Manuel_utilisateur_P-V1.00 41 4.5.2. Saisie du médecin traitant déclaré ASTUCE : Cette information est aussi demandée automatiquement par le lecteur si l’utilisateur décide de passer directement à l’étape suivante, par l’appui sur la flèche « DROITE » ou la touche « VAL ». Dans le cas ou cette saisie est nécessaire, le lecteur affiche à nouveau l’interface PARCOURS SOINS : Se positionner sur la ligne Traitant déclaré avec les flèches « HAUT » et « BAS », et sélectionner la fonction en appuyant sur la touche […] pour obtenir l’écran suivant : Se positionner sur la réponse souhaitée avec les flèches « HAUT » et « BAS », et valider le choix avec la flèche « DROITE » ou la touche « VAL ». Une fois la saisie effectuée, il suffit d’appuyer sur la flèche «DROITE» ou sur la touche «VAL» pour passer à l’étape suivante. 4.5.3. Saisie du médecin orienteur ASTUCE : Cette information est aussi demandée automatiquement par le lecteur si l’utilisateur décide de passer directement à l’étape suivante de la FSE, par l’appui sur la flèche « DROITE » ou la touche « VAL », après avoir validé un parcours de soins le nécessitant. Dans le cas ou cette saisie est nécessaire, le lecteur affiche à nouveau l’interface PARCOURS SOINS après la sélection sur le message précédent : Se positionner sur la ligne Médecin orienteur avec les flèches « HAUT » et « BAS », et sélectionner la fonction en appuyant sur la touche […]. La sélection de la ligne Médecin orienteur entraine l’affichage du message suivant : VITAL’ACT-3S-Manuel_utilisateur_P-V1.00 42 Se positionner sur le médecin orienteur souhaité, s’il fait partie de la liste affichée et valider le choix avec la flèche « DROITE » ou la touche « VAL ». Sinon, se positionner sur la ligne Ajout méd. orienteur puis appuyer sur […]. Il reste alors à saisir le nom et le prénom du médecin orienteur. Saisir le nom, utiliser la flèche « BAS » pour sélectionner le prénom. Valider chaque saisie avec la flèche « DROITE » ou la touche « VAL » puis l’étape avec à nouveau la flèche « DROITE » ou la touche « VAL ». ASTUCE : Il est possible d’initialiser une liste dans le menu (paragraphe 3.3.5) pour facilité la création de la FSE. La liste des médecins orienteurs s’enrichie ensuite au fur et à mesure des saisies. VITAL’ACT-3S-Manuel_utilisateur_P-V1.00 43 4.6. RÈGLEMENT/TIERS‐PAYANT L’étape nommée REGLEMENT permet de spécifier le contexte de paiement du bénéficiaire. ASTUCE : Dans le cas où une mutuelle, avec doits ouverts, existe dans la carte Vitale, elle est affichée, pour information, avant de proposer les différents choix de règlement. Appuyer sur n’importe quelle touche pour faire disparaitre cette fenêtre. Les informations sur les mutuelles en carte sont ensuite toujours accessibles par appui sur la touche « + », comme indiqué en bas de l’écran 4.6.1. Pas de tiers‐payant Lorsque la ligne Pas de tiers‐payant est sélectionnée et validée avec la flèche « DROITE » ou la touche « VAL », il n’y a pas d’information supplémentaire à saisir, le lecteur passe directement à l’étape suivante (paragraphe 4.7). Se positionner sur la ligne Pas de tiers‐payant et valider le choix avec la flèche « DROITE » ou la touche « VAL ». VITAL’ACT-3S-Manuel_utilisateur_P-V1.00 44 4.6.2. Tiers‐Payant AMO Lorsque la ligne Tiers‐payant AMO est sélectionnée et validée avec la flèche « DROITE » ou la touche « VAL », aucune information supplémentaire n’est à saisir, le lecteur passe à l’étape suivante (paragraphe 4.7). Se positionner sur la ligne Tiers‐payant AMO, et valider le choix avec la flèche « DROITE » ou la touche « VAL ». ASTUCE : Dans les deux cas Tiers‐payant AMO ou Tiers‐payant AMO + AMC : Si les droits AMO ne sont plus à jour sur la carte Vitale, une alerte est remontée par le VITAL’ACT‐3S pour inciter à faire une mise à jour de la carte Vitale utilisée : 4.6.3. Tiers‐payant AMO+AMC ou Tiers‐Payant AMC Si Tiers‐Payant AMC ou Tiers‐Payant AMO+AMC est sélectionné, un certain nombre d’informations supplémentaires sont à renseigner. Trois cas se présentent alors : - Cas de mutuelles en carte avec droits ouverts Cas de mutuelle en carte avec droits fermés Pas de mutuelle en carte En fonction du cas rencontré, il est alors possible de : Sélectionner la mutuelle en carte avec droits ouverts ou fermés Saisir une nouvelle mutuelle à partir d’une attestation fournie par le patient VITAL’ACT-3S-Manuel_utilisateur_P-V1.00 45 Sélectionner la mutuelle en carte avec droits ouverts Pour sélectionner la mutuelle en carte, il suffit de valider l’écran suivant : Se positionner sur la ligne Utiliser données carte et valider ce choix en appuyant sur la flèche « DROITE » ou la touche « VAL ». REMARQUE : Dans le cas ou la mutuelle sélectionnée est une mutuelle en gestion séparée, il est nécessaire : 1. D’enregistrer la mutuelle dans le lecteur en sélectionnant la ligne « Ajout » dans l’écran proposé 2. De paramétrer la gestion séparée dans le menu tel que décrit dans le Paragraphe 3.3.4 (gestion OCT) de ce manuel. Si les droits sont fermés, un pop‐up en informera l’utilisateur : Se positionner sur la réponse souhaitée et valider en appuyant sur la flèche « DROITE » ou la touche « VAL ». Sélectionner une autre mutuelle à partir d’une attestation fournie par le patient : Se positionner sur la ligne Attestation mutuelle et activer la case en appuyant sur la touche […]. Il faut définir le type de la mutuelle en question, CMU, mutuelle pré‐paramétrée ou nouvelle mutuelle : Pour activer la CMU, appuyer sur la touche […], puis utiliser les flèches « HAUT » et « BAS » pour sélectionner la CMU correspondante (suivi de la flèche « DROITE » pour valider ou sélectionner la fonction Ajout avec la touche […] pour saisir une nouvelle mutuelle. VITAL’ACT-3S-Manuel_utilisateur_P-V1.00 46 S’il s’agit d’une CMU, une liste de CMU spécifiques apparait à l’écran après avoir coché la ligne CMU. Il est alors possible de sélectionner l’une des CMU proposées ou de décider de créer une nouvelle CMU avec la fonctionnalité Ajout mutuelle: Pour sélectionner une autre CMU, se déplacer dans la liste des CMU proposées puis valider avec la flèche « DROITE » ou sélectionner la fonction Ajout mutuelle avec la touche […] pour saisir une nouvelle CMU. Dans le cas où il ne s’agit pas d’une CMU, la démarche est la même avec la liste des mutuelles préenregistrées (cf. astuce) ou la possibilité de créer une nouvelle mutuelle avec la fonction Ajout mutuelle: Pour ajouter une nouvelle mutuelle, se positionner sur Ajout mutuelle et appuyer sur la touche […]. Un nouvel écran permet alors de saisir le numéro de la mutuelle. ASTUCE : Il est possible d’initialiser une liste dans le menu pour facilité la création de la FSE (Paragraphe 3.3.5). La liste des mutuelles s’enrichie ensuite au fur et à mesure des saisies. VITAL’ACT-3S-Manuel_utilisateur_P-V1.00 47 4.7. SÉLECTION D’UN ACTE ASTUCE : Pour aller plus vite, il est conseillé de saisir dans le menu les associations d’actes les plus utilisées (Mes actes) de manière à éviter de les recréer à chaque fois. Ces associations apparaissent alors en priorité à la place des actes NGAP qui deviennent accessibles par appui sur la touche «+». Se positionner sur l’association d’actes désirée avec les flèches « HAUT » et « BAS » et valider ce choix en appuyant sur la flèche « DROITE » ou la touche « VAL ». Ou Se positionner sur l’acte souhaité et valider ce choix en appuyant sur la flèche « DROITE » ou la touche « VAL ». Il est alors possible de continuer avec l’acte sélectionné sans modification de ses paramètres en appuyant sur la flèche « DROITE » ou sur la touche « VAL ». 4.7.1. Paramétrage d’un acte sélectionné Il est possible aussi de consulter et de modifier les paramètres d’un acte en se positionnant sur la ligne de l’acte comme indiqué ci‐dessus et en appuyant sur la touche […] avant de valider l’écran. Le message suivant apparait alors à l’écran : ASTUCE : il est possible de finaliser cette étape de paramétrage à tout moment en appuyant sur la flèche « DROITE » ou la touche « VAL » pour valider l’écran et passer à l’étape suivante. VITAL’ACT-3S-Manuel_utilisateur_P-V1.00 48 Modifier le dépassement pour l’acte sélectionné Aucun dépassement n’est enregistré par défaut. Pour ajouter un dépassement, sélectionner la ligne correspondante en appuyant sur la touche […] sur l’écran de paramétrage : Se positionner sur la ligne Dépassement et valider ce choix en appuyant sur la flèche « DROITE » ou la touche « VAL ». Puis sélectionner le type de dépassement : Se positionner sur le dépassement souhaité et valider ce choix en appuyant sur la flèche « DROITE » ou la touche « VAL ». Chaque choix de dépassement amènera potentiellement à la demande de saisie d’un montant. Utiliser le clavier numérique pour saisir le montant puis la flèche « DROITE » ou la touche « VAL » pour valider chaque saisie. Une fois le dépassement paramétré et les différentes saisies validées par la flèche « DROITE » ou la touche « VAL », le lecteur affiche à nouveau l’écran de paramétrage de l’acte sélectionné au départ pour permettre d’autres modifications si nécessaire. Modifier la majoration Aucune majoration n’est enregistrée par défaut. Pour appliquer une majoration, sélectionner la ligne correspondante en appuyant sur la touche […]. La liste suivante apparait alors à l’écran : Se positionner sur la majoration souhaitée et valider ce choix en appuyant sur la flèche « DROITE » ou la touche « VAL ». Une fois le dépassement paramétré et les différentes saisies validées par la flèche « DROITE » ou la touche « VAL », le lecteur affiche à nouveau l’écran de paramétrage de l’acte sélectionné au départ pour permettre d’autres modifications si nécessaire. VITAL’ACT-3S-Manuel_utilisateur_P-V1.00 49 Modifier le coefficient Par défaut, le coefficient proposé est le coefficient minimum autorisé (minoré à 1.00) pour l’acte sélectionné. Pour modifier le coefficient, se positionner sur la ligne correspondante dans l’écran de paramétrage et saisir la valeur à appliquer à cet acte avec le clavier numérique puis valider avec la flèche « DROITE » ou la touche « VAL ». Modifier le montant Le montant rentré par défaut correspond au tarif conventionnel en cours à la date des soins. Pour modifier le montant de l’acte, se positionner sur la ligne correspondante et saisir le montant à appliquer. Saisir la valeur avec le clavier numérique et valider la saisie en appuyant sur la flèche « DROITE » ou la touche « VAL ». 4.7.2. Ajout d’un nouvel acte Une fois qu’un premier acte est sélectionné, un acte personnel (Mes actes) ou un acte standard, il est possible de rajouter un autre acte NGAP avec l’écran suivant : La liste des actes standards apparait à nouveau à l’écran avec le premier acte sélectionné dans la zone titre: 4.7.3. Ajout d’une IFD ou d’une IK Pour ajouter une IFD (Indemnité Forfaitaire de Déplacement) ou une IK (Indemnité Kilométrique), sélectionner la ligne correspondante dans l’écran suivant : VITAL’ACT-3S-Manuel_utilisateur_P-V1.00 50 Se positionner sur la fonction Ajouter un IFD ou Ajouter un IK avec les flèches de navigation, puis sélectionner la fonction avec la touche […]. Une fois la touche […] activée, apparait l’écran pour le paramétrage de l’IFD : Pour cocher la ligne Non remboursable, appuyer sur la touche […] puis appuyer sur la flèche «DROITE» pour valider l’écran et passer à l’écran suivant. ASTUCE : la touche « + » permet d’accéder au remboursement de l’IFD qui peut être modifié comme suit, cette fonction n’est plus accessible si l’IFD est cochée comme non remboursable. puis Si c’est l’ajout d’un IK qui est sélectionné, appuyer sur la touche […] pour pouvoir le paramétrer avec le nombre de Km et son type (IK, IKM ou IKS). ASTUCE : l’action d’ajout d’actes, d’IFD ou d’IK est toujours la même et peut‐être répétée autant de fois que nécessaire. Un contrôle des compatibilités sera fait à la validation de la FSE (flèche « DROITE » ou touche « VAL ». 4.8. SIGNATURE DE LA FEUILLE DE SOINS Il est ensuite proposé de signer la feuille de soins avec l’écran suivant : VITAL’ACT-3S-Manuel_utilisateur_P-V1.00 51 La ligne Sécuriser est surlignée par défaut. Appuyer sur la flèche « DROITE » ou la touche « VAL » pour sécuriser la facture. ATTENTION : Une fois la FSE sécurisée et enregistrée, elle n’est plus modifiable, elle ne peut être que supprimée (paragraphe 3.3.7). Il est donc proposé de modifier ou d’annuler la feuille de soins avant signature. LA FSE EST SIGNÉE ET ENREGISTRÉE DANS LE VITAL’ACT‐3S 4.9. LA QUITTANCE Pour consulter la FSE, il suffit d’appuyer sur la touche « + », accessible pendant 3 secondes: ASTUCE : La quittance est aussi consultable dans le menu (paragraphe 3.3.7). VITAL’ACT-3S-Manuel_utilisateur_P-V1.00 52 5. ENREGISTREMENT D’UN PATIENT Le VITAL’ACT‐3S permet l’enregistrement des données de la carte Vitale d’un patient : Insérer la carte Vitale du patient Sélectionner dans le menu proposé l’icône ENREGISTRER PATIENT Se positionner sur l’icône ENREGISTRER PATIENT avec les touches de navigation puis sélectionner le choix avec la touche […]. 5.1. SAISIE DE LA DATE DE PRESCRIPTION Une fois la fonction ENREGISTRER PATIENT activée, un premier message apparait pour la saisie de la date de prescription. La date du jour est proposée par défaut : Si la date du jour convient, valider directement avec la flèche « DROITE » ou la touche « VAL ». Sinon, saisir la date souhaitée avec le clavier puis valider avec la flèche « DROITE » ou la touche « VAL ». Pour passer à l’écran suivant, appuyer à nouveau sur la flèche «DROITE» ou sur la touche « VAL ». 5.2. SÉLECTION DU PATIENT Après la lecture de la carte Vitale, la liste des bénéficiaires apparait à l’écran. La sélection du patient à enregistrer se fait exactement de la même manière que dans le cadre de la réalisation d’une FSE (paragraphe 4.3). 5.3. SÉLECTION DE LA NATURE DE PRISE EN CHARGE La nature de prise en charge se sélectionne et se paramètre comme expliqué dans le paragraphe 4.4 de ce manuel. Après validation avec la flèche « DROITE » ou la touche « VAL », apparaissent les différents écrans d’information, utiliser les flèches « DROITE » et « GAUCHE » pour les visualiser. VITAL’ACT-3S-Manuel_utilisateur_P-V1.00 53 6. BON D’EXAMEN Le bon d’examen est utilisé pour accompagner les prélèvements adressés aux laboratoires d'analyses de biologie médicale et aux anatomo‐cytopathologistes. Le bon d’examen propose les informations non mentionnées sur l'ordonnance, nécessaires pour compléter les rubriques d'une FSE, soient : ‐ l’identifiant de l’assuré et, lorsque ce dernier n’est pas le bénéficiaire des actes ou prestations, de son ayant droit. ‐ la mention, s’il y a lieu, du fait que les actes ou prestations sont effectués ou servis consécutivement à un accident, et des éléments permettant d’identifier cet accident. ‐ S’il y a lieu, la mention de la disposition législative en vertu de laquelle la participation financière de l’assuré est limitée ou supprimée ; ‐ l’identifiant de l’organisme d’assurance maladie ; ‐ l’adresse physique de l’assuré ; ‐ Données de contexte de facturation (nature d’assurance) Pour créer un bon d’examen sur le VITAL’ACT‐3S : - Insérer la carte Vitale du patient Sélectionner dans le menu proposé l’icône BON D’EXAMEN Se positionner sur l’icône BON D’EXAMEN avec les touches de navigation puis sélectionner le choix avec la touche […]. 6.1. SAISIE DE LA DATE DE PRESCRIPTION Une fois la fonction BON D’EXAMEN activée, un premier message apparait pour la saisie de la date de prescription. La date du jour est proposée par défaut : Si la date du jour convient, valider directement avec la flèche « DROITE » ou la touche « VAL ». Sinon, saisir la date souhaitée avec le clavier puis valider avec la flèche « DROITE » ou la touche « VAL ». Pour passer à l’écran suivant, appuyer à nouveau sur la flèche « DROITE » ou sur la touche « VAL ». VITAL’ACT-3S-Manuel_utilisateur_P-V1.00 54 6.2. SÉLECTION DU PATIENT Après la lecture de la carte Vitale, la liste des bénéficiaires apparait à l’écran. La sélection du patient à enregistrer se fait exactement de la même manière que dans le cadre de la réalisation d’une FSE (paragraphe 4.3). 6.3. SÉLECTION DE LA NATURE DE PRISE EN CHARGE La nature de prise en charge se sélectionne et se paramètre comme expliqué dans le paragraphe 4.4 de ce manuel. Après validation avec la flèche « DROITE » ou la touche « VAL », apparaissent les différents écrans d’information, utiliser les flèches «DROITE» et «GAUCHE». 6.4. AFFICHAGE DU BON D’EXAMEN L’affichage du bon d’examen se fait sur plusieurs écrans et suivant plusieurs rubriques : Apparaissent ensuite les informations concernant les données complémentaires en fonction du contexte en cours. VITAL’ACT-3S-Manuel_utilisateur_P-V1.00 55 NOTES PERSONNELLES ___________________________________________________________________________ ___________________________________________________________________________ ___________________________________________________________________________ ___________________________________________________________________________ ___________________________________________________________________________ ___________________________________________________________________________ ___________________________________________________________________________ ___________________________________________________________________________ ___________________________________________________________________________ ___________________________________________________________________________ ___________________________________________________________________________ ___________________________________________________________________________ ___________________________________________________________________________ ___________________________________________________________________________ ___________________________________________________________________________ ___________________________________________________________________________ ___________________________________________________________________________ ___________________________________________________________________________ ___________________________________________________________________________ ___________________________________________________________________________ ___________________________________________________________________________ ___________________________________________________________________________ ___________________________________________________________________________ ___________________________________________________________________________ ___________________________________________________________________________ ___________________________________________________________________________ ___________________________________________________________________________ ___________________________________________________________________________ VITAL’ACT-3S-Manuel_utilisateur_P-V1.00 56 Installateur : Les descriptions et caractéristiques figurant sur ce document sont données uniquement à titre d’information et non d’engagement contractuel. XIRING se réserve le droit d’effectuer sans préavis toute modification. Tous droits de reproduction, d’adaptation, d’exécution, de traduction réservés pour tous pays. XIRING « RIVER SEINE » ‐ 25, quai Gallieni 92158 Suresnes Cedex France VITAL’ACT-3S-Manuel_utilisateur_P-V1.00 57