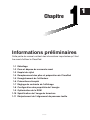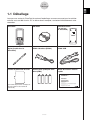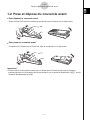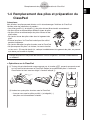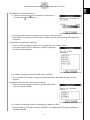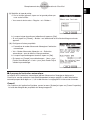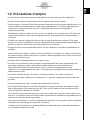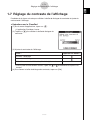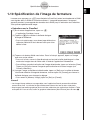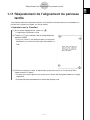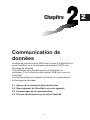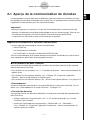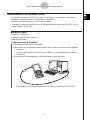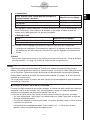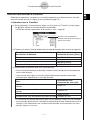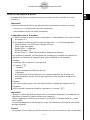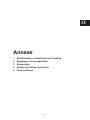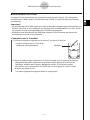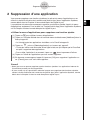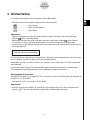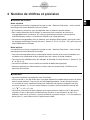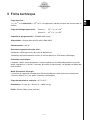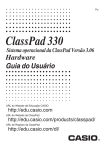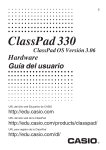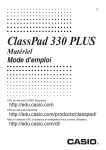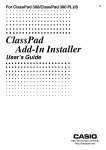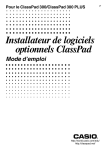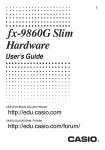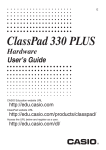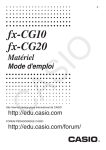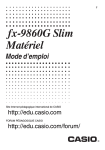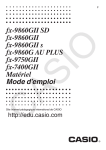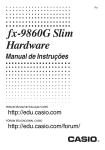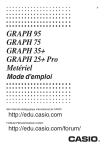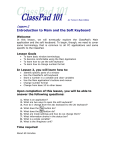Download CP330ver306_Hard - Support
Transcript
F ClassPad 330 Système d’exploitation ClassPad Version 3.06 Matériel Mode d’emploi URL du site web CASIO Education http://edu.casio.com URL du site web ClassPad http://edu.casio.com/products/classpad/ URL pour l’enregistrement de la ClassPad http://edu.casio.com/dl/ Fugue ©1999 – 2002 Kyoto Software Research, Inc. Tous droits réservés. Les noms de sociétés et de produits dans ce manuel peuvent être des marques déposées ou des marques commerciales de leurs détenteurs respectifs. 1 Table des matières Table des matières Chapitre 1 Informations préliminaires 1-1 1-2 1-3 1-4 1-5 1-6 1-7 1-8 Déballage .............................................................................................. 1-1-1 Pose et dépose du couvercle avant .................................................... 1-2-1 Emploi du stylet ................................................................................... 1-3-1 Remplacement des piles et préparation du ClassPad ...................... 1-4-1 Enregistrement de l’utilisateur ........................................................... 1-5-1 Précautions d’emploi ........................................................................... 1-6-1 Réglage du contraste de l’affichage ................................................... 1-7-1 Configuration des propriétés de l’énergie ......................................... 1-8-1 Mode d’économie d’énergie ..............................................................................1-8-1 Extinction automatique ......................................................................................1-8-1 Configuration des propriétés de l’énergie ..........................................................1-8-2 1-9 Optimisation de la ROM ....................................................................... 1-9-1 1-10 Spécification de l’image de fermeture ............................................. 1-10-1 1-11 Réajustement de l’alignement du panneau tactile .......................... 1-11-1 Chapitre 2 Communication de données 2-1 Aperçu de la communication de données ......................................... 2-1-1 Appareils raccordables et données transférables .............................................2-1-1 Emploi de l’application Communication du ClassPad .......................................2-1-3 2-2 Raccordement du ClassPad à un autre appareil ............................... 2-2-1 Raccordement à un autre ClassPad ..................................................................2-2-1 Raccordement à un analyseur de données EA-200 ..........................................2-2-2 Raccordement à un ordinateur (USB) ...............................................................2-2-3 2-3 Paramétrages de la communication .................................................... 2-3-1 Veille ..................................................................................................................2-3-2 2-4 Transfert de données sur un autre ClassPad .................................... 2-4-1 Sélection des données à transférer ...................................................................2-4-3 Envoi d’une capture d’écran ..............................................................................2-4-5 Attente de communication .................................................................................2-4-6 Interruption d’une communication .....................................................................2-4-6 Annexe 1 2 3 4 5 Réinitialisation et initialisation du ClassPad ..................................... α-1-1 Suppression d’une application ........................................................... α-2-1 Alimentation ......................................................................................... α-3-1 Nombre de chiffres et précision ......................................................... α-4-1 Fiche technique .................................................................................... α-5-1 20110401 Chapitre Informations préliminaires Cette partie du manuel contient des informations importantes qu’il faut lire avant d’utiliser le ClassPad. 1-1 1-2 1-3 1-4 1-5 1-6 1-7 1-8 1-9 1-10 1-11 Déballage Pose et dépose du couvercle avant Emploi du stylet Remplacement des piles et préparation du ClassPad Enregistrement de l’utilisateur Précautions d’emploi Réglage du contraste de l’affichage Configuration des propriétés de l’énergie Optimisation de la ROM Spécification de l’image de fermeture Réajustement de l’alignement du panneau tactile 20110401 1 1-1-1 Déballage 1-1 Déballage Lorsque vous sortez le ClassPad du carton d’emballage, assurez-vous que tous les articles suivants vous ont été fournis. Si l’un d’eux devait manquer, contactez immédiatement votre revendeur. CD-ROM Couvercle avant (se met sur le ClassPad) Stylet (inséré dans le ClassPad) Câble 3 broches (SB-62) Câble USB Feuille de protection d’écran Quatre piles (LR03) de taille AAA (AM4) Guide de mise en marche rapide ClassPad Keyboard ON/OFF Clear = ( ) , (–) x 7 4 1 0 y z 8 5 2 . ^ 9 ÷ 쎹 6 3 − + EXP EXE F ClassPad 330 Guide de mise en marche rapide URL du site web CASIO Education http://edu.casio.com URL du site web ClassPad http://edu.casio.com/products/classpad/ (La feuille de protection est déjà sur l’écran tactile lors de l’achat du ClassPad.) URL pour l’enregistrement de la ClassPad http://edu.casio.com/dl/ 20110401 1-2-1 Pose et dépose du couvercle avant 1-2 Pose et dépose du couvercle avant u Pour déposer le couvercle avant Avant d’utiliser le ClassPad, enlevez le couvercle avant et fixez-le sur la face arrière. u Pour poser le couvercle avant Lorsque vous n’utilisez pas le ClassPad, fixez le couvercle sur la face avant. Important ! • Posez toujours le couvercle lorsque vous n’utilisez pas le ClassPad afin que ne s’exerce aucune pression sur les touches de l’écran tactile ou sur la touche d’alimentation o, ce qui risquerait de décharger les piles. 20110401 1-3-1 Emploi du stylet 1-3 Emploi du stylet Sortez le stylet de son logement et utilisez-le pour taper sur les touches de l’écran tactile. Important ! • Attention de ne pas perdre le stylet. Lorsque vous ne l’utilisez plus, rangez-le immédiatement dans son logement. • Veillez à ne pas endommager l’extrémité du stylet. L’écran tactile pourrait sinon être rayé ou endommagé. • N’utilisez que le stylet fourni ou un instrument similaire pour toucher l’écran tactile. Ne jamais utiliser de crayon, stylo ou autre instrument d’écriture. 20110401 1-4-1 Remplacement des piles et préparation du ClassPad 1-4 Remplacement des piles et préparation du ClassPad Précautions : Mal utilisées, les piles peuvent éclater ou fuir et endommager l’intérieur du ClassPad. Veuillez noter les précautions à prendre : • Les pôles positifs (+) et négatifs (–) des piles doivent être orientés correctement. • Ne pas utiliser en même temps différents types de piles. • Ne pas utiliser en même temps des piles neuves et des piles usées. • Ne jamais laisser des piles vides dans le logement des piles. • Enlever les piles si le ClassPad ne doit pas être utilisé pendant longtemps. • Ne jamais recharger les piles fournies avec le ClassPad. • Ne pas exposer les piles à la chaleur, les court-circuiter ou les ouvrir. (Si une pile devait fuir, nettoyer immédiatement le logement des piles, en prenant soin de ne pas toucher le liquide.) Ranger les piles hors de portée des enfants. En cas d’ingestion, consulter immédiatement un médecin. u Opérations sur le ClassPad (1) Tout en faisant attention de ne pas appuyer sur la touche o, posez le couvercle avant sur le ClassPad et retournez le ClassPad. Retirez le couvercle des piles à l’arrière du ClassPad en le tirant avec les doigts à l’endroit indiqué 1. 1 P (2) Insérez les quatre piles fournies avec le ClassPad. • Assurez-vous que les pôles positifs (+) et négatifs (–) des piles sont correctement orientés. 20110401 1-4-2 Remplacement des piles et préparation du ClassPad (3) Remettez le couvercle des piles en place en vous assurant que les onglets rentrent bien dans les deux orifices 2 et retournez le ClassPad. (4) Enlevez le couvercle avant du ClassPad. (5) Alignez l’écran tactile. a. Le ClassPad s’allume automatiquement et l’écran d’alignement de l’écran tactile apparaît. b. Tapez au centre de chaque croix au fur et à mesure qu’elles apparaissent. • Si l’écran d’alignement n’apparaît pas, appuyez avec le stylet sur le bouton P au dos du ClassPad. Important ! P • Il faudra peut-être attendre un certain temps pour que le ClassPad se remette en marche après une pression du bouton P. 20110401 Bouton P 1-4-3 Remplacement des piles et préparation du ClassPad (6) Ajustez le contraste de l’écran. a. Tapez sur le bouton pour assombrir le contraste ou sur le bouton pour l’éclaircir. b. Lorsque le contraste est comme vous le voulez, tapez sur [Set]. • Pour rétablir le contraste initial de l’écran, tapez sur [Initial] dans le boîte de dialogue du contraste. (7) Spécifiez la langue de l’affichage. a. Dans la liste qui apparaît, tapez sur la langue que vous voulez utiliser. • Vous avez le choix entre l’allemand, l’anglais, l’espagnol, le français et le portugais. b. Lorsque la langue est sélectionnée, tapez sur [Set]. • Si vous tapez sur [Cancel], l’anglais est sélectionné et la boîte de dialogue suivante apparaît. (8) Spécifiez le format de clavier tactile souhaité. a. Dans la liste qui apparaît, tapez sur le format de clavier que vous voulez utiliser. b. Lorsque le format de clavier est sélectionné, tapez sur [Set]. • Si vous tapez sur [Cancel], le clavier QWERTY est sélectionné et la boîte de dialogue suivante apparaît. 20110401 1-4-4 Remplacement des piles et préparation du ClassPad (9) Spécifiez le type de police. a. Sur la liste qui apparaît, tapez sur le type de police que vous voulez utiliser. • Vous avez le choix entre « Regular » et « Bolder ». b. Lorsque le type de police est sélectionné, tapez sur [Set]. • Si vous tapez sur [Cancel], « Bolder » est sélectionné et la boîte de dialogue suivante apparaît. (10) Configurez d’autres propriétés. a. Paramétrez le mode d’économie d’énergie et l’extinction automatique. • Voir « Mode d’économie d’énergie » et « Extinction automatique » pour le détail sur ces paramètres. b. Lorsque le paramétrage est terminé, tapez sur [Set]. • En tapant sur [Cancel] vous sélectionnez « 1 day » pour [Power Save Mode] et « 6 min » pour [Auto Power Off] et validez le paramétrage. k A propos de l’extinction automatique La fonction APO (extinction automatique) permet d’économiser l’énergie en éteignant le ClassPad si aucune opération n’est effectuée pendant le temps spécifié. Le délai d’extinction automatique peut être réglé sur 1, 3, 6 ou 60 minutes. Le réglage APO initial est de 6 minutes. Conseil • De l’intérieur de l’application Système, ouvrez le menu [System] et tapez sur [Power Properties]. La boîte de dialogue des propriétés de l’énergie apparaît. 20110401 1-5-1 Enregistrement de l’utilisateur 1-5 Enregistrement de l’utilisateur Avant d’utiliser le ClassPad ou le OH-ClassPad, lisez attentivement le fichier Readme.html, qui se trouve sur le CD-ROM. Vous trouverez dans ce fichier l’adresse du site Web où vous pouvez vous enregistrer comme utilisateur officiel. http://edu.casio.com/dl/ 20110401 1-6-1 Précautions d’emploi 1-6 Précautions d’emploi • Le ClassPad contient des composants de précision. Ne jamais essayer de le démonter. • Ne pas laisser tomber le ClassPad et ne pas l’exposer à des chocs violents. • Ne pas ranger ou laisser le ClassPad aux endroits exposés à de très hautes températures, ou à une humidité ou poussière intense. Utilisé à basse température, le ClassPad peut réagir plus lentement ou ne pas fonctionner du tout. Il fonctionnera de nouveau correctement à température normale. • Remplacez les piles au moins une fois tous les ans même si vous utilisez peu le ClassPad. Ne jamais laisser de piles usées dans le logement de piles. Elles peuvent fuir et endommager le ClassPad. • N’utilisez pas de pile oxyride ni de pile ordinaire à base de nickel pour ce produit. Ces types de piles ne sont pas compatibles avec les spécifications du produit et peuvent endommager le produit, de plus leur autonomie risque d’être inférieure à la normale. • Rangez les piles hors de portée des enfants. En cas d’ingestion, consultez immédiatement un médecin. • Evitez d’utiliser des liquides volatils comme les diluants ou l’essence pour nettoyer le ClassPad. Essuyez-le avec un chiffon sec et doux, ou avec un chiffon imprégné d’une solution d’eau et de détergent, mais bien essoré. • Nettoyez l’écran avec précaution pour ne pas le rayer. • En aucun cas le fabricant et ses fournisseurs ne peuvent être tenus pour responsables des dommages, dépenses, pertes de bénéfices, pertes d’argent ou autres résultant de la destruction de données et/ou de formules, due à un mauvais fonctionnement, à une réparation ou au remplacement des piles. L’utilisateur doit se protéger contre de telles pertes en effectuant des copies. • Ne jamais incinérer les piles, le panneau à cristaux liquides ni les autres composants. • Lorsque le message « Batteries are extremely low! » apparaît, remplacez les piles le plus vite possible. • Avant de remplacer les piles, n’oubliez pas d’éteindre le ClassPad. • Si le ClassPad est exposé à une forte charge électrostatique, le contenu de la mémoire peut être endommagé ou les touches ne plus agir. Dans ce cas, effectuez une réinitialisation pour vider la mémoire et réactiver les touches. • Si le ClassPad cesse de fonctionner pour une raison quelconque, appuyez avec le stylet sur le bouton P à l’arrière du ClassPad. Notez toutefois que toutes les données sauvegardées dans la mémoire du ClassPad seront supprimées. • Des vibrations intenses ou un choc violent pendant l’exécution d’un programme peut suspendre l’exécution ou endommager le contenu de la mémoire. • L’emploi du ClassPad près d’un poste de télévision ou de radio peut causer des interférences sur la réception télévisée ou radio. 20110401 1-6-2 Précautions d’emploi • Avant de penser à une panne, lisez attentivement le mode d’emploi et assurez-vous que le problème n’est pas dû à une insuffisance des piles, à une erreur de programmation ou à une autre erreur. • Attention à ne rien coincer entre le couvercle avant et l’écran tactile. Non seulement l’objet en contact peut endommager l’écran tactile mais il peut aussi vider les piles si l’écran reste allumé. • Posez toujours le couvercle avant lorsque vous n’utilisez pas le ClassPad afin que ne s’exerce aucune pression sur les touches de l’écran tactile ou sur la touche d’alimentation o, ce qui risquerait de décharger les piles. Conservez toujours des copies de toutes les données importantes ! Une décharge des piles ou un mauvais remplacement des piles peut entraîner une destruction ou une perte définitive des données sauvegardées. Les données sauvegardées peuvent aussi être affectées par une charge électrostatique ou un choc violent. Vous devez vous protéger contre de telles pertes en faisant des copies. Copie des données Un câble USB spécial et le logiciel FA-CP1 sont fournis avec le ClassPad pour la copie de données sur un ordinateur. • Le logiciel FA-CP1 se trouve sur le CD-ROM. CASIO COMPUTER CO., LTD. décline toute responsabilité quant aux dommages spéciaux, directs ou indirects liés à leur achat ou à l’emploi de ces matériaux. En outre, CASIO COMPUTER CO., LTD. décline toute responsabilité quant aux plaintes, quelles qu’elles soient, résultant de l’emploi de ces matériaux par quelque partie que ce soit. • Conservez la documentation à portée de main pour toute référence future. • Le contenu de ce mode d’emploi peut être modifié sans avis préalable. • Aucune partie de ce mode d’emploi ne peut être reproduite, sous quelque forme que ce soit, sans l’autorisation écrite du fabricant. • Les options décrites dans le Chapitre 2 de ce mode d’emploi peuvent ne pas être commercialisées dans certaines régions du globe. Pour le détail sur les accessoires commercialisés dans votre pays, contactez votre détaillant ou le distributeur CASIO le plus proche. 20110401 1-7-1 Réglage du contraste de l’affichage 1-7 Réglage du contraste de l’affichage Procédez de la façon suivante pour afficher la boîte de dialogue du contraste et ajuster le contraste de l’affichage. u Opérations sur le ClassPad (1) Sur le menu d’applications, tapez sur Y. • L’application Système s’ouvre. (2) Tapez sur Z pour afficher la boîte de dialogue du contraste. (3) Ajustez le contraste de l’affichage. Pour : Tapez sur ce bouton : Eclaircir l’affichage Assombrir l’affichage Rétablir le contraste initial, tel qu’il a été réglé en usine • Pour ajuster le contraste en continu, tapez sur bouton. ou et maintenez le stylet sur le (4) Pour fermer la boîte de dialogue du contraste, tapez sur [Set]. 20110401 Initial 1-8-1 Configuration des propriétés de l’énergie 1-8 Configuration des propriétés de l’énergie Utilisez la boîte de dialogue des propriétés de l’énergie pour paramétrer le mode d’économie d’énergie et d’extinction automatique (APO). Mode d’économie d’énergie Le ClassPad a une fonction de « rappel de contexte », c’est-à-dire qu’il se rappelle de l’état où il était lorsque vous l’avez éteint, et qu’il rétablit ce contexte lorsque vous le rallumez. Cette fonction consomme de l’énergie même lorsque le ClassPad est éteint. C’est pourquoi la fonction de rappel de contexte peut être limitée à 1 heure, 6 heures ou 1 jour après l’extinction de l’appareil. Au-delà de cette limite, la fonction de rappel n’opère plus. Le tableau suivant indique les options d’économie d’énergie disponibles. Pour : Sélectionnez cette option d’économie d’énergie : Désactiver le mode d’économie d’énergie (temps illimité) Off Délai d’une heure après extinction 1 hour Délai de six heures après extinction 6 hours Délai d’un jour après extinction 1 day • Le réglage par défaut est [1 day]. Extinction automatique L’extinction automatique (fonction APO) permet d’économiser l’énergie de la batterie puisque le ClassPad s’éteint automatiquement si vous n’effectuez aucune opération pendant un certain temps. Vous pouvez spécifier 1, 3, 6 ou 60 minutes comme délai d’extinction automatique. Le réglage par défaut est de 6 minutes. 20110401 1-8-2 Configuration des propriétés de l’énergie Configuration des propriétés de l’énergie u Opérations sur le ClassPad (1) Sur le menu d’applications, tapez sur Y. • L’application Système s’ouvre. (2) Tapez sur X pour afficher la boîte de dialogue des propriétés de l’énergie. (3) Paramétrez le mode d’économie d’énergie et d’extinction automatique. • Voir « Mode d’économie d’énergie » et « Extinction automatique » pour le détail sur ces paramètres. (4) Lorsque tous les paramètres sont comme vous le souhaitez, tapez sur [Set] pour appliquer les changements et fermer la boîte de dialogue des propriétés d’énergie, ou tapez sur [Cancel] pour la fermer sans changer aucun paramètre. • [Memory Usage] réapparaît lorsque vous tapez sur [Set] ou [Cancel]. 20110401 1-9-1 Optimisation de la ROM 1-9 Optimisation de la ROM Procédez de la façon suivante pour nettoyer et optimiser la ROM. Ceci permet de libérer de l’espace pour le stockage. u Opérations sur le ClassPad (1) Sur le menu d’applications, tapez sur Y. • L’application Système s’ouvre. (2) Tapez sur <. • Un message vous demande si vous voulez vraiment optimiser la ROM. (3) Tapez sur [Yes] pour optimiser la ROM ou sur [No] pour annuler l’opération. • Si vous tapez sur [Yes], le message « Now optimizing… » reste affiché pendant l’optimisation de la ROM. Le message « Complete! » apparaît lorsque la mémoire a été optimisée. (4) Tapez sur [OK] pour fermer la boîte de dialogue « Complete! ». • [Memory Usage] réapparaît. Conseil • Vous pouvez interrompre l’optimisation en tapant sur sur le panneau d’icônes. Tapez sur [OK] dans la boîte de dialogue qui apparaît pour revenir à [Memory Usage]. Important ! • Ne jamais appuyer sur le bouton P au dos du ClassPad pendant l’optimisation de la ROM. La mémoire pourrait être endommagée et tout son contenu perdu. Dans ce cas, vous devrez faire réparer le ClassPad auprès d’un service après-vente CASIO. La réparation du ClassPad ne sera pas couverte par la garantie. 20110401 1-10-1 Spécification de l’image de fermeture 1-10 Spécification de l’image de fermeture Lorsque vous appuyez sur o pour éteindre le ClassPad, toutes les données de la RAM sont copiées dans la ROM et la machine s’éteint. L ’image de fermeture est l’image qui apparaît pendant la sauvegarde des données de la RAM jusqu’à l’extinction de la machine. Vous pouvez spécifiez cette image. u Opérations sur le ClassPad (1) Sur le menu d’applications, tapez sur Y. • L’application Système s’ouvre. (2) Tapez sur N pour afficher la boîte de dialogue d’image de fermeture. • Pour voir cette image, vous devez taper d’abord sur le bouton fléché droit de la barre d’outils pour faire défiler la liste. (3) Tapez sur le bouton fléché vers le bas. Dans la liste qui apparaît, tapez sur l’image que vous voulez utiliser. • Pour voir la liste, ouvrez la liste déroulante au haut de la boîte de dialogue. La liste montre les images dans le fichier créé à l’aide de l’application Présentation. • Pour afficher une prévisualisation de l’image sélectionnée, tapez sur le bouton [View]. Tapez sur [OK] pour fermer l’image de prévisualisation et d’autres images (voir Conseil ci-dessous). (4) Lorsque l’image souhaitée est sélectionnée, tapez sur [Set] pour la valider et fermez la boîte de sélection d’image de fermeture, ou bien tapez sur [Cancel] pour fermer la boîte de dialogue sans changer le réglage. • Pour revenir à [Memory Usage], tapez sur [Set] ou [Cancel]. Conseil • Les images bitmap créées et sauvegardées avec l’application Dessin peuvent être utilisées comme écran final. La taille de l’image utilisée comme écran final est de 160 × 240 pixels. • Une image d’une fenêtre graphique peut aussi être créée dans les applications Graphe & Table et Graphe 3D. Pour ce faire, tracez un graphe et sélectionnez [Store Picture] dans le menu a. 20110401 1-11-1 Réajustement de l’alignement du panneau tactile 1-11 Réajustement de l’alignement du panneau tactile Vous devez réajuster le panneau tactile si le ClassPad ne fonctionne pas normalement ou pas du tout lorsque vous tapez sur l’écran tactile. u Opérations sur le ClassPad (1) Sur le menu d’applications, tapez sur Y. • L’application Système s’ouvre. (2) Tapez sur M pour afficher l’écran d’alignement du panneau tactile. • Pour voir l’icône, il faut d’abord taper sur le bouton fléché droit sur la barre d’outils pour faire défiler la liste. (3) Utilisez le stylet pour taper au centre des quatre croix au fur et à mesure qu’elles apparaissent sur l’écran. • Lorsque vous avez tapé sur les quatre croix, l’écran est réaligné et [Memory Usage] réapparaît. • Essayez de taper exactement au centre de chaque croix. 20110401 Chapitre Communication de données Le câble de communication SB-62 sert à relier le ClassPad à un autre ClassPad, ou à un analyseur de données CASIO pour l’échange de données. Pour échanger des données entre le ClassPad et un ordinateur, il faut utiliser le câble spécial USB fourni avec le ClassPad. Ce chapitre explique comment fonctionnent la communication et l’échange de données. 2-1 2-2 2-3 2-4 Aperçu de la communication de données Raccordement du ClassPad à un autre appareil Paramétrages de la communication Transfert de données sur un autre ClassPad 20110401 2 2-1-1 Aperçu de la communication de données 2-1 Aperçu de la communication de données Les paragraphes suivants décrivent les différents types de connexions possibles ainsi que les données pouvant être transférées dans chaque cas. Ils expliquent aussi comment utiliser l’application Communication pour le transfert de données. Important ! • Ne jamais appuyer sur le bouton P au dos du ClassPad pendant la communication de données. Le mémoire pourrait être endommagée et tout son contenu perdu. Dans ce cas, vous devrez faire réparer le ClassPad auprès d’un service après-vente CASIO. La réparation du ClassPad ne sera pas couverte par la garantie. Appareils raccordables et données transférables Les trois types de raccordements suivants sont possibles. • Deux ClassPad • Un ClassPad et un ordinateur • Un ClassPad et un analyseur de données CASIO EA-200 Ces trois raccordements et le type de données pouvant être transférées par chacun d’eux sont expliqués en détail dans les paragraphes suivants. k Raccordement de deux ClassPad Vous pouvez transférer des données de variables, des données eActivity et des captures d’écran entre deux ClassPad. • Pour le détail sur les variables, voir « 1-7 Variables et dossiers » dans le mode d’emploi du logiciel à part. • Pour le détail sur les données eActivity, voir « Chapitre 10 – Emploi de l’application eActivity » dans le mode d’emploi du logiciel à part. • Pour le détail sur les captures d’écran, voir « Envoi d’une capture d’écran » à la page 2-4-5. u Raccordement Utilisez le câble de communication à 3 broches SB-62 pour relier deux ClassPad. Pour le détail, voir « Raccordement à un autre ClassPad » à la page 2-2-1. u Transfert de données Vous pouvez utiliser une des deux méthodes suivantes pour transférer des données entre deux ClassPad. • Utilisez l’application Communication. Voir « 2-4 Transfert de données sur un autre ClassPad » pour le détail. • Utilisez les commandes de programmation « SendVar38k » et « GetVar38k ». Voir « Chapitre 12 – Emploi de l’application Programme » dans le mode d’emploi du logiciel à part pour le détail. 20110401 2-1-2 Aperçu de la communication de données k Raccordement du ClassPad à un ordinateur Vous pouvez effectuer les opérations suivantes lorsque le ClassPad est relié à un ordinateur. • Transférer des données de variables et des données eActivity entre le ClassPad et l’ordinateur. • Installer de nouvelles fonctions, des données linguistiques et des mises à jour du système sur le ClassPad. • Transférer des captures d’écran du ClassPad sur l’ordinateur. • Pour le détail sur les variables, voir « 1-7 Variables et dossiers » dans le mode d’emploi du logiciel à part. • Pour le détail sur les données eActivity, voir « Chapitre 10 – Emploi de l’application eActivity » dans le mode d’emploi du logiciel à part. • Pour le détail sur les captures d’écran, voir « Envoi d’une capture d’écran » à la page 2-4-5. • Voir le mode d’emploi du FA-CP1 pour le détail sur l’installation et la désinstallation de nouvelles fonctions, l’installation de données linguistiques et la mise à jour du système d’exploitation. • Le ClassPad peut ne pas fonctionner correctement après la mise à jour du système d’exploitation depuis l’ordinateur avec FA-CP1 si le système d’exploitation installé n’est pas compatible avec la version du matériel. Si par hasard vous installiez une version qui n’est pas compatible avec la version de votre ClassPad, consultez le site Internet suivant pour savoir ce qu’il convient de faire pour remettre en état de marche le ClassPad. http://edu.casio.com/products/classpad/ u Raccordement Utilisez le câble spécial USB pour relier le port mini USB à 4 broches du ClassPad au port USB de l’ordinateur. Pour le détail, voir « Raccordement à un ordinateur (USB) » à la page 2-2-3. u Transfert de données Sur le ClassPad, utilisez l’application Communication. Sur votre ordinateur, utilisez FA-CP1. Pour le détail, voir le mode d’emploi du FA-CP1. k Raccordement du ClassPad à un analyseur de données CASIO EA-200 Les opérations suivantes peuvent être effectuées lorsque le ClassPad est relié à un analyseur de données. • Transférer les réglages et les échantillons de l’analyseur de données sur le ClassPad. • Transférer des données de variables, des données eActivity et les réglages de l’analyseur de données du ClassPad sur l’analyseur de données. • Pour le détail sur les variables, voir « 1-7 Variables et dossiers » dans le mode d’emploi du logiciel à part. • Pour le détail sur les données eActivity, voir « Chapitre 10 – Emploi de l’application eActivity » dans le mode d’emploi du logiciel à part. • Pour le détail sur les réglages et les échantillons de l’analyseur de données, voir le mode d’emploi de l’analyseur de données. 20110401 2-1-3 Aperçu de la communication de données u Raccordement Utilisez le câble de communication spécial à 3 broches SB-62 pour relier les deux appareils. Pour le détail, voir « Raccordement à un analyseur de données EA-200 » à la page 2-2-2. u Transfert de données Utilisez les commandes de programmations « Send38k » et « Receive38k » pour transférer des données. Pour le détail, voir « Chapitre 12 – Emploi de l’application Programme » dans le mode d’emploi du logiciel à part et la documentation de l’analyseur de données. Emploi de l’application Communication du ClassPad Pour transférer des données, tapez sur B sur le menu d’applications pour lancer l’application Communication. k Menus et boutons de l’application Communication Les opérations pouvant être effectuées avec les menus et les boutons de l’application Communication sont indiquées ci-dessous. Pour : Sélectionner les données à envoyer Mettre en attente de réception Mettre en attente pour l’installation de nouvelles fonctions ou de données linguistiques Mettre en attente pour la mise à jour du système d’exploitation Ou sélectionnez cet Tapez sur ce bouton : élément du menu : E R Link - Transmit Link - Receive – Link - Install - Add-In – Link - Install - OS Update Mettre en attente de réception de capture Link - Screen Receive j d’écran d’un autre ClassPad – Setup - Open Setup Menu Paramétrer la communication Afficher les informations sur la version du – Setup - Version(Hardware) matériel • Pour le détail sur le paramétrage de la communication, voir « 2-3 Paramétrage de la 20110401 communication ». 2-2-1 Raccordement du ClassPad à un autre appareil 2-2 Raccordement du ClassPad à un autre appareil Les paragraphes suivants indiquent dans le détail comment raccorder le ClassPad à un autre ClassPad, à un ordinateur ou à un analyseur de données CASIO. Raccordement à un autre ClassPad Procédez de la façon suivante pour relier les deux ClassPad. k Matériel requis ClassPad : 2 machines Câble spécial SB-62 : 1 u Opérations sur le ClassPad (1) Eteignez les deux machines. (2) Raccordez le câble de communication comme indiqué sur l’illustration suivante. • Insérez à fond les deux fiches de sorte qu’elles ne se détachent pas. Câble • Pour le détail sur le transfert proprement dit, voir « 2-4 Transfert de données sur un autre ClassPad ». 20110401 2-2-2 Raccordement du ClassPad à un autre appareil Raccordement à un analyseur de données EA-200 Vous pouvez utiliser l’analyseur de données CASIO pour échantillonner et collecter des données sur des phénomènes naturels quotidiens. En raccordant l’analyseur de données au ClassPad, vous pourrez le contrôler à partir du ClassPad. Par exemple, vous pourrez envoyer des réglages à l’analyseur de données, obtenir un échantillonnage depuis le ClassPad ou bien représenter graphiquement sur le ClassPad les résultats de l’échantillonnage. k Matériel requis ClassPad : 1 machine Analyseur de données EA-200 : 1 Câble spécial SB-62 : 1 u Opérations sur le ClassPad (1) Eteignez le ClassPad et l’analyseur de données. (2) Retirez le cache-connecteur du port de communication à 3 broches de l’analyseur de données et branchez une extrémité du câble sur le port. (3) Raccordez l’autre extrémité du câble de communication de données au port de communication à 3 broches du ClassPad. Ready Sampling SET UP Error Batt Power START/STOP Câble • Pour le détail sur ce qu’il faut faire sur l’analyseur de données, voir la documentation qui l’accompagne. 20110401 2-2-3 Raccordement du ClassPad à un autre appareil Raccordement à un ordinateur (USB) En installant le logiciel FA-CP1 fourni avec le ClassPad sur l’ordinateur, vous pouvez transférer certaines données du ClassPad sur l’ordinateur. Consultez le mode d’emploi du FA-CP1 pour le détail. • Pour de plus amples informations sur le système minimum requis pour FA-CP1, voir le mode d’emploi du FA-CP1. k Matériel requis ClassPad : 1 machine Ordinateur (avec FA-CP1 installé) : 1 Câble spécial USB : 1 u Opérations sur le ClassPad (1) Eteignez le ClassPad et l’ordinateur. (2) Raccordez une extrémité du câble spécial fourni avec le ClassPad au port USB de l’ordinateur. • Voir le mode d’emploi du FA-CP1 pour le détail sur le raccordement du câble à l’ordinateur. (3) Raccordez l’autre extrémité du câble spécial de la façon suivante. • Pour le détail sur le transfert proprement dit, voir le mode d’emploi du FA-CP1. 20110401 2-3-1 Paramétrages de la communication 2-3 Paramétrages de la communication Avant de transférer des données avec le ClassPad, il faut paramétrer la communication de la façon suivante. u Opérations sur le ClassPad (1) Sur le menu d’applications, tapez sur B. • L’application Communication s’ouvre et une fenêtre contenant les paramètres avec leurs réglages actuels apparaît. (2) Tapez sur [Setup] puis sur [Open Setup Menu]. • La boîte de dialogue suivante, permettant de changer les paramètres de communication s’affiche. (3) Réglez les paramètres de communication de la façon suivante. • Les éléments marqués d’un astérisque ( ) sont les réglages par défaut. * u Screen Copy To Spécifier « Outer Device ». u Cable Type Lors d’une connexion au type d’appareil suivant : Sélectionnez ce réglage : Un autre ClassPad ou un analyseur de données 3pin cable Un port USB d’ordinateur USB cable* 20110401 2-3-2 Paramétrages de la communication u Speed (3Pin) Pour spécifier cette vitesse des données pour la communication 3 broches : 9 600 bps 38 400 bps 115 200 bps Sélectionnez ce réglage : 9600 bps 38400 bps 115200 bps* Les réglages ci-dessus désignent la vitesse de transmission lors du raccordement à un autre ClassPad ou à un analyseur de données. Il faut régler la même vitesse de transmission (débit en bauds) sur les deux machines. u Wakeup Enable Pour : Activer la fonction de veille (voir ci-dessous) Désactiver la fonction de veille Sélectionner ce réglage : On* Off (4) Lorsque tous les réglages sont terminés, tapez sur [Set] pour les sauvegarder. • La fenêtre de l’application Communication apparaît à ce moment, avec les nouveaux paramètres qui ont été configurés. Assurez-vous que les réglages sont comme vous voulez. Conseil • Pour de plus amples informations sur les paramètres de communication, voir « Boîte de dialogue de communication » à la page 1-9-15 dans le mode d’emploi du logiciel à part. Veille Cette fonction met automatiquement le ClassPad en attente de communication lorsqu’il détecte l’arrivée de données depuis un appareil externe, ou lorsqu’un câble USB est branché sur le ClassPad. Cette fonction peut être activée ou désactivée par le paramètre [Wakeup Enable] dans la boîte de dialogue de communication décrite à la page 1-9-15 dans le mode d’emploi du logiciel à part. Ce qui se passe lorsque la fonction de veille (réveil) est activée dépend du type de machine raccordée au ClassPad. k Lorsqu’un autre ClassPad est raccordé Lorsque la machine émettrice envoie des données, la fonction de veille (réveil) de la machine réceptrice s’active et les données sont automatiquement reçues. La machine réceptrice fonctionne normalement tant qu’aucune donnée n’est reçue. La fonction de veille (réveil) ne s’active pas dans chacune des trois situations suivantes. • Un autre réglage que « 3pin cable » est sélectionné pour [Cable Type] dans la boîte de dialogue de communication. • Un calcul est effectué ou une courbe tracée. La fonction de veille (réveil) s’active lorsque l’opération est terminée. • Le ClassPad est complètement éteint. Pour le détail, voir « 1-2 Mise sous et hors tension » dans le mode d’emploi du logiciel à part. 20110401 2-3-3 Paramétrages de la communication k Lorsqu’un ordinateur est raccordé par le port USB La fonction de veille s’active dès que le câble est raccordé au ClassPad, et le ClassPad effectue automatiquement les opérations suivantes. (1) Si le ClassPad est éteint lorsque le câble est raccordé, il s’allume. (2) L’application actuelle est fermée et l’application Communication s’ouvre. • Si l’application Communication est déjà ouverte, elle redémarre. (3) Le ClassPad se met en attente de communication. • Pour le détail sur le transfert proprement dit, voir le mode d’emploi du FA-CP1. Dans cette configuration, la fonction de veille n’opère pas dans chacune des situations suivantes. • Un autre réglage que « USB cable » est sélectionné pour [Cable Type] dans la boîte de dialogue de communication. • Un calcul est effectué ou une courbe tracée. La fonction de veille s’active lorsque l’opération est terminée. • Le ClassPad est complètement éteint. Pour le détail, voir « 1-2 Mise sous et hors tension » dans le mode d’emploi du logiciel à part. Il faut noter que la fonction de veille ne s’active pas dans le cas d’installation de nouvelles fonctions ou de données linguistiques ou de mise à jour du système d’exploitation. Important ! • Au moment où le câble USB est raccordé au ClassPad, la fonction de veille s’active, l’application ouverte se ferme et le ClassPad se met en attente de communication. Si vous voulez envoyer une capture de l’écran actuel (page 2-4-5) ou effectuer une opération dans l’application actuellement ouverte, utilisez la commande [Setup] - [Open Setup Menu] pour désactiver la fonction de veille (Wakeup Enable : Off). • La fonction de veille risque de ne pas agir correctement lorsque les deux câbles SB-62 et USB sont raccordés au ClassPad. • Ne raccordez ou ne débranchez pas de câble dans les cinq secondes qui suivent l’extinction du ClassPad, après sa mise hors tension. La fonction de veille risque sinon de ne pas agir correctement. 20110401 2-4-1 Transfert de données sur un autre ClassPad 2-4 Transfert de données sur un autre ClassPad Les paragraphes suivants décrivent dans le détail les opérations nécessaires pour transférer des données d’un ClassPad sur un autre. u Opérations sur le ClassPad (1) Reliez les deux machines comme indiqué dans « Raccordement à un autre ClassPad » à la page 2-2-1. (2) Paramétrez les deux machines comme indiqué dans « 2-3 Paramétrages de la communication » en utilisant les réglages suivants. Cable Type : 3pin cable Speed (3Pin) : 115200 bps Wakeup Enable : On • Si le réglage de vitesse est différent sur les deux ClassPad, la vitesse la plus lente sera utilisée. Les opérations restantes sont désignées par Emetteur pour indiquer les opérations à effectuer sur l’émetteur et Récepteur pour celles à effectuer sur le récepteur. Emetteur (3) Dans l’application Communication, tapez sur [Link] puis sur [Transmit], ou bien tapez sur E. • La boîte de sélection de données s’affiche. Emetteur (4) Sélectionnez les données que vous voulez envoyer. • Pour le détail, voir « Sélection des données à transférer » à la page 2-4-3. Emetteur (5) Tapez sur [OK]. 20110401 2-4-2 Transfert de données sur un autre ClassPad Emetteur (6) En réponse au message de confirmation qui apparaît, tapez sur [OK] pour envoyer les données ou sur [Cancel] pour annuler l’opération. • Emetteur Lorsque vous tapez sur [OK] les données sélectionnées à l’étape (4) sont envoyées. • Récepteur Si la fonction de veille est activée sur la machine réceptrice, les données sont automatiquement reçues. Emetteur (7) Le message « Complete! » apparaît pour signaler que l’envoi est terminé. Tapez sur [OK]. • La boîte de sélection de données réapparaît. Emetteur (8) Dans la boîte de sélection de données, tapez sur [Cancel]. • La fenêtre de l’application Communication réapparaît. Récepteur (9) Le message « Complete! » apparaît pour signaler que la réception est terminée. Tapez sur [OK]. Important ! • Lorsque la fonction de veille est désactivée sur la machine réceptrice, il faut effectuer les opérations suivantes sur cette machine avant l’étape (3) : Lancer l’application Communication, taper sur [Link] puis sur [Receive], ou bien taper sur R. La machine réceptrice se met en attente, ce qui est indiqué par l’affichage de la boîte de dialogue d’attente. Conseil • Lorsque vous envoyez une variable ou un élément de données, ceux-ci sont sauvegardés dans le dossier actuel de la machine réceptrice. Une variable ou un élément de données envoyé par le dossier « library » de la machine émettrice est toutefois sauvegardé dans le dossier « library » de la machine réceptrice. • Lorsque vous envoyez un dossier (en cochant la case juxtaposée au nom du dossier), les variables et les éléments de données de ce dossier sont envoyés et sauvegardés dans le dossier de même nom sur la machine réceptrice. • Si un élément de données de même nom qu’un élément de données envoyé existe déjà sur la machine réceptrice, la communication est suspendue et un message vous demandant si l’élément existant doit être remplacé apparaît sur l’écran de la machine réceptrice. Tapez sur [Yes] pour le remplacer ou sur [No] pour annuler la réception de l’élément. Pour arrêter la communication, tapez sur [Cancel]. Si vous voulez remplacer tous les éléments sans qu’un message apparaisse, tapez sur [Yes to all]. • Si la mémoire de la machine réceptrice est insuffisante, un message apparaît pour le signaler. Si le cas se produit, arrêtez la communication en tapant sur [OK] dans la boîte de dialogue de la machine réceptrice, supprimez les données dont vous n’avez plus besoin de la mémoire de la machine réceptrice et recommencez. 20110401 2-4-3 Transfert de données sur un autre ClassPad Sélection des données à transférer Effectuez les opérations suivantes sur la machine émettrice pour sélectionner les données que vous voulez envoyer à l’étape (3) de la procédure page 2-4-1. u Opérations sur le ClassPad (1) Dans l’application Communication, tapez sur [Link] puis sur [Transmit], ou bien tapez sur E pour afficher la boîte de sélection de données. • La liste des dossiers personnels et du dossier « main » apparaît Titre de la liste actuellement affichée (nom de dossier lorsqu’un dossier est ouvert) (2) Tapez sur le menu [View] et sélectionnez le type de données dans la liste qui apparaît. Pour afficher ces éléments dans la boîte de sélection de données : Dossiers personnels et dossier « main » Variables de la bibliothèque Groupes de variables système Dossiers eActivity Sélectionnez cette commande du menu [View] : Data Folder List Library Application Status eActivity Folder List (3) Sélectionnez les données que vous voulez envoyer. • Dans la boîte de sélection de données, cochez la case juxtaposée aux données que vous voulez envoyer. • Vous pouvez aussi taper sur le menu [All] et sélectionner une des commandes suivantes pour sélectionner ou non des données. Sélectionnez cette commande du menu [All] : Pour : Sélectionner tous les éléments actuellement affichés Désélectionner tous les éléments actuellement affichés Sélectionner tous les éléments de toutes les listes Désélectionner tous les éléments de toutes les listes Select List Deselect List Select All Lists Deselect All Lists • A l’ouverture d’un dossier de [Data Folder List] ou [eActivity Folder List], les variables et les données de ce dossier s’affichent et peuvent être ensuite sélectionnées pour le transfert. Pour sélectionner une variable ou des données se trouvant dans un autre dossier, tapez sur son nom. 20110401 2-4-4 Transfert de données sur un autre ClassPad Liste de dossiers Tapez sur « Presystm » pour surligner le dossier puis tapez une seconde fois. La liste des variables sauvegardées dans le dossier « Presystm » apparaît. Liste de dossiers eActivity Tapez sur « e-Act2 ». La liste des données sauvegardées dans le dossier « e-Act2 » apparaît. • Pour revenir à la liste de dossiers depuis la liste du contenu des dossiers, tapez sur I dans le coin inférieur gauche de la fenêtre. • Vous pouvez transférer toutes les variables ou données d’un dossier en cochant la case juxtaposée au nom du dossier dans la liste de dossiers de données ou la liste de dossiers eActivity. (4) Tapez sur [OK] pour envoyer les données ou sur [Cancel] pour annuler l’opération. • Après avoir tapé sur [OK], continuez à partir de l’étape (5) de la procédure décrite à la page 2-4-1. 20110401 2-4-5 Transfert de données sur un autre ClassPad Envoi d’une capture d’écran Procédez de la façon suivante pour envoyer le contenu de l’écran affiché à un autre ClassPad. Important ! Le transfert de capture d’écran est désactivé dans chacune des situations suivantes. • Un calcul ou un graphique est en cours d’exécution • Des données sont en train d’être transférées u Opérations sur le ClassPad (1) Reliez les deux machines comme indiqué dans « Raccordement à un autre ClassPad » à la page 2-2-1. (2) Paramétrez les deux machines comme indiqué dans « 2-3 Paramétrages de la communication » en utilisant les réglages suivants. Cable Type : 3pin cable Speed (3Pin) : 115200 bps Wakeup Enable : On Screen Copy To : Outer Device (machine émettrice seulement) Les opérations restantes sont désignées par Emetteur pour indiquer les opérations à effectuer sur l’émetteur et Récepteur pour celles à effectuer sur le récepteur. Emetteur (3) Affichez l’écran que vous voulez envoyer. (4) Tapez sur h. • Emetteur L’écran actuellement affiché est envoyé. • Récepteur Si la fonction de veille est activée sur la machine réceptrice, les données sont automatiquement reçues. L’écran reçu apparaît ensuite lorsque la réception est terminée. Emetteur (5) Si vous voulez envoyer une autre capture d’écran, répétez les étapes (3) et (4). Récepteur (6) Pour annuler l’attente de réception, appuyez sur la touche c. Important! • Lorsque la fonction de veille est désactivée sur la machine réceptrice, il faut effectuer les opérations suivantes sur cette machine avant l’étape (4) : Lancer l’application Communication, taper sur [Link] puis sur [Screen Receive], ou bien taper sur j. La machine réceptrice se met en attente, ce qui est indiqué par l’affichage de la boîte de dialogue d’attente. Conseil • Les captures d’écran reçues peuvent être affichées mais elles ne peuvent pas être sauvegardées. 20110401 2-4-6 Transfert de données sur un autre ClassPad Attente de communication Le ClassPad se met en « attente de communication » lorsque vous le préparez pour l’envoi ou la réception. Pendant l’attente de communication, le ClassPad attend que l’autre machine envoie les données, ou qu’elle soit prête pour les recevoir. L’attente de communication affecte certaines opérations du ClassPad de la façon suivante. • L’extinction automatique (Informations préliminaires – 1-8 Configuration des propriétés de l’énergie) est désactivée. • Le ClassPad ne peut pas être éteint. • Si la communication de données ne commence pas dans les trois minutes qui suivent la mise en attente de communication, le message « Timeout » s’affiche. Le cas échéant, tapez sur [Retry] pour ressayer ou sur [Cancel] pour annuler la communication. Interruption d’une communication Il suffit s’appuyer sur la touche c sur la machine émettrice ou sur la machine réceptrice pendant la communication pour l’interrompre. 20110401 α Annexe 1 Réinitialisation et initialisation du ClassPad 2 Suppression d’une application 3 Alimentation 4 Nombre de chiffres et précision 5 Fiche technique 20110401 α -1-1 Réinitialisation et initialisation du ClassPad 1 Réinitialisation et initialisation du ClassPad La mémoire du ClassPad se divise en trois parties : la mémoire principale, la zone de stockage de données et la zone de la RAM pour l’exécution des différents calculs et opérations. Il est parfois nécessaire de réinitialiser ou d’initialiser le ClassPad pour que la mémoire fonctionne correctement. Réinitialisation de la RAM Lorsque le ClassPad se bloque ou ne fonctionne pas comme il devrait, il est nécessaire de réinitialiser la RAM. Cette réinitialisation n’affecte pas les données de la mémoire principale ou de la mémoire de stockage, mais elle supprime toutes les données de la RAM. Réinitialisation de la mémoire La réinitialisation de la mémoire supprime toutes les données de variables enregistrées dans la mémoire principale ou toutes les données eActivity enregistrées dans la zone de stockage, ou bien les deux. Initialisation de la mémoire L’initialisation de la mémoire supprime toutes les données et rétablit l’état initial de la mémoire du ClassPad. Lors de l’initialisation de la mémoire, vous pouvez aussi sélectionner de supprimer ou non les fonctions ajoutées. Cette section explique comment effectuer une réinitialisation de RAM seulement. La réinitialisation et l’initialisation de la mémoire s’effectuent dans l’application Système. Pour le détail, voir « 16-3 Emploi de la boîte de dialogue de réinitialisation » et « 16-4 Initialisation du ClassPad » dans le mode d’emploi du logiciel à part. 20110401 α -1-2 Réinitialisation et initialisation du ClassPad k Réinitialisation de la RAM Lorsque le ClassPad se bloque ou ne fonctionne pas comme il devrait, il est nécessaire de réinitialiser la RAM. Après la réinitialisation de la RAM, le ClassPad devrait fonctionner correctement. Important ! • La réinitialisation de la RAM supprime toutes les données stockées temporairement dans la RAM du ClassPad. Si vous effectuez une réinitialisation de RAM pendant un calcul, toutes les données du calcul sauvegardées dans la RAM seront perdues. • N’effectuez une réinitialisation de RAM que lorsque le ClassPad cesse de fonctionner normalement pour une raison inconnue. u Opérations sur le ClassPad (1) Utilisez le stylet pour appuyer sur le bouton P au dos du ClassPad. • Après la réinitialisation, le ClassPad redémarre automatiquement. Bouton P P (2) Après le redémarrage, configurez le ClassPad comme vous le faites après chaque changement des piles (alignement du panneau tactile, réglage du contraste de l’affichage, sélection de la langue, réglages de clavier). Pour de plus amples informations sur la configuration du ClassPad, voir le Chapitre 16 dans le mode d’emploi du logiciel à part. • Le menu d’applications apparaît après la configuration. 20110401 α -2-1 Suppression d’une application 2 Suppression d’une application Vous pouvez supprimer une fonction ajoutée en la retirant du menu d’applications ou en utilisant la feuille d’utilisation de la mémoire de [Add-In App.] dans l’application Système, comme décrit dans le Chapitre 16 du mode d’emploi du logiciel à part. La procédure suivante montre comment supprimer une fonction ajoutée à partir du menu d’applications seulement. Pour le détail sur l’onglet [Add-In App.] dans l’application Système, voir le Chapitre 16 dans le mode d’emploi du logiciel à part. u Utiliser le menu d’applications pour supprimer une fonction ajoutée (1) Tapez sur m pour afficher le menu d’applications. (2) Tapez sur la touche fléchée dans la barre de menu et sélectionnez [Additional] dans la liste qui apparaît. • La liste de toutes les applications installées sur le ClassPad apparaît. (3) Tapez sur s, puis sur [Delete Application] sur le menu qui apparaît. • Toutes les icônes sont entourées d’une ligne brisée, ce qui indique que le ClassPad est prêt à supprimer des applications. dans le panneau d’icônes. • Pour arrêter l’opération à ce moment, tapez sur (4) Tapez sur l’icône de l’application que vous voulez supprimer. (5) En réponse au message qui apparaît, tapez sur [OK] pour supprimer l’application ou sur [Cancel] pour sortir sans rien supprimer. Conseil • Notez que vous ne pouvez supprimer que les fonctions ajoutées. Les applications internes du ClassPad ne peuvent pas être supprimées. • Si vous voulez voir la capacité de la mémoire lorsque vous supprimez des fonctions ajoutées, utilisez la feuille d’utilisation de la mémoire de [Add-In App.] dans l’application Système, comme décrit dans le Chapitre 16 dans le mode d’emploi du logiciel à part. 20110401 α -3-1 Alimentation 3 Alimentation Le ClassPad fonctionne avec quatre piles AAA LR03 (AM4). L’indicateur de niveau des piles apparaît dans la barre d’état. ....................... piles pleines ....................... piles à moitié pleines ....................... piles faibles Important ! • Veillez à remplacer les piles dès que possible lorsque l’indicateur de niveau des piles indique (piles à moitié pleines). • Remplacez les piles dès que l’indicateur de niveau des piles indique (piles faibles). A ce niveau, la communication de données ou certaines fonctions sont impossibles. • Le message suivant indique que les piles sont presque mortes. Remplacez-les dès que ce message apparaît. Batteries are extremely low! Replace batteries immediately! Si vous continuez d’utiliser la calculatrice elle s’éteindra automatiquement et vous ne pourrez pas la rallumer tant que les piles ne seront pas remplacées. Remplacez les piles au moins tous les ans, même si vous utilisez peu le ClassPad pendant cette période. Les piles fournies avec le ClassPad se déchargent pendant le transport et l’entreposage. Elles ne dureront probablement pas aussi longtemps qu’elles le devraient. Sauvegarde de données Un câble USB spécial et le logiciel FA-CP1 sont fournis avec le ClassPad pour le transfert de données sur un ordinateur. • Le logiciel FA-CP1 se trouve sur le CD-ROM. Important ! • Lorsque les piles sont faibles, le ClassPad risque de ne pas pouvoir être rallumé avec la touche o. Si le cas se présente, remplacez immédiatement les piles. 20110401 α -4-1 Nombre de chiffres et précision 4 Nombre de chiffres et précision k Nombre de chiffres Mode standard Les conditions suivantes s’appliquent lorsque la case « Decimal Calculation » dans la boîte de dialogue du format de base n’est pas cochée. • 611 chiffres au maximum sont sauvegardés dans la mémoire comme entiers. • Des valeurs décimales de 15 chiffres au maximum sont converties en fraction et sauvegardées dans la mémoire. S’il n’est pas possible de convertir une expression mathématique en fraction, le résultat est affiché sous forme décimale. • Les valeurs sauvegardées dans la mémoire sont affichées telles quelles, quels que soient les réglages de [Number Format] (Normal 1, Normal 2, Fix 0 – 9, Sci 0 – 9) (sauf lorsqu’une valeur décimale est affichée). Mode décimal Les conditions suivantes s’appliquent lorsque la case « Decimal Calculation » dans la boîte de dialogue du format de base est cochée. • Les valeurs enregistrées dans la mémoire de dernier résultat et les valeurs affectées aux variables ont le nombre de chiffres spécifié pour les valeurs du mode standard. • Les valeurs sont affichées selon les réglages de [Number Format] (Normal 1, Normal 2, Fix 0 – 9, Sci 0 – 9). • Les valeurs affichées sont arrondies au nombre de décimales approprié. • Certaines applications mémorisent les valeurs avec une mantisse de 15 chiffres et un exposant de 3 chiffres. k Précision • Les calculs internes sont effectués avec 15 chiffres. • L’erreur est de ±1 au 10e chiffre pour une seule expression mathématique (erreur de calcul dans le mode décimal). Dans le cas de l’affichage exponentiel, l’erreur de calcul est de ±1 au chiffre le moins significatif. Notez que l’exécution de calculs consécutifs entraîne un cumul d’erreurs. Il y a aussi cumul d’erreurs lors des calculs consécutifs internes de : y ^(x ), x , x!, nPr, nCr, etc. • L’erreur est cumulative et tend à devenir plus importante aux alentours du ou des points singuliers ou du ou des points d’inflexion d’une fonction, et aux alentours de zéro. Par exemple, avec sinh(x) et tanh(x), le point d’inflexion se produit lorsque x = 0. Aux alentours de ce point, il y cumul d’erreurs et la précision est faible. 20110401 α -5-1 Fiche technique 5 Fiche technique Plage de calcul : ±1 × 10 chiffres. –999 à ±9,999999999 × 10999 et 0 : Les opérations internes utilisent une mantisse de 15 Plage d’affichage exponentiel : Normal 1 : 10–2 > |x|, |x| > 1010 Normal 2 : 10–9 > |x|, |x| > 1010 Capacité de programmation : 515000 octets (max) Alimentation : Quatre piles de taille AAA LR03 (AM4) Consommation : 0,5 W Autonomie approximative des piles : 230 heures (affichage continu du menu d’applications) 140 heures de fonctionnement continu (5 minutes de calcul, 55 minutes d’affichage) Extinction automatique : L’appareil s’éteint automatiquement si aucune opération n’est effectuée pendant un certain temps (réglable sur 1 minute, 3 minutes, 6 minutes ou 60 minutes). Le réglage par défaut est de 6 minutes. Mode d’économie d’énergie : La fonction de rappel de contexte peut être configurée pour rester active ou se désactiver 1 heure, 6 heures ou 1 jour après l’extinction automatique. Plage de température ambiante : 0°C à 40°C Dimensions : 21 mm (h) × 84 mm (l) × 189,5 mm (p) Poids : Environ 280 g (avec les piles) 20110401 α -5-2 Fiche technique Communication de données Port : Port de communication à 3 broches Port mini-USB à 4 broches • Pour le détail sur la configuration système minimale requise pour FA-CP1, voir le mode d’emploi du FA-CP1. Méthode : Marche-Arrêt (asynchrone), duplex complet Vitesse de transmission (BPS) : 115 200/38 400/9 600 bits/seconde (normal) 38 400 bits/seconde (Send38k/Receive38k) Parité : Nulle Longueur de bit : 8 bits Bit d’arrêt : Send38k : 2 bits Receive38k : 1 bit Contrôle de flux : X ON 20110401 Canadian Regulatory Information Information concernant la Réglementation Canadienne This Class B digital apparatus complies with Canadian ICES-003. Cet appareil numérique de la classe B est conforme à la norme NMB-003 du Canada. Manufacturer: CASIO COMPUTER CO., LTD. 6-2, Hon-machi 1-chome, Shibuya-ku, Tokyo 151-8543, Japan Responsible within the European Union: CASIO EUROPE GmbH Casio-Platz 1, 22848 Norderstedt, Germany Cette marque ne s’applique qu’aux pays de l’UE. CASIO COMPUTER CO., LTD. 6-2, Hon-machi 1-chome Shibuya-ku, Tokyo 151-8543, Japan SA1104-A SA0506-A