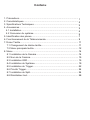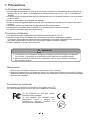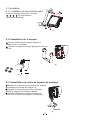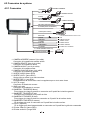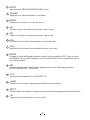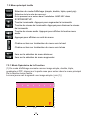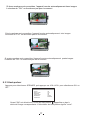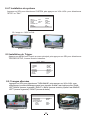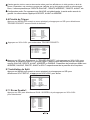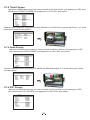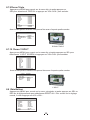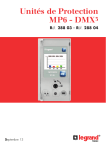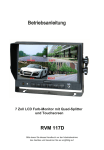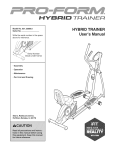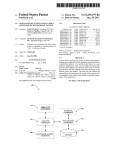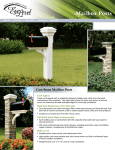Download Mode d`emploi RVM 117D
Transcript
Mode d'emploi 7'' Quad Moniteur LCD couleur avec écran tactile RVM 117D Veuillez lire attentivement ce manuel avant d’utiliser l’appareil et conservez-le pour référence ultérieure. Contenu 1. Précautions........................................................................................... 1 2. Caractéristiques.................................................................................... 2 3. Spécifications Techniques..................................................................... 2 4. Accessoires........................................................................................... 3 4.1.Installation........................................................................................ 4 4.2 Connexion du système..................................................................... 5 5. Identification des pièces........................................................................ 7 6. Fonctionnement de la Télécommande.................................................. 9 7. Écran Tactile......................................................................................... 11 7.1 Changement de chaîne tactile......................................................... 11 7.2 Menu principale tactile..................................................................... 12 8. Menu..................................................................................................... 14 8.1 Installation de la Caméra................................................................. 14 8.2 Nom de la Caméra.......................................................................... 15 8.3 Installation OSD.............................................................................. 15 8.4 Installation du Système................................................................... 19 8.5 Installation du Trigger...................................................................... 22 8.6 Priorité Trigger................................................................................ 24 8.7 Installation du Split.......................................................................... 24 8.8 Réinitialiser tout.............................................................................. 28 1. Précautions Le Stockage et le Maintien 1. Ne pas exposer le moniteur au froid ou à une chaleur excessifs. La température de stockage de ce dispositif est de -30 ~ 80ºC. La température de fonctionnement est de -20 ~ +65 ℃. L'humidité est RH90%. 2. N’utiliser jamais cet appareil dans des environnements avec une humidité excessive, de la poussière ou de la fumée. 3. Évitez de faire tomber ou de frapper cet appareil. 4. Évitez d'utiliser cet appareil dans des zones avec des vibrations excessives ou soumis à des chocs violents. 5. Ne jamais extruder ou fractionner cet appareil avec des objets pointus. 6. Ne pas placez les câbles dans un endroit où ils pourraient être coincés ou écrasés. 7. Le moniteur n'est pas conçu pour être étanche. Précautions d'utilisation 1. Cet appareil peut être alimenté par une batterie automobile de 10~32 volt 2. Assurez-vous que tous les câbles sont connectés correctement. Respectez la polarité. Connexions incorrectes des câbles peuvent endommager le moniteur. Débranchez les connexions des câbles d'alimentation lorsque vous n'avez pas l'intention d'utiliser l'appareil. 3. Utilisez l'appareil en suivant les instructions. ! Attention! 1. Le moniteur est un dispositif complexe, n'essayez jamais de réparer cet appareil vous-même. L'ouverture de la boîte devra être faite par des professionnels. 2. Ne pas visionner la vidéo tout en conduisant, sauf si vous contrôlez l'affichage de la caméra arrière. Maintenance 1. Retirez tous les câbles connectés à l'écran avant de le nettoyer. 2. Nettoyez l'appareil avec un détergent doux et un chiffon doux légèrement humide. N'utiliser jamais des solvants puissants tels que diluant ou du benzène car ils pourraient endommager la finition de l'appareil. Déclaration de conformité Cet appareil est conforme à la partie 15 des règles de la FCC. Son fonctionnement est soumis aux deux conditions suivantes: (1) Ce dispositif ne doit pas causer d'interférences nuisibles. (2) Cet appareil doit accepter toute interférence reçue, y compris les interférences pouvant entraîner un fonctionnement indésirable. 1 E13 2. Caractéristiques 1. 1 Entrée AV et 4 entrées caméras ; nom de la caméra peut être changé: (8 caractères maximum). 2. Fonctions des images Simple, double, triple, Quad et PIP. 3. Affichage bootstrap peut être défini comme vue simple ou fractionné. 4. Quatre fils du contrôle trigger changeant automatiquement entre caméras. 5. Avec le fil du trigger sur double image, les caméras relatives peuvent être combinées en option. 6. Priorité du fil du trigger peut être mis en place. 7. Flèche d'indication de la distance grille de la marche arrière & gauche / droite disponible. 8. Volume, luminosité, couleur, contraste et angle de chaque caméra peuvent être configurés séparément. 9. Image Miroir/normal pour chaque caméra peut être sélectionnée séparément. 10. Changement automatique sur écran bleu quand il n'y a pas d'entrée vidéo. 11. Sortie vidéo en direct: le moniteur connecté peut afficher de manière synchronique. 12. Sortie REC vidéo, et image peut être simple ou fractionné. 13. Auto Scan disponible et temps de commutation d'image de 1~ 60 secondes. 14. Fonctionne en 10~32V. 15. Supporte max. 4 × 300mA de puissance. 16. Protection de court-circuit. 17. Haut-parleur intégré. 18. Changement automatique du contrôle d'écran tactile entre le mode d'affichage simple et d'origine 3. Spécifications Techniques 1. Dimension: 7'' Moniteur TFT-LCD couleur avec Quad incorporé . 2. Système de TV: NTSC/PAL . 3. Résolution:2400(W)× 480(H) 4. Luminosité: 400cd/m2 5. Contraste: 500 :1 6. Angle de vision: U: 50°, D: 60°, R/L: 70° 7. Format : 16:9 8. Température de fonctionnement: -10°C - +65°C 9. Température de stockage: -30°C - +80°C 10. Consommation d'énergie: max. 25W 11. Alimentation pour caméras: max. 4×300mA, 12V 12. Entrées Vidéo: 4 vidéo inputs pour caméras: valeur de pointe: 1Vp-p, impédance: 75 ohm. 1 entrée AV: valeur de pointe: 1Vp-p, impédance: 75 ohm. 13. Entrées Audio: 4 entrées audio pour les caméras: valeur de pointe: 1Vp-p, impédance: 4.7K ohm. 1 entrée AV: valeur de pointe: 1Vp-p, impédance: 4.7K ohm. 14. Sorties Vidéo: 1 sortie vidéo REC: valeur de pointe: 1Vp-p, impédance: 75 ohm. 1 sortie vidéo LIVE: valeur de pointe: 1Vp-p, impédance: 75 ohm. 15. Sorties Audio: 1 sortie audio REC: valeur de pointe: 1Vp-p, impédance: 4.7K ohm. 16. Spécification de l'écran tactile: Transmission>=80% Pression de fonctionnement: 10~110g Temps de réponse: <10ms. Avertissement Spécial Toutes les spécifications peuvent être modifiés sans préavis. 2 4. Accessoires Support de U-support Centre de support de montage Câble AV et d'alimentation Télécommande IR Adaptateur d'Entré AV du Panneau Frontal Protection soleil Manuel Vis de réglage d'angle ! Avertissement Spécial Les accessoires peuvent être différents pour les différentes applications. 3 4.1 Installation 4.1.1 Installation de la protection soleil Comme illustrée, placez les crochets , , , de la protection soleil sur le moniteur. (1) 4.1.2 Installation du U-support Comme illustré dans l'image, alignez le support avec le moniteur. Ajustez le support à l'angle approprié et serrer les vis. (2) (3) 4.1.3 Installation du centre de support de montage Desserrez le bouton sur le dessus du support de montage du centre de l'image (4). Ajuster le niveau du moniteur en faisant glisser le support à la hauteur désirée. Ajustez l'angle du moniteur et serrez le bouton sur le centre du support de montage. Molette (4) 4 4.2 Connexion du système 4.2.1 Connexion 1.MARRON CAMÉRA ARRIÈRE 2.BLEU 3.VERT CAMÉRA DROITE CAMÉRA AVANT 4.BLANC CAMÉRA GAUCHE 5.BLANC (SORTIE AUDIO 6.JAUNE (VOUT EN DIRECT) 7.VERT (REC VOUT) 8.ROUGE 9.NOIR 10.BLANC 11.VERT 12.BLEU 13.MARRON 14.JAUNE 15. JAUNE (ENTRÉE VIDÉO AV) +VCC/ALIMENTATION DC SUR 12~32V GND CAMÉRA GAUCHE CAMÉRA AVANT CAMÉRA DROITE CAMÉRA ARRIÈRE DOUBLE-SPLIT TRIGGER AV 16.ROUGE (ENTRÉE AUDIO AV) 1. CAMÉRA ARRIÈRE (marron 5 pin mâle) Connexion à la caméra de marche arrière 2. CAMERA DROITE (bleu 4 pin mâle) Connexion à la caméra à droite 3. CAMERA AVANT (vert 4 pin mâle) Connexion à la caméra avant 4. CAMERA GAUCHE (blanc 4 pin mâle) Connexion à la caméra à gauche 5. SORTIE AUDIO (blanc RCA) 6. SORTIE LIVE V (jaune RCA) Sortie vidéo en direct à un autre moniteur 7. SORTIE REC V (vert RCA) Enregistrement de sortie vidéo vers le magnétoscope ou tout autre écran 8. VCC (fil rouge) Connexion à l'anode du courant 9. GND (noir wire) Connexion à la cathode du courant 10.CAMÉRA L TRIGGER(fil blanc) Fil du trigger de virage à gauche en connexion au fil positif de la lumière gauche 11.CAMÉRA F TRIGGER (fil vert) Fil d'avant en connexion au fil positif du frein 12.CAMÉRA R TRIGGER (fil bleu) Fil du trigger de virage à droite en connexion au fil positif de la lumière droite 13.CAMÉRA B TRIGGER (fil marron) Fil du trigger de recul en connexion au fil positif de la lumière arrière 14. SPLIT (fil jaune) Fil du trigger pour des images double en connexion au fil positif de la grille de commande 15. Entrée vidéo AV (jaune RCA) 16. Entrée audio AV (rouge RCA 5 4.2.2 Définition pin-out de la caméra Alimentation Vidéo 4 1 3 2 Alimentation de la caméra GND 1 5 4 GND Audio 2 3 Vidéo Alimentation du Moteur Audio 4PIN 5PIN (optionnel) 1. Le volume de la caméra peut être mis en place en même temps. Appuyez sur le menu audio de l'écran pour configurer le son, ou appuyez sur VOL+/ VOL- du panneau de configuration audio. 2. Utilisez la télécommande pour couper le son. VOL 16 MUTE SYSTEM SETUP QUAD OFF 01 SEC LEFT H-SPLIT ON NTSC REC-V OUT SCAN SCAN DELAY JUMP KEY POWER ON BEEP SYSTEM 6 5. Identification des pièces 1 2 AV POWER VOL+ VOL- CH- MENU 6 7 8 9 SEL 3 4 5 10 11 12 13 7 1. ÉCRAN LCD COULEUR 2. CAPTEUR DE L'ÉCLAIRGE DE FOND 3. CAPTEUR DE TÉLÉCOMMANDE La télécommande ne fonctionnera que si elle est alignée avec le capteur. 4. TÉMOIN D'ALIMENTATION Le témoin vert/rouge est allumé quand l'écran est allumé/mode veille; Le témoin est éteint quand l'appareil est débranché. 5. BRANCHEMENT Quand l'appareil s'allume, la première pression mettra en marche l'écran, et la deuxième pression mettra l'écran en mode veille. 6. VOL+ Augmentation du volume et la sélection de menu vers le haut. 7. VOL- Diminution du volume et la sélection de menu ver le bas 8. CHChanger le mode d'affichage (simple, double, triple, quadruple, PIP Image dans l'image) Dans le menu de configuration du nom de la caméra, choisissez entre 8 caractères pour le nom de la caméra. 9. MENU Appuyez pour voir le menu ou sortir du menu 10. SEL Sélecteur Touche saut. Sauter rapidement au mode d'affichage spécifié par SYSTEM SETUP - JUMP KEY. 11. ENTRÉE AV Entrée Audio/ Vidéo sur GPS/AV. 12. HAUT-PARLEUR 13. INSTALATION DU SUPPORT POUR LE CENTRE DE SUPPORT 8 6. Fonctionnement de la Télécommande 1 2 4 3 6 7 5 9 8 10 11 13 12 Avertissement Important ! 1. Veuillez aligner la télécommande avec la fenêtre infrarouge de réception du moniteur en fonctionnement. 2. Ne jamais démontez la télécommande ou la laisser tomber ou la mouiller. 9 1 MUTE Appuyez pour DÉSACTIVER/ACTIVER le son. 2 POWER 3 MENU 4 UP 5 DN 6 VOL- 7 VOL+ 8 MODE Appuyez pour allumer/éteindre le moniteur. Appuyez pour afficher ou sortir du menu. Chaîne ou item de la sélection de menu vers le haut Chaîne ou item de la sélection de menu vers le bas Diminution du volume et la sélection de menu déroulant Diminution du volume et la sélection de menu ver le haut Change le mode d'affichage (simple, double, triple, quadruple, PIP). Dans le menu d'installation du nom de la caméra, vous pouvez alterner entre 8 caractères pour le nom de la caméra. 9 SEL. Sélection de la touche saut. Passe rapidement au mode d'affichage spécifié par SYSTEM SETUP - JUMP KEY. 10 P/N 11 LANG 12 REST 13 AV Sélection du système de TV PAL/NTSC TV Sélection de la langue. Appuyez pour sélectionner la langue. Réinitialisation du système. Appuyez pour reprendre les réglages par défaut d'usine. Appuyez pour sélectionner AV ou en sortir . 10 7. Écran Tactile L'écran dispose de deux zones, en haut "TOUCH MENU AREA", lorsque vous le touchez, il peut sauter le menu d'un écran tactile. L'autre est la chaîne de la caméra et lorsque vous le touchez, il peut passer à la caméra correspondante. 7.1 Changement de chaîne tactile Le contrôle d'écran tactile change automatiquement entre le mode d'affichage simple et d'origine comme illustré ci-dessous: 7.1.1 Tous les modes d'affichage TOUCH MENU AREA LEFT RIGHT FRONT BACK LEFT TOUCH MENU AREA LEFT RIGHT FRONT BACK 7.1.2 Tous les modes d'affichage TOUCH LEFT 7.2 Menu principal tactile Sélection du mode d'affichage (simple, double, triple, quad, pip) Sélection de la touche de raccourci. En la pressant vous entrez dans l'installation JUMP KEY dans SYSTEM SETUP. Touche Luminosité. Appuyez pour augmenter la luminosité Touche du niveau de Luminosité. Appuyez pour diminuer le niveau de luminosité Touche du niveau audio. Appuyez pour afficher la touche menu audio Appuyez pour afficher ou sortir du menu Chaîne ou item sur la sélection du menu vers le haut Chaîne ou item sur la sélection du menu vers le bas Item sur la sélection du menu diminuer Item sur la sélection du menu augmenter 7.2.1 Mode Opératoire de la Fonction (1) En mode d'affichage normale comme image simple, double, triple, quadruple et PIP, cliquez sur la partie rose pour entrer dans le menu principal De la fonction écran tactile. La zone jaune sert à agrandir une image simple. (voir (1)) (1) 12 (2) Voici le menu principal de l'écran tactile. Appuyez sur pour entrer dans Audio Menu (voir (3)); appuyez sur pour sortir du menu (voir (4)) JUMP (2) (3) Fonction du menu Audio. Appuyez sur les icônes du volume pour entrer sur la caméra correspondante. Appuyez sur pour régler le volume. Appuyez sur pour revenir au menu principal. vol IIIIIIIIIIIIIIIIIIIIIIIIIIIIIIIII—————— 14 (3) (4) Fonction du menu principal. Les flèches Haut/Bas et Gauche/Droite correspondent à la touche Haut/Bas et Gauche/Droite sur la télécommande. est pareil à la touche MENU. Dans le menu principal, appuyez sur pour quitter le menu; dans le sous-menu, appuyez sur pour revenir au menu principal. SPLIT DUAL1 DUAL2 TRIPLE1 TRIPLE1 QUAD PIP1 PIP2 PIP3 TREFOIL Y-SPLIT SETUP SCREEN SCREEN SCREEN SCREEN SCREEN SCREEN SCREEN SCREEN SCREEN SCREEN (4) 13 8. Menu Appuyez sur MENU pour afficher le menu principal: MAIN CAMERA CAMERA OSD SYSTEM TRIGGER TRIGGER SPLIT RESET MENU SETUP NAME SETUP SETUP SETUP PRIORITY SETUP ALL 8.1 INSTALLATION DE LA CAMÉRA Appuyez sur SEL pour sélectionner CAMERA LEFT, puis appuyez sur VOL+/VOLpour entrer dans CAMERA SETUP: CAMERA SETUP CAMERA BRIGHTNESS CONTRAST COLOR TINT MIRROR MOTO-CAM LEFT 50 50 45 50 OFF ON Appuyez sur VOL+/VOL- pour sélectionner la caméra à régler (GAUCHE, DROITE, AVANT ou ARRIÈRE) Appuyez sur SEL pour sélectionner BRIGHTNESS, puis appuyez sur VOL+/VOL- pour régler le niveau de luminosité (0~99). Appuyez sur SEL pour sélectionner CONTRAST, puis appuyez sur VOL+/VOL- pour régler le niveau de contraste (0~99). Appuyez sur SEL pour sélectionner COLOR, puis appuyez sur VOL+/VOL- pour régler le niveau de couleur (0~99). Appuyez sur SEL pour sélectionner TINT, puis appuyez sur VOL+/VOL- pour régler le niveau de tonalité (0~99). Appuyez sur SEL pour sélectionner MIRROR, puis appuyez sur VOL+/VOL- pour sélectionner l'affichage d'image (OFF, H-V, V et H sont facultatifs, comme illustré ci-dessous:) H-V OFF H V 14 Appuyez sur SEL pour sélectionner MOTO-CAM, puis appuyez sur VOL + / VOL- pour sélectionner ON ou OFF.Quand il est sur ON, l'obturateur est ouvert tout le temps, quand il est sur OFF, le volet ne s'ouvre que lorsque le mécanisme de marche arrière est activée; lorsqu'il est réglé AUTO, l'obturateur s'ouvre lorsque la chaîne de recul appairait sur l’écran ou quand le mécanisme de marche arrière est activé. 8.2 NOM DE LA CAMÉRA Appuyez sur MENU pour revenir au menu principal, puis appuyez sur SEL pour sélectionner CAMERA NAME. MAIN MENU SETUP NAME SETUP SETUP SETUP ALL PRIORITY SETUP CAMERA CAMERA OSD SYSTEM TRIGGER TRIGGER SPLIT RESET Appuyez sur VOL+/VOL- pour entrer sur CAMERA NAME: CAMERA NAME LEFT RIGHT FRONT BACK DISP LEFT _ _ _ _ RIGHT_ _ _ FRONT_ _ _ BACK _ _ _ _ ON Appuyez sur SEL pour sélectionner LEFT, RIGHT, FRONT, BACK (nom par défaut de chaque caméra est également "LEFT", "RIGHT", "FRONT" et "BACK"). Si vous souhaitez renommer les caméras, les lettres peuvent être changées en appuyant sur VOL + / VOL-. En appuyant sur CHvous pouvez sélectionner la lettre suivante d'un mot. Appuyez sur SEL pour sélectionner DISP, puis appuyez sur VOL+/VOL- pour sélectionner ON ou OFF (activé par défaut) Lorsqu'il est sur ON, le nom de chaque caméra est affiché;. sinon il n'apparaît pas. OFF ON 8.3 INSTALLATION OSD Appuyez sur MENU pour revenir au menu principal, puis appuyez sur SEL pour sélectionner OSD SETUP. MAIN MENU CAMERA CAMERA OSD SYSTEM TRIGGER TRIGGER SPLIT RESET 15 SETUP NAME SETUP SETUP SETUP ALL PRIORITY 8.3.1 Échelle Appuyez sur +/VOL- pour entrer dans OSD SETUP: OSD SETUP SCALE INPUT SCAN SPEAKER TURN SHOW BOUNDARY LANGUAGE ON OFF ON ON WHITE ENGLISH Appuyez sur SEL pour sélectionner SCALE, puis appuyez sur VOL+/VOL- pour sélectionner ON ou OFF. Lorsqu'il est sur OUI, la grille de distance s'affichera; sinon, elle n'apparaît pas. OUI NON 8.3.2 Entrée BALAYAGE Appuyez sur SEL pour sélectionner INPUT SCAN, puis appuyez sur VOL+/VOL- pour sélectionner ON ou OFF. "ON" signifie que la reconnaissance automatique des entrées fonctionne [Pour continuer de la manière suivante, il doit être réglé sur "ON"]. OSD SETUP SCALE INPUT SCAN SPEAKER TURN SHOW BOUNDARY LANGUAGE ON OFF ON ON WHITE ENGLISH Si une seul caméra est connectée, l'appareil montre automatiquement une seule image. Le bouton "CH-" ne fonctionne pas pour le moment. 16 Si deux caméras sont connectées, l'appareil montre automatiquement deux images. Le bouton de "CH-" ne fonctionne pas pour le moment Si trois caméras sont connectées, l'appareil montre automatiquement trois images. Le bouton de "CH-" ne fonctionne pas en ce moment. Si quatre caméras sont connectées, l'appareil montre automatiquement quatre images. Le bouton de "CH-" ne fonctionne pas en ce moment. 8.3.3 Haut-parleur Appuyez pour sélectionner SPEAKER, puis appuyez sur VOL+/VOL- pour sélectionner ON ou OFF. OSD SETUP SCALE INPUT SCAN SPEAKER TURN SHOW BOUNDARY LANGUAGE ON OFF ON ON WHITE ENGLISH Quand "ON" est sélectionné, l'icône du haut-parleur apparaîtra en bas à droite de l'image correspondante. L'icône blanc du haut-parleur signifie "mute". 17 Quand il est sur "OFF", il n'y aura aucun signe du haut-parleur OFF . ON L'icône du haut-parleur s'affiche sur la chaîne de la caméra qui est spécifié dans SPLIT SETUP MENU et SPEAKER est réglé sur ON. Si le haut-parleur est en off pendant le fonctionnement de la caméra, l'icône du haut-parleur n’apparaît pas. Par exemple: OSD SETUP ON OFF ON ON WHITE ENGLISH SCALE INPUT SCAN SPEAKER TURN SHOW BOUNDARY LANGUAGE 8.3.4 Turn Show Appuyez sur SEL pour sélectionner TURN SHOW et puis appuyez sur VOL+/VOLpour sélectionner ON ou OFF. - ON : des flèches gauche/droite apparaîtront sur l'écran lorsque le trigger gauche/droite (le véhicule tourne à gauche/droite) apparaît, - OFF: Il n'y aura aucune flèche gauche/droite. OSD SETUP ON OFF ON ON WHITE ENGLISH SCALE INPUT SCAN SPEAKER TURN SHOW BOUNDARY LANGUAGE ON OFF 8.3.5 Limite Appuyez sur SEL pour sélectionner BOUNDARY, et puis appuyez sur VOL +/VOL- pour sélectionner la couleur de limite. Les couleurs disponibles sont le blanc, le noir et le gris. OSD SETUP SCALE INPUT SCAN SPEAKER TURN SHOW BOUNDARY LANGUAGE ON OFF ON ON WHITE ENGLISH 18 8.3.6 Langue Appuyez sur SEL pour sélectionner LANGUAGE et puis appuyez sur VOL+/VOL- pour sélectionner la langue. Les langues disponibles sont Anglais, Français, Espagnol, Néerlandais, Allemand, Italien, comme illustré ci-dessous: OSD SETUP SCALE INPUT SCAN SPEAKER TURN SHOW BOUNDARY LANGUAGE ON OFF ON ON WHITE ENGLISH 8.4 Installation du système Appuyez sur MENU pour revenir au menu principal, et puis appuyez sur SEL pour sélectionner SYSTEM SETUP, comme illustré ci-dessous: MAIN MENU CAMERA CAMERA OSD SYSTEM TRIGGER TRIGGER SPLIT RESET SETUP NAME SETUP SETUP SETUP ALL PRIORITY SETUP 8.4.1 Sortie d'enregistrement vidéo Appuyez sur VOL+/VOL- pour entrer dans SYSTEM SETUP: SYSTEM SETUP REC-V AUTOSCAN SCAN JUMP KEY POWER BEEP SYSTEM OUT DELAY ON QUAD OFF 01_SEC LEFT H-SPLIT ON NTSC Appuyez sur VOL+/VOL- pour sélectionner LEFT, RIGHT, FRONT, BACK ou QUAD. Ainsi l'image de sortie sera de la gauche, droite, avant, arrière ou quadra-vision. 8.4.2 Auto Scan Appuyez sur SEL pour sélectionner AUTOSCAN comme illustré ci-dessous: SYSTEM SETUP REC-V AUTOSCAN SCAN JUMP POWER ON BEEP SYSTEM OUT DELAY KEY QUAD OFF 01_SEC LEFT H-SPLIT ON NTSC Appuyez sur VOL+/VOL- pour sélectionner ON ou OFF. Lorsqu'il est sur ON, les caméras seront automatiquement commutées dans la séquence de LEFT, RIGHT, FRONT, BACK, QUAD, LEFT, RIGHT ... S'il n'y a pas d'entrée vidéo sur aucune chaîne, la chaîne sera automatiquement ignorée. 19 8.4.3 Laps de temps automatique Appuyez sur SEL pour sélectionner SCAN DELAY: SYSTEM SETUP REC-V AUTOSCAN SCAN JUMP POWER ON BEEP SYSTEM OUT DELAY KEY QUAD OFF 01_SEC LEFT H-SPLIT ON NTSC Appuyez sur VOL+/VOL- pour configurer le laps de temps entre les différents modes d'affichage dans AUTOSCAN. 8.4.4 Touche Saut Appuyes sur SEL pour sélectionner JUMP KEY, et puis appuyez sur VOL+/VOL- pour configurer le mode d'affichage de “LEFT”, “RIGHT”, “FRONT”, “BACK”, “QUAD”, “DUAL1”, “DUAL2”, “TRIPLE1”, "TRIPLE2", "PIP1", "PIP2", "PIP3", “TREFOIL" et "Y-SPLIT". En mode de fonctionnement sans-MENU, appuyez sur le bouton SEL, cela passera directement à l'image JUMP KEY. SYSTEM SETUP REC-V AUTOSCAN SCAN JUMP POWER ON BEEP SYSTEM OUT DELAY KEY QUAD OFF 01_SEC LEFT H-SPLIT ON NTSC 8.4.5 Mode Allumage Appuyez sur SEL pour sélectionner POWER ON, et puis appuyez sur VOL+/VOL- pour configurer le mode d'affichage de ”LEFT”, “RIGHT”, “FRONT”, “BACK”, “QUAD”,“DUAL1”, “DUAL2”, “TRIPLE1”, "TRIPLE2", “PIP1", "PIP2", "PIP3”, "STANDBY”, "TREFOIL" et "Y-SPLIT" lorsque le moniteur,est allumé. , SYSTEM SETUP REC-V AUTOSCAN SCAN JUMP POWER ON BEEP SYSTEM OUT DELAY KEY QUAD OFF 01_SEC LEFT H-SPLIT ON NTSC Tous les modes d'affichage apparaissent comme illustré ci-dessous: LEFT RIGHT FRONT 20 BACK DUAL1 TRIPLE2 PIP3 QUAD1 QUAD2 DUAL2 TRIPLE1 PIP1 PIP2 STANDBY TREFOIL Y-SPLIT 8.4.6 Beep Appuyez sur SEL pour sélectionner BEEP, puis appuyez sur VOL+/VOL- pour sélectionner "ON" ou "OFF". Quand "ON" est sélectionné, des bips pourront être entendus, sinon, il n'y aura pas de son. SYSTEM SETUP REC-V OUT AUTOSCAN SCAN DELAY JUMP KEY POWER ON BEEP SYSTEM 21 QUAD OFF 01_SEC LEFT H-SPLIT ON NTSC 8.4.7 Installation du système Appuyez sur SEL pour sélectionner SYSTEM, puis appuyez sur VOL+/VOL- pour sélectionner "NTSC" ou "PAL". SYSTEM SETUP REC-V OUT AUTOSCAN SCAN DELAY JUMP KEY POWER ON BEEP SYSTEM QUAD OFF 01_SEC LEFT H-SPLIT ON NTSC Ex. Image sur NISC et PAL NTSC PAL NTSC PAL 8.5 Installation du Trigger Appuyez sur MENU pour revenir au menu principal, puis appuyez sur SEL pour sélectionner TRIGGER SETUP, comme illustré ci-dessous: MAIN MENU CAMERA CAMERA OSD SYSTEM TRIGGER TRIGGER SPLIT RESET SETUP NAME SETUP SETUP SETUP PRIORITY SETUP ALL 8.5.1 Images alternées Appuyez sur SEL pour sélectionner TURN IMAGE, puis appuyer sur VOL+/VOL- pour sélectionner le mode d'affichage quand vous tournez. Quand il est réglé pour être DUAL, LEFT+BACK (tourner à gauche) / RIGHT + BACK (tourner à droite); quand il est SINGLE, LEFT (tourner à gauche) / RIGHT (tourner à droite). TRIGGER SETUP TURN IMAGE REAR IMAGE TRIGGER DELAY SPLIT SCREEN: LEFT RIGHT AUDIO SINGLE BACK LEFT RIGHT LEFT DUAL SINGLE 22 8.5.2 Image arrière Appuyez sur SEL pour sélectionner REAR IMAGE, puis appuyez sur VOL + / VOL-pour sélectionner le mode d'affichage quand vous êtes en marche arrière. Si elle est BACK, le moniteur montre l'image de la caméra de recul lorsque la marche arrière est activée: s'il est sur TRIPLE2, les images de la caméra arrière du côte droit et gauche seront affiché seulement sur un écran TRIGGER SETUP SINGLE BACK TURN IMAGE REAR IMAGE TRIGGER DELAY SPLIT SCREEN: LEFT RIGHT AUDIO LEFT RIGHT LEFT E.G.:Images ARRIÈRE et TRIPLE2 ARRIÈRE TRIPLE2 8.5.3 Retard de temps du Trigger Appuyez sur SEL pour sélectionner RETARD, et puis appuyez sur VOL+/VOL- pour configurer TRIGGER DELAY TIME (de 0~60 secondes) comme illustré ci-dessous: TRIGGER SETUP TURN IMAGE REAR IMAGE TRIGGER DELAY SPLT SCREEN LEFT RIGHT AUDIO SINGLE BACK LEFT RIGHT LEFT Ex. Si le temps de retard est de 5 secondes, l'image reste affichée pendant 5 secondes après que le fil du trigger soit débranché. 8.5.4 Écran Double Dans le cas du Trigger DUAL SPLIT (la ligne du trigger JAUNE), l'écran affichera une image double. Appuyez sur SEL pour sélectionner LEFT, puis appuyez sur VOL+/VOL pour sélectionner la caméra à afficher sur LEFT WARD. Il en va de même pour RIGHT WARD. TRIGGER SETUP TURN IMAGE REAR IMAGE TRIGGER DELAY SINGLE BACK DUAL SCREEN LEFT RIGHT AUDIO LEFT RIGHT LEFT 23 Caméra gauche, droite, avant et de marche arrière peut être affichée sur le côté gauche ou droit de l'écran. Cependant, une caméra ne pourra pas s'afficher sur le côté gauche et droit en même temps. Donc, il ne sera possible que "DROITE-GAUCHE", "DROITE-ARRIÈRE", "DROITE- AVANT" etc. Configuration audio. En supposant que GAUCHE soit sélectionnée, la sortie audio sera de la gauche. La même chose s'applique à DROITE, AVANT et ARRIÈRE. 8.6 Priorité du Trigger Appuyez sur MENU pour revenir au menu principal, puis appuyez sur SEL pour sélectionner TRIGGER PRIORITY comme illustré ci-dessous: MAIN MENU SETUP NAME SETUP SETUP SETUP PRIORITY SETUP ALL CAMERA CAMERA OSD SYSTEM TRIGGER TRIGGER SPLIT RESET Appuyez sur VOL+/VOL- pour entrer dans TRIGGER PRIORITY: TRIGGER PRIORITY 1ST 2ND 3RD 4TH 5TH PRIORITY PRIORITY PRIORITY PRIORITY PRIORITY BACK LEFT RIGHT FRONT SPLIT Appuyez sur SEL pour sélectionner 1ère TRIGGER PRIORITY, puis appuyez sur VOL+/VOL- pour configurer la caméra qui sera la 1ère priorité trigger. Chaque niveau de priorité peut être configurer comme GAUCHE, DROITE, AVANT, ARRIÈRE ou DOUBLE. Paramètres de priorité par défaut sont ARRIÈRE, GAUCHE, DROITE, AVANT et SPLIT respectivement de la première à la cinquième. 8.7 Installation du Split Appuyez sur MENU pour revenir au menu principal, et puis appuyez sur SEL pour sélectionner SPLIT SETUP, et appuyez sur VOL+/VOL- pour entrer. MAIN MENU CAMERA CAMERA OSD SYSTEM TRIGGER TRIGGER SPLIT RESET SETUP NAME SETUP SETUP SETUP PRIORITY SETUP ALL 8.7.1 Écran Double1 Appuyez sur SEL pour sélectionner DUAL1 SCREEN, et puis appuyez sur VOL+/VOLpour sélectionner. SPLIT DUAL1 DUAL2 TRIPLE1 TRIPLE2 QUAD PIP1 PIP2 PIP3 TREFOIL Y-SPLIT SETUP SCREEN SCREEN SCREEN SCREEN SCREEN SCREEN SCREEN SCREEN SCREEN SCREEN 24 Chaque caméra peut être configurée pour être affichée sur le côté droit ou gauche de l'écran. Il en va de même pour l'icône du haut-parleur. DUAL1 SCREEN LEFTWARD RIGHTWARD AUDIO LEFT RIGHT LEFT 8.7.2 Écran Dual2 Appuyer sur MENU pour revenir au menu principal de division d'écran, puis appuyez sur SEL pour sélectionner DUAL2 SCREEN, puis appuyez sur VOL+/VOL- pour entrer SPLIT SETUP DUAL1 DUAL2 TRIPLE1 TRIPLE2 QUAD PIP1 PIP2 PIP3 TREFOIL Y-SPLIT SCREEN SCREEN SCREEN SCREEN SCREEN SCREEN SCREEN SCREEN SCREEN SCREEN Chaque caméra peut être configurée pour être affichée sur le côté droit ou gauche de l'écran. Il en va de même pour l'icône du haut-parleur. DUAL2 SCREEN LEFTWARD RIGHTWARD AUDIO FRONT BACK FRONT 8.7.3 Triple1 Screen Appuyer sur MENU pour revenir au menu principal de division d'écran, puis appuyez sur SEL pour sélectionner TRIPLE1 SCREEN, puis appuyez sur VOL+/VOL- pour entrer SPLIT DUAL1 DUAL2 TRIPLE1 TRIPLE2 QUAD PIP1 PIP2 PIP3 TREFOIL Y-SPLIT SETUP SCREEN SCREEN SCREEN SCREEN SCREEN SCREEN SCREEN SCREEN SCREEN SCREEN Chaque caméra peut être configurée pour être affichée sur le côté droit ou gauche de l'écran. Il en va de même pour l'icône du haut-parleur. TRIPLE1 SCREEN LEFTWARD RIGHT UP RIGHT DOWN AUDIO LEFT RIGHT FRONT LEFT 25 8.7.4 Triple2 Screen Appuyer sur MENU pour revenir au menu principal de division d'écran, puis appuyez sur SEL pour sélectionner TRIPLE2 SCREEN, puis appuyez sur VOL+/VOL- pour entrer. SPLIT SCREEN SCREEN SCREEN SCREEN SCREEN SCREEN SCREEN SCREEN SCREEN SCREEN DUAL1 DUAL2 TRIPLE1 TRIPLE2 QUAD PIP1 PIP2 PIP3 TREFOIL Y-SPLIT Chaque caméra peut être configurée pour être affichée sur le côté droit ou gauche de l'écran. Il en va de même pour l'icône du haut-parleur. TRIPLE2 LEFTWARD RIGHT UP RIGHT DOWN AUDIO BACK LEFT RIGHT BACK e 8.7.5 Quad Screen Appuyer sur MENU pour revenir au menu principal de division d'écran, puis appuyez sur SEL pour sélectionner QUAD SCREEN, puis appuyez sur VOL+/VOL- pour entrer. SPLIT SCREEN SCREEN SCREEN SCREEN SCREEN SCREEN SCREEN SCREEN SCREEN DUAL1 DUAL2 TRIPLE1 TRIPLE2 QUAD PIP1 PIP2 PIP3 TREFOIL Y-SPLIT Chaque caméra peut être configuré pour afficher les différents angles. Il en va de même pour l'icône du haut-parleur. QUAD LEFT LEFT RIGHT RIGHT AUDIO UP DOWN UP DOWN LEFT FRONT RIGHT BACK LEFT e 8.7.6 PIP1 Screen Appuyer sur MENU pour revenir au menu principal de division d'écran, puis appuyez sur SEL pour sélectionner PIP1 SCREEN, puis appuyez sur VOL+/VOL- pour entrer. SPLIT DUAL1 DUAL2 TRIPLE1 TRIPLE2 QUAD PIP1 PIP2 PIP3 TREFOIL Y-SPLIT SCREEN SCREEN SCREEN SCREEN SCREEN SCREEN SCREEN SCREEN SCREEN 26 L'image de fond et PIP avec haut-parleur peut être de n'importe quelle caméra. PIP1 BIG S SMALL R AUDIO SCREEN LEFT RIGHT LEFT 8.7.7 PIP2 Screen Appuyer sur MENU pour revenir au menu principal de division d'écran, puis appuyez sur SEL pour sélectionner PIP2 SCREEN, puis appuyez sur VOL+/VOL- pour entrer. SPLIT DUAL1 DUAL2 TRIPLE1 TRIPLE2 QUAD PIP1 PIP2 PIP3 TREFOIL Y-SPLIT SETUP SCREEN SCREEN SCREEN SCREEN SCREEN SCREEN SCREEN SCREEN SCREEN SCREEN L'image de fond et PIP avec haut-parleur peut être de n'importe quelle caméra. PIP2 BIG S SMALL L SMALL R AUDIO SCREEN LEFT RIGHT FRONT LEFT 8.7.8 PIP3 Screen Appuyer sur MENU pour revenir au menu principal de division d'écran, puis appuyez sur SEL pour sélectionner PIP3 SCREEN, puis appuyez sur VOL+/VOL- pour entrer. SPLIT DUAL1 DUAL2 TRIPLE1 TRIPLE2 QUAD PIP1 PIP2 PIP3 TREFOIL Y-SPLIT SETUP SCREEN SCREEN SCREEN SCREEN SCREEN SCREEN SCREEN SCREEN SCREEN L'image de fond et image dans l'image avec haut-parleur peut être de n'importe quelle caméra. PIP3 BIG S SMALL L SMALL M SMALL R AUDIO SCREEN LEFT RIGHT FRONT BACK LEFT 27 8.7.9 Écran Triple Appuyez sur MENU pour revenir sur le menu slip, et après appuyez sur SEL pour sélectionner TREFOIL et appuyez sur VOL+/VOL- pour accéder. SPLIT DUAL1 DUAL2 TRIPLE1 TRIPLE2 QUAD PIP1 PIP2 PIP3 TREFOIL Y-SPLIT SETUP SCREEN SCREEN SCREEN SCREEN SCREEN SCREEN SCREEN SCREEN SCREEN SCREEN Avec le haut parleur branché cela pourra être avec n'importe quelle caméra. TREFOIL TOP BOTTOM LEFT BOTTOM RIGHT AUDIO SCREEN FRONT LEFT RIGHT FRONT ÉCRAN TRIPLE 8.7.10 Écran Y-SPLIT Appuyez sur MENU pour revenir sur le menu slip, et après appuyez sur SEL pour sélectionner Y-SPLIT SCREEN, et appuyez sur VOL+/VOL- pour accéder. SPLIT SETUP DUAL1 DUAL2 TRIPLE1 TRIPLE2 QUAD PIP1 PIP2 PIP3 TREFOIL Y-SPLIT SCREEN SCREEN SCREEN SCREEN SCREEN SCREEN SCREEN SCREEN SCREEN SCREEN Avec le haut parleur branché cela pourra être avec n'importe quelle caméra. Y-SPLIT SCREEN TOP LEFT TOP RIGHT BOTTOM AUDIO LEFT RIGHT BACK BACK Y-SPLIT 8.8 Réinitialiser Appuyez sur MENU pour revenir sur le menu principale, et après appuyez sur SEL ou RES sur la télécommande pour sélectionner RESET ALL. Pour revenir sur le réglage normal, il suffit d’appuyer sur VOL+/VOL- . MAIN CAMERA CAMERA OSD SYSTEM TRIGGER TRIGGER SPLIT RESET MENU SETUP NAME SETUP SETUP SETUP PRIORITY SETUP ALL 28