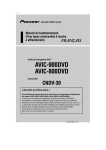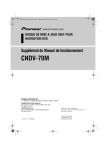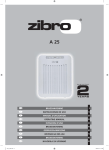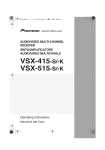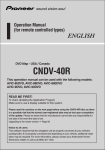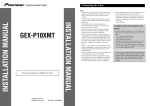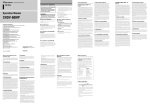Download CNDV-50MT - Pioneer Europe - Service and Parts Supply website
Transcript
FR front.fm Page 1 Tuesday, May 3, 2005 12:44 PM Manuel de fonctionnement Carte DVD FRANÇAIS CNDV-50MT N’oubliez pas d’enregistrer votre produit sur www.pioneer.fr (ou www.pioneer-eur.com) Ce manuel de fonctionnement s’applique aux modèles suivants : AVIC-800DVD, AVIC-8DVDII, AVIC-8DVD, AVIC-900DVD, AVIC-9DVDII, AVIC-9DVD LISEZ-MOI AU PRÉALABLE ! Aux utilisateurs concernés par la mise à jour du programme d’application Pour utiliser ce logiciel, vous avez besoin d’un appareil central AV ou d’un afficheur avec l’option écran tactile. Assurez-vous que vous utilisez un afficheur adapté à ce système. Veuillez lire les recommandations à la page suivante avant d’utiliser le disque CNDV50MT car il y a un risque possible de perte de données enregistrées par l’utilisateur durant la mise à jour. Dans le cas d’une telle éventualité, soyez conscient qu’aucune responsabilité n’incombera au constructeur pour ce qui est de la perte des données. Mise à jour vers la nouvelle version ➞ page 61 FR front.fm Page 2 Tuesday, May 3, 2005 10:50 AM Mises en garde relatives à la mise à jour du programme d’application du système de navigation : • Garez le véhicule à un endroit sûr. Lors de la mise à jour du programme, assurez-vous que le système de navigation n’est pas hors tension. • Lorsque la mise à jour du programme est terminée, le système de navigation est redémarré. Après le redémarrage, veillez à ne pas mettre le système de navigation hors tension jusqu’à ce que la carte des environs apparaisse. • Lors de la mise à jour, il y a risque de perte de données du “Répertoire”(*) et de l’“Historique”. Il est fortement recommandé de faire une sauvegarde des données du répertoire sur une carte PC (PCMCIA TYPE II <5 V>). (Puisque l’“Historique” ne peut pas être enregistré directement sur une carte PC pour conserver les données, enregistrez-les préalablement dans le répertoire d’adresses puis sur la carte PC.) *“Répertoire” : ces données comprennent les “Retour Domicile” et “Aller à”. • Tout itinéraire calculé existant sera annulé. • Tous les paramètres personnalisés retrouvent leur valeur par défaut. Procédure de mise à jour du programme d’application Veuillez vous référer à la procédure de mise à jour dans la section “Installation du programme”(P.61) de ce manuel. L’écran présenté dans l’exemple peut être différent de l’écran réel. Ce dernier peut être changé sans avis préalable en raison d’améliorations éventuelles des performances et des fonctions. CRB2081A_FRANCAIS.book Page 1 Monday, February 14, 2005 7:04 PM Introduction Accord de licence PIONEER CNDV-50MT CE DOCUMENT EST UN ACCORD LÉGAL ENTRE VOUS, L’UTILISATEUR FINAL, ET PIONEER CORP. (JAPON) (appelé “PIONEER”). VEUILLEZ LIRE ATTENTIVEMENT LES CLAUSES ET LES CONDITIONS DE CET ACCORD AVANT D’UTILISER LE LOGICIEL INSTALLÉ SUR LES PRODUITS PIONEER. EN UTILISANT LE LOGICIEL INSTALLÉ SUR LES PRODUITS PIONEER, VOUS ACCEPTEZ D’ÊTRE TENU PAR LES CLAUSES DU PRÉSENT ACCORD. LE LOGICIEL INCLUT UNE BASE DE DONNÉES SOUS LICENCE DE FOURNISSEUR(S) TIERS (“FOURNISSEURS”), ET LES CLAUSES DES FOURNISSEURS SÉPARÉES, JOINTES AU PRÉSENT ACCORD, S’APPLIQUENT À VOTRE UTILISATION DE LA BASE DE DONNÉES (reportez-vous à la page 3). SI VOUS N’ACCEPTEZ PAS TOUTES CES CONDITIONS, VEUILLEZ RETOURNER LES PRODUITS PIONEER (Y COMPRIS LE LOGICIEL ET LES DOCUMENTS ÉCRITS) DANS LES CINQ (5) JOURS SUIVANT RÉCEPTION DES PRODUITS, AU REVENDEUR PIONEER AGRÉÉ À L’ADRESSE OÙ VOUS LES AVEZ ACHETÉS. 1. OCTROI DE LICENCE Pioneer vous accorde un droit non transférable et non exclusif d’utilisation du logiciel installé sur les produits Pioneer (appelé le “Logiciel”) et de la documentation concernée uniquement pour votre propre usage personnel ou pour une utilisation interne au sein de votre entreprise, uniquement sur les produits Pioneer. Vous ne pouvez pas copier, effectuer de rétroingéniérie, traduire, porter, modifier ou effectuer des travaux dérivés du Logiciel. Vous ne pouvez pas prêter, louer, divulguer, publier, vendre, attribuer, donner à bail, accorder une sous-licence, mettre sur le marché ou transférer le Logiciel ou l’utiliser d’une manière quelconque non expressément autorisée par cet accord. Vous ne pouvez pas extraire ou essayer d’extraire le code source ou la structure de la totalité ou d’une partie du Logiciel par rétro-ingéniérie, démontage, décompilation ou tout autre moyen. Vous n’utiliserez pas le Logiciel pour faire fonctionner un bureau de service ou pour toute autre finalité, liée au traitement de données pour d’autres personnes ou entités. Pioneer et les personnes autorisées conserveront tous les droits d’auteur, secrets commerciaux, brevets et autres droits de propriété sur le Logiciel. Le Logiciel est protégé par des droits d’auteur et il ne peut être copié, même modifié ou fusionné avec d’autres produits. Vous ne pouvez pas altérer ou modifier les mentions de copyrights ou de droits exclusifs, présentes dans ou sur le Logiciel. Vous pouvez transférer tous vos droits de licence sur le Logiciel, la documentation qui s’y rapporte et une copie de l’Accord de Licence à un tiers, à condition que celui-ci lise et accepte les clauses et conditions de ce document. 2. RENONCIATION DE GARANTIE Le Logiciel et sa documentation vous sont fournis “EN L’ÉTAT”. PIONEER ET LES PERSONNES AUTORISÉES (dans les articles 2 et 3, Pioneer et les personnes autorisées seront appelées collectivement “Pioneer”) N’ACCORDENT ET VOUS NE RECEVEZ AUCUNE GARANTIE, EXPRESSE OU IMPLICITE, ET TOUTES LES GARANTIES DE CARACTÈRE MARCHAND ET DE QUALITÉ POUR QUELQUE BUT PARTICULIER QUE CE SOIT SONT EXPRESSÉMENT EXCLUES. CERTAINS ÉTATS NE PERMETTENT PAS L’EXCLUSION DES GARANTIES IMPLICITES, DE SORTE QUE L’EXCLUSION CI-DESSUS PEUT NE PAS S’APPLIQUER À VOUS. Le Logiciel est complexe et il peut renfermer certains défauts, erreurs ou imprécisions. Par exemple, la fonction de reconnaissance vocale telle qu’elle est mise en œuvre par le Logiciel peut ne pas reconnaître votre voix. Pioneer ne garantit pas que le Logiciel satisfera vos besoins ou votre attente, que son fonctionnement sera exempt d’erreur ou ininterrompu et que toutes les imprécisions peuvent être corrigées et le seront. En outre, Pioneer n’accorde aucune garantie en ce qui concerne l’emploi ou 1 CRB2081A_FRANCAIS.book Page 2 Monday, February 14, 2005 7:04 PM les résultats de l’emploi du Logiciel en termes de précision, de fiabilité, etc. 3. LIMITE DE RESPONSABILITÉ EN AUCUN CAS PIONEER NE SERA TENU RESPONSABLE DE DOMMAGES, RÉCLAMATION OU PERTE QUE VOUS AVEZ ENCOURUS (Y COMPRIS ET SANS LIMITATION LES DOMMAGES COMPENSATEURS, ACCESSOIRES, INDIRECTS, SPÉCIAUX, CONSÉQUENTS OU EXEMPLAIRES, PERTES DE PROFITS, VENTES OU AFFAIRES PERDUES, FRAIS, INVESTISSEMENTS OU ENGAGEMENTS EN LIAISON AVEC UNE AFFAIRE, PERTE DE BONNE VOLONTÉ, OU DÉGÂTS) RÉSULTANT DE L’UTILISATION OU DE L’IMPOSSIBILITÉ D’UTILISER LE LOGICIEL, MÊME SI PIONEER A ÉTÉ INFORMÉ, SAVAIT OU POUVAIT AVOIR CONNAISSANCE DE L’ÉVENTUALITÉ DE TELS DOMMAGES. CETTE LIMITATION S’APPLIQUE À TOUTES LES CAUSES D’ACTION EN JUSTICE, Y COMPRIS ET SANS LIMITATION, RUPTURE DE CONTRAT, RUPTURE DE GARANTIE, NÉGLIGENCE, RESPONSABILITÉ STRICTE, REPRÉSENTATION ERRONÉE ET AUTRES TORTS. SI LA RENONCIATION DE GARANTIE DE PIONEER OU LA LIMITATION DE GARANTIE, ÉNONCÉE DANS CET ACCORD, DEVIENT, POUR UNE RAISON QUELCONQUE, NON EXÉCUTOIRE OU INAPPLICABLE, VOUS ACCEPTEZ QUE LA RESPONSABILITÉ DE PIONEER NE DÉPASSERA PAS CINQUANTE POUR CENT (50 %) DU PRIX PAYÉ PAR VOUS POUR LE PRODUIT PIONEER CI-INCLUS. Certains états n’autorisent pas certaines exclusions de responsabilité ou limitations de dommages, et dans cette mesure, la limitation d’exclusion ci-dessus peut ne pas s’appliquer à vous. Cette clause de renonciation de garantie et de limitation de responsabilité peut ne pas s’appliquer dans la mesure où toute disposition de la présente garantie est interdite par les lois fédérales, d’état ou locales qui ne peuvent être préemptées. 2 4. ASSURANCES DE LOI D’EXPORTATION Vous convenez et certifiez que ni le Logiciel ni d’autres données techniques reçues de Pioneer, ni le produit direct desdites, seront exportés hors du pays ou du district (le “Pays”) régi par le gouvernement détenant le pouvoir de juridiction (“Gouvernement”), sauf si cela est autorisé et permis par les lois et réglementations du Gouvernement. Si vous avez acquis le Logiciel de façon légale hors du Pays, vous convenez de ne pas réexporter le Logiciel ni d’autres données techniques reçues de Pioneer, non plus que le produit direct desdites, sauf si les lois et réglementations du Gouvernement et les lois et réglementations de la juridiction dans laquelle vous avez obtenu le Logiciel le permettent. 5. RÉSILIATION Cet Accord reste en vigueur jusqu’à ce qu’il soit résilié. Vous pouvez le résilier à tout moment en détruisant le Logiciel. L’Accord sera résilié également si vous n’en respectez pas les clauses ou les conditions. Lors de cette résiliation, vous acceptez de détruire le logiciel. 6. DIVERS Ce document est l’Accord complet entre Pioneer et vous en ce qui concerne son sujet. Aucun changement de cet Accord n’entrera en vigueur sans le consentement écrit de Pioneer. Si une clause quelconque de cet accord est déclarée invalide ou inapplicable, les stipulations restantes de cet Accord resteront pleinement en vigueur et effectives. CRB2081A_FRANCAIS.book Page 3 Monday, February 14, 2005 7:04 PM Conditions générales relatives aux données de navigation de Tele Atlas Objet et droit d’utilisation : Le présent accord concerne les données cartographiques numérisées (les ‘données’) figurant dans l’ensemble joint. Tele Atlas octroie à l’acheteur le droit d’utiliser les données associées à un (1) système de navigation automobile. L’acheteur devient uniquement le propriétaire du support matériel de données et il n’acquiert pas la propriété des données. L’acheteur n’est pas autorisé à modifier tout ou partie des données, à les associer à un logiciel, à les analyser au moyen de la rétroingénierie ou à créer des produits qui en sont dérivés. Il est formellement interdit à l’acheteur de télécharger les cartes numériques et programmes figurant dans les données ou de transférer celles-ci vers un autre support de données ou un ordinateur. Si l’acheteur doit vendre ou se séparer du support de données, il doit imposer à l’acquéreur les obligations figurant dans le présent accord. Toute location, prêt, exécution publique ou diffusion non autorisée est interdite. Garantie et responsabilité : L’utilisation des données dans un système de navigation implique que des erreurs de calcul peuvent se produire en raison de l’environnement local et/ou de données incomplètes. Eu égard aux éléments susmentionnés, Tele Atlas ne peut garantir que l’exploitation des données se fera sans erreur. Dans la limite permise par la législation nationale, Tele Atlas ne sera pas, hormis en cas de faute grave ou intentionnelle de sa part, tenu responsable des dommages résultant de l’utilisation des données. GRALITÉ, L’EXACTITUDE, LA PROPRIÉTÉ OU ENCORE SON ADÉQUATION À UN USAGE PARTICULIER. AUCUN CONSEIL NI AUCUNE INFORMATION ORALE OU ECRITE FOURNIE PAR TELE ATLAS OU SES CONCÉDANTS NE CONSTITUE UNE GARANTIE, ET LE PRENEUR DE LICENCE N’EST PAS AUTORISÉ À SE RÉFÉRER À UN TEL CONSEIL OU INFORMATION —NE SERONT EN AUCUN CAS REDEVABLES ENVERS LE PRENEUR DE LICENCE POUR TOUTE QUESTION DÉCOULANT DE L’OBJET DES ACCORDS, QUE CE SOIT PAR CONTRAT, LITIGE OU AUTREMENT —NE PEUVENT ÊTRE TENUS RESPONSABLES DE DOMMAGES SPÉCIAUX, INDIRECTS, CONSÉCUTIFS OU ACCESSOIRES DE TOUTE NATURE (Y COMPRIS LES DOMMAGES RESULTANT DE LA PERTE DE BENEFICES COMMERCIAUX, LES PERTES D’EXPLOITATION, LA PERTE DE RENSEIGNEMENTS COMMERCIAUX, OU AUTRES DOMMAGES DU MEME GENRE)DÉCOULANT DES ACCORDS OU DE L’UTILISATION DES DONNÉES DE TELE ATLAS, OU DE L’INCAPACITÉ À UTILISER LESDITES DONNÉES, MÊME S’ILS ONT ÉTÉ INFORMÉS DE L’ÉVENTUALITÉ DE TELS DOMMAGES. Le preneur de licence devra indemniser Tele Atlas et ses concédants ainsi que leurs dirigeants, salariés et mandataires respectifs, pour tout sinistre, revendication ou action en justice, quelle qu’en soit la cause, alléguant perte, frais, dépenses, dommages ou blessures (y compris mortelles) pouvant résulter de l’utilisation des données de Tele Atlas. LES DONNÉES DE TELE ATLAS SONT FOURNIES « EN L’ÉTAT », SANS GARANTIE QU’ELLES SONT « EXEMPTES D’ERREURS ». TELE ATLAS ET SES CONCÉDANTS : —RENONCENT EXPRESSÉMENT À TOUTES LES GARANTIES, QU’ELLES SOIENT EXPRESSES OU IMPLICITES, Y COMPRIS MAIS SANS S’Y LIMITER, LES GARANTIES IMPLICITES CONCERNANT LA QUALITÉ MARCHANDE, LA NON-CONTREFAÇON, L’EFFICACITÉ, L’INTÉ3 CRB2081A_FRANCAIS.book Page 4 Monday, February 14, 2005 7:04 PM Table des matières Introduction Accord de licence 1 PIONEER CNDV-50MT 1 Conditions générales relatives aux données de navigation de Tele Atlas 3 Table des matières 4 Consignes importantes de sécurité 6 Remarques préalables à l’utilisation du système et informations de sécurité complémentaires 7 Modèles disponibles 7 En cas d’anomalie 7 Mesures de précaution 7 À propos de l’appareil central AV ou de l’afficheur devant être branché 8 Accessoires (caractéristiques de ce logiciel) 8 Vue d’ensemble du manuel 9 Mise à jour du programme d’application pour les utilisateurs 9 Comment utiliser ce manuel 9 Terminologie 10 Chapitre 1 Commandes de base Séquence des opérations du démarrage à l’arrêt 11 Navigation de base 12 Touches pouvant être utilisées 16 Comment utiliser les écrans à menu 16 Menu principal 16 Menu raccourci 17 Comment utiliser la carte 18 Commutation du mode Affichage de la position actuelle à l’écran 18 Comment visualiser la carte de la position actuelle 18 Comment changer l’échelle de la carte 20 Comment amener la carte sur le lieu à examiner 21 Chapitre 2 Définition d’un itinéraire vers la destination Recherche de votre destination par type de repère 23 Recherche par adresse utile 23 Recherche d’une adresse utile dans les environs 24 Recherche des repères autour du curseur de défilement 25 4 Définition d’une entrée ou d’une sortie d’autoroute comme destination 25 Recherche de votre destination par code postal 25 Calcul d’itinéraire vers votre domicile personnel ou vers votre lieu favori 26 Sélection de la destination de Historique et Répertoire 26 Modification des conditions de calcul de l’itinéraire 26 Rubriques pouvant être modifiées par l’utilisateur 26 Calcul d’itinéraire des différentes options avant d’en choisir une 28 Contrôle de l’itinéraire défini 28 Contrôle de l’itinéraire défini avec la carte 29 Contrôle de l’itinéraire défini avec le texte 29 Contrôle de l’itinéraire défini à partir du menu d’information 30 Recalcul de l’itinéraire jusqu’à votre destination 30 Annulation du guidage sur l’itinéraire 31 Ajout de points de passage à l’itinéraire actuel 31 Ajout d’un point de passage 31 Saut d’un point de passage 32 Suppression d’un point de passage de l’itinéraire 32 Affichage de certaines adresses utiles sur la carte 32 Utilisation des raccourcis-clavier d’adresses utiles 33 Chapitre 3 Édition des options de navigation Édition des lieux enregistrés 35 Enregistrement de votre domicile et de votre lieu favori 35 Enregistrement d’un lieu précédemment recherché dans le Répertoire 36 Édition des informations relatives à un lieu 36 Suppression des informations dans le Répertoire ou l’Historique 38 Changement de la position des lieux enregistrés dans le Répertoire 38 Réglage des Zone à éviter 39 Enregistrement d’une zone à éviter 39 Modification ou effacement d’une zone à éviter 39 Utilisation des informations de trafic 40 Visualisation des informations de trafic 40 Comment éviter les embouteillages sur l’itinéraire 41 Vérification manuelle des informations de trafic un embouteillage 41 CRB2081A_FRANCAIS.book Page 5 Monday, February 14, 2005 7:04 PM Sélection des informations de trafic à afficher 42 Sélection de la station radio 43 Utilisation d’une carte PC 43 Initialisation d’une carte PC 44 Enregistrement des données des lieux enregistrés sur la carte PC 44 Chargement des données relatives aux lieux enregistrés sur une carte PC 45 Suppression des données de la carte PC 45 Enregistrement des données de conduite 45 Changement de l’image d’arrière-plan 47 Contrôle des conditions de navigation 48 Contrôle de l’état d’apprentissage du capteur et des conditions de conduite 48 Contrôle des connexions des câbles et des positions d’installation 49 Chapitre 4 Personnalisation du système de navigation Modification de la configuration par défaut 51 Éléments pouvant être modifiés par les utilisateurs 51 Chapitre 5 Utilisation de votre système de navigation à l’aide de la commande vocale Principes de base du fonctionnement vocal 55 Pour conduire en toute sécurité 55 Séquencement du fonctionnement vocal 55 Commandes vocales 57 Commandes courantes 57 Commandes de changement d’affichage 57 Commandes vocales disponibles relatives à la navigation 57 Commandes audio que vous pouvez dire 57 Exemple de fonctionnement vocal 58 Conseils pour le fonctionnement vocal 60 Caractéristiques du système de navigation lorsque ce dernier est combiné avec l’appareil central AV Pioneer ou l’afficheur système AV 65 Fonctionnement de l’écran tactile lors de l’utilisation de la source NAVI 66 Précautions lors du branchement d’un afficheur arrière à l’afficheur avant 66 Technologie de positionnement 66 Positionnement par GPS 66 Positionnement par navigation à l’estime 66 Comment les fonctions GPS et navigation à l’estime fonctionnent-elles ensemble ? 67 Traitement des erreurs importantes 68 Lorsque le positionnement par GPS est impossible 68 Véhicules ne pouvant pas obtenir de données d’impulsion de vitesse 69 Situations susceptibles de provoquer des erreurs de positionnement 69 À propos des données supprimées 71 Dépannage 72 Problèmes avec l’écran de navigation 72 Messages et comment y répondre 75 Informations sur la définition d’un itinéraire 79 Spécifications pour la recherche d’itinéraire 79 Recalcul automatique 80 Mise en évidence de l’itinéraire 80 Routes non prises en compte dans les calculs 80 Routes non disponibles pour l’itinéraire (route rose) 81 Agrandissement de la carte d’intersection 81 Témoins de passage 81 À propos des informations de trafic 81 À propos des données de la base de données de carte 81 Droits d’auteur 82 Glossaire 83 Informations sur écran 84 Menu principal 84 Menu raccourci 86 Annexe Installation du programme 61 Combinaison et utilisation de l’équipement AV Pioneer 63 Pour conduire en toute sécurité 63 À propos des appareils centraux AV/afficheurs devant être branchés 64 5 CRB2081A_FRANCAIS.book Page 6 Monday, February 14, 2005 7:04 PM Consignes importantes de sécurité Avant d’installer votre système de navigation, veuillez lire les informations de sécurité suivantes de manière à bien les comprendre : ❒ Lisez ce manuel complètement avant d’utiliser le Système de Navigation. ❒ Les informations de cheminement et de guidage ne seront pas correctes si vous n’entrez pas dans le système de navigation des informations correctes concernant l’heure locale. ❒ N’élevez jamais le volume de votre système de navigation à un niveau tel que vous ne puissiez pas entendre les bruits de la circulation environnante et les véhicules d’urgence. ❒ La fonction de navigation est uniquement destinée à vous assister lors de la conduite de votre véhicule. Elle n’autorise en aucun cas un relâchement de votre attention, de votre jugement et de votre vigilance pendant la conduite. ❒ Pour renforcer la sécurité, certaines fonctions sont invalidées à moins que le frein à main ne soit serré. ❒ N’utilisez jamais le présent système de navigation si le fait de l’utiliser risque de détourner votre attention d’une conduite en toute sécurité de votre véhicule. Observez toujours les règles de la sécurité et respectez toujours les règlements de la circulation en vigueur. Si vous éprouvez des difficultés à utiliser le système ou à lire l’écran, garez-vous dans un endroit sûr et serrez le frein à main avant d’effectuer les réglages nécessaires. ❒ Conservez ce mode d’emploi à portée de main afin de vous y référer pour les modes opératoires et les informations relatives à la sécurité. ❒ Ne laissez pas d’autres personnes utiliser ce système sans vous être assuré qu’elles ont lu et compris son mode d’emploi. ❒ N’utilisez jamais ce système de navigation pour vous rendre à des hôpitaux, postes de police et autres installations en cas d’urgence. Veuillez le cas échéant appeler le numéro d’urgence du service concerné. ❒ Les informations de cheminement et de guidage, affichées par cet système, sont fournies à titre de référence uniquement. Elles peuvent ne pas toujours refléter la situation actuelle, à savoir les itinéraires autorisés, les conditions de circulation routière, les rues à sens unique, les routes barrées, ou autres restrictions de circulation. ❒ Les restrictions et conseils à la circulation actuellement en vigueur doivent toujours avoir la priorité sur le guidage fourni par ce système de navigation. Respectez toujours les limitations routières actuelles, même si ce système de navigation fournit des conseils différents. 6 ❒ Les données codées sur le disque sont la propriété intellectuelle du fournisseur qui est responsable de tels contenus. ❒ Accordez une attention particulière aux avertissements figurant dans ce manuel et suivez scrupuleusement les instructions. ❒ N’installez pas l’affichage à un endroit où elle risque (i) d’entraver la visibilité du conducteur, (ii) de réduire l’efficacité des systèmes de commande des fonctions de sécurité du véhicule, y compris les sacs gonflables, les touches de commande des feux de détresse ou (iii) d’empêcher le conducteur de conduire en toute sécurité le véhicule. ❒ Veillez à toujours attacher votre ceinture de sécurité sur la route. En cas d’accident, le port de la ceinture peut réduire considérablement la gravité des blessures. ❒ Le fait d’utiliser des cartes DVD les plus courantes vous permettra de cibler votre destination avec plus de précision. Des mises à jour de DVD sont disponibles à l’achat auprès de votre revendeur Pioneer local. ❒ N’utilisez jamais d’écouteurs lors de la conduite. CRB2081A_FRANCAIS.book Page 7 Monday, February 14, 2005 7:04 PM DVD mis à jour ❒ N’essayez pas d’installer ou d’entretenir vousmême votre système de navigation. L’installation et l’entretien le système de navigation effectués par un personnel non formé et non compétent en équipements électroniques et accessoires pour automobiles peuvent être dangereux car il y a risque d’électrocution et d’autres accidents. Remarques préalables à l’utilisation du système et informations de sécurité complémentaires Modèles disponibles Ce logiciel peut être utilisé avec les modèles suivants : AVIC-900DVD, AVIC-9DVDII, AVIC-9DVD, AVIC800DVD, AVIC-8DVDII, AVIC-8DVD ➲ Si le programme n’a pas été mis à jour ➞ “Installation du programme” à la page 61 En cas d’anomalie Si le système ne devait pas fonctionner correctement, veuillez vous adresser à votre concessionnaire ou au centre de service Pioneer agréé le plus proche. Mesures de précaution Verrouillage par le frein à main Utilisées en conduisant, certaines fonctions offertes par ce système de navigation peuvent s’avérer dangereuses. Pour empêcher leur utilisation en roulant, elles sont verrouillées par le frein à main de votre véhicule et elles ne sont disponibles que s’il est serré. Si vous tentez d’utiliser ces fonctions durant la conduite, les touches à effleurement correspondantes à l’écran peuvent apparaître en grisé pour indiquer qu’elles ne sont pas disponibles. Si vous souhaitez les utiliser, arrêtez-vous à un endroit sûr, serrez le frein à main puis utilisez-les. Des DVD de navigation mis à jour contenant des informations de cartes les plus courantes et des adresses utiles sont disponibles auprès de votre revendeur. Contactez votre revendeur Pioneer local pour plus de détails. Pour conduire en toute sécurité • Pour éviter les risques d’accident et la violation éventuelle des lois applicables, ce système de navigation ne doit pas être utilisé avec un écran vidéo (DVD vidéo, télévision, etc.) qui est visible par le conducteur. • Dans certains pays ou états, regarder les images qui s’affichent sur un écran à l’intérieur d’un véhicule automobile est illégal, même si le conducteur ne participe pas à cette action. Lorsqu’il existe de telles règles, vous devez vous y conformer. Avant de visualiser le DVD vidéo à l’aide de l’unité de navigation du lecteur DVD intégré, arrêtez d’abord le véhicule dans un endroit sûr et serrez le frein à main. L’affichage est commandé en combinaison avec le frein pour empêcher l’affichage de vidéo tant que le frein à main n’est pas serré. Pour regarder un DVD, garez votre véhicule dans un endroit sûr et serrez le frein à main. Différence de couleur de l’affichage cartographique entre le jour et la nuit Affichage nocturne Dans ce manuel, l’affichage diurne est utilisé en tant qu’exemple. Les couleurs sont donc légèrement différentes de celles en conduite de nuit. Pour utiliser cette fonction, le câble (orange/ blanc) de l’unité de navigation doit être correctement raccordé. ➲ “Type d’affichage” ➞ Page 52 7 CRB2081A_FRANCAIS.book Page 8 Monday, February 14, 2005 7:04 PM À propos de la lecture de DVD vidéo Les DVD vidéo et les CD peuvent être lus sur AVIC-9DVD, AVIC-9DVDII, et AVIC-900DVD. Lorsque vous utilisez AVIC-9DVD, référez-vous à la section DVD dans le “Manuel de fonctionnement” fourni avec AVIC-9DVD. Lorsque vous utilisez AVIC-9DVDII ou AVIC-900DVD, référez-vous à la section DVD dans leurs “Manuels de Matériel” respectifs. Avec le temps, certaines informations d’adresses utiles peuvent ne plus être assez précises ou deviennent incorrectes. Veuillez contacter directement l’adresse utile concernée pour vérifier l’exactitude des informations relatives à l’adresse utile apparaissant dans la base de données. Les informations d’adresse utile sont susceptibles d’être modifiées sans préavis. Fonction de recalcul automatique À propos de l’appareil central AV ou de l’afficheur devant être branché Si vous vous écartez de l’itinéraire défini, le système recalcule l’itinéraire à partir de ce point de sorte à ce que vous restiez sur l’itinéraire menant à votre destination. Pour utiliser ce logiciel, vous avez besoin d’un appareil central AV ou d’un afficheur avec l’option écran tactile. Si un afficheur quelconque sans fonction écran tactile est branché, le logiciel ne fonctionnera pas correctement. Assurez-vous que l’afficheur utilisé est compatible avec le système. ❒ Cette fonction peut ne pas fonctionner pour certaines zones. ➲ “À propos des appareils centraux AV/afficheurs devant être branchés” ➞ Page 64 Accessoires (caractéristiques de ce logiciel) Utilisation des touches à effleurement Il est possible de commander la fonction de navigation et la fonction audio à l’aide des touches de l’écran tactile. Compatible avec le système de reconnaissance vocale L’utilisation du microphone permet la commande vocale pour la navigation et les fonctions AV*. * : Vous devez utiliser un afficheur avec une fonction AV. Divers modes de visualisation Différents types d’affichage d’écran peuvent être sélectionnés pour le guidage de navigation. – Carte, 3 D, RUES/Carte, Petite flèche Grande diversité d’informations relatives à l’adresse utile Environ 1,6 millions d’adresses utiles sont comprises dans cette base de données à compter d’avril 2004. 8 Attribution d’une image originale comme image d’arrière-plan Vous pouvez enregistrer vos propres images sur une carte PC dans le format JPEG et importer les images d’origine dans ce format. Ces images importées peuvent être sélectionnées comme image d’arrière-plan. ❒ Les images d’origine importées sont enregistrées en mémoire, cependant leur sauvegarde n’est pas complètement garantie. Si les données d’image d’origine sont supprimées, réglez la carte PC à nouveau et réimportez l’image d’arrière-plan. CRB2081A_FRANCAIS.book Page 9 Monday, February 14, 2005 7:04 PM Vue d’ensemble du manuel Ce manuel fournit des informations importantes requises pour pouvoir bénéficier pleinement des fonctionnalités de votre nouveau système de navigation. Les premières sections présentent le système de navigation et décrivent ses commandes de base. Les sections suivantes décrivent les détails des fonctions de navigation. Si vous savez exactement ce que vous voulez faire, vous pouvez vous reporter directement à la page correspondante indiquée dans la “Table des matières”. Pour vérifier la signification de chaque rubrique affichée à l’écran, vous trouverez les pages correspondantes des “Informations sur écran” à la fin du présent manuel. Mise à jour du programme d’application pour les utilisateurs Avant d’utiliser le système, vérifiez que le programme a été mis à jour. Si ce n’est pas le cas, mettez-le à jour en vous référant à “Installation du programme” à la page 61. Comment utiliser ce manuel Pour des raisons de sécurité évidentes, une parfaite compréhension du fonctionnement de votre système de navigation est indispensable avant de l’utiliser. Veillez en particulier à lire l’introduction et le Chapitre 1. 1 2 3 4 5 Commandes de base Si vous voulez utiliser le système de navigation sans plus attendre, veuillez lire cette section. Elle vous explique les bases du fonctionnement de ce système, y compris les rubriques apparaissant sur l’afficheur et comment utiliser les différents menus. Définition d’un itinéraire vers la destination Cette section présente différentes façons de rechercher votre destination, de changer les conditions de recherche d’itinéraire, et de guidage sur l’itinéraire. Édition des options de navigation Cette section décrit les fonctions conviviales pour la navigation, y compris comment organiser les informations sur les lieux que vous avez visités et comment enregistrer les données sur la carte PC. Personnalisation du système de navigation Le comportement de votre système de navigation dépend d’une série de réglages. Pour modifier certains des réglages initiaux (réglages par défaut), reportez-vous à la section voulue de ce chapitre. Utilisation de votre système de navigation à l’aide de la commande vocale Cette section décrit les commandes de navigation telles que rechercher la destination et réaliser des commandes audio à l’aide de la commande vocale. 9 CRB2081A_FRANCAIS.book Page 10 Monday, February 14, 2005 7:04 PM Annexe Lisez l’annexe pour approfondir votre connaissance du système de navigation et vous informer sur le dépannage. Veuillez vous reporter à “Informations sur écran” à la fin de ce manuel pour consulter les détails de chaque rubrique du menu. Terminologie Avant d’aller plus loin, consacrez quelques minutes à la lecture de ces informations sur les conventions utilisées dans ce manuel. En vous familiarisant avec ces conventions, vous comprendrez mieux comment utiliser votre nouvel appareil. • Les touches sur l’unité de navigation sont décrites en lettres CAPITALES, EN GRAS : par ex.) touche NAVI (ou POS), touche NAVI MENU. • Les rubriques dans les différents menus ou les touches disponibles à l’écran sont indiquées entre guillemets (“”) et en gras : par ex.) “Destination”, “Configurations”. • Les informations complémentaires, autres utilisations et autres remarques sont présentées comme suit : par ex.) ❒ Une fois le disque sorti du logement, rangez-le dans son boîtier. • Les références sont indiquées comme suit : par ex.) ➲ Réglage des options d’itinéraire ➞ Page 26 10 CRB2081A_FRANCAIS.book Page 11 Monday, February 14, 2005 7:04 PM Chapitre 1 Commandes de base • Si le programme n’est pas installé, reportez-vous à la page 61 et installez le programme. 1 Démarrez le moteur. Après un court délai, l’écran d’accueil du navigateur apparaît pendant quelques secondes. Un écran de message apparaît ensuite. ❒ Si le disque n’est pas inséré, un message vous demandant de l’insérer apparaît. Une fois le disque bien installé, votre système de navigation démarre. 2 Insérez le disque DVD de cartes Pioneer dans la fente de chargement de disque. 3 Appuyez sur la touche NAVI/AV pour passer à l’écran de carte de navigation. Une pression sur la touche NAVI/AV permet de changer entre l’écran de carte de navigation et l’écran audio. 4 5 Vérifiez les détails du message d’avertissement et effleurez “OK”. Vous pouvez commander le système de navigation en effleurant les touches affichées. Si l’itinéraire est déjà défini, passez au mode guidage d’itinéraire. La carte des environs apparaît. ➲ Comment interpréter l’écran de position actuelle ➞ Page 18 ➲ Réglage de l’heure ➞ Page 62 Si vous souhaitez enregistrer des informations de conduite, effleurez “Pro.” ou “Privé”. Si vous ne souhaitez pas enregistrer, effleurez “Non”. La carte des environs apparaît. ➲ “Enregistrement des données de conduite” ➞ Page 45 6 Appuyez sur la touche NAVI MENU. Le menu principal apparaît. 7 Recherche la destination et donne des indications de guidage d’itinéraire. ➲ Indication de l’adresse et recherche de la destination ➞ Page 12 ➲ Recherche de la destination sur la carte ➞ Page 22 11 Commandes de base Tout d’abord, veuillez confirmer les positions des fonctions suivantes à l’aide du “Manuel de matériel” de navigation, du “Manuel de fonctionnement” et du “Manuel de fonctionnement” de l’afficheur. • Fente de chargement de disque • Touche NAVI/AV • Touche NAVI MENU Chapitre 1 ➲ Commande du système au démarrage uniquement à l’aide des commandes vocales ➞ Page 54 ❒ Vous pouvez appuyer sur la touche TALK (ou VOICE) de la télécommande au volant pour démarrer plutôt que d’effleurer “OK”. ❒ Les touches non disponibles à ce moment sont grisées. ❒ Veillez à n’effleurer les touches à effleurement que du bout des doigts. N’utilisez pas de stylo ou autre objet similaire pour commander les touches à effleurement. Séquence des opérations du démarrage à l’arrêt CRB2081A_FRANCAIS.book Page 12 Monday, February 14, 2005 7:04 PM ➲ Autres méthodes de recherche ➞ Pages 23 à 26 1 Stationnez votre véhicule dans un endroit sûr et serrez le frein à main. ❒ Tant que vous n’êtes pas à proximité immédiate de la destination, l’itinéraire sélectionné ne sera pas supprimé automatiquement, même si l’alimentation est coupée. 2 Insérez le disque DVD de cartes Pioneer dans la fente de chargement de disque. Navigation de base 3 Appuyez sur la touche NAVI MENU pour afficher le menu principal. 4 Sélectionnez “Destination” dans le menu principal. 5 Sélectionnez la méthode de recherche de votre destination. 6 Entrez les informations sur votre destination. 7 Votre système de navigation définit un itinéraire vers votre destination et la carte des environs apparaît. 8 Après avoir desserré le frein à main, conduisez suivant les informations de navigation tout en tenant évidemment compte des consignes de sécurité importantes stipulées aux pages 6 à 8. Chapitre 1 8 Commandes de base Séquence de base des commandes Coupez le moteur du véhicule. Ce système de navigation est également mis hors service. La fonction la plus couramment utilisée est la fonction de recherche d’adresse qui permet de spécifier l’adresse et de rechercher la destination. Cette section décrit comment utiliser la commande Recherche par adresse et les autres commandes de base du système de navigation. • Pour des raisons de sécurité, vous ne pouvez pas utiliser ces fonctions de navigation de base lorsque votre véhicule est en mouvement. Pour activer ces fonctions, arrêtez-vous dans un endroit sûr et serrez le frein à main. 12 CRB2081A_FRANCAIS.book Page 13 Monday, February 14, 2005 7:04 PM 1 Appuyez sur la touche NAVI MENU pour afficher le menu principal. 2 Effleurez “Recherche par adresse”. Sélectionnez la méthode de recherche de la destination. Effleurez “Pays”. Si la destination se trouve dans un autre pays, le réglage du pays sera également changé. ❒ Une fois que le pays a été sélectionné, vous devez uniquement changer de pays lorsque votre destination se trouve en dehors du pays sélectionné. Le texte entré. Le nombre d’occurrences correspondant à la recherche. “Ville” : Effleurez cette touche pour spécifier d’abord la localité ou la région de destination. : Le texte entré est effacé lettre par lettre à partir de la fin du texte. Si vous continuez d’appuyer, le reste du texte est également effacé. “Autres” : Vous permet d’entrer un texte avec des accents et des trémas. “Symb.” : Vous permet d’entrer un texte avec des signes tels que “&” et “+”. “0-9” : Vous permet d’entrer un texte avec des chiffres. “Retour” : Vous permet de retourner à l’écran précédent. ❒ Par exemple, pour “Champs Elysées”, il vous suffit d’entrer le début du nom comme “ Champs”. ❒ Lorsque vous entrez des caractères, s’il n’y a qu’une seule occurrence après la dernière entrée, celle-ci est automatiquement entrée. Pays 4 ❒ Lorsque vous effleurez “Retour” sur l’écran d’entrée de texte pour retourner à l’écran précédent, il se peut que vous ne puissiez pas entrer de texte. Si tel est le cas, effacez les lettres entrées dans la zone de texte. Effleurez le code de pays correspondant au pays de destination et effleurez “OK”. Modifiez le réglage du pays et retournez à l’affichage précédent. 13 Commandes de base 3 Entrez le nom de rue/route. Effleurez les lettres correspondant aux premières lettres du texte que vous souhaitez entrer. Si l’écran suivant n’est pas automatiquement affiché alors que le nom de la rue/ route est précisé, essayez d’effleurer “OK”. Chapitre 1 ➲ Retour Domicile ➞ Page 26 ➲ Aller à ➞ Page 26 ➲ Adresse utile ➞ Page 23 ➲ Recherche à proximité ➞ Page 24 ➲ Répertoire ➞ Page 26 ➲ Historique ➞ Page 26 ➲ Autoroute ➞ Page 25 ➲ Code postal ➞ Page 25 ➲ Annuler itinéraire ➞ Page 31 Il y a deux méthodes de recherche d’adresse : la première consiste à spécifier en premier lieu le nom de la rue/route et la seconde à spécifier en premier lieu le nom de la localité ou de la zone. La description suivante utilise à titre d’exemple la méthode de recherche en premier lieu du nom de rue/route spécifié. 5 CRB2081A_FRANCAIS.book Page 14 Monday, February 14, 2005 7:04 PM ❒ Pendant la recherche, les caractères dans “Autres” sont traités de la même manière que les autres caractères alphabétiques. Par exemple, lorsque vous utilisez l’un de ceux-ci “A”, “Ä”, “Å”, “Æ”, le résultat escompté est le même. Commandes de base Chapitre 1 Recherche de votre destination après avoir spécifié le nom de la localité ou de la région Vous pouvez réduire le nombre d’occurrences correspondant à la recherche en précisant le nom de la localité ou de la région (département/ canton/province) où se trouve la localité. Lorsque vous entrez le nom de la localité ou de la région en sélectionnant la localité ou la région de destination à partir de la liste, vous retrouvez l’écran de saisie de nom de rue/route. Entrez maintenant le nom de la rue/route, sélectionnez le nom dans la liste et passez à l’étape 9. Dans le pays sélectionné, si vous effleurez “Ville” sans entrer le nom de la localité ou de la région, vous pouvez consulter la liste des localités ou régions que vous avez déjà recherchées. (Cette rubrique ne peut être sélectionnée si c’est la première recherche par le nom de la localité ou de la zone que vous effectuez à l’aide de ce système, ou si vous avez sélectionné un pays que vous n’aviez jamais recherché auparavant.) 6 Effleurez le nom de rue/route dans la liste. Barre de défilement 14 Lorsque vous effleurez ou sur la barre de défilement, vous pouvez parcourir la liste et visualiser les rubriques restantes. ➲ Recherche de la destination sur la carte ➞ Page 22 Si une rubrique ne peut pas être affichée sur une ligne, effleurez à droite de la rubrique pour visualiser la ligne entière. ❒ Si un endroit uniquement est trouvé dans la liste, le calcul de l’itinéraire démarre après avoir appuyé sur la rubrique. • La touche vous permet de spécifier la rue/ route sélectionnée et les rues transversales, vous permettant de régler une intersection comme destination. Cela peut s’avérer utile si vous ne connaissez pas le numéro de maison de votre destination, ou que vous ne pouvez pas entrer le numéro de maison de la rue/route spécifiée. • Lorsque vous effleurez , une carte de l’endroit que vous avez sélectionné apparaît. (Les noms d’endroits candidats peuvent apparaître dans la liste.) 7 Entrez la localité ou la région de destination. Si la liste est affichée, passez à l’étape 8. 8 Effleurez la localité ou la région où se situe votre destination. S’il n’y a pas de numéro de maison dans cette zone, un calcul d’itinéraire est lancé. Passez à l’étape 10. ❒ Si la rue/route sélectionnée est très longue et qu’elle traverse plusieurs localités ou régions, l’écran de saisie du nom de localité ou de région apparaît. CRB2081A_FRANCAIS.book Page 15 Monday, February 14, 2005 7:04 PM 9 Entrez le numéro de maison et effleurez “OK”. ➲ Une fois recherchée, une position est automatiquement enregistrée dans “Historique” ➞ Page 36 11Conduisez selon les informations affi- Plage de numéros de maisons ment. Le calcul d’itinéraire débute. Lorsque le calcul d’itinéraire est terminé, la carte des environs de votre destination apparaît. (L’itinéraire est affiché dans une couleur de mise en évidence.) ❒ Si vous appuyez sur la touche NAVI (ou POS) pendant le calcul d’itinéraire, le calcul est annulé et l’affichage de la carte apparaît. ❒ Si vous recherchez une destination alors que l’itinéraire est déjà défini, choisissez si vous voulez que la région spécifiée devienne votre destination et qu’un nouvel itinéraire doit être recherché, ou recherchez un itinéraire par le biais de cette région. ➲ Ajout de points de passage ➞ Page 31 ❒ Si vous déviez de l’itinéraire avec le guidage réglé sur RUES/Carte ou Petite flèche et entrez un nom de rue/route non enregistré sur le disque, l’écran passe au mode Carte. Lorsque vous retrouvez l’itinéraire, l’écran repasse au mode d’origine et reprend le guidage d’itinéraire. ❒ Si vous vous arrêtez à une station d’essence ou un restaurant pendant le guidage d’itinéraire, votre système de navigation vous rappelle votre destination et des informations relatives à l’itinéraire. Lorsque vous démarrez le moteur et revenez sur l’itinéraire, le guidage d’itinéraire reprend. ❒ Si un embouteillage ou une route barrée survient sur l’itinéraire défini plus haut, des informations de trafic apparaissent à l’écran et des informations vocales sont données. À ce moment, vous pouvez aussi choisir de recalculer un nouvel itinéraire. ➲ Informations de trafic un embouteillage ➞ Page 41 15 Commandes de base 10Le calcul d’itinéraire débute automatique- ❒ Si vous effleurez ou appuyez sur la touche GUIDE de la télécommande, vous pouvez entendre les informations à nouveau. Chapitre 1 Cet écran vous permet de sélectionner la rubrique suivante : Carte : Une carte correspondant aux numéros de maisons entrés apparaît. Lorsque la destination est recherchée sans informations sur le numéro de maison, la carte des points représentatifs dans une plage de numéros de maisons est affichée. ❒ S’il n’y a aucun ou plus d’un endroit correspondant au numéro de maison entré, une liste des plages de numéros de maisons apparaît. Pour lancer le calcul de l’itinéraire, effleurez la gamme dans laquelle vous souhaitez spécifier une destination. Vous pouvez aussi voir la destination sur la carte lorsque vous effleurez à droite de la liste. ➲ Recherche de la destination sur la carte ➞ Page 22 chées et vocales. Votre système de navigation fournit les informations suivantes à un rythme adapté à la vitesse de votre véhicule : • Distance jusqu’à la prochaine intersection • Direction du trajet • Numéro de l’autoroute • Point de passage (si défini) • Votre destination ➲ Comment lire l’écran ➞ Page 18 ➲ Recherche d’un nouvel itinéraire ➞ Page 30 ➲ Annulation du guidage d’itinéraire ➞ Page 31 CRB2081A_FRANCAIS.book Page 16 Monday, February 14, 2005 7:04 PM Touches pouvant être utilisées L’état des touches apparaissant à l’écran est indiqué par leur couleur. La navigation est effectuée suivant les fonctions, vous pouvez effleurer certaines touches tandis que d’autres ne sont pas disponibles. Touche à effleurement bleue : La touche est active. Sélectionnez la méthode de recherche de la destination. L’itinéraire défini peut également être annulé à partir de ce menu. ➲ Indication de l’adresse et recherche de la destination ➞ Page 12 ➲ Recherche de la destination sur la carte ➞ Page 22 ➲ Autres méthodes de recherche ➞ Pages 23 à 26 Commandes de base Chapitre 1 Menu Informations Touche à effleurement gris foncé : La fonction n’est pas disponible (c’est-à-dire cette opération est interdite pendant la conduite). Comment utiliser les écrans à menu Les commandes de base de navigation sont réalisées à l’aide de menus. Il y a deux types de menu : le “Menu principal” et le “Menu raccourci”. Menu principal Vous pouvez utiliser ce menu pour le fonctionnement de base de votre système de navigation. 1 Lorsque la carte est affichée, appuyez sur la touche NAVI MENU. 2 Pour passer au menu que vous souhaitez utiliser, effleurez le nom du menu affiché en haut de l’écran. Le menu principal est divisé en quatre : “Destination”, “Informations”, “Options”, et “Configurations”. 3 Pour retrouver la carte, appuyez sur la touche NAVI (ou POS) (ou NAVI MENU). Menu Destination Il est utilisé pour vérifier l’itinéraire que vous avez défini ou contrôler les conditions de navigation. Vous pouvez également vérifier les informations sur le trafic ou sélectionner la station RDS-TMC. ❒ Vous pouvez utiliser “Profile d’itinéraire” et “Défilement d’itinéraire” uniquement lorsque l’itinéraire a été entré. ➲ Contrôle de l’itinéraire défini ➞ Page 28 ➲ Contrôle des conditions de navigation ➞ Page 48 ➲ Utilisation d’une carte PC ➞ Page 43 Menu Options d’itinéraire Ce menu permet de préciser les conditions de définition de l’itinéraire de destination. ➲ Réglage des options d’itinéraire ➞ Page 26 16 CRB2081A_FRANCAIS.book Page 17 Monday, February 14, 2005 7:04 PM Menu Configurations Réglez les fonctions de navigation de sorte qu’elles puissent être utilisées facilement. ➲ Menu Configurations ➞ Chapitre 4 Menu raccourci 1 Lorsque la carte est affichée, effleurez brièvement n’importe quelle partie de la carte. Si vous continuez d’effleurer la carte, elle commence à défiler. ➲ Comment amener la carte sur le lieu à examiner ➞ Page 21 : Recherche à proximité Sélectionnez une position à l’aide du viseur. Les adresses utiles (AU) proches seront également trouvées. ➲ Recherche des points de repère aux environs d’une position donnée ➞ Page 24 : Information sur les routes Affichage sur la carte des repères correspondant aux installations de service environnantes (AU). ➲ Visualisation des informations AU ➞ Page 32 : Remarque Vous pouvez vérifier les détails de l’élément indiqué par le curseur de défilement. ➲ Visualisation des informations relatives à une position spécifiée ➞ Page 21 : Destination Elle est affichée lorsque la carte défile. Réglez l’itinéraire sur la position définie par le curseur de défilement. ➲ Recherche de la destination sur la carte ➞ Page 22 : Chg itin Uniquement disponible pendant un guidage d’itinéraire. Vous pouvez ajouter des changements d’itinéraire dans le guidage d’itinéraire. 17 Commandes de base Les raccourcis-clavier permettent de réaliser différentes tâches, telles que calculer l’itinéraire pour la position définie par le curseur de défilement, ou enregistrer une position dans le Répertoire, plus rapidement qu’à partir du menu principal. : Enregistrement Enregistrement de la position indiquée par le curseur de défilement dans le Répertoire. ➲ Enregistrement d’une position ➞ Page 36 Chapitre 1 ❒ Si le contenu du menu n’apparaît pas complètement à l’écran, effleurez “Suivant” pour visualiser le reste du contenu. ➲ Recherche d’un nouvel itinéraire ➞ Page 30 ➲ Déviation sur une distance définie ➞ Page 30 ➲ Contrôle de l’itinéraire ➞ Page 28 ➲ Annulation du guidage sur l’itinéraire ➞ Page 31 ➲ Saut d’un point de passage ➞ Page 32 CRB2081A_FRANCAIS.book Page 18 Monday, February 14, 2005 7:04 PM Comment utiliser la carte L’essentiel des informations fournies par votre système de navigation apparaît sur la carte. Vous devez comprendre comment les informations apparaissent sur la carte. Commandes de base Chapitre 1 Commutation du mode Affichage de la position actuelle à l’écran Cette section décrit comment afficher la position actuelle à l’écran et changer l’affichage de la carte. Il y a quatre types d’affichage de la carte. • Carte • 3D • Petite flèche (uniquement pendant le guidage sur l’itinéraire) • RUES/Carte (uniquement pendant le guidage sur l’itinéraire) 1 Appuyez sur la touche NAVI (ou POS) pour afficher une carte de la région environnante de la position actuelle. 2 Réappuyez sur la touche NAVI (ou POS). 3 Effleurez le nom de mode ou appuyez sur la touche NAVI (ou POS) pour sélectionner le mode que vous souhaitez afficher. Comment visualiser la carte de la position actuelle • Dans la 3 D, une petite jauge non graduée est dessinée, elle ne doit cependant pas être utilisée comme compteur de vitesse. Utilisez le compteur de vitesse réel de votre véhicule pour confirmer la vitesse. Carte Elle affiche la carte standard. (10) (2) (1) (7) (6) (3) (17) (16) (9) (4) (8) (5) (11) 3D La carte est affichée telle qu’elle apparaît pour le conducteur. (1) (10) (7) (13) (3) (15) (2) (4) (12) (8) ❒ Si vous sélectionnez le mode en appuyant sur la touche NAVI (ou POS), l’écran passe automatiquement au mode Affichage de la carte sélectionnée après 4 secondes. 18 (6) (5) (11)(16) (9) CRB2081A_FRANCAIS.book Page 19 Monday, February 14, 2005 7:04 PM Petite flèche (14) La carte des environs de votre destination est affichée à gauche, et une flèche indiquant le sens de déplacement est affichée à droite. (1) (7) (15) (10) (17) (3) (16) (4) (6) (13) (9) ➲ Changement du gros plan des paramètres d’intersection ➞ Page 53 (5) (8) RUES/Carte Affiche le nom de la rue/route que vous allez emprunter ainsi qu’une flèche indiquant le sens de déplacement. Situation normale (11) (10) (7) (6) Dans certaines zones métropolitaines, une “Echelle de la ville” plus détaillée est disponible à une échelle de 50 m (0,05 mi) ou moins (uniquement les localités dont les cartes détaillées sont enregistrées sur le disque de cartes). (2) (1) (7) (6) (13) (15) (2) (4) (3) (10) (3) (8) (5) (16) (12) (9) À l’approche d’une intersection (Lorsque l’option “Gros-plan d’intersection” est désactivée) (15) (9) (4) (8) (5) (11) Rubriques d’affichage Point de guidage* Le prochain point de guidage (prochaine intersection, etc.) est indiqué par l’icône drapeau jaune. (14) (4) (11) (13) (9) Carte agrandie de l’intersection Lorsque l’option “Gros-plan d’intersection” du menu Configurations est activée (“Oui”), une carte agrandie de l’intersection apparaît. Si vous roulez sur autoroute, l’illustration du guide spécial est affichée. Destination* Le drapeau en damier indique votre destination. (1) Nom de la prochaine rue/route à emprunter* (2) Distance au point de guidage* Effleurez cette touche pour passer à l’information suivante. 19 Commandes de base (1) Carte de ville Chapitre 1 ❒ Lorsque l’option 3 D est sélectionnée, le système ne peut pas afficher une carte agrandie de l’intersection. (11) (9) (2) CRB2081A_FRANCAIS.book Page 20 Monday, February 14, 2005 7:04 PM (3) Position actuelle La position actuelle de votre véhicule. La pointe du triangle indique votre position et l’affichage se déplace automatiquement pendant que vous roulez. (4) Distance jusqu’à la destination (ou distance jusqu’au prochain point de passage)* Si des points de passage sont définis, l’écran change à chaque effleurement. Commandes de base Chapitre 1 (5) Nom de la rue/route sur laquelle vous roulez (ou nom de localité, etc.) (6) Boussole La flèche rouge indique le nord. Chaque effleurement change l’orientation de la carte. (Le nord est en haut ou ce qui est devant vous est en haut.) (7) Échelle de la carte L’échelle de la carte est indiquée à distance. Effleurez cette touche pour changer l’échelle de la carte. ➲ Changement d’échelle de la carte ➞ Page 20 (8) Icône VOICE Effleurez cette touche pour passer au mode de reconnaissance vocale. ➲ Réglage des témoins de passage ➞ Page 52 (13) Carte des environs de votre position actuelle (Carte latérale) (14) Distance jusqu’à une intersection* Affichée sur la carte agrandie d’intersection. La barre verte devient de plus en plus courte à mesure que votre véhicule approche d’une intersection. (15) Prochain sens de déplacement* Lorsque vous approchez d’une intersection, elle apparaît en vert. (16) Zone à éviter* ➲ À propos des déviations ➞ Page 39 (17) Ligne de direction La direction vers la destination réglée en (4) est indiquée à l’aide d’une ligne droite. ❒ Les informations portant la marque (*) apparaissent uniquement quand l’itinéraire est défini. ❒ En fonction des conditions et des réglages, certaines rubriques peuvent ne pas être affichées. ➲ La commande vocale du système de navigation ➞ Chapitre 5 Comment changer l’échelle de la carte (9) Icône TMC Si un itinéraire a été calculé, effleurez cette touche pour vérifier s’il y a des informations d’embouteillage ou de routes barrées pour cet itinéraire. Si aucun itinéraire n’a été calculé, effleurez cette touche pour afficher une liste des infos trafic. Lorsque vous effleurez la touche “Echelle de carte” affichée dans l’angle supérieur droit, l’écran affiche la jauge de l’échelle et la touche échelle directe. Lorsque vous effleurez directement la touche échelle directe, la carte passe à l’échelle sélectionnée. Si vous effleurez la touche ou sur la jauge d’échelle, vous pouvez agrandir ou réduire l’échelle dans une plage de 25 mètres à 500 kilomètres (25 yards - 250 miles). ➲ Utilisation des informations de trafic ➞ Page 40 (10) Heure locale (11) Heure estimée d’arrivée (ou temps de voyage jusqu’à votre destination)* L’affichage change à chaque effleurement. Le temps estimé de l’arrivée est automatiquement calculé à partir du réglage Vitesse moyenne et de la vitesse moyenne réelle. ➲ Comment régler la vitesse moyenne ➞ Page 51 (12) Témoins de passage Les témoins de passage indiquent l’itinéraire que votre véhicule a emprunté. 20 Touche échelle directe ❒ L’icône d’une destination enregistrée et l’icône d’informations de trafic sont indiquées lorsque l’échelle de carte est 20 km (10 miles) ou moins. CRB2081A_FRANCAIS.book Page 21 Monday, February 14, 2005 7:04 PM ❒ L’icône Adresse utile et la ligne d’embouteillage sont indiquées lorsque l’échelle de carte est 1 km (0,75 miles) ou moins. ❒ En fonction du mode d’affichage de carte, la touche échelle directe peut ne pas apparaître. Comment amener la carte sur le lieu à examiner (3) (1) (2) ❒ En fonction de l’échelle de carte, les éléments affichés sur la carte peuvent être différents. (5) Menu raccourci ➲ Comment afficher le menu raccourci ➞ Page 17 Visualisation des informations relatives à une position spécifiée Une icône apparaît aux endroits correspondant à un repère enregistré (domicile, lieux remarquables, entrées de répertoire) ainsi qu’à la place des icônes Adresse utile (AU) et d’information de trafic. Placez le curseur de défilement sur l’icône choisie pour visualiser les informations détaillées. 1 Faites défiler la carte et placez le curseur de défilement sur l’icône que vous voulez visualiser. 2 Effleurez . (5) (4) Les informations relatives à la position spécifiée apparaissent. Le type d’informations affichées varie selon le lieu. (Il se peut que pour un lieu donné il n’y ait aucune information.) ➲ Lieux enregistrés ➞ Page 35 ➲ Affichage des repères d’adresses utiles sur la carte ➞ Page 32 ➲ Utilisation des informations de trafic ➞ Page 40 (1) Position du curseur de défilement La position du curseur de défilement indique le lieu sélectionné sur la carte actuelle. ❒ À proximité du curseur de défilement, la route apparaît en bleu clair. (Le cas de l’échelle de carte de 200 m (0,25 mile) ou moins.) (2) Ligne de direction La direction vers le curseur de défilement est indiquée par une ligne droite. 3 Effleurez “Retour”. Vous retournez à l’écran précédent. (3) Distance à partir de la position actuelle Indique la distance en ligne droite entre la position indiquée par le curseur de défilement et votre position actuelle. 21 Commandes de base ❒ Effleurez la région proche du centre de l’écran pour faire défiler lentement ; effleurez vers les côtés de l’écran pour faire défiler plus rapidement. ➲ Affichage des informations relatives à la position spécifiée ➞ Page 21 Chapitre 1 Si vous effleurez brièvement la carte de vos environs (carte latérale), le menu raccourci apparaît. Si vous effleurez n’importe quel endroit de la carte pendant au moins 2 secondes, la carte passe au mode défilement et la carte commence à défiler dans le sens dans lequel vous avez touché l’écran. Le défilement s’arrête sitôt que vous retirez votre doigt de l’écran. À ce moment, le curseur de défilement apparaît au centre de l’écran. En outre, une ligne reliant la position actuelle et le curseur de défilement apparaît. Appuyez sur la touche NAVI (ou POS) pour retourner à la carte des environs. (4) Le nom de la rue/route, de la localité, de la région et autres informations relatives à ce lieu. Lorsque vous effleurez sur la droite, le texte masqué apparaît. CRB2081A_FRANCAIS.book Page 22 Monday, February 14, 2005 7:04 PM Recherche d’une destination sur la carte Si vous recherchez un lieu que vous souhaitez visiter en faisant défiler la carte, et que vous effleurez dans le menu raccourci, vous pouvez préciser votre destination sur la carte. Appuyez sur la touche NAVI (ou POS) pour passer à l’affichage de la carte. 2 Effleurez la carte pendant au moins 2 secondes. L’affichage de la carte passe au mode défilement. 3 Faites défiler la carte et placez le curseur de défilement sur le lieu que vous voulez spécifier comme étant votre destination. ➲ Comment amener la carte sur le lieu à examiner ➞ Page 21 4 Effleurez Commandes de base Chapitre 1 1 . ❒ Si vous appuyez sur la touche NAVI (ou POS) pendant le calcul d’itinéraire, le calcul est annulé et l’affichage de la carte apparaît. Lorsque liste apparaît à droite de la Vous pouvez également spécifier une destination en effleurant à droite de la liste. Effleurez “OK” pour confirmer. La position indiquée par le curseur de défilement est alors définie comme destination. Autre option : Balance : L’affichage de la carte passe à la carte avec le menu raccourci. Si vous effleurez n’importe où sur la carte, l’affichage de la carte passe au mode défilement. ➲ Menu raccourci ➞ Page 17 22 CRB2081A_FRANCAIS.book Page 23 Monday, February 14, 2005 7:04 PM Chapitre 2 Définition d’un itinéraire vers la destination Recherche par adresse utile • Pour des raisons de sécurité, ces fonctions de réglage d’itinéraire ne sont pas disponibles pendant que votre véhicule est en mouvement. Pour activer ces fonctions, arrêtez-vous dans un endroit sûr et serrez le frein à main avant de régler l’itinéraire. 1 Effleurez “Destination” dans le menu principal puis “Adresse utile”. 2 Effleurez la touche de pays correspondant au pays de destination et effleurez “OK”. ➲ Sélection du pays dans lequel vous voulez effectuer la recherche ➞ Page 13 ❒ Certaines informations de réglementation de la circulation selon le jour ou l’heure dépendent de l’heure à laquelle le calcul d’itinéraire est effectué. Ces informations peuvent ne pas correspondre à celles en vigueur quand votre véhicule passe à cet endroit. Par ailleurs, les informations sur les règlements de la circulation routière en vigueur sont valables pour un véhicule de tourisme et non pour un camion / poids lourd ou autres véhicules utilitaires. Vous devez toujours respecter les règlements de la circulation routière en vigueur pendant la conduite. 3 Effleurez “Catégorie”. Catégorie Chapitre 2 ❒ Si vous appuyez sur la touche NAVI (ou POS) pendant le calcul d’itinéraire, le calcul est annulé et l’affichage de la carte apparaît. Recherche de votre destination par type de repère 4 Effleurez la catégorie désirée. Les adresses utiles sont subdivisées en plusieurs catégories. Des informations sur les différents repères (Adresses Utiles - AU) tels que stations-services, parcs de loisirs ou restaurants, peuvent être fournies. Vous pouvez rechercher une adresse utile en sélectionnant sa catégorie (ou en entrant le nom de l’adresse utile). ❒ Vous pouvez aussi réduire le champ de recherche en précisant préalablement le nom de la localité ou de la région où se situe votre destination. Si la catégorie n’est pas subdivisée en catégories plus détaillées, aucune liste n’est affichée. Passez à l’étape 6 23 Définition d’un itinéraire vers la destination “Nom” : Effleurez cette rubrique si vous souhaitez spécifier le nom d’adresse utile en premier. “Ville” : Effleurez cette rubrique si vous souhaitez spécifier la localité ou la zone de destination en premier. CRB2081A_FRANCAIS.book Page 24 Monday, February 14, 2005 7:04 PM Effleurez la sous-catégorie. 6 Entrez le nom de l’adresse utile. Si la liste n’apparaît pas automatiquement lorsque le nom de l’adresse utile est entré, essayez d’effleurer “OK”. “Ville” : Effleurez d’abord cette touche pour spécifier la localité ou la région de destination. 7 Effleurez l’adresse utile correspondant à votre destination. ❒ Lorsque vous effleurez , une carte des environs de l’adresse utile sélectionnée apparaît. ➲ Recherche de la destination sur la carte ➞ Page 22 ❒ Si l’adresse utile sélectionnée est le nom d’une chaîne de points de vente et que par conséquent le même nom de magasin s’applique à différents lieux (le nombre de points de vente apparaît après le nom de la chaîne), effleurez le nom de l’adresse utile pour afficher une liste de ces adresses utiles et effleurez l’adresse utile spécifique correspondant à votre destination. Définition d’un itinéraire vers la destination Chapitre 2 5 Catégorie OK : Elle démarre la recherche. Retour : Elle permet de retourner à l’écran précédent. Config. : Affichage de l’écran pour créer les raccourcisclavier d’adresses utiles. ➲ Création de raccourcis-clavier d’adresses utiles ➞ Page 33 ❒ Si vous effleurez un des raccourcis-clavier d’adresses utiles (par ex. ), vous pouvez démarrer la recherche d’adresse utile directement par les catégories sélectionnées au niveau des raccourcis-clavier d’adresses utiles. ❒ Pour rechercher des catégories plus détaillées, effleurez . Lorsque la liste des sous-catégories apparaît, effleurez les rubriques que vous souhaitez afficher et effleurez “Retour”. Lorsque quelques types uniquement des catégories détaillées sont sélectionnés, des marques de pointage bleues apparaissent. ❒ Vous pouvez sélectionner la catégorie détaillée pour jusqu’à 100 rubriques. Recherche d’une adresse utile dans les environs Vous pouvez rechercher des adresses utiles dans les environs de la carte. Utilisez cette commande pour rechercher une adresse utile à visiter pendant un voyage. 1 Effleurez “Destination” dans le menu principal puis “Recherche à proximité”. La liste des catégories des adresses utiles apparaît. 2 Effleurez la catégorie désirée. La catégorie sélectionnée comportera une marque de pointage rouge. 3 Effleurez l’adresse utile. Les noms des adresses utiles et leur distance à partir de votre position actuelle apparaissent. Ils sont listés dans l’ordre du plus proche au plus éloigné. À gauche de chaque rubrique se trouve une icône correspondant à la catégorie. Distance jusqu’aux installations 24 CRB2081A_FRANCAIS.book Page 25 Monday, February 14, 2005 7:04 PM ❒ Lorsque vous effleurez , les adresses utiles situées aux alentours de la position spécifiée apparaissent sur la carte. ➲ Recherche de la destination sur la carte ➞ Page 22 ❒ La plage de recherche est d’environ 16 km (10 miles) carrés autour de la position réelle. Recherche des repères autour du curseur de défilement 2 Effleurez . Reportez-vous à l’étape 2 de “Recherche d’une adresse utile dans les environs” pour les opérations suivantes. ➲ Recherche d’une adresse utile dans les environs ➞ Page 24 ❒ La distance indiquée dans la liste de résultat de recherche est la distance à partir du curseur de défilement jusqu’au repère. ❒ “Recherche à proximité” dans le menu principal permet d’explorer les environs. Par ailleurs, dans le cas de dans le menu raccourci (➞ Page 17), la zone située autour de la position indiquée par le curseur de défilement sera explorée. 5 Effleurez “Entrée” ou “Sortie”. La liste des entrées ou des sorties de l’autoroute sélectionnée apparaît. 6 Effleurez votre destination. ❒ Vous pouvez aussi visualiser la destination lorsque vous effleurez à droite de la liste. ➲ Recherche de la destination sur la carte ➞ Page 22 Recherche de votre destination par code postal Si vous connaissez le code postal de votre destination, vous pouvez l’utiliser pour trouver celle-ci. 1 Effleurez “Destination” dans le menu principal puis “Code postal”. L’écran de saisie du code postal apparaît. 2 Effleurez la touche de pays correspondant au pays de destination et effleurez “OK”. 3 Entrez le code postal. Une liste des localités avec le code postal spécifié est affichée. Code postal britannique : Si vous entrez un code postal britannique, la carte est affichée avec le curseur sur la position sélectionnée. Lorsque vous effleurez “OK”, une recherche d’itinéraire est lancée. Code postal des Pays-Bas : • Si vous entrez un code postal complet, une liste de rues est affichée. • Si vous entrez un code postal partiel et effleurez “OK”, une liste de localités est affichée. 4 Recherchez votre destination selon les procédures qui suivent l’étape 5 du Chapitre 1 “Commandes de base”. Définition d’une entrée ou d’une sortie d’autoroute comme destination Vous pouvez définir une entrée ou une sortie d’autoroute comme destination. 1 Effleurez “Destination” dans le menu principal puis “Autoroute ”. L’affichage de saisie du nom de l’autoroute apparaît. 2 Effleurez la touche de pays correspondant au pays de destination et effleurez “OK”. 3 Entrez le nom de l’autoroute et effleurez “OK”. La liste des autoroutes correspondant au nom apparaît. ❒ Selon la destination, la recherche peut commencer immédiatement. 25 Définition d’un itinéraire vers la destination Faites défiler la carte et placez le curseur de défilement sur le lieu pour lequel vous souhaitez rechercher l’adresse utile. Effleurez le nom de l’autoroute. L’affichage de sélection de l’entrée ou de la sortie d’autoroute comme destination apparaît. Chapitre 2 1 4 CRB2081A_FRANCAIS.book Page 26 Monday, February 14, 2005 7:04 PM ❒ Vous pouvez aussi visualiser la destination lorsque vous effleurez à droite de la liste. ➲ Recherche de la destination sur la carte ➞ Page 22 ❒ Les codes postaux ne sont pas tous enregistrés sur le disque. Par conséquent, il se peut que vous ne puissiez trouver le lieu correspondant au code postal que vous entrez. Calcul d’itinéraire vers votre domicile personnel ou vers votre lieu favori Pour calculer l’itinéraire vers le domicile, si votre domicile est enregistré, effleurez la touche correspondante dans le menu principal. Vous pouvez également enregistrer un site, celui de votre lieu de travail, comme lieu favori, et l’itinéraire est calculé de façon similaire. Définition d’un itinéraire vers la destination Chapitre 2 1 Effleurez “Destination” dans le menu principal puis “Retour Domicile” ou “Aller à”. ➲ “Enregistrement de votre domicile et de votre lieu favori” ➞ Page 35 Sélection de la destination de Historique et Répertoire Modification des conditions de calcul de l’itinéraire Vous pouvez modifier les conditions de calcul de l’itinéraire à l’aide du menu Options d’itinéraire. La description suivante explique à titre d’exemple comment modifier le nombre d’itinéraires à rechercher. 1 Effleurez “Options” dans le menu principal. Le menu Options d’itinéraire apparaît. 2 Effleurez “Itinéraire”. Le contenu actuellement réglé apparaît sous le nom de la rubrique. Chaque fois que vous effleurez la rubrique, le réglage change. Effleurez la rubrique de manière répétée jusqu’à atteindre la valeur que vous souhaitez régler. Tout lieu déjà exploré est enregistré dans “Historique”. Les lieux que vous avez enregistrés manuellement, tels que votre domicile, sont enregistrés dans le “Répertoire”. Sélectionnez simplement le lieu vers lequel vous souhaitez aller dans la liste et un itinéraire vers le lieu sera calculé. 1 Effleurez “Destination” dans le menu principal puis “Répertoire” ou “Historique”. 2 Effleurez le nom de votre destination. Rubriques pouvant être modifiées par l’utilisateur Cette section décrit les détails des paramètres pour chaque menu. Les paramètres marqués d’un astérisque (*) indiquent qu’il s’agit de réglage par défaut ou réglage d’usine. Recalcul automatique Le calcul d’itinéraire débute. ➲ Pour plus d’informations sur le Répertoire ➞ Chapitre 3 ➲ Pour plus d’informations sur l’Historique ➞ Chapitre 3 26 Lorsque vous vous écartez de l’itinéraire proposé, ce réglage détermine si le système doit recalculer automatiquement l’itinéraire vers votre destination. Oui* : La fonction de Recalcul automatique est activée. CRB2081A_FRANCAIS.book Page 27 Monday, February 14, 2005 7:04 PM Non : La fonction de Recalcul automatique est désactivée. Non* : Rechercher un itinéraire sans tenir compte des embouteillages et des routes barrées. Eviter autoroutes Itinéraire Ce réglage détermine si les autoroutes doivent être prises en compte dans le calcul de l’itinéraire. (Un itinéraire passant par une autoroute peut être calculé dans certains cas, lorsque la destination définie est très éloignée.) Oui : Calculer un itinéraire qui évite les autoroutes. Non* : Calculer un itinéraire qui peut comprendre des autoroutes. Ce paramètre détermine si le système doit calculer uniquement un itinéraire, ou plusieurs. 1* : Seul un itinéraire jugé optimum par votre système de navigation est calculé. Multiple : Plusieurs options d’itinéraire sont calculées (6 itinéraires au maximum). Eviter Ferry Eviter route à péage Critère trajet Ce paramètre détermine comment l’itinéraire le plus rapide ou le plus court doit être calculé. Rapide* : Calculer un itinéraire ayant comme priorité le temps de déplacement le plus court jusqu’à votre destination. court : Calculer un itinéraire avec comme priorité la distance la plus courte jusqu’à votre destination. Eviter bouchons Lorsque vous vérifiez les embouteillages ou les routes barrées sur votre itinéraire, déterminez s’il faut tenir compte ou non des embouteillages ou des routes barrées sur la base des informations de trafic pour la recherche d’itinéraire. (Il se peut cependant que dans certains cas, les embouteillages et les routes barrées ne puissent pas être évités.) Oui : Rechercher un itinéraire sans embouteillages et routes barrées. ❒ Le système peut calculer un itinéraire incluant des routes à péage même si “Oui” est sélectionné. Zone à éviter ➲ À propos des zones à éviter ➞ Page 39 Visuel trajet alternatif Ce paramètre détermine si les routes secondaires doivent être prises en compte ou non dans le calcul de l’itinéraire. Cela peut s’avérer nécessaire s’il y a des embouteillages ou des routes barrées sur l’itinéraire calculé. Oui* : Si le système recherche une alternative pour éviter les embouteillages ou les routes barrées et trouve un nouvel itinéraire, une carte de comparaison entre l’itinéraire actuel et le nouvel itinéraire est affichée. (En fonction de la situation, il se peut qu’aucun itinéraire ne soit affiché.) Non : L’itinéraire secondaire n’est pas recalculé. 27 Définition d’un itinéraire vers la destination ❒ Le système peut calculer un itinéraire incluant des ferries même si “Oui” est sélectionné. Ce réglage vérifie si oui ou non des routes à péage (y compris les zones de péage) doivent être prises en compte. Oui : Calculer un itinéraire évitant les routes à péage (y compris des zones de péage). Non* : Calculer un itinéraire pouvant inclure des routes à péage (y compris des zones de péage). Chapitre 2 Ce paramètre détermine si les ferries doivent être pris en compte ou non. Oui : Calculer un itinéraire qui évite les ferries. Non* : Calculer un itinéraire qui peut inclure des ferries. ➲ Calculer plusieurs options d’itinéraire ➞ Page 28 CRB2081A_FRANCAIS.book Page 28 Monday, February 14, 2005 7:04 PM ❒ Vous pouvez visualiser d’autres endroits pendant l’affichage de l’itinéraire choisi en faisant défiler la carte. Si vous effleurez “Suivant”, l’itinéraire choisi suivant se déplace vers le centre et la carte est indiquée. Calcul d’itinéraire des différentes options avant d’en choisir une Vous pouvez obtenir des calculs d’itinéraires émanant de plusieurs options d’itinéraires. Une fois les options d’itinéraires calculées, sélectionnez celle que vous souhaitez. Réglez “Itinéraire” sur “Multiple”. ➲ Changement des conditions de recherche ➞ Page 26 2 Recherchez votre destination et définissez l’itinéraire. Les itinéraires calculés sont affichés en différentes couleurs (de deux à six itinéraires). 3 Effleurez “Suivant” pour changer l’itinéraire affiché. Définition d’un itinéraire vers la destination Chapitre 2 1 (1) (3) (2) Les informations suivantes apparaissent à l’écran : (1)Condition de calcul d’itinéraire Affichage des conditions réglées par le menu Options d’itinéraire par icône. • Utiliser/Eviter les autoroutes • Utiliser/Eviter les routes à péage • Utiliser/Eviter les ferries Affichage de l’impossibilité de satisfaire aux conditions par icône. • Passer par des zones à éviter • Utiliser des routes à péage, contrairement au réglage de l’option “Eviter route à péage” est “Oui” • Utilisez Ferry contre le réglage “Eviter Ferry” lorsqu’il est sur “Oui” (2)Distance jusqu’à votre destination (3)Temps de voyage jusqu’à votre destination 28 4 Effleurez “Information” pour consulter les informations relatives à l’itinéraire sélectionné. Vous pouvez aussi vérifier les détails sur les itinéraires tout au long de l’itinéraire sélectionné. (Si vous effleurez “Retour”, vous retournez à l’écran précédent.) ➲ “Défilement” ➞ Page 29 (étapes 3 et 4) ➲ “Profil” ➞ Page 29 (étapes 3 et 4) ❒ Une fois l’itinéraire calculé, cela peut durer un peu de temps jusqu’à ce que les informations détaillées relatives à l’itinéraire (profil d’itinéraire) puissent être confirmées. 5 Effleurez “OK”. L’itinéraire que vous avez sélectionné est accepté et la carte des environs apparaît. Quand vous commencez à conduire, le guidage d’itinéraire débute. ❒ Si les opérations décrites ci-avant ne sont pas réalisées dans l’intervalle de 30 secondes après la fin du calcul d’itinéraire et que vous avez déjà démarré votre véhicule, l’itinéraire actuellement sélectionné est automatiquement choisi. Contrôle de l’itinéraire défini Vous pouvez vérifier les informations relatives à l’itinéraire entre votre lieu actuel et votre destination. Vous pouvez sélectionner deux méthodes : vérification des rues/routes retenues pour l’itinéraire dans une liste et vérification du parcours de l’itinéraire en faisant défiler la carte tout au long de l’itinéraire. CRB2081A_FRANCAIS.book Page 29 Monday, February 14, 2005 7:04 PM Contrôle de l’itinéraire défini avec la carte 1 Effleurez la carte affichée. Le menu raccourci apparaît. 2 Effleurez . Le menu Itinéraire/Déviation apparaît. 3 4 Effleurez “Défilement d’itinéraire”. L’écran vous permettant de sélectionner le point de départ du défilement apparaît. Effleurez le point de départ du défilement. (1) (3) (2) Effleurez ou pour faire défiler la carte. Pour continuer le défilement après avoir enlevé votre doigt, effleurez de manière prolongée ou . Si nécessaire, l’échelle de la carte peut être changée. Itinéraire actuel Effleurez “Retour”. Vous pouvez retourner à l’écran précédent. Contrôle de l’itinéraire défini avec le texte ❒ Cette fonction n’est pas disponible si votre véhicule n’est plus sur l’itinéraire défini. 1 Effleurez la carte affichée. Le menu raccourci apparaît. 2 Effleurez . Le menu Itinéraire/Déviation apparaît. 3 Effleurez “Profil d’itinéraire”. 4 Vérifiez le contenu sur l’affichage. Si nécessaire, faites défiler la liste. Nom des rues/routes par lesquelles vous passez Distance à parcourir 5 Effleurez “Retour”. Vous pouvez retourner à l’écran précédent. ❒ Lorsqu’un itinéraire de longue distance est calculé, votre système de navigation peut ne pas être en mesure de lister toutes les routes. (Dans ce cas, le reste des rues apparaîtra dans la liste à mesure que vous progressez sur le parcours.) Curseur de défilement 29 Définition d’un itinéraire vers la destination 5 6 Chapitre 2 Vous pouvez sélectionner les rubriques suivantes : (1) Point de départ (2) Point de passage (si défini) (3) Destination ❒ Si vous avez sélectionné le point de passage, une liste de points de passage sur l’itinéraire apparaît. Effleurez la position à partir de laquelle vous souhaitez faire défiler la carte et passez à l’étape 5. Vous pouvez sélectionner les rubriques suivantes : Carte : L’écran de défilement est affiché. ➲ Recherche de la destination sur la carte ➞ Page 22 CRB2081A_FRANCAIS.book Page 30 Monday, February 14, 2005 7:04 PM Contrôle de l’itinéraire défini à partir du menu d’information Vous pouvez également vérifier les informations relatives à l’itinéraire défini à partir du menu Informations. 1 Après avoir effleuré “Informations” dans le menu principal, effleurez “Profile d’itinéraire” ou “Défilement d’itinéraire”. 2 Vérifiez le contenu sur l’affichage. ➲ “Défilement d’itinéraire” ➞ Page 29 (étapes 3 et 4) ➲ “Profile d’itinéraire” ➞ Page 29 (étapes 3 et 4) Effleurez “Retour”. Vous pouvez retourner à l’écran précédent. Vous pouvez définir la longueur de la zone et éviter cette zone, ou vous pouvez rechercher un nouvel itinéraire entre le lieu où vous vous trouvez et votre destination. (Sur l’affichage de la carte, pendant le guidage, essayez les opérations suivantes.) 1 Effleurez la carte affichée. Le menu raccourci apparaît. 2 Effleurez . Le menu Itinéraire/Déviation apparaît. 3 Effleurez “Recalcul” ou la distance dans la liste. Chapitre 2 3 Recalcul de l’itinéraire jusqu’à votre destination Définition d’un itinéraire vers la destination Une fois l’itinéraire calculé, la carte affichée montre les environs de votre destination et le guidage d’itinéraire est repris. Cet affichage vous permet de choisir entre plusieurs rubriques : Recalcul : L’itinéraire depuis votre position actuelle jusqu’à votre destination est alors recalculé. La distance correspondant à la déviation (1-50 km/mi) : Recherche les déviations pour une distance spécifique sur l’itinéraire devant votre position actuelle. ➲ Pour savoir comment passer de l’affichage des “km” aux “Miles”(miles) et réciproquement. “Sélectionner km/miles” ➞ Page 54 ➲ “Eviter bouchons” ➞ Page 27 30 CRB2081A_FRANCAIS.book Page 31 Monday, February 14, 2005 7:04 PM Annulation du guidage sur l’itinéraire Ajout de points de passage à l’itinéraire actuel Si vous ne souhaitez plus aller vers votre destination ou pour changer de destination, suivez les étapes ci-après pour annuler le guidage d’itinéraire. Vous pouvez sélectionner des points de passage (lieux par lesquels vous souhaitez passer sur le trajet menant à votre destination) et vous pouvez recalculer l’itinéraire passant par ces lieux. 1 2 Effleurez “Destination” dans le menu principal puis “Annuler itinéraire”. Le message confirmant l’annulation de l’itinéraire actuel apparaît. Effleurez “Oui (tout)”. Vous pouvez ajouter jusqu’à cinq points de passage. Ceci s’effectue comme suit : 1 Spécifiez le lieu que vous souhaitez visiter. Pour spécifier un point de passage, procédez comme pour spécifier une destination. Une fois le lieu trouvé, un message apparaît, vous demandant si vous souhaitez ou non définir ce lieu spécifique comme destination, ou comme point de passage. ➲ Indication de l’adresse et recherche de la destination ➞ Page 12 ➲ Recherche de la destination sur la carte ➞ Page 22 2 Effleurez “Passage”. 3 Confirmez le contenu de la liste, et effleurez “Fin”. Le calcul de l’itinéraire avec la position spécifiée comme point de passage débute lorsque vous effleurez “Fin”. Cet affichage vous permet de choisir entre plusieurs rubriques : Ajouter : Passez à la recherche de points. Après la recherche, ajoutez ce point comme point de passage en effleurant “OK”. ➲ Indication de l’adresse et recherche de la destination ➞ Page 12 31 Définition d’un itinéraire vers la destination ➲ Autres méthodes de recherche ➞ Pages 23 à 26 Chapitre 2 L’itinéraire actuel est supprimé, et la carte des environs de votre destination réapparaît. Sur cet écran, vous pouvez aussi sélectionner les rubriques suivantes : Oui (sp) : L’itinéraire est recalculé en annulant le point de passage sélectionné. Non : Retourne à l’écran précédent sans supprimer l’itinéraire. ❒ Vous pouvez également annuler l’itinéraire en sélectionnant “Effacer toutes les destinations” dans le menu Itinéraire/Déviation. (Pour afficher le menu Itinéraire/ Déviation, sélectionnez dans le menu raccourci.) Ajout d’un point de passage CRB2081A_FRANCAIS.book Page 32 Monday, February 14, 2005 7:04 PM ➲ Recherche de la destination sur la carte ➞ Page 22 1 Effleurez “Destination” dans le menu principal puis “Annuler itinéraire”. Un message vous demande si vous souhaitez annuler l’itinéraire. 2 Effleurez “Oui (sp)”. 3 Effleurez le point de passage que vous souhaitez supprimer. ➲ Autres méthodes de recherche ➞ Pages 23 à 26 Définition d’un itinéraire vers la destination Chapitre 2 Effacer : Vous pouvez supprimer des points de passage de la liste. Trier : Vous pouvez trier votre destination et les points de passage. Le système placera le point le plus proche (distance en ligne droite) de la position actuelle en point de passage 1 et triera les autres points (y compris votre destination) en ordre le plus proche du point de passage précédent. Original : Vous pouvez restaurer l’ordre d’origine des points de passage et de destination. ❒ Si vous définissez un (des) point(s) de passage dans l’itinéraire jusqu’à votre destination, l’itinéraire jusqu’au prochain point de passage apparaît en vert clair. Le reste de l’itinéraire sera affiché en bleu clair. ❒ Pour supprimer d’autres points de passage, effleurez “Effacer” et répétez l’étape 3 ci-dessus. 4 Saut d’un point de passage Si des points sont définis, il est possible d’éviter le prochain point de passage sur l’itinéraire. 1 Effleurez la carte affichée. Le menu raccourci apparaît. 2 Effleurez . Le menu Itinéraire/Déviation apparaît. 3 Effleurez “Sauter point de passage”. Un message vous demande si vous souhaitez sauter le point de passage suivant. 4 Effleurez “Oui”. Le système calcule un nouvel itinéraire passant par les points de passage restants, en excluant le point de passage sauté. Suppression d’un point de passage de l’itinéraire Si vous ne souhaitez plus passer par un point de passage que vous n’avez pas encore atteint, vous pouvez le supprimer dans la liste des points de passage et calculer un nouvel itinéraire. 32 Effleurez “Fin”. Un nouvel itinéraire menant à votre destination par les points de passage restants est calculé. ❒ Vous pouvez également annuler l’itinéraire en sélectionnant “Effacer toutes les destinations” dans le menu Itinéraire/Déviation. (Pour afficher le menu Itinéraire/ Déviation, sélectionnez dans le menu raccourci.) Affichage de certaines adresses utiles sur la carte L’adresse utile sélectionnée dans une certaine catégorie peut être affichée sur la carte et vous pouvez vérifier l’emplacement à l’affichage. 1 Effleurez n’importe quel endroit de la carte. Le menu raccourci apparaît. 2 Effleurez . La liste des catégories d’adresses utiles apparaît. 3 Effleurez la catégorie que vous voulez afficher. La rubrique sélectionnée est marquée. Pour sélectionner d’autres catégories, répétez cette étape. CRB2081A_FRANCAIS.book Page 33 Monday, February 14, 2005 7:04 PM ❒ Pour afficher des catégories plus détaillées, effleurez . Lorsque la liste des sous-catégories apparaît, effleurez la rubrique que vous souhaitez afficher et effleurez “Retour”. ❒ Vous pouvez sélectionner la catégorie détaillée pour jusqu’à 100 rubriques. ❒ Si vous effleurez un des raccourcis-clavier d’adresses utiles (par ex. ), vous pouvez immédiatement afficher l’adresse utile par catégorie sélectionnée au niveau des raccourcis-clavier d’adresses utiles. 4 Effleurez “Destination” dans le menu principal puis “Recherche à proximité”. 2 Effleurez “Config.”. Raccourcis-clavier d’adresses utiles Affiche une liste de raccourcis-clavier d’adresses utiles déjà sélectionnés. 3 Effleurez “Ajouter”. Chapitre 2 Affiche une liste des catégories d’adresses utiles. 4 Effleurez la catégorie que vous voulez définir. La rubrique sélectionnée est marquée. Pour sélectionner d’autres catégories, répétez les étapes 3 et 4. Utilisation des raccourcis-clavier d’adresses utiles Sélection des raccourcis-clavier d’adresses utiles Vous pouvez sélectionner jusqu’à six raccourcisclavier vers votre catégorie préférée pour rechercher les adresses utiles (AU). Départ usine, quatre icônes sont affichées : Restaurant, Station Essence, Hôtel et Galerie Commerciale. ❒ Pour définir des catégories plus détaillées, effleurez . Lorsque la liste des souscatégories apparaît, effleurez la rubrique que vous souhaitez ajouter et effleurez “Retour”. 5 Effleurez “Retour”. La catégorie sélectionnée est ajoutée à la liste des raccourcis-clavier d’adresses utiles. 33 Définition d’un itinéraire vers la destination Effleurez “Retour”. Les adresses utiles de la catégorie sélectionnée apparaissent sur la carte. ➲ Recherche de la destination sur la carte ➞ Page 22 ➲ Visualisation des informations relatives à l’adresse utile ➞ Page 21 ❒ Si quelques sous-catégories sont sélectionnées, la catégorie correspondante est marquée en bleu. Si toutes les souscatégories au sein d’une catégorie sont sélectionnées, cette catégorie est marquée en rouge. ❒ Vous pouvez également afficher l’adresse utile en effleurant “Informations” dans le menu principal, puis en effleurant “Information sur les routes”. 1 CRB2081A_FRANCAIS.book Page 34 Monday, February 14, 2005 7:04 PM ❒ Vous pouvez sélectionner un raccourci-clavier d’adresse utile en effleurant “Informations” dans le menu principal, puis en effleurant “Information sur les routes ”. Les étapes sont les mêmes pour les deux. Définition d’un itinéraire vers la destination Chapitre 2 Utilisez un raccourci-clavier enregistré pour trouver des adresses utiles à proximité de votre véhicule 1 Soit, effleurez “Recherche à proximité” dans le menu principal. 2 Effleurez un des raccourcis-clavier d’adresses utiles. Raccourcis-clavier d’adresses utiles 3 Effleurez l’adresse utile. Reportez-vous à l’étape 3 de “Recherche d’une adresse utile dans les environs” pour les opérations suivantes. Suppression d’un raccourci-clavier d’adresse utile 1 Effleurez “Destination” dans le menu principal puis “Recherche à proximité”. 2 Effleurez “Config.”. 3 Effleurez “Effacer”. Affiche une liste de raccourcis-clavier d’adresses utiles déjà enregistrés. 4 Effleurez le raccourci-clavier à supprimer. Une marque de pointage rouge apparaît à côté du raccourci-clavier sélectionné. ❒ Pour supprimer tous les raccourcis-clavier, veuillez effleurer “Tout”. Une marque de pointage rouge apparaîtra à côté de chaque raccourci-clavier sélectionné. 5 Effleurez “Effacer”. Supprime le raccourci-clavier sélectionné de la liste. 34 CRB2081A_FRANCAIS.book Page 35 Monday, February 14, 2005 7:04 PM Chapitre 3 Édition des options de navigation Icônes de carte : : • Pour des raisons de sécurité, ces fonctions ne sont pas disponibles pendant que votre véhicule est en mouvement. Pour activer ces fonctions, arrêtez-vous dans un endroit sûr et serrez le frein à main avant de régler l’itinéraire. Icône de domicile : Icône de lieu favori 1 Édition des lieux enregistrés 2 Recherchez un lieu à enregistrer. ➲ Indication de l’adresse et recherche de la destination ➞ Page 12 ➲ Recherche de la destination sur la carte ➞ Page 22 ➲ Autres méthodes de recherche ➞ Pages 23 à 26 3 Placez le curseur de défilement sur le lieu que vous voulez enregistrer et effleurez “OK”. Termine l’enregistrement et retourne à l’écran précédent. ➲ “Édition des informations relatives à un lieu” ➞ Page 36 ❒ Le répertoire est automatiquement mis à jour dans l’ordre alphabétique. Cependant, “Retour Domicile” et “Aller à” apparaissent toujours en haut. Enregistrement de votre domicile et de votre lieu favori Sur les 300 lieux pouvant être enregistrés, vous pouvez enregistrer votre domicile personnel séparément de votre lieu favori dans le Répertoire. L’enregistrement de votre lieu favori pour la première fois est décrit ci-après. Vous pouvez modifier ultérieurement les informations enregistrées. Il peut être utile d’enregistrer son lieu de travail ou le domicile de membres de la famille comme lieu favori. 35 Édition des options de navigation ❒ Vous pouvez enregistrer jusqu’à 100 entrées par commande vocale. Deux de ces 100 entrées sont attribuées aux rubriques enregistrées sous “Retour Domicile” et “Aller à”. Vous pouvez sélectionner une méthode de recherche sur l’affichage. ❒ Les rubriques déjà enregistrées sous “Retour Domicile” ou “Aller à” peuvent être modifiées. Chapitre 3 Le Répertoire peut contenir jusqu’à 300 lieux enregistrés. Il peut s’agir de votre domicile personnel ou de votre lieu favori et des destinations que vous avez déjà enregistrées. Cette information relative à la position enregistrée peut également être modifiée. De plus, il est également possible de calculer des itinéraires vers des lieux enregistrés à l’aide de l’écran tactile ou d’une commande vocale. Vous gagnerez du temps si vous enregistrez les lieux par lesquels vous passez fréquemment. Effleurez “Configurations” dans le menu principal puis “Aller à”. Pour enregistrer votre domicile, effleurez “Retour Domicile”. CRB2081A_FRANCAIS.book Page 36 Monday, February 14, 2005 7:04 PM Enregistrement d’un lieu précédemment recherché dans le Répertoire Une fois qu’une destination ou qu’un point de passage a été recherché, il est automatiquement retenu et enregistré dans l’Historique. Si une recherche en cours est annulée, seuls les lieux qui étaient affichés ou parcourus sur la carte, ou les lieux pour lesquels le menu raccourci a été affiché, sont retenus et enregistrés. Vous remarquerez qu’une fois que 100 lieux sont enregistrés, les nouveaux lieux remplacent automatiquement les anciens, du plus ancien au plus récent. Ainsi, pour vous assurer que certains lieux sont conservés et pas remplacés, veillez à les enregistrer dans le Répertoire. 1 Effleurez “Destination” dans le menu principal puis “Historique”. 2 Effleurez à droite du lieu que vous voulez enregistrer dans le répertoire. Édition des informations relatives à un lieu Dans le menu Répertoire d’adresses, effleurez à droite du lieu pour afficher le menu d’Opération Répertoire d’adresses. Pour éditer les informations de lieu : 1 Effleurez “Destination” dans le menu principal puis “Répertoire”. 2 Effleurez à droite du lieu duquel vous souhaitez éditer les informations. : Les informations relatives à ce lieu peuvent être éditées. Édition des options de navigation Chapitre 3 : La carte de ce lieu peut être affichée. ➲ Recherche de la destination sur la carte ➞ Page 22 : Ce lieu peut être enregistré ou supprimé. : Affiché à gauche des lieux pouvant être recherchés par commande vocale. 3 Effleurez “Information/Modification”. : La carte de ce lieu peut être affichée. ➲ Recherche de la destination sur la carte ➞ Page 22 3 36 Effleurez “Enregistrement”. L’enregistrement est maintenant terminé. ➲ “Édition des informations relatives à un lieu” ➞ Page 36 ➲ dans le menu raccourci ➞ Page 17 Le menu Informations d’adresse apparaît. Reportez-vous à la rubrique correspondant à l’opération suivante. Une fois l’opération finie, le menu Répertoire d’adresses apparaît. Vous pouvez continuer à éditer d’autres rubriques d’information, si nécessaire. CRB2081A_FRANCAIS.book Page 37 Monday, February 14, 2005 7:04 PM Autres options : Non : Vous pouvez revenir à l’affichage de saisie des caractères. Répétition : Vous pouvez confirmer à nouveau la prononciation du nom que vous entrez. 1 2 3 4 5 1. Nom Le nom peut être utilisé comme commande vocale. 2. Nom (2ème ligne) Le nom de la localité apparaît dans cette colonne. (Non modifiable) 3. Numéro de téléphone 4. Symbole Il s’agit du symbole affiché sur la carte. 5. Signal sonore Il s’agit du signal sonore sélectionné. Changement d’un nom 1 Effleurez “Modifier le nom” puis “Oui”. Un message apparaît, vous demandant de confirmer si vous souhaitez enregistrer ou non le nom entré comme commande vocale. 2 ➲ Vous pouvez également enregistrer les emplacements dans Répertoire sur une carte PC ➞ Page 44 ❒ Vous ne pouvez pas changer le nom de votre domicile. ❒ En mode de fonctionnement vocal, vous pouvez obtenir un itinéraire calculé en prononçant le nom entré. ➲ Informations sur le fonctionnement vocal ➞ Chapitre 5 Saisie ou modification d’un numéro de téléphone 1 Effleurez “Modif. no.tél”. 2 Entrez un numéro de téléphone ; effleurez “OK”. Le menu Informations d’adresse apparaît. ❒ Pour modifier un numéro de téléphone enregistré, supprimez le numéro existant et entrez un nouveau numéro. Si la prononciation est correcte, effleurez “Oui”. Sélection d’un symbole devant apparaître sur la carte Les détails que vous définissez sont enregistrés et le menu Informations d’adresses apparaît. 1 Effleurez “Sélect. l’image”. 2 Effleurez le symbole devant apparaître sur la carte. Le menu Informations d’adresse apparaît. ❒ Vous ne pouvez pas changer l’image de votre domicile ou de votre lieu favori. 37 Édition des options de navigation 3 Entrez un nouveau nom et effleurez “OK”. Le nom du lieu courant apparaît dans la boîte de texte. Supprimez le nom actuel et tapez un nouveau nom de 6 à 23 caractères de long. (Si vous sélectionnez “Non” à l’étape 1, vous pouvez entrer un nouveau nom entre 1 et 23 caractères de long.) ❒ Si le nombre d’éléments à utiliser en fonctionnement vocale dépasse 100, une liste apparaît à l’écran. Sélectionnez un élément de la liste et écrasez-le. Chapitre 3 Autre option : Non : Si un nom n’est pas enregistré comme commande vocale, sélectionnez “Non”. ❒ Lorsque vous sélectionnez “Oui”, apparaît à gauche du nom de lieu affiché dans le menu Répertoire d’adresses. Cette marque indique que ce nom peut être utilisé comme commande vocale en mode de fonctionnement vocal. CRB2081A_FRANCAIS.book Page 38 Monday, February 14, 2005 7:04 PM ❒ Étant donné qu’il n’est pas possible de restaurer des données supprimées, veillez particulièrement à ne pas sélectionner “Effacer toutes Les adresses” par inadvertance. Sélection du son 1 Effleurez “Sélectionner le son”. 2 Sélection du signal sonore. Le menu Informations d’adresse apparaît. Pour entendre le signal sonore, effleurez . Suppression des informations dans le Répertoire ou l’Historique Les rubriques enregistrées dans le Répertoire ou l’Historique peuvent être supprimées. Toutes les entrées de données dans Répertoire ou Historique peuvent être supprimées d’un coup. Effleurez “Destination” dans le menu principal puis “Répertoire”. Pour supprimer des rubriques dans l’Historique, effleurez “Historique”. 2 Effleurez à droite du lieu que vous voulez supprimer. 3 Sélectionnez la méthode de suppression. Chapitre 3 1 Changement de la position des lieux enregistrés dans le Répertoire Vous pouvez sélectionner un lieu enregistré dans le Répertoire, afficher une carte de ses environs, et changer sa position. 1 Dans le menu Répertoire d’adresses, effleurez à droite du lieu pour lequel vous souhaitez changer la position. 2 Effleurez “Modifier position actuelle”. La carte de la zone choisie et de ses environs apparaît. 3 Effleurez l’écran pour changer sa position puis effleurez “OK”. Édition des options de navigation La position est changée. Un message de confirmation de la suppression apparaît. Autres options : Effacer cette adresse : Supprimer le lieu choisi à l’étape 2. Effacer toutes Les adresses (ou Effacer l’historique) : Supprimer toutes les données du Répertoire ou de l’Historique des destinations. 4 Sélectionnez “Oui”. Les entrées sélectionnées sont supprimées. Autre option : Non : L’affichage décrit à l’étape 3 apparaît. 38 CRB2081A_FRANCAIS.book Page 39 Monday, February 14, 2005 7:04 PM Réglage des Zone à éviter 5 Faites défiler la carte, réglez la position dans le cadre rouge, et effleurez “OK”. Si vous enregistrez des Zone à éviter, telles que des intersections ou des zones encombrées, les itinéraires peuvent être calculés de sorte à éviter ces zones. L’option Zone à éviter peut être sélectionnée dans le menu Options d’itinéraire. Enregistrement d’une zone à éviter Cette section décrit comment enregistrer une zone à éviter pour la première fois. Vous pouvez enregistrer jusqu’à cinq zones à éviter. 1 Effleurez “Options” dans le menu principal puis “Zone à éviter”. 2 Sélectionnez l’une des rubriques sous “Nouvelle zone”. Si vous enregistrez pour la première fois, toutes les rubriques de la liste indiquent “Nouvelle zone”. Pour arrêter l’enregistrement, effleurez “Retour”. ❒ Selon la configuration des conditions de recherche de l’itinéraire, vous risquez de ne pas pouvoir éviter les zones spécifiées. Un message de confirmation apparaît alors à l’écran. ➲ Information sur les conditions de calcul de l’itinéraire ➞ Page 28 Modification ou effacement d’une zone à éviter Vous pouvez changer/renommer/supprimer une zone à éviter. Une fois la recherche terminée, une carte apparaît, le lieu spécifié étant placé au centre. 4 Changez l’échelle de la carte et choisissez la taille de la zone à éviter. La zone à éviter est placée dans un cadre rouge. Vous pouvez ainsi augmenter au maximum l’échelle de la carte afin que l’enregistrement des zones à éviter soit de 100 m (0,1 miles). 2 Sélectionnez la zone que vous souhaitez changer ou supprimer. 3 Sélectionnez l’opération de votre choix. Cet écran vous permet de sélectionner les options suivantes : Renommer : Changer le nom. Entrez le nouveau nom et effleurez “OK”. Vous retournez alors au menu Options d’itinéraire. Modifier : Une zone spécifiée peut être modifiée. Pour les étapes suivantes, reportez-vous à l’étape 3 de la section “Enregistrement d’une zone à éviter” ci-avant. 39 Édition des options de navigation Sélectionnez le lieu à enregistrer et affichez la carte. ➲ Indication de l’adresse et recherche de la destination ➞ Page 12 ➲ Recherche de la destination sur la carte ➞ Page 22 ➲ Autres méthodes de recherche ➞ Pages 23 à 26 Effleurez “Options” dans le menu principal puis “Zone à éviter”. Chapitre 3 3 1 CRB2081A_FRANCAIS.book Page 40 Monday, February 14, 2005 7:04 PM 1. Numéro de route (ou nom de rue) 2. Nom de lieu 3. Direction du spot 4. Incident 5. Distance à partir de la position actuelle 6. Nombres d’incidents actuellement affichés et nombre total d’incidents ❒ Les incidents qui ont déjà été lus sont affichés en blanc. Les incidents non lus sont indiqués en jaune. ❒ Pour visualiser le lieu sur une carte, effleurez . (Des informations de trafic sans informations relatives à la position ne peuvent pas être consultées sur une carte.) Effacer : Effacer une zone sélectionnée à éviter. Utilisation des informations de trafic Édition des options de navigation Chapitre 3 Vous pouvez consulter à l’écran les informations de trafic un embouteillage transmises par le système RDS de diffusion de données utilisant le réseau à modulation de fréquence (RDS-TMC). Ces informations de trafic un embouteillage sont mises à jour périodiquement. Lorsque vous recevez des informations de trafic un embouteillage, le système de navigation affiche automatiquement une icône vous signalant qu’il s’agit d’informations de trafic un embouteillage. Vous pouvez aussi choisir de recalculer l’itinéraire pour éviter des embouteillages. (Dans ce cas, le calcul d’itinéraire s’effectue en tenant compte des embouteillages dans un rayon de 150 km (92 miles) autour de votre position actuelle.) : Vous pouvez trier les informations de trafic dans l’ordre alphabétique. : Vous pouvez trier les informations de trafic en fonction des incidents (dans l’ordre des accidents, des embouteillages, des travaux routiers et autres). ❒ Dans cette section, “embouteillage” indique les types suivants d’informations de trafic ; circulation intermittente, trafic arrêté, routes fermées/bloquées. : Vous pouvez trier les informations de trafic par distance (à partir de votre position actuelle). Visualisation des informations de trafic : Lorsque de nouvelles informations de trafic sont reçues, les informations actuelles sont modifiées, ou les anciennes informations sont effacées, la liste est réactualisée pour correspondre à la nouvelle situation. Vérification de toutes les informations de trafic 1 2 Effleurez “Informations” dans le menu principal puis “RDS-TMC”. La liste des informations de trafic reçues est affichée. Sélectionnez un incident que vous souhaitez visualiser en détail. Les détails de l’incident sélectionné sont affichés. ❒ Pour consulter les informations détaillées relatives à un incident, effleurez l’incident choisi. Si les informations ne peuvent pas être affichées sur un écran, effleurez ou pour visualiser les informations restantes. 4 Effleurez “Retour” pour retourner à la liste d’informations de trafic. Une liste d’informations de trafic apparaît à nouveau. Effleurez ou pour visualiser la liste d’incidents. Les emplacements où des incidents ont eu lieu sont affichés dans la liste. 1 4 40 3 2 3 5 6 CRB2081A_FRANCAIS.book Page 41 Monday, February 14, 2005 7:04 PM Vérification des informations de trafic relatives à l’itinéraire 1 Effleurez “Informations” dans le menu principal puis “Trafic sur itinéraire”. Les informations de trafic réglées actuellement sur l’itinéraire apparaissent à l’écran. ❒ La méthode pour vérifier le contenu affiché à l’écran est la même que pour la “Vérification de toutes les informations de trafic”. ➲ Vérification de toutes les informations de trafic ➞ Page 40 Confirmation des informations de trafic sur la carte ❒ 2 et 3 ne sont pas affichées avec la carte de la ville. Comment éviter les embouteillages sur l’itinéraire Si vous activez l’option “Visuel trajet alternatif” dans le menu Options d’itinéraire et s’il y a un embouteillage sur votre l’itinéraire (au moins 1 km (0,75 miles) sur une route normale et 2,6 km (1,6 miles) sur autoroute devant votre position courante), le système de navigation recherche automatiquement une déviation. Si un itinéraire plus intéressant peut être calculé, l’écran suivant apparaît. Les informations de trafic affichées sur la carte se présentent comme suit. 1 Différence de distance et de temps de trajet entre l’itinéraire existant et le nouvel itinéraire. 3 2 ❒ Si aucune sélection n’est effectuée, l’itinéraire actuel est automatiquement sélectionné après un petit moment. Vérification manuelle des informations de trafic un embouteillage Si vous appuyez sur la touche GUIDE de la télécommande pendant 2 secondes ou si vous effleurez sur l’écran, vous pouvez vérifier les information de trafic un embouteillage sur votre itinéraire. S’il y a une information de trafic un embouteillage sur votre itinéraire, un message apparaît, vous demandant si vous souhaitez rechercher un 41 Édition des options de navigation Cet écran vous permet de sélectionner les rubriques suivantes : Alternat. : Un nouvel itinéraire est affiché à l’écran. Actuel : L’itinéraire actuel est affiché à l’écran. OK : Sélectionnez l’itinéraire à afficher à l’écran. Chapitre 3 1. Nom des prestataires de services, des stations radio ou des fréquences couramment reçus. ➲ Sélection de la station radio ➞ Page 43 Si un itinéraire a été calculé, effleurez cette touche pour vérifier s’il y a des informations de trafic un embouteillage pour cet itinéraire. Si aucun itinéraire n’a été calculé, effleurez cette touche pour afficher une liste des infos trafic. 2. Une ligne indiquant la longueur de l’embouteillage (uniquement affichée si l’échelle de la carte est de 1 km ou moins ; circulation intermittente : orange, trafic arrêté : rouge, routes fermées/bloquées : noire) 3. Icône d’informations de trafic (uniquement affichée si l’échelle de la carte est de 20 km ou moins) Pour consulter les informations de trafic détaillées, placez le curseur de défilement sur , etc. et effleurez . Vous pouvez ainsi visualiser les noms des lieux ainsi que d’autres informations. Distance séparant la position actuelle de votre véhicule et le point d’entrée du nouvel itinéraire. CRB2081A_FRANCAIS.book Page 42 Monday, February 14, 2005 7:04 PM autre itinéraire pour éviter l’embouteillage. S’il n’y a pas d’informations de trafic un embouteillage sur l’itinéraire proposé, l’annonce est faite à l’écran et vocalement. S’il y a un embouteillage sur l’itinéraire Si vous recevez une information sur un embouteillage, le message signalant la présence d’un embouteillage apparaît. (La reconnaissance vocale est alors automatiquement activée.) Cet écran vous permet de sélectionner les rubriques suivantes : Oui : L’itinéraire est recalculé en tenant compte de l’embouteillage. Non : Le message disparaît et l’affichage de la carte réapparaît. Liste : La liste d’informations de trafic de l’itinéraire est affichée. Édition des options de navigation Chapitre 3 S’il n’y a pas d’information d’embouteillage sur l’itinéraire Si vous ne recevez aucune information d’embouteillage, le message vous informant qu’il n’y a pas d’information d’embouteillage pour l’itinéraire choisi apparaît. Cet écran vous permet de sélectionner les rubriques suivantes : Liste : Une liste d’informations de trafic apparaît. Retour : Le message disparaît et l’affichage de la carte réapparaît. Sélection des informations de trafic à afficher Sélectionnez le type d’information de trafic à afficher avec le système de navigation. Les éléments sélectionnés ici s’appliquent à la liste des infos trafic et à la carte. 1 Effleurez “Informations” dans le menu principal puis “Paramètres trafic”. L’icône pour les informations de trafic actuellement affichées apparaît à l’écran. 2 Effleurez “Modifier”. Le nom des éléments d’information de trafic et la liste des icônes apparaît à l’écran. 3 ❒ S’il n’y a pas d’information de trafic un embouteillage, le système de navigation ne commute pas automatiquement en reconnaissance vocale. Effleurez l’élément d’information de trafic devant être affiché. Une marque de pointage rouge apparaît à côté de l’élément d’information de trafic sélectionné. Autre option : Tout : Tous les éléments sont sélectionnés en une fois. ❒ Pour ne pas ajouter les informations de trafic sélectionnées, effleurez “Retour”. 4 Effleurez “Fin”. L’icône de l’information de trafic sélectionnée est ajoutée à l’écran. 5 Effleurez “Retour”. ❒ Les embouteillages de type circulation intermittente, trafic arrêté et routes fermées/bloquées ne peuvent pas être désélectionnés et sont toujours affichés. 42 CRB2081A_FRANCAIS.book Page 43 Monday, February 14, 2005 7:04 PM Sélection de la station radio Le tuner RDS de ce système de navigation règle automatiquement une station radio pour recevoir les informations de trafic disponibles (station RDS-TMC). Si la réception est mauvaise, vous pouvez passer manuellement à une autre station. Une fois la station radio de réception sélectionnée, le système règle automatiquement les stations qui fournissent les informations de trafic en fonction de la position du véhicule. Sélection de stations RDS-TMC préenregistrées Vous pouvez présélectionner jusqu’à cinq stations RDS-TMC (stations préréglées). Dans la liste des stations RDS-TMC, vous pouvez sélectionner celle que vous souhaitez recevoir. 1 Effleurez “Informations” dans le menu principal puis “Recherche de station manuelle”. La liste des stations RDS-TMC enregistrées apparaît. Cette liste de stations radio (stations préréglées) est uniquement disponible si des stations ont été préalablement enregistrées. 2 Sélectionnez une station radio dans la liste. Réglage d’une station RDS-TMC offrant une bonne réception 1 Effleurez “Informations” dans le menu principal puis “Recherche de station manuelle”. 2 Effleurez “Suivant”. Les stations radio disponibles peuvent être recherchées automatiquement. Sitôt qu’une station radio avec une bonne réception est trouvée, le mode de réglage est arrêté. La station RDS-TMC actuelle sélectionnée La station RDS-TMC actuelle sélectionnée Utilisation d’une carte PC 3 Effleurez “OK”. Retourne au menu Informations. ❒ La carte PC est très utile pour partager les données dans Répertoire avec des amis ou pour enregistrer les données en tant que sauvegarde. ❒ Si une carte PC n’est pas insérée correctement dans le système de navigation, les fonctions de la carte PC ne sont pas disponibles. 43 Édition des options de navigation Autre option : Sauver : Ajoute les stations RDS-TMC actuelles dans la liste préréglée. S’il y a déjà cinq stations enregistrées dans la liste, sélectionnez-en une devant être supprimée. ❒ Pour rechercher une autre station, répétez cette procédure. Vous pouvez enregistrer les informations suivantes sur une carte PC (vendue séparément) : • Les lieux enregistrés manuellement tels que votre maison, votre destination favorite ou un emplacement dont les informations ont été éditées (Emplacements enregistrés) • Les informations concernant l’heure de vos déplacements, le lieu de départ et le lieu d’arrivée, et la distance de votre point de départ à votre destination (Historique de conduite) • Le fond d’image lors du fonctionnement de la navigation ou de l’audio (Image d’arrière-plan) Chapitre 3 Commutation à la station RDS-TMC spécifiée. CRB2081A_FRANCAIS.book Page 44 Monday, February 14, 2005 7:04 PM ❒ Pour plus de détails concernant les cartes PC reconnaissant ce système, référez-vous à ce qui suit. — Si vous utilisez “AVIC-9DVD” ou “AVIC8DVD”, référez-vous au “Manuel de fonctionnement”. — Si vous utilisez d’autres modèles que ceux énoncés ci-dessus, référez-vous au “Manuel de matériel”. 1 Effleurez “Informations” dans le menu principal puis effleurez “Carte PCMCIA” et “Enregistrer sur carte PC”. 2 Effleurez la rubrique souhaitée pour enregistrement. Espace libre de la carte PC Initialisation d’une carte PC Avant d’utiliser une toute nouvelle carte PC, vous devez l’initialiser. 1 Édition des options de navigation Chapitre 3 2 Nombre de groupes que vous pouvez enregistrer Effleurez “Informations” dans le menu principal puis effleurez “Carte PCMCIA” et “Initialiser la carte PC”. ❒ Ne coupez pas l’alimentation électrique du système de navigation (ou ne tournez pas le contacteur d’allumage sur ACC OFF) tant que l’initialisation de la carte PC n’est pas terminée. Effleurez “Oui”. Si vous souhaitez annuler l’initialisation, effleurez “Non”. L’entrée sélectionnée est cochée. Pour enregistrer d’autres lieux, répétez cette étape. Autre option : Tout : Tous les lieux sont sélectionnés (ou annulés) en une fois. 3 Une fois la sélection des lieux terminée, effleurez “OK”. 4 Effleurez “Nouveau groupe”. ❒ Si les données doivent être enregistrées dans un groupe déjà enregistré sur la carte PC, sélectionnez le nom du groupe dans la liste. 5 Après avoir entré un nom de groupe, effleurez “OK”. Enregistrement des données des lieux enregistrés sur la carte PC Vous pouvez sélectionner n’importe quelle entrée enregistrée dans Répertoire et enregistrer les données sur la carte PC. Les données peuvent être enregistrées en groupes. Un nouveau groupe peut être créé. ❒ Le volume de données pouvant être enregistré dépend de la capacité de la carte PC. 44 Les données du lieu enregistré sont enregistrées dans le groupe entré. CRB2081A_FRANCAIS.book Page 45 Monday, February 14, 2005 7:04 PM Chargement des données relatives aux lieux enregistrés sur une carte PC 3 Vous pouvez charger des données du répertoire enregistrées sur la carte PC dans le système de navigation. ➲ “Si un message à propos de la carte PC est affiché” ➞ Page 78 1 Effleurez “Informations” dans le menu principal puis effleurez “Carte PCMCIA” et “Lire carte PC”. La liste des groupes est affichée. 2 Effleurez le groupe choisi. 3 Effleurez les lieux choisis. 4 4 Effleurez “Oui”. Le lieu spécifié est supprimé. Enregistrement des données de conduite Vous pouvez enregistrer un trajet que vous effectuez (connu en tant que “Journaux de conduite”) sur la carte PC. Puis vous pouvez utiliser un PC pour vérifier quand vous avez effectué ce trajet et les points de départ et d’arrivée. Vous pouvez également enregistrer si l’historique de conduite était “Privé” ou “Pro.”. Les informations suivantes sont enregistrées en tant qu’historique de conduite : • Nom de fichier par ex.) P 05 11 05 10 15 .LTB (1) (2) (3) (4) (5) (6) (7) (1) P : journal privé/B : journal professionnel (2) Année (3) Mois (4) Jour (5) Heure (6) Minute (7) Suffixe Effleurez “OK”. Les données relatives au lieu sélectionné sont enregistrées dans Répertoire. Suppression des données de la carte PC Vous pouvez supprimer des données pour un lieu spécifié ou un groupe entier. 1 Effleurez “Informations” dans le menu principal puis effleurez “Carte PCMCIA” et “Effacer les données de la carte PC”. 2 Effleurez un groupe dans lequel le lieu que vous souhaitez supprimer est enregistré. • Contenu (1) (2) (3) (4) Private Log 2004/11/02 10:08 from (E 2 11’32.0”, N ... 2004/11/02 10:10 to (E 2 11’22.2”, N 48... Total Distance : 1482 (m) (1) Objectif du voyage (privé ou professionnel) (2) Informations sur le point de départ (longitude et latitude) (3) Informations sur le point final (longitude et latitude) 45 Édition des options de navigation Autre option : Tout : Tous les lieux sont sélectionnés (ou annulés) en une fois. Autre option : Tout : Sélectionnez (ou annulez) tous les lieux dans un groupe. Chapitre 3 Les lieux sélectionnés sont marqués. Pour charger les données d’autres lieux, répétez cette étape. Effleurez un lieu que vous souhaitez supprimer et effleurez “OK”. Le lieu sélectionné est marqué. Pour supprimer d’autres lieux, répétez cette étape. CRB2081A_FRANCAIS.book Page 46 Monday, February 14, 2005 7:04 PM (4) Distance du trajet du point de départ au point d’arrivée ❒ Les données de la carte PC sont enregistrées en tant que fichier en format texte. Chaque fichier est enregistré dans le dossier LT de la carte PC. Ci-dessous est décrite une méthode d’enregistrement des informations de conduite avec un exemple d’enregistrement de l’historique de conduite en tant que données professionnelles. 1 Insérez une carte PC dans la fente de carte PC. 2 Effleurez “Configurations” dans le menu principal puis “Journaux de conduite”. Par défaut, le système de navigation est réglé pour ne pas enregistrer les témoins de passage. “Non” est affiché en dessous de “Journaux de conduite”, indiquant que cette fonction est actuellement désactivée. 3 Effleurez “Journaux de conduite” et sélectionnez “Pro.”. ❒ Les informations de votre point de départ à votre point d’arrivée sont enregistrées dans un fichier. Le lieu à partir duquel l’enregistrement de conduite est activé/désactivé devient le point de départ/d’arrivée. Si le réglage reste activé, le lieu où le moteur a été démarré devient le point de départ de la conduite et le lieu où l’alimentation est coupée devient le point d’arrivée. (Si les informations pour le point d’arrivée ne peuvent pas être enregistrées correctement, une erreur peut survenir pendant quelques minutes de données d’informations de conduite.) ❒ Si cette fonction est activée pendant la conduite, les données de conduite sont enregistrées en continu sur la carte PC. Si vous n’utilisez pas cette fonction, il est recommandé de la désactiver pour économiser l’espace sur la carte PC. ❒ Si cette fonction est activée, vous pouvez sélectionner soit de l’activer (privé ou professionnel) soit de la désactiver immédiatement une fois le système de navigation activé. Édition des options de navigation Chapitre 3 ❒ Le carnet de route enregistré peut être édité à l’aide de ce système de navigation. Les réglages changent à chaque effleurement de “Journaux de conduite” comme suit : Privé : L’historique de conduite est enregistré en tant que données privées. Pro. : L’historique de conduite est enregistré en tant que données professionnelles. Non : L’historique de conduite n’est pas enregistré. 4 46 Appuyez sur la touche NAVI (ou POS) pour retourner à la carte de vos environs. Dès que vous démarrez le véhicule, l’enregistrement de l’historique de conduite démarre. CRB2081A_FRANCAIS.book Page 47 Monday, February 14, 2005 7:04 PM Changement de l’image d’arrière-plan ❒ Les images au format JPEG progressif ne peuvent pas être utilisées. 2 Effleurez “Configurations” dans le menu principal puis “Réglage du fond d’écran”. L’image sélectionnée pour chaque écran est indiquée à droite des rubriques “Arrière-plan audio-visuel” et “Arrière-plan de navigation”. 3 Effleurez “Arrière-plan de navigation” ou “Arrière-plan audio-visuel”. 4 Effleurez “Importation depuis une carte PC”. La liste des images enregistrées sur une carte PC est affichée. Cet écran vous permet de sélectionner la rubrique suivante : Retour à l’original : L’image par défaut est sélectionnée. ❒ À l’étape 4, pour sélectionner une image d’arrière-plan enregistrée sur le disque DVD de cartes Pioneer, effleurez une autre option que “Importation depuis une carte PC”. ❒ Seules les images de format JPEG (“.jpg” ou “.JPG”) peuvent être utilisées comme image d’arrière-plan. 5 Effleurez l’image de votre choix pour l’arrière-plan. ❒ Vous pouvez uniquement utiliser des caractères standard (alphabets des deux casses : AZ, a-z) et des chiffres (0-9) pour le nom de fichier d’une image d’arrière-plan (les caractères internationaux (accentués) ne peuvent pas être utilisés). 6 Précisez comment l’image doit être affichée. Vous pouvez sélectionner les rubriques suivantes : Centre : L’image sélectionnée est affichée au centre de l’écran. Répétition : L’image sélectionnée est dessinée et affichée de sorte à couvrir tout l’écran. ❒ “Arrière-plan audio-visuel” ne peut pas être utilisé avec AVD-W6210. ❒ Pour enregistrer les images d’origine sur une carte PC, créez un dossier nommé “BG” sur une carte PC et enregistrez-y les fichiers images. Vous pouvez enregistrer jusqu’à 20 fichiers image dans le dossier BG. ❒ Lorsque l’écran d’arrière-plan est changé, veuillez changer les réglages de sorte que l’afficheur combiné puisse également afficher l’arrière-plan de l’unité du système de navigation. ❒ La résolution d’image maximale admise est de 2048×1536 pixels. Nous ne garantissons pas un bon affichage des images plus importantes. 47 Édition des options de navigation Insérez une carte PC dans la fente de carte PC. Chapitre 3 1 Sur l’écran de commande des menus, vous pouvez choisir l’image que vous souhaiteriez avoir en arrière-plan. Certaines images sont déjà enregistrées, mais vous pouvez également utiliser des images (données de format JPEG) créées sur un ordinateur ou provenant d’une caméra numérique. Les deux types d’images d’arrière-plan suivants peuvent être changés : • Arrière-plan audio-visuel : arrière-plan de l’écran en mode audio, ou en mode lecture. • Arrière-plan de navigation : arrière-plan de l’écran du menu de navigation. Plusieurs images d’arrière-plan sont enregistrées dans le disque DVD de cartes Pioneer. À titre d’exemple, nous décrivons dans ce qui suit une méthode de changement d’image d’arrière-plan enregistrée sur une carte PC pour le système de navigation comme image d’arrièreplan. CRB2081A_FRANCAIS.book Page 48 Monday, February 14, 2005 7:04 PM ❒ Lorsque vous sélectionnez des images déjà stockées sur le disque DVD de cartes Pioneer, vous ne pouvez pas sélectionner la méthode d’affichage de ces images. L’image d’arrière-plan commence à changer. Après un bref instant, la nouvelle image d’arrière-plan apparaît. 7 Effleurez “Fin”. Contrôle des conditions de navigation Vous pouvez vérifier les conditions de navigation, y compris les conditions de conduite d’un véhicule, l’état de positionnement par GPS satellite, l’état d’apprentissage du capteur 3D et l’état des connexions par câble. Contrôle de l’état d’apprentissage du capteur et des conditions de conduite Édition des options de navigation Chapitre 3 1 Cet écran vous permet de sélectionner les rubriques suivantes : Sélectionner une autre image : Permet de passer à une autre image. Retour à l’étape 5. Changer d’image de fond : Sélectionnez cette option pour successivement changer l’arrière-plan de l’écran du mode audio ou de navigation. Retour à l’étape 3. ❒ Lorsque le changement d’image commence, ne coupez pas l’alimentation électrique du système de navigation (ou ne tournez pas le contacteur d’allumage sur ACC OFF) tant que le message informant de la fin du changement d’image n’est pas indiqué. ❒ Lorsque le système de navigation est réinitialisé, ou que le réglage de la langue est modifié, l’image d’arrière-plan peut revenir à l’image d’origine. (Le système peut revenir à l’image d’origine également pour d’autres raisons.) Dans ce cas, réinitialisez l’image d’arrière-plan. 48 Effleurez “Informations” dans le menu principal puis “Capteur 3D”. L’écran Capteur 3D apparaît. 1 2 3 4 6 7 5 1. Distance La distance de conduite est indiquée. 2. Impulsion vitesse cumulée Le nombre total d’impulsions de vitesse est indiqué. 3. Etat apprt. L’état du capteur de courant est indiqué. 4. Degré d’apprentissage Les capteurs en état d’apprentissage de situations de distance (Distance), virage à droite (Direction Droite), virage à gauche (Direction Gauche), et détection 3D (Détection 3D) sont indiqués par la longueur des barres. 5. Vitesse Affichage de la vitesse détectée par ce système de navigation. (Cette indication peut être différente de la vitesse réelle de votre véhicule, vous ne devez donc pas l’utiliser à la place du compteur de vitesse de votre véhicule.) 6. Accélération et de décélération/Vitesse de rotation La vitesse d’accélération ou de décélération de votre véhicule est indiquée. De plus, la vitesse de rotation de votre véhicule en CRB2081A_FRANCAIS.book Page 49 Monday, February 14, 2005 7:04 PM virage, vers la gauche ou la droite, est indiquée. 7. Inclinaison La pente d’une rue/route est indiquée. Pour effacer des valeurs... Pour effacer un résultat d’apprentissage enregistré dans “Distance”, “Impulsion vitesse cumulée” ou “Etat apprt.”, effleurez chaque élément, puis effleurez “Effacer”. ❒ Le système de navigation peut détecter automatiquement les dimensions externes des pneus. Si les pneus ont été remplacés, le système de navigation le détecte automatiquement et commence l’apprentissage en fonction des pneus neufs. Contrôle des connexions des câbles et des positions d’installation 1 1 2 3 4 5 6 7 1. Impulsion vitesse cumulée La valeur de l’impulsion de vitesse détectée par ce système de navigation est affichée. “0” s’affiche lorsque le véhicule est immobile. 2. Antenne GPS Indique l’état de connexion de l’antenne GPS, la sensibilité à la réception, ainsi que le nombre de satellites recevant le signal. Le signe de “OK” est affiché lorsque le signal est réceptionné normalement. Le 49 Édition des options de navigation Effleurez “Informations” dans le menu principal puis “Vérification connexions”. L’écran de vérification des connexions apparaît. L’état de réception du signal et l’état de connexion de chaque câble sont indiqués. Chapitre 3 Vérifiez que les câbles sont bien connectés entre l’unité de navigation et le véhicule. Vérifiez aussi s’ils sont connectés dans les positions appropriées. signe de “Incorrect” est affiché lorsque les conditions de réception ne sont pas bonnes. 3. Position d’Installation Indique si la position d’installation de l’unité de navigation est correcte ou non. Si l’unité de navigation est installée avec un angle extrême supérieur à la limite définie pour l’angle d’installation, “Angle incorrect” s’affiche. Si l’angle de l’unité de navigation a changé, “Vibration excessive” s’affiche. 4. Frein de parking Quand le frein à main est serré, “Oui” est affiché. Quand le frein à main est desserré “Non” est affiché. 5. Tension d’alimentation L’affichage indique l’alimentation (valeur de référence) fournie par la batterie du véhicule au système de navigation. Si la tension ne se situe pas entre 11 et 15V, vérifiez que la connexion du câble d’alimentation est bonne. 6. Illumination Lorsque les phares ou les veilleuses d’un véhicule sont allumés, “Oui” est affiché. (Si le câble orange/blanc n’est pas connecté, “Non” apparaît.) 7. Signal Retour Lorsque le levier de vitesse est sur “R”, le signal passe à “Elevée” ou “Faible”. (Ce qui est affiché dépend du véhicule.) Édition des options de navigation Chapitre 3 CRB2081A_FRANCAIS.book Page 50 Monday, February 14, 2005 7:04 PM 50 CRB2081A_FRANCAIS.book Page 51 Monday, February 14, 2005 7:04 PM Chapitre 4 Personnalisation du système de navigation 3 Effleurez “Sélectionner km/miles”. • Pour des raisons de sécurité, ces fonctions ne sont pas disponibles pendant que votre véhicule est en mouvement. Pour activer ces fonctions, arrêtez-vous dans un endroit sûr et serrez le frein à main avant de régler l’itinéraire. Modification de la configuration par défaut Vous pouvez personnaliser certains paramètres par défaut tels que les fonctions de navigation et l’affichage d’informations, pour plus de facilité. L’exemple qui suit décrit comment modifier la configuration. Dans cet exemple, le paramètre “Sélectionner km/miles” est réglé sur “Miles”. 2 Effleurez “Suivant”. L’écran change. “km” est affiché en dessous de “Sélectionner km/miles”, indiquant que cette fonction est actuellement réglée sur “km”. ❒ Lorsque vous effleurez les rubriques en dessous desquelles un paramètre est affiché, le réglage correspondant change. Lorsque vous effleurez les rubriques en dessous desquelles aucun paramètre n’est affiché, un écran de réglage apparaît. ❒ Pour changer d’écran et passer à l’affichage d’une autre rubrique, effleurez “Suivant” ou “Précédent”. Éléments pouvant être modifiés par les utilisateurs Cette section décrit les détails des paramètres pour chaque élément. Les paramètres marqués d’un astérisque (*) indiquent qu’il s’agit de réglage par défaut ou réglage d’usine. Retour Domicile ➲ Enregistrement et changement de votre domicile ➞ Page 35 Aller à ➲ Enregistrement et changement de votre lieu favori ➞ Page 35 Vitesse moyenne Lors du calcul de l’heure estimée d’arrivée et du nombre d’heures requis pour atteindre la destination, ceci permet de régler la vitesse moyenne sur autoroute ou route normale. 51 Personnalisation du système de navigation Effleurez “Configurations” dans le menu principal. Le menu Configurations apparaît. Chapitre 4 1 “Miles” est affiché sous “Sélectionner km/ miles”, indiquant que “Sélectionner km/ miles” est réglé sur “Miles”. Pour changer un autre réglage, sélectionnez la rubrique que vous voulez changer et répétez la procédure de l’étape 3. CRB2081A_FRANCAIS.book Page 52 Monday, February 14, 2005 7:04 PM Effleurez “+” et “–” pour changer la valeur numérique. Non* : Le mode Démonstration est désactivé. • Route normale second. • Si “Sélectionner km/miles” est réglé sur “km”, la vitesse peut être incrémentée par pas de 5 km entre 20 km et 110 km (40 km*). • Si “Sélectionner km/miles” est réglé sur “Miles” ou “Mile&yard”, la vitesse peut être incrémentée par pas de 5 miles entre 10 miles et 100 miles (30 miles*). Type d’affichage • Route normale princip. • Si “Sélectionner km/miles” est réglé sur “km”, la vitesse peut être incrémentée par pas de 5 km entre 20 km et 150 km (60 km*). • Si “Sélectionner km/miles” est réglé sur “Miles” ou “Mile&yard”, la vitesse peut être incrémentée par pas de 5 miles entre 10 miles et 120 miles (40 miles*). • autoroute • Si “Sélectionner km/miles” est réglé sur “km”, la vitesse peut être incrémentée par pas de 5 km entre 60 km et 150 km (120 km*). • Si “Sélectionner km/miles” est réglé sur “Miles” ou “Mile&yard”, la vitesse peut être incrémentée par pas de 5 miles entre 30 miles et 120 miles (80 miles*). Personnalisation du système de navigation Chapitre 4 Modifier position actuelle Effleurez l’écran pour régler la position actuelle et afficher le sens de déplacement du véhicule sur la carte. Volume sonore Il permet de régler le volume sonore pour la navigation. Vous pouvez régler séparément le volume sonore du guidage d’itinéraire et du bip. Effleurez “+” et “–” pour changer la valeur numérique. Mode démo. Il s’agit d’une fonction de démonstration pour les boutiques. Après définition d’un itinéraire, la simulation du guidage jusqu’à destination est automatiquement affichée. Normalement, mettez ce paramètre sur “Non”. Oui : Répétez le trajet de démonstration. 52 Pour améliorer la visibilité de la carte la nuit, vous pouvez changer la combinaison des couleurs d’affichage. Nuit* : Vous pouvez modifier la combinaison de couleurs d’une carte selon que les phares du véhicule sont allumés ou éteints. Jour : La carte est toujours affichée avec des couleurs brillantes. Affichage de la carte Permet de régler les paramètres relatifs à l’affichage de l’écran. • Mémoire trajet L’affichage des témoins de passage peut se faire selon les options suivantes. toujours : Affiche les témoins de passage de tous les trajets. par trajet : Affiche les témoins de passage mais les efface lorsque le système de navigation est arrêté (lorsque vous coupez le moteur de votre véhicule ou que vous tournez le contacteur d’allumage sur ACC OFF). Non* : Pas d’affichage des témoins de passage. • Guidage A/V Permet de sélectionner ou non le passage automatique à l’écran de navigation lorsque votre véhicule se rapproche d’un point de guidage tel qu’une intersection alors que l’écran affiché n’est pas l’écran de navigation. Oui* : Commuter de l’écran mode audio à l’écran de navigation. Non : L’écran n’est pas commuté. ❒ Vous ne pouvez pas utiliser cette fonction lorsque AVD-W6210 est branché. CRB2081A_FRANCAIS.book Page 53 Monday, February 14, 2005 7:04 PM • Gros-plan d’intersection Ce réglage permet d’agrandir la carte autour de l’endroit où votre véhicule approche d’un croisement, quitte/monte sur l’autoroute, ou parvient à une intersection. Oui* : L’affichage passe à une carte agrandie. Non : L’affichage ne passe pas à une carte agrandie. • Flèches en A/V Permet de sélectionner ou non l’affichage des informations de guidage à l’aide de flèches sur l’écran en mode audio de l’appareil central AV Pioneer ou de l’afficheur. Oui* : Affiche les informations de guidage sous forme de flèches sur l’écran en mode audio. Non : N’affiche pas les informations de guidage sous forme de flèches sur l’écran en mode audio. ❒ Vous ne pouvez pas utiliser cette fonction lorsque AVD-W6210 est branché. Réglage du fond d’écran ➲ Permet de changer l’image d’arrière-plan ➞ Page 47 Sélection de la langue Une fois la langue modifiée, l’installation du programme démarre. Réglage des sourdines Permet d’activer la mise en sourdine du volume sonore. Ceci peut être réglé lorsque votre système de navigation est combiné avec un appareil central Pioneer, un appareil central AV ou un afficheur avec une fonction sourdine. ❒ Si vous sélectionnez “Non”, le son de la source audio peut interférer avec le système de reconnaissance vocale. • Sourdine guid. voc. Ce paramètre détermine comment le volume de la source audio est automatiquement mis en sourdine pendant le guidage vocal. Oui* : Pendant le guidage vocal, le volume sonore de la source audio est automatiquement mis en sourdine. Non : Le volume sonore de la source audio reste inchangé pendant le guidage vocal. Heure Permet de régler l’horloge du système. Permet de régler le décalage horaire (+, –) par rapport à l’heure réglée à l’origine sur ce système de navigation. Vous pouvez aussi activer/désactiver l’heure d’été. ➲ Réglages de l’heure ➞ Page 62 Oui : L’heure d’été est prise en compte. Non* : L’heure d’été n’est pas prise en compte. ❒ Lorsque la période de l’heure d’été arrive, ou lorsque cette période arrive à terme, ce système de navigation ne modifie pas automatiquement le réglage de l’heure d’été. ➲ Changement du réglage de l’heure d’été ➞ Page 63 53 Personnalisation du système de navigation • Une fois que le programme d’installation a été lancé, ne coupez pas l’alimentation électrique du système de navigation et ne coupez pas le système de navigation tant que l’installation n’est pas terminée et que la carte des environs apparaît. • Sourdine reco.Vocale Ce paramètre détermine comment le volume de la source audio est automatiquement mis en sourdine en fonctionnement vocal. Oui* : En mode vocal, le volume sonore de la source audio est automatiquement mis en sourdine. Non : Le volume sonore de la source audio reste inchangé en fonctionnement vocal. Chapitre 4 ➲ Permet de régler la langue d’affichage ➞ Page 62 ➲ “À propos des appareils centraux AV/afficheurs devant être branchés” ➞ Page 64 CRB2081A_FRANCAIS.book Page 54 Monday, February 14, 2005 7:04 PM Ecran d’info service Affiche le numéro de production du disque et des informations relatives à la version. Sélectionner km/miles Ce paramètre contrôle l’unité de distance affichée sur votre système de navigation. km* : Affiche les distances en kilomètres. Miles : Affiche les distances en miles. Mile&yard : Affiche les distances en miles et yards. Reco.Vocale auto. Après avoir démarré le moteur, activez la reconnaissance vocale et précisez si vous voulez ou non réaliser toutes les opérations de recherche d’itinéraire par commande vocale. (Cette fonction est uniquement active tant qu’aucun itinéraire n’est défini.) Personnalisation du système de navigation Chapitre 4 Oui : La reconnaissance vocale automatique est mise en route à chaque fois que votre véhicule démarre. Non* : Pour lancer le fonctionnement vocal, appuyez sur la touche TALK (ou VOICE) ou effleurez l’icône VOICE. Aide reco. Vocale Ce réglage commande la liste des commandes vocales disponibles affichées en mode de fonctionnement vocal. Oui* : La liste des commandes est affichée. Non : La liste des commandes n’est pas affichée. Journaux de conduite Enregistre l’historique de conduite sur la carte PC. Privé* : L’historique de conduite est enregistré en tant que données privées. Pro. : L’historique de conduite est enregistré en tant que données professionnelles. 54 Non : L’historique de conduite n’est pas enregistré. ➲ “Enregistrement des données de conduite” ➞ Page 45 CRB2081A_FRANCAIS.book Page 55 Monday, February 14, 2005 7:04 PM Chapitre 5 Utilisation de votre système de navigation à l’aide de la commande vocale Principes de base du fonctionnement vocal 2 Énoncez votre commande dans le microphone. 3 Une fois la commande reconnue, elle est répétée. 4 Selon le cas, répétez les étapes 2 et 3. 5 La commande vocale est exécutée. Pour conduire en toute sécurité • Pour des raisons de sécurité, le menu d’aide vocale (Aide reco. Vocale) n’est pas disponible pendant que votre véhicule est en mouvement. Pour activer cette fonction, arrêtez-vous dans un endroit sûr et serrez le frein à main avant de régler l’itinéraire. Votre système de navigation Pioneer est doté des derniers perfectionnements des technologies de reconnaissance vocale. Vous pouvez donc utiliser des instructions vocales pour contrôler une bonne partie de ses fonctions. Ce chapitre décrit pour quels usages vous pouvez utiliser des commandes vocales, et quelles commandes le système accepte. Séquencement du fonctionnement vocal Vous pouvez lancer la commande vocale même lorsque la carte est affichée ou que la commande audio est activée. Les étapes de base du fonctionnement vocal sont les suivantes. Les étapes sont presque les mêmes que celles lorsque vous utilisez la télécommande. ❒ À l’aide de la télécommande au volant “CDSR80” (vendue séparément), vous pouvez appuyer sur la touche BAND et la touche F pour passer au mode de fonctionnement de la télécommande au volant. Lorsque le mode de fonctionnement est activé en appuyant sur la touche BAND de la télécommande au volant, vous pouvez activer le fonctionnement vocal, étape équivalant à une pression sur la touche TALK (ou VOICE). (“CD-SR90” et “CDSR100” peuvent être utilisés. Pour plus de détails concernant leur fonctionnement, référez-vous aux manuels d’instructions joints.) Si vous utilisez le fonctionnement vocal pour la première fois Tant que vous n’êtes pas familiarisé avec ce système, nous vous recommandons d’arrêter le véhicule à l’écart de la circulation et de vous référer aux commandes affichées par le menu d’aide vocale (une liste de mots que vous pouvez prononcer). 55 Utilisation de votre système de navigation à l’aide de la commande vocale Appuyez sur la touche TALK (ou VOICE) ou effleurez l’icône VOICE pour activer le fonctionnement vocal. Chapitre 5 1 CRB2081A_FRANCAIS.book Page 56 Monday, February 14, 2005 7:04 PM Lorsque votre véhicule est garé et que le frein à main est serré, appuyez sur la touche TALK (ou VOICE) ou effleurez l’icône VOICE pour afficher une liste des commandes vocales disponibles (menu d’aide vocale). L’affichage du menu d’aide vocale peut être activé / désactivé à l’aide de l’option “Aide reco. Vocale” du menu Configurations. ❒ Si le système ne parvient pas à reconnaître la commande que vous avez prononcée, appuyez sur la touche TALK (ou VOICE) ou effleurez l’icône VOICE ou dites “Option Suivante” et d’autres commandes opérationnelles seront affichées. Si vous appuyez ensuite sur la touche TALK (ou VOICE) ou effleurez l’icône VOICE dans l’intervalles de 3 secondes, plus de commandes encore sont affichées. Répétez l’opération jusqu’à ce que la commande que vous souhaitez utiliser apparaisse. Utilisation de votre système de navigation à l’aide de la commande vocale Chapitre 5 ❒ S’il y a trop de rubriques dans la liste, “1/**” s’affiche. Aide vocale Page courante Icône VOICE Si la commande vocale est possible Si la commande vocale n’est pas acceptée ➲ Lorsque vous êtes familiarisé avec les fonctions de commande vocale et que vous n’avez plus besoin de l’aide vocale, vous pouvez la désactiver ➞ Page 54 Parcours du menu d’aide vocale Parcourez les commandes suivantes à l’aide de ou . Vous pouvez également afficher les commandes en prononçant les mots “Page suivante” (ou “Page précédente”). ❒ Pour écouter le message du système de navigation, dites “Répéter”. ❒ Pour retourner à l’écran précédent, dites “Retourne”. Pour annuler le fonctionnement vocal Vous pouvez annuler la fonction de commande vocale à n’importe quel moment en appuyant sur la touche NAVI (ou POS) du système de navigation. Après avoir annulé le fonctionnement vocal, la carte est affichée. 56 ❒ Selon le mode de fonctionnement du système de navigation, certaines commandes affichées dans l’aide vocale ne sont pas disponibles. ❒ Si aucune commande n’est énoncée dans les 6 secondes qui suivent, le fonctionnement vocal est annulé et le système de navigation est mis en attente jusqu’à l’opération suivante. Appuyez sur la touche TALK (ou VOICE) ou effleurez l’icône VOICE pour réactiver le fonctionnement vocal. Commande vocale uniquement lorsque le système de navigation est activé Lorsque vous activez “Reco.Vocale auto.” dans le menu Configurations, tous les paramètres de configuration peuvent être commandés oralement une fois le moteur démarré jusqu’à ce que l’itinéraire soit réglé (uniquement applicable si l’itinéraire n’est pas encore réglé). ❒ Si vous appuyez sur la touche TALK (ou VOICE) sur la télécommande en cours de fonctionnement vocal, le mode de fonctionnement vocal est désactivé. CRB2081A_FRANCAIS.book Page 57 Monday, February 14, 2005 7:04 PM Commandes vocales Commandes audio que vous pouvez dire Commandes courantes ❒ Les commandes que vous pouvez dire dépendent de la source utilisée. Page suivante, Page précédente, Retourne, Répéter, Option Suivante Commandes de changement d’affichage Affichage de l’écran de navigation : Mode affichage navig Affichage de l’écran audio : Mode affichage AV Vous pouvez prononcer les commandes suivantes : ❒ En fonction de l’appareil central AV branché ou de l’afficheur, certaines commandes ne fonctionnent pas. Commandes communes pour les opérations audio Tuner, Lecteur multi-CD, Son de navigation, Changeur DVD, Moniteur DVD, D.V.D. video, Tuner DAB, Télévision, Magnétoscope, Auxiliaire, Marche source, Arrêt source Pour une source TUNER Définition de votre destination Pour une source multi CD (M-CD) Nouvelle Destination, Répertoire, Domicile, <Nom enregistré>, <Nom de catégorie d’adresses utiles> Plage 1-20, Lecture aléatoire, Disque 1-12, Lecture ITS ❒ Pour le Répertoire, <Nom enregistré>, et <Nom de catégorie d’adresses utiles>, seules les commandes affichées dans l’aide vocale peuvent être utilisées. Pour une source DAB Commande de l’itinéraire de guidage en cours Pour une source S-DVD (M-DVD) Recalcul, Détour de XX kilomètre(s)/mile(s), Effacer toutes les destinations, Effacer le trajet actuel, Liste des infos trafic, Profile d’itinéraire, Par/Eviter Autoroute, Par/Eviter Ferry, Par/Eviter Route à Péage, Route la plus rapide, Route la plus courte, Eviter TMC, Liste trafic activée sur route Utilisation de votre système de navigation à l’aide de la commande vocale ❒ Prononcez les commandes orales suivantes après être passé à l’écran de navigation. Chapitre 5 Commandes vocales disponibles relatives à la navigation ❒ Certaines commandes peuvent être annulées du fait de la qualité de l’unité audio qui est combinée avec le lecteur. Station préréglée 1-6, Début BSM, Bande Station préréglée 1-6 Pour une source TV Station préréglée 1-12, Début BSSM Disque 1-6, Lecture ITS, Lecture aléatoire Pour une source NAVI Plage 1-20, Lecture répétée, Lecture aléatoire Modification de l’affichage de la carte Échelle des rues, Échelle de la ville, Échelle de la région, Affichage 3 D, Mode carte, Mode Rues, Mode petite flèche, Adresses Utiles, Effacer les icones 57 CRB2081A_FRANCAIS.book Page 58 Monday, February 14, 2005 7:04 PM Exemple de fonctionnement vocal À titre d’exemple, nous rechercherons ci-après la station d’essence la plus proche. Face à la liste des options de recherche, énoncez le numéro situé à gauche de l’option que vous souhaitez sélectionner. 3 Dites “A Proximité”. Vous énoncez la commande que vous souhaitez déclencher. Ici, la méthode de sélection de votre destination est spécifiée. Pour rechercher la station d’essence la plus proche de la position actuelle, dites “A Proximité”. 4 Dites “Station Essence”. Affiche le nom du groupe principal de stations d’essence. 5 Dites “Toutes catégories”. La station d’essence la plus proche est indiquée sur la carte. Le message “Souhaitez vous y aller ?” suit. 6 Après avoir confirmé la position, dites “Oui”. ❒ Prononcez les commandes orales suivantes après être passé à l’écran de navigation. Utilisation de votre système de navigation à l’aide de la commande vocale Chapitre 5 ➲ Commandes vocales disponibles relatives à la navigation ➞ Page 57 1 2 Appuyez sur la touche TALK (ou VOICE) ou effleurez l’icône VOICE. Une liste de commandes vocales apparaît. Après le message, un bip sonore indique que le système est prêt à accepter votre commande vocale. Vous pouvez énoncer une commande après ce signal sonore. Dites “Nouvelle Destination”. Un message vous invite à passer à l’opération suivante. Avec la position indiquée sur la carte définie comme destination (ou point de passage), le calcul d’itinéraire débute. ❒ Pour voir des cartes avec d’autres options, dites “Suivant” (ou “Précédent”) à l’étape 6 ❒ Si vous dites “Non”, la carte de ce lieu peut être affichée. ➲ Recherche de la destination sur la carte ➞ Page 22 ❒ Énoncez <Nom de catégorie d’adresses utiles> à l’aide de cette procédure, une recherche de proximité est effectuée dans cette catégorie. Dans ce cas, passez à l’étape 6. 58 CRB2081A_FRANCAIS.book Page 59 Monday, February 14, 2005 7:04 PM Pour épeler les caractères et les symboles Lorsque vous entrez les noms de rues, de localités, les noms d’adresses utiles, ou les codes postaux, prononcez un caractère à la fois. Par exemple, pour entrer “A”, dites “Alfa”. Prononciation Unité Deux Trois Quatre Cinq Six Sept Huit Neuf Zéro Alfa Bravo Charlie Delta Echo Fox Golf Hotel India Juliet Kilo Lima Mike 1 Après avoir entré des caractères, dites “Vérifier”. Une liste des éléments correspondant à l’entrée apparaît. Chaque rubrique a un numéro correspondant à sa gauche. ❒ Si toutes les rubriques ne peuvent pas être affichées sur un écran, dites “Page suivante” pour afficher la page suivante. Dites “Page précédente” pour retourner à la page précédente. ❒ Si aucun élément possible n’est trouvé, l’affichage revient à la page précédente. 2 Dites le numéro de la rubrique que vous souhaitez. La carte du lieu sélectionné apparaît sur l’affichage. Le message “Souhaitez vous y aller ?” suit. 3 Après avoir confirmé la position, dites “Oui”. Si vous répondez “Oui”, le calcul d’itinéraire démarre en prenant le lieu (ou le point de passage) affiché sur la carte comme destination. ❒ Si vous dites “Non”, la carte de ce lieu peut être affichée. ➲ Recherche de la destination sur la carte ➞ Page 22 Prononciation N O P Q R S T U V W X Y Z _ ‘ & / . , $ + “ Novembre Oscar Papa Québec Romeo Sierra Tango Uniforme Victor Whisky X Ray Yankie Zoulou Espace Trait d’union Apostrophe Et Barre oblique Point Virgule Dollar Signe plus Guillemets ❒ Effleurez n’importe quel endroit de l’écran en mode d’entrée vocal pour passer à l’écran d’entrée de texte. Pour retourner au mode d’entrée vocal, effleurez l’icône VOICE sur l’écran d’entrée de texte. 59 Utilisation de votre système de navigation à l’aide de la commande vocale 1 2 3 4 5 6 7 8 9 0 A B C D E F G H I J K L M Pour terminer l’entrée du nom épelé d’une localité, d’une rue, d’une adresse utile, ou d’un code postal, dites “Vérifier”. La liste des rubriques correspondantes s’affiche. Chapitre 5 ❒ Le fait d’énoncer “Nom de la VILLE” dans “Recherche d’adresse” permet de sélectionner le mode de saisie de nom de ville. (Par défaut, le mode de saisie de nom de rue est activé.) Pour terminer la saisie en épelant et en demandant au système de navigation d’afficher une liste d’options CRB2081A_FRANCAIS.book Page 60 Monday, February 14, 2005 7:04 PM Conseils pour le fonctionnement vocal Pour que vos commandes vocales soient correctement reconnues et interprétées, assurez-vous que les conditions permettent la reconnaissance. Réduisez le volume de votre installation audio Utilisation de votre système de navigation à l’aide de la commande vocale Chapitre 5 ➲ Le volume sonore est automatiquement réduit pendant la commande vocale ➞ Page 53 ➲ Si l’appareil central Pioneer est équipé d’un câble sourdine, le volume sonore de l’appareil central est automatiquement réduit pendant la commande vocale ➞ Page 53 ❒ Certains modèles d’appareil central Pioneer ont une fonction de commande de mise en sourdine. ➲ “À propos des appareils centraux AV/afficheurs devant être branchés” ➞ Page 64 Fermez les fenêtres du véhicule Veuillez noter que le vent ou des bruits divers provenant de l’extérieur du véhicule peuvent interférer avec le fonctionnement vocal. Positionnez soigneusement le microphone Pour une saisie optimale des sons, le microphone doit se trouver à une distance adéquate juste en face du conducteur. Faites une pause avant d’énoncer une commande La reconnaissance vocale risque de ne pas fonctionner si vous parlez trop tôt. Prononcez distinctement vos commandes Parlez lentement, posément et clairement. 60 CRB2081A_FRANCAIS.book Page 61 Monday, February 14, 2005 7:04 PM Annexe Installation du programme Ce programme s’installe dans le système de navigation à l’aide du disque d’application. Cette étape n’est pas nécessaire si votre revendeur a déjà effectué l’installation. Quand vous installez le programme, vous exécutez les opérations suivantes. Lorsque toutes les procédures d’installation sont terminées, vous pouvez utiliser le système de navigation. • Vous ne pouvez pas retourner à la version précédente (mise à niveau préalable) de l’application une fois la mise à niveau du logiciel terminée. En outre, les disques de cartes utilisés précédemment ne peuvent plus être utilisés. À la place, utilisez les DVD CNDV-50MT comme nouveau disques de cartes. Mettez le contact et démarrez le moteur. 1 2 Assurez-vous que le véhicule est immobile et que vous êtes dans un endroit sûr, et que le frein à main est serré. Stationnez votre véhicule dans un lieu sûr. Laissez le moteur tourner et vérifiez que le frein à main est serré. 2 Insérez le disque DVD de cartes Pioneer dans le logement de chargement de disque du système de navigation. Lors de la mise à niveau, l’installation du programme de mise à niveau de la version démarre immédiatement. 3 Insérez le disque. 4 Sélectionnez la langue utilisée par le système de navigation. 5 Réglez l’horloge. • Une fois que le programme d’installation a été lancé, ne coupez pas l’alimentation électrique du système de navigation (ou ne tournez pas le contacteur d’allumage sur ACC OFF) tant que l’installation n’est pas terminée et que la carte des environs ou l’écran audio apparaît. 3 Appuyez sur la touche NAVI/AV pour changer d’écran de navigation. 61 Annexe 1 CRB2081A_FRANCAIS.book Page 62 Monday, February 14, 2005 7:04 PM 4 5 Effleurez “Yes/Oui/Ja”. Lorsque vous démarrez l’unité de navigation pour la première fois, un message de confirmation vous demande si vous souhaitez changer de langue. L’anglais est la langue par défaut du système de navigation. Selon vos besoins, vous pouvez sélectionner une autre langue comme indiqué. ❒ Pour garder l’anglais, effleurez “No/Non/ Nein”. Après cela, passez à l’étape 7. ❒ Pour passer à une autre langue, effleurez “Yes/Oui/Ja”, et procédez à l’étape suivante. Sélectionnez la langue choisie dans la liste. Effleurez la langue que vous souhaitez utiliser. Annexe L’installation du programme débute dans la langue de votre choix. Lorsque l’installation est achevée, l’affichage de démarrage apparaît. 6 62 Appuyez sur la touche NAVI/AV pour changer d’écran de navigation. Patientez le temps que le système de navigation soit prêt. 7 Vérifiez les détails du message d’avertissement et effleurez “OK”. 8 Pour régler le décalage horaire, effleurez “+” ou “–”. Décalage horaire Le décalage horaire entre l’heure réglée à l’origine sur ce système de navigation (heure de l’Europe centrale) et celle correspondant à la position actuelle de votre véhicule est affichée. Si nécessaire, réglez le décalage horaire. Effleurez “+” ou “–” incrémentez le décalage horaire par pas d’une heure. Le décalage horaire peut varier de +3 à –3 heures. CRB2081A_FRANCAIS.book Page 63 Monday, February 14, 2005 7:04 PM 9 Si nécessaire, réglez l’heure d’été. Par défaut, l’heure d’été est désactivée. Effleurez “Horaire d’été.” pour changer l’heure, si vous souhaitez passer à l’horaire d’été. Vous activez ainsi l’heure d’été “Oui”. 10Pour terminer le réglage, effleurez “Retour”. Combinaison et utilisation de l’équipement AV Pioneer Pour conduire en toute sécurité • Pour éviter les risques d’accident et la violation éventuelle des lois applicables, ce système de navigation ne doit pas être utilisé avec un écran vidéo qui est visible par le conducteur. • Dans certains pays ou états, regarder les images qui s’affichent sur un écran à l’intérieur d’un véhicule automobile est illégal, même si le conducteur ne participe pas à cette action. Lorsqu’il existe de telles règles, vous devez vous y conformer. La carte des environs apparaît. Annexe Ceci achève la configuration de votre système de navigation. Le Chapitre 1 explique le fonctionnement de base de votre système de navigation. ➲ Pour changer de langue et d’heure ultérieurement ➞ Page 53 63 CRB2081A_FRANCAIS.book Page 64 Tuesday, February 15, 2005 12:02 PM À propos des appareils centraux AV/afficheurs devant être branchés Pour utiliser ce logiciel, vous avez besoin d’un appareil central AV ou d’un afficheur avec l’option écran tactile. Si un afficheur sans fonction écran tactile est branché, le logiciel ne fonctionnera pas correctement. Ceci inclut les afficheurs Pioneer sans fonction d’écran tactile. Assurez-vous que l’afficheur utilisé est compatible avec le système. Pour plus de détails, consultez un revendeur ou le catalogue produit. Groupe 2 – AVD de type afficheur Le type d’unité équipée d’un amplificateur intégré uniquement pour le(s) haut-parleur(s) intégré(s) et n’étant pas une version de commande car d’autres unités ne peuvent pas y être branchées (par ex. AVD-W6210). Groupe 3 – Afficheur système AV Le type d’unité n’ayant pas d’amplificateur et ne pouvant pas être une version de commande car d’autres unités ne peuvent pas y être branchées (par ex. AVX-7600). Groupe 1 – Appareil central AV Le type d’unité pouvant être une version de commande avec les options suivantes (par ex. AVHP7500DVDII, AVH-P5700DVD, AVH-P6600DVD, AVH-P6500DVD, et AVH-P7500DVD) : • une unité source pouvant y être directement branchée et • équipée d’un amplificateur intégré et d’un afficheur. Annexe Options disponibles pour chaque groupe Groupe 1 Groupe 2 Groupe 3 “Fonctionnement de l’écran tactile lors de X – X l’utilisation de la source NAVI” (➞ Page 66) Affichage de la carte X – X • Guidage A/V (➞ Page 52) X – X • Flèches en A/V (➞ Page 53) Réglage des sourdines X *1 X *1 X *2 • Sourdine reco.Vocale (➞ Page 53) X *1 X *1 X *2 • Sourdine guid. voc. (➞ Page 53) “Commandes communes pour les opéraX – – *3 tions audio” (➞ Page 57) *1: L’appareil central AV ou l’afficheur doit être réglé sur Mute ou ATT pendant le guidage par le système de navigation. *2: Disponible uniquement lorsque le conducteur GUIDE ON du système de navigation est branché à l’appareil central Pioneer. *3: Les commandes reconnaissables sont Marche source, Arrêt source, Mode affichage AV, Mode affichage navig, Son de navigation, Magnétoscope, Page suivante, Page précédente, Répéter et Retourne. 64 CRB2081A_FRANCAIS.book Page 65 Monday, February 14, 2005 7:04 PM Caractéristiques du système de navigation lorsque ce dernier est combiné avec l’appareil central AV Pioneer ou l’afficheur système AV ➲ Vous pouvez également commander l’équipement audio vocalement ➞ Chapitre 5 (exemple) Écran de navigation Affichage de la carte Informations de l’AV en cours de lecture Distance au point de guidage Sens de déplacement actuel Prochaine direction à prendre ❒ Si vous souhaitez utiliser le système de navigation pendant que la carte agrandie de l’intersection est affichée, appuyez sur la touche NAVI/AV sur l’afficheur pour passer à la carte de navigation. ❒ Lorsque vous appuyez sur la touche NAVI/ AV et un disque de cartes est inséré dans l’unité de navigation, l’écran de source NAVI peut afficher “DISC DATA READING” ou peut être vide. ➲ L’affichage de la flèche ou de la carte agrandie de l’intersection peut être activé ou désactivé ➞ Page 53 ➲ Source NAVI ➞ “Mise en service de l’appareil et sélection d’une source” de l’appareil central AV Pioneer ou de l’afficheur système AV combiné avec le système de navigation. ❒ Pour les méthodes de connexion ➞, référezvous aux manuels d’installation de l’équipement AV et de votre unité de navigation, ou consultez le magasin ou le revendeur où vous avez acheté le système de navigation. Réinitialisation de l’appareil central AV ou de l’afficheur système AV Informations de l’AV en cours de lecture Lorsque vous appuyez sur la touche de réinitialisation de l’appareil central AV ou de l’afficheur système AV pendant que le système de navigation et l’appareil central AV ou l’afficheur système AV sont combinés, assurez-vous que ACC (allumage) est réglé sur OFF. Si la touche de réinitialisation est enfoncée pendant que ACC (allu- 65 Annexe Lorsque ce système de navigation est combiné avec un appareil central AV Pioneer ou un afficheur système AV, vous pouvez utiliser l’écran de navigation pour confirmer les informations sur l’équipement audio en cours de lecture ou vous pouvez utiliser le mode audio de l’appareil central AV Pioneer ou de l’afficheur système AV pour confirmer les informations de guidage d’itinéraire. En outre, vous pouvez utiliser l’appareil central AV Pioneer ou l’afficheur système AV pour sélectionner le lecteur de DVD intégré du système de navigation en tant que “Source NAVI”. (Une unité de navigation ne pouvant pas lire des DVD Vidéos ou des CD sur le lecteur de DVD intégré ne peut pas être sélectionnée en tant que source.) Lorsque vous approchez d’une intersection avec l’écran en mode audio affiché, une carte agrandie de l’intersection apparaît. Lorsque vous avez passé l’intersection, l’affichage repasse à l’écran en mode audio. (exemple) Flèche affichée sur l’écran DVD CRB2081A_FRANCAIS.book Page 66 Monday, February 14, 2005 7:04 PM mage) est sur ON, la réinitialisation ne s’effectuera pas correctement. Fonctionnement de l’écran tactile lors de l’utilisation de la source NAVI Lorsque le système est combiné avec l’appareil central AV Pioneer ou l’afficheur système AV, si vous utilisez le lecteur de DVD intégré pour lire un DVD vidéo ou un CD lors de l’utilisation de la source NAVI, les touches de commande sont affichés à l’écran et quelques fonctions limitées peuvent être effectuées. Annexe q e w r (par ex. lorsque AVH-P5700DVD est branché) q Commutation de la source. w Pendant la lecture du DVD : avance/ retour du chapitre. Pendant la lecture du CD : avance/retour de la piste. e Pour une utilisation future. r Annulation des boutons de commande. Précautions lors du branchement d’un afficheur arrière à l’afficheur avant Les images de navigation de l’écran de carte émises sur l’afficheur arrière diffèrent des images format NTSC standard. C’est pourquoi, leur qualité sera inférieure à celle des images s’affichant sur l’afficheur avant. ➲ Commutation de l’afficheur arrière ➞ Manuel de l’afficheur que vous combinez. Technologie de positionnement Le système de navigation mesure avec précision votre position actuelle en combinant les fonctions GPS et de navigation à l’estime. Positionnement par GPS Le système GPS (Global Positioning System) utilise un réseau de satellites gravitant autour de la Terre. Chaque satellite, qui gravite à une altitude de 21.000 km, envoie continuellement des signaux radio qui renseignent sur l’heure et la position. Ainsi, les signaux d’au moins trois d’entre eux peuvent être reçus avec certitude à partir de n’importe quelle zone ouverte à la surface de la Terre. La précision de l’information GPS dépend de la qualité de la réception. Lorsque les signaux sont forts et que la réception est bonne, le GPS peut déterminer la latitude, la longitude et l’altitude pour un positionnement exact dans ces trois dimensions. En revanche, lorsque le signal est faible, seules deux dimensions, la latitude et la longitude, peuvent être déterminées et des erreurs de positionnement sont susceptibles de survenir. Positionnement par navigation à l’estime Le capteur hybride 3D dans l’unité de navigation calcule également votre position. La position actuelle est mesurée en détectant la distance parcourue à l’aide de l’impulsion de vitesse, la direction de braquage et le gyrocapteur, et l’inclinaison de la route à l’aide du capteur G. Le capteur hybride 3D peut même calculer les changements d’altitude et corrige les écarts par rapport à la distance parcourue du fait de trajectoire sinueuse ou en pente. De plus, le système 66 CRB2081A_FRANCAIS.book Page 67 Monday, February 14, 2005 7:04 PM de navigation apprend les conditions de conduite et enregistre les informations dans la mémoire ; ainsi, la précision du positionnement augmente au fur et à mesure que vous conduisez plus. La méthode de positionnement change comme suit, selon que l’impulsion de vitesse de votre véhicule est détectée ou pas : Mode hybride 3D Il est actif lorsque l’impulsion de vitesse est détectée. L’inclinaison d’une route peut être détectée. Mode hybride simple Si l’impulsion de vitesse n’est pas détectée, le positionnement s’effectue dans ce mode. Seuls les mouvements horizontaux sont détectés, ainsi le positionnement est moins précis. En outre, lorsque le positionnement par GPS n’est pas disponible, comme lorsque votre véhicule entre dans un long tunnel, l’écart entre la position réelle et la position calculée peut augmenter. Comment les fonctions GPS et navigation à l’estime fonctionnent-elles ensemble ? Pour plus de précision, votre système de navigation compare continuellement les données GPS avec votre position estimée telle que calculée par le capteur hybride 3D. Cependant, si seules les données du capteur hybride 3D sont disponibles pendant une longue période, des erreurs de positionnement sont progressivement calculées jusqu’à ce que la position estimée devienne non fiable. C’est la raison pour laquelle, si des signaux GPS sont disponibles, ils sont mis en correspondance avec les données du capteur hybride 3D et utilisés pour les corriger afin d’en améliorer la précision. ❒ Si vous utilisez des chaînes sur les roues de votre véhicule pour une conduite en hiver ou encore des roues différentes, des erreurs peuvent soudainement survenir du fait de l’augmentation du diamètre des roues. Le système détecte le changement de diamètre de roue et remplace automatiquement la valeur pour le calcul de distance. ❒ Si ND-PG1 est utilisé ou que votre véhicule fonctionne en mode hybride simple, la valeur de calcul de distance ne peut pas être automatiquement remplacée. Mise en correspondance avec la carte Comme mentionné précédemment, les systèmes GPS et de navigation à l’estime utilisés par le présent système de navigation sont susceptibles d’engendrer certaines erreurs. Leurs calculs peuvent, dans certains cas, vous mener à des positions sur la carte où aucune route n’existe. Dans de tels cas, le système de traitement suppose que le véhicule roule uniquement sur des routes, et peut corriger votre position en l’ajustant à la route la plus proche. C’est précisément ce que l’on entend par mise en correspondance avec la carte. 67 Annexe ❒ Les données d’impulsion de vitesse proviennent du capteur de vitesse. L’emplacement de ce circuit dépend du modèle de véhicule. Dans certains cas, il est impossible de réaliser une connexion vers celui-ci et dans un tel cas nous recommandons l’utilisation du générateur d’impulsion de vitesse ND-PG1 (vendu séparément). Pour assurer une précision optimale, le système de navigation à l’estime apprend avec l’expérience. En comparant la position estimée avec votre position réelle telle qu’obtenue à l’aide du GPS, le système peut corriger différents types d’erreurs, telles que celles engendrées par l’usure des pneus ou un mouvement de roulis de votre véhicule. À mesure que vous conduisez, le système de navigation à l’estime collecte progressivement plus de données, apprend davantage, et la précision de ses estimations s’accroît progressivement. Ainsi, après avoir parcouru une certaine distance, vous pouvez vous attendre à ce que votre position montrée sur la carte soit plus juste. CRB2081A_FRANCAIS.book Page 68 Monday, February 14, 2005 7:04 PM Sous des routes élevées ou analogues Avec la mise en correspondance Entre de très hauts bâtiments Sans la mise en correspondance Annexe Traitement des erreurs importantes Les erreurs de positionnement sont réduites au minimum en combinant GPS, la navigation à l’estime et la mise en correspondance avec la carte. Cependant, dans certaines situations, ces fonctions ne peuvent pas fonctionner correctement et les erreurs peuvent devenir plus importantes. Lorsque le positionnement par GPS est impossible • Si des signaux ne peuvent pas être reçus par plus de deux satellites GPS, le positionnement GPS ne s’effectue pas. • Dans certaines conditions de conduite, des signaux des satellites GPS ne parviennent pas jusqu’à votre véhicule. Dans ces cas, il est impossible d’utiliser le positionnement GPS. Dans des tunnels ou des garages de parking fermés 68 Dans une forêt dense ou parmi de très grands arbres • Si un téléphone de véhicule ou un téléphone portable est utilisé à proximité d’une antenne GPS, la réception GPS peut être perdue momentanément. • Ne couvrez pas l’antenne GPS de peinture ou de cire car ceci bloquerait la réception des signaux GPS. La neige accumulée peut également réduire les signaux, veillez par conséquent à maintenir l’antenne dégagée. ❒ Si, pour une raison ou une autre, les signaux GPS ne peuvent être reçus, l’apprentissage ou la correction d’erreurs n’est pas possible. Si le positionnement par GPS a fonctionné seulement pendant un court moment, il se peut que la position réelle de votre véhicule et la position actuelle marquée sur la carte diffèrent considérablement. Une fois que la réception GPS est restaurée, la précision est restaurée. CRB2081A_FRANCAIS.book Page 69 Monday, February 14, 2005 7:04 PM Véhicules ne pouvant pas obtenir de données d’impulsion de vitesse ❒ Les données d’impulsion de vitesse proviennent du capteur de vitesse. L’emplacement de ce circuit dépend du modèle de véhicule. Dans certains cas, il est impossible de réaliser une connexion vers celui-ci et dans un tel cas nous recommandons l’utilisation du générateur d’impulsion de vitesse ND-PG1 (vendu séparément). • Si vous empruntez une route récemment ouverte qui n’est pas encore sur la carte. • Si vous roulez en zigzag. Situations susceptibles de provoquer des erreurs de positionnement Pour différentes raisons telles que l’état de la route sur laquelle vous circulez ou l’état de réception du signal GPS, la position actuelle de votre véhicule peut différer de la position affichée sur la carte affichée. • Si la route présente des lacets en épingle à cheveux successifs. • Si vous entamez un léger virage. Annexe • S’il y a une route parallèle. • Si la route présente une boucle ou une configuration analogue. • Si vous prenez un ferry. • Si une autre route se trouve à proximité immédiate, par exemple, d’une autoroute surélevée. 69 CRB2081A_FRANCAIS.book Page 70 Monday, February 14, 2005 7:04 PM • Si vous empruntez une route longue, droite ou légèrement sinueuse. • Si vous roulez sur une route en pente raide avec de nombreux changements d’altitude. • Si des arbres ou d’autres obstacles bloquent les signaux GPS pendant une période prolongée. • Si vous roulez très lentement, ou arrêtez/redémarrez fréquemment comme c’est le cas dans un embouteillage. Annexe • Si vous entrez ou sortez d’un parking à plusieurs étages ou analogue, en configuration en spirale. • Si vous mettez des chaînes ou remplacez les pneus par d’autres aux dimensions différentes. • Si votre véhicule tourne sur une plaque tournante ou similaire. • Si vous rejoignez la route après avoir roulé dans un grand parking. • Lorsque vous roulez dans un rond-point. • Si les roues de votre véhicules patinent, comme sur une piste cahoteuse ou dans la neige. • Si vous commencez à rouler immédiatement après avoir démarré le moteur. • Si vous insérez le disque et que vous mettiez votre système de navigation en marche en cours de route. 70 CRB2081A_FRANCAIS.book Page 71 Monday, February 14, 2005 7:04 PM Certains véhicules ne fournissent pas de signaux de vitesse si vous ne roulez que’à quelques kilomètres à l’heure. Dans de tels cas, la position actuelle de votre véhicule peut ne pas être correctement affichée dans un embouteillage ou dans un parking. À propos des données supprimées Pour effacer les rubriques suivantes, appuyez sur la touche RESET ou débranchez le fil conducteur jaune de la batterie du véhicule (ou retirez la batterie proprement dite). • Rubriques définies dans SET-UP MENU du lecteur DVD intégré (AVIC-9DVD, AVIC-9DVD II, AVIC-900DVD) • Réglage de l’image d’arrière-plan • Témoins de passage Annexe 71 CRB2081A_FRANCAIS.book Page 72 Monday, February 14, 2005 7:04 PM Dépannage Consultez cette section si vous rencontrez des difficultés dans l’exploitation de votre système de navigation. Les problèmes principaux sont repris ci-dessous, accompagnés des causes probables et de solutions suggérées. Bien que cette liste ne soit pas exhaustive, elle devrait répondre à la plupart des problèmes courants. Si vous ne trouvez pas ici de solution à votre difficulté, adressez-vous à votre revendeur ou à un centre de service Pioneer agréé. Problèmes avec l’écran de navigation Symptôme La mise sous tension ne se fait pas. L’unité ne fonctionne pas. Annexe Impossible de positionner le véhicule sur la carte ou erreur de positionnement importante. 72 Causes possibles Les fils et les connecteurs sont mal connectés. Le fusible a sauté. Action (se reporter à) Vérifiez encore une fois que toutes les connexions sont correctes. Remédiez aux causes de réaction du fusible, puis remplacez-le. Veillez à bien utiliser le fusible qui convient, avec le même calibrage. La qualité des signaux, reçus des Contrôlez la réception du signal GPS satellites GPS, laisse à désirer, ce qui (➞ Page 49) et si nécessaire, la position de l’antenne GPS, ou poursuivez réduit la précision du positionnevotre route jusqu’à ce que la récepment. Cette perte de qualité des signaux peut être le résultat des cau- tion s’améliore. Veillez à ce que l’antenne reste dégagée. ses suivantes : •L’antenne GPS se trouve dans un endroit inadéquat. •Des obstacles bloquent les signaux provenant des satellites. •La position des satellites par rapport à votre véhicule est mauvaise. •Les signaux provenant des satellites ont été modifiés pour réduire leur précision. (Les satellites GPS sont gérés par le Département de la Défense des États-Unis d’Amérique et le gouvernement américain se réserve le droit de modifier les données de positionnement pour des raisons militaires. Ceci peut entraîner d’importantes erreurs de positionnement.) •Si un téléphone de véhicule ou un téléphone portable est utilisé à proximité d’une antenne GPS, la réception GPS peut être perdue momentanément. •Ne couvrez pas l’antenne GPS de peinture ou de cire, car ceci bloquerait la réception des signaux GPS. Une accumulation de neige est également susceptible de dégrader les signaux. Les signaux d’impulsion de vitesse Assurez-vous que les câbles sont du véhicule ne sont pas captés corcorrectement raccordés. Au besoin, rectement. consultez le revendeur qui a installé le système. L’unité de navigation n’est pas conAssurez-vous que l’unité de navigavenablement fixée dans votre véhition est convenablement installée et, cule. au besoin, consultez le revendeur qui a installé le système. CRB2081A_FRANCAIS.book Page 73 Monday, February 14, 2005 7:04 PM Symptôme Causes possibles Votre véhicule fonctionne en mode hybride simple. L’unité de navigation est installée avec un angle important qui dépasse la limite d’angle d’installation possible. L’ajustement de l’installation du levier de direction est mauvais. L’indication de la position de votre véhicule est inexacte après un demitour ou une marche arrière. Le sens de circulation est toujours orienté vers le nord. Le paramètre “Mémoire trajet” est désactivé. L’affichage diurne ne change pas alors que les phares du véhicule sont allumés. Le paramètre Jour est réglé sur “Type d’affichage”. Le système ne s’allume pas ou ne fonctionne pas. L’écran est très terne. Le câble Orange/blanc n’est pas raccordé. L’installation ou les branchements n’ont pas été effectués correctement. Les phares du véhicule sont allumés et “Nuit” est réglé sur “Type d’affichage”. La température de l’habitacle du véhicule est extrêmement basse. Absence d’instructions vocales ou volume très bas. Le réglage du volume est bas ou les fils de haut-parleur sont déconnectés. Consultez votre revendeur. Reportez-vous à la section relative au paramètre “Type d’affichage” (➞ Page 52) et, si nécessaire, sélectionnez “Jour”. Un écran à cristaux liquides (LCD) est utilisé et ce genre d’écran a tendance à s’assombrir par temps froid. Attendez que la température du véhicule augmente. Vérifiez le réglage du volume à l’écran ou augmentez le volume en fonction du paramètre “Volume sonore” (➞ Page 52) et/ou augmentez le volume sonore sur l’écran. 73 Annexe La carte change constamment de sens. Les témoins de passage ne sont pas apparents. Action (se reporter à) Raccordez correctement l’entrée du signal de vitesse (fil rose) du câble d’alimentation, et effacez la mémoire du capteur hybride 3D (“Etat apprt.”). Confirmez l’angle d’installation. (Ce système de navigation ne peut être installé qu’avec un angle de +30 degrés à –15 degrés horizontalement, ou cinq degrés par rapport au sens de déplacement du véhicule.) Vérifiez la position d’installation de l’unité de navigation de votre système de navigation et la configuration du levier de direction (➞ “Manuel d’installation”). Vérifiez si le câble d’entrée de marche arrière (pourpre) est connecté correctement. (Le système de navigation fonctionne correctement sans que le câble soit connecté, mais la précision de positionnement sera diminuée.) Effleurez sur l’écran et changez l’affichage de la carte. Vérifiez les paramètres “Mémoire trajet” (➞ Page 52) et assurez-vous que “toujours” ou “par trajet” est sélectionné. Vérifiez le paramètre “Type d’affichage” (➞ Page 52) et assurez-vous que “Nuit” est sélectionné. Vérifiez la connexion. CRB2081A_FRANCAIS.book Page 74 Monday, February 14, 2005 7:04 PM Symptôme Dysfonctionnement de la télécommande. Causes possibles Utilise un type de télécommande ne pouvant pas être utilisé avec un système d’écran tactile. Les piles sont vides. Les piles n’ont pas été insérées correctement. La télécommande est dirigée vers le sol ou un siège. Le récepteur de signaux de l’afficheur est exposé aux rayonnements directs du soleil. Action (se reporter à) Ce système de navigation utilise principalement la commande de l’écran tactile. Si vous utilisez une télécommande, seules quelques touches du système peuvent être utilisées. Changez les piles. Vérifiez que les piles sont insérées correctement en fonction des marques + et –. Assurez-vous que la visée de la télécommande est sans obstacle jusqu’à l’unité d’affichage. Déplacez la télécommande à proximité du récepteur de l’unité d’affichage. Annexe Quand l’écran est figé... Stationnez votre véhicule dans un endroit sûr et arrêtez le moteur. Remettez la clé de contact sur “Acc off”. Redémarrez ensuite le moteur et remettez l’alimentation de l’unité de navigation. Si ceci ne résout pas le problème, appuyez sur la touche RESET de l’unité de navigation. 74 CRB2081A_FRANCAIS.book Page 75 Monday, February 14, 2005 7:04 PM Messages et comment y répondre Les messages suivants peuvent être affichés par le système de navigation. ❒ Dans certains cas, des messages différents de ceux ci-dessous apparaissent. Dans ce cas, suivez les instructions données sur l’écran. Message Vous ne pouvez pas accéder à cette fonction en roulant. Veuillez introduire le disque approprié. Ce disque n’est pas reconnu. Veuillez introduire le disque approprié. Une vitesse irrégulière a été détectée dans le signal d’impulsion. Eteignez le système et vérifiez l’installation. La vérification effectuée, redémarrez le système et appuyez sur “OK” sur ce message. Le fil des impulsions de vitesse n’est pas raccordé. Raccordez sans faute le système au fil des impulsions de vitesse. La précision ne sera pas entièrement garantie sans les impulsions de vitesse. Si les données de temps sont perdues, vous ne pourrez pas les sauvegarder sur la carte PC. Que faire Arrêtez-vous à un endroit sûr, serrez le frein à main et essayez à nouveau. •Installez un disque adéquat. •Dirigez l’étiquette du disque vers le haut. •Nettoyez le disque. •Insérez un disque normal, circulaire. L’entrée du signal de vitesse (fil rose) du câble d’alimentation n’est pas raccordée. Pour fonctionner en mode hybride 3D, raccordez correctement l’entrée du signal de vitesse (fil rose) du câble d’alimentation. Bien que le mode hybride simple soit possible sans connecter l’entrée du signal de vitesse, la précision du positionnement sera moins grande. Réinstallez l’système de navigation à un endroit où l’unité de navigation ne sera pas affectée par des vibrations. Quand le véhicule est immobile, le Système de navigation est installé à un endroit où l’unité de navigation peut être affectée par de fortes vibrations. La direction du G-capteur est mal réglé. Une sortie anormale est détectée au niveau du gyrocapteur. Dans le cas où l’angle de montage de l’unité de navigation est modifié. L’unité de navigation est installée avec un angle important qui dépasse la limite d’angle d’installation possible. Si ce message est affiché, la batterie intégrée de l’unité de navigation est peut-être vide. Consultez le revendeur Pioneer. Reportez-vous au “Manuel d’installation” pour la position d’installation et réglez l’orientation du G-capteur comme il convient. Relevez le code d’erreur affiché à l’écran, éteignez le système et adressez-vous au centre de service Pioneer le plus proche. Le système initialise le capteur pour pouvoir fonctionner de manière optimale et relance automatiquement l’apprentissage. Vérifiez la position d’installation de votre système de navigation et la configuration du levier de direction (➞ “Manuel d’installation”). Confirmez l’angle d’installation. (Ce système de navigation ne peut être installé qu’avec un angle de +30 degrés à –15 degrés horizontalement, ou cinq degrés par rapport au sens de déplacement du véhicule.) •Vérifiez que l’antenne GPS est branchée correctement. •Consultez le revendeur local Pioneer si ce message persiste. 75 Annexe Des vibrations ont été détectées. Eteignez le système et vérifiez l’installation. La vérification effectuée, redémarrez le système et appuyez sur “OK” sur ce message. La direction du G-capteur n’est pas correcte. Eteignez le système et vérifiez l’installation. La vérification effectuée, redémarrez le système et appuyez sur “OK” sur ce message. Le gyro-capteur ne fonctionne pas correctement. Veuillez consulter votre revendeur ou un service aprèsvente Pioneer. Le système a détecté que l’angle vertical de l’installation a été modifié. Le statut d’apprentissage pour Gyro Sensor a été initié. Le système a détecté que l’angle vertical de l’installation dépasse le niveau permis. Installez correctement l’unité de navigation. Quand Vous essayez d’effectuer une sélection de menu. •Si vous tentez d’utiliser un disque qui n’est pas compatible avec ce système. •Si le disque est inséré à l’envers. •Si le disque n’est pas propre. •Si le disque est fissuré ou endommagé. L’unité de navigation ne reçoit pas d’impulsions de vitesse. CRB2081A_FRANCAIS.book Page 76 Monday, February 14, 2005 7:04 PM Message Calcul de l’itinéraire impossible. Calcul de l’itinéraire impossible car destination trop lointaine. Quand Le calcul de l’itinéraire a échoué en raison des dysfonctionnements des données de carte, du logiciel, du matériel, ou du disque. La destination est trop éloignée. Calcul de l’itinéraire impossible car destination trop proche. La destination ou le(s) point(s) de passage est trop proche. Calcul de l’itinéraire impossible pour des raisons réglementaires. •La destination ou le(s) point(s) de passage est dans la zone de contrôle de trafic (CTR) et le calcul de l’itinéraire est gêné. •Votre véhicule se trouve actuellement dans une zone de contrôle de trafic (CTR) et le calcul de l’itinéraire est gêné. Annexe Calcul de l’itinéraire impossible car absence d’info sur la destination ou le point de départ. La destination, le(s) point(s) de passage ou le point de départ sont situés dans une zone où aucune route n’existe (par ex. une montagne) et le calcul d’itinéraire est impossible. Absence d’itinéraire pour cette desti- La destination ou le(s) point(s) de nation. passage sont sur une île isolée, etc. sans ferry et le calcul de l’itinéraire est impossible. Impossible d’éviter la zone sur l’itiné- Si l’itinéraire configuré ne peut pas raire. éviter les Zone à éviter spécifiées. Impossible d’éviter la zone sur l’itiné- Si l’itinéraire de la destination (ou du raire. point de passage) ne peut pas être La route à péage n’a pas été évitée. établi en évitant toutes les routes à péage (y compris les zones à péage) et Zone à éviter. Le ferry n’a pas été évité. Si un ferry a été inclus dans l’itinéraire menant à la destination ou aux points de passage bien que “Eviter Ferry” ait été réglé sur “Oui”. La route à péage n’a pas été évitée. Si l’itinéraire de la destination (ou du point de passage) ne peut pas être établi en évitant toutes les routes à péage (y compris les zones à péage). Il n’y a pas de données applicables pour cette ville. Retour automatique à la liste. 76 Si les données de l’historique relatives à la ville n’ont pas pu être utilisées (par exemple, si les données de l’historique relatives à la ville utilisées dans Adresse utile ne peuvent pas être trouvées dans Recherche par adresse.) Que faire •Modifiez la destination. •Nettoyez le disque. •Consultez le revendeur local Pioneer si ce message persiste. •Placez une destination plus proche de votre point de départ. •Placez un ou plusieurs points de passage. Eloignez la destination [et un (des) point(s) de passage] du point de départ. •Placez la destination et le(s) point(s) de passage en dehors de la CTR si vous savez où se trouve la zone limitée. •Essayez de placer la destination ou le(s) point(s) de passage à une certaine distance des points réglés actuellement. •Conduisez votre véhicule dans une zone non limitée et réinitialisez la destination et le(s) point(s) de passage. •Placez une destination et un (des) point(s) de passage sur une route. •Replacez la destination après avoir conduit votre véhicule sur n’importe quelle route. Modifiez la destination. Si l’itinéraire actuel n’est pas souhaité, définissez la destination ou les points de passage par lesquels vous ne souhaitez pas passer à l’aide de Zone à éviter. Si l’itinéraire actuel n’est pas souhaité, définissez la destination ou les points de passage qui ne passent pas par les routes à péage (y compris les zones à péage) et Zone à éviter. Si l’itinéraire actuel n’est pas souhaité, définissez la destination ou les points de passage qui ne passent pas par un ferry. Si l’itinéraire actuel n’est pas souhaité, définissez la destination ou les points de passage qui ne passent pas par les routes à péage (y compris les zones à péage). Une fois que la recherche a été effectuée en vue de préciser la ville, le résultat est enregistré dans un historique. Cependant, les données de la ville spécifiée peuvent ne pas correspondre aux différents critères de recherche. Dans ce cas, essayez une autre méthode de recherche ou changez la destination. CRB2081A_FRANCAIS.book Page 77 Monday, February 14, 2005 7:04 PM Message Pas d’autoroute dans cette zone Quand Si aucune autoroute n’a été trouvée dans le pays sélectionné. 77 Annexe Que faire Définissez la destination ou les points de passage à l’aide d’une autre méthode de recherche ou changez la position de la destination ou des points de passage. Cette zone ne comporte aucun PDI Les repères de la catégorie sélection- Utilisez une autre méthode de du type sélectionné née n’existent pas dans les zones recherche ou choisissez une autre environnantes. position et refaites une recherche d’adresse utile. Le nombre d’enregistrements est Si 300 rubriques ont déjà été enregis- Supprimez les données non nécescomplet. Effacez un enregistrement trées alors que vous tentiez d’enresaires et réessayez d’enregistrer. pour le remplacer par l’enregistregistrer une entrée supplémentaire ment actuel. dans le Répertoire. Mémoire saturée Si 300 points ont été enregistrés au Supprimez les données inutiles dans total dans la carte PC et Répertoire, le système et essayez de réenregiset que vous tentez de déplacer un trer, ou réduisez le nombre d’éléélément vers le Répertoire à partir ments sélectionnés. de la carte PC. Trop d’enregistrements sélectionnés. Si 98 points ont été enregistrés au Supprimez autant d’éléments enreVeuillez indiquer les enregistrements total dans la carte PC afin d’utiliser la gistrés que nécessaire, ou réduisez à supprimer de la mémoire. reconnaissance vocale et Réperle nombre d’éléments sélectionnés. toire, et que vous tentez de déplacer un élément vers le Répertoire à partir de la carte PC. Si le nombre d’éléments enregistrés Supprimez autant d’éléments enrede la reconnaissance vocale atteint gistrés que nécessaire. ou dépasse 98. Vous pouvez sélectionner jusqu’à 98 Si le nombre d’éléments enregistrés Réduisez le nombre d’éléments enreenregistrements avec la reconnaisde la reconnaissance vocale atteint gistrés. sance vocale. ou dépasse 98. Syntaxe non compatible. Veuillez Un caractère imprononçable a été Entrez un mot qui peut être proretaper le mot. entré. noncé. Pas de dossier /BG/. Créez un dosImpossible de charger l’image parce Utilisez les données appropriées sier /BG/ et enregistrez-y le fichier J- que le dossier BG est introuvable sur après avoir lu “Changement de peg. Fichier J-peg dans ce dossier. carte PC insérée. l’image d’arrière-plan” à la page 47. Erreur de lecture de données. Modifi- Echec de lecture des données car la •Utilisez une carte PC conforme aux cation annulée. carte PC est hors spécifications. Ou, spécifications. (Référez-vous au la fente de carte PC est défectueuse. Manuel de matériel ou au Manuel de fonctionnement du système de navigation.) •Consultez le revendeur local Pioneer si ce message persiste. Fichier JPEG altéré. Modification Les données sont endommagées, ou Utilisez les données appropriées annulée. vous avez essayé de définir une après avoir lu “Changement de image JPEG hors spécifications l’image d’arrière-plan” à la page 47. comme image d’arrière-plan. Erreur de lecture de données. Retour Echec de lecture des données car la •Utilisez une carte PC conforme aux à l’arrière-plan d’origine. carte PC est hors spécifications. Ou, spécifications. (Référez-vous au Ne coupez pas l’alimentation. la fente de carte PC est défectueuse. Manuel de matériel ou au Manuel de fonctionnement du système de navigation.) •Consultez le revendeur local Pioneer si ce message persiste. Pas de fichiers disponibles dans le Si le dossier BG existe sur la carte PC Utilisez les données appropriées dossier /BG/. mais qu’aucune donnée au format après avoir lu “Changement de JPEG existe. l’image d’arrière-plan” à la page 47. Echec initialisation. Si la carte PC ne peut pas être initiali- Utilisez le PC pour initialiser. sée pour une raison quelconque. CRB2081A_FRANCAIS.book Page 78 Monday, February 14, 2005 7:04 PM Message DISC DATA READING NON-PLAYABLE DISC Quand Le disque de cartes étant dans l’unité de navigation, l’écran de source NAVI a été affiché en appuyant sur la touche NAVI/AV. Le disque est installé à l’envers. Que faire Sélectionnez n’importe quelle autre source dans NAVI source, ou appuyez sur la touche NAVI/AV pour passer à la carte de navigation. Dirigez l’étiquette du disque vers le haut. Si un message à propos de la carte PC est affiché Annexe • S’il n’y a plus d’espace libre sur la carte PC ou 300 rubriques de données sont déjà enregistrées dans un groupe, soit supprimez les données non nécessaires soit créez un nouveau groupe. • Si les données lues à partir de la carte PC combinées avec les données enregistrées dans Répertoire dépassent 300 rubriques, soit supprimez les données non nécessaires soit réduisez la quantité de données lues à partir de la carte PC. • S’il n’y pas plus d’espace sur la carte PC lorsque “Journaux de conduite” est activé, utilisez votre propre PC pour supprimer les données non nécessaires de la carte PC. 78 CRB2081A_FRANCAIS.book Page 79 Monday, February 14, 2005 7:04 PM Informations sur la définition d’un itinéraire Spécifications pour la recherche d’itinéraire Votre système de navigation définit un itinéraire vers votre destination en appliquant certaines règles aux données cartographiques. Vous trouverez ci-après certaines informations utiles, indiquant comment un itinéraire est défini. Lorsqu’il s’agit seulement de calculer un itinéraire, vous pouvez rechercher une option d’itinéraire en combinant les conditions suivantes. ➲ Comment spécifier les conditions de calcul ➞ Page 26 Par exemple, lorsque “Rapide” et “Eviter autoroutes” (“Oui”) sont combinés, l’itinéraire, qui évite les autoroutes et qui correspond au temps de trajet le plus court, sera calculé et affiché à l’écran. Condition 1 : si vous mettez la priorité sur la distance, ou le temps court : Calculer un itinéraire avec comme priorité la distance la plus courte jusqu’à votre destination. Rapide : Calculer un itinéraire ayant comme priorité le temps de déplacement le plus court jusqu’à votre destination. Condition 2 : si vous utilisez les autoroutes ou non Eviter autoroutes : Calculer l’itinéraire qui permet d’éviter les autoroutes. (Il se peut que l’itinéraire défini utilise des autoroutes si la distance jusqu’à votre destination est importante.) • Le système part du principe que le conducteur a dévié intentionnellement de l’itinéraire et recherche un autre itinéraire (recalcul intelligent). En fonction de la situation, le système peut rechercher un nouvel itinéraire qui diffère de l’itinéraire d’origine. • L’itinéraire calculé constitue un exemple d’itinéraire proposé par le système de navigation en fonction de votre destination, qui tient compte du type de rues ou des règlements de la circulation routière en vigueur. Il ne s’agit pas forcément de l’itinéraire optimal. (Dans certains cas, il se peut que vous ne soyez pas capable de spécifier les rues/routes par lesquelles vous souhaitez passer. Pour passer par certaines rues/routes, réglez le point de passage sur cette rue/route.) 79 Annexe • Lors de la définition d’un itinéraire, l’itinéraire et le guidage vocal sont automatiquement réglés pour l’itinéraire. Ainsi, en ce qui concerne les règlements de la circulation routière en fonction du jour ou de l’heure, seules les informations relatives aux règlements de la circulation routière en vigueur à l’heure à laquelle l’itinéraire a été calculé sont affichées. Les rues à sens interdit et les routes barrées peuvent ne pas être prises en considération. Par exemple, si une route est uniquement ouverte à la circulation le matin et que vous arrivez plus tard, vous ne pouvez pas emprunter cette route en respect du règlement de la circulation routière en vigueur. Quand vous conduisez votre véhicule, veuillez respecter les panneaux de signalisation. Le système peut cependant ne pas connaître certains règlements de la circulation routière en vigueur. • Des mises à jour de votre DVD de navigation, contenant des informations de cartes les plus courantes et des adresses utiles sont disponibles auprès de votre revendeur. Contactez votre revendeur Pioneer local pour plus de détails. À propos des conditions de l’itinéraire Annexe CRB2081A_FRANCAIS.book Page 80 Monday, February 14, 2005 7:04 PM • L’itinéraire est réglé par votre système de navigation en partant du principe que le conducteur ne connaît pas la région. Ainsi, les routes connues des conducteurs locaux, telles que les ruelles ou les routes spéciales, peuvent ne pas être utilisées dans la définition de l’itinéraire. • Certaines options d’itinéraire peuvent donner le même itinéraire. Si des points de passage sont définis ou que l’itinéraire est défini par commande vocale, un seul itinéraire est calculé. • La définition de l’itinéraire se limite à la portion de disque utilisée. • Lorsque la destination est trop éloignée, dans certains cas, l’itinéraire ne peut pas être défini. (Pour définir un itinéraire de longue distance traversant plusieurs zones, définissez les points de passage par lesquels vous souhaitez passer.) • Lorsque le guidage vocal est activé alors que vous roulez sur l’autoroute, les virages et les intersections sont annoncés. Cependant, si les intersections, virages et autres points de repère se succèdent rapidement, certains d’entre eux peuvent ne pas être annoncés. • Il est possible que vous soyez guidé pour sortir d’une autoroute, puis pour la prendre à nouveau. • Dans certains cas, l’itinéraire réglé peut vous demander de rouler dans le sens inverse de la direction actuelle. Si tel est le cas, s’il vous est demandé de faire demi-tour, veuillez respecter le code d’un itinéraire en vigueur. • Dans certains cas, le système vous indiquera de dépasser votre destination, puis de faire demi-tour vers celle-ci. • Dans certains cas, un itinéraire peut commencer sur le côté opposé d’une ligne de chemin de fer ou d’une rivière par rapport à votre position actuelle. Si cela arrive, roulez vers votre destination pour un moment puis recalculez votre itinéraire. • Dans certains cas, il est possible de définir un itinéraire qui passe par une zone à éviter : - lorsque votre véhicule se trouve dans une zone à éviter - lorsque votre destination ou que les points de passage se trouvent dans la zone à éviter - lorsqu’il n’est pas possible de faire autrement • Si l’itinéraire n’est pas compatible avec la distance “Déviation” indiquée ou que vous préfé80 rez éviter les autoroutes, les routes à péage, les ferries, le réglage ou le paramètre peut être ignoré. • Si un embouteillage vous attend et qu’il paraît malgré tout préférable de traverser l’embouteillage plutôt que de prendre un détour, ne définissez pas d’itinéraire de détour. • Il peut exister des cas où le point de départ et le point d’arrivée ne se trouvent pas sur l’itinéraire mis en évidence. • Le nombre de sorties de ronds-points affiché peut différer du nombre réel de routes. Recalcul automatique • La fonction de recalcul automatique fonctionne lorsque vous déviez de plus 30 m (0,01 mi) de votre itinéraire. • La fonction Recalcul automatique ne peut pas être utilisée dans les cas suivants : - quand vous êtes trop proche de votre destination - quand votre véhicule n’est pas dans une rue - quand votre véhicule se trouve sur un ferry - quand vous conduisez sur une route dans un espace privé - quand vous tournez autour d’un rond-point - quand vous conduisez sur les itinéraires décrits dans “Routes non prises en compte dans les calculs”. Mise en évidence de l’itinéraire • Une fois qu’il est défini, l’itinéraire est mis en évidence en vert clair ou bleu clair sur la carte. • Il se peut que la région immédiate du point de départ et d’arrivée ne soit pas mise en évidence, tout comme les zones où le tracé des routes est très complexe. Dans ce cas, l’itinéraire peut sembler coupé sur l’écran mais le guidage vocal se poursuivra. Routes non prises en compte dans les calculs Même si elles sont affichées à l’écran, les routes suivantes ne sont pas prises en compte dans les calculs. • Chemins de terre • Chemins piétonniers • Voies strictement réservées aux véhicules publics • Routes non disponibles pour l’itinéraire CRB2081A_FRANCAIS.book Page 81 Monday, February 14, 2005 7:04 PM Routes non disponibles pour l’itinéraire (route rose) L’affichage de carte est possible, mais il ne peut pas être utilisé pour le calcul de l’itinéraire. Veuillez revoir et respecter toutes les règles de circulation locales en vigueur sur cet itinéraire. (Pour votre sécurité.) Agrandissement de la carte d’intersection • Si l’option “Gros-plan d’intersection” est activée, l’échelle de la carte est agrandie pour montrer plus de détails au fur et à mesure que vous approchez du croisement. • Si vous approchez du croisement avec une courbe douce, la carte affichée risque d’être différente du tracé réel. Témoins de passage ➲ Les témoins de passage peuvent également être réglés de manière à être automatiquement effacés lorsque le système de navigation est mis hors tension ➞ Page 52 • Pioneer ne peut être tenu pour responsable du manque de précision des informations transmises. • De même, Pioneer n’est pas responsable des changements intervenant dans les services d’information fournis par les stations d’émission ou par les sociétés afférentes, tels que l’annulation d’un service ou le passage au service payant. Par conséquent, nous n’acceptons pas de produit retourné pour ces raisons. À propos des données de la base de données de carte • Cette base de données a été développée et enregistrée en avril 2004. • Il est strictement interdit de reproduire et d’utiliser quelque partie de la carte, partiellement ou dans sa totalité, sous quelque forme que ce soit, sans l’autorisation du propriétaire des droits d’auteur. • Si la réglementation locale de la circulation en vigueur diffère de ces données, suivez les signes ou les indications de règles de circulation locales. • Les données de règles de circulation utilisées dans cette carte s’appliquent uniquement aux véhicules ordinaires. Notez que cette base de données ne tient pas compte des véhicules de grande taille ou des motos. À propos des informations de trafic • Étant donné que les informations sont seulement mises à jour périodiquement, un certain temps est requis pour recueillir toutes les informations. • Les stations RDS ne fournissent pas toutes des informations de trafic. • Au lieu du nom des stations radio, c’est le nom du fournisseur de service ou du morceau de musique qui passe actuellement qui est affi81 Annexe • Votre système de navigation laisse sur votre parcours des témoins de passage selon des intervalles déterminés. C’est ce que l’on appelle les témoins de passage. Ceci s’avère pratique pour vérifier un itinéraire parcouru hors guidage ou pour revenir par une route complexe sans vous perdre. • Un maximum de 230 km (145 miles) est indiqué ; à mesure que vous roulez au-delà de cette limite, les témoins de passage disparaissent en commençant par les plus éloignés. L’affichage du suivi montre le parcours de votre véhicule sur environ 200 km à l’aide de pointillés blancs. ché. Le contenu de l’information dépend de l’information envoyée par l’émetteur. • Les informations de trafic ne sont pas prises en considération dans le calcul de l’estimation de l’heure d’arrivée ou du temps total de la durée du trajet correspondant à votre destination. • En fonction du lieu, ce système de navigation peut ne pas recevoir les informations de trafic. CRB2081A_FRANCAIS.book Page 82 Monday, February 14, 2005 7:04 PM Droits d’auteur ©1984-2004, Tele Atlas NV. Tous droits réservés. Ce produit comprend les données de carte autorisées sous licence du Service national de cartographie avec l’autorisation de l’organisme de contrôle Controller of Her Majesty’s Stationery Office. © Crown copyright et/ou droits d’auteur de la base de données 2004. Tous droits réservés. Numéro de licence 100026920 du Service national de cartographie. © 2004 Ordnance Survey of Northern Ireland (Institut géographique d’Irlande du Nord) © 2004 Tele Atlas N.V. / IGN France © Norwegian Mapping Authority, Public Roads Administration (Organisme gouvernemental norvégien responsable de la cartographie, Administration des voies publiques), toute violation de ces droits d’auteur fera l’objet de poursuites © Mapsolutions © DAV, toute violation de ces droits d’auteur fera l’objet de poursuites Annexe © Swisstopo © BEV, GZ 1368/2004 Topografische ondergrond Copyright © dienst voor het kadaster en de openbare registers, Apeldoorn 2004 © 2005 INCREMENT P CORP. TOUS DROITS RESERVES Marques déposées de société : Les marques de sociétés affichées par ce produit pour indiquer les lieux professionnels sont des marques déposées de leurs propriétaires respectifs. L’utilisation de telles marques ne représente en rien un sponsoring, une approbation ou une attestation quelconque de ce produit par les propriétaires de telles marques. © Tous droits réservés, Shell International Petroleum Company Limited 82 CRB2081A_FRANCAIS.book Page 83 Monday, February 14, 2005 7:04 PM Glossaire Menu Ce glossaire explique certains termes utilisés dans ce manuel. Modes de guidage Adresse utile (POI) Adresse utile ; n’importe quelle série de lieux mémorisés, tels que gares, magasins, restaurants et centres de loisirs. Capteur hybride 3D Capteur incorporé qui permet au système d’estimer la position de votre véhicule. Une fonction d’apprentissage augmente sa précision et ses jeux de données d’apprentissage peuvent être mémorisés. Liste d’options apparaissant à l’écran ; choix pouvant être sélectionné par effleurement de l’écran. Mode selon lequel vous êtes guidé jusqu’à votre destination ; le système passe automatiquement à ce mode sitôt que l’itinéraire a été défini. Numéros de région Les lecteurs de DVD et de disques DVD proposent des numéros de région qui indiquent les zones où ils ont été achetés. La lecture d’un DVD est impossible s’il ne présente pas le même numéro de région que le lecteur de DVD. Point de guidage Carte PC Équipement périphérique de type carte principalement utilisé pour les ordinateurs personnels. Le système de navigation peut utiliser une carte mémoire pour enregistrer des données. Points de repère importants tout au long de votre trajet, se trouvant généralement à des intersections. Le prochain point de trajet se trouvant sur votre itinéraire est indiqué sur la carte par l’icône drapeau jaune. Point de passage Destination Lieu par lequel vous souhaitez passer avant d’atteindre votre destination ; un trajet peut comporter plusieurs points de passage et destinations. Définition de l’itinéraire Position actuelle Processus de définition de l’itinéraire idéal pour une destination spécifique ; la définition de l’itinéraire s’effectue automatiquement par le système une fois que vous avez défini la destination. La position actuelle de votre véhicule ; votre position actuelle est indiquée sur la carte par une marque triangulaire rouge. RDS-TMC Disque de cartes de navigation Ce disque DVD-ROM contient le logiciel de navigation Pioneer. Les données de carte sont également enregistrées dans un disque. Système de communication informant les conducteurs des informations de trafic les plus récentes à l’aide d’émission FM multiplexe. Les informations telles que les embouteillages ou accidents peuvent être vérifiées à l’écran. Domicile Enregistrement du lieu de votre domicile. Reconnaissance vocale GPS Technologie qui permet au système de comprendre les commandes vocales du conducteur. Système de positionnement global. Réseau de satellites fournissant des signaux pour tous types de navigation. Réglage par défaut Guidage vocal Directions indiquées par une voix enregistrée en mode de navigation. Itinéraire défini L’itinéraire recommandé par le système pour votre destination. Il est indiqué en vert clair sur la carte. Lieu favori Lieu que vous visitez fréquemment (tel que votre lieu de travail ou le domicile de personnes que vous visitez souvent) que vous pouvez enregistrer afin de le retrouver plus facilement. Réglage en usine qui s’applique lorsque vous mettez votre système en service ; vous pouvez modifier les réglages par défaut afin de les adapter à vos besoins dans le menu Options d’itinéraire ou le menu Configuration. Répertoire d’adresses Liste des destinations déjà recherchées, via les points de passage et lieux enregistrés manuellement. Télécommande L’unité de télécommande pour le système (➞ Chapitre 1 du “Manuel de matériel”). Témoins de passage Repères sur la carte indiquant l’itinéraire parcouru. 83 Annexe Lieu que vous définissez comme étant le point final de votre trajet. CRB2081A_FRANCAIS.book Page 84 Monday, February 14, 2005 7:04 PM Informations sur écran Menu principal Options Destination P. 12 Recalcul automatique P. 26 Retour Domicile P. 26, 35 Eviter autoroutes P. 27 Aller à P. 26, 35 Eviter Ferry P. 27 Adresse utile P. 23 Critère trajet P. 27 Recherche à proximité P. 24 Eviter bouchons P. 27 Répertoire P. 26, 36 Itinéraire P. 28 Historique P. 26, 36 Eviter route à péage P. 27 Autoroute P. 25 Zone à éviter P. 39 Code postal P. 25 Visuel trajet alternatif P. 27 Annuler itinéraire P. 31 Annexe Recherche par adresse Informations 84 Profile d’itinéraire P. 29 Information sur les routes P. 32 Vérification connexions P. 49 RDS-TMC P. 40 Paramètres trafic P. 42 Défilement d’itinéraire P. 28 Carte PCMCIA P. 43 Capteur 3D P. 48 Recherche de station manuelle P. 43 Trafic sur itinéraire P. 41 CRB2081A_FRANCAIS.book Page 85 Monday, February 14, 2005 7:04 PM Configurations Retour Domicile P. 35 Aller à P. 35 Vitesse moyenne P. 51 Modifier position actuelle P. 52 Volume sonore P. 52 Mode démo. P. 52 Type d’affichage P. 52 Affichage de la carte Mémoire trajet P. 52 Réglage du fond décran P. 47 Guidage A/V P. 52 Sélection de la langue P. 53, 62 Gros-plan d’intersection P. 52 Flèches en A/V P. 53 Réglage des sourdines P. 53, 62 Ecran d’info service P. 54 Sélectionner km/miles P. 54 Reco.Vocale auto. P. 54 Sourdine reco.Vocale P. 53 Aide reco. Vocale P. 54 Sourdine guid. voc. P. 53 Journaux de conduite P. 45 Annexe Heure 85 CRB2081A_FRANCAIS.book Page 86 Monday, February 14, 2005 7:04 PM Menu raccourci Menu raccourci : Destination P. 22 Annexe : Chg itin 86 Recalcul P. 30 : Enregistrement P. 36 Effacer toutes les destinations P. 31 : Recherche à proximité P. 24 Profil d’itinéraire P. 29 : Information sur les routes P. 32 Défilement d’itinéraire P. 29 Sauter point de passage P. 32 1 km(mi) – 50 km(mi) déviation P. 30 CRB2081A_FRANCAIS.book Page 87 Monday, February 14, 2005 7:04 PM Annexe 87 Annexe CRB2081A_FRANCAIS.book Page 88 Monday, February 14, 2005 7:04 PM 88 FR Back.fm Page 1 Tuesday, May 3, 2005 10:50 AM FR Back.fm Page 2 Tuesday, May 3, 2005 10:50 AM PIONEER CORPORATION 4-1, MEGURO 1-CHOME, MEGURO-KU, TOKYO 153-8654, JAPAN PIONEER ELECTRONICS (USA) INC. P.O. Box 1540, Long Beach, California 90801-1540, U.S.A. TEL: (800) 421-1404 PIONEER EUROPE NV Haven 1087, Keetberglaan 1, B-9120 Melsele, Belgium TEL: (0) 3/570.05.11 PIONEER ELECTRONICS ASIACENTRE PTE. LTD. 253 Alexandra Road, #04-01, Singapore 159936 TEL: 65-6472-7555 PIONEER ELECTRONICS AUSTRALIA PTY. LTD. 178-184 Boundary Road, Braeside, Victoria 3195, Australia TEL: (03) 9586-6300 PIONEER ELECTRONICS OF CANADA, INC. 300 Allstate Parkway, Markham, Ontario L3R OP2, Canada TEL: 1-877-283-5901 PIONEER ELECTRONICS DE MEXICO, S.A. de C.V. Blvd.Manuel Avila Camacho 138 10 piso Col.Lomas de Chapultepec, Mexico, D.F. 11000 TEL:55-9178-4270 Publié par Pioneer Corporation. Copyright © 2005 par Pioneer Corporation. Tous droits réservés. Imprimé en Belgique <CRB2081-A/EW> <KKYHX> <05B00001> MAN-CNDV-50MTP-FR