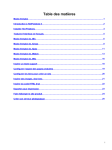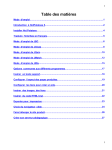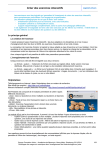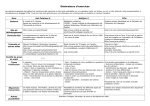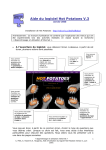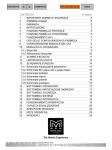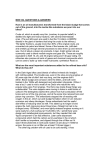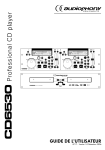Download Introduction à Hot Potatoes 4
Transcript
Module : CRÉATION DE RESSOURCES INTERNET Exercices interactifs Introduction à Hot Potatoes 4 Le site de HotPotatoes se trouve à l’adresse suivante : http://web.uvic.ca/hrd/halfbaked Vous pouvez y télécharger HotPotatoes pour Windows ou Macintosh et enregistrer votre copie. Avertissement : Ce mode d’emploi n’est destiné qu’à donner quelques indications quant au fonctionnement de Hot Potatoes et n’est en aucun cas exhaustif… Pour de plus amples informations réferez-vous aux autres manuels recensées sur le site de HotPotatoes. Pour toute remarque ou suggestion, écrivez moi à : [email protected] Le forum de HotPotatoes est une excellent source d’informations et est consultable à l’adresse suivante : http://megatron.uvcs.uvic.ca:8080/~hotpot © Fabien OLIVRY 1 / 12 Module : CRÉATION DE RESSOURCES INTERNET Exercices interactifs Introduction à Hot Potatoes 4 2 / 12 Introduction à HOT POTATOES 4 Hot potatoes est un ensemble de six programmes vous permettant de créer des exercices interactifs pour l’Internet. Quand vous cliquez sur l’icône de Hot potatoes, vous obtenez l’écran suivant. Cliquez alors sur le type d’exercice que vous voulez créer… Cliquez sur le type d’exercice que vous voulez créez… JBC : pour créer des questionnaires à choix multiples. JQUIZ : pour créer un questionnaire où l’étudiant doit taper la réponse. JMIX : pour créer un exercice où l’étudiant doit remettre en ordre une phrase. JCROSS : pour créer des mots-croisés JMATCH : pour créer des exercices de mise en correspondance (par exemple : deux parties d’une phrase ou une image et un texte) JCLOZE : pour créer des exercices à trous. Tous ces programmes fonctionnent approximativement de la même manière… Le site de HotPotatoes se trouve à l’adresse suivante : http://web.uvic.ca/hrd/halfbaked . Vous pouvez y télécharger HotPotatoes pour Windows ou Macintosh et enregistrer votre copie. © Fabien OLIVRY Module : CRÉATION DE RESSOURCES INTERNET Exercices interactifs Introduction à Hot Potatoes 4 3 / 12 JBC L’écran principal Ouvrir un exercice existant enregistrer Annuler l’action précédente Exporter au format HTML (page internet) Pour tout navigateur Internet (v3) Enregistrer sous Pour navigateurs récents (v4) Nouvel exercice Pour créer un exercice, saisissez : 1. Le titre 2. La question que vous voulez poser. 3. Toutes les possibilités de réponses et feedbacks. Si vous ne mettez pas de feedback, le programme utilisera un feedback par défaut. 4. Cochez la bonne réponse © Fabien OLIVRY Module : CRÉATION DE RESSOURCES INTERNET Exercices interactifs Introduction à Hot Potatoes 4 4 / 12 5. Vous pouvez rajouter une question en appuyant sur la flèche vers le haut. Répétez alors les premières étapes. 6. Enregistrez votre exercice au format HotPotatoes en appuyant sur la disquette avec un point d'interrogation. Vous pouvez aussi l'enregistrer en utilisant la commande File puis Save As. Donnez un nom à votre fichier puis cliquez sur enregistrer. Vous avez sauvegardé le fichier au format JBC (celui du programme de Hot Potatoes) ce qui vous permettra de le modifier par la suite. 7. Créez alors vos pages internet en appuyant sur le bouton V4. Le programme créera alors une page web, si vous choisissez par exemple le nom exercice, vous obtiendrez le fichier exercice.htm. Pour pouvoir visualiser votre exercice dans un navigateur, ouvrez la page exercice.htm Si vous désirez publier vos exercices sur Internet, donnez à vos pages HTML des noms ne contenant pas d’espace, d’accents ou de caractères spéciaux et n’utilisez de préférence que des minuscules dans les noms de vos fichiers. AJOUTER DES IMAGES, DES LIENS Dans la majorité des programmes de HotPotatoes, vous pouvez insérer une image ou un lien Internet. Choisissez la commande Insert, puis sélectionnez from file (depuis fichier local) ou from url (depuis adresse internet). Il est nécessaire de sauvegarder le fichier avant d’effectuer cette manipulation. AJOUTER UN TEXTE JBC vous permet aussi d’ajouter un texte. L’étudiant lira le texte puis répondra ensuite aux questions. Il est possible de limiter la durée d’affichage du texte. L’étudiant disposera alors d’un certain nombre de minutes pour le lire avant que celui-ci ne disparaisse. Pour ajouter un texte, sélectionnez la commande File puis Add Reading Text . Quand vous cliquez, la fenêtre suivante s’ouvre : © Fabien OLIVRY Module : CRÉATION DE RESSOURCES INTERNET Exercices interactifs Introduction à Hot Potatoes 4 5 / 12 Source : cette commande vous permet de définir le fichier utilisé pour la lecture. Ø Si vous sélectionnez From JBC, saisissez votre titre (Title) et votre texte. Cliquez ensuite sur Include Text pour inclure le texte, Delete Text pour l’effacer, Cancel pour annuler. Ø Si vous sélectionnez From External File, vous pouvez utiliser une page HTML pour constituer le texte de lecture. Si vous ne voulez plus ajouter un texte, décochez la case Add Reading Text ou cliquez sur Cancel Cochez la case Include a timer pour que le temps de lecture soit limité. Sélectionnez alors un nombre de minutes allouées à la lecture. © Fabien OLIVRY Module : CRÉATION DE RESSOURCES INTERNET Exercices interactifs Introduction à Hot Potatoes 4 6 / 12 JCLOZE Jcloze vous permet de créer des tests de closure (textes à trous). Pour l’employer saisissez d’abord un titre puis votre texte. Une fois le texte saisi ; sélectionnez le mot que vous voulez masquer et cliquez sur Gap . Une fenêtre s’ouvre ou Word représente le mot que vous venez de masquer. Si d’autres solutions sont possibles pour ce trou, saisissez le premier dans la ligne Alt1, le second dans la ligne Alt2, etc. Vous pouvez ajouter un indice à la ligne Clue. Le mot masqué devient rouge, souligné et en italique dans le texte d’origine.. Pour effacer un trou, positionnez le curseur de la souris dessus, et cliquez sur le bouton DELETE GAP. Le bouton CLEAR GAPS enlève tous les trous du texte. La commande AUTO-GAP créera des trous de manière aléatoire. Sauvegardez votre exercice en utilisant la commande File, Save As puis exportez le au format HTML en appuyant sur le bouton V4. © Fabien OLIVRY Module : CRÉATION DE RESSOURCES INTERNET Exercices interactifs Introduction à Hot Potatoes 4 7 / 12 Configuration de JCLOZE Par défaut, JCLOZE montre tous les mots masqués à la fin du texte, pour changer cela, allez dans le menu Options, puis Configure Output, cliquez enfin sur l’onglet Settings/URLs . Si la case Include word list below text est cochée, les mots masqués seront tous affichés en bas de l’exercice. Sinon, l’étudiant devra tout deviner. La case Make answer-checking case-sensitive sert à faire la distinction entre majuscules et minuscules. Si votre mot masqué est, par exemple, “La” et que cette case est cochée, la réponse “la” sera considérée comme fausse. Si elle n’est pas cochée, cette réponse sera considérée comme juste. JMIX JMIX permet de faire des exercices où les mots composant une phrase sont écrits dans le désordre. L’apprenant doit les remmettre dans l’ordre. © Fabien OLIVRY Module : CRÉATION DE RESSOURCES INTERNET Exercices interactifs Introduction à Hot Potatoes 4 8 / 12 Si plusieurs réponses sont possibles, saisissez les autres possibilités dans Alternate Sentences. Si la phrase Allow sentences which do not use all words and punctuation in main sentence est cochée, une réponse plus courte et n'utilisant pas la totalité des mots et de la ponctuation sera considérée comme correcte. Si la phrase Warn if alternate sentence does not use all words and punctuation in main sentence est cochée, le programme vous préviendra si la réponse porposée ne contient pas tous les mots de la phrase saisie dans le cadre Main Sentence. © Fabien OLIVRY Module : CRÉATION DE RESSOURCES INTERNET Exercices interactifs Introduction à Hot Potatoes 4 9 / 12 JMATCH JMATCH vous permet de créer des exercices d'appariement. Pour ce faire, saisissez vos données ainsi : Cliquez ici pour faire défiler la liste des questions et en ajouter NB: Vous pouvez insérer des images au lieu d'un texte, en utilisant la commande Insert puis Picture… Attention : Ne mettez pas deux fois une même partie de phrase dans deux zones différentes (par exemple, je suis/fatigué et je suis/en forme…), une réponse grammaticalement correcte pourrait alors être considérée comme fausse. © Fabien OLIVRY Module : CRÉATION DE RESSOURCES INTERNET Exercices interactifs Introduction à Hot Potatoes 4 10 / 12 JQUIZ Jquiz sert à créer des questionnaires où l’étudiant doit saisir la réponse au clavier. Le mode d’emploi de ce programme est approximativement le même que celui de JBC ou de JCLOZE. Pour créer un exercice : Tapez votre titre puis vos questions. Pour chaque question, il est possible de donner entre une et quatre bonnes réponses si votre question le nécessite. JCROSS Jcross permet de créer des grilles de mots croisés. Pour créer un exercice, placez vos lettres en cliquant sur la grille. Une fois que tous vos mots sont placés, cliquez sur le bouton ADD CLUES et saisissez les définitions de chaque mot. Configurer les programmes Les différents programmes de Hot Potatoes peuvent être configurés pour mieux s'adapter à vos objectifs pédagogiques. Pour configurer un programme, allez dans le menu Options, puis sélectionnez la commande Configure Output. L'écran suivant apparaît alors : © Fabien OLIVRY Module : CRÉATION DE RESSOURCES INTERNET Exercices interactifs Introduction à Hot Potatoes 4 11 / 12 Cliquez sur chacun des onglets pour modifier toutes les options… Sous-titre de l’exercice Message d’accueil Instructions. Il existe une configuration française. Pour l’obtenir, cliquez sur Load et sélectionnez le fichier french4.cfg. La configuration s'effectue selon le même principe quel que soit le programme (JBC, JCLOZE, JMIX…) © Fabien OLIVRY Module : CRÉATION DE RESSOURCES INTERNET Exercices interactifs Introduction à Hot Potatoes 4 12 / 12 Parcourir le disque dur ou la disquette à la recherche d'un fichier… Charger une configuration Sauver la configuration Enregistrer la config. sous. Accepter la nouvelle config. © Fabien OLIVRY