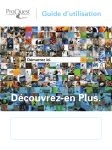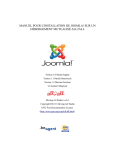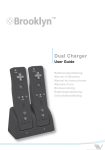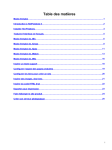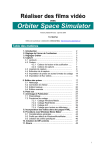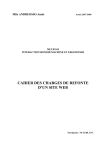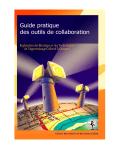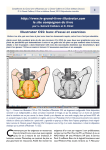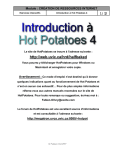Download Mode d`emploi de Netquiz 3.0
Transcript
Mode d'emploi Netquiz 3.0
Mode d'emploi de
Netquiz 3.0
Version 1.1
Réalisé avec OpenOffice.org
Captures d'écrans et graphismes
réalisés avec The GIMP
© 2005 – Fabien Olivry
© 2005 Fabien Olivry – Page 1 de 76
Mode d'emploi Netquiz 3.0
Table des matières
Licence de ce document ........................................................................................................................ 3
Avertissement......................................................................................................................................... 4
Présentation............................................................................................................................................ 4
Avant de commencer.............................................................................................................................. 4
Installation de Netquiz............................................................................................................................. 4
Principe de fonctionnement de Netquiz................................................................................................... 6
L'écran de travail .................................................................................................................................... 8
Insertion d'images, de sons, de vidéos................................................................................................. 12
Retirer une image, un son ou une vidéo .............................................................................................. 14
Redimensionner une image ................................................................................................................. 14
Page d'accueil....................................................................................................................................... 17
Types d'exercices................................................................................................................................. 17
Questionnaire à choix multiple ........................................................................................................ 18
Choix multiple avec réponses texte............................................................................................ 18
Choix multiple avec réponses sous forme d'images................................................................... 22
Exercice de type Réponse multiple ................................................................................................. 26
Réponse multiple sous forme de texte ....................................................................................... 26
Réponse multiple sous forme d'images...................................................................................... 27
Exercice de type Vrai ou Faux......................................................................................................... 30
Exercice de type test de closure...................................................................................................... 31
Test de closure avec options...................................................................................................... 31
Test de closure sans options...................................................................................................... 34
Exercice de type lacune................................................................................................................... 36
Exercice de type dictée.................................................................................................................... 38
Exercice de type mise en ordre........................................................................................................ 40
Exercice de type Association........................................................................................................... 43
Association Texte-Texte............................................................................................................. 43
Association Texte-Images.......................................................................................................... 45
Exercice de type zones à identifier................................................................................................... 47
Media ................................................................................................................................................... 49
Texte à lire ........................................................................................................................................... 49
Indice.................................................................................................................................................... 51
Inclure des liens hypertextes................................................................................................................. 51
Sauvegarder au format professeur....................................................................................................... 53
Créer les pages Web et voir le résultat final......................................................................................... 53
Option Enregistrer et compresser......................................................................................................... 54
Déplacer une question ......................................................................................................................... 55
Supprimer une question ....................................................................................................................... 55
Renommer une question....................................................................................................................... 55
Lancer une unité................................................................................................................................... 57
L'interface de navigation....................................................................................................................... 57
L'interface de résultats.......................................................................................................................... 58
Export dans une base de données Access........................................................................................... 60
Export dans Ganesha........................................................................................................................... 61
Création de fichiers audio au format MP3............................................................................................. 62
Insérer du code HTML.......................................................................................................................... 63
Redimensionner ses images avec Gimp............................................................................................... 64
Création d’une nouvelle page Web.................................................................................................. 66
Enregistrer sa page web.................................................................................................................. 66
Modification du texte dans vos pages Web...................................................................................... 68
Insertion d’images............................................................................................................................ 69
Préparer ses fichiers........................................................................................................................ 71
Créer les liens.................................................................................................................................. 71
© 2005 Fabien Olivry – Page 2 de 76
Mode d'emploi Netquiz 3.0
Licence de ce document
Ce guide est librement téléchargeable sur http://www.sequane.com
Tout lecteur ou utilisateur de ce document reconnaît avoir pris connaissance des termes de cette
licence et s'engage à les respecter :
● Vous ne devez pas utiliser ce document à des fins commerciales, le revendre ou l'inclure dans
des
formations payantes sans le consentement de l'auteur.
● Vous ne devez pas modifier ce document, l'offrir au téléchargement depuis un autre site sans le
consentement de l'auteur.
● Vous ne devez pas modifier les termes de cette licence ou les informations de droits d'auteur
● Aucune conversion dans un format propriétaire n'est autorisée.
© 2005 Fabien Olivry – Page 3 de 76
Mode d'emploi Netquiz 3.0
Avertissement
Ce mode d'emploi a été conçu avec la version Windows de Netquiz 3.02 . Bien que la très grande
majorité des explications soit valide pour la version Macintosh, il est possible que certains éléments y
diffèrent.
L’auteur ne pourra, en aucun cas, être tenu pour responsable de quelque dommage que ce soit subi
par l’utilisateur ou des tiers et résultant directement ou indirectement de l'utilisation de mode d'emploi,
notamment la perte de données, ou toute perte financière résultant de son utilisation ou de
l’impossibilité de l’utiliser.
Présentation
Netquiz est un générateur d'exercices interactifs. Il vous permettra de réaliser des exercices ou des
séquences d'exercices que vous pourrez ensuite publier sur un site internet, un cédérom ou un
intranet en vous consacrant aux seuls aspects pédagogiques, le logiciel prenant en charge la partie
programmation.
Netquiz permet de créer des exercices du type choix multiple, test de closure, lacune, dictée, sélection
multiple, mise en ordre, association, zone à identifier, vrai ou faux. Chacun des exercices peut être
proposé seul ou regroupé au sein d'une unité pédagogique comportant un ou plusieurs types
d'exercices.
Netquiz est disponible pour Windows et Macintosh OS X. Ce logiciel peut être téléchargé depuis
l'adresse suivante :
http://www.ccdmd.qc.ca/ri/netquiz
Avant de commencer
•
Votre ordinateur doit comporter au minimum 128 Mo de RAM et d'un processeur relativement
puissant pour pouvoir faire fonctionner Netquiz. Une quantité de mémoire supérieure accélérera la
rapidité de Netquiz et est donc conseillée.
•
Vous devez diposer d'environ 64 Mo d'espace disque disponible.
•
Si vous désirez insérer des éléments audios ou vidéos, il est nécessaire que le greffon quicktime 6
ou supérieur soit installé sur votre ordinateur. Ce greffon ajoutera des fonctionnalités multimédias à
votre navigateur. Si vous ne le possédez pas, vous pouvez télécharger la version gratuite à
l'adresse suivante :
http://www.apple.com/fr/quicktime/
De même, afin de pouvoir visualiser ou écouter les fichiers multimédias insérés, les gens qui
consulteront votre site devront aussi avoir un navigateur doté de Quicktime 6 ou supérieur.
Installation de Netquiz
Une fois sur le site du CCDMD, cliquez sur Téléchargements :
© 2005 Fabien Olivry – Page 4 de 76
Mode d'emploi Netquiz 3.0
Remplissez le formulaire. Vous pouvez spécifier votre véritable adresse courriel en toute confiance,
celle-ci ne sera pas utilisée à des fins de publipostage.
Vous devez spécifier le système d'exploitation en cliquant sur le lien correspondant.
Le téléchargement se lance alors automatiquement. La taille du fichier est de 27,9 Mo et le
téléchargement peut donc s'avérer très long si vous n'êtes pas sur une ligne à haut débit.
Assurez-vous d'avoir les droits d'installation sur votre station de travail, demandez au besoin à votre
administrateur système de vous en doter ou de faire l'installation à votre place.
Le fichier obtenu, netquiz3windows.zip, une fois décompressé vous présentera le fichier install.exe
Double-cliquez sur install.exe
pour lancer le processus
d'installation.
Le programme d'installation se
décompresse.
Vous pouvez alors spécifier si
vous voulez utiliser le français
ou l'anglais pour le processus
d'installation.
© 2005 Fabien Olivry – Page 5 de 76
Mode d'emploi Netquiz 3.0
Vous pouvez spécifier le
dossier dans lequel Netquiz3
sera installé.
Votre menu démarrer
comporte un nouveau groupe
Netquiz3 dont l'icône
Netquiz3 vous permet de
lancer le programme.
L'icône Théma permet de
lancer une unité de
démonstration.
Principe de fonctionnement de Netquiz
Au démarrage de Netquiz, on obtient l'écran suivant :
© 2005 Fabien Olivry – Page 6 de 76
Mode d'emploi Netquiz 3.0
Il nous faut désormais créer une nouvelle unité d'exercices en allant dans le menu Fichier et en
sélectionnant la commande Nouveau :
Nous devons donner un nom à notre exercice que nous enregistrerons dans un dossier prévu à cet
effet. Il est conseillé de choisir des noms de fichiers sans espaces, caractères accentués ou
caractères spéciaux :
© 2005 Fabien Olivry – Page 7 de 76
Mode d'emploi Netquiz 3.0
Lorsque l'on crée un exercice avec Netquiz, on obtient un fichier ayant pour extension .nq3 et un
dossier ayant le même nom que le fichier nq3 :
•
•
Le fichier .nq3 est le fichier professeur, c'est celui qui vous permettra de modifier votre exercice par
la suite si vous vous apercevez que vous avez commis des erreurs ou si vous voulez rajouter des
exercices à votre unité.
Le dossier correspondant contient, pour sa part, la partie destinée à l'apprenant, c'est à dire les
exercices proprement dits constitués de pages web et de fichiers associés que vous pourrez
publier sur votre site. Au sein du dossier se trouve la page abc.html qui constitue la page d'accueil
de votre unité.
L'écran de travail
Au démarrage de Netquiz et après avoir donné un nom à votre nouvelle unité, vous devriez avoir
devant vous l'écran suivant :
© 2005 Fabien Olivry – Page 8 de 76
Mode d'emploi Netquiz 3.0
Cet écran se subdivise en plusieurs parties sur lesquelles nous reviendrons :
La partie choix de l'exercice : C'est une liste déroulante qui vous permet de choisir quel type
d'exercice vous souhaitez intégrer dans votre unité après l'exercice en cours.
La partie unité : c'est ici que s'agence votre unité. Le numéro correspondant à chaque exercice
indique la chronologie de votre unité. Ci-dessous, l'apprenant passera par une page accueil (00) et
arrivera ensuite sur un exercice de type choix multiple (01).
La partie mise en forme : C'est ici que vous pourrez modifier l'aspect du texte que vous saisissez
dans Netquiz.
Ces boutons fonctionnent à la manière d'un traitement de texte. Sélectionnez tout d'abord le texte que
vous souhaitez mettre en forme puis cliquez sur le bouton correspondant à l'effet désiré :
© 2005 Fabien Olivry – Page 9 de 76
Mode d'emploi Netquiz 3.0
Mettre en gras le texte sélectionné
Mettre en italique le texte sélectionné
Mettre en exposant le texte sélectionné (puissance mathématique x2)
Mettre en indice le texte sélectionné
Aligner à gauche le texte sélectionné
Centrer le texte sélectionné
Aligner à droite le texte sélectionné
Modifier la couleur du texte sélectionné
Insérer une espace insécable
La partie menu : Elle vous permet d'ouvrir, sauvegarder vos fichiers, de modifier les propriétés
générales d'un quiz ou d'une question,
La partie médias supplémentaires : elle vous permet de gérer les éléments multimédias que vous
souhaitez inclure dans vos réalisations, d'y inclure des textes, vidéos, sons supplémentaires que
l'apprenant pourra lire ou visualiser avant de faire l'exercice.
Fonctionnement de la librairie
La librairie est l'endroit où vous aller stocker vos fichiers multimédias (images, sons, vidéos) en vue de
leur utilisation dans vos exercices. Toute insertion de fichier multimédia se fait par son biais.
La librairie peut stocker le type de fichiers suivants :
Images
gif - jpg - png
Sons
mp3 - wav - aiff - mov
Vidéos
mpeg- mov
Pour constituer votre librairie d'éléments multimédias, il vous faut tout d'abord appeler la librairie en
cliquant sur le bouton :
La fenêtre librairie apparaît alors à l'écran :
© 2005 Fabien Olivry – Page 10 de 76
Mode d'emploi Netquiz 3.0
Pour inclure vos fichiers multimédias dans la librairie, cliquez sur le bouton Ajouter. Il vous faut alors
parcourir les fichiers pour trouver l'élément que vous désirez ajouter :
© 2005 Fabien Olivry – Page 11 de 76
Mode d'emploi Netquiz 3.0
Sélectionnez le fichier que vous désirez inclure puis cliquez sur le bouton Ouvrir. Répétez l'opération
autant de fois que vous avez de fichiers à inclure. Les fichiers peuvent se trouver à n'importe quel
endroit du disque dur, ils seront ensuite copiés au sein du dossier librairie dans le dossier de votre
exercice (ici : exemple) L'inclusion de nouveaux fichiers peut être faite à tout moment de la création
d'une unité. Une fois la librairie constituée, vous obtenez l'écran suivant :
Les fichiers listés sont désormais disponibles pour être insérés dans vos exercices par simple glisserdéposer. Si vous avez oublié le contenu d'un fichier multimédia, cliquez sur son nom de fichier, puis
sur le bouton consulter.
Vous pourrez trouver des images libres de droits pour illustrer vos réalisations à l'adresse suivante :
http://www.picto.qc.ca
Insertion d'images, de sons, de vidéos
Une fois votre librairie de fichiers graphiques, sonores ou vidéos constituée, vous pouvez insérer ces
éléments dans Netquiz aux emplacements prédéfinis. Ceux-ci varient en fonction du type d'exercices
que vous êtes en train de réaliser. Il est cependant toujours possible d'insérer un fichier multimédia
dans l'énoncé d'une question en appuyant sur le bouton Média.
Celui-ci fait apparaître des zones où pourront être inclus vos fichiers (Aucune image, Aucun son,
Aucun vidéo (vidéo est du genre masculin en français québécois) ).
© 2005 Fabien Olivry – Page 12 de 76
Mode d'emploi Netquiz 3.0
Pour insérer un élément multimédia, il vous faut cliquer dessus depuis la librairie, maintenir le bouton
droit enfoncé et déplacer cet élément jusqu'à la zone de réception qui correspond au type de fichier (Si
la librairie n'apparaît pas, cliquez sur le bouton
•
•
•
).
Si vous insérez un fichier du type gif, jpg, jpeg ou png, faites-le glisser dans la zone aucune
image.
Si vous insérez un fichier du type mp3, wav, aiff ou mov (qui soit un fichier son), faites-le glisser
dans la zone aucun son.
Si vous insérez un fichier du type mpeg ou mov (qui soit un fichier vidéo), faites-le glisser dans la
zone aucun vidéo.
Si votre fichier est du type image, vous le verrez alors dans l'écran de travail :
Si votre fichier est un fichier son ou vidéo, la zone aucun son ou aucun vidéo sera remplacée par le
nom du fichier :
© 2005 Fabien Olivry – Page 13 de 76
Mode d'emploi Netquiz 3.0
Vous pouvez combiner les types de médias que vous souhaiter insérer, c'est-à-dire inclure une image
en complément d'une vidéo, une image en complément d'un son, un son en complément d'une vidéo
ou les trois types de fichiers à la fois.
Retirer une image, un son ou une vidéo
Pour retirer une image, un son ou une vidéo, cliquez avec le bouton droit de la souris sur le nom du
fichier ou l'image que vous voulez retirer :
Sélectionnez l'option adéquate.
Redimensionner une image
Cette option n'est active que pour les images introduites dans un média supplémentaire.
Pour redimensionner une image, cliquez avec le bouton droit dessus :
© 2005 Fabien Olivry – Page 14 de 76
Mode d'emploi Netquiz 3.0
Sélectionnez l'option Modifier nomdevotrefichier.extension
Une boîte de dialogue apparaît vous permettant de modifier la taille à l'aide du curseur ou en
saisissant le pourcentage que vous souhaitez.
La section Information à propros de l'image vous permet d'afficher une légende en dessous de cellesci :
© 2005 Fabien Olivry – Page 15 de 76
Mode d'emploi Netquiz 3.0
Pour les images insérées à d'autres emplacements que ceux présentés lorsque l'on clique sur le
bouton média, il convient de les redimensionner à l'aide d'un outil graphique tel que Gimp,
Imagemagick, Photoshop ou autres...
© 2005 Fabien Olivry – Page 16 de 76
Mode d'emploi Netquiz 3.0
Conception de vos unités d'exercices
Page d'accueil
La page d'accueil est la première page que l'apprenant voit lorsque votre unité d'exercices se lance.
Pour la personnaliser, cliquez sur 00 accueil sur la chronologie de votre unité à droite de l'écran.
Vous pouvez alors saisir le sujet de votre unité, votre nom ainsi que celui de votre institution, la date de
création, un avertissement sur la configuration minimale requise pour visualiser votre exercice ainsi
qu'une introduction à votre unité. Les différents éléments viendront s'organiser sur la page web finale
comme suit une fois celle-ci créée et ouverte dans votre navigateur :
Vous pouvez alors passer à la conception des exercices en cliquant sur 01 choix multiple ou le
numéro d'ordre et le nom de l'exercice que vous souhaitez créer.
Types d'exercices
Chaque unité que vous créez peut comporter un ou plusieurs exercices. Les exercices peuvent être
ajoutés via la liste déroulante suivante :
Par défaut, lors de la création d'une nouvelle unité, le premier exercice est de type choix multiple, nous
verrons ultérieurement comment modifier cela.
© 2005 Fabien Olivry – Page 17 de 76
Mode d'emploi Netquiz 3.0
Questionnaire à choix multiple
Le questionnaire à choix multiple peut comporter de 3 à 10 choix, composés soit de textes, soit
d'images. La personnalisation du nombre de choix présentés et du type de choix (images ou texte) se
fait par l'intermédiaire du menu Question et de l'option Propriétés.
Une fois votre exercice créé, vous pouvez ajouter un nouvel exercice par l'intermédiaire de la liste
déroulante ou finaliser votre unité.
Choix multiple avec réponses texte
Dans ce type de QCM, les choix de réponses proposées à l'apprenant ne peuvent contenir des
images. Pour composer un tel exercice :
•
•
•
Saisissez tout simplement l'énoncé dans la zone du même nom.
Saisissez la bonne réponse et les distracteurs. Il ne peut y avoir qu'une bonne réponse dans ce
type d'exercice, si vous voulez créer un exercice dans lequel plusieurs éléments sont constitutifs de
la bonne réponse ou plusieurs réponses sont correctes, consultez la section Exercices à sélection
multiple.
Saisissez les rétroactions (feedbacks) associées à chaque proposition de réponse. Les messages
« bonne réponse » et « mauvaise réponse » sont générés automatiquement par netquiz mais
peuvent être personnalisés dans le menu Quiz option Préférences. Les rétroactions sont
optionnelles. Si votre évaluation est formative, les rétroactions doivent permettre à l'apprenant de
comprendre son erreur.
© 2005 Fabien Olivry – Page 18 de 76
Mode d'emploi Netquiz 3.0
•
Cochez la bonne réponse en cliquant dans le bouton radio, celui-ci doit passer de cet état
celui-ci :
© 2005 Fabien Olivry – Page 19 de 76
à
Mode d'emploi Netquiz 3.0
En descendant en bas de l'écran, vous pouvez enfin personnaliser la consigne, la rédiger dans une
autre langue si besoin etc.
© 2005 Fabien Olivry – Page 20 de 76
Mode d'emploi Netquiz 3.0
Du côté de l'apprenant, la question ci-dessus donnera à l'écran :
L'apprenant répond à la question en cliquant dans le petit rond (dit « bouton radio ») et en cliquant sur
« Valider » une fois son choix fait. Netquiz affichera alors la rétroaction saisie en face de la réponse
choisie :
Vous pouvez offrir ou non à l'apprenant la possibilité de voir la solution en vous rendant dans le menu
Question puis Propriétés et en cochant ou décochant la case « afficher la solution ».
© 2005 Fabien Olivry – Page 21 de 76
Mode d'emploi Netquiz 3.0
Une fois votre question réalisée, vous pouvez ajouter un nouvelle question du même type ou d'un
autre type ou terminer votre unité d'exercices et créer les pages web correspondantes, rendez-vous
alors à la section finaliser son unité d'exercices.
Choix multiple avec réponses sous forme d'images
Dans ce type de QCM, les choix de réponses proposées à l'apprenant ne contiennent que images.
Pour composer un tel exercice :
•
•
Ajoutez une question du type choix multiple à l'aide de la liste déroulante type d'exercices si ce
n'est déjà fait.
Allez dans le menu Question et choisissez l'option Propriétés. La boîte de dialogue suivante
s'affiche, cochez l'option Image dans la section Choix de réponses et personnalisez, si besoin, les
autres sections :
© 2005 Fabien Olivry – Page 22 de 76
Mode d'emploi Netquiz 3.0
•
À l'aide de la librarie, faites glisser les images qui constitueront les choix de réponses dans les
zones réceptrices de la colonne de gauche. Il ne peut y avoir qu'une bonne réponse dans ce type
d'exercice, si vous voulez créer un exercice dans lequel plusieurs éléments sont constitutifs de la
bonne réponse ou plusieurs réponses sont correctes, consultez la section Exercices à sélection
multiple.
•
Saisissez les rétroactions (feedbacks) associées à chaque proposition de réponse. Les messages
« bonne réponse » et « mauvaise réponse » sont générés automatiquement par netquiz mais
peuvent être personnalisés dans le menu Quiz option Préférences. Les rétroactions sont
optionnelles. Si votre évaluation est formative, les rétroactions doivent permettre à l'apprenant de
comprendre son erreur.
•
Cochez la bonne réponse en cliquant dans le bouton radio
© 2005 Fabien Olivry – Page 23 de 76
Mode d'emploi Netquiz 3.0
En descendant en bas de l'écran, vous pouvez enfin personnaliser la consigne, la rédiger dans une
autre langue si besoin etc.
© 2005 Fabien Olivry – Page 24 de 76
Mode d'emploi Netquiz 3.0
Du côté de l'apprenant, la question ci-dessus donnera à l'écran :
L'apprenant répond à la question en cliquant dans le petit rond (dit « bouton radio ») et en cliquant sur
« Valider » une fois son choix fait. Netquiz affichera alors la rétroaction saisie en face de la réponse
choisie.
Une fois votre question réalisée, vous pouvez ajouter un nouvelle question du même type ou d'un
autre type ou terminer votre unité d'exercices et créer les pages web correspondantes, rendez-vous
alors à la section finaliser son unité d'exercices.
© 2005 Fabien Olivry – Page 25 de 76
Mode d'emploi Netquiz 3.0
Exercice de type Réponse multiple
Réponse multiple sous forme de texte
Une question à réponse multiple diffère profondément d'un QCM. Dans un QCM traditionnel,
l'apprenant doit choisir une seule bonne réponse. À l'opposé, les questions à sélection multiple
demandent à l'apprenant d'effectuer un choix pour chacune des possibilités de réponse affichées.
Pour réaliser ce type d'exercice, saisissez votre énoncé, les bonnes réponses et les distracteurs,
saisissez éventuellement les rétroactions associées et cochez les bonnes réponses en les faisant
passer la case à cocher de cet état à celui-ci .
Vous pouvez personnaliser le nombre de propositions affichées et la façon dont Netquiz gérera le
score en vous rendant dans le menu Question et en sélectionnant l'option Propriétés.
© 2005 Fabien Olivry – Page 26 de 76
Mode d'emploi Netquiz 3.0
Une fois votre question réalisée, vous pouvez ajouter un nouvelle question du même type ou d'un
autre type ou terminer votre unité d'exercices et créer les pages web correspondantes, rendez-vous
alors à la section finaliser son unité d'exercices.
Du côté de l'apprenant, cet exercice aura l'aspect suivant :
Réponse multiple sous forme d'images
Pour réaliser ce type d'exercice, rendez-vous dans le menu Question, option Propriétés. Dans la
boîte de dialogue qui s'affiche, cochez la case Image dans la section Choix de réponses.
Sélectionnez aussi le nombre de choix qui seront proposés à l'apprenant.
© 2005 Fabien Olivry – Page 27 de 76
Mode d'emploi Netquiz 3.0
Cliquez sur le bouton OK lorsque vous avez fini vos réglages.
Les cases de la colonne de gauche (choix de réponses) se transforment alors en zones de réceptions
d'images.
Appelez la librairie en cliquant sur le bouton
. Ajoutez-y éventuellement les images que
vous souhaitez inclure dans votre exercice en cliquant sur le bouton
.
Glissez et déposez vos images de la librairie dans les zones de réception. Saisissez éventuellement
les rétroactions associées et cochez les bonnes réponses en les faisant passer la case à cocher de
cet état à celui-ci .
© 2005 Fabien Olivry – Page 28 de 76
Mode d'emploi Netquiz 3.0
Du côté de l'apprenant, cet exercice aura l'aspect suivant :
Une fois votre question réalisée, vous pouvez ajouter un nouvelle question du même type ou d'un
autre type ou terminer votre unité d'exercices et créer les pages web correspondantes, rendez-vous
alors à la section finaliser son unité d'exercices.
© 2005 Fabien Olivry – Page 29 de 76
Mode d'emploi Netquiz 3.0
Exercice de type Vrai ou Faux
L'exercice de type vrai-faux est une sorte de QCM réduit à deux possibilités. Quel que soit le type de
question posée, vous ne proposerez à l'apprenant que deux choix de réponses dont la bonne.
Pour réaliser ce type d'exercice, choisissez l'option Vrai-Faux dans la liste déroulante du type
d'exercice.
Saisissez question, choix de réponses et rétroactions et n'oubliez pas de cocher la bonne réponse.
Pour agrémenter un peu ce type d'exercice très binaire et limité, vous pouvez ajouter des médias ou
un texte à lire par exemple.
Par l'intermédiaire du menu Question puis Propriétés, vous pouvez offrir à l'apprenant la possibilité de
voir la solution ou non en cochant la case appropriée :
© 2005 Fabien Olivry – Page 30 de 76
Mode d'emploi Netquiz 3.0
Ce type d'exercice se présente de la manière suivante du côté de l'apprenant :
Une fois votre question réalisée, vous pouvez ajouter un nouvelle question du même type ou d'un
autre type ou terminer votre unité d'exercices et créer les pages web correspondantes, rendez-vous
alors à la section finaliser son unité d'exercices.
Exercice de type test de closure
Les exercices de types test de closure se divise en deux types, avec ou sans options. Dans un
exercice avec options, l'apprenant fait son choix parmi une liste de possibilités qui lui sont présentées.
Dans un exercice sans options, l'apprenant saisit sa réponse dans des zones de texte prévues à cet
effet.
Test de closure avec options
Pour réaliser ce type d'exercice, commencez par tapez votre texte normalement. À l'endroit où vous
souhaitez insérer un choix, cliquez sur le bouton
Ceci appelle la boîte de dialogue suivante :
© 2005 Fabien Olivry – Page 31 de 76
Mode d'emploi Netquiz 3.0
Il vous faut alors commencer à saisir vos réponses (la bonne et les distracteurs) en cliquant sur le
bouton
Il vous faut alors remplacer le texte nouvelle option par une option qui sera proposée à l'apprenant. Si
cette dernière est la bonne réponse, cliquez sur le bouton Définir comme bonne réponse. Saisissez
éventuellement un texte pour la rétroaction associée au choix de réponse.
Continuez à ajouter les choix de réponses en cliquant à nouveau sur
Une fois vos choix saisis, l'écran se présente ainsi.
© 2005 Fabien Olivry – Page 32 de 76
Mode d'emploi Netquiz 3.0
Cliquez sur le bouton
une fois tous vos choix saisis, la bonne réponse définie et
les rétroactions associées saisies (facultatif).
Continuez à écrire votre texte normalement et cliquez à nouveau sur
pour intégrer
une nouvelle liste déroulante.
Pour modifier un choix qui a déjà été saisi, cliquez sur la liste déroulante associée :
Pour supprimer un choix, placez simplement le curseur de la souris :
•
après celui-ci et appuyez sur la touche
•
Avant celui-ci et appuyez sur la touche
comme vous le feriez pour du texte.
comme vous le feriez pour du texte.
Vérifiez de bien avoir une bonne réponse définie pour chacune des closures. Si vous omettez de
définir une bonne réponse, lors de l'enregistrement, vous obtiendrez le message suivant :
© 2005 Fabien Olivry – Page 33 de 76
Mode d'emploi Netquiz 3.0
Passez alors en revue chacune de vos closures pour trouver celle à laquelle manque une bonne
réponse en cliquant sur
et en vérifiant la présence du texte [réponse] à côté de la
bonne réponse.
Du côté de l'apprenant, cet exercice aura l'aspect suivant :
Test de closure sans options
Ce type d'exercice est traditionnellement appelé texte à trous.
Pour réaliser ce type d'exercice, commencez par aller dans le menu Question et sélectionnez l'option
Propriétés. La boîte de dialogue suivante apparaît :
Cochez la case Sans options. Vous pouvez offrir à l'apprenant la possibilités de voir la liste de tous
les mots sur lesquels portent les closures (les trous du texte à trous).
Tapez votre texte normalement. À l'endroit où vous souhaitez insérer une closure, cliquez sur le
bouton
Ceci appelle la boîte de dialogue suivante :
© 2005 Fabien Olivry – Page 34 de 76
Mode d'emploi Netquiz 3.0
Saisissez simplement la bonne réponse dans la zone Réponse et éventuellement la rétroaction
associée.
Continuez à écrire votre texte normalement et cliquez à nouveau sur
pour intégrer
un nouveau trou.
Pour supprimer un trou, placez simplement le curseur de la souris :
•
après le trou
et appuyez sur la touche
comme vous le feriez pour du
texte.
•
Avant le trou
et appuyez sur la touche
comme vous le feriez pour du
texte.
Du côté de l'apprenant, l'exercice aura l'aspect suivant :
Une fois votre question réalisée, vous pouvez ajouter un nouvelle question du même type ou d'un
autre type ou terminer votre unité d'exercices et créer les pages web correspondantes, rendez-vous
alors à la section finaliser son unité d'exercices.
© 2005 Fabien Olivry – Page 35 de 76
Mode d'emploi Netquiz 3.0
Exercice de type lacune
Dans ce type d'exercice, l'apprenant doit saisir une réponse dans un champ de saisie. La force de ce
type d'exercice est de pouvoir afficher une rétroaction particulière pour chacune des erreurs que
l'apprenant est susceptible de faire et ainsi de lui permettre de comprendre le pourquoi de son erreur.
Pour créer ce type d'exercice, commencez par saisir l'énoncé, la bonne réponse et les différentes
erreurs que vous pourrez prévoir. Évidemment, la question doit être suffisamment fermée pour qu'il n'y
ait qu'une bonne réponse.
La rétroaction qui s'affichera lorsque l'erreur n'a pas été prévue est celle qui est saisie dans le champ
erreur inconnue :
Par défaut, le type d'exercice Lacune prévoit trois erreurs. Vous pouvez bien évidemment augmenter
ou réduire ce nombre en allant dans le menu Question puis Propriétés et modifier le nombre de choix
proposés.
© 2005 Fabien Olivry – Page 36 de 76
Mode d'emploi Netquiz 3.0
Du côté de l'apprenant, l'exercice se présente ainsi :
Une fois votre question réalisée, vous pouvez ajouter un nouvelle question du même type ou d'un
autre type ou terminer votre unité d'exercices et créer les pages web correspondantes, rendez-vous
alors à la section finaliser son unité d'exercices
© 2005 Fabien Olivry – Page 37 de 76
Mode d'emploi Netquiz 3.0
Exercice de type dictée
Ce type d'exercice vous permet de réaliser une dictée classique. Vous devez absolument avoir installé
QuickTime pour que ce type d'exercice fonctionne. Vous devez avoir au préalable réalisé vos
enregistrements à l'aide du magnétophone de Windows par exemple.
Pour que l'exercice fonctionne correctement, la dictée doit être subdivisée en de petits extraits au
format wav, aiff, mov ou mp3. Il est préférable d'utiliser le format mp3 pour réduire le temps de
chargement. Pour plus d'informations sur la façon de réaliser ces enregistrements et de les
compresser au format MP3, rendez-vous à la section correspondante.
Appelez la librairie en cliquant sur
Cliquez sur le bouton
et ajoutez-y vos enregistrements.
pour afficher les zones de réception et glissez et déposez votre fichier
son depuis la librairie vers la zone Aucun son.
Par l'intermédiaire du menu Question et de l'option Propriétés, vous pouvez rendre votre exercice
sensible à la casse en cochant l'option Tenir compte des majuscules.
Toujours dans ce menu, vous pouvez aussi choisir de pénaliser une mauvaise ponctuation en cochant
l'option Tenir compte de la ponctuation.
Dans la section Pondération, vous pouvez personnaliser le nombre de points qui sera retiré à chaque
faute. Veillez à ce que celui-ci soit proportionnel à la longueur du texte et à la pondération totale de
© 2005 Fabien Olivry – Page 38 de 76
Mode d'emploi Netquiz 3.0
l'exercice, sans cela, les notes ne seront pas représentatives des véritables connaissances de
l'apprenant.
Une fois votre extrait saisi, renouvelez l'opération en rajoutant une nouvelle question pour chacun de
vos extraits.
Du côté de l'apprenant, la dictée de présentera comme ceci :
Une fois votre question réalisée, vous pouvez ajouter un nouvelle question du même type ou d'un
autre type ou terminer votre unité d'exercices et créer les pages web correspondantes, rendez-vous
alors à la section finaliser son unité d'exercices
© 2005 Fabien Olivry – Page 39 de 76
Mode d'emploi Netquiz 3.0
Exercice de type mise en ordre
Dans ce type d'exercice, l'apprenant doit classer des éléments dans l'ordre croissant ou décroissant...
Lors de la saisie de l'exercice, vous devez placer les différents éléments dans l'ordre que vous avez
choisi (croissant ou décroissant) ; selon le choix effectué dans les options, Netquiz mélangera
automatiquement l'ordre des différents éléments pour l'apprenant ou vous pourrez spécifier un ordre
prédéfini d'affichage de ces éléments.
© 2005 Fabien Olivry – Page 40 de 76
Mode d'emploi Netquiz 3.0
Par l'intermédiaire du menu Question et de l'option Propriétés, il vous est possible de modifier le
nombre d'éléments présentés (de 3 à 10) par l'intermédiaire de la liste déroulante.
La section Ordre de présentation vous permet de modifier la façon dont s'affiche les différents
éléments au chargement de la page :
•
•
Si vous sélectionnez l'option Aléatoire, les éléments seront enregistrés selon un ordre déterminé
au hasard lors de l'enregistrement par Netquiz.
Si vous sélectionnez l'option Déterminé, vous aurez alors la possibilité de spécifier l'ordre selon
lequel vous voulez que les différents éléments s'affichent.
À noter : quelle que soit l'option choisie, cet ordre ne variera pas par la suite.
Du côté de l'apprenant, l'exercice aura l'apparence suivante :
© 2005 Fabien Olivry – Page 41 de 76
Mode d'emploi Netquiz 3.0
Pour déplacer les éléments, l'apprenant doit cliquer sur les zones de texte présentant les choix et en
maintenant le bouton de la souris appuyer, le faire glisser vers la position souhaitée et relâcher la
souris.
Pour chaque choix de réponse mal placé lors de la validation, la rétroaction correspondante viendra
s'afficher.
Une fois votre question réalisée, vous pouvez ajouter un nouvelle question du même type ou d'un
autre type ou terminer votre unité d'exercices et créer les pages web correspondantes, rendez-vous
alors à la section finaliser son unité d'exercices
© 2005 Fabien Olivry – Page 42 de 76
Mode d'emploi Netquiz 3.0
Exercice de type Association
Les exercices d'association existent sous deux formes : association de segments de texte et
association de texte et d'images.
Association Texte-Texte
Ce type d'exercice est celui qui se lance par défaut lorsque l'on choisit un exercice d'association
depuis la liste déroulante de choix de type d'exercice.
Pour réaliser cet exercice, saisissez les éléments dans les colonnes Choix et Éléments à associer en
prenant bien soin de mettre les éléments qui vont ensemble sur la même ligne.
Attention : Chacun des éléments à associer doit être différent de tous les autres. Ainsi, dans
l'exemple ci-dessus, la troisième personne absente ici (Sie haben) aurait le même élément à associer
que la première personne du pluriel (Wir haben). Le programme considérerait les deux « haben »
comme deux mots différents et la réponse serait validée ou non selon que le « haben » était celui qui
se trouvait en face de « wir » ou de « sie ». Ceci serait évidemment très déroutant pour l'apprenant,
c'est pourquoi vous devez vous assurer que vos éléments à associer sont uniques.
Il vous est possible de personnaliser le nombre d'éléments et de choix en vous rendant dans le menu
Question et en sélectionnant l'option Propriétés.
© 2005 Fabien Olivry – Page 43 de 76
Mode d'emploi Netquiz 3.0
Du côté de l'apprenant, l'exercice se présentera comme ceci :
Une fois votre question réalisée, vous pouvez ajouter un nouvelle question du même type ou d'un
autre type ou terminer votre unité d'exercices et créer les pages web correspondantes, rendez-vous
alors à la section finaliser son unité d'exercices.
© 2005 Fabien Olivry – Page 44 de 76
Mode d'emploi Netquiz 3.0
Association Texte-Images
Pour réaliser ce type d'exercice, ajoutez une question de ce type avec la liste déroulante choix du type
de question puis rendez-vous dans le menu Question et sélectionnez l'option Propriétés.
Il vous est désormais possible de faire glisser des images depuis la librairie dans la colonne choix.
Appelez la librairie en cliquant sur
. Vos images doivent être de petite taille pour ne pas
forcer l'apprenant à utiliser les barres de défilement.
Glissez et déposez vos images depuis la librairie en cliquant dessus et en maintenant le bouton
appuyé, déposez-les dans les zones de la colonne choix et saisissez les éléments associés :
Du côté de l'apprenant, l'exercice prendra la forme suivante :
© 2005 Fabien Olivry – Page 45 de 76
Mode d'emploi Netquiz 3.0
L'apprenant résout l'exercice en déplaçant les textes en face des images auxquelles ils se reportent.
Une fois votre question réalisée, vous pouvez ajouter un nouvelle question du même type ou d'un
autre type ou terminer votre unité d'exercices et créer les pages web correspondantes, rendez-vous
alors à la section finaliser son unité d'exercices.
© 2005 Fabien Olivry – Page 46 de 76
Mode d'emploi Netquiz 3.0
Exercice de type zones à identifier
Pour réaliser un exercice de ce type, assurez-vous tout d'abord que la librairie est ouverte. Si ce n'est
pas le cas, cliquez sur le bouton
.
Insérez l'image sur laquelle vous souhaitez faire travailler vos apprenants dans la librairie en cliquant
sur le bouton ajouter.
Faites glisser cette image dans la zone prévue pour la recevoir en dessous de la zone énoncé.
© 2005 Fabien Olivry – Page 47 de 76
Mode d'emploi Netquiz 3.0
Vous pouvez personnaliser le nombre de zones qui seront incluses dans votre exercice en vous
rendant dans le menu Question puis Propriétés à l'aide de la liste déroulante nombre de choix.
Déplacez les lettres
(et suivantes si votre question comporte plus
de cinq choix de réponses) en cliquant dessus et en les déposant à l'endroit voulu sur l'image.
Faites correspondre les textes dans la colonne Choix de réponses avec les endroits où vous avez
déposé chacune des lettres comme dans l'exemple ci-dessus.
Du côté de l'apprenant, l'exercice aura l'apparence suivante :
© 2005 Fabien Olivry – Page 48 de 76
Mode d'emploi Netquiz 3.0
Une fois votre question réalisée, vous pouvez ajouter un nouvelle question du même type ou d'un
autre type ou terminer votre unité d'exercices et créer les pages web correspondantes, rendez-vous
alors à la section finaliser son unité d'exercices.
Enrichir ses exercices
Il vous est possible d'inclure dans vos réalisations des textes, des indices (un indice est composé de
texte et de fichiers multimédia) ou encore des liens hypertextes.
Media
Le bouton Média, comme expliqué précédemment, permet d'insérer une image, un son ou une vidéo
Celui-ci fait apparaître des zones où pourront être inclus vos fichiers (Aucune image, Aucun son,
Aucun vidéo).
La librairie permet, par un simple glisser-déposer, d'insérer un élément. Pour plus d'informations, se
référer à la section fonctionnement de la librairie.
Texte à lire
Avant chaque question, vous avez la possibilité de proposer à l'apprenant un texte qui pourra servir de
support à la notion à acquérir ou au sujet duquel l'apprenant devra répondre à des questions. À la
différence de l'énoncé de votre question, le texte ne sera pas affiché par défaut. L'apprenant devra
cliquer sur un lien pour que le texte s'affiche. Le texte vient se positionner avant l'énoncé de la
question.
Pour ajouter un texte, cliquez sur ce bouton
Remplissez alors les différentes zones :
© 2005 Fabien Olivry – Page 49 de 76
Mode d'emploi Netquiz 3.0
Une fois le texte et l'entête saisis, vous pouvez revenir à la conception de votre exercice en cliquant
sur
Le texte se présentera d'abord à l'apprenant par son seul entête :
L'apprenant doit cliquer sur le texte de l'entête pour voir la totalité du texte. Il convient donc que votre
entête soit suffisamment explicite pour que l'apprenant comprenne qu'il doit cliquer dessus et ce qu'il
trouvera après avoir cliqué. Celui-ci se développe alors :
Pour supprimer le texte de votre exercice, il vous suffit de vider la zone de saisie du texte, la zone
entête n'a pas besoin d'être vide.
© 2005 Fabien Olivry – Page 50 de 76
Mode d'emploi Netquiz 3.0
Indice
L'indice fonctionne de la même manière que le texte. La seule différence réside dans le fait qu'à la
différence du texte, l'indice est capable d'inclure des fichiers multimédias.
L'inclusion de l'indice se fait en cliquant sur le bouton
L'écran suivant apparaît :
Le principe de fonctionnement des zones entête et Texte est le même que dans le cas de l'inclusion
d'un texte.
Afin de pouvoir insérer des fichiers multimédias, vous devez appeler la librairie en cliquant sur ce
bouton :
Faites ensuite glisser vos fichiers multimédias dans la zone appropriée.
Une fois le texte et l'entête saisis, vous pouvez revenir à la conception de votre exercice en cliquant
sur
Pour supprimer l'indice de votre exercice, il vous suffit de vider la zone de saisie du texte ainsi que les
zones de fichiers médias ; la zone entête n'a pas besoin d'être vide.
Inclure des liens hypertextes
Les liens hypertextes vous permettent d'envoyer l'apprenant consulter un site externe : ce peut être,
par exemple, un texte à lire avant de proposer sa réponse ou des explications supplémentaires sur un
point qui n'a pas été assimilé.
Lorsque une personne clique sur un lien hypertexte classique (codé en HTML comme ceci :
<a href="http://www.siteweb.com">clique pour visiter le site web</a>), le site web lié vient
remplacer l'exercice dans le navigateur, contraignant ainsi l'apprenant à cliquer sur le bouton
© 2005 Fabien Olivry – Page 51 de 76
Mode d'emploi Netquiz 3.0
précédent ou retour pour revenir à l'exercice en cours. Ce type de lien est à proscrire car il rend la
navigation très fastidieuse et complexe.
Les auteurs de Netquiz ont prévu une fonction JavaScript qui permet de s'affranchir de ce problème.
Le code à saisir est le suivant :
<a href="javascript:fenetreLien('http://www.google.fr')">cliquez
ici
pour
faire
une
recherche</a>.
L'adresse saisie entre les apostrophes doit être l'adresse du site sur lequel vous souhaitez renvoyer
l'apprenant. L'adresse du site doit être précédée de http:// . Ne mettez pas d'accent à fenetre et une
majuscule à lien.
Le texte saisi entre les balises <a ...> et </a> constituera le texte sur lequel l'apprenant cliquera pour
être renvoyé sur le site.
Il vous faut respecter l'usage des ', " et ( ) pour que vos liens fonctionnent.
La fonction JavaScript fenetreLien permet d'afficher le site à consulter dans une fenêtre centrée et
proportionnelle à la taille de l'écran avec barres de défilement si nécessaire mais sans barre
d'adresse. Le code de cette fonction est reproduit ci-dessous.
function fenetreLien(lien) {
var largeur = 700
var hauteur = 470
var winl = (screen.width-largeur)/2
var wint = (screen.height-hauteur)/2 - 50
if (winl < 0) winl = 0
if (wint < 0) wint = 0
var settings =
"status,scrollbars,menubar,resizable,width="+largeur+",height="+hauteur+",top=
"+wint+",left="+winl
window.open(lien, "lien_www", settings)
}
Si vous désirez avoir une fenêtre de navigateur traditionnelle avec barre d'adresse etc., employez le
code suivant :
texte standard <a href="http://www.siteavisiter.com" target="_new"> cliquez ici pour visiter le
site </a> texte standard
L'instruction target (cible) permet alors de spécifier au navigateur que le site doit s'ouvrir dans une
nouvelle fenêtre.
© 2005 Fabien Olivry – Page 52 de 76
Mode d'emploi Netquiz 3.0
Finaliser son unité d'exercices
Sauvegarder au format professeur
Une fois votre unité d'exercices prête, il vous faut tout d'abord enregistrer votre unité par l'intermédiaire
du menu Fichier et de l'option Enregistrer. Cette commande vous permet de sauvegarder votre
travail au format professeur (nq3) et d'ouvrir à nouveau ce fichier par la suite pour effectuer des
modifications si cela s'avérait nécessaire.
Créer les pages Web et voir le résultat final
Pour créer les exercices proprement dits, il vous faut enregistrer vos pages au format HTML en vous
rendant dans le menu Fichier et en sélectionnant l'option Enregistrer au format HTML. Netquiz
produira alors les pages Web qui correspondent à votre unité et celles-ci viendront se loger dans le
répertoire ayant le même nom que celui que vous avez donné à votre fichier professeur (fichier nq3).
Ainsi, pour un fichier appelé exemple, vous obtenez le fichier nq3 (professeur) et le dossier exemple
correspondant où sont situées les pages Web.
Pour voir à quoi ressemblent vos exercices, double-cliquez sur le dossier ayant le nom de votre fichier
nq3 (ici exemple). Vous trouverez au sein de ce dossier une multitude de fichiers nécessaires au bon
fonctionnement des exercices produits avec Netquiz dont le fichier abc.html et netquiz.html :
© 2005 Fabien Olivry – Page 53 de 76
Mode d'emploi Netquiz 3.0
•
•
En double-cliquant sur le fichier abc.html vous ouvrirez la page de présentation de votre
unité d'exercices et passerez ensuite aux exercices proprement dits.
En double-cliquant sur le fichier netquiz.html vous ouvrirez directement les exercices dans
votre navigateur.
Option Enregistrer et compresser
Cette option, disponible depuis le menu fichier vous permet de compresser l'ensemble de votre unité
au sein d'un fichier zip. La réduction du poids des fichiers vous permet alors de stocker plus facilement
votre unité sur un support de petite taille tel qu'une disquette ou une clef USB de faible capacité ou
d'envoyer votre unité en tant que pièce jointe. Vérifiez tout de même la taille de votre fichier zip qui
peut être assez grosse pour peu que vous ayez inséré de nombreuses images, des sons ou des
vidéos ou que le nombre de questions contenues soit très important.
© 2005 Fabien Olivry – Page 54 de 76
Mode d'emploi Netquiz 3.0
Déplacer, supprimer, renommer des questions
Déplacer une question
Pour déplacer une question, cliquez sur son
nom (l'intitulé devient noir), maintenez le bouton
de la souris appuyé puis relâchez-le à l'endroit
souhaité dans le déroulement de l'unité.
Supprimer une question
Cliquez sur la question que vous voulez supprimer : le texte passe du gris au noir. Cliquez alors avec
le bouton droit de la souris et sélectionnez l'option supprimer dans le menu contextuel qui apparaît
alors.
Renommer une question
Lorsqu'une unité prend de l'ampleur et que vous avez plusieurs questions du même type, les noms
attribués aux questions ne permettent pas toujours de s'y retrouver. Pour éviter cela, vous pouvez
renommer les questions afin de leur donner des noms plus explicites, à la fois pour vous et pour
l'apprenant. Cliquez sur la question que vous voulez renommer, le texte passe du gris au noir. Cliquez
alors avec le bouton droit et sélectionnez l'option Propriétés dans le menu contextuel qui s'affiche.
© 2005 Fabien Olivry – Page 55 de 76
Mode d'emploi Netquiz 3.0
Ce menu contextuel est aussi accessible depuis le menu Question et l'option Propriétés.
Dans la boîte de dialogue qui se présente, vous pouvez alors personnaliser le champ nom de la
question.
Des intitulés plus explicites vous permettront de mieux vous y retrouver et offriront une navigation plus
aisée à l'apprenant.
Pondération
Netquiz vous permet de pondérer chacune des questions, en d'autres mots, de leur attribuer un
coefficient différent en fonction de leur importance au sein de votre unité.
© 2005 Fabien Olivry – Page 56 de 76
Mode d'emploi Netquiz 3.0
Du côté de l'apprenant
Lancer une unité
Si des liens n'ont pas été créés pour faciliter la navigation de l'apprenant, une unité s'ouvre en doublecliquant sur le fichier abc.html pour voir la page de présentation puis passer à l'unité ou netquiz.html
pour lancer directement l'unité.
Sur la page d'accueil, les commandes suivantes sont disponibles :
Si une image a été intégrée comme dans l'écran ci-dessus, celle-ci permet aussi de lancer l'unité.
L'interface de navigation
L'interface de navigation est située à la gauche de l'écran, elle permet à l'apprenant de se déplacer au
sein de l'unité :
Aller (ou revenir) au premier exercice
Aller (ou revenir) au dernier exercice
Aller (ou revenir) à l'exercice précédent
Aller (ou revenir) à l'exercice suivant
© 2005 Fabien Olivry – Page 57 de 76
Mode d'emploi Netquiz 3.0
Cette liste déroulante permet à l'apprenant de se rendre directement à un des
exercices composant l'unité en sélectionnant son numéro dans la liste.
L'interface de résultats
L'interface de scores se situe juste au-dessus de l'interface de navigation, y sont regroupées toutes les
commandes permettant à l'apprenant d'évaluer son score.
•
•
•
•
Le bouton Résultats permet à l'apprenant de revoir le détails de ses résultats en fin ou en cours
d'unité
Le bouton Reprendre permet à l'apprenant de refaire un exercice.
Le bouton Solution permet à l'apprenant de voir la solution de l'exercice en cours. Cette option
n'est active que si le professeur lui a laissé cette option (paramétrable dans le menu Question,
Propriétés)
Le bouton Valider doit être cliqué après que l'apprenant a choisi / saisi sa réponse. Il permettra
l'affichage de la rétroaction ainsi que celle du score et sa sauvegarde.
En cliquant sur Résultats, l'apprenant peut voir un tableau récapitulatif lui présentant les éléments
suivants :
•
•
•
•
•
Sa note globale
Le nombre d'essais qu'il lui a fallu pour chaque question
Le statut de chaque question (réussie ou à reprendre)
La note obtenue pour chaque question
La pondération de chaque question
Les numéros des questions dans le tableau résultat constituent des liens hypertextes qui permettent à
l'apprenant de revenir rapidement aux questions à reprendre.
© 2005 Fabien Olivry – Page 58 de 76
Mode d'emploi Netquiz 3.0
Mode sommatif et gestion des résultats
Netquiz fonctionne par défaut en mode formatif. L'évaluation est faite pour permettre à l'apprenant de
progresser et d'apprendre.
En mode sommatif, le but est d'obtenir une évaluation de l'apprenant à la manière d'un test. Les
résultats obtenus par les apprenants sont stockés dans une base de données Access pour être
consultés ultérieurement par le professeur ou affichés une fois que l'unité est complétée. L'apprenant
n'a pas accès à ses résultats lorsqu'il fait l'exercice mais seulement une fois qu'il a fini la totalité de son
unité.
Pour pouvoir utiliser le mode sommatif, votre serveur doit pouvoir être capable d'interpréter le code
ASP (Active Server Pages). Le langage ASP est un langage de programmation créé par Microsoft afin
de dynamiser les sites web, il ne fonctionne en mode natif que sur des plates-formes Windows,
cependant une extension ASP est diponible pour Apache..
Avant d'utiliser le mode sommatif, vous devez donc demander à votre technicien informatique ou
administrateur réseau si votre serveur est capable de faire fonctionner des pages ASP.
Pour faire passer le quiz en mode sommatif, rendez-vous dans le menu Quiz et sélectionnez l'option
Propriétés.
Faites passer l'option Type de Quiz sur Sommatif.
Deux options se présentent alors à vous, afficher les résultats après évaluation ou les faire parvenir à
une base de données pour les stocker afin que l'évaluateur puisse les consulter plus tard.
© 2005 Fabien Olivry – Page 59 de 76
Mode d'emploi Netquiz 3.0
Export dans une base de données Access
Pour visualiser les résultats de vos exercices dans une base de données Access, notez bien
l'emplacement de votre dossier asp une fois mis en ligne. Ce dossier asp est inclus dans le répertoire
dans lequel sont stockés vos exercices.
Ce dossier contient un module qui permet au professeur ou à l'administrateur de votre serveur de se
connecter pour visualiser les résultats obtenus par vos apprenants. Il est possible d'attribuer aux
professeurs des droits plus ou moins étendus (consultation seule, suppression etc.) sur les résultats.
Si votre dossier exercices fait avec Netquiz s'appelle exemple, saisissez l'adresse suivante dans votre
navigateur :
http://www.monsite.com/exemple/dossier_asp/login.html
Vous remplacerez bien évidemment l'adresse www.monsite.com par celle de votre site Web ou
Intranet et exemple par le nom donné à votre unité d'exercice.
Par défaut, le mot de passe est 1234, vous pouvez cependant le modifier.
© 2005 Fabien Olivry – Page 60 de 76
Mode d'emploi Netquiz 3.0
Export dans Ganesha
Ganesha est une plateforme de téléformation libre qui fonctionne avec les technologies PHP (pages
dynamiques), MySQL (base de données) et Apache (serveur Web). Ces trois outils sont gratuits et
peuvent être installés quel que soit le système d'exploitation (Linux, Windows, Unix etc.).
Vous pouvez visiter le site de Ganesha et télécharger la dernière version à l'adresse suivante :
http://www.anemalab.org/ganesha
Consultez la documentation pour plus d'informations sur la façon d'installer Ganesha.
Si vous êtes sous Windows, vous pouvez télécharger EasyPHP qui vous permettra de transformer
votre poste de travail en serveur.
http://www.easyphp.org
Sur le site de Ganesha, vous trouverez dans la section tracking un module qui permet de modifier les
scripts réalisés par Netquiz pour permettre d'exporter les résultats obtenus par les apprenants dans la
base de données utilisée par Ganesha et de garder ainsi trace des résultats obtenus par les
apprenants de la même manière qu'avec ASP et Access.
Vous pourrez télécharger les modules de suivi pour Netquiz dans la section tracking du site de
Ganesha :
http://www.anemalab.org/ganesha/tracking.php3
© 2005 Fabien Olivry – Page 61 de 76
Mode d'emploi Netquiz 3.0
Manipulations techniques
Création de fichiers audio au format MP3
Le format MP3 permet de réduire dans des rapports très importants la taille de votre fichier son et
donc le temps nécessaire pour que celui-ci puisse être téléchargé et joué par la personne qui consulte
votre site.
Pour créer les fichiers audio que vous pourrez utiliser par la suite dans vos dictées, vous pouvez
utiliser le magnétophone de Windows.
Pour lancer ce programme, cliquez sur Démarrer -> Programmes -> Accessoires -> Multimédia ->
Magnétophone.
Cliquez ensuite sur le bouton
pour débuter l'enregistrement. Cliquez immédiatement sur le
bouton stop (carré) dès la fin de votre enregistrement pour minimiser la taille de votre fichier.
N.B. : La durée de l'enregistrement est limitée à une minute avec le magnétophone.
Si vous commettez une erreur lors de l'enregistrement, allez dans le menu Fichier et sélectionnez
l'option Nouveau.
Par défaut, le magnétophone enregistre les fichiers au format WAV. Ce format est très volumineux et
risque de ralentir le chargement de vos exercices sur l'Internet. Il vous est possible d'enregistrer votre
fichier au format MP3 depuis l'interface du magnétophone.
Une fois votre fichier son enregistré, allez dans le menu Fichier et sélectionnez l'option Enregistrer
sous. En bas à droite de la boîte de dialogue sur la même ligne que format, vous trouverez un bouton
Modifier ; cliquez dessus. La boîte de dialogue suivante s'ouvre :
© 2005 Fabien Olivry – Page 62 de 76
Mode d'emploi Netquiz 3.0
Vous pouvez alors choisir le taux d'échantillonage, le mode stéréo ou non. En jouant sur ces
paramètres, vous pouvez réduire la taille du fichier dans des rapports de 1 à 40... Le simple fait de
passer de stéréo en mono divise par exemple la taille du fichier par deux. Pour le taux
d'échantillonage, on admet les valeurs suivantes :
•
•
•
44100 Hz qualité CD
22000 Hz qualité radio
8000 Hz qualité téléphone
Il vous faut trouver le meilleur compromis entre la taille et la qualité de votre enregistrement en
fonction de la nature de votre fichier (musique, voix etc.). Travaillez sur une copie de votre fichier son
original pour ne pas faire une manipulation sur laquelle vous ne pourriez revenir.
Si votre fichier est plus long qu'une minute ou que vous souhaitez convertir un fichier déjà existant,
vous pourrez télécharger de nombreux convertisseurs depuis l'internet dont MPEG suite 2001,
disponible à l'adresse suivante :
http://ec2000.xperiment.net/index.php?id=software
Insérer du code HTML
Le code HTML régit l'affichage de la grande majorité des éléments dans Netquiz. Vous pouvez saisir
du code HTML directement dans les zones de saisie où la mise en forme est permise.
Pour insérer des caractères spéciaux, vous pouvez avoir recours au code suivant :
Caractère souhaité
Code à saisir
œ
œ
<
<
>
<
Utilisez toujours < et ≶ pour les signes inférieur et supérieur, sans cela ces caractères seraient
interprétés comme des balises HTML.
Vous pouvez aussi saisir des balises HTML standard dans les zones de saisies qui le permettent, vous
trouverez des informations détaillées sur le fonctionnement du code HTML ici :
http://fr.selfhtml.org/html/index.htm
© 2005 Fabien Olivry – Page 63 de 76
Mode d'emploi Netquiz 3.0
Redimensionner ses images avec Gimp
Pour redimensionner vos images, vous pouvez utiliser The GIMP qui est téléchargeable gratuitement.
Pour ouvrir votre image, utilisez le
menu Fichier et l'option Ouvrir.
Sélectionnez
votre
image
navigant dans les dossiers.
en
Le signe ..\ vous permet
remonter d'un répertoire.
de
Si vous voulez afficher le bureau,
celui-ci se trouve :
•
pour Windows 95, 98, Me dans le
dossier : C:\Windows\Bureau
•
pour Windows XP, 2000 et NT
dans le dossier : C:\Windows\
Document and Settings\Nom
d'utilisateur\Bureau
Bureau peut être écrit dans une
autre langue en fonction du
système d'exploitation que vous
utilisez.
© 2005 Fabien Olivry – Page 64 de 76
Mode d'emploi Netquiz 3.0
Une fois votre image ouverte,
cliquez droit sur celle-ci, et
sélectionnez le menu Image et
l'option Étirer l'image dans le menu
contextuel qui s'ouvre alors.
La boîte de dialogue
d'étirement s'ouvre.
options
Vous pouvez modifier directement la
largeur ou la hauteur en modifiant le
nombre de pixels de chacun de ces
paramètres ou saisir un facteur
d'échelle. Dans l'exemple affiché,
l'image ne fera plus que 70% de sa
taille originelle.
La petite chaîne permet de faire
varier hauteur et largeur de manière
proportionnelle. Si vous cliquez
dessus (l'icône représente alors une
chaîne cassée), vous pouvez
modifier la hauteur indépendamment
de la largeur et vice-versa.
Il est conseillé de ne pas trop
agrandir une image (celle-ci pourrait
pixelliser).
Une
fois
vos
modifications
effectuées, cliquez-droit sur l'image,
sélectionnez le Menu Fichier et
l'option Enregistrer ou Enregistrer
Sous pour sauvergarder votre
image avec sa nouvelle taille. Il ne
vous reste plus qu'à l'inclure dans
votre réalisation.
© 2005 Fabien Olivry – Page 65 de 76
Mode d'emploi Netquiz 3.0
Créer son site web
Pour créer la page d'accueil, le plus simple, si vous n'avez pas de connaissances particulières, est
d'avoir recours à un éditeur WYSIWYG (tel écrit, tel écran) qui s'utilise un peu à la manière d'un
traitement de texte. Il existe de très nombreux éditeurs de ce type, gratuits ou payants.
Si vous utilisez Netscape ou Mozilla, vous disposez déjà, peut-être sans le savoir, d'un tel éditeur. Cet
éditeur s'appelle composeur, il est accessible depuis le menu fenêtre, composeur, en utilisant le
raccourci clavier Ctrl+4 ou en cliquant sur la petite icône représentant un stylo et une feuille en bas de
l'écran :
Les captures d'écran reproduites dans la suite de ce tutoriel sont celles du composeur de Mozilla
1.7.2, version française avec le thème Modern.
Les icônes reproduites dans les illustrations peuvent changer selon la version de composeur utilisée,
la démarche restant la même.
Création d’une nouvelle page Web
1. Lancez Mozilla.
2. À partir de la barre des menus , sélectionnez fenêtre, puis Composeur.
Ou cliquez sur l’icône Composeur à partir de la barre des tâches
3. Composeur ouvrira une fenêtre présentant une page vierge.
4. Cette nouvelle page est votre canevas vierge pour composer votre page.
Enregistrer sa page web
Avant de réellement commencer à écrire sa page, il est nécessaire d'enregistrer votre page web. En
enregistrant, composer sera capable de comprendre où se situent les autres fichiers que vous
souhaitez inclure (images, liens...) par rapport à votre page web. Chaque page web doit être
© 2005 Fabien Olivry – Page 66 de 76
Mode d'emploi Netquiz 3.0
enregistrée et porter un nom qui reflète le plus possible son contenu... Si votre page constitue la page
d'accueil de votre site, par convention, elle doit s'appeler index.htm ou index.html.
1. Appuyez sur le bouton Enregistrer
dans votre barre d'outils ou utilisez le menu Fichier
et sélectionnez l'option Enregistrer.
2. Une boîte de dialogue vous demandant le titre de votre page apparaîtra.
.
Vous devrez maintenant donner un titre à votre page. Ce sera le titre qui apparaîtra dans la barre
complètement dans le haut du navigateur.
3. Dans la boîte de dialogue enregistrer sous qui apparaîtra, inscrivez le nom du fichier.
© 2005 Fabien Olivry – Page 67 de 76
Mode d'emploi Netquiz 3.0
Par convention, la page d'accueil d'un site web s'appelle index.htm ou index.html. Le fichier
index.htm (ou index.html) est la page que les navigateurs chargent par défaut si le nom de la page
n'est pas spécifié. Ainsi, si mon site se trouve à l'adresse http://www.monsite.com et que je saisis
cette adresse dans un navigateur, la page que je verrai à l'écran sera index.htm.
Pour les autres pages que vous pourriez créer et pour ne pas avoir de problèmes lors de la
publication de votre site sur l'internet, choisissez un nom de fichier qui ne comporte pas de
caractères spéciaux (! / %$?&()_+) ni de caractères accentués (é,à,ê...) ni d'espace...
4. Au cours de la rédaction de votre page, n'oubliez pas de cliquer de temps en temps sur le bouton
afin de sauvegarder les modifications que vous faites. Si un problème survenait, vous
pourriez retrouver vos modifications.
Modification du texte dans vos pages Web
Commencez à construire une page Web de base en ajoutant du texte.
1. Dans la fenêtre de Composer, cliquez en haut à gauche de la page.
2. Tapez un mot de bienvenue.
Maintenant que vous avez un peu de texte sur votre page, vous pouvez en modifier le format.
Sélectionnez le texte que vous désirez mettre en forme puis cliquez sur la barre d’outils de formatage,
pour choisir Style, Police, Taille ou Couleur en cliquant sur le bouton approprié :
© 2005 Fabien Olivry – Page 68 de 76
Mode d'emploi Netquiz 3.0
Ou à partir du menu Format de Composer, choisir Police, Taille, Style, Couleur, Paragraphe, Liste ou
toute autre option en la sélectionnant à partir du menu déroulant.
Insertion d’images
Vous pouvez placer des images dans vos pages Web afin de les rendre plus attrayantes ou
d'expliquer de manière plus visuelle leurs subdivisions pour l'apprenant.
Chaque image sur une page Web est un fichier séparé, distinct de la page Web. La page ne contient
pas les images à proprement parler mais un lien qui indique au navigateur quelle image afficher. Afin
que vos images s'affichent, il faudra donc les publier au même titre que la ou les pages Web.
N.B.: Si vous n’avez pas d’image, naviguez sur l'internet à la recherche d'une image qui vous convient,
cliquez avec le bouton droit de votre souris sur cette image et sélectionnez l'option Enregistrer
l’image sous…. Assurez-vous cependant que l'image n'est pas protégée par des droits d'auteurs.
Il est préférable, dans un premier temps, de placer vos images au même endroit que vos pages.
1. Cliquez avec la souris à l’endroit où vous souhaitez que votre image s’affiche.
2. Dans la barre d’icônes, cliquez sur le bouton Image ou à partir du menu Insérer de Composer,
choisir Image. :
© 2005 Fabien Olivry – Page 69 de 76
Mode d'emploi Netquiz 3.0
3. La fenêtre Propriétés de l’image s’ouvrira.
4. Cliquez sur le bouton Choisir le fichier. La boîte de dialogue «Sélectionner le fichier image»
apparaîtra.
5. Sélectionnez votre fichier image puis assurez-vous que la case l'URL est relative à l'adresse de
la page est cochée. Saisissez enfin le texte alternatif : ce texte est une description de l'image qui
permet aux personnes malvoyantes de pouvoir naviguer sur vos pages.
6.
Cliquez enfin sur le bouton OK.
© 2005 Fabien Olivry – Page 70 de 76
Mode d'emploi Netquiz 3.0
Préparer ses fichiers
Pour faciliter la mise en ligne assurez-vous que les dossiers des exercices faits avec Netquiz soient
bien dans le même répertoire que votre page index.htm (ou index.html).
La structure de votre dossier devrait être la suivante (avec vos fichiers .nq3 si vous avez travaillé dans
votre répertoire de travail de Netquiz) :
Le fichier prof.gif est ici l'image que nous avons fait figurer sur la page d'accueil, ce nom variera bien
évidemment en fonction de l'image que vous avez choisie.
Créer les liens
Il vous faut désormais faire les liens reliant votre page d'accueil aux exercices. Tapez d'abord une
phrase qui servira de support au lien (la partie visible du lien, habituellement soulignée en bleu sur un
site internet), ceci peut être par exemple une phrase du type : cliquez ici pour faire une exercice sur
les pronoms. Une fois cette phrase saisie, sélectionnez la à la souris afin qu'elle soit en surbrillance.
Cliquez alors sur le bouton suivant :
Une boîte de dialogue où vous allez pouvoir préciser les paramètres de ce lien s'ouvre alors. Cliquez
sur le bouton choisir un fichier.
Pour réaliser les liens vers les exercices conçus avec Netquiz, sélectionnez le fichier à l'intérieur du
dossier vers lequel vous souhaitez que ce lien pointe :
Pour pointer vers la page d'accueil de l'exercice :
Faire un lien vers le fichier abc contenu dans le dossier créé par Netquiz :
Par exemple : nom_du_dossier/abc.html
Pour pointer vers l'exercice proprement dit :
Faire un lien vers le fichier netquiz contenu dans le dossier créé par Netquiz :
Par exemple : nom_du_dossier/netquiz.html
© 2005 Fabien Olivry – Page 71 de 76
Mode d'emploi Netquiz 3.0
Cliquez sur OK.
Recommencez l'opération pour les liens pointant vers la deuxième unité, la troisième unité etc...
Vous devriez aboutir à la structure suivante :
index.html (page d'accueil de votre site)
exemple1
exemple2
exemple3
...
Votre lien est créé et votre page d'accueil vous permet d'accéder directement à vos exercices. Vous
êtes toujours dans le composeur et il ne se passera rien lorsque vous cliquez sur vos liens.
Pour voir le résultat final, cliquez sur le bouton Visualiser :
N.B.: ce bouton s'appelait aperçu ou parcourir dans les précédentes versions de Netscape ou Mozilla
Composeur.
Une fois dans le navigateur, vérifiez que vos liens fonctionnent et que vos images s'affichent bien.
S'il y a des modifications à effectuer, cliquez sur l'icône de composer dans la barre des tâches :
À droite l'icône du navigateur, à gauche celle du composer.
© 2005 Fabien Olivry – Page 72 de 76
Mode d'emploi Netquiz 3.0
Vous pouvez aussi aller dans le menu Fichier et sélectionnez l'option Éditer la page.
En cliquant dans le menu Aide de Mozilla et en sélectionnant l'option Contenu de l'aide, vous
trouverez de très nombreuses informations à la rubrique Création de pages web qui vous permettront
d'améliorer la présentation de votre page d'accueil.
Publier son site sur Internet avec un logiciel FTP
Les sites d'hébergement gratuit ou payant proposent souvent des explications sur les modalités de
mise en ligne de votre site, référez-vous dans un premier temps à ces aides et notez tous les
paramètres qui vous sont donnés.
Pour mettre en ligne votre site, il vous faut un logiciel appelé client FTP (protocole de transfert de
fichiers) qui vous permet d'effectuer une copie des fichiers présents sur votre disque dur vers votre
serveur Web, c'est-à-dire les mettre en ligne.
Il existe une myriade de logiciels de ce type, pour windows, macintosh et linux.
Quel que soit le client choisi, le principe est le même. Vous devez tout d'abord définir votre serveur.
Nous prendrons ci-dessous l'exemple de Filezilla qui est un logiciel libre et qui est téléchargeable
gratuitement depuis le site :
http://filezilla.sourceforge.net
Bien que le site soit en anglais, le logiciel s'installera dans la langue spécifiée dans vos paramètres
locaux de Windows.
Une fois sur le site (reproduit ici tel qu'il était le 1/9/2004) , cliquez sur Download (télécharger) :
Dans l'écran affiché, sélectionnez la version .exe (32 bit Windows) de la dernière version listée (la
2.2.8b au 1/9/2004)) :
Dans l'écran suivant, sélectionnez un miroir, utilisez de préférence un miroir qui soit le plus proche de
l'emplacement auquel vous vous trouvez. Cliquez sur l'icône qui se trouve devant la taille du fichier (ici
4460 Kb).
© 2005 Fabien Olivry – Page 73 de 76
Mode d'emploi Netquiz 3.0
Le téléchargement devrait débuter automatiquement. Lancez alors l'installation du programme.
Une fois l'installation terminée, double-cliquez sur l'icône reproduite ci-dessous pour lancer filezilla :
Filezilla se présente comme ceci :
À gauche, votre ordinateur, à droite la liste des fichiers présents sur votre serveur (une fois que vous y
serez connecté).
Dans la zone arborescence locale, sélectionnez le répertoire dans lequel est stocké le site que vous
avez conçu avec Netquiz.
Si vous voulez afficher le bureau, celui-ci se trouve :
•
pour Windows 95, 98, Me dans le dossier :
C:\Windows\Bureau
•
pour Windows XP, 2000 et NT dans le dossier :
C:\Windows\Document and Settings\Nom d'utilisateur\Bureau
Il est possible que le dossier Windows s'appelle WinNT et que Bureau soit traduit dans la langue de
votre système d'exploitation.)
• Dans la zone Adresse, saisissez l'adresse de votre serveur FTP telle qu'elle vous a été donnée lors
de votre inscription chez votre hébergeur.
• La zone Utilisateur correspond à l'identifiant que vous avez choisi ou qui vous a été fourni par
votre hébergeur.
© 2005 Fabien Olivry – Page 74 de 76
Mode d'emploi Netquiz 3.0
•
•
La zone Mot de Passe correspond au mot de passe qui correspond à l'identifiant que vous avez
choisi
ou
qui
vous
a
été
fourni
par
votre
hébergeur.
Vous pouvez laisser la zone port vide ou spécifier la valeur de 21 qui est le port par défaut pour les
transferts FTP.
Cliquez
ensuite
sur
le
bouton
Connexion
Rapide.
Lors de la connexion, vous verrez dans la partie droite de l'écran les fichiers présents sur votre
serveur (s'il y en a), sinon l'indication <répertoire vide>.
Sélectionnez ensuite l'ensemble des fichiers que vous voulez mettre en ligne.
Vous pouvez utiliser les touches
(majuscules) ou
pour sélectionner plusieurs fichiers à
la fois.
Ne sélectionnez pas le répertoire
qui désigne simplement le répertoire supérieur dans
l'arborescence de vos fichiers.
Une fois que vos fichiers et répertoires apparaissent en surbrillance, cliquez dessus, maintenez le
bouton droit de la souris appuyé et déposez les dans la partie droite de l'écran (fenêtre serveur).
Les fichiers viennent se loger dans la file d'attente et le transfert commence. La taille des fichiers
restant à mettre en ligne est indiquée en bas à droite de l'écran :
Attendez simplement que la file d'attente soit à 0 Ko, c'est-à-dire quevos fichiers soient tous transférés.
Le contenu de la fenêtre de gauche doit alors être le même que la fenêtre de droite. Lancez votre
navigateur et allez vérifier sur votre site que tout soit bien en ligne et fonctionne.
Vous pourrez télécharger un tutoriel sur le fonctionnement de Filezilla à l'adresse suivante :
http://framasoft.net/article1941.html
N.B. : Si vous avez choisi un hébergeur gratuit, il est possible que les jeux de cadres que certains
imposent viennent perturber, voire empêcher le fonctionnement de Netquiz.
© 2005 Fabien Olivry – Page 75 de 76
Mode d'emploi Netquiz 3.0
Logiciels utiles
Les logiciels recensés ci-dessous vous permettront d'aller plus loin dans la conception de vos
exercices :
•
Quicktime : http://www.apple.com/fr/quicktime/
Quicktime est nécessaire pour inclure des vidéos et des sons dans Netquiz. Vous trouverez sur ce
site Quicktime Player qui est disponible dans une version gratuite.
•
The GIMP : http://www.gimp.org
The GIMP est un programme de graphisme similaire à Photoshop disponible pour Windows, Mac
ou Linux. Vous pourrez, grâce à lui, redimensionner ou modifier vos images, créer des logos etc.
Bien que le site soit en anglais, The GIMP fonctionnera dans la langue spécifiée dans vos
paramètres locaux.
•
Filezilla : http://filezilla.sourcerforge.net
Filezilla est un client FTP(protocole de transfert de fichiers). Il vous permettra de publier vos
réalisations sur l'internet si vous disposez d'un hébergement. La langue utilisée par filezilla se
spécifie lors de l'installation.
•
Mozilla : http://frenchmozilla.org
Mozilla est une suite internet composée d'un navigateur, un client de messagerie, un carnet
d'adresses, un éditeur HTML et un client de chat IRC. L'éditeur HTML Composer vous permettra de
réaliser la page d'accueil de votre site web.
•
EasyPhp: http://www.easyphp.org
EasyPHP vous permettra de transformer un des ordinateurs de votre salle informatique en serveur
web intranet. Vous devez disposer d'une machine ayant une adresse IP fixe ou un très long bail
d'adresse et la dédier à ce rôle. Renseignez-vous auprès de votre technicien informatique.
•
Ganesha : http://www.anemalab.org
Ganesha est une plateforme de formation ouverte et à distance (FOAD). Elle permet de
sauvegarder les résultats d'exercices faits avec Netquiz sur les serveurs dotés
d'Apache/PHP/MySQL.
Pour une plus large sélection de logiciels, reportez-vous aux sites suivants :
•
Framasoft : http://www.framasoft.net
Framasoft est un répertoire de logiciels libres dont la plus grande majorité fonctionne sous
Windows. Outre les logiciels, vous pourrez aussi trouver sur ce site de nombreux mode d'emplois
et tutoriels ainsi que des forums qui vous permettront d'obtenir de l'aide de la communauté
d'utilisateurs.
•
Gratilog : http://www.gratilog.net
Gratilog est un site qui recense les logiciels gratuits pour Windows. Parmi tous les logiciels
recensés, vous pourrez trouver des éditeurs HTML, des logiciels de retouche d'image, des éditeurs
et convertisseurs de vidéos ou de sons.
© 2005 Fabien Olivry – Page 76 de 76