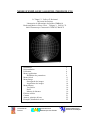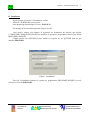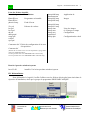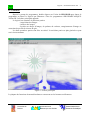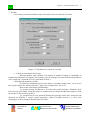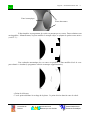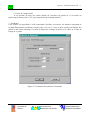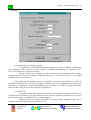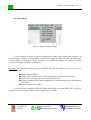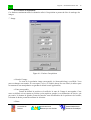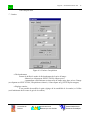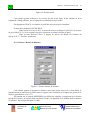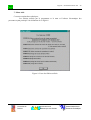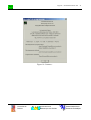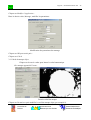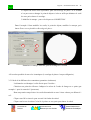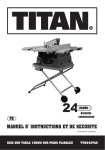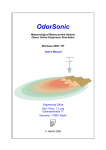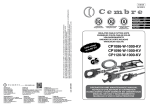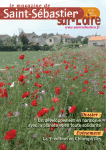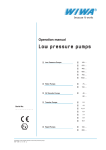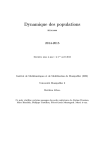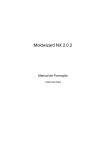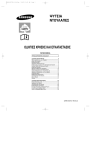Download MODE D`EMPLOI DU LOGICIEL PHOTO2D V3.5
Transcript
MODE D’EMPLOI DU LOGICIEL PHOTO2D V3.5 J.C Dupré, V. Valle et F. Brémand Université de Poitiers Laboratoire de Mécanique des Solides UMR6610 Boulevard Marie et Pierre Curie, Téléport 2, B.P.30 179 86962 Futuroscope Chasseneuil CEDEX, FRANCE Installation Désinstallation Utilisation Menu Application Définition des paramètres Menu Calcul Menu Image Sauvegarde des images Acquisition des images Menu Mesure Vue Stéréo Profil Mesure de distance Fichiers utilisés Contact Annexe, principe de base Exemple, démarche à suivre Université de Poitiers Laboratoire de Mécanique des Solides 2 3 4 5 6 11 13 13 14 16 16 18 19 20 21 22 25 Centre National de la Recherche Scientifique Logiciel: Photoélasticimétrie 2D 1 MODE D’EMPLOI DU LOGICIEL PHOTO2D V3.5 J.C Dupré, V. Valle et F. Brémand Université de Poitiers Laboratoire de Mécanique des Solides UMR6610 Boulevard Marie et Pierre Curie, Téléport 2, B.P.30 179 86962 Futuroscope Chasseneuil CEDEX, FRANCE E-Mail : [email protected] I- Introduction Cette documentation concerne le logiciel intitulé « PHOTO2D ». Ce logiciel permet la mesure de la direction et de la différence des contraintes principales dans un matériau photoélastique, les contraintes étant considérées comme constante suivant l’épaisseur de la plaque étudiée. La méthode retenue fait appel à deux techniques distinctes (voir annexe) l’une pour la détermination du paramètre isocline l’autre pour le paramètre isochrome. PHOTO2D V3.5 a été développé pour Windows 98 ou 2000. Il doit être associé à la carte de traitement d’images MATROX METEOR II MC ou MATROX METEOR II ST ainsi qu’aux bibliothèques MATROX MIL V6.1 (pour d’autre version prendre contact). ATTENTION: PHOTO2D ne fonctionne qu’avec la clef de protection jointe, ou toute clef fournie avec un logiciel de notre laboratoire (fonctionne avec les clefs: Moire, Interf, Correla, Project…). Configuration minimale: PC Pentium II 366 Mhz, 64 Mo RAM, HD 2Go. La résolution minimale de votre écran d’ordinateur doit être de 1024 par 768 pixels. Si ce n’est pas le cas, modifiez la configuration de Windows. Université de Poitiers Laboratoire de Mécanique des Solides Centre National de la Recherche Scientifique Logiciel: Photoélasticimétrie 2D 2 II- Installation Espace disque nécessaire à l’installation: 10 Mo Mettre le CD ROM dans votre lecteur (sans démarrage automatique Exécuter: INSTALL) Un message d’avertissement apparaît; cliquez sur OK. Vous pouvez ensuite soit changer le répertoire de destination du logiciel (par défaut: C:\PHOTOMECANIQUE\PHOTO2D) soit modifier le groupe de programmes associé (par défaut PHOTOMECANIQUE). Cliquez ensuite sur INSTALLER pour installer le logiciel ou sur QUITTER pour ne pas installer PHOTO2D. Figure 1: Installation Une fois l’installation terminée le groupe de programmes PHOTOMECANIQUE est créé ainsi que l’icône de PHOTO2D: Université de Poitiers Laboratoire de Mécanique des Solides Centre National de la Recherche Scientifique Logiciel: Photoélasticimétrie 2D Liste des fichiers installés Dans le répertoire d’installation: Photo2D.exe Photo2D.ini photo16.bmp 51c.pal bvr.pal bvr2.pal nb.pal nbnega.pal rouge.pal rvb.pal spec.pal Programme exécutable Fond d’écran Palettes de couleur demop000.bmp démonstration demop001.bmp demop002.bmp … demop010.bmp demop011.bmp demop.ima demop.ana demop.acq acquisition demop.pho 3 Application de Images Liste des images n° d’images et temps Configuration Configuration du calcul Cameramc.dcf : Fichier de configuration de la carte d’acquisition : Camerast.dcf (Suivant la version de votre carte d’acquisition le programme chargera automatiquement : Si vous possédez une carte METEOR II ST camerast.dcf Si vous possédez une carte METEOR II MC cameramc.dcf ) Dans le répertoire windows\system: bwcc32.dll installé s’il n’existe pas dans windows\system III- Désinstallation Pour désinstaller le logiciel il suffit d’effacer tous les fichiers décrits plus haut situés dans le répertoire d’installation, ainsi que le groupe de programme PHOTOMECANIQUE Figure 2: Suppression du Groupe de programmes Université de Poitiers Laboratoire de Mécanique des Solides Centre National de la Recherche Scientifique Logiciel: Photoélasticimétrie 2D 4 IV- Utilisation Depuis le groupe de programmes, double cliquez sur l’icône de PHOTO2D pour lancer le programme ou lancer le logiciel par Démarrer->Tous les programmes->PHOTOMECANIQUE>Photo2D. La fenêtre principale apparaît: Le logiciel est constitué de plusieurs parties: - Acquisition des images - Analyse des images - Lecture sur disque d’images, de palettes de couleurs, enregistrement d’images et extraction de profils de niveaux de gris. Les deux premières parties sont liées au calcul. La troisième partie est plus générale et peut servir à tout moment. Figure 3: Fenêtre principale La plupart des fonctions du menu déroulant se retrouvent sur les boutons accélérateurs. Université de Poitiers Laboratoire de Mécanique des Solides Centre National de la Recherche Scientifique Logiciel: Photoélasticimétrie 2D 5 IV-1- Menu APPLICATION La première opération est de donner un nom à l’application (par exemple: demop fournie avec le logiciel). Ce nom sera commun aux opérations d’acquisition et de calcul et permettra l’enregistrement de différents paramètres dans des fichiers portant ce nom avec une extension particulière (demop.acq pour les paramètres d’acquisition, demop.pho pour les paramètres de calcul demop.ine pour les résultats...). Les images enregistrées s’appelleront demop000.bmp jusqu’à demop999.bmp dont la liste des noms sera enregistrée dans demop.ima. Signalons que si l’application ne possède que le nombre d’images (dans demop.ima) nécessaire au calcul de l’isocline (4, 8, 16 ou 32), il ne traitera pas l’isochrome. Figure 4: Menu Application Deux cas peuvent se produire: a) vous voulez créer une nouvelle application cliquez sur Nouveau puis donnez un nom à votre application. Vous pouvez changer de répertoire ou en créer de nouveaux. Ensuite la fenêtre Acquisition apparaît (cf. IV-5). b) il existe déjà une application (par exemple demop.ima) cliquez sur Ouvrir puis sur demop.ima ou directement sur l'un des fichiers situés dans la liste. Ensuite la fenêtre modification des paramètres de calcul apparaît (cf. IV-2). Cliquez sur Modifier pour modifier les paramètres de calcul de l’application (cf. IV-2). Vous pouvez ensuite cliquer sur Sauver ou sur Sauver sous. Ces deux fonctions permettent de sauvegarder le fichier .pho (qui contient les paramètres du calcul) Cliquez sur Fin pour quitter le programme. Le fichier de configuration du calcul (demop.pho) peut alors être sauvegardé ou non. Université de Poitiers Laboratoire de Mécanique des Solides Centre National de la Recherche Scientifique Logiciel: Photoélasticimétrie 2D 6 IV-2- Fenêtre: Modification de l’Application Cette fenêtre est constituée de quatre onglets qui contiennent les données utiles au calcul (cf. IV-3): Zone ο Définition de la zone traitée. C’est la zone à l’intérieur de laquelle les calculs seront effectués. Elle peut être définie (max. 512 par 512 pixels) soit en tapant sa position (coin supérieur gauche) et sa dimension au clavier, soit par souris: le bouton de gauche permet de basculer entre modification de la position et de la taille, le bouton de droite permet de terminer la sélection Figure 5-1: Fenêtre de modifications des paramètres du calcul de l’application ο Caractéristiques du masque: Ces données permettent au logiciel de rechercher la forme de la pièce: (étapes: Calcul du masque objet du IV-3). -Si en tout point de la zone étudiée, la différence en niveau de gris entre toutes les images enregistrées est inférieure au Seuil du masque , alors le point étudié ne fait pas partie de la pièce. Augmentez Seuil du masque pour réduire la zone étudiée. Université de Poitiers Laboratoire de Mécanique des Solides Centre National de la Recherche Scientifique Logiciel: Photoélasticimétrie 2D 7 Isocline Cette fenêtre permet de modifier toutes les données utiles au calcul de l’isocline. Figure 5-2: Paramètres de calcul de l’isocline ο : Calcul par transformée de Fourier -Deux paramètres sont à définir (voir annexe) le nombre d’image et l’amplitude en rotation du polariscope (en degrés). Par exemple, prise de 8 images avec une direction du polariseur et de l’analyseur variant de 0° à 90° (incrément de 90/8 °). ο Recalage du paramètre isocline -Le calcul par transformée de Fourier donne un résultat compris entre -π/4 et π/4, il faut ensuite obtenir les valeurs réelles de l’angle en le recalant entre -π/2 et π/2 -Deux seuils sont ensuite paramétrables : Le premier permet de détecter et d’exclure des points aberrants : Diminuer Seuil Discontinuité pour rendre le test plus sévère et éliminer plus de valeurs incohérentes (étapes: Calcul du masque de discontinuité du IV-3). Le second Seuil de zone permet d’éliminer des passages entre zone, lorsqu’ils sont aberrants ou difficiles à repérer (point isotropique). Dans l’exemple suivant il y a une zone isentropique et deux passages aberrant entre des zones : Université de Poitiers Laboratoire de Mécanique des Solides Centre National de la Recherche Scientifique Logiciel: Photoélasticimétrie 2D 8 Zone isentropique Zones aberrantes Il faut interdire au programme de recaler en passant par ces zones. Deux solutions sont envisageables : Manuellement, on peut modifier le masque objet, en plaçant de petites zones noires (voir IV-3) : Une recherche automatique de ces zones est possible, il faut modifier Seuil de zone pour obtenir ce résultat (le programme calcule un masque supplémentaire): ο Point de référence: C’est le point où débute le recalage de la phase. Ce point doit être dans la zone de calcul. Université de Poitiers Laboratoire de Mécanique des Solides Centre National de la Recherche Scientifique Logiciel: Photoélasticimétrie 2D 9 ο Valeur de l’angle initial: Il est possible de taper une valeur initiale de l’isocline (en général 0° si on utilise un polariscope à champ clair et –45° pour un polariscope à champ sombre). Isochrome Cette fenêtre est équivalente à celle concernant l’isocline, on retrouve les données concernant le recalage du paramètre isochrome, compris entre -π/2 et π/2 : Avec les deux seuils pour éliminer des points ou des zones aberrantes, le point de départ du recalage de phase et la valeur de l’ordre de frange en ce point. Figure 5-3: Paramètre de calcul de l’isochrome Université de Poitiers Laboratoire de Mécanique des Solides Centre National de la Recherche Scientifique Logiciel: Photoélasticimétrie 2D 10 Montage Figure 5-4: Caractéristiques du montage optique ο Caractéristiques du montage optique: Ces grandeurs sont indispensables pour obtenir une valeur en MPa de la différence des contraintes : Elle concerne la pièce étudiée : Constante photoélastique (1 Brewster = 10-12 m2/N ), l’épaisseur de l’éprouvette en mm. Ensuite il faut entrer la longueur d’onde choisie pour l’enregistrement des 4 images utilisées pour le calcul de l’isochrome. Rappelons que pour le calcul de l’isocline, il est possible d’utiliser une lumière blanche. ο Un étalonnage du montage optique est possible. Cela permet d’améliorer le calcul du paramètre isochrome. Pour cela il faut enregistrer 4 images pour les 4 configurations du polariscope circulaire. Le programme retranche automatiquement (si la case est cochée) les images contenues dans le fichier .ima (etal.ima) aux images de l’application. ο Caméra CCD Le grandissement entre la pièce et la caméra est soit défini en tapant sa valeur soit en cliquant sur détermination: pour cela définissez sur l’écran un segment (en pixels) avec la souris puis la valeur réelle (en millimètres) de ce même segment. Rapport hauteur sur largeur des pixels. C’est une donnée standard fournie par le constructeur de la caméra utilisée (par défaut: 0.73). Université de Poitiers Laboratoire de Mécanique des Solides Centre National de la Recherche Scientifique Logiciel: Photoélasticimétrie 2D 11 IV-3- Menu et fenêtre: Phases du Calcul Cette fenêtre permet d’exécuter (en cliquant sur les signets) les étapes du calcul. En cliquant sur paramètres, la fenêtre de modification des données s’affiche (voir IV-2). En cliquant sur Visu, l’écran concernant le paramètre calculé apparaît. Durant un calcul, en cliquant sur ARRET celui ci est stoppé. Recherche de la forme de la pièce Calcul de la phase, valeur non recalée en radian Recherche des zones aberrantes (optionelle) Recheche des points aberrants + Recalage de la phase à partir d’une phase initiale Tracé des isostatiques Calcul de la phase, valeur non recalée en radian Recherche des zones aberrantes (optionelle) Recheche des points aberrants + Recalage de la phase à partir d’une phase initiale Figure 6: Phases du Calcul ο Calcul du masque objet : La première opération à réaliser est le calcul du masque objet. Une fois obtenu de façon automatique, il est possible de le modifier à l’aide de la souris en cliquant sur CORRECTION. Le bouton de gauche permet de basculer entre modification de la position et de la taille de la zone, le bouton de droite permet de terminer la sélection. En appuyant simultanément sur la touche SHIFT du clavier et sur le bouton gauche de la souris remplit la zone en blanc (en noir en appuyant sur le bouton droit de la souris). Le blanc fait partis de la pièce le noir est à l’extérieur de la pièce. Signalons, qu’il faut au préalable cliquer sur Visu pour ce retrouver dans le plan du masque objet. Une fois le masque obtenu, le programme sauvegarde un fichier (.msq). A chaque lancement du calcul il n’est pas nécessaire de recalculer le masque, il suffit que le fichier (.msq) existe. Université de Poitiers Laboratoire de Mécanique des Solides Centre National de la Recherche Scientifique Logiciel: Photoélasticimétrie 2D 12 ο Calcul du paramètre isocline -Chaque étape du calcul doit ensuite être exécutée dans l’ordre. La première est le calcul du paramètre isocline non recalé La recherche des zones non exploitables est optionnelle. Le recalage de phase et la recherche des zones non exploitables fournissent un fichier (.msi pour le calcul de l’isocline) qui est le masque objet où a été ajouté les points non calculés. L’isocline est ensuite sauvegardée dans un fichier (.ine) en niveau de gris avec une échelle en degrés. -Le bouton Isostatique permet de visualiser la direction des contraintes, en traçant le réseau d’isostatiques. A chaque clique sur le bouton gauche une ligne isostatique est tracée, le bouton droit permet de passer d’une contrainte à l’autre (perpendiculaire). Il est possible d’effacer les isostatiques en appuyant simultanément sur la touche SHIFT du clavier et le bouton gauche de la souris. A chaque clique la dernière isostatique tracée est effacée. Le double clique sur le bouton gauche de la souris permet de sortir (plus de possibilité d’effacer les isostatiques). Il faut ensuite sauvegarder l’image au format BMP (voir IV-4). ο Calcul du paramètre isochrome -Une fois le paramètre isocline calculé, il est possible d’obtenir l’isochrome. Les étapes sont identiques aux calculs de l’isocline. Deux fichiers sont créés : .mso masque objet pour le calcul de l’isochrome, (.ome) pour la différence des contraintes une échelle en MPa est affichée. ο Exportation des résultats : Il existe deux solutions : 1-le menu sauvegarde d’image (permet de sauver une zone de l’image (type contrainte : .res) au format ASCII en colonne avec (Xpos, Ypos, Valeur isocline, Valeur isochrome)) . 2-le menu profil (permet de sauvegarder le profil sélectionné) soit en niveau de gris soit les valeurs réelles en colonne (N, Valeur isocline, Valeur isochrome)) . Université de Poitiers Laboratoire de Mécanique des Solides Centre National de la Recherche Scientifique Logiciel: Photoélasticimétrie 2D 13 IV-4- Menu Image Figure 7: Option du menu Image Ce menu permet de lancer la fenêtre d’acquisition d’image (pour l’application courante), de lire une image sur disque au format BMP, de sauver une image, de copier ou coller une image dans le presse papier et d’imprimer l’image courante. Il est possible de charger une palette de couleur (*.pal) et de changer le plan de visualisation. Remarque: La sauvegarde d'image permet de définir une zone de l'image puis de la sauver avec différents formats: Image bitmap (.BMP). Fichier [X,Y,Valeur Isocline,Valeur Isochrome] au format ASCII (.RES) Fichier [X,Y,Niveau de gris] au format ASCII (.ASC) Fichier au format DXF format compatible avec certains logiciels de représentation 3D (.DXF) Format Image16 bits (.IMG) Il est possible de diminuer la taille de l'image (utilisé pour les formats RES, ASC et DXF) et d'éliminer un niveau de gris (utilisé pour les formats ASC et DXF). Université de Poitiers Laboratoire de Mécanique des Solides Centre National de la Recherche Scientifique Logiciel: Photoélasticimétrie 2D 14 IV-5- Fenêtre d’acquisition: Ces fenêtres contiennent toutes les données utiles à l’acquisition et permet de faire le stockage des images. Image p Figure 8-1: Fenêtre d’acquisition ο Nom de l’image: Le nom de la prochaine image sauvegardée (ici demop004.bmp) est affiché. Vous pouvez changer son numéro. Si vous tapez 0 (zéro), le fichier demop.ima est effacé (à utiliser pour recommencer une manipulation en gardant le même nom d’application). ο Zone sauvegardée: Permet de définir la position et la taille de la zone de l’image à sauvegarder. Cette zone est définie soit en tapant sa position (coin supérieur gauche) et sa dimension au clavier, soit par souris: Le bouton de gauche permet de basculer entre modification de la position et de la taille, le bouton de droite permet de terminer la sélection. ο Plans: Université de Poitiers Laboratoire de Mécanique des Solides Centre National de la Recherche Scientifique Logiciel: Photoélasticimétrie 2D 15 Choix du plan actif Caméra Figure 8-2: Fenêtre d’acquisition ο Déclenchement: Permet de définir le mode de déclenchement de la prise d’image: -Manuel (en cliquant sur EXECUTION à chaque prise) -Automatique en définissant un intervalle de temps entre deux prises d’image (en cliquant sur EXECUTION, l'acquisition est lancée, il faut cliquer sur QUITTER pour stopper) ο Réglage caméra: Il est possible de modifier le gain (réglage de la sensibilité de la caméra) et l’offset (seuil minimum des niveaux de gris de la caméra). Université de Poitiers Laboratoire de Mécanique des Solides Centre National de la Recherche Scientifique Logiciel: Photoélasticimétrie 2D 16 ο Vous pouvez choisir l’entrée caméra sur la carte d'acquisition. En cochant Acquisition continue, la caméra est en prise continue d’images. Remarque ο Bouton: ACQUISITION: lance l’acquisition (prise d'une image ou lancement de l'acquisition en continue si l'option déclenchement automatique est sélectionnée). Figure 8-3: Acquisition Lorsqu'une première image est prise un compteur de temps apparaît. C'est ce temps qui est sauvé dans un fichier (demop.ana) avec le numéro des images. En cliquant sur le bouton [0->] ce fichier est initialisé ainsi que le fichier .ima. IV-6- Menu: Mesures Figure 9: Option du menu Mesures Le menu Mesures permet d’accéder aux fenêtres d'exploitation des résultats: une vue stéréoscopique des images, une représentation graphique des intensités lumineuses de lignes de l'image et la mesure de distance entre différents points: IV-7- Fenêtre: Vue Stéréo Nous avons implanté dans ce logiciel un module permettant une visualisation tridimensionnelle et stéréoscopique de l'image affichée, le relief est proportionnel aux niveaux de gris. Dans le cas d'images représentant en niveaux de gris un relief (obtenues par moiré d'ombre, moiré de projection) on visualise directement le relief de la pièce étudiée. L'effet de relief est obtenu en combinant deux images: une image rouge pour l'œil gauche et une image bleue pour l'œil droit. Des lunettes (non fournies) ayant deux filtres de couleur sont donc nécessaires. Université de Poitiers Laboratoire de Mécanique des Solides Centre National de la Recherche Scientifique Logiciel: Photoélasticimétrie 2D 17 Le relief est souligné soit par un ombrage, soit par un champ de points (granularité). Si l'option ombrage n'est pas sélectionnée et que la quantité de granularité est à 0, l'image finale est noire. Figure 9.1: Fenêtre Vue Stéréo ο Ombrage: Si cet onglet est cochet un ombrage et ajouté à l'image 3D, pour une visualisation sans granularité. (figure 9.2) ο Profondeur: Permet de définir l'amplitude du relief de l'image 3D. ο Granularité: Défini la quantité de points ajoutés à l'image 3D. Certaines images peu contrastées doivent contenir ces points pour une meilleure visualisation. A utilisé si on n'utilise par d'ombrage. (Figure 9.3) ο Zone 3D: Permet de définir la zone de l'image qui sera représentée en 3D. Entrée clavier des dimensions ou définition par souris. ο TRACE: Bouton de lancement de la visualisation. Université de Poitiers Laboratoire de Mécanique des Solides Centre National de la Recherche Scientifique Logiciel: Photoélasticimétrie 2D 18 ο Sauvegarde: Sauvegarde l'image 3D au format BMP. Figure 9.2: Avec ombrage, granularité=0 Figure 9.3: Sans ombrage, granularité=20 IV-8- Fenêtre: Profil Université de Poitiers Laboratoire de Mécanique des Solides Centre National de la Recherche Scientifique Logiciel: Photoélasticimétrie 2D 19 Figure 10: Fenêtre profil Cette fenêtre permet d’observer les niveaux de gris d’une ligne, d’une colonne ou d’un segment de l’image affichée, soit en tapant les coordonnées soit par souris. En cliquant sur TRACE, on visualise le profil des niveaux de gris recherchés. Il existe deux boutons SAUVEGARDE: Dans la zone Niveaux de Gris: il permet de sauver sur disque le profil (Z) en niveaux de gris.(fichier N, Z), N est exprimé en pixel et représente le numéro d’ordre du pixel Dans la zone Résultats Réels: il permet de sauver sur disque les résultats du calcul:(N, X, Y, Isocline, Isochrome). IV-9- Fenêtre: Mesure de Distance Figure 11: Fenêtre mesure de distance Cette fenêtre permet de mesurer la distance entre deux points. Pour cela, il faut définir le grandissement en mm/Ypixels (définir aussi le rapport entre la hauteur et la largeur des pixels de la caméra: généralement 1 ou 0.73). En cliquant sur le bouton [MESURER], on définit un segment, en appuyant sur le bouton gauche de la souris, on bascule d'une extrémité à l'autre, en appuyant sur le bouton droit la distance est affichée. Par exemple Résultat=21.8001. Université de Poitiers Laboratoire de Mécanique des Solides Centre National de la Recherche Scientifique Logiciel: Photoélasticimétrie 2D 20 7- Menu Aide Ce menu contient deux rubriques: Les fichiers utilisés par le programme et le nom et l’adresse électronique des personnes ayant participé à la réalisation de ce logiciel. Figure 9: Liste des fichiers utilisés Université de Poitiers Laboratoire de Mécanique des Solides Centre National de la Recherche Scientifique Logiciel: Photoélasticimétrie 2D 21 Figure 10: Contacts... Université de Poitiers Laboratoire de Mécanique des Solides Centre National de la Recherche Scientifique Logiciel: Photoélasticimétrie 2D 22 ANNEXE Principe de base de l’analyse des franges photoélastique par PHOTO2D Détermination du paramètre isocline (α) La méthode retenue est une technique à base de transformée de Fourier [Y.Morimoto, Y.Morimoto, Jr and T. Hayashi, Separation of isochromatics and isoclinics using Fourier transform, Experimental techniques, pp. 13-17, September 94]. Elle permet de visualiser les franges isochromes et de calculer le paramètre isocline. Le modèle est placé dans un polariscope rectiligne à champ clair. L’intensité lumineuse (I) en sortie de polariscope s’exprime par : ϕ I = I 0 [1 − sin 2 2α sin 2 ] 2 (1) α représente la direction de l'une des contraintes principales secondaires. Le paramètre isochrome ϕ est donné par : 2 πCe (σ '− σ '' ) (2) λ (σ′ - σ′′) est la différence des contraintes principales, C présente la constante ϕ= photoélastique du matériau et λ la longueur d’onde de la lumière utilisée. La variation simultanée de l’inclinaison (θ) du polariseur et de l’analyseur permet d’exprimer l’intensité lumineuse en fonction de θ : 2 I(θ) = I 0 [1 − sin 2 2(α − θ) sin I = I 0 [1 − ϕ ] 2 A (1 − cos 4(α − θ))] 2 (4) 2 Pour chaque point de l'image, A est constant ( A = sin (3) ϕ ). 2 Le signal (4) est une fonction périodique de période T = π en fonction de θ. La méthode consiste à 2 calculer la transformée de Fourier (FFT) de chaque pixel de l’image en fonction de θ. Université de Poitiers Laboratoire de Mécanique des Solides Centre National de la Recherche Scientifique Logiciel: Photoélasticimétrie 2D 23 Dans l’ordre 0, on visualise la partie constante du signal I0(1 – A/2) qui représente l’isochrome. Nous obtenons le sin2 du paramètre isochrome cette seule donnée n’est pas suffisante pour pouvoir recaler le paramètre isochrome, c’est pourquoi nous verrons par la suite une autre technique pour l’obtenir. Si θ varie sur une période (π/2), l’ordre 1 de spectre de Fourier donne la partie périodique du signal (4α) Le paramètre isocline α est donné à l’aide du rapport entre la partie imaginaire et la partie réelle de 2πC+1.: α= − Im(FFT+1 ) 1 arctan[ ] 4 Re(FFT+1 ) où α ∈ [-π/4 , π/4] Le même raisonnement peut être effectué en faisant varier θ sur deux périodes (π) dans le pic d’ordre 2 on pourra calculer l’isocline. Dans cette méthode le paramètre isocline est perturbé lorsque le paramètre isochrome est égal à 2kπ. Par contre, on ne joue pas sur les intensités lumineuses pour séparer les paramètres isochrome et isocline. Elle est donc assez peu sensible à une variation d’intensité. C’est pourquoi nous avons retenu cette méthode. Détermination du paramètre isochrome (ϕ) Le modèle est placé dans un polariscope circulaire. La méthode d'analyse consiste à jouer sur l'orientation de la lame quart d'onde de l'analyseur [E.A.Paterson and Z.F. Wang, Towards full field automated photoelastic analysis of complex components, Strain, Vol. 27, PP. 49-56, May 91]. Dans ce contexte le montage optique est : P QP B QA A y A QA γ β B α π/4 α, ϕ β γ x Configuration d'un polariscope circulaire à géométrie variable Université de Poitiers Laboratoire de Mécanique des Solides Centre National de la Recherche Scientifique Logiciel: Photoélasticimétrie 2D 24 La relation donnant l'intensité lumineuse de sortie est alors : I = a 2 (1 + sin 2 γ cos ϕ + sin 2 β cos 2 γ sin ϕ) (3.21) Quatre configurations du polariscope sont nécessaires, elles sont regroupées dans le tableau ci-dessous: Valeur des angles Valeur de l'intensité γ = π/4 , β + α = 0 I1 = a2(1 + cos ϕ) γ = −π/4 , β + α = 0 I2 = a2(1 – cos ϕ) γ=0, β+α=0 I3 = a2(1 - sin 2α sin ϕ) γ = 0 , α + β = π/4 I4 = a2(1 + cos 2α sin ϕ) Les paramètres isocline et isochrome sont alors obtenus grâce aux expression : α= ⎛ (I + I ) / 2 − I 3 ⎞ 1 ⎟⎟ arctg⎜⎜ 1 2 2 ⎝ I 4 − ( I1 + I 2 ) / 2 ⎠ ⎛ (I + I ) / 2 − I 3 ⎞ ⎛ I − ( I1 + I 2 ) / 2 ⎞ ⎟⎟ ⎟⎟ = arctg⎜⎜ 1 2 ϕ = arctg⎜⎜ 4 ⎝ (I1 − I 2 ) sin 2α ⎠ ⎝ (I1 − I 2 ) cos 2α ⎠ Compte tenu de la précision sur l’isocline nous n’avons pas retenu cette solution pour son calcul. L’isochrome est donc calculé à partir de l’isocline calculée par Transformée de Fourier. Université de Poitiers Laboratoire de Mécanique des Solides Centre National de la Recherche Scientifique Logiciel: Photoélasticimétrie 2D 25 Exemple, Démarche à suivre 1-Cliquez sur Application puis Nouveau, entrez un nom d’application (DEMOP) Ö La fenêtre d’acquisition apparaît 2-Enregistrement des images (sauter cette étape si vous voulez utiliser les images de la demo) 2-1 Détermination de (α) 1-Polariscope rectiligne à champ clair. 2-Choix du nombre d’image (8, 16 ,32) et de la variation d’angle (90°, 180°, …) 3-Rotation du polariseur et de l’analyseur avec des incréments de [variation d’angle / nombre d’image] et enregistrement de chaque image en cliquant sur ACQUISITION. Exemple 8 images et 90° : Enregistrement de 8 images avec des incréments de 11,25° Ö8 images enregistrées (DEMOP000.BMP … DEMOP007.BMP) ÖCliquez sur OK pour ne calculer que l’isocline (parag. 3.1) ou continuer l’enregistrement des images pour le calcul des isochromes (parag. 2.2). 2.2 Détermination de (ϕ) Enregistrement des 4 images : 1-polariscope circulaire champ clair 2-polariscope circulaire champ sombre 3-rotation de l’analyseur tel qu’il soit parallèle à la lame quart d’onde 4-rotation de l’ensemble analyseur lame quart d’onde de 45° Ö4 images enregistrées (DEMOP008.BMP … DEMOP011.BMP) ÖCliquez sur OK pour fermer la fenêtre Acquisition 3-Calcul (Tous les paramètres sont sauvés dans demop.pho, afin d’être dans les conditions exposées si dessous vous devez l’effacer). Université de Poitiers Laboratoire de Mécanique des Solides Centre National de la Recherche Scientifique Logiciel: Photoélasticimétrie 2D 26 Cliquez sur Modifier l’application : Dans le dernier volet, Montage, modifier les paramètres : Modification des paramètres du montage Cliquez sur OK pour sortir puis : Cliquez sur Calcul 3-1 Calcul du masque objet Cliquez sur la case à cocher pour lancer le calcul automatique. ÖLe masque apparaît à l’écran : Premier calcul du masque Cliquez sur Paramètres puis modifiez le seuil du masque objet (par exemple 8). Université de Poitiers Laboratoire de Mécanique des Solides Centre National de la Recherche Scientifique Logiciel: Photoélasticimétrie 2D 27 Cliquez sur OK ou Annuler pour revenir à la fenêtre de calcul. Relancer le calcul du masque. Ce n’est pas mieux… retapez 5 pour le seuil… puis relancer le calcul. Modification manuelle du masque : Cliquez sur CORRECTION pour modifier à la souris le masque : modifier la taille du pinceau : bouton de gauche, shift + bouton droit : exclusion des points, shift + gauche : le contraire, pour sortir : bouton de droite. Masque après modifications manuelles 3-2 Calcul de l’orientation des contraintes (paramètre isocline) Cliquez sur Paramètres pour vérifier les paramètres. Pour cet exemple : 8 images et intervalle angulaire de 90°, point de référence au centre. La valeur de l’angle initial est 0° (position des polariseurs) Dans un premier temps laissez les seuils discontinuité et zone à leurs valeurs par défauts à 1 et 2. Cliquez sur OK pour revenir à la fenêtre de calcul. Cliquez sur la case à cocher Calcul de la phase en tout point pour lancer le calcul. ÖLes valeurs de l’isocline sont affichées entre –45° et +45° Cliquez sur la case à cocher pour lancer le recalage : Recalage de phase ÖIl y a des zones mal recalez ! Plusieurs solutions : 1-Changez le point de départ si cela ne suffit pas diminuer le seuil de discontinuité puis relancer le recalage Université de Poitiers Laboratoire de Mécanique des Solides Centre National de la Recherche Scientifique Logiciel: Photoélasticimétrie 2D 28 2-Cliquez sur Zones non exploitables puis sur Recalage de phase. Si le résultat n’est pas correct: changer le point de départ si cela ne suffit pas diminuer le seuil de zone puis relancer le recalage. 3-Modifier le masque : pour cela cliquez sur CORRECTION Dans l’exemple il faut modifier les seuils, le point de départ, modifier le masque, puis lancer Zones non exploitable et Recalage de phase: Paramètres et masque modifiés, pour le recalage de l’isocline ÖIl est alors possible de tracer les isostatiques (le recalage de phase n’est pas obligatoire). 3-3 Calcul de la différence des contraintes (paramètre isochrome) La démarche est identique à celle décrite pour l’isocline : Choisissez un point de référence. Indiquez la valeur de l’ordre de frange en ce point (par exemple: 1 pour le centre de l’éprouvette) Dans un premier temps laissez les seuils discontinuité et zone à leurs valeurs par défauts à 1 et 2. Cliquez sur OK ou Annuler pour revenir à la fenêtre de calcul. Cliquez sur la case à cocher Calcul de la phase en tout point pour lancer le calcul. Université de Poitiers Laboratoire de Mécanique des Solides Centre National de la Recherche Scientifique Logiciel: Photoélasticimétrie 2D 29 ÖLes valeurs de l’isochrome sont affichées entre 0° et +180° Cliquez sur la case à cocher pour lancer le recalage : Recalage de phase ÖIl y a des zones mal recalez ! ÖLa démarche est identique au calcul de l’isocline. Attention après avoir modifier le masque, vous devez relancer le calcul de l’isocline pour que celui-ci soit pris en compte. Paramètres et masque modifiés, pour le recalage de l’isochrome Plusieurs fichiers images au format BMP ont été créés : essai000.msq, essai000.msi, essai000.mso pour les différents masques, essai000.ine pour le paramètre isocline essai000.ome pour la différence des contraintes. Pour exporter les résultats, il existe deux solutions : 1-le menu sauvegarde d’image (permet de sauver une zone de l’image (type contrainte: .res) au format ASCII en colonne avec (Xpos, Ypos, Valeur isocline, Valeur isochrome)) . 2-le menu profil (permet de sauvegarder le profil sélectionné) soit en niveau de gris soit les valeurs réelles sous forme de colonnes (N, Xpos, Ypos, Valeur isocline, Valeur isochrome)) . Université de Poitiers Laboratoire de Mécanique des Solides Centre National de la Recherche Scientifique