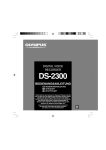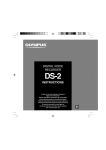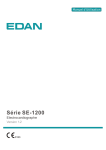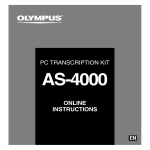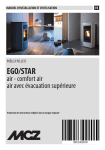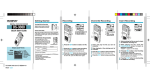Download 2 - Olympus
Transcript
DIGITAL VOICE
RECORDER
DS-2300
MODE D’EMPLOI
EN LIGNE
Merci d’avoir porté votre choix sur cet
enregistreur vocal numérique.
Lisez ce mode d’emploi pour les informations
concernant l’emploi correct et sûr de l’appareil.
Conservez-le à portée de la main pour toute référence
ultérieure.
Nous vous recommandons de tester la fonction
d’enregistrement et
le volume avant l’utilisation pour obtenir de
bons enregistrements.
FR
Table des matières
Table des matières .............................................. 2
Pour un emploi sûr et correct ............................. 4
Précautions générales ........................................ 4
1 Préparatifs
Caractéristiques principales ................................ 6
xD-Picture Card ................................................... 8
Identification des éléments ................................. 9
Insertion des piles ............................................. 11
Mise en marche de l’enregistreur ..................... 12
Mode économie d’énergie ................................. 12
Réglage de l’heure/date (TIME&DATE) ........... 13
Insertion et éjection des cartes ......................... 16
2 A propos de l’enregistrement
Enregistrement .................................................. 18
Sensibilité du microphone (MIC SENSE) ......... 22
Modes d’enregistrement (REC MODE) ............ 23
Utilisation d’un VCVA
(Variable Control Voice Actuator) ................. 24
Ecoute pendant l’enregistrement audio
(contrôle de l’enregistrement) ...................... 26
Lecture ............................................................... 27
Effacement ........................................................ 29
3 Autres fonctions
Verrouillage de fichiers (LOCK) ........................ 31
Marques index ................................................... 32
Informations de l’écran ACL .............................. 33
Formatage de la carte (FORMAT) .................... 35
Maintien (HOLD) ............................................... 37
2
Réglage du contraste de l’écran ACL
(CONTRAST) ................................................ 38
Rétroéclairage (BACKLIGHT) ........................... 39
Avertissements sonores (BEEP) ...................... 40
Méthode de paramétrage du menu .................. 41
4 Préparation avant
d’utiliser le DSS Player
Préparation avant
d’utiliser le DSS Player ................................. 42
Environnement d’exploitation ............................ 43
Installation du logiciel ........................................ 44
Désinstaller un logiciel ...................................... 47
Utiliser l’aide en ligne ........................................ 49
Connexion à votre PC ....................................... 50
Mise en marche du DSS Player ........................ 52
Noms des fenêtres (DSS Player) ..................... 54
5 Gestion des fichiers
sur votre PC
Importer des fichiers vocaux sur votre PC ....... 55
Lire un fichier vocal ........................................... 57
Télécharger des fichiers vocaux vers
l’enregistreur ................................................. 58
Enregistrement direct/modification sur PC ....... 60
Envoyer des fichiers vocaux par e-mail ........... 61
Modification de l’ID utilisateur ........................... 61
Modification du nom de dossier ........................ 62
Modification des commentaires de fichier ........ 62
Microphone USB/haut-parleur USB .................. 63
Fonction de mise à jour ..................................... 65
Utilisation du logiciel
de reconnaissance vocale ............................ 67
Liaison de fichiers ............................................. 75
Division de fichiers ............................................ 77
Réglage du menu de cet enregistreur .............. 79
1
6 Autres méthodes d’utilisation
pratique
3
2
4
Utilisation de l’enregistreur pour
la lecture/l’écriture ........................................ 80
5
7 Autres informations
Liste des messages d’alarme ........................... 81
Dépannage ........................................................ 82
Accessoires (Options) ....................................... 83
Spécifications .................................................... 84
Assistance technique et soutien ....................... 85
6
7
3
Pour un emploi sûr
et correct
Précautions
générales
Avant d’utiliser votre nouvel enregistreur,
lisez attentivement ce manuel pour savoir
comment l’utiliser de manière sûre et
correcte. Conservez ce manuel à un
endroit facilement accessible pour toute
référence ultérieure.
● Ne laissez pas le lecteur dans un
endroit chaud, humide comme dans
une voiture fermée en plein soleil ou
sur une plage en été.
● Ne rangez pas l’enregistreur dans un
endroit trop exposé à l’humidité ou
à la poussière.
● N’utilisez pas de solvant organique,
tel qu’alcool ou diluant pour vernis,
pour nettoyer l’appareil.
● Ne placez pas l’enregistreur sur ou
près d’un autre appareil électrique tel
que téléviseur ou réfrigérateur.
● Evitez d’effectuer un enregistrement
ou une lecture près d’un téléphone
cellulaire ou de tout autre appareil
sans fil, car ils risquent de provoquer
des interférences et des parasites.
En cas de parasites, installez-vous
ailleurs, ou éloignez davantage
l’enregistreur de ces appareils.
● Evitez le sable ou la saleté. Ils
peuvent causer des dommages
irréparables.
• Les symboles Avertissement indiquent des
informations importantes liées à la sécurité. Pour
vous protéger vous-même et les autres contre
les blessures ou contre les dégâts matériels, il
est essentiel que vous preniez toujours en
compte les avertissements et informations
fournis.
Conventions utilisées dans ce
manuel
• Le mot “carte” se rapporte à une xD-Picture
Card.
• Les mots “DSS Player” se rapportent au
DSS Player version 6 de l’environnement
Windows et de l’environnement Apple
Macintosh.
• Les remarques en bas de page se rapportent à
des informations supplémentaires, des
exceptions ou des événements en rapport.
• Les mots en majuscules tels que PLAY ou
REC décrivent une fonction ou une touche
sur l’enregistreur.
4
● Evitez les vibrations ou chocs
violents.
● Ne démontez pas, ne réparez pas et
ne modifiez pas cet appareil vousmême.
● N’utilisez pas cet appareil pendant la
conduite d’un véhicule (tel que
bicyclette,
motocyclette
ou
poussette).
● Conservez l’appareil hors de portée
des enfants.
<Avertissement relatif aux pertes de
données>
Les données enregistrées dans la
mémoire risquent d’être détruites ou
effacées en cas d’erreur de procédure,
d’anomalie de l’appareil, ou pendant des
travaux de réparation.
Nous vous recommandons d’enregistrer
et de sauvegarder toutes les données
importantes sur un autre support, par
exemple un disque.
Piles
Avertissement
• Les piles ne doivent jamais être
exposées à une flamme, chauffées,
court-circuitées ou démontées.
• N’essayez pas de recharger des piles
alcalines, au lithium ou autres piles
non-rechargeables.
• N’utilisez jamais une pile à couvercle
extérieur éventré ou fissuré.
• Conservez les piles hors de portée
des enfants.
• Si vous notez quelque chose
d’inhabituel lors de l’utilisation de ce
produit, par exemple un bruit
anormal, de la chaleur, de la fumée
ou une odeur de brûlé:
1 retirez immédiatement les piles en
prenant garde de ne pas vous brûler, et
2 appelez votre revendeur ou le
représentant Olympus local pour une
révision.
5
1
Préparatifs
1 Caractéristiques principales
Caractéristiques principales
Ce produits possède les caractéristiques
suivantes.
● Connectez le câble de connexion USB sur
cet enregistreur, pour effectuer un transfert
de données à grande vitesse vers un
ordinateur.(☞ P.50)
• Si vous connectez l’enregistreur à un ordinateur,
vous pouvez l’utiliser comme microphone USB
ou haut-parleur USB. (☞ P.63)
● Le “DSS Player” peut être mis à jour vers “DSS
Player Plus”, qui possède des fonctions
améliorées (option payante). (☞ P.65)
● Enregistrement et stockage de la voix au
format DSS.
• Si vous utilisez un logiciel de reconnaissance
vocale commercial, vous pouvez convertir
automatiquement le fichier audio enregistré en
caractères.* (☞ P.67)
● Deux modes d’enregistrement, mode SP
(Lecture Standard) ou mode LP (Lecture
Longue Durée) (☞ P.23).
• En plus des fonctions “DSS Player”, vous
pouvez lier et diviser les fichiers et régler les
paramètres du menu de cet enregistreur, etc.
● Il possède un grand afficheur rétroéclairé
full-dot (écran ACL). (☞ P.39)
• L’écran affiche des informations concernant les
fichiers audio enregistrés et permet de
comprendre facilement les messages relatifs
à l’utilisation.
● Les cinq dossiers peuvent contenir 199
fichiers chacun, soit un total de 995
enregistrements.(☞ P.18)
● Il possède une fonction Variable Control
Voice Actuator (VCVA) intégrée. (☞ P.24)
● You can insert or delete index marks. (☞P.32)
• pendant l’enregistrement ou la lecture, vous
pouvez par la suite trouver rapidement
l’enregistrement que vous souhaitez écouter.
● Livré avec le logiciel DSS Player. (☞ P.42)
• Si vous transférez des fichiers audio
enregistrés avec l’enregistreur vers un PC,
vous pouvez facilement lire, organiser et
modifier les fichiers. (☞ P.55)
6
Plus
*:
Dans ce manuel, si l’icône à gauche
est affichée, une mise à jour du
“DSS Player Plus” est nécessaire.
Veuillez vous reporter P.65 à propos
de cette mise à jour.
Dans un environnement tranquille, il est
nécessaire de régler cet enregistreur en mode
SP, et que la personne dont la voix est
enregistrée dans le logiciel de reconnaissance
vocale parle avec une tonalité constante lors
de l’enregistrement.
Le fichier audio enregistré dans les conditions
suivantes ne convient pas pour la conversion
en caractères, car le logiciel peut avoir des
difficultés à reconnaître la voix.
— Réunions, discussions où plus d’une voix
de personne peut être enregistrée.
— Conférences, exposés où le bruit ambiant peut
être enregistré.
1
Caractéristiques principales
IBM, PC/AT et ViaVoice sont des marques
déposées ou des marques commerciales de
International Business Machines Corporation.
Microsoft, Windows et Windows Media des
marques de fabrique déposées par Microsoft
Corporation.
Apple, Macintosh, iMac, Mac et PowerMac sont
des marques de fabrique ou des marques de
fabrique déposées de Apple Computer, Inc.
Intel et Pentium sont des marques de fabrique
déposées par Intel Corporation.
CORTOLOGIC est une marque de fabrique
déposée de Ruwisch & Kollegen GmbH.
Les autres noms de produits et de marques
indiqués ici peuvent être des marques de fabrique
ou des marques de fabrique déposées de leurs
propriétaires respectifs.
Scansoft et Dragon NaturallySpeaking sont des
marques commerciales ou des marques déposées
de Scansoft, Inc.
7
xD-Picture Card
La xD-Picture Card est un support d’enregistrement amovible.
1
xD-Picture Card
Description de la carte
La carte amovible peut servir à enregistrer plusieurs
sortes de données. Comme elle a une capacité
supérieure à une disquette, elle peut servir à
transférer des données entre des ordinateurs.
2 Zone de contact
L’enregistreur accepte des cartes de capacité allant 1 Zone index
Est en contact avec
Vous pouvez y
de 16 à 512 Mo.
inscrire le contenu les dispositifs de
de la carte.
lecture de signal de
l'enregistreur.
Tailles de mémoire des cartes et temps de lecture approximatifs*1
Taille de mémoire
Mode SP
Mode LP
16Mo
2 h 30 min.
5 h 30 min.
32Mo
5 h 10 min.
11 h 05 min.
64Mo
10 h 25 min.
22 h 20 min.
128Mo
20 h 55 min.
44 h 45 min.
256Mo
42 h 00 min.
89 h 40 min.
512Mo
84 h 05 min.
179 h 30 min.* 2
*1: Temps d’enregistrement disponible pour un fichier
unique continu. Le temps d’enregistrement
disponible peut être plus court si vous effectuez un
grand nombre de petits enregistrements.
*2: Durée d’enregistrement totale de deux fichiers.
La durée maximale d’enregistrement par fichier
est de 99 heures.
.................................................................................................................................................................
Remarques
8
• Lors de l’initialisation (formatage) d’une carte, vérifiez que des données indispensables ne s’y
trouvent pas avant. L’initialisation efface complètement les données de la carte.
• Les cartes utilisées dans un enregistreur doivent être formatées d’abord avec le même enregistreur
à moins qu’elles ne soient formatées avec un appareil photo numérique Olympus de la série
CAMEDIA. Une carte peut ne pas se comporter correctement lorsqu’elle a été formatée sur un appareil
différent.
• La carte a une durée de vie limitée. Lorsqu’elle arrive en fin de vie, l’écriture ou l’effacement des données
sur la carte devient impossible. Dans ce cas, remplacez-la.
• Si vous utilisez un adaptateur PC pour carte compatible avec la carte pour y enregistrer ou détruire des
données, la durée d’enregistrement maximale de la carte peut s’en trouver réduite. Pour revenir à la durée
d’enregistrement originale, initialisez/formatez la carte dans l’enregistreur.
• Olympus ne peut être tenu pour responsable pour de la corruption ou la perte de données à cause d’un mauvais
usage de la carte.
Identification des éléments
1
2
3
4
*
^
5
6
(
%
$
7
)
#
8
-
@
Identification des éléments
&
1
=
9
!
0
q
w
1
2
3
4
5
6
7
8
9
0
!
@
Prise EAR (écouteur)
Prise MIC (microphone)
Microphone intégré
Touche NEW
Commutateur HOLD
Touche REC (enregistrement)
Touche REW (recul rapide)
Touche FF (avance rapide)
Touche INDEX
Touche FOLDER/MENU
Haut-parleur intégré
Touche STOP
# Touche PLAY
$ Touche ERASE
% Touche DISPLAY
^ Affichage (panneau LCD)
& Record/Play indicator lamp
* Commutateur marche-arrêt (ON/OFF)
( Touche VOL (+)
) Touche VOL (–)
- Couvercle du logement de carte
= Couvercle du logement piles
q Couvercle du logement piles
w PC (USB) terminal
9
Identification des éléments
Affichage (panneau LCD)
1
Identification des éléments
1
9
8
7
2
3
4
6
5
1 Indicateur de capacité des piles
2 Dossier
3 Numéro du fichier actuel
4 Nombre total de fichiers enregistrés dans le dossier
5 Affichage des informations en caractères
6 Affichage de verrouillage
7 Indicateur de sensibilité du microphone
8 Témoin VCVA
9 Indicateur de mode d’enregistrement
10
Insertion des piles
1
Appuyez légèrement sur la flèche et faites
coulisser le couvercle des piles pour l’ouvrir.
Insérez deux piles alcalines AAA en respectant
les polarités.
Refermez correctement le couvercle du logement
piles.
Remplacement des piles
L’indicateur de capacité des piles sur l’affichage change avec
la perte de capacité des piles.
➜
3
1
Insertion des piles
2
1
2
3
➜
➜
Quand
s’affiche, remplacez les piles le plus tôt possible.
Quand les piles sont trop faibles, l’enregistreur se coupe et
“BATTERY LOW” s’affiche. Des piles alcalines AAA sont
recommandées.
Vous pouvez aussi utiliser une batterie optionnelle
rechargeable Olympus pour l’enregistreur (☞ P.83).
....................................................................................................................................................
Remarques
• Vous devez arrêter l’enregistreur avant de remplacer la batterie. Le fait d’arrêter la batterie lorsque
l’enregistreur fonctionne peut corrompre la carte. Si la batterie est épuisée pendant que vous
enregistrez un fichier, vous perdrez votre fichier actuel parce que l’en-tête du fichier ne pourra pas être
écrit. Il est donc de toute première importance que vous remplaciez la batterie lorsqu’il ne reste plus
qu’un repère dans l’icône de la batterie.
• Remplacez les deux piles en même temps.
• Ne mélangez jamais des piles neuves et anciennes, ou des piles de type et/ou marque différents.
• Si le remplacement des usées prend plus d’une minute, il vous faudra peut-être remettre l’appareil à
l’heure au chargement des nouvelles piles (☞ P.13).
• Retirez les piles si l’enregistreur doit rester inutilisé pendant une période prolongée.
11
Mise en marche de l’enregistreur
1
Mise en marche de l’enregistreur/ Mode économie d’énergie
12
Lorsque la batterie est dans l’enregistreur et que la carte est
introduite correctement, il est prêt à fonctionner.
Tant que le commutateur marche-arrêt au dos de l’enregistreur
est en position OFF, aucune des touches ou commutateurs
ne fonctionnent. Mettez le commutateur marche-arrêt en
position ON pour mettre l’enregistreur en marche.
Mode économie d’énergie
Lorsque l’enregistreur est en marche mais sans être utilisé pendant 10 minutes, il passera
automatiquement en mode d’économie d’énergie. Pour réactiver l’enregistreur, appuyez sur
n’importe quelle touche.
Réglage de l’heure/date (TIME&DATE)
Il est très important de régler correctement l’heure et la date sur l’enregistreur car chaque
fichier enregistré dessus verra la date et l’heure faire partie de l’en-tête du fichier. Ceci simplifiera
par la suite la gestion des fichiers.
Touche REC
(accepte un choix et
passe à l’article suivant)
Touche
DISPLAY
Touche
FF/REW
(commuter sur
l’affichage des
données)
(modifie un
choix)
1
Réglage de l’heure.
2
Réglage de la minute.
3
Réglage de l’année.
1 Appuyez sur la touche FF ou REW pour
régler l’heure.
2 Appuyez sur la touche REC pour accepter
le choix.
• Vous pouvez choisir l’affichage de 12 heures
ou de 24 heures en appuyant sur la touche
PLAY pendant que vous réglez les heures et
les minutes.
Exemple: 5: 45 P. M. (P.M. = après-midi)
5:45 PM ←→ 17:45
(Réglage initial)
Réglage de l’heure/date (TIME&DATE)
L’affichage de l’heure clignote automatiquement lorsque vous insérez des piles avant
la première utilisation de l’enregistreur, ou si vous ne vous en êtes pas servi depuis
longtemps. Continuez avec l’étape 1.
1
1 Appuyez sur la touche FF ou REW pour
régler la minute.
2 Appuyez sur la touche REC pour accepter
le choix.
1 Appuyez sur la touche FF ou REW bpour
régler l’année.
2 Appuyez sur la touche REC pour accepter
le choix.
13
Réglage de l’heure/date (TIME&DATE)
• Vous pouvez choisir l’ordre de l’année, du
mois et du jour en appuyant sur la touche
DISPLAY pendant que vous les réglez.
Exemple: Mars 14, 2005
3M 14D 2005Y
(Réglage initial)
↓
14D 3M 2005Y
↓
2005Y 3M 14D
Touche REC
1
(accepte un choix et
passe à l’article suivant)
Réglage de l’heure/date (TIME&DATE)
Touche
DISPLAY
(commuter sur
l’affichage des
données)
Touche
FF/REW
(modifie un
choix)
4
Réglage du mois.
5
Réglage de la date.
1 Appuyez sur la touche FF ou REW pour
régler le mois.
2 Appuyez sur la touche REC pour accepter
le choix.
1 Appuyez sur la touche FF ou REW pour
régler la date.
2 Appuyez sur la touche REC pour accepter
le choix.
.............................................................................................................................................................
Remarque
• Si la touche STOP est pressée pendant l’opération de réglage, l’horloge utilisera les fonctions réglés à ce
point.
• Vous pouvez régler l’heure et la date depuis votre ordinateur avec le logiciel DSS player (☞ P.42).
14
Modifier l’heure/date
Le menu apparaît (☞ P.41).
2,4
3
1,5
2
Appuyez sur le bouton FF ou REW
pour choisir „SUB MENU“, puis
appuyez sur le bouton REC.
Le menu secondaire s’affiche (☞ P.41).
3
4
Appuyez sur la touche FF ou REW
jusqu’à ce que “TIME&DATE”
clignote sur l’affichage.
5
Appuyez sur la touche FOLDER/
MENU pour refermer le menu.
1
VCVA
REC
RECMODE
MODE
MIC SENSE
SUB MENU
EXIT
SUB MENU
VCVA
REC MODE
Réglage de l’heure/date (TIME&DATE)
1
Maintenez la touche FOLDER/
MENU pressée 1 seconde au
moins.
Appuyez sur la touche REC.
Heure/date où l’écran apparaît. L’indication
de l’heure clignote, indiquant le début de la
procédure de réglage de l’heure/date.
Les étapes suivantes sont les mêmes que
celles commençant à l’étape 1 du chapitre
“Réglage de l’heure/date” (☞ P.13).
15
Insertion et éjection des cartes
Insertion d’une carte
1
Insertion et éjection des cartes
1
1
2
2
3
3
Glissez le commutateur d’éjection de la carte
dans la direction indiquée par la flèche.
Le commutateur d’éjection de la carte est déverouillé et le
message “CARD COVER IS OPEN” s’affiche. Lorsque ce
message s’affiche, l’alimentation est automatiquement coupée.
Présentez la carte correctement et introduisez-la
dans la fente comme indiqué sur l’illustration.
• Tenez la carte droite pendant que vous l’insérez.
• La carte s’arrête avec un déclic lorsqu’elle est complétement
insérée.
• Si la carte est insérée à l’envers ou en biais, vous risquez
d’endommager la zone de contact ou de coincer la carte.
• Si la carte n’est pas entièrement insérée, les données
ne pourront pas y être enregistrées.
Fermez bien le couvercle du logement de carte.
Carte entièrement insérée dans la fente
Le message “PLEASE WAIT” clignote à l’affichage pendant
quelques secondes.
Carte non insérée à fond
Lorsque le couvercle de la carte est fermé, le message “INSERT
CARD” clignote à l’affichage pendant quelques secondes. Le
fait d’appuyer sur n’importe quelle touche émettra un bip* et fera
de nouveau clignoter le message “INSERT CARD”.
* Lorsque les signaux sonores sont activés.
..............................................................................................................................................................
Remarques
16
• Si une carte non formatée est insérée l’enregistreur affiche automatiquement le menu d’option de formatage
(☞ P.35).
• N’utilisez jamais de carte qui n’a pas été fomatée sur cet appareil ou sur un apareil photo numérique Olympus
de la série CAMEDIA (☞ P.35).
Ejection de la carte
3
4
1
2
Assurez-vous que l’enregistreur est en mode STOP.
3
Poussez la carte vers l’intérieur pour la
déverrouiller et laissez-la s’éjecter partiellement.
4
Tenez la carte droite et sortez-la.
Glissez le commutateur d’éjection de la carte
dans la direction indiquée par la flèche.
Le commutateur d’éjection de la carte est déverrouillé et le
message “CARD COVER IS OPEN” s’affiche. Lorsque ce
message s’affiche, l’alimentation est automatiquement
coupée.
Insertion et éjection des cartes
2
1
La carte est nettement sortie de la fente et peut être retirée en
toute sécurité.
..............................................................................................................................................................
Remarque
Si vous retirez brusquement le doigt après avoir poussé la carte vers l’intérieur celle-ci peut s’éjecter
violemment hors de la fente.
17
2
A propos de l’enregistrement
Enregistrement
2
Enregistrement
L’enregistreur possède 5 dossiers, A, B, C, D, E et vous pouvez en sélectionner en appuyant sur
le bouton FOLDER/MENU. Vous pouvez utiliser ces cinq dossiers sélectivement pour différents types
d’enregistrements; par exemple vous pouvez utiliser le dossier A pour enregistrer des informations
d’ordre privé et le dossier B pour des informations professionnelles. Vous pouvez utiliser votre DSS
player pour changer un nom de dossier (☞ P.62), Jusqu’à 199 messages sont enregistrables par dossier.
Tous les enregistrements effectués dans quelque dossier que ce soit seront au format Digital Speech
Standard (DSS). Par défaut, la fonction RECORD est configurée pour enregistrer à la position écrasement.
Cependant, vous pouvez la changer pour l’un des réglages suivants:
• Ajoute: Ajoute l’enregistrement à la fin du fichier actuel.
• Insérer: Insère l’enregistrement à la position actuelle dans le fichier.
• Insérer: Insère l’enregistrement à la position actuelle dans le fichier.
Nouvel enregistrement
Créez un nouveau fichier pour l’enregistrement.
Microphone
intégré
3
2
1
1
Appuyez sur la touche FOLDER/
MENU pour choisir un dossier.
2
Appuyez sur la touche NEW pour
créer un nouveau fichier.
3
Le nom du dossier s’affichera 2
secondes.
a Mode d’enregistrement actuel
b Nouveau numéro de fichier
c ID auteur sélectionné
c AUTHOR A
NEW F I LE
REMA I N :
4H33M12S
Appuyez sur la touche REC pour
démarrer l’enregistrement.
Le témoin d’enregistrement/lecture
s’allume en rouge. Dirigez le microphone
vers la source sonore.
d Temps d’enregistrement actuel
e Temps d’enregistrement restant
18
a
b
d
e
AUTHOR A
00M05S
4H33M07S
4
Si vous souhaitez ajouter un enregistrement
complémentaire au même fichier, appuyez
de nouveau sur le bouton REC.
Pause
Appuyez sur la touche REC pendant l’enregistrement.
➥“REC PAUSE” clignotera sur l’affichage.
2
Enregistrement
4
Appuyez sur la touche STOP
pour arrêter l’enregistrement.
• L’enregistreur s’arrête d’enregistrer s’il est laissé en pause 10 minutes
ou plus.
Reprise de l’enregistrement
Appuyez à nouveau sur la touche REC.
➥ L’enregistrement reprend à partir du point d’interruption.
Revue d’enregistrement
Appuyez sur le bouton REW pendant que vous enregistrez, et relâchez-le lorsque vous souhaitez
commencer la lecture.
L’enregistreur lira jusqu’à la fin du fichier, puis s’arrêtera.
Vous pouvez écraser ou ajouter des informations complémentaires dans le même fichier à partir de ce point.
.............................................................................................................................................................
Remarques
• Un bip retentira quand le temps restant atteint 60 secondes, 30 secondes et 10 secondes pendant
l’enregistrement.
• “MEMORY FULL” ou “FOLDER FULL” s’affichent lorsque la mémoire ou le fichier sont saturés. Effacez
les fichiers inutiles avant de continuer à enregistrer (☞ P.29) ou transférez les fichiers vocaux sur votre
ordinateur à l’aide du logiciel DSS Player (☞ P.42).
• Vous ne pouvez pas sélectionner un mode d’enregistrement différent (SP ou LP) que celui du fichier
d’origine lorsque vous ajoutez un enregistrement (☞ P.23).
• Lorsque vous enregistrez, le fait d’appuyer sur la touche PLAY arrête l’enregistrement et relit le fichier en cours.
19
Enregistrement
Ecrasement d’enregistrement
Vous pouvez écraser un fichier préalablement enregistré à partir de tout point du fichier. Notez
que les informations écrasées seront effacées.
2
Enregistrement
3
4,6
1
Appuyez sur la touche FOLDER/
MENU pour choisir un dossier.
5
2
2
Appuyez sur le bouton FF ou REW
pour choisir le fichier dans lequel
vous souhaitez réécrire.
1
3
Appuyez sur la touche PLAY pour
lire le fichier.
Le nom du dossier s’affichera 2
secondes.
a Temps de lecture actuel
b Temps d’enregistrement total du
fichier en cours de lecture
4
5
Appuyez sur la touche STOP au point
où vous souhaitez commencer
l’écrasement.
6
Appuyez sur la touche STOP pour
arrêter l’écrasement.
AUTHOR A
00M00S
LENGTH :
27M58S
a
b
AUTHOR A
00M05S
LENGTH :
27M58S
Appuyez sur la touche REC pour
démarrer l’écrasement.
Le témoin d’enregistrement/lecture
s’allume en rouge.
AUTHOR A
10M25S
14M00S
.............................................................................................................................................................
Remarques
Vous ne pouvez pas sélectionner un autre mode d’enregitrement (SP, LP) que celui du fichier d’origine
20 avant d'enregistrer un écrasement.
Enregistrement d'insertion
Des informations complémentaires peuvent être insérées dans des fichiers précédemment enregistrés.
1,4
Appuyez sur la touche FOLDER/
MENU pour choisir un dossier.
3
4
Appuyez sur la touche PLAY pour
démarrer la lecture.
Le nom du dossier s’affichera 2 secondes.
Appuyez sur la touche FF ou REW
pour choisir le fichier dans lequel
vous souhaitez insérer des
enregistrements complémentaires.
Pendant la lecture du fichier, appuyez
sur la touche FOLDER/MENU si
vous souhaitez insérer des
informations complémentaires.
“INSERT ?” s’affiche.
5
Appuyez sur la touche REC pour
démarrer l’insertion d’enregistrements
complémentaires.
Le témoin d’enregistrement/lecture s’allume
en rouge. “INSERT REC” et la durée restante
d’enregistrement s’affichent alternativement.
6
2
Appuyez sur la touche STOP pour
arrêter l’insertion d’enregistrements
complémentaires.
AUTHOR A
00M00S
LENGTH :
27M58S
Enregistrement
3
6
5
2
1
2
AUTHOR A
00M10S
INSERT ?
02M25S
AUTHOR A
00M11S
4H33M06S
AUTHOR A
00M12S
I NSERT REC
.............................................................................................................................................................
Remarques
• L’heure et la date d’enregistrement du fichier sont remises à jour à l’heure et à la date d’enregistrement
des informations insérées.
• Vous ne pouvez pas sélectionner un mode d’enregistrement (SP, LP) autre que celui du fichier d’origine avant l’insertion.
21
Sensibilité du microphone (MIC SENSE)
La sensibilité du microphone est ajustable en fonction des besoins d’enregistrement.
1
2
Maintenez la touche FOLDER/
MENU pressée 1 seconde au
moins.
Sensibilité du microphone (MIC SENSE)
Le menu apparaît (☞ P.41).
3,5
2,4
1,6
2
Appuyez sur la touche FF ou REW
jusqu’à ce que “MIC SENSE”
clignote sur l’affichage.
3
4
Appuyez sur la touche REC.
5
6
Appuyez sur la touche REC pour
fermer l’écran de configuration.
REC MODE
MIC SENSE
EXIT
SUB MENU
La procédure de réglage de sensibilité
du microphone démarre.
Appuyez sur la touche FF ou REW
pour choisir “CONF.” ou “DICT.”.
CONF.: Mode haute sensibilité qui
enregistre les sons dans toutes
les directions.
DICT.: Mode basse sensibilité adapté
à la dictée.
MIC SENSE
CONF.
DICT.
Appuyez sur la touche FOLDER/
MENU pour refermer le menu.
.............................................................................................................................................................
Remarque
Si vous souhaitez enregistrer une dictée claire et intelligible, passez au mode DICT et rapprochez (5 ou 10
22 cm) le microphone interne du haut-parleur.
Modes d’enregistrement (REC MODE)
Vous pouvez choisir le mode d’enregistrement parmi SP (enregistrement standard) et LP
(enregistrement longue durée).
1
3
1,5
2
3
4
5
“REC MODE” est affiché à l’écran. (☞
P.41).
Appuyez sur la touche REC.
VCVA
REC MODE
MIC SENSE
EXIT
Le processus de réglage du mode
d’enregistrement commence.
Appuyez sur la touche FF ou
REW pour choisir “SP” ou “LP”.
Appuyez sur la touche REC pour
fermer l’écran de configuration.
REC MODE
SP
LP
Appuyez sur la touche FOLDER/
MENU pour refermer le menu.
2
Modes d’enregistrement (REC MODE)
2,4
Maintenez la touche FOLDER/MENU
pressée 1 seconde au moins.
.............................................................................................................................................................
Remarque
Choisissez le mode SP pour enregistrer des réunions ou conférences avec une grande netteté.
23
Utilisation d’un VCVA (Variable Control Voice Actuator)
Quand le microphone perçoit que les sons ont atteint le niveau préréglé, le VCVA (Variable
Control Voice Actuator) intégré démarre automatiquement l’enregistrement , et s’arrête quand
le volume baisse.
Particulièrement utile pour l’enregistrement prolongé, le VCVA non seulement économise la
mémoire en coupant l’enregistrement pendant les périodes de silence, mais rend aussi
l’enregistrement plus efficace et commode.
2
Using the Variable Control Voice Actuator (VCVA)
1
Le menu apparaît (☞ P.41).
3,5
2,4
1,6
2
Appuyez sur la touche FF ou REW
jusqu’à ce que “VCVA” clignote sur
l’affichage.
3
4
Appuyez sur la touche REC.
5
6
24
Maintenez la touche FOLDER/
MENU pressée 1 seconde au
moins.
SUB MENU
VCVA
REC MODE
MIC SENSE
La procédure de configuration VCVA
commence.
Appuyez sur la touche FF ou REW
pour choisir “ON” ou “OFF”.
ON: Enregistrement dans le mode
VCVA.
OFF: L’enregistrement se poursuit dans
le mode normal.
Appuyez sur la touche REC pour
fermer l’écran de configuration.
Appuyez sur la touche FOLDER/MENU
pour refermer le menu principal.
Lorsque “ON” est sélectionné, VCVA
s’affiche sur l’écran.
VCVA
ON
OFF
7
Lorsque le volume est inférieur au niveau de
déclenchement préréglé, l’enregistrement
s’arrête automatiquement après 1 seconde
environ, et l’affichage “STANDBY” clignote
sur l’écran. Le témoin d’enregistrement/
lecture s’allume quand l’enregistrement
démarre et clignote en cas de pause
d’enregistrement.
AUTHOR A
1H25M01S
STANDBY
Ajustement du niveau d’activation de
démarrage/arrêt
2
1
1
2
Appuyez sur le bouton FOLDER/
MENU pendant l’enregistrement.
L’écran de niveau du VCVA s’affiche.
Appuyez sur le bouton FF ou REW pour
régler le niveau sonore de la pause.
AUTHOR A
Vous pouvez régler le niveau de
1H25M01S
VCVA LEVEL 05
déclenchement sur l’une des 15 valeurs a
b
disponibles. Plus la valeur est élevée, plus
la sensibilité sonore est élevée.
Si vous réglez le niveau de déclenchement sur la valeur la
plus élevée, un bruit infime suffira pour activer l’enregistrement.
Le niveau de déclenchement VCVA peut être ajusté en fonction
des bruits de fond.
2
Utilisation d’un VCVA (Variable Control Voice Actuator)
7
Appuyez sur la touche REC pour
démarrer l’enregistrement.
a Barre de volume d’enregistrement (change en fonction du
volume sonore pendant l’enregistrement)
b Niveau de démarrage (se déplace vers la gauche ou vers la
droite en fonction du niveau spécifié)
....................................................................................................................................................
Remarques
• Le niveau d’activation de démarrage/arrêt varie aussi selon le mode de sensibilité du microphone sélectionné. (☞ P.22).
• Si le niveau de déclenchement n’est pas ajusté dans les 2 secondes, l’écran revient au précédent.
• Pour garantir de bons enregistrements, des enregistrements d’essai et ajustement du niveau d’activation
de démarrage/arrêt sont recommandés.
25
Ecoute pendant l’enregistrement audio
(contrôle de l’enregistrement)
Si vous commencez à enregistrer après avoir branché l’écouteur sur la prise EAR de
l’enregistreur, vous pouvez entendre ce qui est en cours d’enregistrement. Vous pouvez régler
le volume sonore du contrôle d’enregistrement en appuyant sur les touches VOLUME (+) ou
VOLUME (–).
2
Ecoute pendant l’enregistrement audio (contrôle de l’enregistrement)
26
Branchez l’écouteur sur la prise EAR de
l’enregistreur.
touches
VOLUME (+) /(–)
Après le début de l’enregistrement, vous pouvez
entendre dans l’écouteur ce que vous êtes en train
d’enregistrer.
Si l’écouteur est branché, aucun son ne sort sur le
haut-parleur.
....................................................................................................................................................
Remarques
• Le niveau d’enregistrement ne peut pas être modifié à l’aide des touches de volume.
• Si vous utilisez un casque d’écoute, ÉVITEZ un réglage trop élevé du volume. Un niveau sonore trop
élevé peut générer des troubles auditifs.
Lecture
2
1
Appuyez sur la touche FOLDER/
MENU pour choisir un dossier.
3
Appuyez sur la touche PLAY pour
démarrer la lecture.
Le témoin d’enregistrement/lecture
s’allume en vert.
a Temps de lecture actuel
b Temps d’enregistrement total du fichier
en cours de lecture
4
4
2
Appuyez sur la touche FF ou REW
pour choisir le fichier que vous
souhaitez lire.
AUTHOR A
00M00S
LENGTH :
27M58S
a
b
Lecture
3
5
1
2
AUTHOR A
00M05S
LENGTH :
27M58S
Appuyez sur les touches
VOLUME (+) ou VOLUME (–) pour
choisir le volume sonore qui
convient.
L’affichage montre le niveau du volume.
Vous pouvez choisir de 0 à 30.
5
Appuyez sur la touche STOP au
point où vous souhaitez arrêter la
lecture.
Reprenez la lecture en appuyant à
nouveau sur la touche PLAY.
27
Lecture
Fonctions de lecture
Fonctions
de lecture
2
Lecture
Avance
rapide
(FF)
Revue
(REW)
Repérage
(CUE)
Revue
(REV)
Opération
Appuyez une fois sur la touche FF pendant l’arrêt.
Comment annuler
Appuyez sur la touche PLAY.
➥ L’enregistreur commence à la
position réglée.
Appuyez une fois sur la touche REW bpendant
l’arrêt.
Maintenez la touche FF pressée pendant l’arrêt ou Relâchez la touche FF.
la lecture d’un fichier.
Maintenez la touche REW pressée pendant l’arrêt ou Relâchez la touche REW.
la lecture d’un fichier.
• Si vous appuyez sur la touche FF une fois pendant l’avance rapide ou deux fois pendant l’arrêt, l’enregistreur
s’arrête à la fin du fichier (F.SKIP).
• Si vous appuyez sur la touche REW une fois pendant le rembobinage ou deux fois pendant l’arrêt,
l’enregistreur s’arrête au début du fichier (B.SKIP). Et si vous appuyez sur la touche REW dans les 2
secondes, l’enregistreur saute au début du fichier précédent.
28
Effacement
Effacement d’un fichier
Un fichier sélectionné peut être effacé d’un dossier.
2
Effacement
3,4
1
2
3
2
Appuyez sur la touche FOLDER/
MENU pour choisir un dossier.
Appuyez sur la touche FF ou REW
pour choisir le fichier à effacer.
Appuyez sur la touche ERASE.
“FILE ERASE ?” clignote environ 8
secondes sur l’affichage.
FOLDER A
F I LE
ERASE ?
1
4
Appuyez encore une fois sur la
touche ERASE lorsque “FILE
ERASE?” clignote.
L’affichage passe à “FILE ERASE!” et
l’effacement commence.
FOLDER A
F I LE
ERASE !
{
“ERASE DONE” s’affiche lorsque le fichier
a été effacé. Les numéros de fichiers seront
réaffectés automatiquement.
FOLDER A
ERASE DONE
....................................................................................................................................................
Remarques
• Un fichier effacé ne peut pas être rétabli.
• Un fichier réglé sur verrouillage d’effacement ne sera pas effacé. (☞ P.31).
29
Effacement
Effacement de tous les fichiers dans un dossier
Tous les fichiers d’un dossier peuvent être effacés simultanément, sauf les fichiers verrouillés
(☞ P.31).
2
Effacement
2,3
1
1
Appuyez sur la touche FOLDER/
MENU pour choisir le dossier
dont vous souhaitez effacer tous
les fichiers.
2
Appuyez au moins 3 secondes
sur la touche ERASE.
3
“ALL ERASE ?” clignote environ 8
secondes sur l’affichage.
Appuyez encore une fois sur la
touche ERASE lorsque “ALL
ERASE ?” clignote.
L’affichage passe à “ALL ERASE!” et
l’effacement commence.
FOLDER A
ALL ERASE ?
FOLDER A
ALL ERASE !
{
“ERASE DONE” s’affiche à l’effacement des
fichiers. Des numéros sont réassignés aux
fichiers verrouillés en ordre ascendant.
FOLDER A
ERASE DONE
....................................................................................................................................................
Remarques
• Un fichier effacé ne peut pas être rétabli.
• Un fichier réglé sur verrouillage d’effacement ne sera pas effacé. (☞ P.31).
• L’effacement peut prendre 10 secondes. Ne faites rien pendant cette période car des données pourraient
être corrompues. Le retrait ou la mise en place des piles n’est pas autorisé, qu’elles soient ou non dans
l’enregistreur.
30
3
Autres fonctions
Verrouillage de fichiers (LOCK)
Le verrouillage d’un fichier empêche l’effacement accidentel des données importantes.
Les fichiers verrouillés ne sont pas effacés quand vous décidez d’effacer tous les fichiers d’un dossier (☞ P.29).
Les fichiers verrouillés ne sont jamais effacés sauf lorsque la carte est formatée (☞ P.35).
3
Le menu apparaît (☞ P.41).
2,4,6
3,5
2
Appuyez sur le bouton FF ou REW
pour choisir “SUB MENU”puis
appuyez sur le bouton REC.
EXIT
SUB MENU
VCVA
REC MODE
Le menu secondaire s’affiche (☞ P.41).
1,7
3
4
5
Appuyez sur la touche FF ou REW
jusqu’à ce que “LOCK” clignote sur
l’affichage.
Verrouillage de fichiers (LOCK)
1
Sélectionnez le fichier que vous
souhaitez verrouiller, appuyez sur le
bouton FOLDER/MENU et maintenezle pressé pendant 1 seconde au moins.
SUB MENU
LOCK
BEEP
FORMAT
Appuyez sur la touche REC.
Le réglage de verrouillage du fichier
commence.
Appuyez sur la touche FF ou REW
pour choisir “ON” ou “OFF”.
ON:
Verrouille le fichier et évite sa
modification ou son effacement.
OFF: Déverrouille le fichier et permet sa
modification ou son effacement.
a
FOLDER A
ON
OFF
a Affichage de verrouillage
6
7
Appuyez sur la touche REC pour
fermer l’écran de configuration.
Appuyez sur la touche FOLDER/
MENU pour refermer le menu.
31
Marques index
Des marques index peuvent être incorporées dans un fichier pendant l’enregistrement ou la
lecture pour faciliter la localisation d’une information intéressante.
Réglage d’une marque index
1
3
Appuyez sur la touche INDEX
pendant l’enregistrement ou la
lecture pour poser une marque index.
Marques index
Un numéro d’index s’affiche à l’écran.
4
2
1
AUTHOR A
12M05S
I NDEX 08
SET
Repérage d’une marque index
2
Maintenez la touche FF ou REW
pressée pendant la lecture du
fichier.
L’enregistreur s’arrête 1 seconde
lorsqu’il arrive à une marque index.
Effacement d’une marque index
3
4
Repérez la marque index que
vous souhaitez effacer.
Appuyez environ 2 secondes sur
la touche ERASE pendant
l’affichage du numéro d’index.
La marque index est effacée.
AUTHOR A
12M05S
I NDEX 08
CLEAR
.............................................................................................................................................................
Remarque
• Jusqu’à 16 marques index peuvent être posées dans un fichier. “INDEX FULL” s’affichera si vous essayez
d’entrer plus de marques index.
• Des marques index ne peuvent pas être posées ou effacées dans un fichier verrouillé. (☞ P.31).
32
Informations de l’écran ACL
L’enregistreur est capable d’afficher différentes données sur son écran ACL. Si vous appuyez
sur la touche DISPLAY pendant l’arrêt ou la lecture, l’écran ACL change et vous pouvez confirmer
les informations du fichier ainsi que les différents réglages de l’enregistreur.
1
L’affichage de l’écran ACL change chaque fois que vous
appuyez sur la touche DISPLAY.
Pendant l’arrêt ou la lecture
L’appareil répète le cycle de 1 à 6. S’il n’y a pas de fichier,
5 et 6 s’affichent alternativement.
1 Longueur de fichier
6 Heure et date actuelles
AUTHOR A
TIME&DATE :
3M16D2005Y
12:00AM
{
5 Mémoire libre
2 Horodateur
Indique l’année, le mois et
la date d’enregistrement du
fichier.
AUTHOR A
00M00S
REMAIN :
1H50M12S
AUTHOR A
00M00S
REC DATE :
3M16D2005Y
{
{
Affiche la durée
d’enregistrement disponible.
4 Commentaire de fichier*
3 Horodateur
Indique l’heure
d’enregistrement du fichier.
Affiche l’heure et la date
actuelles. (Lors de la
lecture, “TIME & DATE” ou
le compteur s’affichent.)
{
AUTHOR A
00M00S
LENGTH :
2H27M58S
{
Indique la longueur du
fichier.
3
Informations de l’écran ACL
1
Appuyez sur la touche DISPLAY.
AUTHOR A
00M00S
REC TIME :
3M16D 12:56 MA
{
AUTHOR A
00M00S
COMMENT
____ :
Affiche les commentaires
ajoutés à un fichier. (S’il n’y
a pas de commentaire, “---” s’affiche.)
* Si le commentaire comprend un grand nombre
de caractères, il défile horizontalement de façon
à être affiché en entier.
33
Informations de l’écran ACL
Lors du mode d’enregistrement
1 Barre de volume du
niveau d’enregistrement
Affiche graphiquement le
niveau sonore d’enregistrement
et la durée d’enregistrement
disponible sous la forme d’un
compte à rebours.
3
2 Barres de mémoire libre
AUTHOR A
25M01S
2H33M25S
AUTHOR A
25M01S
2H33M25S
E
F
Affiche la durée
d’enregistrement disponible
sous forme d’un graphique à
barres et un compte à
rebours.
Informations de l’écran ACL
Lors d’un enregistrement en mode VCVA
1 Barre de volume de niveau
d’enregistrement VCVA
2 Barres de mémoire libre
Affiche graphiquement le
AUTHOR A
niveau sonore d’enregistrement
25M01S
et la durée d’enregistrement
2H33M25S
disponible sous la forme d’un
compte à rebours.
(“STANDBY” s’affiche si le niveau d’activation du
VCVA n’est pas atteint.)
AUTHOR A
25M01S
2H33M25S
E
F
Affiche la durée
d’enregistrement
disponible sous forme d’un
graphique à barres et un
compte à rebours.
Lors du mode Ecrasement d’enregistrement
1 Barre de volume du
niveau d’enregistrement
Affiche graphiquement le
niveau d’entrée sonore, ainsi
que l’heure en cours et la
longueur du fichier.
2 Barres de mémoire libre
AUTHOR ID
10M25S
14M00S
AUTHOR ID
10M25S
14M00S
F
E
Affiche le temps restant
disponible pour l’enregistrement
sous forme d’une barre, ainsi
que l’heure en cours et la durée
du fichier.
Lors du mode Enregistrement d’insertion
1 Barre de volume du
niveau d’enregistrement
Affiche “INSERT REC” en
clignotant, ainsi que le niveau
d’entrée sonore graphiquement et
la durée d’enregistrement en cours.
34
2 Barres de mémoire libre
AUTHOR ID
1H25M01S
INSERT REC
AUTHOR A
1H25M01S
I NSERT REC
E
F
Affiche “INSERT REC” en
clignotant, ainsi que la durée
disponible pour l’enregistrement
sous forme d’une barre et la
durée d’enregistrement en cours.
Formatage de la carte (FORMAT)
Les cartes qui ont été utilisées sur des dispositifs non-Olympus ou qui ne peuvent être reconnues
par l’enregistreur doivent être formatées avant de pouvoir être utilisées avec l’enregistreur. La
xD-Picture Card livrée avec l’enregistreur est pré-formatée et prête à l’usage.
Pour vous familiariser avec le formatage, lisez les étapes suivantes.
1
Maintenez la touche FOLDER/
MENU pressée 1 seconde au
moins.
3
2,4,6
3
5
1
2
Appuyez sur le bouton FF ou REW
pour choisir “SUB MENU”puis
appuyez sur le bouton REC.
Le menu secondaire s’affiche (☞ P.41).
3
4
5
Appuyez sur la touche FF ou REW
jusqu’à ce que “FORMAT”
clignote sur l’affichage.
EXIT
SUB MENU
VCVA
REC MODE
FORMAT
EX I T
CONTRAST
Formatage de la carte (FORMAT)
Le menu apparaît (☞ P.41).
Appuyez sur la touche REC.
Le formatage est sélectionné.
Appuyez sur la touche FF pour
choisir “START”.
CANCEL
START
6
Appuyez sur la touche REC.
“DATA WILL BE CLEARED” (Données
effacées) s’affiche pendant environ 2
secondes.
DATA W I LL
BE CLEARED
35
Formatage de la carte (FORMAT)
3
Appuyez de nouveau sur la
touche FF pour choisir “START”.
8
Appuyez à nouveau sur la touche
REC.
SURE?
CANCEL
START
Le formatage commence et l’indicateur
clignote sur l’affichage.
FORMAT!
{
Formatage de la carte (FORMAT)
8
7
7
“FORMAT DONE” s’affiche à la fin du
formatage.
FORMAT
DONE
....................................................................................................................................................
Remarques
• La durée de formatage des cartes diffère selon leur capacité. Par exemple, il peut prendre environ 1
minute pour une carte 512 Mo. N’interrompez pas le formatage en ouvrant le couvercle de la carte ou des
piles cela abîmerait les données ou la carte.
• Lorsque la carte est formatée, toutes les données stockées, y compris les fichiers protégés, sont effacées.
• Si une carte non formatée est mise en place, l’enregistreur affiche automatiquement l’option de formatage
dans le menu.
36
Maintien (HOLD)
Réglage du commutateur HOLD à la
position HOLD.
Si vous réglez l’enregistreur dans la position HOLD
en faisant glisser la touche HOLD dans le sens de
la flèche, les réglages actuels sont conservés et
toutes les touches et commutateurs sont
désactivés, sauf la touche HOLD. Cette
caractéristique est utile quand l’enregistreur doit
être transporté dans un sac ou une poche.
Maintien (HOLD)
N’oubliez pas de régler le commutateur
HOLD pour réutiliser l’enregistreur.
3
....................................................................................................................................................
Remarques
• The display will flash if the switch is moved to hold in the stop status. At this time, if any button is pressed
the clock display will flash for about 2 seconds, but will not operate.
• Si le commutateur est déplacé sur hold pendant la lecture (ou l’enregistrement), l’état de la lecture (ou
l’enregistrement) restera fixe et ne pourra pas être modifié.
(Lorsque la lecture ou l’enregistrement se sont arrêtés parce que la mémoire disponible est saturée, il
passe en état d’arrêt.)
37
Réglage du contraste de l’écran ACL
(CONTRAST)
Si vous avez du mal à voir l’écran à cause des conditions et de la température ambiantes,
cette fonction vous permet de régler le contraste de façon que vous puissiez mieux voir l’écran
ACL (contraste de l’écran).
Le contraste de l’écran se règle sur 12 niveaux au choix.
3
Réglage du contraste de l’écran ACL (CONTRAST)
38
2,4,6
3,5
1,7
1
2
Maintenez la touche FOLDER/MENU
pressée 1 seconde au moins.
Le menu apparaît (☞ P.41).
Appuyez sur le bouton FF ou REW
pour choisir “SUB MENU”puis
appuyez sur le bouton REC.
Le menu secondaire s’affiche (☞ P.41).
3
Appuyez sur la touche FF ou REW
jusqu’à ce que “CONTRAST”
clignote sur l’affichage.
4
5
Appuyez sur la touche REC.
6
7
Appuyez sur la touche REC pour
terminer la procédure de réglage.
La procédure de configuration du
contraste de l’écran ACL commence.
Appuyez sur la touche FF ou REW
pour régler le niveau du contraste.
Vous pouvez régler le niveau du
contraste de l’écran ACL entre 1 et 12.
(Réglage initial ......6)
Appuyez sur la touche FOLDER/
MENU pour refermer le menu.
EXIT
SUB MENU
VCVA
REC MODE
SUB MENU
EXIT
CONTRAST
BACKLIGHT
Rétroéclairage (BACKLIGHT)
Le rétroéclairage de l’enregistreur reste activé 10 secondes environ chaque fois que l’on appuie
sur une touche. Vous pouvez décider si vous souhaitez un rétroéclairage ou non.
1
Maintenez la touche FOLDER/
MENU pressée 1 seconde au
moins.
3
Le menu apparaît (☞ P.41).
3,5
1,7
2
Appuyez sur le bouton FF ou REW
pour choisir “SUB MENU”puis
appuyez sur le bouton REC.
Le menu secondaire s’affiche (☞ P.41).
3
Appuyez sur la touche FF ou REW
jusqu’à ce que “BACKLIGHT”
clignote sur l’affichage.
4
5
Appuyez sur la touche REC.
6
7
Appuyez sur la touche REC pour
fermer l’écran de configuration.
EXIT
SUB MENU
VCVA
REC MODE
SUB MENU
CONTRAST
BACKLIGHT
TIME&DATE
Rétroéclairage (BACKLIGHT)
2,4,6
Le processus de configuration du
rétroéclairage commence.
Appuyez sur la touche FF ou REW
pour choisir “ON” ou “OFF”.
ON: Le rétroéclairage est activé.
OFF: Backlight is disabled.
BACKLIGHT
ON
OFF
Appuyez sur la touche FOLDER/
MENU pour refermer le menu.
39
Avertissements sonores (BEEP)
L’enregistreur émet des bips pour vous signaler les opérations de touche ou vous avertir en
cas d’erreur. Les avertissements sonores peuvent être coupés.
1
3
Maintenez la touche FOLDER/
MENU pressée 1 seconde au
moins.
Le menu apparaît (☞ P.41).
Avertissements sonores (BEEP)
40
2,4,6
3,5
1,7
2
Appuyez sur le bouton FF ou REW
pour choisir “SUB MENU”puis
appuyez sur le bouton REC.
Le menu secondaire s’affiche (☞ P.41).
3
Appuyez sur la touche FF ou REW
jusqu’à ce que “BEEP” clignote
sur l’affichage.
4
5
Appuyez sur la touche REC.
6
7
Appuyez sur la touche REC pour
fermer l’écran de configuration.
EXIT
SUB MENU
VCVA
REC MODE
SUB MENU
LOCK
BEEP
FORMAT
Le réglage des avertissements sonores
commence.
Appuyez sur la touche FF ou REW
pour choisir “ON” ou “OFF”.
ON:
Les avertissements sonores sont
activés.
OFF: Les avertissements sonores sont
désactivés.
Appuyez sur la touche FOLDER/
MENU pour refermer le menu.
BEEP
ON
OFF
Méthode de paramétrage du menu
Chaque élément de la liste du menu peut être réglé de la manière suivante.
Maintenez la touche FOLDER/MENU pressée 1 seconde au moins.
MENU
REC MODE
Sélection du mode SP ou LP (☞ P.23).
MIC SENSE
Réglage de sensibilité du microphone. Sélection
possible entre CONF (mode haute sensibilité)
ou DICT (mode basse sensibilité) (☞ P.22).
SUB MENU
Quitte MENU et revient au mode STOP.
Méthode de paramétrage du menu
EXIT
3
Bascule vers SUB MENU.
VCVA
Réglage VCVA. Commutation ON (Verrouillé) ou
OFF (Déverrouillé) (☞ P.24).
LOCK
Réglage des fichiers verrouillés. Sélection entre
ON (Verrouillé) ou OFF (Déverrouillé) (☞ P.31).
BEEP
Réglage des avertissements sonores. Sélection
ON (Verrouillé) ou OFF (Déverrouillé) (☞ P.40).
SUB MENU
FORMAT
EXIT
Formatage de l’enregistreur (☞ P.35).
Revient au MENU.
CONTRAST
Ajustement du contraste de l’écran ACL.
Sélection du niveau de 1 à 12 (☞ P.38).
BACKLIGHT
Réglage du rétroéclairage. Sélection ON
(Verrouillé) ou OFF (Déverrouillé) (☞ P.39).
TIME&DATE
Réglage de l’heure/date. Heure, minute,
année, mois et jour (☞ P.13).
Appuyez sur la
touche FF ou
REW.
Appuyez sur la
touche REC.
Remarques
• Si vous appuyez sur la touche STOP ou sur la touche FOLDER/MENU pendant une opération de réglage
de menu, l’enregistreur s’arrêtera et les fonctions réglés à ce point seront appliqués.
• L’enregistreur s’arrêtera si vous le laissez inactif pendant 3 minutes pendant une opération de réglage de
menu, quand un article sélectionné n’est pas appliqué.
• Vous pouvez régler l'heure et la date à partir de votre ordinateur avec le logiciel DSS Player (☞ P.42).
41
4
Préparation avant d’utiliser le DSS Player
Préparation avant d’utiliser le DSS Player
La connexion de l’enregistreur à votre PC vous permettra d’utiliser le logiciel DSS Player aux
fins suivantes:
• Lire ou stocker des fichiers audio sur votre ordinateur. Faire des copies des fichiers audio de l’enregistreur
sur votre ordinateur, et transférer par la suite les fichiers de votre ordinateur vers l’enregistreur.
• Si vous effectuez une mise à jour (Optionnelle) de DSS Player Plus, vous pouvez utiliser
plusieurs fonctions supplémentaires (☞P.65).
4
Préparation avant d’utiliser le DSS Player
Précautions à prendre lorsque vous utilisez l’enregistreur
connecté à un ordinateur
● Lorsque vous téléchargez un fichier
depuis/vers
l’enregistreur,
ne
débranchez pas le câble USB même si
l’écran vous indique que vous le
pouvez. Les données sont en cours de
transfert tant que le voyant de lecture/
enregistrement clignote. Lorsque vous
débranchez le câble USB, assurez-vous
de suivre les explications ☞P.51. Si
vous débranchez le câble USB avant
que la mémoire n’ait fini, les données
risquent de ne pas avoir été transférées
correctement.
● Ne formatez pas la carte mémoire de
l’enregistreur sur un ordinateur.
L’initialisation ne s’effectue pas
correctement sur un ordinateur. Pour
l’initialisation, veuillez vous reporter aux
instructions de l’écran de menu de
l’enregistreur (☞ P.41).
42
● Les noms de dossiers (répertoires) affichés
par des gestionnaires de fichiers tels
qu’Explorer, fourni avec Microsoft
Windows, et Finder, fourni avec Mac OS,
sont différents des noms de dossiers
réglables avec l’enregistreur ou le DSS
Player.
● Si vous déplacez ou renommez les
dossiers ou les fichiers de l’enregistreur
en utilisant un utilitaire de gestion de
fichiers tel que Explorateur ou Finder,
l’ordre des fichiers peut s’en trouver
modifié ou les fichiers peuvent ne plus être
reconnus.
● Veuillez remarquer que des données
peuvent être écrites et lues sur
l’enregistreur même si l’attribut de la
mémoire de l’enregistreur est réglé sur
lecture seule lors d’un travail sur
ordinateur.
● Pour éviter les effets indésirables dus au
bruit sur des équipements électroniques
situés à proximité de l’enregistreur,
débranchez l’écouteur et la télécommande
lorsque vous connectez l’enregistreur à un
ordinateur.
Environnement d’exploitation
Configuration de base pour DSS Player
Windows
Navigateur: Microsoft Internet Explorer
4.01 SP2 plus récent
Affichage: 800 x 600 pixels ou plus, 256
couleurs ou plus
USB port:
un port libre
Terminaux sortie écouteur ou hautsaudio E/S: parleurs
• La souris ou un dispositif de
Autres:
pointage similaire.
• Environnement où vous
pouvez utiliser l’Internet.
PC:
Processeur de classe Power
Mac G3 233 MHz ou supérieur
iMac/ iBook/ eMac/ Power Mac/
PowerBook
(L’ordinateur doit pouvoir
supporter un port USB standard)
(Processeur 500 MHz ou
supérieur recommandé)
Système
Mac OS 10.1/10.2/10.3
d’exploitation:
RAM:
128 Mo ou plus (256 Mo ou
plus recommandé)
Espace
50 Mo ou plus
disque dur:
Lecteur:
Lecteur de CD-ROM, CD-R,
CD-RW, DVD-ROM 2x ou
plus rapide
Affichage: 800 x 600 pixels ou plus, 256
couleurs ou plus
Port USB: un port libre
Terminaux sortie écouteur ou hautaudio E/S: parleurs
4
Environnement d’exploitation
PC:
IBM PC/AT compatible PC
Système
Microsoft Windows Me/ 2000
d’exploitation: Professional/ XP Professional,
Edition Familiale
CPU:
Processeur de classe Intel
Pentium II 333MHz ou
supérieur (Processeur 500
MHz ou supérieur
recommandé)
128 Mo ou plus (256 Mo ou
RAM:
plus recommandé)
50 Mo ou plus
Espace
disque dur:
Lecteur de CD-ROM, CD-R,
Lecteur:
CD-RW, DVD-ROM 2x ou
plus rapide
Carte son: Creative Labs Sound Blaster
16 ou 100% compatible
Macintosh
43
Installation du logiciel
Avant de connecter l’enregistreur à votre PC et de l’utiliser, vous devez d’abord installer le
logiciel DSS Player qui se trouve sur le CD de logiciels fourni.
Applications incluses dans “DSS Player”
• DSS Player : Avec l’enregistreur vous pouvez transférer le son vers un ordinateur, le lire ou le gérer.
• Acrobat Reader est installé sur votre ordinateur. Il est indispensable pour lire le manuel joint au format
PDF.
Préparatifs de l’installation:
• Quittez toutes les applications en cours.
• Si vous êtes en train d’utiliser une disquette, ôtez-la du lecteur.
4
• Si vous utilisez Windows 2000/XP ou Mac OS X en réseau, vous devez vous connecter en tant
qu’administrateur.
Installation du logiciel
Windows
1
2
3
44
Insérer le CD-ROM DSS Player
dans le lecteur de CD-ROM.
Le programme d’installation démarre
automatiquement. Après le démarrage, sautez
à l’étape 4 de la procédure. Si le programme
d’installation ne démarre pas automatiquement,
continuez aux étapes 2 et 3.
Sous Windows, cliquez sur
[démarrer], puis choisissez
[Exécuter].
Dans la zone [Ouvrir], tapez “D:\
Setup. exe” et cliquez sur [OK].
La lettre D doit correspondre à votre
lecteur de CD-ROM.
4
La boîte de dialogue permettant
de sélectionner la langue à
utiliser pour l’installation est
affichée.
Cliquez sur la langue souhaitée.
Installation de DSS Player
5
7
Entrez votre nom, le nom de votre
entreprise et le numéro de série. Pour le
numéro de série, voir l’étiquette posée sur
l’emballage du CD-ROM fourni avec DSS
Player. Une fois la saisie terminée, cliquez
sur [Suivant]. Lorsque la boîte de dialogue
de confirmation s’affiche, cliquez sur [Oui].
Sélectionner le dossier où le
DSS Player devra être installé.
Spécifiez ici le dossier dans lequel
vous souhaitez installer le DSS Player.
Cliquez sur [Parcourir] pour rechercher
le dossier d’installation souhaité. Pour
accepter le dossier proposé par défaut,
cliquez sur [Suivant].
Remarque
Si le dossier d’installation n’existe pas encore,
une boîte de dialogue s’ouvre, dans laquelle vous
pouvez confirmer la création d’un dossier réservé
à l’installation. Cliquez sur [Oui].
8
Confirmez tous les “Configuration
actuelle”. Pour les accepter, cliquez sur
[Suivant].
Remarque
Pour modifier le dossier des menus du
programme ou le dossier d’installation,
cliquez sur [Précédent].
10
Confirmation de l’acceptation des
termes du contrat de licence.
Pour pouvoir installer le DSS Player,
vous devez accepter les termes du
contrat de licence. Si vous les
acceptez, cliquez sur [Oui].
Démarrer la copie des fichiers.
Copier les fichiers.
Patientez jusqu’à ce que le DSS Player
soit installé sur votre PC, puis cliquez
sur [Terminer].
L’écran revient automatiquement à
l’écran de démarrage.
Installation du pilote
11
Connectez l’enregistreur à votre
ordinateur en vous reportant à la
section “Connexion à votre PC”
(☞ P.50).
4
Installation du logiciel
6
Enregistrez les informations
utilisateur.
9
Lorsque vous connectez l’enregistreur
à votre ordinateur pour la première fois
après avoir installé DSS Player, le
pilote de l’enregistreur s’installe
automatiquement. Si le pilote s’est
installé sans problème, l’écran cidessous apparaît et DSS Player
démarre.
(Pour plus de précision sur DSS Player,
voir pages 52 et suivantes.)
Sélectionnez un dossier de
programme.
Vous pouvez renommer le dossier de
programme, [Démarrage], par ex. Pour
accepter le dossier par défaut, cliquez
sur [Suivant].
45
Installation du logiciel
Macintosh
4
Installation du logiciel
1
2
3
4
5
6
46
Insérer le CD-ROM DSS Player
dans le lecteur de CD-ROM.
Double-cliquez sur l’icône CD.
Double-cliquez sur la langue souhaitée.
Double-cliquez
suivante.
sur
l’icône
Cliquez sur [Continuer] lorsque
l’écran d’ouverture du DSS Player
s’affiche.
Confirmation de l’acceptation des
termes du contrat de licence.
Pour pouvoir installer le DSS Player, vous
devez accepter les termes du contrat de
licence. Si vous les acceptez, cliquez sur
[Accepte].
Sélectionner le dossier où le DSS
Player devra être installé.
Spécifiez ici le dossier dans lequel vous
souhaitez installer le DSS Player. Pour
accepter le dossier proposé par défaut,
cliquez sur [Choisir].
Installation de DSS Player.
7
8
Terminez l’installation.
L’installation est terminée. Cliquez sur
[Quitter].
Enregistrez les informations
utilisateur.
Pour utiliser le DSS Player, il est
nécessaire d’enregistrer les informations
concernant l’utilisateur au moment du
premier démarrage. Ouvrez le dossier
[DSS Player] créé lors de l’installation, et
l’écran d’enregistrement de l’utilisateur
s’affiche si vous double-cliquez sur
.
Veuillez entrer votre nom, le nom de votre
entreprise et le numéro de série.
Veuillez regarder le sceau posé sur
l’emballage du CD-ROM fourni avec le
DSS Player, pour le numéro de série. Une
fois que la saisie est terminée, cliquez
sur [OK] pour terminer l’enregistrement.
Désinstaller un logiciel
Pour désinstaller tout composant logiciel du logiciel DSS Player installé sur votre PC, suivez
les étapes ci-dessous.
Windows
Sélectionnez [Panneau de Configuration] dans le menu [démarrer].
Cliquez sur [Ajout/Suppression de Programmes] dans la fenêtre du panneau
de configuration.
La liste des applications installées est affichée.
Sélectionnez le logiciel à installer.
Cliquez sur [Modifier/Supprimer].
4
Désinstaller un logiciel
1
2
3
4
5
6
7
Quittez DSS Player.
Confirmation de la suppression du programme.
Cliquez sur le bouton [OK] pour commencer la désinstallation.
Un message supplémentaire peut apparaître. Si c’est le cas, lisez-le attentivement et suivez
les instructions.
Lorsque la fenêtre [Maintenance terminée] est affichée, cliquez sur [Terminer]
pour achever la désinstallation.
....................................................................................................................................................
Remarque
Les fichiers audio et les fichiers musicaux que vous avez créés sont stockés dans le dossier [MESSAGE].
Si vous n’en avez pas besoin, effacez-les. Vous pouvez choisir l’emplacement du dossier [MESSAGE] en
cliquant sur [Options] dans le menu [Outils] avant la désinstallation.
47
Désinstaller un logiciel
Macintosh
4
Désinstaller un logiciel
48
1
2
3
4
Quittez DSS Player.
Effacez le fichier de démarrage.
Effacez le fichier [DSS Preferences] à l’emplacement suivant.
Macintosh HD : Users (Utilisateurs) : Library (Bibliothèque) : Preferences
Effacez le fichier exécutable.
Effacez le fichier [DSS Player] à l’emplacement où vous avez installé le fichier.
Effacez le fichier d’aide.
Effacez le fichier [DSS Player Aide] à l’emplacement suivant.
Dossier Système : Aide
....................................................................................................................................................
Remarque
Les fichiers audio et les fichiers musicaux que vous avez créés sont stockés dans le dossier [MESSAGE].
Si vous n’en avez pas besoin, effacez-les. Vous pouvez choisir l’emplacement du dossier [MESSAGE] en
cliquant sur [Options] dans le menu [Outils] avant la désinstallation.
Utiliser l’aide en ligne
Pour plus d’informations concernant l’utilisation du DSS Player et ses fonctions, reportez-vous à l’aide en ligne.
Pour ouvrir l’aide en ligne, vous disposez des options suivantes.
Windows
• Sous Windows, cliquez sur le bouton [démarrer], sélectionnez [Tous les programmes], puis [Olympus
DSS Player], et cliquez ensuite sur [Aide].
• Lorsque le DSS Player est en marche, choisissez [Sommaire de l’aide] dans le menu [Aide].
• Lorsque le DSS Player est en marche, appuyez sur la touche [F1] du clavier.
Macintosh
4
• Lorsque le DSS Player est en marche, choisissez [DSS Player Aide] dans le menu [Aide].
1
2
3
Lorsque la fenêtre de l’Aide en ligne est affichée,
cliquez sur l’onglet Table des Matières.
Cliquez deux fois sur le symbole
rubrique qui vous intéresse.
de la
Le titre de la rubrique est affiché.
Cliquez deux fois sur le symbole
rubrique qui vous intéresse.
de la
Un commentaire explicatif de la rubrique est affiché.
1
2
3
Utiliser l’aide en ligne
Recherche dans la liste des rubriques
Recherche par mots-clés
1
2
3
Lorsque la fenêtre de l’Aide en ligne est
affichée, cliquez sur l’onglet Index.
Saisie de texte.
Les mots-clés correspondants sont localisés automatiquement.
1
2
Choisissez une rubrique, puis cliquez sur [Afficher].
Un commentaire explicatif de la rubrique est affiché.
3
....................................................................................................................................................
Remarque
Vous pourrez utiliser l’aide en ligne après installation du DSS Player.
49
Connexion à votre PC
Veillez à avoir installé le logiciel DSS Player avant de connecter l’enregistreur à votre PC.
Vous pouvez connecter directement la prise USB de l’enregistreur à votre PC.
Connexion à votre PC avec le câble de
connexion USB
4
Connexion à votre PC
1
2
Allumez l’enregistreur (☞ P.12).
3
Assurez-vous que l’enregistreur
est arrêté avant d’insérer
l’extrémité b du câble USB dans
le port PC de l’enregistreur.
Insérez l’extrémité A du câble
USB dans le port USB de votre
PC ou dans le hub USB.
REMOTE
Si “REMOTE” s’affiche sur l’enregistreur,
cela signifie que les connexions sont bonnes.
Une fois que l’enregistreur est connecté à votre ordinateur,
il est alimenté par le câble USB. Les batteries ne seront
pas utilisées.
Windows
Lorsque l’enregistreur est connecté et que “Poste de travail”
est ouvert, un disque dur amovible est affiché. Si “Assistant
Mise à jour du matériel” apparaît, annulez l’assistant en
cliquant sur le bouton [Annuler] puis installez DSS Player.
Macintosh
Si l’enregistreur est connecté à un Mac OS, une icône portant
le nom de disque “Untitled” apparaît.
50
Déconnecter l’enregistreur de votre PC
Windows
1
Cliquez sur le
ode la barre de
tâches située dans le coin
inférieur droit de l’écran. Cliquez
sur [Retirer le périphérique en
toute sécurité].
2
1
Otez le câble de connexion USB.
Macintosh
1
2
4
Connexion à votre PC
Pour Windows Me [Arrêter Disque USBLecteur] s’affiche. La lettre du lecteur
sera différente en fonction du PC utilisé.
Déplacez vers la corbeille l’icône de l’enregistreur affichée sur le bureau en
la faisant glisser.
Otez le câble de connexion USB.
....................................................................................................................................................
Remarques
• Ne retirez JAMAIS la carte et n’ôtez jamais le câble de connexion USB tant que l’indicateur
d’enregistrement/lecture clignote. Ceci entraînerait la destruction des données.
• Lorsque l’enregistreur est connecté à un PC, l’alimentation est fournie par le câble USB.
• Voir le manuel de votre PC pour de plus amples détails sur le connecteur USB ou le hub USB de votre PC.
• Veillez à connecter le câble USB soit directement au port USB de votre PC, soit au hub USB avec
alimentation séparée (connexion adaptateur AC).
• Assurez-vous que le câble est inséré à fond. Sinon, l’enregistreur ne pourra pas fonctionner correctement.
51
Mise en marche du DSS Player
Windows
Si l’enregistreur est connecté à votre PC, vous pouvez lancer l’application
automatiquement.
Désactivation du démarrage automatique
1
4
Faîtes un clic droit sur le
de la barre de
tâche dans le coin inférieur droit de l’écran,
puis sélectionnez [Réglage].
L’application qui permet le réglage s’affichera dans
une boîte de dialogue.
Mise en marche du DSS Player
2
Cliquez sur le
du [DSS Player Version 6].
La marque de sélection de [DSS Player Version 6]
disparaît. Pour revenir à un démarrage automatique,
cliquez de nouveau de manière à faire réapparaître
la marque de sélection.
2
2
3
Démarrage manuel
1
2
3
Démarrez Windows.
Cliquez sur [démarrer], choisissez
[Tous les programmes], puis
sélectionnez [Olympus DSS Player].
Cliquez sur [Olympus DSS Player].
2
..............................................................................................................................................................
Remarque
Vous ne pouvez pas lancer plus d’un programme DSS Player ou des copies multiples du même programme
52 simultanément.
Macintosh
Pour démarrer, ouvrez le dossier “DSS Player” créé après l’installation et double-cliquez sur
l’icône
.
Lorsqu’il démarre pour la première fois après l’installation, il faut enregistrer les informations
concernant l’utilisateur. Veuillez voir la page ☞P.46 pour plus de détails.
4
La version Mac du DSS Player ne possède pas de fonction de démarrage automatique.
Mise en marche du DSS Player
....................................................................................................................................................
Remarque
53
Noms des fenêtres (DSS Player)
* L’ecran principal affiché
lorsque DSS Player a démarré
1
2
4
4
Noms des fenêtres (DSS Player)
3
1
Macintosh
Windows
2
4
3
1 Barre de commande de lecture
Boutons de commande pour la lecture et l’arrêt
des fichiers vocaux.
2 Fenêtre de l’arborescence des fichiers
vocaux
Af fiche l’arborescence des dossiers
concernant les fichiers au format DSS, WMA,
WAVE (Windows seulement) et AIFF
(Macintosh seulement) enregistrés sur le
disque dur de votre PC.disk.
54
3 Fenêtre des dispositifs
Affiche la structure des dossiers contenus dans
l’enregistreur.
4 Liste des fichiers vocaux
Affiche les dossiers sélectionnés sous 2 et 3.
5
Gestion des fichiers sur votre PC
Importer des fichiers vocaux sur votre PC
1
Sélectionnez le dossier souhaité.
2
Sélectionnez le fichier vocal.
A partir de la Fenêtre des dispositifs, sélectionnez le
dossier contenant le fichier vocal que vous souhaitez
télécharger. Sur l’illustration ci-contre, le FOLDER A
a été sélectionné.
1
Sélectionnez le fichier vocal que vous souhaitez
télécharger à partir de la liste des fichiers vocaux. Si
vous souhaitez sélectionner plus d’un fichier,
maintenez la touche [Ctrl] ou la touche [Maj] pressée
et sélectionnez les fichiers. Sur l’illustration ci-contre,
un seul fichier vocal est sélectionné.
5
Importer des fichiers vocaux sur votre PC
L’importation de fichiers vocaux sur votre PC à partir de l’enregistreur est aussi appelée
téléchargement. Le DSS Player offre trois options de téléchargement des fichiers sur votre PC:
• Télécharger les fichiers sélectionnés
Téléchargez un ou plusieurs fichiers vocaux sur votre PC.
• Télécharger des dossiers
Téléchargez tous les fichiers vocaux contenus dans un dossier.
• Télécharger tout
Cliquez sur l’icône
pour télécharger sur votre PC tous les fichiers vocaux
mémorisés sur l’enregistreur.
La fonction “Télécharger les fichiers sélectionnés” est expliquée ci-après. Pour toutes
informations détaillées relatives aux fonctions “Télécharger des dossiers” et “Télécharger Tout”,
veuillez consulter l’Aide en ligne.
2
55
Importer des fichiers vocaux sur votre PC
3
Téléchargez le fichier vocal.
Windows
Dans le menu [Télécharger], cliquez
sur [Télécharger les fichiers
sélectionnés].
Macintosh
Dans le menu [Outils], cliquez sur
[Télécharger les fichiers sélectionnés].
5
Importer des fichiers vocaux sur votre PC
56
4
Téléchargement achevé.
3
Ne débranchez pas le câble USB lorsque
le témoin d’enregistrement/lecture de
l’enregistreur clignote. Le fait de
déconnecter le câble USB lorsque le
témoin de l’enregistreur clignote pour
occasionner des pertes ou une corruption
des données.
..............................................................................................................................................................
Remarques
• Ne retirez JAMAIS la carte et n’ôtez jamais le câble de connexion USB tant que l’indicateur
d’enregistrement/lecture clignote. Ceci entraînerait la destruction des données.
• La durée du téléchargement varie en fonction de la taille du fichier vocal et des performances de votre PC.
• Les fichiers téléchargés seront mémorisés dans le dossier de téléchargement correspondant au dossier
contenu dans l’enregistreur. (à titre d’exemple, un fichier vocal téléchargé à partir du dossier A sera
mémorisé dans le dossier de téléchargement A se trouvant sur votre PC)
• S’il existe déjà sur votre PC un fichier vocal dont le nom, la date et l’heure d’enregistrement coïncident
exactement avec ceux du nouveau fichier, ce dernier ne sera pas téléchargé.
Lire un fichier vocal
1
2
3
Sélectionnez le dossier.
Sélectionnez le dossier contenant le
fichier vocal que vous souhaitez
reproduire.
1
2
Sélectionnez le fichier vocal.
Sélectionnez le fichier vocal souhaité à
partir de la liste des fichiers vocaux.
Lire le fichier vocal.
Cliquez sur le bouton
(lecture) sur
la barre de commande de lecture.
3
5
Lire un fichier vocal
D’autres opérations sont possibles avec les
commandes Retour, Avance rapide, Arrêt,
Lecture rapide, Niveau sonore, Axe de durée
et Sauter au repère d’index suivant.
Format de nom de fichier
Les noms de fichier sont assignés de la façon suivante:
DS23 0001.DSS
Extension
Numéro de fichier ......... Un numéro de série est automatiquement assigné par
l’enregistreur vocal numérique.
ID utilisateur ........ Le nom qui a été réglé par l’enregistreur vocal numérique. Le nom par défaut de
l’enregistreur vocal numérique est “DS23”. Vous pouvez modifier l’ID utilisateur
avec le DSS Player (☞ P.61).
57
Télécharger des fichiers vocaux vers
l’enregistreur
Le DSS Player vous permet de télécharger des fichiers vocaux au format DSS à partir de votre
PC, vers l’enregistreur.
5
Télécharger des fichiers vocaux vers l’enregistreur
58
1
Sélectionnez le dossier.
2
Sélectionnez le fichier vocal.
3
Sélectionnez le dossier que vous
souhaitez télécharger.
Sélectionnez le dossier contenant le
fichier vocal que vous souhaitez
télécharger à partir de la Fenêtre des
dossiers vocaux.
Sélectionnez le fichier vocal que vous
souhaitez télécharger à partir de la liste
des fichiers vocaux.
Windows
Depuis le menu [Télécharger],
sélectionnez l’option [Télétransmettre les
fichiers] ou cliquez sur l’icône
Télécharger. Sélectionnez ensuite dans
la liste des dossiers affichée, le dossier
contenant le fichier que vous souhaitez
télécharger.
Macintosh
Dans le menu [Outils], cliquez sur
[Télétransmettre les fichiers]. Lorsque la
liste des dossiers où le fichier doit être
transféré s’affiche, sélectionnez le
dossier à partir duquel le fichier doit être
transféré.
4
Téléchargez le fichier vocal.
Le fichier vocal est téléchargé vers
l’enregistreur.
1
2
5
Téléchargement achevé.
Le téléchargement est achevé dès que la fenêtre de transfert se referme et que le témoin
d’enregistrement / de lecture s’éteint sur le l’enregistreur.
Vous pouvez aussi utiliser la fonction Glisser & Déplacer pour déplacer les fichiers à partir de
la liste des fichiers vocaux dans la fenêtre Gestionnaire de périphérique.
..............................................................................................................................................................
Remarques
• Ne retirez JAMAIS la carte et n’ôtez jamais le câble de connexion USB tant que l’indicateur
d’enregistrement/lecture clignote. Ceci entraînerait la destruction des données.
• S’il y a un fichier de même nom dans le dossier de cet enregistreur, il ne peut pas être transféré.
5
Télécharger des fichiers vocaux vers l’enregistreur
59
Enregistrement direct/modification sur PC
Vous pouvez facilement enregistrer directement sur votre PC en utilisant l’enregistreur et le DSS Player.
Lorsque l’enregistreur est connecté au PC avec le câble USB, la Fenêtre Dictée à distance du DSS
Player vous permet de créer un nouvel enregistrement ou d’en modifier un existant. L’enregistreur se
comportera comme un microphone sophistiqué avec des touches pour contrôler l’enregistrement ou la
modification. Pour les détails, voyez l’aide en ligne (☞ P.49).
5
Windows
Macintosh
Enregistrement d’un nouveau fichier
Edition de fichiers existants
Enregistrement direct/modification sur PC
1
Dans la fenêtre principale du DSS
Player, cliquez sur le menu [Fichier],
puis sélectionnez [Nouveau fichier] ou
cliquez sur l’icône
.
La Fenêtre Dictée à distance apparaît.
2
Appuyez sur le bouton
(record) dans
la Fenêtre Dictée à distance ou appuyez
sur la touche REC sur l’enregistreur pour
commencer l’enregistrement.
3
Appuyez sur le bouton
(stop) ou
appuyez sur le bouton STOP sur
l’enregistreur pour arrêter l’enregistrement.
1
Dans la fenêtre principale du DSS
Player, sélectionnez le fichier que
vous souhaitez modifier dans la
liste des fichiers vocaux.
2
Cliquez sur le menu [Fichier], puis
sélectionnez [Editer le fichier], ou
cliquez sur l’icône
.
La Fenêtre Dictée à distance apparaît.
3
Modifiez l’enregistrement à l’aide
des touches de l’enregistreur.
Vous pouvez utiliser la souris de votre PC et
les commandes Enregistrement et Lecture
pour modifier des enregistrements.
.............................................................................................................................................................
Remarques
60
• Si vous ouvrez la Fenêtre Dictée à distance alors que l’enregistreur est connecté, la fonction de l’enregistreur passe
automatiquement de périphérique Audio à périphérique de stockage. L’enregistreur en tant que périphérique AUDIO
n’est pas affiché comme disque amovible sur votre PC. En fermant la Fenêtre Dictée à distance et en revenant à
l’écran principal vous remettrez l’enregistreur en périphérique de stockage affiché comme disque amovible.
• Vous ne pouvez pas modifier les fichiers WAV.
• La durée maximale d’enregistrement par fichier est de 99 heures.
Envoyer des fichiers vocaux par e-mail
Les fichiers audio sont stockés dans le dossier Message sur le disque dur. Si vous souhaitez
envoyez un fichier audio en le joignant à un courrier électronique, sélectionnez ce fichier à
partir du dossier Message.
L’emplacement du dossier Message peut être trouvé dans l’article “Download folder” après
avoir cliqué sur [Options] dans le menu [Outils].
TVous pouvez lire ce fichier avec DSS Player-Lite même si le destinataire ne dispose pas de
DSS-Player. Une version gratuite de DSS Player-Lite peut être téléchargée depuis la page
d’Olympus, à l’adresse.
http://www.olympusamerica.com/cpg_section/cpg_downloads.asp
http://olympus-europa.com/consumer/2590_software.cfm
Modification de l’ID utilisateur
5
1
Entrez l’ID utilisateur dans la fenêtre
[Transférer l’identité de l’utilisateur].
Windows Depuis le menu [Télécharger].
Macintosh Depuis le menu [Outils].
2
Cliquez sur [Transférer].
Le nouvel ID utilisateur est transféré à l’enregistreur
vocal numérique.
1
2
....................................................................................................................................................
Remarque
Envoyer des fichiers vocaux par e-mail
/Modification de l’ID utilisateur
L’ID utilisateur est utilisé dans les noms de fichier qui sont enregistrés sur l’enregistreur vocal numérique.
Ne retirez JAMAIS la carte et n’ôtez jamais le câble de connexion USB tant que l’indicateur d’enregistrement/
lecture clignote. Ceci entraînerait la destruction des données.
61
Modification du nom de dossier
Modification du nom de dossier dans la fenêtre Dossier vocal
Windows
Vous pouvez modifier le nom du dossier avec la commande [Renommer le dossier] dans le menu
[Edition]. Vous ne pouvez pas utiliser un nom de dossier de plus de 20 caractères ni \ /:*?"<>|.
Macintosh
Choisissez la commande [Renommer le dossier] dans le menu [Fichier].
Modification du nom de dossier dans la fenêtre Périphérique
Windows
Cliquez à droite sur le nom du dossier pour le modifier, sélectionnez [Renommer le dossier]
et entrez le nouveau nom du dossier.
5
Macintosh
Modification du nom de dossier
/Modification des commentaires de fichier
Choisissez [Renommer le dossier] dans le menu [Fichier] et tapez le nom du dossier.
Les noms des dossiers enregistrés sur l’enregistreur vocal numérique sont mis à jour avec
les nouveaux noms de dossier.
Les noms de dossier de la fenêtre Périphérique se composent d’une chaîne de huit
caractères alphanumériques maximum, à un seul octet.
..............................................................................................................................................................
Remarque
Ne retirez JAMAIS la carte et n’ôtez jamais le câble de connexion USB tant que l’indicateur d’enregistrement/
lecture clignote. Ceci entraînerait la destruction des données.
Modification des commentaires de fichier
Vous pouvez utiliser un PC pour créer ou modifier des commentaires de fichier dans le DSS Player dans
la fenêtre [Editer les commentaires], et les transférer du PC vers l’enregistreur. Vous pouvez également
modifier les commentaires des fichiers importés de l’enregistreur sur le PC.
Choisissez la commande [Editer les commentaires] dans le menu [Outils].
Les commentaires de fichier acceptent un maximum de 100 caractères alphanumériques
et symboles.
..............................................................................................................................................................
Remarque
62
Ne retirez JAMAIS la carte et n’ôtez jamais le câble de connexion USB tant que l’indicateur d’enregistrement/
lecture clignote. Ceci entraînerait la destruction des données.
Microphone USB/haut-parleur USB
Vous pouvez utiliser l’enregistreur comme haut-parleur USB lorsqu’il est connecté à un PC. Si
vous utilisez l’enregistreur comme haut-parleur USB, vous pourrez envoyer la voix de
l’enregistreur sans utiliser le haut-parleur du PC. Lorsqu’il est utilisé comme microphone, vous
pouvez enregistrer votre voix sur le PC avec votre application favorite.
Windows
1
Cliquez sur l’icône
Périphérique Audio.
sur la barre d’outils pour changer l’enregistreur en
Macintosh
Utilisation comme haut-parleur USB
Si cet enregistreur est connecté par l’USB, il
peut fonctionner comme haut-parleur USB.
Si l’enregistreur est utilisé comme haut-parleur
USB, vous pouvez faire une sortie audio sur
cet enregistreur sans sortie audio du hautparleur à l’ordinateur.
Sélectionnez [Sélectionner le haut-parleur]
dans [Outils] dans la barre de menu, puis
changez la destination de sortie.
Microphone USB/haut-parleur USB
1
5
Dans le menu [Outils], sélectionnez [Passer au périphérique audio].
63
Microphone USB/haut-parleur USB
Utilisation comme microphone USB
Si cet enregistreur est connecté par l’USB, il peut fonctionner comme microphone USB. De
plus, si vous faites une mise à jour (☞ P.65) pour le DSS Player Plus, et si vous utilisez un
logiciel de reconnaissance vocale ou d’autres applications utilisant cet enregistreur comme
microphone, vous pouvez entrer de la voix sur un ordinateur.
Windows 2000, Me
Sélectionnez [Panneau de configuration] = [(Sons et) Multimédia] = onglet [Audio], puis
sélectionnez [Périphérique audio USB] dans les périphériques d’enregistrement.
Windows XP
Sélectionnez [Panneau de configuration] = [Sons et périphériques audio] = onglet [Audio]
tag, et sélectionnez [Microphone Control (DVR)] dans les périphériques d’enregistrement.
5
Microphone USB/haut-parleur USB
64
....................................................................................................................................................
Remarques
• Ne retirez JAMAIS la carte et n’ôtez jamais le câble de connexion USB tant que l’indicateur
d’enregistrement/lecture clignote. Ceci entraînerait la destruction des données.
• Vous pouvez effectuer le changement de haut-parleur USB à partir du [Panneau de configuration] ainsi
que pour le microphone.
Plus
Fonction de mise à jour
Le “DSS Player” permet des mises à jour (optionnelles) pour le “DSS Player Plus” qui possède
plus de fonctions. En plus des fonctions du DSS Player, la reconnaissance vocale à l’aide d’un
logiciel de reconnaissance vocale, la combinaison de fichiers, le partage de fichiers et le réglage
de menu de cet enregistreur sont possibles.
Achat et mise à jour
Pour acheter “DSS Player Plus” et faire une mise à jour à partir de “DSS Player” effectuez la
procédure suivante.
Windows
Démarrez le DSS Player.
Veuillez voir ☞ P.52 pour la méthode de
démarrage.
5
Fonction de mise à jour
1
2
Macintosh
Cliquez sur le bouton
ou
sélectionnez [Acheter une nouvelle
licence de DSS Player Plus] dans le
menu [Aide].
Le navigateur Internet démarre et le site d’achat
de DSS Player Plus s’affiche. Veuillez suivre
les instructions à l’écran.
Lorsque la procédure d’achat est terminée, le
numéro de licence est envoyé par courrier.
2
65
Fonction de mise à jour
3
Sélectionnez [Mettre à niveau le DSS
Player Plus] à partir du menu [Aide].
La boîte de dialogue “Mettre à niveau le DSS
Player Plus” s’affiche.
3
4
5
Fonction de mise à jour
Dans la boîte de dialogue [Mettre à
niveau le DSS Player Plus], entrez le
numéro de licence de votre achat, puis
cliquez sur le bouton [OK].
La prochaine fois que vous démarrez
l’application, DSS Player sera mis à jour en DSS
Player Plus.
Mise à jour vers DSS Player Plus
Lorsque la mise à jour est effectuée, le titre du menu principal devient [DSS Player Plus]. Vous
pouvez aussi confirmer la mise à jour en sélectionnant [Au sujet du DSS Player] dans le menu
[Aide] de la barre d’outils. Dans la fenêtre d’information de version, [DSS Player Plus] doit
s’afficher.
....................................................................................................................................................
Remarques
• Pour acheter le numéro de licence, il faut un environnement où Internet est accessible.
• Veuillez voir les détails sur le site Internet à propos de l’achat du numéro de licence.
66
Plus
Utilisation du logiciel de reconnaissance vocale
Conjointement avec “ViaVoice” d’IBM Corp. ou “Dragon NaturallySpeaking” de ScanSoft Inc.,
qui sont disponibles sur le marché, les fichiers enregistrés sur cet enregistreur peuvent être
transférés vers un ordinateur et convertis en texte. Veuillez lire les instructions du manuel du
logiciel de reconnaissance vocale pour plus de détails.
Les logiciels de reconnaissance vocale dont l’utilisation avec cet enregistreur a été vérifiée
sont les suivants. (Jusqu’en février, 2005)
IBM Corp.
• IBM ViaVoice Pro USB Edition 10
ScanSoft, Inc
• Dragon NaturallySpeaking 8
• Veuillez contacter IBM pour les informations de support concernant le logiciel de
reconnaissance vocale ViaVoice.
• Veuillez contacter ScanSoft pour les informations de support concernant ScanSoft Dragon
NaturallySpeaking.
....................................................................................................................................................
Remarque
La reconnaissance vocale n’est possible que sous Windows.
5
Utilisation du logiciel de reconnaissance vocale
Veuillez vous renseigner au centre de service après-vente Olympus à propos de la situation
concernant les logiciels qui seront distribués par la suite (☞ P.85).
De même, lorsque vous utilisez un tel programme en combinaison avec l’enregistreur, veuillez
vérifier la possibilité d’utiliser le logiciel avec l’utilisateur de l’ordinateur et le fabricant.
67
Utilisation du logiciel de reconnaissance vocale
Reconnaissance vocale avec ViaVoice (Assistant d’installation audio)
Lorsque le DSS Player Plus et le logiciel de reconnaissance vocale “ViaVoice” d’IBM sont
utilisés conjointement, effectuez le réglage de la manière suivante pour enregistrer précisément
la voix acquise par le microphone ou le haut-parleur intégré.
5
Utilisation du logiciel de reconnaissance vocale
68
1
2
3
Connectez l’enregistreur à votre PC, et lancez le DSS Player.
Cliquez sur le bouton [démarrer] et sélectionnez [Tous les programmes], et
cliquez ensuite sur [Central vocal d’IBM ViaVoice].
A partir de [Central vocal d’IBM
ViaVoice], sélectionnez [ViaVoice],
[Outils], puis [Analyse vocale].
La fenêtre de l’assistant utilisateur de
ViaVoice s’ouvre.
4
A partir de la liste [Périphérique],
sélectionnez [Fichier Olympus
DSS] ou [Fichier Olympus WMA].
Select [Olympus DSS File] or [Olympus
WMA File] in the [Device] list box, then
click the [Next] button.
5
Cliquer sur le bouton [Suivant].
La fenêtre [Assistant d’installation audio]
s’ouvre.
6
Sélectionnez une carte audio.
7
Effectuez l’installation AUDIO en
suivant les instructions qui s’affichent
à l’écran.
Lorsque la fenêtre [Sélection d’une carte audio]
apparaît, sélectionnez [Périphérique audio USB]
pour [Entrée] et suivez les instructions qui
s’affichent à l’écran. (Sélectionnez [Microphone
Control (DVR)] pour Windows XP.)
Pendant la configuration audio ou l’inscription,
entrez les données vocales de l’enregistreur.
5
Utilisation du logiciel de reconnaissance vocale
Nous vous recommandons d’inscrire l’environnement lorsque vous utilisez les réglages normaux
de votre environnement. Cela permettra de mieux enregistrer vos caractéristiques vocales et
celles de votre environnement afin d’améliorer la reconnaissance.
69
Utilisation du logiciel de reconnaissance vocale
Reconnaissance vocale sous Dragon NaturallySpeaking
(Entraînement)
Lorsque le DSS Player Plus et “Dragon NaturallySpeaking 8” de ScanSoft sont utilisés
conjointement, créez à l’avance un utilisateur sous “Dragon NaturallySpeaking 8”. Il est
nécessaire de faire l’entraînement. En le faisant, les caractéristiques de votre voix seront
enregistrées, et le taux de reconnaissance s’améliorera.Veuillez effectuer le réglage selon les
procédures suivantes.
1
5
Démarrage de Dragon NaturallySpeaking 8.
Cliquez sur le bouton [démarrer], sélectionnez dans l’ordre [Tous les programmes] = [Dragon
NaturallySpeaking 8] = [Dragon NaturallySpeaking 8].
* Si le DSS Player Plus est démarré, veuillez d’abord le fermer.
Utilisation du logiciel de reconnaissance vocale
70
2
[Assistant nouvel utilistateur]
s’affiche.
3
Création d’un utilisateur.
4
* Si l’utilisateur est déjà enregistré sous Dragon
NaturallySpeaking 8, la boîte de dialogue
[Ouvrir un utilisateur] s’affiche. Dans ce cas,
cliquez sur le bouton [Nouvel] et [Assistant
nouvel utilistateur] s’affiche.
Entrez un nom dans [Nom d’utilisateur], et
sélectionnez [Enregistreur Olympus IC DS2300] dans la liste [Source de dictée], puis
cliquez sur le bouton [Suivant].
Description de l’assistant.
La description de cet assistant s’affiche.
Cliquez sur le bouton [Suivant].
5
Enregistrement d’un texte d’entraînement.
6
Transfert de la voix enregistrée.
7
Ajout d’un utilisateur.
Suivez les instructions à l’écran, et enregistrez le texte d’entraînement sur cet enregistreur.
A ce moment-là, enregistrez en mode d’enregistrement “SP”, et avec la sensibilité du
microphone. Sur “DICT”. Veuillez vous reporter à (☞P.74) “Remarques concernant
l’enregistrement pour la reconnaissance vocale” pour les astuces d’enregistrement. Lorsque
l’enregistrement est terminé, cliquez sur le bouton [Suivant].
Cliquez sur le bouton [Olympus DSS Player]
à l’écran. Le DSS Player Plus démarre ; puis
suivez les instructions affichées à l’écran
pour effectuer le transfert de la voix
enregistrée. Lorsque c’est terminé, cliquez
sur le bouton [Suivant].
Utilisation du logiciel de reconnaissance vocale
Cliquez sur le
bouton à l’écran. Une
fois cette opération terminée, suivez les
instructions à l’écran, puis terminez
l’enregistrement pour un nouvel utilisateur.
5
71
Utilisation du logiciel de reconnaissance vocale
Exécution de la reconnaissance vocale
DSS Player Plus peut facilement accéder à ViaVoice et Dragon NaturallySpeaking 8 à partir
du menu, et il permet la conversion en texte du fichier dans la Boîte de liste des fichiers audio.
5
Utilisation du logiciel de reconnaissance vocale
72
1
2
3
3
Sélectionnez le dossier.
A partir de la fenêtre du dossier Dictation,
sélectionnez le dossier où se trouve le
fichier à convertir en texte.
Sélectionnez le fichier de dictée.
A partir de la Boîte de liste des fichiers
audio, sélectionnez le fichier à convertir
en texte.
Démarrez la reconnaissance
vocale.
Le fait de cliquer sur la flèche à droite de
l’icône de reconnaissance vocale
affiche le logiciel de reconnaissance vocale.
Sélectionnez et cliquez sur ViaVoice ou
Dragon NaturallySpeaking comme logiciel
à utiliser.
1
2
Lorsque Dragon NaturallySpeaking est sélectionné
La boîte de dialogue [Ouvrir un utilisateur]
s’affiche, puis sélectionnez l’utilisateur créé à
l’étape 3, P.70, et cliquez sur le bouton [Ouvrir].
La boîte de dialogue [Options de transcription]
s’affiche, puis sélectionnez l’option en fonction
de l’objectif, et cliquez sur le bouton [Transcrire].
La conversion de texte commence. Cependant,
si le logiciel de reconnaissance vocale n’est pas
installé, l’icône
de démarrage du logiciel de
reconnaissance vocale n’est plus accessible à
l’écran.
....................................................................................................................................................
Remarque
La reconnaissance vocale d’un fichier enregistré en mode LP n’est pas reconnue.
Utilisation du logiciel de reconnaissance vocale
Fonction de suppression du bruit
Cochez [Utiliser la réduction du bruit] dans le
menu [Reconnaissance vocale] pour envoyer la
voix avec la fonction de suppression du bruit au
logiciel de reconnaissance vocale.
5
73
Utilisation du logiciel de reconnaissance vocale
Remarques concernant l’enregistrement pour la reconnaissance vocale
En enregistrant des voix pour
l’utilisation en reconnaissance vocale,
régler l’enregistreur DSS comme suit
pour améliorer la reconnaissance.
5
Utilisation du logiciel de reconnaissance vocale
74
• Régler la sensibilité du microphone sur
“DICT” (☞ P.22).
• Régler le mode d’enregistrement sur
“SP” (☞ P.23).
• Régler le VCVA (Variable Control Voice
Actuator) sur “OFF” (☞ P.24).
• Enregistrez/inscrivez votre voix dans le
logiciel de reconnaissance vocale en
utilisant l’enregistreur.
• Enregistrez-vous dans un endroit
relativement calme.
• Mettez le microphone de l’enregistreur
de 5 à 10 cm de votre menton.
• Parlez normalement.
• Il est recommandé d’utiliser le
microphone réducteur de bruit, ME12,
lors de l’enregistrement.
Le fichiers enregistré dans les conditions
suivantes, aura un faible taux de
reconnaissance, qui ne peut pas être
utilisé pour la reconnaissance vocale.
• Une conférence ou une réunion où
plusieurs voix ont été enregistrées.
• Séminaire ou conférence dans
lesquels le bruit ambiant a tendance à
être enregistré.
Plus
Liaison de fichiers
Dans DSS Player Plus, des fichiers audio multiples sélectionnés peuvent être liés pour créer
un fichier audio.
1
2
Sélectionnez le dossier.
Sélectionnez le dossier qui contient les
fichiers à lier à partir de la fenêtre de
l’arborescence des fichiers vocaux.
Sélectionnez les fichiers audio.
Sélectionnez plus d’un fichier à lier à partir
de la liste des fichiers vocaux.
5
3
Sélectionnez [Lier] à partir du menu
[Edition] ou appuyez sur le bouton
.
Liaison de fichiers
2
1
La boîte de dialogue pour lier les fichiers
s’affiche et liste les fichiers sélectionnés à
l’étape 2.
3
75
Liaison de fichiers
4
5
6
5
Sélectionnez l’ordre des fichiers.
Après la liaison, l’ordre de lecture peut être
changé. Sélectionnez un fichier, puis
déplacez-le dans la position appropriée dans
l’ordre à l’aide des boutons [Haut] et [Bas].
Entrée des noms de fichiers.
Le nom de fichier est créé automatiquement
après la liaison; il peut être éventuellement
entré.
Appuyez sur le bouton [Lier].
Le fichier résultant est enregistré sous le
nom spécifié à l’étape 5 dans le dossier
sélectionné.
Liaison de fichiers
5
6
4
....................................................................................................................................................
Remarque
Si les fichiers à lier ont des modes d’enregistrement différents, le mode du fichier listé en haut sera
sélectionné.
76
Plus
Division de fichiers
Un fichier spécifié peut être divisé en deux fichiers sous DSS Player Plus.
1
2
Sélectionnez le dossier.
Sélectionnez le dossier contenant le fichier à
diviser dans la fenêtre de l’arborescence des
fichiers vocaux.
Sélectionnez le fichier audio.
Sélectionnez un fichier à diviser dans la fenêtre
de liste des fichiers vocaux.
3
Sélectionnez [Diviser] à partir du menu
[Edition] ou appuyez sur le bouton
.
La boîte de dialogue de réglage du fichier
s’affiche.
Division de fichiers
1 2
5
3
77
Division de fichiers
Nom de fichier
d’entrée
(Nom de fichier avant
division)
5
Nom de fichier de
sortie
(Nom de fichier après
division)
5
Division de fichiers
Bouton Lecture
arrêt
L’écran change à
chaque fois que vous
appuyez sur ce
bouton.
6
4
4
5
6
78
Position de
division
(Axe du temps)
Curseur de lecture
Montre la position de lecture actuelle
et la position de division.
Réglage de la position de division.
Appuyez sur le bouton
pour lire le fichier et appuyez sur le bouton
à la position de
division.
De même, la position du curseur de lecture sur l’axe du temps montre la position de lecture
actuelle, et montre aussi la position de division (glissez le curseur de lecture vers la droite
ou la gauche, ce qui permet de déplacer la position de division).
Entrée des noms de fichiers.
Le nom de fichier est créé automatiquement après la division, et il permet éventuellement
la saisie.
Appuyez sur le bouton [Diviser].
La division du fichier se termine et le nom de fichier spécifié à l’étape 5 est enregistré.
Plus
Réglage du menu de cet enregistreur
Les paramètres du menu de cet enregistreur peuvent être modifiés sur l’écran “Menu de
configuration de l’enregistreur” à partir de l’ordinateur.
1
Sélectionnez [Menu de configuration
de l’enregistreur] à partir du menu
[Télécharger].
La boîte de dialogue “Menu de configuration
de l’enregistreur” s’affiche.
1
Réglage du menu de cet enregistreurr
2
3
5
Effectuez le réglage du menu.
Cliquez sur la case à changer et cochez.
Appuyez sur le bouton [OK].
Le réglage sera transféré à
l’enregistreur.
Une fois terminé, les paramètres du
menu de l’enregistreur sera modifié en
retirant la connexion USB de
l’enregistreur de l’ordinateur.
3
79
6
Autres méthodes d’utilisation pratique
Utilisation de l’enregistreur pour la lecture/l’écriture
Lorsque l’enregistreur est connecté à votre PC, il est reconnu sur le PC comme disque amovible.
Vous pouvez voir et accéder à la carte de l’enregistreur depuis PC et télécharger des données
depuis la carte vers le PC en utilisant les commandes standard de Windows copier/déplacer et
couper. Vous pouvez aussi télécharger des données du PC vers la carte de l’enregistreur de la
même manière.
Par exemple, copie de données sur un ordinateur avec
l’Explorateur ou Finder
6
Utilisation de l’enregistreur pour la lecture/l’écriture
80
1
2
3
4
Démarrez Windows.
Connectez l’enregistreur à votre PC.
Pour des informations détaillées, veuillez vous reporter à la rubrique “Connexion à votre PC
avec le câble de connexion USB” (☞ P.50).
Ouvrez la fenêtre de l’Explorateur ou Finder.
L’enregistreur est affiché comme icône de support amovible.
Copiez les données.
Pendant l’écriture ou la copie des données, le témoin d’enregistrement/de lecture de
l’enregistreur clignote.
....................................................................................................................................................
Remarque
Ne retirez JAMAIS la carte et n’ôtez jamais le câble de connexion USB tant que l’indicateur d’enregistrement/
lecture clignote. Ceci entraînerait la destruction des données.
7
Autres informations
Liste des messages d’alarme
Signification
Faible capacité
des piles
Verrouillé contre
l’effacement
Pas de fichier
FILE
IS LOCKED
INDEX FULL
FOLDER FULL
MEMORY
ERROR
MEMORY FULL
FORMAT
ERROR
INSERT CARD
CARD COVER
IS OPEN
SYSTEM
ERROR
Explanation
Les piles s’affaiblissent.
Le fichier verrouillé ne peut
pas être effacé.
Aucun fichier n’est trouvé
dans le dossier (16 marques
au maximum).
Dossier plein
Le dossier est plein de
fichiers (199 fichiers max).
Nombre
Le dossier de destination
maximum
possède déjà le nombre
maximum de fichiers (199).
Carte
Une carte incompatible est
incompatible
insérée.
Mémoire à zéro Il ne reste plus de mémoire
sur la carte.
Erreur de
Survenance d’une erreur
formatage
pendant le formatage.
Pas de carte
Aucune carte n’est insérée.
Le couvercle du
Le couvercle du
compartiment de compartiment de la carte
la carte est ouvert n’est pas fermé.
Erreur système Une erreur système a été
détectée dans l’enregistreur.
Mesure
Remplacez-les par des neuves
(☞ P.11).
Déverrouillez le fichier (☞ P.31).
Sélectionnez un autre dossier
(☞ P.32).
Effacez les fichiers inutiles (☞ P.29).
Effacez les fichiers inutiles (☞ P.29).
Insérez une carte compatible.
Liste des messages d’alarme
Message
BATTERY LOW
7
Effacez des fichiers inutiles ou
insérez une autre carte.
Réinsérez la carte et reformatez-la
(☞ P.35).
Insérez une (☞ P.16).
Fermez bien le couvercle du
compartiment de la carte jusqu’au
déclic (☞ P.16).
Ceci est une anomalie. Allez au
magasin où vous avez acheté
l’enregistreur ou à un service aprèsvente Olympus pour le faire réparer.
81
Dépannage
Symptôme
Rien n’apparaît
sur l’affichage
Ne démarre pas
Enregistrement
impossible
Dépannage
7
Pas de tonalité
de lecture
Effacement
impossible
Bruit audible
pendant la
lecture
Niveau
d’enregistrement
faible
Pose de marques
index impossible
Impossible de
trouver la voix
enregistrée
Impossible de se
connecter au PC
82
Cause probable
Les piles sont mal insérées.
Les piles sont épuisées.
L’enregistreur est en marche-arrêt en position OFF.
L’enregistreur est en marche-arrêt en position OFF.
Les piles sont épuisées.
La carte n’a pas assez de mémoire.
La carte n’est pas formatée.
Le nombre maximum de fichiers a été
atteint.
L’écouteur est raccordé.
Le bouton VOLUME est réglé sur 0.
Le fichier est verrouillé.
L’enregistreur a été secoué pendant
l’enregistrement.
L’enregistreur a été placé près d’un téléphone
cellulaire ou d’une lampe fluorescente
pendant l’enregistrement ou la lecture.
La sensibilité du microphone est trop
faible.
Mesure
Vérifiez les polarités (☞ P.11).
Remplacez les par des neuves (☞ P.11).
Réglez le sur ON (☞ P.12).
Réglez le sur ON (☞ P.12).
Remplacez les par des neuves (☞ P.11).
Effacez les fichiers inutiles ou insérez
une autre carte (☞ P.16, 29).
Formatez- la (☞ P.35).
Vérifiez un autre dossier.
Débranchez le casque afin d’utiliser les
haut-parleurs internes.
Ajustez le bouton VOLUME.
Déverrouillez le (☞ P.31).
Déplacez l’enregistreur.
Réglez le en mode CONF et essayez à
nouveau (☞ P.22).
Le nombre max. de marques index (16) a
été atteint.
Le fichier est verrouillé.
Dossier erroné.
Effacez les marques inutiles
(☞ P.29).
Déverrouillez le (☞ P.31).
Passez au dossier qui convient.
Les PC fonctionnant sous Windows XP
ne permettent pas tous la connexion.
Vous devrez modifier les réglages USB
du PC. Pour les détails, voyez l’aide en
ligne du DSS Player (☞ P.49).
Accessoires (Options)
Kit de transcription PC: AS-2300
Le kit de transcription AS-2300 vous offre un commutateur au pied, un casque et le logiciel
DSS Player pour une transcription des enregistrements DSS/WMA.
xD-Picture Card de 16, 32, 64, 128, 256 et 512Mo: M-XD16/32/64/128/256/512
Série d’appareils photo numériques CAMEDIA Olympus Les cartes de mémoire xD-Picture
Cards ne sont pas utilisables.
Casque d’écoute: E102
Casque d’écoute stéréo pour votre PC. Un outil pratique pour la transcription via votre PC.
Microphone mono à suppression de bruit: ME12
(microphone de dictée)
Permet d’obtenir des enregistrements nets de votre propre voix en réduisant les effets de bruit
ambiant.
Microphone externe: ME15
Un microcravate multidirectionnel qui se fixe sur les vêtements. Il sert à enregistrer votre propre
voix ou celle des personnes proches de vous.
Accessoires (Options)
Ecouteur mono stéréo: E20
Chargeur de batteries rechargeables Ni-MH: BU-400 (Europe uniquement)
7
Il peut recharger de 1 à 4 piles AA (R6), or 1 ou 2 piles AAA (R03) à la fois, en le branchant sur
n’importe quelle prise secteur pour appareil électroménager n’importe où dans le monde.
Batterie Ni-MH rechargeable: BR401
Batteries rechargeables à haute efficacité et longue durée de vie.
Cordon de raccordement: KA333
Connecte la prise microphone de cet appareil à une radio ou une autre source sonore.
Adaptateur de prise: PA3
Un adaptateur qui connecte des dispositifs tels que microphones avec miniprise ø2,5 mm à
des unités à miniprise ø3,5 mm.
Lecteur/enregistreur USB: MAUSB-10 (Dual-Slot xD-Picture Card & SmartMedia)
Permet de transférer à partir et vers un PC.
Lecteur/enregisreur USB: MAUSB-300 (xD-Picture Card)
Permet de transférer à partir et vers un PC.
Adaptateur PC Card: MAPC-10 (xD-Picture Card & SmartMedia)
Permet de transférer des données à partir et vers un PC qui possède un lecteur de cartes.
83
Spécifications
Spécifications
7
84
Format d’enregistrement
DSS (Digital Speech Standard)
Niveau d’entrée
–70 dBv
Fréquence d’échantillonnage
Mode SP: 12 kHz
Mode LP: 8 kHz
Réponse en fréquence générale
Mode SP: 300 à 5.000 Hz
Mode LP: 300 à 3.000 Hz
Temps d’enregistrement (16 MB)
Mode SP: 2 h 30 min.
Mode LP: 5 h 30 min.
Durée de vie des piles alcalines
Enregistrement:
Environ 20 h
Lecture:
Environ 12 h
Durée de vie d’une batterie Ni-MH
rechargeable (BR-401)
Enregistrement:
Environ 15 h
Lecture:
Environ 10 h
Haut-parleur
Dynamique rond ø28 mm intégré
Prise MIC
Prise mini-jack ø3,5 mm, impédance MIC
2KΩ ou plus.
Prise EAR
Prise mini-jack ø3,5 mm, impédance EAR
8 Ω ou plus.
Puissance de travail max. (3 V c.c.)
220 mW ou plus (haut-parleur 8 Ω)
Alimentation
Tension nominale: 3 V
Piles: Deux piles AAA (LR03 ou R03) ou
deux batteries rechargeables NiMH(BR-401).
Dimensions extérieures
110,2 x 50,0 x 17,2 mm
(protubérances exclues)
Poids
101 g (Piles alcalines comprises)
* Les spécifications et la conception sont sujettes
à modification sans préavis.
* La durée de vie est estimée par Olympus. Elle
peut varier considérablement selon le type de
batteries et les conditions d’utilisation.
Assistance technique et soutien
Les informations suivantes concernent seulement les questions techniques et le soutien pour
l’enregistreur OLYMPUS et son logiciel.
◆ Numéro de ligne directe aux Etats-Unis et au Canada
1-888-553-4448
◆ Numéro de ligne directe en Europe
Numéro d’appel gratuit
00800 67 10 83 00
disponible en Allemagne, Autriche, Belgique, Danemark, Finlande, France, Norvège, Italie,
Luxembourg, Pays-Bas, Royaume-Uni, Portugal, Espagne, Suède, Suisse
Numéros payants pour le reste de l’Europe
+49 180 567 1083
+49 40 23773 899
Assistance technique et soutien
◆ Adresse électronique de soutien aux Etats-Unis et au Canada
[email protected]
◆ Adresse électronique de soutien en Europe
[email protected]
7
85
Shinjuku Monolith, 3-1 Nishi-Shinjuku 2-chome, Shinjuku-ku, Tokyo 163-0914, Japan. Tel. 03-3340-2111
Two Corporate Center Drive, PO BOX 9058 Melville, NY 11747-9058, U.S.A. Tel. 1-800-622-6372
(Premises/Goods delivery) Wendenstrasse 14-18, 20097 Hamburg, Germany. Tel. 040-237730
(Letters) Postfach 10 49 08. 20034 Hamburg. Germany.
2-8 Honduras Street, London EC1Y OTX, United Kingdom, Tel. 020-7253-2772
http://www.olympus.com
For customers in North and South America
Declaration of Conformity
Model Number:
DS-2300
Trade Name:
DIGITAL VOICE RECORDER
Responsible Party:
OLYMPUS IMAGING AMERICA INC.
Address:
2 Corporate Center Drive, PO BOX 9058 Melville, NY 11747-9058, U.S.A.
Telephone Number: 800-622-6372
This device Complies with Part 15 of the FCC Rules. Operation is subject to the following two conditions:
(1) This device may not cause harmful interference, and (2) this device must accept any interference
received, including interference that may cause undesired operation.
Tested To Comply
With FCC Standards
FOR HOME OR OFFICE USE
Canadian RFI
This digital apparatus does not exceed the Class B limits for radio noise emissions from digital apparatus
as set out in the Radio Interference Regulations of the Canadian Department of Communications.
Cet appareil numérique ne dépasse pas les limites de Catégorie B pour les émissions de bruit radio émanant
d’appareils numériques, tel que prévu dans les Règlements sur l’Interférence Radio du Département
Canadien des Communications.
For customers in Europe
L’indication “CE” signifie que ce produit est conforme aux exigences concernant la sécurité, la
santé, l’environnement et la protection du consommateur.
Le symbole [poubelle sur roue barrée d’une croix WEEE annexe IV] indique une collecte séparée des déchets
d’équipements électriques et électroniques dans les pays de L’UE.
Veuillez ne pas jeter l’équipement dans les ordures domestiques.
A utiliser pour la mise en rebut de ces types d’équipements conformément aux systèmes de traitement et de
collecte disponibles dans votre pays.
P3-BZ8090-01
AP0503























































































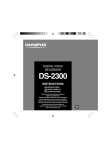
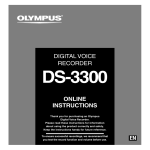
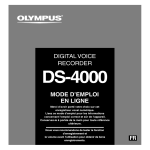
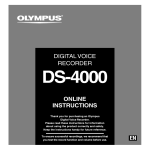


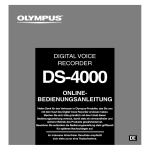
![mode d`emploi Stûv 30-up [fr]](http://vs1.manualzilla.com/store/data/006507480_1-8b4a9775c4d1dab3792250b058abc82a-150x150.png)