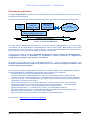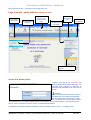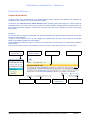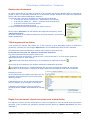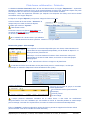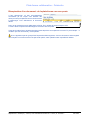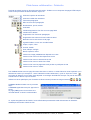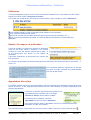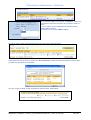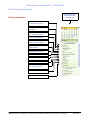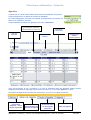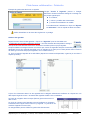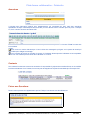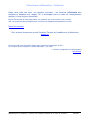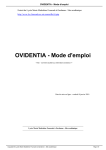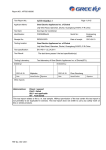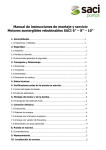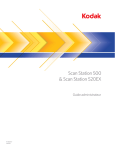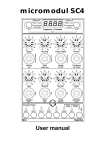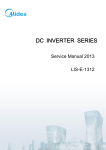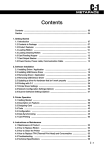Download Mode opératoire Ovidentia Module1
Transcript
Plate-forme collaborative : Ovidentia
http://epn.tice.ac-martinique.fr/tertiaire/
Ovidentia : mode d'emploi enseignant
Ovidentia (© Cantico) est un outil de développement pour portails de type “plate-forme
collaborative”, pour des usages pédagogiques, adapté d'applications d'entreprises. Il facilite le
travail d'équipes disciplinaires avec les classes par le partage et la mutualisation de ressources en
ligne. C'est l'espace-support choisi pour l'économie-gestion en Martinique (expérimentation en
cours). Un des intérêts de la plate-forme est son accessibilité constante dès lors qu'on dispose
d'une connexion Internet.
La fonction principale du site est la mise à disposition de documents mutualisés, à afficher
ou à télécharger, produits par différents auteurs-contributeurs du site. Certains de ces documents
sont visibles pour tous les internautes (partie publique du site), d'autres sont réservés aux
utilisateurs de l'académie (élèves et enseignants), après inscription et connexion au site (partie
privée accessible aux utilisateurs sur inscription protégée).
Les différents usagers sont répartis en divers groupes, qui disposent de droits différenciés sur la
plate-forme et ses documents.
Ce mode d'emploi détaillé vise à faciliter l'appropriation et l'usage de la plate-forme par les
enseignants d'économie-gestion de l'académie pour les éléments de base et la publication.
D'autres éléments complémentaires sont aussi développés :
– la gestion de l'espace personnel et des paramètres individuels
– le partage des agendas et des ressources, les annuaires et contacts
– les forums, faq et autres utilitaires.
Table des matières
Ovidentia : mode d'emploi enseignant.............................................................................................................. 1
Sources............................................................................................................................................................. 3
I Eléments de base......................................................................................................................................... 4
Utilisateurs, groupes et droits........................................................................................................................... 4
Principes de publication.................................................................................................................................... 5
II Articles et fichiers........................................................................................................................................ 9
Lecture d'un article............................................................................................................................................ 9
Gestion des documents.................................................................................................................................. 10
Téléchargement d'un fichier ........................................................................................................................... 10
Écriture d'un article......................................................................................................................................... 13
Publication...................................................................................................................................................... 17
Approbation d'un article.................................................................................................................................. 17
III Forums....................................................................................................................................................... 19
Lecture sur le forum........................................................................................................................................ 19
Publication sur le forum.................................................................................................................................. 19
IV Eléments personnels............................................................................................................................... 21
Partie personnelle........................................................................................................................................... 21
Agendas.......................................................................................................................................................... 22
Annuaires........................................................................................................................................................ 26
Contacts.......................................................................................................................................................... 26
Foires aux Questions...................................................................................................................................... 26
Personnalisation : Options des paramètres personnels.................................................................................. 27
Messagerie..................................................................................................................................................... 27
Indisponibilité.................................................................................................................................................. 28
Résumé.......................................................................................................................................................... 28
Favoris............................................................................................................................................................ 28
Notes.............................................................................................................................................................. 28
Glossaire......................................................................................................................................................... 28
ENT et travail collaboratif : Ovidentia EcoGestion972
Adaptation pour Ac. Martinique, L. Pitoiset, avec l'aimable autorisation de C. Draux, Ac. Grenoble –
Page 1/28
Juin 2006
Plate-forme collaborative : Ovidentia
L'affichage de l'URL http://epn.tice.ac-martinique.fr/tertiaire/ permet l'accès à la page d'accueil
publique du site académique collaboratif Ovidentia en économie-gestion (Martinique).
Pour accéder à la page privée, vous devez être inscrit(e) à la plate-forme
et il faut vous y connecter
avec identifiant + mot de passe (à protéger évidemment).
Pensez à vous déconnectez via le lien adéquat.
Remarque 1 : D'autres guides plus détaillés sont à votre disposition dans la partie “Ressources” à
droite dans la page d'accueil : le Guide de l'utilisateur (pdf, 25 pages).et Prise en main d'Ovidentia
(pdf, 89 pages – sur ancienne version).
Remarque 2 : Il est essentiel d'utiliser le vocabulaire précis de la plate-forme pour en utiliser au
mieux toutes les fonctionnalités, même si certaines notions ne sont pas exemptes d'ambiguité. Les
glossaires sont en cours de construction. Un exemple : la gestion de fichiers (dépôt et
téléchargement de documents) n'est pas la gestion d'articles (publication et suivi).
Remarque 3 : le présent document vaut pour le site en l'état en juin 2006 : la plate-forme est
évolutive et suivra le développement des usages, les copies d'écran ne sont pas contractuelles.
______________________________________________________________________________________
Sources d'inspiration
Les travaux et publications de
– l'équipe Ecogestion de Grenoble, des équipes Ovidentia - Koblix 2003,
– les sites et forums Cantico dédiés,
– Christian Draux et Driss Sabri pour leurs documents partagés,
– sans oublier la participation des stagiaires dans l'académie.
Merci à tous.
Pour de plus amples renseignements :
L'article Démarrage du site et le forum dédié sur l'espace Economie-Gestion 972
Ovidentia sur le site de Grenoble
Le site de Cantico
Me contacter.
______________________________________________________________________________________
ENT et travail collaboratif : Ovidentia EcoGestion972
Adaptation Ac. Martinique, L. Pitoiset, avec l'aimable autorisation de C. Draux, Ac. Grenoble –
Page 2/28
Juin 2006
Plate-forme collaborative : Ovidentia
I Eléments de base
Utilisateurs, groupes et droits
L'utilisateur de la plate-forme peut être :
– un(e) internaute de passage, pour simple lecture des pages publiques,
– une personne inscrite au site : enseignant ou élève/étudiant de l'académie (élève de filière tertiaire,
professeur d'économie-gestion).
Son degré de participation et ses actions varieront selon son profil et les droits dont elle dispose : de
la simple consultation (lecture) à la gestion complète du site.
Chacun remplit donc une (parfois plusieurs) fonction(s) et rôle(s) lié(s) à une action La plupart exige la mise
en œuvre de droits particuliers, qui auront été déterminés en amont par les équipes pédagogiques et
appliqués par les gestionnaires et administrateurs concernés.
Ovidentia est en effet une plate-forme collaborative qui organise et facilite notamment :
– le traitement de la chaîne d'information et de la publication de documents partagés,
– la gestion d'annuaires, d'agendas et de ressources mutualisés.
L'élément de base sur lequel il y a action est défini comme un « objet » dans Ovidentia. Ce peut être un
fichier, un agenda, un utilisateur, un groupe, etc.
Les articles, organisés en sous-répertoires, sont regroupés dans des "thèmes", eux-mêmes
regroupés en "catégories de thèmes d'articles". En fonction de son appartenance à divers groupes et
selon les droits dont il dispose, chacun pourra interagir sur ces articles et plus largement, sur les divers
objets dans l'espace partagé (et/ou individuel).
Il s'agir principalement pour chaque participant de pouvoir :
–
–
–
–
–
–
–
–
Action
lire un document
télécharger un document depuis le site vers son poste
déposer un document en téléchargement
rédiger un article
valider un document, l'autoriser à la publication
modifier, commenter un document, que l'on en soit l'auteur ou non
gérer les contenus et les espaces/niveaux
accorder les droits
Rôle - Fonction
Lecteur (+ droits selon espace)
Lecteur (+ droits)
Auteur (+droits)
Auteur (+droits)
Relecteur / Modérateur (+droits)
Relecteur / modérateur (+ droits)
Gestionnaire (+ droits)
Administrateur (+ droits)
NB : les droits d'administration peuvent être délégués.
ENT et travail collaboratif : Ovidentia EcoGestion972
Adaptation pour Ac. Martinique, L. Pitoiset, avec l'aimable autorisation de C. Draux, Ac. Grenoble –
Page 3/28
Juin 2006
Plate-forme collaborative : Ovidentia
Principes de publication
La chaîne de publication ("workflow") sous Ovidentia permet une gestion extrêmement fine des documents
et des droits des participants.
Les étapes sont assurées par plusieurs utilisateurs disposant des droits nécessaires. Phases principales :
Saisie
Auteur
Validation
Modérateur, valideur
Mise en ligne
Publication
Gestionnaire
Lecture
Selon droits et espaces
Modifications
Auteur, modérateur, prof, autre....
Schéma de Publication
Dessin 1: Chaine de publication
Les droits doivent globalement être définis au niveau des équipes pédagogiques et sont mis en place
concrètement par les administrateurs (administrateur du site au niveau global, administrateur de la section
sur Ovidentia au niveau d'un espace / niveau « classe » ). C'est ensuite essentiellement le gestionnaire d'un
espace ("section" et "niveau" pour Ovidentia) qui traitera les documents.
Il s'agit donc de définir et appliquer l'ensemble des droits de lecture, d'écriture, de téléchargement –
enregistrement (upload & download), de modification (incluant archivage et suppression),
d'organisation et de gestion des fichiers et documents.
Le principe est par défaut celui de « l'autorisation préalable » , de la "soumission" c'est-à-dire de la
demande d'autorisation pour validation de publication à un ou plusieurs enseignants habilités, dans
le cadre d'un processus prédéfini.
Les membres des équipes pédagogiques vont définir leurs besoins, élaborer leurs stratégies de définitions
de droits (adaptables et modifiables) des utilisateurs, puis ils pourront avec Ovidentia :
– lire des documents (ex. un travail d'élève ou les textes officiels)
– proposer des fichiers en téléchargement (ex. : texte d'un devoir maison dans un espace classe)
– récupérer un fichier en téléchargement (ex. : la préparation des conseils de classe avec les collègues)
– écrire un article (ex. : plan d'une partie de cours, devoir-maison à rendre pour une classe, liste de liens
intéressants à consulter par les élèves)
– valider l'article d'un élève ou d'un groupe d'élèves (ex. : suivi du projet en Term. STG ou travail de
recherche à partager sur un thème du programme, CR de visite d'entreprise, ...) avant publication
– partager des ressources (ex. : le planning d'utilisation d'un vidéoprojecteur)
– partager des agendas (ex. : le calendrier de bac blanc, le suivi des stages de BTS)
– gérer les espaces et les sections du site (créer des thèmes d'articles et des catégories de thèmes
d'articles pour les gestionnaires, y placer les articles validés)
– gérer les utilisateurs (octroyer les droits nécessaires pour les administrateurs).
Se connecter à : http://epn.tice.ac-martinique.fr/tertiaire/
ENT et travail collaboratif : Ovidentia EcoGestion972
Adaptation Ac. Martinique, L. Pitoiset, avec l'aimable autorisation de C. Draux, Ac. Grenoble –
Page 4/28
Juin 2006
Plate-forme collaborative : Ovidentia
Dés l'ouverture du site : vous découvrez la page d'accueil
Page d'accueil : partie publique (visible par tous)
Pour accéder à
la partie privée
Les informations
publiques
Saisir l'adresse du
site pour voir
apparaître cette
page
Moteur de
recherche du
site
Pour revenir ici
à tout moment
Accès aux
articles sur les
nouveautés
Les annuaires sont
publics
Illustration 1: Page d'accueil publique du site Ovidentia 972 – Juin 2006
Accès à la partie privée
Lorsque vous cliquez sur Connexion (en
haut à gauche de la page d'accueil), une
nouvelle page s'affiche et demande la
saise de votre identifiant et de votre mot de
passe.
Attention :
Le mot de passe est sensible à la casse, il
faut distinguer minuscules et majuscules.
En cas de perte du mot de passe, cliquer
sur "J'ai perdu mon mot de passe" et saisir
votre identifiant. Si votre adresse électronique est enregistrée (voir la partie Options / Informations personnelles), vous le recevrez à nouveau. Sinon, contactez l'administrateur.
L'enseignant de la démonstration présentée ici est ici identifié comme « Prof1 ». Il enseigne l'IGC.
ENT et travail collaboratif : Ovidentia EcoGestion972
Adaptation Ac. Martinique, L. Pitoiset, avec l'aimable autorisation de C. Draux, Ac. Grenoble –
Page 5/28
Juin 2006
Plate-forme collaborative : Ovidentia
L'agencement du site privé distingue deux types essentiels d'éléments :
- les parties communes aux différents groupes auxquels vous appartenez,
- une partie personnelle, propre à chaque utilisateur en fonction de son profil..
Entre les deux, affichage d'une partie fixe, et enfin d'une partie "Nouveautés", tant communes que
personnelles.
Partie commune
aux différents
groupes
Les nouveautés
constamment
actualisées
Certaines sont
personnelles
Partie fixe de
la page
d'accueil
Partie
personnelle
Illustration 2: Exemple de page privée à la connexion (Identité : Prof1)
Les écrans qui s'afficheront au moment de votre connexion ne seront peut-être pas exactement les
mêmes que les copies d'écran de ce document, puisque le site évolue.
Mais les principes de structuration et les fonctionnalités du site restent identiques.
ENT et travail collaboratif : Ovidentia EcoGestion972
Adaptation pour Ac. Martinique, L. Pitoiset, avec l'aimable autorisation de C. Draux, Ac. Grenoble –
Page 6/28
Juin 2006
Plate-forme collaborative : Ovidentia
Un exemple : extrait de la page privée de "Prof1"
Par exemple, dans sa page privée, notre enseignant Prof1 (enseignant en IGC)
voit dès sa connexion :
•
•
•
•
•
•
les forums qui lui sont accessibles
la partie commune à l'ensemble du site [VIE SECTION] (1) [STAGE] et
[ESPACE TEST] ;
la partie publique de chaque niveau économie-gestion : ici, [MUC], [NRC],
[IGC], [PSTG], etc. en fonction des espaces créés et de leur visibilité (2) ;
la partie commune à toutes les classes de son "niveau", ici, IGC et son
contenu :
o "Espace IGC", partie visible de tous les profs et élèves du niveau,
o "Projet IGC", partie commune à tous les élèves,
o la partie Elèves de sa classe "IGC".
o Les autres éléments liés à la publication seront détaillés infra.
La partie personnelle liée à ses droits dans la chaîne de publication liée à
ses espaces (cf. « Articles » ou « Commentaires » en attente.)
La partie privée du site qui le concerne (à voir menu à droite de l'écran
pour l'ensemble de ses actions en tant qu'« utilisateur »).
Pour chaque matière commune à un niveau, diverses ressources disponibles sont
rassemblées : articles, documents à télécharger, liens Web, etc.. Il suffit de cliquer
sur un lien bleu pour prendre connaissance des articles de la rubrique.
Exemples d'usages :
(1) Dans [VIE SECTION] on trouvera des informations qui concernent chaque élève.
Exemple : une information sur l'orientation, une information de l'équipe pédagogique ou le
B2i, etc.
(2) Pour un niveau donné, on y trouvera des informations plus ciblées, type déplacement
d'un cours, date d'examen blanc, ...
ENT et travail collaboratif : Ovidentia EcoGestion972
Adaptation Ac. Martinique, L. Pitoiset, avec l'aimable autorisation de C. Draux, Ac. Grenoble –
Page 7/28
Juin 2006
Plate-forme collaborative : Ovidentia
II Articles et fichiers
Lecture d'un article
Certains articles sont accessibles à tous depuis l'espace public, d'autres sont réservés aux membres et
nécessitent une connexion au site pour être accessibles.
Commencer par sélectionner un thème d'articles dans la partie gauche de la page (ou à droite, dans les
"Actualités STG") en fonction de la lecture voulue. Une liste d'articles classée dans l'ordre décroissant de
leur date de publication apparaît. Il suffit alors de choisir celui que vous souhaitez lire dans la liste (liens
bleus actifs).
Exemple :
Le choix de TIC ici entraîne la modification de la partie centrale de la page qui affiche désormais la liste des
articles de cette catégorie.
L'article lu ici est "Prise en main du site", rédigé par le gestionnaire du site et mis en ligne le 30 octobre
2005. Il est intégré à la plate-forme par défaut.
Composantes minimales d'un article : un titre et une introduction. S'il est plus long, il comporte une troisième
partie (corps).
Pour le lire en entier comme ici (et accéder au corps de l'artcle), il faut alors cliquer sur « Lire la suite ».
Thème d'articles
(selon menu)
Arborescence
dans la section
Auteur
Titre de l'article
Date
Pour le
mettre à jour
ENT et travail collaboratif : Ovidentia EcoGestion972
Adaptation pour Ac. Martinique, L. Pitoiset, avec l'aimable autorisation de C. Draux, Ac. Grenoble –
Introduction
Fin de l'article
Page 8/28
Juin 2006
Plate-forme collaborative : Ovidentia
Gestion des documents
La gestion de fichiers va permettre de déposer ou de récupérer des fichiers déposés dans un répertoire de
groupe ou dans un répertoire personnel sur la plate-forme (usages similaires aux répertoires disponibles
dans le cadre d'un réseau pédagogique classique).
L'architecture des conteneurs est basée sur celle des thèmes d'articles.
• un dossier par niveau ("Espace IGC", "Espace MUC" par exemple)
• un dossier par classe (ex. : "MUC1"= première année du BTS MUC)
• un dossier commun à la section tertiaire
• possibilité d'un dossier personnel.
L'équipe enseignante peut donc disposer d'un espace commun.
Dans le menu "Utilisateur",(en bas à droite de la page d'accueil privée), choisir
"Gestion de fichiers".
La fenêtre centrale va se modifier et afficher de nouveaux éléments : de nouveaux
onglets apparaissent.
Téléchargement d'un fichier
Il est possible de déposer des fichiers sur le site (upload) ou d'en télécharger depuis la plate-forme
(download). Choissez pour cela l'onglet "Répertoires" sous la Gestion de fichiers du menu Utlisateur.
Une arborescence de sous-répertoires s'affiche dans la partie centrale de l'écran.
En fonction de votre profil, les répertoires accessibles diffèreront.
Les icônes permettent diverses actions selon le cas :
indique la racine du répertoire : il s'agit de votre « zone personnelle », où vous pouvez également
déposer des fichiers (cf. point suivant).
permet la remontée dans l'arborescence et l'actualisation de l'affichage se fait par
.
Deux tyoes de sous-répertoires (ou dossiers) deviennent visibles dans la fenêtre :
Les dossiers de groupe (i.e. dossiers partagés) ont une icône surmontée de la lettre 'G', les dossiers
personnels n'ont aucune lettre. A l'intérieur de chaque dossier il est possible de créer des sous dossiers.
Exemple pour Prof1 :
12 sous-répertoires sont visibles mais seuls ceux sur
lesquels il dispose de droits lui seront ouverts pour
déposer un fichier.
Il faut sélectionner l'un de ces sous-répertoires pour
pouvoir y déposer ou en récupérer un document.
L'utilisateur peut également créer son répertoire
personnel (bouton "Créer" après saisie d'un nouveau
nom).
Dépôt d'un document : depuis son poste vers la plate-forme
Pour déposer un fichier qui sera inséré dans un article ou entreposé en cours de travail dans votre espace
personnel, il faut enchaîner les opérations suivantes (toujours depuis la "Gestion de fichiers" du menu
"Utilisateur").
ENT et travail collaboratif : Ovidentia EcoGestion972
Adaptation Ac. Martinique, L. Pitoiset, avec l'aimable autorisation de C. Draux, Ac. Grenoble –
Page 9/28
Juin 2006
Plate-forme collaborative : Ovidentia
1- Choisir le dossier destination dans la liste de l'arborescence de l'onglet "Répertoires" : répertoires
partagés ou répertoire personnel. Prof1 va par exemple déposer le fichier Test_upload.doc depuis son poste
vers l'espace IGC où il est inscrit. Il apparaîtra donc ensuite comme auteur du fichier.
Remarque : Seuls les répertoires autorisés (sur lesquels vous disposez de droits) vous seront ensuite
accessibles sous l'onglet "Déposer".
2- Cliquer sur l'onglet "Déposer" pour pouvoir charger le fichier sur le site.
3- Suivre l'invite de l’écran suivant : "Parcourir" le
disque local pour choisir le fichier à déposer,
le valider par le bouton "Ajouter".
Taille limitée à 3 Mo.
4- Penser à donner une (brève) description et à
renseigner les mots clés pour faciliter la recherche
sur le site via le moteur interne.
5- La validation de « lecture seule » par sélection
du « oui » interdit ensuite toute autre opération. Laisser le "non" par défaut.
Dossiers de groupe : autre exemple
Pour déposer un document disponible pour une classe, il faut sélectionner la
classe dans les sous-répertoires disponibles, puis le dossier de dépôt. Ex. ici
d'une (ancienne) Terminale IG.
Remarque : les sous-dossiers à l'intérieur d'une classe sont créés par le
gestionnaire du niveau de cette classe, en fonction du choix des équipes
pédagogiques.
Cliquer sur l'onglet "Déposer" puis sélectionner le fichier à charger sur la plate-forme.
Le transfert du fichier de l'ordinateur vers la plate-forme prend un certain temps, il ne faut pas
interrompre ce traitement. Respecter la limte de taille du fichier (3 Mo).
S'agissant d'un dossier de groupe, 3 nouvelles
icônes apparaissent :
le numéro de version (incrémentation
automatique)
le fichier journal
le verrouillage.
Lorsque plusieurs utilisateurs travaillent sur le même fichier, il faut éviter les modifications
désynchronisées. Pour cela, l'utilisateur qui veut modifier un fichier le verrouille pendant un certain temps,
puis le recharge à nouveau sur la plate-forme, le numéro de version s'incrémente automatiquement.
Enfin la "Corbeille", troisième onglet de la gestion de fichiers, permet de supprimer les fichiers choisis
(fonctionnement voisin de la corbeille du bureau Windows).
ENT et travail collaboratif : Ovidentia EcoGestion972
Adaptation pour Ac. Martinique, L. Pitoiset, avec l'aimable autorisation de C. Draux, Ac. Grenoble –
Page 10/28
Juin 2006
Plate-forme collaborative : Ovidentia
Récupération d'un document : de la plate-forme vers son poste
Il faut sélectionner un des sous-répertoires
accessibles (et sur lequel vous détenez des
droits) en tant que répertoire source du document
à télécharger. Puis sélectionner le document
désiré.
Prof1 va par exemple pouvoir télécharger le fichier Test_upload.doc depuis l'espace IGC.
L'icône à droite lui permet de télécharger le document sur son poste.
Il peut de la même façon récupérer des documents depuis le sous-répertoire commun Tic par exemple... à
condition que des documents y soient publiés.
Si on n'appartient pas au groupe lié à l'espace de téléchargement, si aucun document n'est enregistré
dans l'espace ou si le document n'est pas rendu public, cette opération sera impossible à réaliser.
ENT et travail collaboratif : Ovidentia EcoGestion972
Adaptation Ac. Martinique, L. Pitoiset, avec l'aimable autorisation de C. Draux, Ac. Grenoble –
Page 11/28
Juin 2006
Plate-forme collaborative : Ovidentia
Écriture d'un article
C'est un des principaux droits de tout utilisateur inscrit de la plate-forme. Choisir "Publications" dans le
menu "Utilisateur" en bas à droite.
Avant d'écrire un article, il faut déterminer l'endroit où il sera publié : en fonction des sections de
publications autorisées, en choisir une, et déterminer s'il s'agit d'un nouvel article ou encore si on modifie un
article existant (voir infra).
Si on choisit de " Publier" un nouvel article :
on voit qu'il relève par défaut du dossier
"Brouillon" de l'auteur.
Il faut ensuite cliquer sur un des thèmes d'articles autorisés, puis sélectionner "Soumettre" dans la ligne si
ce bouton est actif.
Sinon, toujours en fonction des droits, cliquer sur le bouton "Suivant".
1. Choix de la rubrique
dans la quelle on va
écrire un article
2. Sélectionner
'Soumettre' pour
rédiger l'article
Une nouvelle fenêtre s'ouvre avec l'éditeur de textes.
Attention, cet éditeur comporte toujours 3 parties pour un article :
• le titre (saisie obligatoire) ;
• l'introduction (saisie obligatoire, même d'un mot) ;
• le corps de l'article.
Il est possible d'enregistrer son travail dans son espace individuel et de ne pas le soumettre à validation
immédiate (ce qui permet de le compléter, etc...). Il reste alors à l'état de "Brouillon" dans chaque espace
individuel. Seul l'auteur peut alors le modifier.
Il est aussi possible en fin de rédaction d'ajouter une pièce jointe.
Il faut laisser le temps à la page de charger tous les icônes avant de commencer à rédiger.
Remarque : si l'on choisit une rubrique dans laquelle on ne dispose pas des droits pour écrire, le bouton
"Soumettre" n'apparaît pas.
On dispose d'un éditeur WYSIWYG (What You See Is What You Get = « tel affichage, tel résultat » ) avec
des fonctionnalités proches de
celles d'un traitement de textes
classique.
Compléter d'abord le titre
(obligatoire).
Un titre court et concis facilitera une
recherche ultérieure via le moteur
Passer ensuite à l'introduction :
elle s'affiche avec le titre.
Un bref descriptif de l'article est
obligatoire (pas d'enregistrement sans cette étape).
Rem arque : Avec Firefox, il suffit de s'approcher d'une icône pour voir une info-bulle, qui explique l'action réalisée par
l'icône.
ENT et travail collaboratif : Ovidentia EcoGestion972
Adaptation pour Ac. Martinique, L. Pitoiset, avec l'aimable autorisation de C. Draux, Ac. Grenoble –
Page 12/28
Juin 2006
Plate-forme collaborative : Ovidentia
Procéder ensuite à la mise en forme du texte à la saisie : l'éditeur est un composeur de pages HTML simple
et les icônes permettent de définir attributs, styles, etc.
Choix de la police de caractères
Choix de la taille des caractères
Format de paragraphe
Mise en forme d'un paragraphe
Numérotation, puces, retraits
Coloration
Insertion/suppression d'un lien vers une page Web
Insertion d'un tableau
Suppression d'un format de paragraphe
Suppression des mises en forme inutiles de Word
Basculer vers le code source de la page
Agrandir l'éditeur, ouvre une nouvelle fenêtre
Copier, couper, coller
Annuler, rétablir
Gras, italique, souligné
Barré, exposant, indice
Insérer une image préalablement déposée sur le site
Insérer un lien vers un fichier déposé sur le site
Insérer un lien vers un autre article du site
Insérer un lien vers un article d'une FAQ
Insérer un lien vers les pages d'accueil privées ou publiques du site
Insérer un lien vers un contact
Pour insérer un lien vers une page d'un autre site dans un article, on saisit d'abord un texte explicatif, qu'on
sélectionne ensuite (cf. exemple ici : texte "Calendrier scolaire 2006-2007") puis on clique sur l'icône
.
Une boîte de dialogue s'ouvre alors, dans laquelle on renseigne les différents champs. On peut le faire dans
l'introduction ou dans le corps de l'article.
Utiliser les icônes spécifiques pour l'insertion de liens internes (incluant les images internes).
L'adresse du lien s'insère avec le protocole
http:// .
L'info-bulle apparaîtra lorsqu'on approche la
souris.
La page (cible) pourra s'ouvrir dans une
nouvelle fenêtre ou dans le cadre existant.
Ici : après enregistrement de l'article, la nouvelle fenêtre permettra d'accéder directement au calendrier
académique de l'année scolaire à venir.
ENT et travail collaboratif : Ovidentia EcoGestion972
Adaptation Ac. Martinique, L. Pitoiset, avec l'aimable autorisation de C. Draux, Ac. Grenoble –
Page 13/28
Juin 2006
Plate-forme collaborative : Ovidentia
La rédaction du corps de l'article est fonction de sa
longueur, si le titre et l'espace de l'introduction n'ont
pas suffi. Cette saisie est identique à celle de
l'introduction.
Plutôt que de saisir un texte long dans la fenêtre de
saisie, il est possible de copier/coller un texte en
provenance d'un traitement de texte
La quasi-totalité des éléments d'un traitement de
texte comme les tableaux, les notes, sont repris sans
difficulté par l'éditeur.
Si vous recopiez un texte depuis un document Word, utilisez l'icône de nettoyage du code
pour
obtenir un affichage correct et débarrasser le texte des mises en forme inutiles. Les images nécessitent
également l'usage du bouton dédié.
Important : La finalisation de la rédaction d'un article s'effectue tout en bas de la page Web de
l'éditeur.
Il faut donc choisir entre :
"Enregistrer et fermer" si l'article doit être conservé en brouillon pour complément ultérieur par son
auteur ; il sera accessible via le menu "Utilisateur", "Publications" suivi de l'ouverture de l'onglet "Mes
articles".
– "Terminer" pour "soumettre" l'article à validation ; son statut passe alors "en attente" de publication.
Une fois validé, il deviendra visible pour les lecteurs.
– "Annuler" : le document en cours de travail est alors supprimé définitivement.
–
Dans le cas d'un article qui nécessite une validation, un message prévient qu'il ne sera pas publié
immédiatement. Il suffit de choisir "Suivant" pour visualiser l'article dans son intégralité, il s'agit d'une
espèce d'aperçu avant impression.
Titre
Introduction
Corps
Si l'on est satisfait de la composition globale de l'article, on choisit le bouton "Suivant" sinon on reviendra
dans la fenêtre d'édition par le bouton "Précédent".
La liste déroulante devant le bouton "Précédent'"propose 2 options d'approbation :
Le fait de choisir "Sans approbation" permet à un rédacteur qui dispose aussi
des droits d'approbation, de ne pas avoir besoin de valider lui-même son propre
article, cas d'un professeur par exemple. Cette option est inopérante pour un élève
ENT et travail collaboratif : Ovidentia EcoGestion972
Adaptation pour Ac. Martinique, L. Pitoiset, avec l'aimable autorisation de C. Draux, Ac. Grenoble –
Page 14/28
Juin 2006
Plate-forme collaborative : Ovidentia
La dernière étape avant la publication autorise l'insertion d'une pièce jointe qui accompagnera l'article
ainsi que le réglage de certaines options.
Options :
Date de soumission
Par défaut, la date de soumission est fixée par la date et l'heure de publication de l'article, mais il est
possible de prévoir une date postérieure dans le cas d'un corrigé qui serait disponible une fois le devoir
réalisé par exemple. Il faut alors cocher cette case.
Documents associés
Une pièce jointe est un fichier stocké sur le disque dur local du rédacteur ou sur un lecteur réseau.
Il faut donc désigner précisément ce fichier par le choix du bouton "Parcourir" pour le télécharger sur la
plate-forme.
Puis cliquer sur "Ouvrir".
On ajoutera une courte description, ce qui permettra de retrouver plus facilement l'article à l'aide du moteur
de recherche inclus dans la plate-forme, enfin on clique sur le bouton "Ajouter" pour déclencher le
téléchargement automatique du fichier vers la plate-forme.
Si on oublie de cliquer sur le bouton "Ajouter" , la pièce jointe ne sera pas ajoutée à l'article.
Il est possible d'ajouter plusieurs pièces jointes pour un même article.
Notification
Le fait de cocher cette case provoquera l'envoi d'un message électronique par la plate-forme à tous les
membres des groupes autorisés à lire le thème d'articles dans lequel l'article sera publié, à condition que
chaque utilisateur ait fourni une adresse électronique valide dans ses informations personnelles.
Ne pas oublier : choisir enfin "Terminer" en bas de la fenêtre pour publier l'article.
ENT et travail collaboratif : Ovidentia EcoGestion972
Adaptation Ac. Martinique, L. Pitoiset, avec l'aimable autorisation de C. Draux, Ac. Grenoble –
Page 15/28
Juin 2006
Plate-forme collaborative : Ovidentia
Publication
Il n'est pas obligatoire lorsqu'on écrit un article de le publier immédiatement. A tout instant lors de la saisie,
l'auteur peut choisir l'option "Enregistrer et fermer".
Pour revenir sur cet article afin de le terminer et de le publier, l'auteur viendra sur l'item "Publication".
pour modifier l'article en mode composition (cette opération rouvre l'éditeur).
pour supprimer définitivement l'article.
permet de consulter les propriétés de l'article (pièces jointes, date de publication, etc…).
pour proposer la publication de l'article, une boîte de dialogue demandera la confirmation de la
publication.
Gestion d'un espace de publication
Il est ausi possible, en fonction de l'espace de publication
choisi et des droits détenus, d'aboutir à une fenêtre
montrant la « Liste des thèmes d'articles que je gère » si
on est gestionnaire d'un niveau ou d'un espace de
publication.
Il faut alors sélectionner un des articles (en fonction des
liens proposés).
Le processus de publication ne donnera alors pas lieu à soumission pour les articles dont on est l'auteur - cf.
supra p.14.
Les commandes différent, logiquement en fonction
des droits accordés (consulter les guides détaillés
pour plus de précisions).
Approbation d'un article
Si le thème d'articles est soumis à une approbation, l'article n'apparaît pas immédiatement dans la liste des
articles du thème : il faut impérativement l'intervention d'un des membres du groupe d'approbation pour
achever sa publication.
Lorsqu'il se connectera, l'approbateur sera prévenu d'un
ou plusieurs articles à autoriser par un message
"Articles en attente" dans le thème à valider.
Pour déclencher la validation, il choisira
"Approbations" dans son menu "Utilisateur".
Pour chaque article à valider, l'approbateur a accès à sa date de demande de
publication, son titre et son auteur.
Pour consulter l'article, il faut cliquer sur son titre et pour le valider, cliquer sur l'icône à droite du titre
ENT et travail collaboratif : Ovidentia EcoGestion972
Adaptation pour Ac. Martinique, L. Pitoiset, avec l'aimable autorisation de C. Draux, Ac. Grenoble –
.
Page 16/28
Juin 2006
Plate-forme collaborative : Ovidentia
En choisissant "Non" à la rubrique "Confirmer" l'ajout d'un
commentaire permettra à l'auteur de connaître le motif du
refus.
Le choix "Oui", ajoute l'article dans la liste des articles
publiés dans le thème.
On termine par le bouton "Mettre à jour".
En cas de refus, l'auteur de l'article découvrira que son article n'est pas publié.
Il découvrira le motif du refus en cliquant sur "En modification", dans l'historique de l'article et pourra alors
procéder aux ajustements nécessaires.
Une fois corrigé et validé, l'article rejoindra les autres articles déjà publiés :
ENT et travail collaboratif : Ovidentia EcoGestion972
Adaptation Ac. Martinique, L. Pitoiset, avec l'aimable autorisation de C. Draux, Ac. Grenoble –
Page 17/28
Juin 2006
Plate-forme collaborative : Ovidentia
III Forums
Lecture sur le forum
Le forum est l'occasion d'échanges entre les membres d'un groupe. Il est possible
d'en créer un par classe. Les élèves et les enseignants de la classe peuvent alors y
contribuer (exemple ci-contre : Projets en IGC).
Un élève, comme un enseignant d'une classe, peut accéder au forum de sa classe
et à celui plus général de la plate-forme
Le forum Prise en main du site est installé par défaut sur toute plate-forme Ovidentia tertiaire.
Les questions les plus courantes
sont déjà traitées dans ce forum
général du site.
Pour lire l'ensemble des messages en un seul écran il faut en développer le fil : cliquer sur l'icône à droite
dans la ligne du titre du message pour les afficher tous.
Publication sur le forum
Pour participer au forum, on peut "répondre à un message" ou ajouter un sujet en cliquant sur l'onglet
"Nouveau sujet".
La contribution au forum comporte un titre et un texte
Ex. d'une contribution d'un élève : l'enseignant est
concerné.
Pour suivre l'activité de ce sujet, l'enseignant cochera "Me
prévenir".
Dans le cas d'une contribution d'élève, celle-ci est
modérée.
Pour être visible par tous les membres de la classe, elle
doit être approuvée par un approbateur, un des
enseignants de sa classe.
ENT et travail collaboratif : Ovidentia EcoGestion972
Adaptation pour Ac. Martinique, L. Pitoiset, avec l'aimable autorisation de C. Draux, Ac. Grenoble –
Page 18/28
Juin 2006
Plate-forme collaborative : Ovidentia
Pour l'élève auteur
de la contribution,
celle-ci apparaît avec
le symbole « en
attente ».
Lorsqu'un enseignant de la classe se connecte, il est averti de la présence de contributions en attente par un
message "Contributions en attente" sous le nom du forum de la classe.
S'il s'agit du forum général du site, ce sera l'administrateur du site qui pourra le valider.
Les enseignants concernés peuvent alors dans leur menu personnel consulter la liste
des éléments en attente (sous "Approbations").
La procédure d'approbation est identique à celle d'un article (Icône tout à droite de la
contribution).
ENT et travail collaboratif : Ovidentia EcoGestion972
Adaptation Ac. Martinique, L. Pitoiset, avec l'aimable autorisation de C. Draux, Ac. Grenoble –
Page 19/28
Juin 2006
Plate-forme collaborative : Ovidentia
IV Eléments personnels
Les jours soulignés
contiennent des
événements
Partie personnelle
Mes Agendas :
personnel et groupe
Accès à mes différents
annuaires
Les tiers en relation avec
les sections tertiaires
Foire Aux Questions
Accès aux fichiers
personnels et collectifs
Menu réservé aux
gestionnaires
Messagerie sommaire
Mes notes personnelles
Changer mes paramètres
Mes brouillons d'articles
Que s'est il passé depuis
ma dernière visite ?
Liste de sites Web
Glossaire commun
ENT et travail collaboratif : Ovidentia EcoGestion972
Adaptation pour Ac. Martinique, L. Pitoiset, avec l'aimable autorisation de C. Draux, Ac. Grenoble –
Page 20/28
Juin 2006
Plate-forme collaborative : Ovidentia
Agendas
L'agenda est un outil de mémorisation des événements individuels et de groupe.
Il permet également ici la gestion de ressources partagées.
Au niveau pédagogique, il permet, par exemple, de programmer les contrôles, de
réserver un matériel ou une salle.
Chaque utilisateur accède à ses agendas par le menu "Utilisateur".
Type d'affichage (quotidien,
hebdomadaire ou mensuel)
Liste des
agendas
Prochains
événements
Déplacements
rapides
(mois et année)
Rappel des
couleurs
Vous pouvez afficher le jour, la semaine ou le mois et paramétrer bien des éléments (plages horaires,
catégories d'évènements, affichage des jours de la semaine, etc.) via l'onglet "Options" en haut.
Les options de l'agenda sont en effet très nombreuses : on y trouve 4 onglets ouvrant sur :
Accès aux options
personnelles
générales – Autres
onglets disponibles
Personnalisation des
éléments de l'agenda
Gestion des droits
sur les agendas
personnels
Retour à l'agenda
ENT et travail collaboratif : Ovidentia EcoGestion972
Adaptation Ac. Martinique, L. Pitoiset, avec l'aimable autorisation de C. Draux, Ac. Grenoble –
Page 21/28
Juin 2006
Plate-forme collaborative : Ovidentia
Exemple de gestion des droits sur un agenda
L'onglet "Accès à l'agenda" permet à l'usager
d'autoriser d'autres utilisateurs désignés à interagir sur
son propre agenda pour :
le consulter,
y créer et y modifier des évènements,
y accéder éventuellement en totalité.
Pour sélectionner l'utilisateur on clique sur "Ajouter
un utilisateur". Puis on ajuste les droits accordés.
Vérifier l'identifiant sur le site et être vigilant sur ce partage.
Gestion des agendas
Depuis le menu d'accueil des agendas : cliquer sur "Agendas" pour les visualiser tous.
L'enseignant peut accéder à différents agendas : ceux des classes dans lesquelles il enseigne
ainsi qu'à ceux des diverses ressources. Un élève n'accédera qu'à son propre agenda.
Chaque utilisateur enseignant devra commencer par choisir les agendas auxquels il souhaite participer, en
désignant le nom d'un agenda disponible, puis en cliquant sur la main pour le faire passer dans la colonne
de droite (qui recense ses propres agendas, ceux « sélectionnés »).
Ici, Prof1 va ajouter l'agenda de la salle Vidéo (depuis les ressources disponibles, à gauche) à ceux dont il
dispose (à droite).
L'ajout d'un événement dans l'un des agendas de la catégorie sélectionnés s'effectue en cliquant sur une
date depuis l'agenda ouvert. L'ensemble des agendas s'affiche à la consultation.
La barre de navigation dans le temps (flèches) permet de trouver la
date voulue.
Le choix du moment et de l'agenda concerné s'effectue en cliquant à
l'intersection de la ligne et de la colonne (cf. agenda : ici journée du 23
mai dans l'agenda commun IGC).
La catégorisation permet d'affiner la gestion des évènements.
ENT et travail collaboratif : Ovidentia EcoGestion972
Adaptation pour Ac. Martinique, L. Pitoiset, avec l'aimable autorisation de C. Draux, Ac. Grenoble –
Page 22/28
Juin 2006
Plate-forme collaborative : Ovidentia
Un formulaire permet de saisir toutes les informations qui caractérisent cet événement.
Description de l'événement :
Plusieurs champs doivent être
renseigbés (titre, date, catégorie
notamment).
La catégorie
est à choisir
d'abord parmi
les options du
menu
déroulant.
Puis il faut choisir entre ces 3 critères :
"Privé" : choisir non, il faut le rendre public (pour partager l'info),
"Verrouillé" : au choix, pour empêche un autre utilisateur de le modifier,
"Libre" : le choix Oui ne bloque pas la plage pour la recherche de plages libres communes pour les
membres d'un groupe.
Contenu de l'événement :
La composition d'un texte expliquant l'événement est identique à la rédaction du corps d'un article.
Groupes concernés
ENT et travail collaboratif : Ovidentia EcoGestion972
Adaptation Ac. Martinique, L. Pitoiset, avec l'aimable autorisation de C. Draux, Ac. Grenoble –
Page 23/28
Juin 2006
Plate-forme collaborative : Ovidentia
L'événement apparaît pour les groupes sélectionnés dans la partie droite (ici : IGC). Ils recevront un mél de
l'annonce de l'événement une fois l'événement enregistré en cliquant sur "Ajouter un événement".
Les professeurs membres du groupe des profs d'IGC le verront immédiatement, les élèves le verront après
"Approbation" par le gestionnaire de l'espace.
Dés qu'un événement est programmé par un enseignant pour une classe, un nouvel item apparaît dans son
menu pour lui permettre d'approuver l'événement.
Utilisation : un élève peut proposer une date d'exposé
(à transmettre à l'un des enseigants ayant les droits sur
l'agenda partagé pour communication).
Ou encore, un enseignant propose une modification de l'emploi du temps de la classe qui concerne un autre
enseignant, celui-ci peut consulter la proposition et s'il est d'accord pour accepter le changement,
l'événement deviendra dès lors visible par tous.
Un élève de la classe IGC verra par exemple sur son agenda :
Mercredi : événement de type 'Exposé' (groupe)
Jeudi : événement de groupe catégorie 'Projet'
Mercredi et Jeudi : événement de groupe, catégorie "à rendre".
Exemples d'évènements personnels : l'agenda personnel de Prof1 contient quant à lui d'autres évènements.
ENT et travail collaboratif : Ovidentia EcoGestion972
Adaptation pour Ac. Martinique, L. Pitoiset, avec l'aimable autorisation de C. Draux, Ac. Grenoble –
Page 24/28
Juin 2006
Plate-forme collaborative : Ovidentia
Annuaires
Il n'existe pas d'annuaire général pour l'établissement (ou l'ensemble du site) mais des annuaires
spécialisés. Chaque classe dispose d'un annuaire pour les élèves et d'un annuaire pour les profs : exemple
ici, Prof1 a accès aux deux annuaires IGC.
L'ouverture d'un annuaire montre la liste des noms qui commencent par "A". Le bouton "Tous" montre tous
les membres.
Icônes :
pour écrire un courrier électronique. C'est le client de messagerie qui figure sur le poste de travail qui
sera utilisé pour rédiger le message.
pour consulter la fiche d'un membre du groupe. Si l'adresse électronique de l'utilisateur a été complétée,
un clic sur son adresse permet aussi de lui adresser un courrier.
Contacts
Les contacts fonctionnent comme les annuaires. Il est possible d'y ajouter de nouvelles fiches ou de modifier
les fiches existantes. Pour l'instant, ils ne sont pas renseignés sur la plate-forme Martinqiue. Exemple fictif :
Foires aux Questions
Dans le menu personnel n'apparaissent que les FAQ qui concernent tous les utilisateurs.
ENT et travail collaboratif : Ovidentia EcoGestion972
Adaptation Ac. Martinique, L. Pitoiset, avec l'aimable autorisation de C. Draux, Ac. Grenoble –
Page 25/28
Juin 2006
Plate-forme collaborative : Ovidentia
Personnalisation : Options des paramètres personnels
L'utilisateur accède à ces fonctions par la commande "Options" dans le menu
Utilisateur à l'accueil du site – cf. supra : onglet Options de la page d'accueil des
agendas.
Comme tous les menus de la plate-forme, celui-ci présente au centre de la page les
informations sur lesquelles on peut agir mais aussi des sous-menus. Ici : les options
de l'Agenda, la Messagerie, les Sections et les Indisponibilités.
La partie principale offre 5 catégories de paramètres personnels :
Mise à jour des informations personnelles
Ce bouton permet la publication des informations dans les annuaires de la plate-forme. De très nombreuses
options sont paramétrables par l'administrateur du site,
en fonciton de la politique éditoriale du site. On peut par
exemple ajouter une photo ou un avatar, etc.
Modifier le mot de passe
Si la fonction a été autorisée, l'utilisateur peut modifier
son mot de passe (mais pas son identifiant). Cette
possibilité est offerte en fonction du paramétrage global
de la plate-forme.
En cas de perte du mot de passe, il est possible
d'obtenir un nouveau mot de passe par courrier
électronique si une messagerie est installée ou bien par
l'intervention du gestionnaire du niveau concerné
Skin [habillage des pages HTML]
L'habillage de la plate-forme peut être personnalisé. Il
s'agit simplement d'un jeu de couleur. Cela peut être
utile lorsqu'on fait une présentation et que l'on veut distinguer les différents rôles des utilisateurs.
Les 2 derniers paramètres concernent la langue de l'interface et le choix du format de la date, ils n'offrent
aucune difficulté.
Messagerie
Il est préférable d'indiquer dans ses paramètres personnels votre adresse électronique académique par
exemple et d'utiliser cet outil.
Pour information : Le menu messagerie permet d'ajouter un ou plusieurs comptes de messagerie qui
permettront d'envoyer et de recevoir des messages directement dans la plate-forme. L'envoi de messages
est toujours possible, par contre la réception nécessite la présence d'un serveur de messagerie dans
l'établissement, ce qui n'est actuellement pas possible compte tenu de l'implantation des plateformes au
niveau académique.
Pour accéder directement à la messagerie lorsqu'elle existe, cliquez sur "Messagerie" dans le menu
"Utilisateur".
ENT et travail collaboratif : Ovidentia EcoGestion972
Adaptation pour Ac. Martinique, L. Pitoiset, avec l'aimable autorisation de C. Draux, Ac. Grenoble –
Page 26/28
Juin 2006
Indisponibilité
Plate-forme collaborative : Ovidentia
Ce formulaire permet de créer des plages d'indisponibilité en liaison avec l'agenda.
Résumé
C'est un tableau de bord des derniers événements
qui concernent chacun des utilisateurs.
Pour chacune des rubriques : articles, contributions,
fichiers déposés, événements de l'agenda, on peut
d'un simple clic aller directement à la contribution
désirée.
Favoris
Les "Favoris" permettent de stocker les adresses de site Internet que l'on visite souvent.
Un simple clic sur un lien ouvre la page Internet concernée.
Le bouton "Nouveau" autorise l'ajout de nouveaux favoris. On donnera l'adresse du lien et un bref texte
explicatif.
Notes
C'est un bloc-notes entièrement personnel que vous
gèrerez sans difficulté (affichage de documents type
« pense-bête » ).
L'onglet "Notes" depuis le menu Utilisateur ouvre sur une
Liste des notes, qu'il suffit de gérer (Créer, Editer pour
modifier ou Supprimer).
Glossaire
Le "Glossaire" compile les définitions de termes techniques. Les termes sont regroupés par spécialité. Ils
peuvent être commun à tous les utilisateurs (par exemple, pour une discipline) ou propres à chacun. Une
fonction de recherche permet de trouver un terme déterminé.
Le choix d'un vocabulaire spécialisé restreint le champ d'investigation pour consulter les termes ou pour
ajouter de nouvelles définitions.
Par exemple, les élèves peuvent créer un glossaire-classe en cochant "Partager" lors de la création d'un
nouveau glossaire. Ils peuvent aussi créer leur propre glossaire en ne cochant pas cette option.
ENT et travail collaboratif : Ovidentia EcoGestion972
Adaptation Ac. Martinique, L. Pitoiset, avec l'aimable autorisation de C. Draux, Ac. Grenoble –
Page 27/28
Juin 2006
Plate-forme collaborative : Ovidentia
Après cette visite des lieux, une dernière remarque : les fonctions d'Ovidentia sont
multiples et adaptées aux usages TIC à développer dans le cadre de l'enseignement
tertiaire. A nous de jouer désormais !
Bonne découverte de cette plate-forme, en espérant que ce document vous soit utile.
NB : Un mode opératoire simplifié pour les élèves est également disponible sur le site.
Renvoi au sommaire
Pour accéder directement au site Ovidentia Tertiaire de l'académie de la Martinique
cliquer ici.
Document créé sous OpenOffice Writer avec exportation automatique en Pdf Pour la plate-forme Ecogestion Tertiaire Martinique – juin 2006
L. Pitoiset, enseignante Economie-gestion
Me contacter
ENT et travail collaboratif : Ovidentia EcoGestion972
Adaptation pour Ac. Martinique, L. Pitoiset, avec l'aimable autorisation de C. Draux, Ac. Grenoble –
Page 28/28
Juin 2006