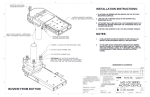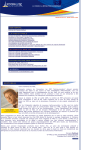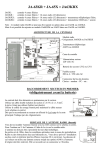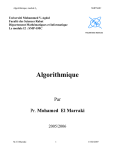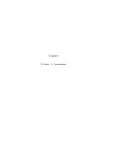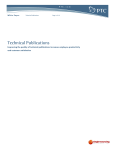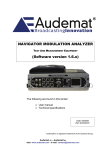Download Initiation Scilab I Indroduction - CMAP
Transcript
Université Pierre et Marie Curie
L.206
2007-2008
Charles Billon
Initiation Scilab I
Indroduction
Scilab est un logiciel de calcul numérique développé par l’ENPC et l’INRIA et distribué
gratuitement par le consortium Scilab 1 .
Ce logiciel peut être installé sur différentes plate-formes : Microsoft, Unix, Linux, mac OS
X, etc. Il peut être téléchargé sur le site www.scilab.org. Les fonctionnalités de Scilab sont très proches
de celles de matlab, qui est un logiciel commercial.
L’intérêt de ce logiciel est de pouvoir disposer d’un outil à la fois souple et puissant pour
résoudre numériquement de nombreux problèmes de mathématiques appliquées et de trouver presque
expérimentalement des solutions à ces problèmes.
On notera enfin que la connaissance de Scilab est requise pour tout les candidats à
l’agrégation de mathématiques dans la cadre d’une épreuve orale de modélisation. De nombreux cours
et exercices sont disponibles sur la toile. Il commence, de plus, à être enseigné au lycée.
Ce logiciel scientifique, en développement constant, possède plusieurs versions dont la plus récente est
la version 4.1.1.
*
1
Comprenant, entre autres, les sociétés ou organismes : Anagram Technologies, Appedge, Axs Ingenierie, CEA,
CNES, Cril Technology, Dassault Aviation, Ecole polytechnique, EADS, EDF, Esterel Technologies, IFP, INRIA, Klippel,
PSA, Renault, Styrel Technologies, Thales, TNI, Scaleo Chip, Mandriva, . . .
1
Ouverture d’une session Scilab
Une fois lancé, le logiciel Scilab affiche dans sa fenêtre principale la suite de caractères :
« --> ” » : c’est le ”l’invite“ de commande.
Cette invite signale que Scilab est en attente d’une commande de l’utilisateur.
Fenêtre initiale sur Mac OS X,
On remarque que cette fenêtre comporte une barre de menus qui peuvent être explorés à l’aide du
pointeur lié à la souris. Les propriétés de ces différents menus seront déclinées dans la suite du cours.
• Le menu File.
• Le menu Control.
• Le menu Demos.
• Le menu Graphic window.
• Le menu Help.
• Le menu Editor
2
Utilisation de Scilab comme une calculette
Scilab peut être utilisé comme une calculette, en prenant en compte les règles habituelles
de priorité relatives aux opérations mathématiques classiques :
+, -, × ( * pour Scilab), /, ^ (pour puissance), associées aux parenthèses ( )
z Exemple
Mode d’emploi de la ”calculette”
• La dernière ligne affichée dans la fenêtre principale de Scilab et qui débute par l’invite :
« --> ” »,
est la ligne courante ou ligne de commandes ou encore ligne d’instructions.
• C’est sur cette ligne que l’on inscrit les instructions destinées au logiciel. Il est possible de ce déplacer
horizontalement sur cette ligne au moyen des flèches directionnelles du clavier, ¶ ou ·, d’éliminer ou
d’ajouter des caractères.
3
• La ligne courante peut comporter plusieurs commandes séparées par une virgule ou un point-virgule.
• Le point-virgule « ; » est un inhibiteur d’affichage : l’instruction, une fois validée, est évaluée, son
résultat est gardé en mémoire mais n’est pas affiché (sauf si la commande indique explicitement l’affichage).
• La ligne d’instructions qui se termine par la commande « Entrée » est immédiatement exécutée.
• La commande « Entrée » est appelée suivant l’humeur « retour chariot » , « Enter » « Exécute », etc.
• Il est possible, pour des suites d’instructions nécessitant plusieurs lignes d’écriture, d’indiquer que la
commande en cours se poursuit sur la ligne suivante en utilisant trois points consécutifs en fin de ligne.
-->a=sin(0.1987654)* sin(0.1987654)+cos(0.1987654)...
-->*cos(0.1987654) ;
-->disp(a) // pour display
• Une ligne, ou un groupe de caractères précédé par « // » n’est pas lue par Scilab. Il peut s’agir alors
d’un commentaire.
• Les résultats sont donnés à ”epsilon machine” (%eps) près. Il s’agit d’un calcul numérique et non d’un
calcul symbolique.
• On notera que Scilab est conçu pour travailler sur des nombres réels ou complexes.
--> sqrt(-4) // donnera pour réponse :
ans = 2.i
// puis,
-->sqrt(ans) // donnera la réponse (answer) :
ans = 1.+i // ans est une variable temporaire
• Avec cette ”calculette”, on dispose d’un grand nombre de fonctions prédéfinies.
On dispose par exemple des fonctions :
sqrt() pour racine carrée, définie sur C
exp() pour l’exponentielle
log( ) pour le logarithme népérien
sin( ) pour la fonction sinus etc.
• Dans Scilab, les calculs sont essentiellement numériques. Les nombres réels ou complexes sont en double
précision, avec une précision maximale de 16 chiffres décimaux et leur valeurs absolues est comprise entre
10−308 et 10+308 .
• Par défaut, les résultats sont affichés avec 10 caractères, comprenant le point décimal et le signe.
• On notera que « log », comme beaucoup de logiciels de ce type, représente le logarithme Népérien
« ln ». On utilise les fonctions « log2 » et « log10 » pour avoir respectivement les logarithmes en
base 2 et en base 10.
• La fonction « disp(a) » affiche la chaı̂ne de caractères représentant « a », sans l’affecter à la variable
ans qui conserve alors son affectation courante.
4
Les types de données ou d’objets simples
Les commandes interprétées par Scilab peuvent être des expressions ou des instructions, construites
à partir d’objets reconnus par le logiciel. Les objets ou données Scilab de base sont des matrices de
différents types : scalaires, booléens, chaı̂nes de caractères, polynômes, listes, etc.
• On dispose de divers « types » d’objets Scilab ; ceci sera développé dans la suite.
Objets
Type scilab
Réels ou complexes
Constant
Booléens
boolean
Chaı̂nes de caractères
strings
Polynômes
polynomial
Fonctions
function
...
...
• Par ailleurs, on distingue deux formes de données : celles qui sont prédéfinies et celles qui sont définies
par affectation.
• Les données numériques prédéfinies
Constantes mathématiques
Instructions Scilab
π
%pi
e machine
%e
%eps
i
%i
• Les données booléennes prédéfinies
Constantes boolénnes
Instructions Scilab
Vrai
%t
Faux
%f
Ces constantes booléennes permettent d’évaluer la valeur logique d’une relation.
• Les données ou variables scalaires définies par affectation
L’affectation est l’instruction qui consiste à donner une valeur à une variable que l’on crée ou que l’on
modifie. Sa syntaxe est simple : on choisit un nom qui peut être une lettre ou un groupe de lettres et on
lui attribue une valeur à l’aide du signe « = ».
z Exemple
Ma donnee=sin(2*%pi) ; disp(a) ;
• Les variables ”chaı̂nes de caractères“
Une chaı̂ne de caractères est définie par affectation sous la forme :
a=" Bonjour, le serveur est occupé, merci de rappeler plus tard."
b=" L"’an 1515 : c"’est Marignan. "
5
On affecte à « a », la valeur :
« Bonjour, le serveur est occupé, merci de rappeler plus tard. »,
en utilisant les deux séparateurs identiques, d’initialisation « " », puis de fermeture « " ».
Pour Scilab, le séparateur « " » a la même valeur que « ’ ». En revanche, ces deux signes ont des
valeurs différentes intégrées dans une chaı̂ne de caractères.
Ainsi, pour distinguer les caractères « " » ou « ’ », insérés dans une chaı̂ne de caractères, d’un séparateur
de fermeture, il faut les écrire : « "" » ou « "’ » ou « ’’ » ou « ’" »
Ces chaı̂nes de caractères sont de type Scilab strings .
On peut fusionner deux chaı̂nes de caractères par l’opérateur de concaténation « + ».
Les opérations simples
• Opérations arithmétiques
Opérations mathématiques
addition +
soustraction −
multiplication ×
division ÷
puissance
Instructions Scilab
+
* ou .*
/ ou ./
^ ou . ^
• Opérateurs relationnels
Relations mathématiques
égalité =
différent 6=
inférieur strict <
supérieur strict >
inférieur ou égal ≤
supérieur ou égal ≥
Instructions Scilab
==
< >
<
>
<=
>=
• Conversion chaı̂ne ↔ scalaire
Conversion
a (scalaire )→ A (strings)
A (strings) → a (scalaire)
6
Instructions Scilab
A=string(a)
A=0.11 ; a=evstr(A)
Les tableaux
Les tableaux ou matrices de données peuvent être définis par affectation sous la forme suivante :
• Le symbole « [ » initialise le tableau.
On définit alors des lignes de données de même taille :
• Les éléments successifs d’une ligne sont séparés par le symbole « virgule » : « , ».
• Le passage d’une ligne à une autre est indiqué par le symbole « point-virgule » : « ; ».
• Le symbole « ] » clôt le tableau.
• « v=[] » est un tableau vide.
L’exemple précédent donne un tableau de scalaires. On construit de la même façon un tableau de chaı̂ne
de caractères.
• Un tableau doit comporter des données de même type. les lignes doivent comporter le même nombre
d’éléments
• Lors de l’écriture d’un matrice, la virgule séparant deux éléments d’une même ligne peut être remplacé
par un espace. Ceci est fortement déconseillé car source d’erreurs.
• Nous étudirons dans la suite de multiples autres façons de définir des tableaux, ainsi que les diverses
opérations que Scilab propose.
7
b Exercices
• Soient a = 12 et b = 16 les longueurs des cotés d’un angle droit d’un triangle rectangle.
Calculer la longueur de son hypoténuse.
-->
-->
-->
-->
-->
a=12 ;//On affecte la valeur 12 à la variable, a est mis en mémoire.
b=16 ; // On affecte la valeur 16 à la variable b est mis en mémoire.
√
sqrt( a^2+b^2) ;//La variable temporaire par défaut ans est affectée de la valeur a2 + b2 .
disp(ans) // disp pour « display ». On affiche la valeur de la variable temporaire ans.
√
c=sqrt( a^2+b^2) ;//La nouvelle variable c est affectée de la valeur a2 + b2 .
• Quelle est l’aire d’un disque de 12 cm de diamètre ?
--> r=12/2 ; A=%pi*r^2 ; disp(A) ;
• Soit c=3+4*%pi ; comment obtenir les parties réelle et imaginaire de c, son conjugué son module et son
argument ?
• Calculer le logarithme népérien de 10.
--> a=10 ; Reponse=log(10) ; disp(Reponse) ;
8
Le menu d’aide en ligne
elp
La fenêtre principale Scilab propose divers menus. Le menu d’aide Help est particulièrement important.
Ce menu donne de façon interactive (en français ou en anglais) les propriétés de chacune des instructions,
symboles, fonctions, procédures Scilab prédéfinies.
On navigue dans les différents dossiers proposés, à la recherche d’une information adaptée. On peut
également utiliser le moteur de recherche situé en haut à gauche de menu Help en entrant un mot clé
supposé.
© Cette aide (en français ou en anglais) est évidemment essentielle et doit être utilisée sans modération.
9
Editeur de texte
Le logiciel possède un éditeur de texte intégré, dénommé « SciPad » qui permet d’utiliser Scilab en :
mode différé
• Pour accéder à cet éditeur de texte on utilisera le menu « Editeur » de la fenêtre principale.
• On édite alors un fichier source, comportant des suites d’instructions, selon les règles du mode
immédiat (attention aux valeurs des virgules, des point-virgules, des retours à la ligne, etc).
• Le fichier ainsi composé, et terminé par un retour à la ligne, constitue un script ou encore un
programme.
• On valide (save) ce script en lui donnant un nom adapté avec l’extension .sce. On choisira un dossier
de sauvegarde permettant de le retrouver facilement.
z Exemple
Il est possible d’accéder d’anciens fichiers, « AnciensFichier.sce », de les modifier ou d’effectuer des
tâches répétitives par « Copier/Coller », puis de sauvegarder le fichier, transformé, sous un autre nom,
« NouveauFichier.sce », etc.
• On compile (load) alors le fichier sauvegardé dans Scilab en utilisant le menu « Exécuter » et le
sous-menu « Charger dans Scilab ».
Cela donne alors dans la fenêtre Scilab le résultat suivant :
10
La compilation du script entraı̂ne l’exécution immédiate des instructions et l’affichage des résultats.
Remarque
Il est possible également charger le fichier fichier1.sce à partir du menu « File » de la fenêtre
principale Scilab, puis en passant par le sous-menu « File Operations », choisir le chemin conduisant
au fichier fichier1.sce ; Il suffit de valider le chargement de ce fichier par la commande « Exec ».
11
Cela donne alors le résultat suivant, dans la fenêtre principale :
On remarquera que cette procédure affiche clairement, dans la fenêtre principale, le nom du fichier
compilé et son chemin d’accès. On peut modifier ce fichier, le sauvegardé puis le rappelé, en utilisant les
commandes de rappel º, ».
• Un script peut être composé sur n’importe quel autre éditeur de texte élémentaire, en fichier texte
ascii .sce, indépendamment de l’éditeur de texte de Scilab.
On dispose donc de deux modes Scilab : le mode immédiat, ou en ligne, pour tester rapidement des
instructions et le mode différé ou mode programmation qui permet d’élaborer des calculs plus longs
ou plus élaborés.
Remarque à propos la rédaction d’un script. Pour Scilab le caractère « espace » possède une valeur
qui lui est propre, par défaut, dépendant du contexte. On évitera d’utiliser ce caractère alors qu’il existe
un caractère dédié équivalent. Exemple : définition de tableaux.
12
Scilab, les boucles et les tests
La boucle itérative « for »
La boucle « for » est une instruction itérative de la forme :
for
variable = valeurs do
suite d’instructions
end
• « variable » est la variable de boucle.
• « suite d’instructions » représente les commandes que l’on veut répéter.
• « valeurs » est l’ensemble des valeurs que doit décrire la variable de boucle.
• En introduction on définira l’ensemble des valeurs à l’aide de l’instruction suivante :
début :
pas :
fin
Z « début » est la valeur initiale de la variable de boucle,
Z « fin » est la valeur finale qui ne doit pas être dépasser.
Z « pas » est le pas de progression de la variable de boucle.
Z Lorsque le « pas » vaut +1, il peut être omis.
début :
fin
z Exemple
// Calcul de factoriel 10. (10 !)
a=1 ;
for i=1 :10 do
a=a*i ;
end ;
disp(a) ;
disp(i) ;
Z On remarquera que la variable « a » est initialisée avant le début de la boucle.
Z La suite d’instructions se termine par « ; » ; ceci évite l’affichage des valeurs intermédiaires de la
variable a. avant le début de la boucle.
Z Il est possible de remplacer « do » par « then » , par « , » , « ; » ou par un passage à la ligne.
13
La boucle répétitive « while » (tant que)
La boucle « while » est une instruction répétitive de la forme :
while
condition do
suite d’instructions
end
Ce que l’on peut traduire par :
« tant que la condition reste vraie, faire la suite d’instructions donnée fin de tant que »
• « condition » fournit un résultat booléen.
• « suite d’instructions » consiste en une ou plusieurs instructions (se terminant par une virgule ou un
point-virgule avec le sens habituel).
z Exemple
On veut calculer 10! en utilisant la récurrence : 0! = 1 et, pour n ≥ 1, n! = n × (n − 1)!.
b=1 ; a=1 ;
while (a<11) do
b=b*a ;
a=a+1 ;
end ;
disp(a) ;
//
//
//
//
//
//
Calcul de factoriel 10 avec la boucle while
initialisation de la boucle
tant que a est <11, faire :
b est remplacé par la valeur en mémoire de b fois a,
a est remplacé par la valeur en mémoire de a plus 1
fin de la boucle
Autre possibilité en utilisant le mot-clé else :
b=n ; a=1 ;
while (n>0) do
a=n*a ;
n=n-1 ;
else
disp(a) ;
end ;
Z On remarque que les boucles doivent être initialisées par des constantes ou variables judicieusement
choisies.
14
Le test conditionnel « if ... then ... else »
Test bidirectionnel
if
condition vraie
else
then
suite d’instructions 1
suite d’instructions 2
end
z Exemple
•
•
•
•
•
A est un nombre aléatoire compris entre 0 et 1. (ici 0, 2113249)
Si A < 0.5, alors on affecte à B la valeur 0,
sinon, on donne à B la valeur 1.
fin du test.
Ici B vaut donc 0.
Même chose en mode différé. Cela donne l’écriture du script suivant :
A=rand() ;
if (A<0.5) then
B=0 ;
else
B=1 ;
end ;
disp(A) ;disp(B) ;
Remarque. On peut ommettre then et le remplacer par un point-virgule. Cela donne :
A=rand() ; if (A<0.5) ; B=0 ; else B=1 ; end ; disp(B) ;
15
Test polydirectionnel
if
else
end
condition 1 vraie
elseif
elseif
then
condition 2 vraie
condition 3 vraie
suite d’instructions 1
then
then
suite d’instructions 4
z Exemple
Cela peut être écrit sur un script de la façon suivante :
A=rand() ;
if (A<0.1) then
B="bonjour" ;
elseif (A>0.9) then
B="au revoir" ;
elseif(A>0.4) then
B="bye" ;
else
B="good morning" ;
end ;
disp(A) ;disp(B) ;
16
suite d’instructions 2
suite d’instructions 3
Test de branchement
select
case
case
case
else
expression
expression
expression
expression
0
1 then
2 then
3 then
suite d’instructions 1
suite d’instructions 2
suite d’instructions 3
instructions par défaut
end
• La valeur de « expression 0 » est donnée puis comparée aux valeurs de « expression 1 », « expression
2 ». . .
• Dès que l’une de ces comparaisons rend la valeur booléenne Vraie, la suite d’instructions correspondante est effectuée ; les autres ne sont pas testées.
• Si toutes les comparaisons proposées donnent Faux la suite d’instructions par défaut, introduite par
else, est effectuée.
z Exemple
Dans un fichier Salutation.sce on peut écrire :
A=floor(4*rand()) ;
select A
case 0 then
disp( "BONJOUR") ;
case 1 then
disp( "AU REVOIR") ;
case 2 then
disp( "ni hao") ;
else
disp( "zai jian !") ;
end ;
17
Fonctions ou macros
Les fonctions ou macros sont des enchaı̂nements de commandes qui peuvent être individualisées par un
nom global singulier, à l’intérieur d’un script et utilisées, chacune une fois définie, comme une nouvelle
instruction.
• La syntaxe utilisée est :
function y=MaCommande( paramètres ) ;
instructions ;
instructions ;
y=...
endfunction
z Exemple
• On veut construire une commande qui calcule le prix toutes taxes comprises (ttc) d’un ordinateur,
connaissant son prix hors-taxe (ht).
function y=PrixTTC(x) ;
y=1.195*x ;
endfunction
//application
MonOrdiHT=1520 ; // Entrée
a= PrixTTX(MonOrdiHT) ; // Sortie
disp(a)
z Exemple
• On veut construire une commande qui inverse l’ordre des éléments d’une chaı̂ne de caractères.
function y=Renversement(x) ;
X=ascii(x)
Y=X($ :-1 :1)
y=ascii(Y)
endfunction ;
// Utilisation de la fonction
a="engagelejeuquejelegagne" ; // Cha^
ıne de caractères (entrée)
b=Renversement(a) ; // sortie
disp(b)
On développera, dans la suite de cette introduction, la notion de fonction.
18
Scilab et applications graphiques élémentaires
On veut représenter par exemple le graphe de la fonction, définie dans un repère rectangle, par la
paramétisation suivante :
x(t) = 1 + t2 + t3 ;
y(t) = t2 + t3 − t5 , pour t ∈ [−1.5, +1.5]
Cela donne, par exemple, le script suivant :
t-1.5 :0.01 :1.5 ;
X=1+t.^2-t.^3 ;
Y=t.^2+t.^3-t.^5 ;
clf
plot2d(X,Y) ;
On obtient la figure suivante :
Z On a défini t comme un tableau de valeurs allant de −1.5 à +1.5 avec un pas de 0, 01.
Z On calcule les valeurs X(t) et Y (t), pour chaque point du tableau t, ce qui donne les deux tableax X
pour les abscisses et Y pour les ordonnées.
19
Z La commande plot2d(X,Y) trace dans une figure l’ensemble des points (X(t), Y (t)) dans un repère
rectangulaire adapté.
Le logiciel Scilab possède de nombreuses de commandes permettant de tracer des courbes. On a ainsi la
possibilité de visualiser immédiatement et simplement des résultats numériques. On donne, dans ce qui
suit, un aperçu élémentaire de quelques commandes graphiques avec en particulier la commande plot2d
.
z Exemple
Soit à représenter la fonction x 7→ sin(x) sur une période, dans un repère rectangulaire.
• On définit d’abord en absisses, 100 valeurs (xi ; 1 ≤ i ≤ 100) régulièrement espacées entre −π et +π.
• On calcule ensuite les valeurs en ordonnées : pour i = 1 . . . , 100), (yi = f (xi ) = sin(xi ) .
• Le graphe de cette fonction sera tracé dans une fenêtre graphique par la commande : plot2d(x,y)
Ceci donne script suivant :
x= linspace(-%pi,+%pi,100) ; // suite de 100 points équirépartis entre −π et +π.
y=sin(x) ;
plot2d(x,y) ;
On compile le script Scilab qui donne figure peu satisfaisante suivante.
Ce graphe élémentaire peut être modifié dans un deuxième temps, en utilisant l’éditeur graphique.
20
Modification interactive d’une figure graphique
Le présentation d’une figure peut être modifiée de façon interactive. On sélectionne, dans la fenêtre
Scilab Graphic(0) qui apparaı̂t, le menu « Edit » et le sous-menu « Propriétés de la figure ».
Exemple de modification
On obtient finalement la nouvelle représentation :
21
On peut tracer deux courbes sur la même figure par surcharge :
x= linspace(-%pi,+%pi,100) ;
y=sin(x) ;
z=cos(x) ;
plot2d(x,y) ;
plot2d(x,z) ;
Il existe une autre possibilité de représenter deux courbes sur une même figure.
clf ; // efface la figure courante
x=linspace(-%pi,+%pi,100)’ ;// vecteur colonne
plot2d(x,[sin(x),cos(x)]) ;
z Exemple
Représentation de la fonction x 7→ f (x) = x3 − x2 + x − 1, sur un repère rectangulaire , x ∈ [−2 + 2].
On écrit alors le script suivant :
clf() ; //on efface la figure précédente
x= linspace(-2,+2,100) ;
y=x.^3-x.^2+x-1 ;
plot2d(x,y) ;
22
Cela donne la figure :
Après une modification à partir le l’éditeur graphique on obtient :
On remarque que la barre de menu comporte les menus complémentaires « Zoom » et « UnZoom ».
• Le menu « Zoom » sélectionné permet de déterminer sur la fenêtre graphique, à l’aide du pointeur,
une zone rectangulaire à agrandir. Une nouvelle fenêtre apparaı̂t. on peut itérer cette opération et ainsi
observer le comportement d’une courbe dans une zone précise.
« UnZoom » permet un retour au graphe initial.
23
z Exemple
Quelles sont les racines de l’équation 1 + 2x2 + x3 − x5 = 0
?
On écrit le script expérimental suivant :
x=-2 :0.01 :2 ;
y=1+2*x.^2+x.^3-x.^5 ;
clf()
plot2d(x,y,2) ;
Après modification classique de la figure on obtient successivent, en utilisant la loupe ou le zoom :
On peut conclure qu’il existe une racine peu différente de 1, 185.
24
Les arguments de la commande plot2d sont toujours considérés comme réels. Ainsi si l’on donne des
nombres complexes comme argument, plot2d utilise leurs parties réelles sans donner de message d’erreur.
Par exemple, si l’on trace la fonction y = ln(x) sur [−5, +5], en utilisant la suite de commandes :
x=linspace(-5,5,100) ;
plot2d(x,log(x)) ;
La fonction plot2d tracera, entre −5 et 0, la partie réelle du logarithme (qui est complexe pour ces
valeurs).
Z Autre exemple : tracé du graphe de y =
p
x2 − 1 sur [−4, +4], à l’aide de plot2d.
25
Tracés de plusieurs cellules graphiques dans une même fenêtre
L’instruction subplot
permet de partager la fenêtre graphique en un tableau de cellules graphiques.
z Exemple
On veut représenter, par exemple, sur une même fenêtre graphique 6 courbes chacune dans une cellule
propre dans un tableau de deux et trois colonnes. On utilise la procédure subplot .
subplot(
2 (lignes),
3 (colonnes),
i (numéro de la cellule))
On notera, dans la figure suivante, le principe de numérotation particulier des cellules : de droite à
gauche et de haut en bas.
z Exemple
On considère le script suivant qui calcule :
Sn (x) =
n
X
(−1)k+1
k=1
1
sin(kx) , pour n = 1, 2, . . . , 6,
k
et représente les résultats dans des cellules distinctes.
x=0 :0.01 :2*%pi ;
y1=sin(x) ;
y2=y1-(1/2)*sin(2*x) ;
y3=y2+(1/3)*sin(3*x) ;
y4=y3-(1/4)*sin(4*x) ;
y5=y4+(1/5)*sin(5*x) ;
y6=y5-(1/6)*sin(6*x) ;
Y=[y1 ;y2 ;y3 ;y4 ;y5 ;y6] ;
clf()
for i=1 :6 do
subplot(2,3,i) ;
plot2d(x,Y(i, :),i) ;
xtitle("cellule "+string(i))
end
26
On obtient la figure suivante :
On remarquera à nouveau la numérotation spécifique associée à la procédure subplot.
Variantes de la fonction plo2d()
La fonction plot2d() possédait, dans l’ancien mode graphique, plusieurs variantes : plot2d2(), plot2d3()
et plot2d4(). On consultera l’aide pour plus de précisions. Avec l’éditeur graphique du nouveau mode
graphique plot2d() fournit beaucoup plus d’alternatives de représentations graphiques. En voici pourtant une exemple.
z Exemple
x=0 :0.5 :10 ; clf ;
subplot(2,2,1) ; plot2d(x,sin(x)) ; xtitle("plot2d()") ;
subplot(2,2,2) ; plot2d2(x,sin(x)) ; xtitle("plot2d2()") ;
subplot(2,2,3) ; plot2d3(x,sin(x)) ; xtitle("plot2d3()") ;
subplot(2,2,4) ; plot2d4(x,sin(x)) ; xtitle("plot2d4()") ;
27
Caractéristiques du nouveau mode graphique Scilab
Tracés par « plot2d() » et éditeur graphique
Les tracés de courbes sont réalisés dans des « figures », formés d’objets graphiques, comme les axes, les
tracés (appelé « Polylines » pour les courbes), les labels, etc.
Ces objets ou parties de la figure sont appelées « entités » et possède chacune des propriétés que l’on
peut modifier.
On a vu qu’il est possible d’utiliser l’éditeur « Edit » de la fenêtre graphique.
On peut utiliser le sous-menu « Démarrer sélecteur d’entité » (start entity picker) et cliquer avec la
souris sur la partie de la figure que l’on veut modifier.
Il est également possible de modifier les paramètres d’une figure à l’aide d’instructions Scilab insérées
dans le script.
• scf(). Pour les propriétés générales de la figure.
• gca(). Pour les propriétés des axes, du titre, etc.
• gce(). Pour les propriétés des tracés (compound).
z Exemple
f=scf(1) ;
clf(1) ;
x=(-7 :0.01 :7)’ ;
clf ;plot2d(x,[sin(x),cos(x)]) ;
a=gca() // get current axes
e=gce() // get current entity.
La figure suivante présente de façon simplifiée l’arbre correspondant aux tracés effectués. Chaque tracé
est composé d’objets appelés « entités » qui ont des propriétés et des liens hiérarchiques entre eux.
On peut modifier de façon interactive chaque élément de la figure : axes, tracés, couleurs, titres, légendes,
etc. Ces modifications peuvent être inscrite dans le corps d’un script en utilisant la hiérarchie spécifique
de chacune des composantes.
28
f.figure_name=bla-bla
f=scf(1);
figure
f.background=7 (couleur)
a.isoview="on";
(bras)
t=a.title
a=gca();
Axes
a.x_location="middle"
a.y_location="middle"
t.text="bla-bla"
p1.foreground=5
p1.file_mode="off"
p1=e.children(1)
e=gce()
p2.foreground=2
p2=e.children(2)
p2.file_mode="off"
Hiérarchie du tracé
• La commande a=gca() (« Get Current Axes ») permet d’accéder à l’entité « axes » courant, c’està-dire aux axes de la figure que l’on vient de tracer.
• La commande e=gce() (« Get Current Entity ») permet d’accéder à la dernière entité tracée, c’està-dire à l’entité « Compound », qui est l’ensemble des deux courbes tracées, appelées « Polyline ».
• On passe d’une entité à ses enfants en utilisant le champ « children ».
Ces différents champs sont accessibles par les commandes suivantes :
29
a=gca()
e=gce()
p1=e.children(1)
p2=e.children(2)
On peut alors modifier les propriétés de axes ou des courbes par des instructions insérées dans le script.
z Exemple
f=scf(1) ; // On ouvre la figure numéro 1
f.figure− name="EXEMPLE 1" ; // Nom de la fen^
etre graphique
f.background=7 ; // Couleur de fond (externe) jaune
x=(-7 :0.01 :7)’ ; clf ;plot2d(x,[sin(x),cos(x)]) ;
a=gca() ;
e=gce() ;
p1=e.children(1) ;
p2=e.children(2) ;
p1.foreground=5 ; // la couleur du graphe (1) est rouge
p2.foreground=2 ; // la couleur du graphe (2) est bleue
a.x− location="middle" ; // Propriétés des Axes
a.y− location="middle" ;
a.isoview="on" ; // axes orthonormés
a.grid=[4,4] ; //grilles de couleur 4 et 4 (vert)
t=a.title ; // bras titre de Axes
t.text=" Figure et courbes apres transformations " ;
LX=a.x− label ; // Handle ou bras de Axes des X
LX.text= " x en abscisse" ;
LX.position=[8,0] ;
LY=a.y− label ; // Handle ou bras de Axes des Y
LY.text= " y en ordonnee" ;
LY.position=[0,4] ;
LY.font− angle=0 ;
30
z Exemple d’une courbe paramétrée
t=0 :0.01 :2*%pi ;
x=sin(t) ;
y=cos(t) ;
f=scf(1) ;clf(1) ;
f.figure− name=" COURBES PARAMETREES" ;
f.background=7 ;
plot2d(x,y,5) ;
a=gca() ;
a.isoview="on" ;
a.x− location="middle" ; a.y− location="middle" ;
plot2d(sin(2*t),cos(3*t),2)
t=a.title ; t.text=" En rouge, un cercle. En bleu ..." ; f=scf(1) ;
f.figure− name=" COURBES PARAMETREES" ;
• On remarquera que les commandes déclinées dans un script ne sont valables que pour la figure courante.
• Si l’on veut modifier le comportement par défaut du graphisme, la fonction gda « get default axes »
doit être utilisée, car elle retourne les axes par défaut.
Par exemple si l’on veut des axes orthonormés et que les axes se coupent en (0, 0), par défaut, à l’ouverture
d’une session, on écrit, en début de session Scilab, les commandes :
31
A=gda() ;
A.x− location="middle" ;
A.y− location="middle" ;
A.isoview="on" ;
Pour que Scilab exécute toujours, par défaut, ces commandes à son lancement, il faut les mettre dans
son fichier d’initialisation. Celui-ci s’appelle « scilab.ini ». S’il n’existe pas il faut le créer. Il doit se
trouver dans un dossier particulier de la machine. Pour avoir le nom de ce dossier, on tape dans Scilab
la commande SCIHOME.
Par exemple sous macOSX cela donne :
--> SCIHOME
SCIHOME =
/Users/Moi/.Scilab/scilab-4.0.
Il existe bien sûr d’autres commandes graphiques qui seront abordées dans la suite du cours, au fil des
chapitres. L’aide Scilab comporte la syntaxe de toutes les fonctions graphiques.
z Exemple de graphe animé
hf=scf(1) ;
xselect() ;
clf() ;
hf.figure− name=’Animation’ ;
hf.pixmap=’on’ ;
x=0 :0.005 :1 ;
t=0 :0.005 :20 ;
u1=zeros(x) ;
for i=1 :1001
plot2d(x,u1’,8,rect=[0,-2,1,2]) ;
u1=cos(4*t(i))*sin(5*%pi*x).*sin(16*%pi*x*t(i)).*sin(5*%pi*x*t(i)) ;
plot2d(x,u1’,2+modulo(i,5),rect=[0,-2,1,2]) ;
show− pixmap()
end ;
delete(hf) ;
32
z Exemple de représentation en coordonnées polaires
On veut représenter en coordonnées polaires sur un repère orthonormé la fonction :
θ 7→ ρ(θ) = exp(−θ),
θ ∈ [0, 2π]
Cela donne le script suivant :
theta=linspace(0,2*%pi) ;
rho=exp(-theta) ;
clf ;
polarplot(theta,rho) ;
Après arrangement de la représentation par l’éditeur graphique, cela donne :
33
Quelques commandes graphiques importantes
clf()
Efface la fenètre courante ; clf(x) efface la fenêtre numéro x.
xtitle(” bla-bla”)
Inscrit un titre, qui est une chaı̂ne de caractères, dans le graphe courant. (consulter l’aide pour connaı̂tre
ses différents paramètres).
xclick()
Le programme se met en pause dans l’attente d’un « appui » sur l’un des boutons de la souris à l’intérieur
le cadre de la fenêtre graphique.
Cette commande est intéressante pour permettre de relever expérimentalement les coordonnées de points
sur un graphe.
z Exemple
On cherche graphiquement les solutions de l’équation : {sin(x) =
script suivant :
1
} sur [0, 10]. On peut utiliser le
1+x
x=0 :0.01 :10 ;
y=sin(x) ;
z=1.0./(1+x) ;
clf() ;
plot2d(x,y,2) ;
plot2d(x,z,1) ;
t=xclick()// On clique sur l’intersection des deux courbes
u=xclick()
v=xclick()
w=xclick()
t,u,v,w sont des vecteurs lignes associés aux quatre appels successifs à la fonction xclick.
Les deux figures suivantes donnent la représentation graphique associé à ce script et les résultats affichés
dans le fenêtre principale.
34
On pratique successivement un click gauche sur chacun des points d’intersection des deux courbes (après
un ou deux zoom). On obtient le résultat :
Les vecteurs obtenus possèdent trois composantes. Par exemple pour t :
t(1)=0 représente le numéro et le mode du click pratiqué.
t(2)=0.65 représente l’abscisse du pointeur associé au click pratiqué.
t(3)=0.6057095 représente l’ordonnée du pointeur associé au click pratiqué.
• Vérifier la pertinance de ces quatre résultats.
On consultera l’aide en ligne pour plus de précision sur cette fonction.
35
Les entrées et sorties sous Scilab
Dialogue utilisateur ¶ · Scilab
Pour inclure des données lors de l’exécution d’un script, on dispose de plusieurs instructions permettant
à l’utilisateur de commander l’évolution du programme. En voici quelques exemples simples à utiliser en
mode différé.
halt()
Cette commande interrompt l’exécution du programme en attente d’une frappe sur le clavier.
z Exemple
disp(" Je suis bloqué. Pour continuer, appuyer sur une touche ")
halt() ;
disp(" Merci")
input()
Cette commande interrompt l’exécution du programme et propose un message à l’adresse de l’utilisateur
et attend une réponse clavier sous forme soit d’un scalaire soit d’une chaı̂ne de caractères. La réponse
utilisateur est alors affectée à une variable judicieusement choisie. le programme continue alors.
z Exemple
1. Affectation scalaire.
x=input(" Donner la valeur initiale de température, entre 0 et 100") ;
if (x<15) then
disp("c"’est trop froid") ;
else disp("c"’est bon, merci !") ;
end ;
2. Affectation chaı̂ne de caractères.
x=input(" Donner un mot d"’au moins 4 lettres.","string") ;
L=length(x) ;
[u,v]=sort(rand(1,L)) ;
y=str2code(x) ;
Y=y(v) ;
X=code2str(Y) ;
disp(" Avez vous donner " + X + " ?") ;
36
readc ()
Cette commande interrompt l’exécution du programme en attente d’une chaı̂ne de caractères sur le
clavier, suivie d’un retour chariot.
• Si la chaı̂ne est vide readc () est équivente à halt().
• Si la chaı̂ne correspond à l’écriture ou au calcul d’un nombre, on peut la transformer en une constante
réelle par l’instruction evstr().
x dialog()
Cette commande interrompt l’exécution du programme et propose une boite de dialogue, comportant,
sous forme de (matrice de) chaı̂ne de caractères :
Resultat= x dialog("commentaire ..." , " valeurs suggérées ...")
• Un commentaire.
• Des valeurs suggérées.
• Cette commande affecte à Resultat :
La ou les valeurs suggérées si O.K est pressé.
Et [] (vide) si ” Cancel” est pressé.
• Le programme continue alors.
z Exemple
a=x dialog("Donnez un entier entre 0 et 10 : par exemple ", "5") ;
disp("a = "+a)
disp(typeof(a))
b=evstr(a) ;
disp("b = "+ string(b))
disp(typeof(b))
a=x dialog("entrer une matrice 3x3",["[1 0 0" ;"0 1 0" ;"0 0 1]"]) ;
M=evstr(a)
x choose()
On peut facilement générer un menu, lorsque l’utilisateur a besoin de faire un choix parmi plusieurs
options, avec la commande x choose(), qui s’utilise de la façon suivante :
choix=x choose(["Saucisses Frites","Boeuf Carottes", "Couscous"], "Menu du midi") ;
37
Le menu qui apparaı̂t présente l’aspect suivant :
• Le premier argument de x choose() est une matrice de chaı̂nes de caractères, contenant les textes
associés aux diverse options.
• Le deuxième argument est le titre du menu apparaissant au dessus des options.
• Après un clic de la souris sur l’une des options la fonction affecte à choix le numéro de l’option choisie.
( ici 1, 2 ou 3 ; 0 correspondant à « Cancel ».
z Exemple
• Initialisation.
choix=1 ;
titre=["sin(x)", "cos(2x)", "sin(3x)","Quitter"] ;
x=-2*%pi : 0.01 :2*%pi ;
y=[sin(x) ; cos(2*x) ;sin(3*x)] ;
• Application.
while (choix>0)&(choix<4)
choix=x choose(titre, " Choisissez une fonction") ;
if (choix==0)|(choix==4)
disp("Au revoir") ; xdel(0) ;
else
clf()
plot2d(x,y(choix, :),2*choix) ;
xselect() ;
xgrid()
xtitle(titre(choix))
end ;
end ;
• Tant que l’option « Quitter »(0) ou « cancel »(4) n’ont pas été choisies, on propose un choix suivi d’une
action.
38
Dialogue fichier utilisateur ¶ · Scilab
save()
Il est possible de sauvegarder des résultats ou des fonctions intéressantes, dans des fichiers binaires
Scilab pour les récupérer dans une autre session, en utilisant l’instruction save() .
z Exemple
• On sauve avec save() puis on efface toutes les variables temporaires de la session avec clear
x=0 :0.1 :2*% pi
y=sin(x) ;
M=[x ;y] ;
save("Exemple1",M) ;
clear
• On récupère le fichier Exemple1 avec load()
gramme, ici un graphe de la fonction sinus.
pour l’utiliser, éventuellement dans un autre pro-
load("Exemple1") ;
clf() ;
plot2d(M(1, :),M(2, :),2) ;
z Exemple
Jour=" Aujourd"’hui, nous sommes le : " ;
save("Exemple2",Jour) ;// On sauve Jour dans le fichier Exemple2
clear ; On efface la mémoire temporaire
load("Exemple2") ;// On charge le fichier
disp(Jour + date())
Les données sauvegardées sont dans des fichiers binaires et ne peuvent être lues que par Scilab. Pour
sauver les données dans un fichier ascii, donc lisibles, il est nécessaire d’utiliser des instructions issues
de la préhistoire informatique. (write et read).
39