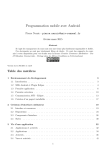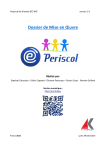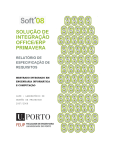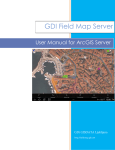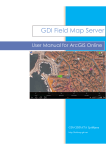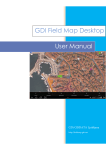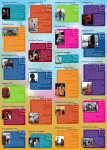Download sujet
Transcript
Programmation Android
TP1 - Prise en main
IUT de Lannion
Dept Informatique
1.
P. Nerzic
2014-15
Notation des TP
Chaque semaine vous allez devoir rendre une partie de votre travail sur Moodle. Par exemple,
vous devrez rendre un fichier xml, un source, ou une application entière. Ces documents seront
évalués dans le cadre de la note de TP. Ainsi, il n’y aura pas un TP noté final, mais de multiples
travaux à faire dans le cadre d’un contrôle continu.
2.
Découverte du SDK Android
On va commencer par les outils de développement : le Software Development Toolkit d’Android et
Eclipse.
2.1.
Software Development toolKit : SDK
Le SDK Android a été téléchargé sur C:\appli\info\Programmation\eclipse kepler\
AndroidSDK... \sdk Allez voir ce qu’il y a dedans : plusieurs dossiers, dont :
• tools qui contient les outils de gestion du SDK et des AVD. Cependant à l’IUT, vous ne
pourrez pas les lancer d’ici directement. Vous devrez passer par Eclipse.
• platform-tools qui contient quelques programmes utiles comme adb.exe et sqlite3.exe.
2.2.
Eclipse
Lancez Eclipse Kepler. Si le plugin Android n’a pas encore été configuré, vous devrez fournir le
chemin du SDK dans les préférences d’Eclipse, onglet Android. Il faut donner le chemin complet
qui permet d’arriver au dossier du SDK, là où il y a le sous-dossier tools.
Avant de commencer à travailler, on va modifier une préférence concernant l’encodage des fichiers.
Ouvrez le menu Window/Preferences. Dans cette boîte de dialogue, dépliez General/Workspace
et tout en bas, dans Text File Encoding, choisissez UTF-8. Cela va permettre de pouvoir
échanger des fichiers avec Unix sans souci d’accents et autres. Vous pouvez aussi choisir Unix
pour New text file line delimiter.
Remarquez les deux icônes dans la barre d’outils, au premier quart gauche. Il y en a une pour
lancer le gestionnaire de SDK (Android SDK Manager) et l’autre pour le gestionnaire d’AVD
(Android Virtual Device Manager).
Figure 1: Barre d’outils Android dans Eclipse
2.2.1.
Gestionnaire de SDK
Regardez quels paquets ont été installés : les différentes versions d’Android et les outils. Le
gestionnaire va automatiquement vous proposer d’installer les mises à jour et la dernière version
1
IUT de Lannion
Dept Informatique
Programmation Android
TP1 - Prise en main
P. Nerzic
2014-15
du SDK, mais ne le faites pas1 . Vous ne devrez le faire que chez vous, et à condition de mettre à
jour le plugin Eclipse simultanément.
En principe, le SDK versions 15 (Android 4.0.3) et 17 (Android 4.2.2) sont installés.
2.2.2.
Android Virtual Device : AVD
L’autre gestionnaire sert à créer des émulateurs de tablettes. Vous avez un onglet Device
Definitions pour les types de tablettes et un onglet Android Virtual Devices (affiché par
défaut) pour les tablettes que vous avez créées.
On va commencer par modifier une définition de type de tablette. Choisissez l’onglet de droite.
Cherchez 7" WSVGA (tablet) dans la liste. Cliquez sur le bouton Clone.... Puis dans cette
nouvelle fenêtre, changez Buttons: de software à hardware. Changez le nom de ce type de
tablette en My 7"... puis cliquez sur Clone. Voici donc un nouveau type d’appareil. Vous
pourriez définir un modèle correspondant à votre smartphone.
Créez une tablette ayant les caractéristiques suivantes :
•
•
•
•
•
•
Device = votre type de tablette
Target = Android 4.2.2, level 17
CPU = ARM, mais sur Windows ATOM serait un bien meilleur choix
cocher Hardware keyboard present
choisir Skin with dynamic hardware controls
RAM = 1024 Mo (mais c’est votre PC qui décide, y-a-t-il assez de RAM pour Windows,
Eclipse et l’AVD ?) et Heap = 32 Mo
• Internal Storage = 128 Mo (pour vos applications et données)
• Carte SD : mettre une taille de 9Mib
• Emulation : Use Host GPU
À l’IUT, vous allez devoir faire une manip bizarre. Les définitions de tablettes virtuelles sont
mises dans des fichiers du dossier .android de votre compte. Le problème, c’est que vous avez
deux dossiers de compte : Z:\ (fileriut) et C:\Utilisateurs\vous????? (copie locale du profil
itinérant), les ????? sont soit rien, soit DOMLAN, soit un numéro. De fait, il y a un dossier
.android dans les deux endroits et ça pose un gros problème : les fichiers sont mis dans l’un,
mais cherchés dans l’autre.
• Supprimez le dossier C:\Utilisateurs\vous?????\.android et recopiez Z:\.android à
la place.
• Vous devrez faire cela à chaque fois que vous modifiez la configuration d’un AVD.
Lancez cette tablette virtuelle : bouton Start... quand elle est sélectionnée. Dans le dialogue
qui arrive, choisissez :
• Si vous êtes sur un petit écran, cochez Scale display to real size avec Screen size
= 16, Monitor dpi = 56, ces valeurs permettent de réduire la fenêtre de l’AVD à 75%.
• ne cochez pas Wipe user data sauf si vous voulez tout supprimer sur la tablette, y compris
vos préférences.
1
Les mises à jour sont bloquées à l’IUT afin de ne pas désynchroniser le plugin du SDK. Si on laissait faire les
mises à jour automatiquement, vous seriez rapidement bloqué(e) dans les TP, plus rien ne se compilerait.
2
IUT de Lannion
Dept Informatique
Programmation Android
TP1 - Prise en main
P. Nerzic
2014-15
Notez qu’elle met beaucoup de temps à devenir disponible parce que c’est un émulateur de
machine, comme VMware. Vous devrez faire attention à ne pas la fermer à chaque fois. Modifiez
les préférences de cette tablette. Pour cela, vous avez le bouton MENU ou la touche F2 pour accéder
aux préférences. Relire le cours pour le mode d’emploi.
• Mettez-la en langue française
• Enlevez le verrouillage de l’écran en cas d’inaction
NB: faites attention à ne pas mettre cet AVD en veille, car cela ferait créer une image de la RAM
de 512Mo dans votre compte et exploser votre quota disque.
2.3.
Android Debug Bridge : ADB
Avant de passer à la programmation, on va communiquer avec cette tablette virtuelle. Ouvrez une
fenêtre cmd.exe. Plusieurs commandes sont à essayer. Elles sont expliquées dans le cours.
• adb devices
• adb shell. Dans cette connexion à la tablette, tapez :
– ls : c’est une arborescence Unix,
– cd /data/data
– ls : voici la liste des paquetages Java des logiciels installés,
Consulter cette page qui explique comment rendre la carte sd virtuelle inscriptible. Actuellement, elle est en lecture seule.
– su
– mount -o rw,remount rootfs /
– chmod 777 /mnt/sdcard
– exit
Maintenant, la carte mémoire sd peut être modifiée.
– mkdir /mnt/sdcard/Pictures : crée un dossier sur la carte sd virtuelle, mettez un
autre nom s’il existe déjà. . .
– exit pour sortir du shell et revenir dans Windows.
• adb pull /init.rc : ce fichier spécifie la séquence de démarrage de la tablette, comme
/etc/rcS.d et /etc/rc2.d sur Ubuntu
• adb push C:\Windows\Web\Wallpaper\Landscapes\img7.jpg /mnt/sdcard/Pictures :
envoyez une image quelconque sur la tablette, dans le dossier correspondant au stockage
interne sdcard que vous avez créé auparavant. L’image sera visible dans l’application
Gallerie mais peut-être après un redémarrage de la tablette.
Vous voyez la ressemblance de adb avec des outils comme telnet, ssh, ftp.
3.
3.1.
Première application
Création
Utilisez l’assistant de création d’une application Android pour créer votre première application.
• Choisissez un niveau d’API qui corresponde à ce qui est installé dans le SDK (17),
• Laissez l’icône proposé par défaut, ou alors trouvez une image qui ait la taille demandée,
• Choisissez une application minimale : Blank Activity
3
IUT de Lannion
Dept Informatique
Programmation Android
TP1 - Prise en main
P. Nerzic
2014-15
• Cochez la création de la classe d’activité MainActivity.
Eclipse crée plusieurs dossiers et plusieurs fichiers. Allez voir ce qu’il y a dans src et res. Par
exemple, dans res, il y a plusieurs dossiers drawable qui contiennent différentes versions de l’icône
d’application, de diverses tailles pour s’adapter à des écrans différents. Dans src, les sources
sont groupés par paquetage. gen et bin sont reconstruits automatiquement dès que vous changez
quelque chose.
Sur certains postes, Eclipse crée une application plus complexe. Vous trouverez deux fichiers
dans res/layout : application_main.xml et fragment_main.xml, et d’autre part, la classe
MainActivity est plus complexe.
3.2.
Exécution
Le lancement de l’application est simple. La première fois, il faut demander à exécuter l’application
en tant que Android Application. Les fois suivantes, ça sera mémorisé dans ce qu’Eclipse appelle
une configuration de lancement, voir le menu déroulant Launch configurations qui apparaît
quand on clique sur la flèche vers le bas dans la figure 2 ci-dessous.
Figure 2: Bouton Run As. . .
Ensuite, s’il n’y a aucune tablette connectée ni AVD en cours, Eclipse vous demande quel AVD il
faut lancer. Il en faut un qui corresponde au niveau d’API de votre application.
4.
Affichage d’un message
Ouvrez le source MainActivity.java et trouvez la méthode onCreate. Cela doit ressembler au
source suivant. Complétez-le avec les instructions qui permettent de faire afficher un message dans
la fenêtre LogCat.
import android.util.Log;
public class MainActivity extends Activity {
public static final String TAG = "hello";
@Override
protected void onCreate(...) {
super.onCreate(...);
Log.i(TAG, "Salut\ !");
4
IUT de Lannion
Dept Informatique
4.1.
Programmation Android
TP1 - Prise en main
P. Nerzic
2014-15
Mise au point
Nous allons expérimenter quelques aspects du débogueur intégré dans Eclipse. Ce n’est pas
spécifique à Android, mais est disponible pour tout projet Eclipse. Ici, on va être un peu limités
par la petitesse du programme. On va seulement pouvoir découvrir quelques techniques très utiles.
A chaque fois que vous modifiez un source Java, le débogueur vous signale qu’il doit se déconnecter
de la tablette. En effet, si vous changez le source, ce n’est plus ce qui est exécuté sur la tablette,
donc la mise au point ne peut pas continuer.
4.1.1.
Lancement en mode debug
C’est ce bouton qui lance l’exécution en mode mise au point.
En principe, il fait basculer l’interface dans la perspective Debug. C’est une disposition des fenêtres
un peu différente pour faciliter la mise au point. Si elle n’apparaît pas, vous pouvez demander de
l’afficher, c’est en haut et à droite, cliquez suir le bouton puis choisissez Debug dans la liste des
perspectives.
Voici les boutons utiles pour mettre le programme au point. De gauche à droite, demander de
continuer l’exécution à pleine vitesse jusqu’au prochain point d’arrêt, mettre en pause l’exécution,
arrêter totalement le programme, déconnecter adb, exécuter une instruction en entrant dans les
méthodes, exécuter la ligne suivante sans rentrer dans les méthodes, exécuter le reste de la méthode
à vitesse normale puis s’arrêter après son return. Nous n’emploierons pas les autres boutons.
La mise au point repose sur ces deux techniques :
• Lancer en mode normal et attendre que ça se plante. L’exécution s’arrête alors exactement sur
l’instruction qui est mauvaise, par exemple celle qui déclenche une NullPointerException.
• Mettre un point d’arrêt avant l’endroit qu’on pense mauvais puis exécuter ligne par ligne
pour voir ce qu’il y a dans les variables et guetter l’erreur.
4.1.2.
Placement d’un point d’arrêt
Double-cliquez dans la marge gauche au début de la méthode onCreate().
La fenêtre Breakpoints liste tous les points d’arrêts que vous avez placé. N’en mettez pas trop
dans un programme, vous aurez du mal à suivre tout ce qui peut se passer. Mettez vos méthodes
au point les unes après les autres, pas tout en même temps.
5
IUT de Lannion
Dept Informatique
4.1.3.
Programmation Android
TP1 - Prise en main
P. Nerzic
2014-15
Examen de la pile d’appels
Lorsque le programme s’arrête, soit sur une erreur non prévue, soit sur un point d’arrêt, Eclipse
affiche la pile d’exécution (imbrication des appels de méthodes) dans la fenêtre Debug, figure 3.
Figure 3: Fenêtre Debug
Une grande partie des appels ne viennent pas de votre application mais du système Android.
Un autre problème est qu’une application Android implique plusieurs threads. Parfois, il faut
arriver à comprendre quel thread plante. Ce n’est pas forcément <1> main comme ici.
4.1.4.
Exécution pas à pas
Rajoutez ceci à la fin de la méthode onCreate() de MainActivity :
int v = 54;
int n = v / 9 + 3;
int f = factorielle(n);
Log.i(TAG, n+"! = "+f);
avec ceci un peu plus loin :
private int factorielle(int n)
{
int r;
if (n > 1) {
int fnm1 = factorielle(n-1);
r = n * fnm1;
} else {
6
IUT de Lannion
Dept Informatique
Programmation Android
TP1 - Prise en main
P. Nerzic
2014-15
r = 1;
}
return r;
}
Réglez LogCat pour n’afficher que des messages info au moins.
Mettez un point d’arrêt sur la première instruction, int v = 54; puis lancez en mode mise au
point.
Puis essayez les modes suivants :
• Ligne par ligne : appuyer sur F6 (step over) pour exécuter la prochaine ligne. Suivez les
modifications des variables dans la fenêtre Variables. Voyez que l’appel à factorielle a
été fait à pleine vitesse.
• Instruction par instruction avec la touche F5 (step into) : elle rentre dans les appels aux
méthodes. Alors pour factorielle, ça va un moment, mais c’est pénible. Vous pouvez couper
court avec F7 (step return).
Supprimez l’exécution en cours à l’aide du bouton Terminate (carré rouge dans la barre d’outils).
4.2.
Mise en place d’un bug
Normalement, c’est l’inverse qu’on fait. Les bugs, on les dégomme. Là, on va créer un bug et
essayer de voir si on peut le retrouver.
Rajoutez ceci juste après <TextView dans res/layout/activity_main.xml ou res/layout/fragment_main
ça sera expliqué dans le cours de la semaine 2 :
<TextView
android:id="@+id/texte"
... />
Nettoyez le projet : Menu Project/Clean... pour mettre à jour les identifiants.
Puis rajoutez ceci à la fin de la méthode onCreate de MainActivity, après le setContentView :
TextView texte = (TextView) findViewById(R.drawable.ic_launcher);
texte.setText("Ça marche");
R.drawable.ic_launcher est un identifiant, mais pas celui du TextView, alors que va-t-il se
passer ? C’est une erreur assez fréquente. Il est important de savoir la réparer.
Vous devez :
1. Configurer LogCat pour ne voir que les messages d’erreur, vider LogCat avant chaque
tentative.
2. Lancer le programme en mode normal, à pleine vitesse et voir le popup « L’application HelloWorld s’est arrêtée ». Qu’est-ce qui est écrit dans LogCat, en rouge ? Ça vous dit où ça s’est
planté, mais c’est dans une fonction du système ActivityThread.performLaunchActivity.
7
IUT de Lannion
Dept Informatique
Programmation Android
TP1 - Prise en main
P. Nerzic
2014-15
Il faut chercher l’autre explication plus bas : Caused by: java.lang.NullPointerException
et juste en dessous, la ligne problématique nom de fichier:no de ligne dans votre programme.
Vous pouvez double-cliquer sur cette ligne de LogCat pour aller dans le source.
3. En fait, en mode mise au point, ça ne s’arrête pas sur la ligne problématique, donc il faut
poser un point d’arrêt sur le début de la méthode onCreate puis tracer ligne par ligne
jusqu’à celle qui pose un problème. Et ensuite, insister avec continue pour que les messages
d’erreur s’affichent.
Voici maintenant un autre bug, aussi fréquent :
Button bouton = (Button) findViewById(R.id.texte);
bouton.setText("Ça marche");
Cette fois, R.id.texte est un identifiant, mais ce n’est pas celui d’un Button, il va y avoir une
erreur de conversion de classe : ClassCastException2 . Là également, le mode debug n’arrête pas
l’exécution exactement là où elle se produit.
5.
Travail à rendre
Vous devrez déposer src/*/MainActivity.java sur le dépôt Moodle à la fin du TP.
2
TextView est une superclasse de Button mais on n’a pas le droit de convertir de la superclasse vers une
sous-classe. Seul l’inverse est possible.
8