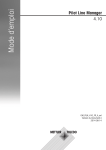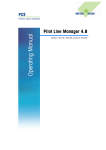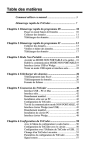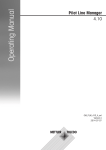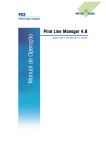Download Mode d `emploi
Transcript
’ Mode d emploi Pilot Line Manager 4.8 Version A / Doc. nº : PLM_OM_4.8_FR_A_EXT.DOC Historique du document Toutes les modifications essentielles entre les différentes versions doivent être enregistrées dans l'historique du document. PLM Version 4,8 Doc. rév. Auteur PLM_OM_PLM_4.8 _EN_A A. Schobner Modifications par rapport à la version précédente / Chapitre Première version Date 2013-05-06 Sommaire 1 Consignes de sécurité ...........................................................................10 1.1 Explication des symboles ...............................................................10 1.2 Mesures de sécurité fondamentales .................................................10 1.3 Devoir de précaution de l'exploitant .................................................10 1.4 Protection contre les blessures par le courant électrique .....................11 1.5 Protection contre les blessures dues à des influences mécaniques ......11 1.6 Transport, installation et mise en service ..........................................11 2 À propos de cette notice ........................................................................13 2.1 Portée et public cible......................................................................13 2.2 Assistance technique et formations ..................................................13 2.3 Formatage et signification...............................................................13 2.4 Disponibilité des boutons et des écrans............................................14 2.5 Comment utiliser les captures d'écran ..............................................14 3 Aperçu fonctions (A-3)..........................................................................15 3.1 Introduction...................................................................................15 3.2 Marquage et saisie de l’unité individuelle (boîte pliante, etc.)..............16 3.3 Raccordement des dispositifs de contrôle (A-3.3) .............................17 3.4 Définitions des niveaux (A-3.4).......................................................18 4 Espace de travail et utilisation du PLM ....................................................19 4.1 Aperçu Arborescence de Menus .......................................................19 4.2 Aperçu des éléments de l'écran .......................................................21 4.3 Démarrer le PLM............................................................................22 4.4 Connexion et Déconnexion (A-3.4.3)...............................................23 4.5 Fonction de saisie..........................................................................25 4.5.1 Contrôle à distance ......................................................................... 27 4.6 Écran d'accueil..............................................................................28 5 Administration des Utilisateurs et de groupes (A-3.5) ................................29 5.1 Gestion des utilisateurs (A-3.5.1)....................................................29 5.1.1 Créer un nouvel utilisateur................................................................ 30 5.1.2 Éditer un Compte Utilisateur ............................................................. 30 5.1.3 Ajouter un utilisateur à un groupe ..................................................... 31 5.1.4 Ajouter ou retirer des droits à un utilisateur ........................................ 32 5.1.5 Changer le mot de passe d'un utilisateur ........................................... 32 5.1.6 Supprimer un Compte Utilisateur....................................................... 33 5.2 Créer et Éditer des Groupes (A-3.5.2) ..............................................33 5.2.1 Créer un Nouveau Groupe................................................................ 33 5.2.2 Ajouter ou retirer des droits à un groupe ............................................ 34 5.2.3 Supprimer un Compte Groupe .......................................................... 35 6 Préparation pour Production (A-3.6).......................................................36 6.1 Aperçu Production .........................................................................36 6.2 Créer et Éditer Dispositifs ................................................................36 6.2.1 L'écran d'aperçu des réglages du système......................................... 37 6.2.2 Éditer réglages du système .............................................................. 38 6.2.3 Tableau : Paramètres du système..................................................... 38 6.2.4 Créer un Dispositif........................................................................... 41 6.2.5 Supprimer un Dispositif....................................................................42 6.2.6 PLC (API).......................................................................................43 6.2.6.1 6.2.6.2 6.2.6.3 6.2.6.4 6.2.6.5 Importation / Exportation (fichier de réglages XML) ...............................................45 Paramètres.....................................................................................................................45 Apprentissage ................................................................................................................47 PLC Siemens..................................................................................................................47 PLC Allen-Bradley .........................................................................................................47 6.2.7 Imprimantes ...................................................................................49 6.2.7.1 6.2.7.2 6.2.7.3 6.2.7.4 Mode imprimante..........................................................................................................49 Imprimante Wolke.........................................................................................................49 Imprimante APS/Domino .............................................................................................50 Imprimante Zebra 170xiIII ...........................................................................................52 6.2.8 Caméras (A-3.6.2.8) ......................................................................53 6.2.8.1 6.2.8.2 6.2.8.3 6.2.8.4 Modes lecture ................................................................................................................53 Smart Camera (SCA) (A-3.6.2.8.2)..........................................................................54 Régler un produit dans SCA ........................................................................................55 Megapixel Camera........................................................................................................65 6.2.9 Hand Scanner (Scanner manuel) ......................................................67 6.2.10 Checkweigher (Balance de contrôle) ...............................................68 6.2.11 UPS .............................................................................................69 6.2.12 Comparator VGL7/VGL8 (Comparateur VGL7/VGL8) .........................71 6.2.13 RFID ............................................................................................72 6.2.13.1 Afficher l'historique EPC ...............................................................................................73 6.2.13.2 Niveau sonore ...............................................................................................................73 6.2.13.3 Debug Console (Console de débogage) ..................................................................74 6.3 Configuration des adresses IP .........................................................75 6.3.1 Attribution des adresses IP ...............................................................75 6.3.2 Gammes d'IP pour les dispositifs ......................................................75 6.3.3 Contrôle à distance Interne ...............................................................76 6.3.4 Exemple d'attribution d'IP.................................................................76 6.3.5 IP des interfaces COM......................................................................77 6.3.6 Saisir des adresses IP pour les dispositifs..........................................77 7 Production (A-3.7)............................................................................... 78 7.1 Écran de réglage de la production ...................................................78 7.2 Format de Ligne (A-3.7.2) .............................................................79 7.2.1 Procédure de Réglage du Format de la Ligne......................................79 7.2.2 L'Écran ajouter/Éditer les Formats de Ligne ........................................79 7.2.3 Créer un Nouveau Format de Ligne ...................................................80 7.2.4 Éditer Format de Ligne .....................................................................81 7.2.5 Éditer les Réglages du Dispositif dans un Format de Ligne...................81 7.2.6 Paramètres du Dispositif dans le Format de la Ligne - PLC ..................84 7.2.7 Réglages du Dispositif dans le Format de la Ligne - Smart Camera.......85 7.2.8 Réglages du Dispositif dans le Format de la Ligne - Megapixel Camera 86 7.2.9 Réglages du Dispositif dans le Format de la Ligne - Comparateur 7/8...87 7.2.10 Paramètres du Dispositif dans le Format de la Ligne - Scanner Manuel88 7.2.11 Paramètres du Dispositif dans le Format de la Ligne - Imprimante Wolke89 7.2.12 Paramètres du Dispositif dans le Format de la Ligne - Imprimante Zebra90 7.2.13 Rapport Format de Ligne (A-3.7.2.11) ............................................90 7.3 Gestion Produit (A-3.7.3)...............................................................92 7.3.1 L'écran d'Administration de Produit ...................................................92 7.3.2 Créer et Supprimer un Produit ...........................................................92 7.3.3 Ajouter et Supprimer des ID d'application dans un Produit ...................93 7.4 Gestion commande (A-3.7.4).........................................................95 7.4.1 Charger une Commande via Scanner Manuel..................................... 95 7.4.2 Ajouter et Éditer des Commandes ..................................................... 95 7.4.3 Ajouter une Nouvelle Commande...................................................... 96 7.4.4 Éditer une Commande ..................................................................... 96 7.4.5 Ajouter Détails de Commande .......................................................... 97 7.4.6 Supprimer une commande............................................................... 97 7.4.7 Créer un Rapport de Commande (A-3.7.4.6)..................................... 97 7.4.8 Réinitialiser Statut Commande.......................................................... 98 7.4.9 Déplacer Commande vers Ligne ....................................................... 99 7.4.10 Rouvrir une Commande terminée.................................................... 99 7.5 Démarrage / Stop Production (A-3.7.5) .........................................100 7.5.1 Démarrage de la production via une commande (A-3.7.5.1) ............ 100 7.5.2 Démarrage de la Production via une Commande > Cycle d'Essai ...... 101 7.5.3 Démarrage d'un Cycle d'Essai via Format de Ligne (A-3.7.5.2)......... 103 7.5.4 Menu Production pendant la Production .......................................... 104 7.6 Sérialisation (A-3.7.6) .................................................................105 7.6.1 Utilisation interne des SN (numéros de série)................................... 105 7.6.2 Réglages de sérialisation dans le logiciel PLM ................................. 105 7.7 Agrégation (A-3.7.8) ...................................................................107 7.7.1 Principe fonctionnel de l'Agrégation (A-3.7.8.1)............................... 107 7.7.2 Conditions préalables à la Sérialisation / Agrégation ......................... 108 7.7.3 Sérialisation avec DMS .................................................................. 108 7.7.4 Agrégation avec ABS ..................................................................... 109 7.7.5 Agrégation avec SCS ..................................................................... 110 7.7.6 Agrégation avec MAS..................................................................... 110 7.7.7 Exemples d'agrégation .................................................................. 111 7.7.7.1 Élément - Lot - Carton (par lecture d'étiquettes de lot) - Palette........................ 112 7.7.7.2 Élément - Lot - Carton (par lecture d'étiquettes d'élément) - Palette................. 113 7.7.7.3 Élément - Carton - Palette ......................................................................................... 115 7.7.7.4 Élément - Palette......................................................................................................... 116 7.7.8 Actions Manuelles d'Agrégation ...................................................... 117 7.7.8.1 Détruire les étiquettes parents (inverser la dernière agrégation)........................ 117 7.7.8.2 Supprimer la relation entre une unité enfant et une unité parent (désagréger)118 7.7.8.3 Interrompre une commande ..................................................................................... 118 7.7.8.4 Terminer une commande avant qu'elle ne soit finie ............................................ 118 7.7.8.5 Commissionner et décommissionner une unité (A-3.7.8.5) ............................. 118 7.7.8.6 Fermer une unité incomplète (carton partiel) ........................................................ 119 7.7.8.7 Voir le rang d'agrégation pour une unité (A-3.7.8.4) ......................................... 119 7.7.8.8 Ré-imprimer une étiquette avec le même SN ou un SN différent ....................... 120 7.7.8.9 Gérer les unités incomplètes lorsque la commande est terminée ..................... 120 7.8 Dépannage .................................................................................122 7.8.1 Traitement des produits après une erreur ......................................... 122 7.8.2 Offset du MPC trop large ................................................................ 122 7.8.3 Offset de l'imprimante trop large / trop petit...................................... 123 7.8.4 Offset de l'éjecteur trop large / trop petit ........................................... 124 7.8.5 Offset du scanner trop large / trop petit ............................................ 124 7.8.6 "Timeout lors du traitement" dans le logiciel MPC (SCS) ................... 125 7.9 Options des dispositifs au cours de la Production (A-3.7.9).............128 7.9.1 Smart Camera .............................................................................. 129 7.9.2 Vérifier Numéro de Série (A-3.7.9.2)............................................... 129 7.9.3 Megapixel Camera (MPC).............................................................. 130 7.9.4 Scanner Manuel............................................................................ 130 7.9.4.1 Afficher information .................................................................................................... 131 7.9.4.2 Afficher hiérarchie........................................................................................................132 7.9.4.3 Afficher Agrégation ......................................................................................................132 7.9.4.4 Console de débogage ................................................................................................133 7.9.5 Menu imprimante Wolke au cours de la production...........................133 7.9.5.1 7.9.5.2 7.9.5.3 7.9.5.4 7.9.5.5 Réglages machine ......................................................................................................134 Réglages de niveau d'encre......................................................................................134 Nettoyer les cartouches Wolke .................................................................................135 Afficher dans contrôle du processus........................................................................135 Prévisualiser l'étiquette...............................................................................................136 7.9.6 Menu Imprimante Domino..............................................................136 7.9.7 Menu caméra pendant la Production (A-3.7.9.7) .............................137 7.9.8 PLC .............................................................................................138 8 Applications spéciales ........................................................................ 139 8.1 Communication avec Pilot Site Manager (A-3.8.1)..........................139 9 Réglages du Système ......................................................................... 140 9.1 Définir la connexion à la base de données .....................................140 9.2 Changer de Ligne ........................................................................140 9.2.1 Changer les réglages globaux du système .......................................141 9.3 Configuration d'une deuxième signature .........................................141 9.3.1 Activer Deuxième Signature ............................................................142 9.3.2 Groupe Deuxième Signature ...........................................................142 9.3.3 Écran de Configuration des Messages .............................................143 9.3.4 Écran de Configuration des Actions .................................................143 9.3.5 Importation / Exportation du Fichier XML de Deuxième Signature ........144 9.4 Importation des données ERP par XML Configuration .......................145 9.5 Éditer Liste des Noms de Mois ......................................................146 9.6 Informations Système...................................................................147 9.6.1 Extraire les Informations du Système ...............................................147 9.6.2 Connexion au Système ..................................................................148 9.7 Supprimer / Sauvegarder les Images d’Erreur ..................................149 10 Statistique ...................................................................................... 150 10.1 Gestion des Fichiers Journaux....................................................150 10.2 Voir les statistiques ...................................................................152 10.2.1 Compteurs..................................................................................152 10.2.2 Qualité d'impression....................................................................153 10.2.3 Afficher Images d'Erreur ...............................................................154 10.2.4 Statistiques de la Base de Données...............................................154 11 Sauvegarde et Restauration des Réglages (A-3.11) ............................. 155 11.1 Sauvegarde dans le Fichier Journal.............................................155 11.2 Formats de Caméra de Sauvegarde.............................................156 11.3 Sauvegarder Format de Ligne .....................................................156 11.4 Sauvegarder Réglages du Système .............................................157 11.5 Sauvegarder Réglages du PLC....................................................157 11.6 Rétablir les Réglages par Défaut du Dispositif ou du Système.........158 12 Alarmes (A-3.12)............................................................................ 159 13 Annexe .......................................................................................... 160 13.1 Tableau Droits Utilisateurs (A-3.5.1.1)........................................160 13.2 Gestion AI (A-3.7.2.12) ............................................................165 13.3 Expressions Régulières..............................................................172 13.4 Valeurs de dates .......................................................................175 13.5 Imprimantes prises en charge ....................................................177 13.6 Abréviations et termes utilisés.....................................................177 Préface Informations générales Cette notice d'utilisation doit contribuer à assurer une manipulation correcte et sûre des composants PCE. Veuillez par conséquent respecter les consignes suivantes. Lisez impérativement l'ensemble de la notice d'utilisation avant de mettre les composants PCE en service. Vous éviterez ainsi toute mauvaise manipulation des appareils. Dans votre propre intérêt, respectez également et en particulier les consignes de sécurité données dans les notices d'utilisation. Lisez ces consignes même si vous êtes déjà familiarisé avec la manipulation et l'utilisation de composants PC. Ce symbole annonce des consignes de sécurité ou souligne le danger de blessures, d'endommagements du produit et de l'environnement. < Signal > < Type de danger > < Conséquences > < Mesures > Le symbole suivant annonce des remarques importantes de tout type : < Remarque > < Remarque importante > La notice d’utilisation complète doit toujours être à la disposition de l’opérateur, à l’endroit où la machine est installée. Veuillez vous assurer que la notice d'utilisation reste bien à l'endroit où la machine est installée. Cette notice d'utilisation ne remplace en aucun cas l'installation et le service après-vente par un personnel formé! Cette notice d'utilisation doit être traitée confidentiellement. Les informations qu'elle contient ne doivent pas, sans notre accord écrit, être dupliquées, utilisées de façon abusive ou communiquées à des tiers. PCE travaille constamment au perfectionnement de tous les composants. Nous devons par conséquent nous réserver le droit d'apporter des modifications à l'étendue de la fourniture, dans la forme, la technique et l'équipement. Les indications et illustrations de cette notice d'utilisation ne peuvent donner lieu à des recours, et nous comptons sur votre compréhension à cet égard. 9 1 Consignes de sécurité 1.1 Explication des symboles Les symboles et consignes ci-dessous sont destinés à attirer l'attention sur d'éventuels dégâts de personnes et dégâts matériels, ou bien ils constituent des aides de travail. DANGER! Dans la notice d'utilisation, vous trouvez ce symbole en regard de toutes les consignes qui concernent la sécurité du travail et qui, si elles ne sont pas respectées, comportent un danger pour la vie des personnes. Respectez toujours ces consignes et ayez une attitude particulièrement attentive et prudente. Remarque Ce symbole donne des consignes pour manipuler les composants PCE dans les normes. 1.2 Mesures de sécurité fondamentales Les points suivants doivent être respectés pour assurer un fonctionnement des composants PCE en toute sécurité : Les composants doivent être montés sur une fixation mécanique stable ne pouvant pas être modifiée. Pendant l’opération, les composants doivent être utilisés protégés contre l'influence de la lumière extérieure. L'alimentation en tension des composants est réalisée en technique 24V DC et elle est fournie par une source de tension externe. Toutes les dispositions nécessaires en matière de sécurité, pour ce type de technique, doivent être respectées. Le dispositif ne doit être utilisé que par des personnes formées et autorisées à ces fins, qui connaissent la notice d'utilisation et qui peuvent utiliser le dispositif conformément à cette notice. DANGER! Éclair : L'éclair est nocif pour les yeux Ne regardez pas dans l’éclair sans protection des yeux. Pour garantir un fonctionnement en toute sécurité, des contrôles répétés de tous les éléments touchant à la sécurité doivent être réalisés et, en particulier, les points ci-dessus mentionnés et la notice d'utilisation doivent être respectés. 1.3 Devoir de précaution de l'exploitant Les composants PCE sont conçus et réalisés en tenant compte des normes harmonisées à respecter, et d'autres spécifications techniques. Ils répondent ainsi au niveau actuel de la technique et permettent un maximum de sécurité en cours d'exploitation. En exploitation pratique, la sécurité du système ne peut toutefois être assurée que si toutes les mesures nécessaires à ces fins sont prises. Dans le cadre du devoir de précaution qui lui incombe, il appartient à l'exploitant du système de planifier ces mesures et de contrôler leur exécution. L'exploitant doit s'assurer 10 Le système n'est utilisé que conformément aux prescriptions, Le système n'est exploité que dans un état parfait et fonctionnel, que la notice d'utilisation est toujours dans un état lisible qu'elle est entièrement à disposition sur le site d'utilisation de la machine, Seul un personnel qualifié et autorisé à ces fins utilise le système et effectue son entretien, que ce personnel est régulièrement tenu informé, dans toutes les questions touchant à la sécurité du travail, qu'il connaît la notice d'utilisation et les consignes de sécurité qu'elle contient, Toutes les caractéristiques du système, touchant à la sécurité, sont soigneusement contrôlées à intervalles réguliers, plus les risques pour la sécurité, couverts par ce dispositif, sont grands, plus les contrôles réguliers doivent être fréquents. 1.4 Protection contre les blessures par le courant électrique DANGER! Le système fonctionne à la tension du secteur ! Tout contact avec des pièces conductrices de tension peut provoquer des chocs électriques pouvant être mortels et des brûlures. Ne mettre le système en service que si son carter a été correctement. Avant le nettoyage et l'entretien, retirer le câble de raccordement au secteur. Si du liquide s'est répandu sur le système, arrêter immédiatement le système et retirer le câble de raccordement au secteur. 1.5 Protection contre les blessures dues à des influences mécaniques DANGER! Danger de blessures par les pièces mobiles et en rotation ! Respecter toujours les règles suivantes : Porter un équipement de protection personnel suffisant Avant de procéder à des réglages mécaniques, arrêter le dispositif. 1.6 Transport, installation et mise en service Pour le transport, il convient de veiller à ce que les composants soient emballés et transportés protégés contre l'humidité et les chocs. L'installation en environnement industriel s'effectue habituellement sous des sollicitations très réduites en poussières, humidité, température et secousses. Un fonctionnement du dispositif en toute sécurité ne peut être garanti que si l'installation et la mise en service ont été effectuées par un personnel qualifié formé à ces fins. 11 DANGER! Danger d'accidents par trébuchement et chute! Les accidents par trébuchement et chute conduisent à des blessures corporelles graves! Réaliser les raccordements du dispositif (câbles) de façon à ce qu'ils ne provoquent pas de points de trébuchement! DANGER! Axes rotatifs ! Axes rotatifs ! Peuvent saisir les cheveux, les vêtements et les bijoux, et les déchirer. Ne pas faire fonctionner la machine lorsque le capot est ouvert ! Tenir à distance de la machine les cheveux longs, les vêtements lâches, les bijoux, etc ! 12 2 À propos de cette notice 2.1 Portée et public cible Cette notice décrit comment utiliser et configurer Pilot Line Manager (PLM). Elle a été conçue pour le personnel qui manipule le PLM, afin de contrôler le système d'inspection visuelle pour les chaînes de conditionnement. Cela inclut : Opérateurs Superviseurs Administrateurs Ingénieurs Au cours de la production, le PLM peut contrôler les éléments suivants : Manual Aggregation Station Shipping Case Station Advanced Bundle Station Datamatrix Station Cela inclut les dispositifs périphériques, appareils photos, imprimantes et plc. Pour plus d'informations sur la meilleure façon d'utiliser le PLM associé à un système ERP, consultez le mode d'emploi du Pilot Site Manager (PSM). 2.2 Assistance technique et formations Sur notre site internet, vous trouverez les dernières informations concernant nos produits et nos services. Veuillez consulter : www.pharmacontrol.de N'hésitez pas à nous contacter par e-mail ou par téléphone pour toute demande : Ligne de service : +49 (0) 6251 85 45 – 555 / Email : [email protected] Nous proposons des séminaires approfondis qui vous aideront à tirer le maximum de votre équipement. Nos séminaires d'information sont centrés sur les questions liées au secteur et à l'utilisation. Des formations individuelles peuvent être organisées sur demande. Veuillez nous contacter pour demander votre formation individuelle. 2.3 Formatage et signification Les formats utilisés dans ce mode d'emploi ont des significations déterminées. S'ils sont utilisés, ils signifient les choses suivantes : Format Signification Italique Boutons sur la surface de l'écran, noms d'onglets prédéterminés Noms de champs, colonnes sur l'écran d'accueil, cases à cocher, noms de modes, paramètres Joker pour nom d'utilisateur, joker pour nom d'onglet de dispositif (des noms personnalisés peuvent être attribués) Noms d'écrans et de boîtes de dialogue ‘apostrophes’ <parenthèses angulaires> PETITES CAPITALES 13 2.4 Disponibilité des boutons et des écrans N'oubliez jamais que de nombreuses fonctions du PLM nécessitent de disposer de certains droits d'accès. Cela signifie que si votre écran ne propose pas les boutons indiqués dans ce manuel, il vous manque probablement des autorisations, qui doivent être attribuées à votre profil par un administrateur. De façon habituelle, on attribue des droits d'accès en ajoutant un utilisateur à un groupe d'utilisateurs. Ainsi, l'utilisateur obtient tous les droits d'accès appartenant à ce groupe. 2.5 Comment utiliser les captures d'écran En dessous de chaque capture d'écran se trouve le chemin d'accès pour l'atteindre1. Les actions supplémentaires qui doivent être effectuées sur cet écran sont décrites sous l'écran2. Les boutons joker3 et les actions à réaliser sur le chemin d'accès sont placés entre parenthèses. Voir l'exemple ci-dessous : 1 Figure 2-1 : Accueil > (<sélectionner la barre smart camera>)3 > Menu > Administration produit > Nouveau produit > (saisir le nom du produit)4 > Entrer (sur le clavier) > Image live 2 14 Appuyer sur Suivant. 3 Aperçu fonctions (A-3) 3.1 Introduction Le Pilot Line Manager PLM est le composant de gestion de ligne du Pilot Software Suite (Progiciel Pilot). Le PLM commande et administre centralement, au niveau d'une ligne, des dispositifs comme les imprimantes, les caméras et les scanners. Les unités raccordées sont, pour le démarrage de la production, alimentées en données statiques (p. ex. LOT et EXP). En option, une connexion base de données pour sérialisation est possible (celle-ci assure une traçabilité distincte de l’unité individuelle entre le fabricant et le patient). L'opérateur est en mesure, moyennant un travail minimum, de gérer tous les dispositifs se trouvant dans la base de données. En cas de sérialisation/d'agrégation : Une traçabilité claire de l'emballage individuel, du fabricant au patient, est garantie. Figure 3-1 : Suivi et traçabilité de la chaîne de production 15 3.2 Marquage et saisie de l’unité individuelle (boîte pliante, etc.) Les emballages individuels sont normalement marqués par imprimante à jet d’encre ou laser. Ils sont ensuite immédiatement vérifiés à l’aide d’une Smart Camera multifonctionnelle, pour s’assurer que le contenu en données et la lisibilité sont corrects. En cas de sérialisation/d'agrégation : Le statut de chaque unité sera enregistré pour assurer la traçabilité. Toutes les unités classées comme étant défectueuses sont immédiatement éjectées et seules les unités classées bonne sont soumises au processus d'emballage. Les indications du compteur générées pendant le processus d'évaluation s'affichent en temps réel et sont mémorisées dans la base de données après l'arrêt ou l'achèvement de la production. Remarque! La gestion et la mémorisation des données, de même que le fonctionnement du logiciel, sont conformes aux directives 21 CFR, Partie 11. Dans le tableau ci-dessous, vous trouverez des exemples conformes GS1 concernant le contenu du code data matrix : CIP : EXP : CHARGE : Figure 3-2 : Exemples de contenu de code data matrix (standard GS1) 16 3.3 Raccordement des dispositifs de contrôle (A-3.3) Les dispositifs de surveillance sont directement raccordés via interface LAN, s’il en existe une. S’il n’existe pas d’interface LAN, les dispositifs sont alors raccordés via RS232 à des boîtiers LAN. Dans la mesure où ceci est réalisable, les dispositifs sont raccordés conformément aux directives actuelles de la norme VDMA “VDMAXML_P”. Un composant intelligent assure la compatibilité pour les unités sans aptitudes VDMAXML_P. Si leurs interfaces sont exposées, les nouveaux dispositifs peuvent être rapidement et facilement intégrés à l’appui d’un concept modulaire développé de façon personnalisée. Le PLM est à même de communiquer avec les autres dispositifs via Ethernet, USB et RS232. Figure 3-3 : Raccordement des dispositifs Remarque La gestion et la mémorisation des données, de même que le fonctionnement du logiciel, sont conformes aux directives 21 CFR, Partie 11. 17 3.4 Définitions des niveaux (A-3.4) Cette section présente les niveaux de contrôle au cours du processus d'agrégation et de sérialisation. La figure ci-dessous est un exemple de ce à quoi ressemble, en principe, une inspection visuelle de la production. La structure détaillée de votre système est définie dans les spécifications fonctionnelles. Figure 3-4 : Niveaux de contrôle dans la procédure d'agrégation et de sérialisation 18 4 Espace de travail et utilisation du PLM 4.1 Aperçu Arborescence de Menus L'arborescence des menus présente la structure de menus maximum possible du système. En fonction des droits de l’utilisateur, certains menus peuvent ne pas être visibles. Main Menu Login/Logoff System Settings Edit system settings Create/Edit device Edit device settings Switch Line Second Signature message configuration Second Signature action configuration ERP data over XML configuration Edit month name list System information Remove/Save error images Logfile Management User Management Add... Rights... Groups... <User> Groups... Rights... Change password... Delete... 19 Main menu Backup Backup Logfile Backup Camera Formats Production Start Production via Order Test Run via Line Format Add/Edit Order Add/Edit Line Formats Add/Edit Product Order Results Create Report AI Management Reset Order Status Move Order to Line Statistics Counters Print Quality Show Error Images DB Statistics Home Confirm Help 20 4.2 Aperçu des éléments de l'écran La figure ci-dessous montre l'apparence de l'interface PLM. L'exemple présente l'écran REGLAGES DU DISPOSITIF. Figure 4-1 : Paramètres du système > Éditer les réglages du dispositif > (<onglet PLC>) Pos. 1 Nom Tête du programme 2 3 Bouton Connexion/Déconnexion Panneau menu 4 Sous navigation 5 - 6 Menu onglets 7 Barre d'état Fonction Données statistiques concernant la production (format actuel, statut de production, numéro de lot et nom de ligne), ainsi que l'utilisateur enregistré. En cliquant sur ce bouton, vous pourrez vous connecter ou vous déconnecter. Ces boutons permettent de naviguer entre les fonctions principales. Ces boutons sont fixes. Les boutons pour les interactions en cours sont affichés ici. Si une alarme est déclenchée, elle s'affiche ici. Cette page permet de naviguer vers des options supplémentaires, le cas échéant. Le menu onglets permet de naviguer vers des informations spécifiques et les réglages du dispositif. Remarque : Les noms des onglets du dispositif peuvent être attribués librement (voir chapitre 6.2.4). Dans la barre d'état, les messages d'erreurs (en rouge), les avertissements (en jaune) et les modifications (du format de ligne, par exemple), la connexion et la déconnexion de l'utilisateur, le démarrage/l'arrêt de la production (en vert) sont affichés. Si plusieurs messages s'affichent, ceci est signalé par un ^ après le message. Le fait de cliquer sur la barre d'état permet d'appeler l'historique des informations. La date et l'heure sont toujours visibles dans le coin gauche de la barre d'état. 21 4.3 Démarrer le PLM Pour démarrer le PLM et la chaîne, suivez la séquence listée ci-dessous : 1. Mettez les stations et les dispositifs sous tension avant d'avoir installé le PLM. Par exemple, ce peut être le MAS, le SCS, l'ABS. Attendez jusqu'à ce que le logiciel soit complètement opérationnel. 2. Mettez les stations sous tension une fois le PLM installé. En général, il n'y a que le DMS, mais ce peut également être une autre station. Attendez jusqu'à ce que le logiciel soit complètement opérationnel. Pour automatiser ce délais, il faut configurer le temps d'attente pour le démarrage sur le PLM. Appuyer sur Réglages du système > Éditer réglages du système. Sur le paramètre 'Temporisation de démarrage WT01', cocher la case à cocher, et fixer le temps d'attente sur 20 secondes. Voir l'écran ci-dessous : Figure 4-2 : Réglages du système > Éditer les réglages du système (temporisation de démarrage) Remarque Il est essentiel de démarrer d'abord les stations et dispositifs, sans avoir installé le PLM. Si vous ne respectez pas cet ordre, un conflit d'adresse IP peut se produire. 22 4.4 Connexion et Déconnexion (A-3.4.3) Tous les droits du PLM sont en fonction de l'utilisateur. Des utilisateurs différents voient des écrans différents, et peuvent réaliser des tâches différentes dans le PLM. Une fois le Pilot Line Manager démarré, vous devez vous connecter afin de pouvoir accéder à davantage de fonctions dans le panneau menu à la droite de l'écran. Figure 4-3 : Login (Connexion) Lorsque l'on clique sur le bouton Login (Connexion) se trouvant dans l'angle supérieur droit, la saisie d'un nom d'utilisateur et d'un mot de passe est nécessaire. En fonction des droits de l'utilisateur enregistré, d'autres fonctions utilisateur sont à disposition (voir chapitre 5). Le nom de l'utilisateur actuellement enregistré s'affiche sur le bouton (ici, <Administrator 1> (“Administrateur 1”)) Remarque Lors de la première connexion, il peut être demandé à l'utilisateur de changer son mot de passe (en fonction des réglages du système). Changement d'utilisateur Si un autre utilisateur veut utiliser Pilot Line Manager, l'utilisateur précédent doit d'abord se déconnecter. On assure ainsi que le fichier journal et le journal production créés pourront être attribués à un utilisateur spécifique. Régler une déconnexion automatique Une déconnexion automatique peut être réglée en option. L'utilisateur sera ainsi automatiquement déconnecté au bout d'un temps prédéfini, s'il n'est pas en train de saisir des données sur le terminal. Cette fonction peut être réglée dans les réglages du système. 23 Si l'on utilise un clavier externe, il est possible de désactiver le clavier affiché à l'écran, pendant la durée d'enregistrement de l'utilisateur, en appuyant sur Keyboard (Clavier). Remarque Le clavier de l'écran peut être désactivé au moment de l'enregistrement d'un utilisateur, en appuyant sur <keyboard> (clavier) (voir chapitre concernant la connexion et la déconnexion. Il peut également être désactivé globalement pour tous les utilisateurs (voir chapitre concernant les paramètres du système) Le fait d'utiliser Disconnect (déconnecter) permet de déconnecter tous les dispositifs connectés. Il s'agit d'une fonction de débogage destinée au technicien de la maintenance PCE! Figure 4-4 : admin (active le bouton utilisateur) Les boutons suivants, de l'écran de déconnexion, ne s'affichent que pour la connexion de l'administrateur et de l'ingénieur : Exit to OS (Quitter pour OS) System shutdown (Arrêter le système) Pilot Line Manager shutdown (Arrêter le Pilot Line Manager) System reboot (Redémarrer le système) Le superviseur et l'opérateur ne voient pas d'autres boutons sur l'écran de déconnexion. Sélectionnez l'une des fonctions et confirmez avec OK ou confirmez directement avec OK pour vous déconnecter. 24 4.5 Fonction de saisie Une utilisation facile du PLM du bout du doigt est possible grâce à l'écran tactile de 15 pouces. Vous pouvez utiliser le clavier s'affichant à l'écran, s'il a besoin d'effectuer des saisies. Ce clavier s'affiche automatiquement, si nécessaire, lorsque l'on clique sur un champ de saisie. L'aspect du clavier dépend des réglages du pays utilisateur. Comme pour le clavier d'un matériel, on peut accéder au champ suivant à l'aide de Tab et Shift pour passer en lettres majuscules. Figure 4-5 : Clavier1 Le champ de saisie actif correspondant, dans lequel des données peuvent être saisies, est mis en évidence en jaune. En fonction de la position du champ de saisie, le clavier s'affiche dans le tiers supérieur ou le tiers inférieur de l'écran, de façon à ce que le champ de saisie correspond reste visible. Déplacez le clavier en faisant un glisser-déposer. Ces flèches permettent de positionner le clavier à l'extrémité supérieure ou inférieure de l'écran. Fermez le clavier en enfonçant ce bouton. Changer de langue Taille du clavier Un appui sur Enter permet d'exécuter le bouton visé. Ce bouton se reconnaît facilement à son cadre noir (voir le bouton Connexion dans l'exemple ci-après). Figure 4-6 : Cadre Si l'on utilise un clavier externe, il est possible de désactiver le clavier affiché à l'écran, pendant la durée d'enregistrement de l'utilisateur, en appuyant sur le bouton Keyboard (Clavier). 25 Remarque Le clavier affiché à l'écran peut également être désactivé de façon globale dans les réglages du système, pour tous les utilisateurs. Autre configuration du clavier En option, un clavier moderne dont le design est similaire à celui des smartphones android peut être utilisé. Le fichier Launcher.bat doit être nommé avec le paramètre – fxkeyboard. Cette configuration est prise en charge par la version PLM 4.7.1. Figure 4-7 : Clavier2 Fonctions des touches de commande : Masquer le clavier Passer à la configuration clavier d’une autre langue Passer aux caractères spéciaux et au pavé numérique Passer à la configuration des touches de commande Configuration des caractères spéciaux et des chiffres : 26 Configuration des touches de commande : 4.5.1 Contrôle à distance Si vous voulez contrôler le logiciel PLM grâce au contrôle à distance, utilisez un logiciel d'accès au bureau à distance classique comme Teamviewer©. En outre, vous aurez besoin d'une connexion internet ; la performance dépendra de la vitesse de votre connexion internet. 27 4.6 Écran d'accueil La figure ci-dessous montre l'écran D'ACCUEIL : Figure 4-8 : Page d'accueil (pendant le déroulement de la production) Pos. Nom Fonction 1 Barres d'état des dispositifs Le menu principal du Pilot Line Manager reste toujours visible. Tous les éléments de commande disponibles s'affichent afin de permettre d'évoluer entre les fonctions du programme (selon le niveau d'autorisation de l'utilisateur). 2 Compteur (Bon/Mauvais/Global) des dispositifs connectés Le bouton Help (Aide) contient une version numérique de cette documentation, et il est toujours visible dans l'angle droit de la barre d'état. L'utilisateur confirme le message d'erreur, provoqué par un arrêt de la machine, en appuyant sur ce bouton, dans le menu de fonctions (voir point 2). L'utilisateur revient à l'écran de présentation à partir de n'importe quel endroit du programme, en appuyant sur ce bouton. Sur l'écran de présentation, l'utilisateur peut choisir parmi toutes les caméras raccordées et d'autres dispositifs en option. 28 5 Administration des Utilisateurs et de groupes (A-3.5) Dans le Pilot Line Manager tous les droits d'utilisateur sont gérés de façon centrale. Un nom, un mot de passe et certains droits sont attribués à chaque accès/groupe d'utilisateurs, respectivement. Le type de droit/groupe détermine l'accès aux fonctions possibles du programme. Remarque Au moment du démarrage, la gestion des utilisateurs est préconfigurée par le personnel du service PCE! Une gestion des utilisateurs est intégrée pour permettre d'ajouter/d'éditer et de supprimer des utilisateurs et des groupes. Toutes les fonctions du logiciel peuvent faire l'objet de restrictions en fonction des droits attribués à un groupe ou un utilisateur. Des droits peuvent être attribués directement à un utilisateur, ou en même temps que d'autres droits constituant un groupe, qui peuvent alors être attribués à un utilisateur. 5.1 Gestion des utilisateurs (A-3.5.1) Pour ouvrir la GESTION DES UTILISATEURS, enfoncez le bouton Gestion des utilisateurs dans le panneau de menu du côté droit de l'écran. Dans l'aperçu, vous pouvez sélectionner l'utilisateur que vous souhaitez éditer, ou créer un nouvel utilisateur. Figure 5-1 : Gestion des utilisateurs 29 5.1.1 Créer un nouvel utilisateur Pour créer un nouvel utilisateur, enfoncez Ajouter. L'écran suivant est affiché : Figure 5-2 : Gestion des utilisateurs > Ajouter Saisissez le nouveau nom d'utilisateur, un mot de passe et confirmez avec OK. Remarque La force du mot de passe correspond à la sécurité du mot de passe. Un mot de passe sûr contient des lettres en minuscules et en majuscules, des chiffres et également des caractères spéciaux. 5.1.2 Éditer un Compte Utilisateur Une fois que vous aurez sélectionné un utilisateur à éditer (voir chapitre 5.1), l'écran suivant apparaît : Figure 5-3 : Gestion des utilisateurs > Ajouter > OK Les options suivantes peuvent être réglées pour l'utilisateur : 30 Compte utilisateur valable jusqu'à : Permet de régler la durée pendant laquelle le compte utilisateur sera valable. Entrer une date. Passé cette date, l'accès est automatiquement bloqué. L’utilisateur doit changer de mot de passe à la prochaine connexion : Lors de la prochaine connexion, l'utilisateur devra changer le mot de passe qui lui a été attribué par l'administrateur. La résistance du mot de passe correspond à la sécurité du mot de passe. Un mot de passe sûr contient des lettres en minuscules et en majuscules, des chiffres et également des caractères spéciaux. verrouillé : un compte d'utilisateur peut être verrouillé et débloqué. Si un utilisateur n'en a plus besoin, son l'accès peut être bloqué. Si un utilisateur saisie un mot de passe erroné plusieurs fois (en fonction des réglages du système), le compte se bloque automatiquement. Seuls les utilisateurs ayant des droits spécifiques peuvent redébloquer le compte utilisateur. Les boutons situés en bas de l'écran vous permettent d'appeler les fonctions correspondantes, comme décrit dans les chapitres suivants. Le tableau ci-dessous donne un aperçu de ces fonctions : 5.1.3 Nom Fonction Groupes... Ajoute l'utilisateur sélectionné au groupe souhaité. Rights (Droits)... Ajoute les droits souhaités à l'utilisateur sélectionné Modification du mot de passe... Change le mot de passe de l'utilisateur sélectionné Delete (Supprimer)... Supprime l'utilisateur sélectionné Ajouter un utilisateur à un groupe Sélectionnez un utilisateur (voir chapitre 5.1) et appuyez sur Groupes. L'écran suivant est affiché: Figure 5-4 : Gestion d'utilisateurs > (Utilisateurs) > Groupes Sélectionnez le groupe auquel vous voulez ajouter l'utilisateur et appuyez sur Ajouter. Un écran apparaît, où vous pourrez voir à quels groupes l'utilisateur a déjà été ajouté. Choisissez le groupe auquel l'utilisateur doit être ajouté. Répétez cette étape pour ajouter l'utilisateur à des groupes supplémentaires. Si vous souhaitez retirer l'utilisateur d'un 31 groupe, sélectionnez le groupe et appuyez sur Supprimer. Une fois que vous aurez terminé d'éditer l'affiliation de l'utilisateur, confirmez avec OK pour quitter cet écran. 5.1.4 Ajouter ou retirer des droits à un utilisateur Sélectionnez un utilisateur (voir chapitre 5.1) et appuyez sur Droits. Un écran s'affiche, où vous pourrez voir quels droits ont déjà été accordés à un utilisateur : Figure 5-5 : Gestion d'utilisateurs > (Utilisateurs) > Droits Appuyez sur Ajouter et sélectionnez le droit que vous souhaitez ajouter à l'utilisateur, puis confirmez avec OK. Si vous voulez retirer des droits à un utilisateur, sélectionnez le droit que vous souhaitez retirer et appuyez sur Supprimer. 5.1.5 Changer le mot de passe d'un utilisateur Sélectionnez un utilisateur (voir chapitre 5.1) et appuyez sur Changer mot de passe. L'écran suivant est affiché : Figure 5-6 : Gestion d'utilisateurs > (Utilisateurs) > Changer mot de passe 32 La résistance du mot de passe correspond à la sécurité du mot de passe. Un mot de passe sûr contient des lettres en minuscules et en majuscules, des chiffres et également des caractères spéciaux. Saisissez le nouveau mot de passe, retapez-le et confirmez avec OK. 5.1.6 Supprimer un Compte Utilisateur Sélectionnez un utilisateur (voir chapitre 5.1), appuyez sur Supprimer et confirmez avec OK. 5.2 Créer et Éditer des Groupes (A-3.5.2) Le menu groupes permet de créer de nouveaux groupes. Le réglage du “Level” (Niveau) (1 … 10) permet aux administrateurs qui n'ont pas le droit “maySeeAllUsers” (peutVoirTousUtilisateurs) de visualiser et d'éditer tous les utilisateurs à des niveaux inférieurs (à des fins de gestion des utilisateurs). Appuyez sur Gestion des utilisateurs dans le panneau de menu sur la droite de l'écran pour atteindre GESTION DES UTILISATEURS/GROUPES D'UTILISATEURS. Ensuite, appuyez sur Groupes. L'écran suivant est affiché : Figure 5-7 : Gestion des utilisateurs > Groupes 5.2.1 Créer un Nouveau Groupe Allez sur GESTION DES UTILISATEURS - GROUPES (voir chapitre 5.2) et appuyez sur Ajouter. L'écran suivant est affiché : 33 Figure 5-8 : Gestion des utilisateurs > Groupes > Ajouter Saisissez le nom du nouveau groupe, et attribuez un niveau au groupe. Si nécessaire, ajoutez une remarque. Confirmez avec OK. 5.2.2 Ajouter ou retirer des droits à un groupe Allez dans GESTION DES UTILISATEURS - GROUPES (voir chapitre 5.2), sélectionnez le groupe que vous souhaitez éditer et appuyez sur Droits. Sur l'écran suivant, vous pouvez voir quels droits ont déjà été accordés à un groupe : Figure 5-9 : Gestion des utilisateurs > Groupes > Droits Ajouter des droits : Appuyez sur Ajouter et sélectionnez le droit que vous souhaitez ajouter au groupe, puis confirmez avec OK. Retirer des droits : Sélectionnez le droit que vous souhaitez retirer et appuyez sur Supprimer. 34 5.2.3 Supprimer un Compte Groupe Allez dans GESTION DES UTILISATEURS - GROUPES (voir chapitre 5.2), sélectionnez le groupe que vous souhaitez supprimer et appuyez sur Supprimer. Le groupe sera supprimé immédiatement. Figure 5-10 : Gestion des utilisateurs > Groupes > (sélectionner groupe) Remarque! Il est possible de se connecter à un Active Directory Server (Serveur de répertoire actif) sans créer des utilisateurs supplémentaires pour le Pilot Line Manager. La connexion via active directory (répertoire actif) ramène à un niveau d'utilisateur qui est appliqué à certains groupes à partir du PLM. 35 6 Préparation pour Production (A-3.6) 6.1 Aperçu Production Cette page présente un aperçu de ce qui doit être fait avant de produire un produit. Pas Action Commentaire Explication 0 Créer dispositifs (précondition) Sélectionner Classe Dispositifs Paramétrer le nom et les réglages du dispositif. 1 Créer produit (optionnel) Voir administration produit 2 Ajouter format de ligne Ajouter format de ligne Nommer format de ligne. Attribuer un produit, le cas échéant. Informations et réglages sur la façon dont est construite une chaîne : quels dispositifs sont utilisés pour un format de ligne Éditer les réglages Les champs d'identifiant d'applications qui du dispositif pour un doivent être utilisés sont sélectionnés. (PLC, format de ligne caméra, imprimante…) 3 6.2 Créer une commande Saisie des informations et des réglages d'une commande, comprenant les valeurs d'identifiant d'applications. Une format de ligne est attribué, un produit peut également être attribué. Créer et Éditer Dispositifs Les réglages importants du système doivent être réalisés, les dispositifs doivent être créés. Les dispositifs possibles sont : Imprimantes Caméras Hand Scanner (Scanner manuel) PLC UPS Interfaces Com Serveurs Comparateur VGL7/VGL8 Checkweigher (Balance de contrôle) 36 6.2.1 L'écran d'aperçu des réglages du système Dans ce menu, les utilisateurs disposant de droits d'administrateur peuvent modifier les réglages importants du système. Remarque Lors de la mise en marche, l'ajusteur PCE préconfigure les réglages du système! Les modifications de ces réglages peuvent conduire à un arrêt du dispositif! Pour ouvrir l'aperçu des REGLAGES DU SYSTEME, enfoncez le bouton Réglages du système dans le panneau de menu du côté droit de l'écran. L'écran suivant est affiché : Figure 6-1 : Réglages du système Sur l'écran qui s'affiche, les boutons disponibles vous dirigent vers les fonctions comme suit : Nom Fonction Éditer réglages du système Liste où vous pourrez éditer, activer ou désactiver les paramètres dans tout le système Créer / éditer dispositif Crée ou édite les dispositifs à utiliser en ligne Éditer réglages dispositifs Édite les réglages des dispositifs Activer ligne Sélectionne une autre ligne pour la production Configuration des messages nécessitant une deuxième signature Définit les messages qui doivent être confirmés par une deuxième signature Configuration des actions nécessitant une deuxième signature Définit les actions qui doivent être confirmées par une deuxième signature Configuration des données ERP Définit les chemins d'accès par lesquels le PLM reçoit les par XML commandes et les données des produits par un document XML Editer liste des noms de mois Définit les formats d'entrée et de sortie du nom du mois Informations système Permet d'obtenir des informations sur le système, comme les bases de données et les dispositifs installés Supprimer / sauvegarder les images d’erreur Remove/save error images (Supprimer / sauvegarder les images d’erreur) 37 6.2.2 Éditer réglages du système Sur cet écran, vous pouvez éditer les réglages valables pour l'ensemble du système. Appuyez sur Éditer les réglages du système dans l'aperçu DES REGLAGES DU SYSTEME (voir chapitre 6.2.1). L'écran suivant est affiché : Figure 6-2 : Réglages du système > Éditer Réglages du système Pour activer un réglage, cochez la case à cocher correspondante et choisissez une valeur le cas échéant. Les cases à cocher grisées sont des réglages globaux du système. Pour savoir comment les modifier, consultez le chapitre 9.2.1 . Le tableau ci-dessous dresse la liste de tous les réglages qui peuvent être paramétrés ici : 6.2.3 38 Tableau : Paramètres du système Description Valeur par Valeurs défaut autorisées ID Paramètre AD01 Nom Active Directory Nom du serveur contenant le répertoire Server actif - Alphanum ériques AD02 Nom Active Directory Nom de domaine du serveur contenant le Server répertoire actif Alphanum ériques AD03 Chemin de recherche Recherche le chemin dans lequel on du Répertoire Actif trouve le serveur, avec le Répertoire Actif. Chemin valide AD04 Filtre de recherche du répertoire actif Type d'admin. utilisateur AD05 Kerberos Utiliser l'authentification Kerberos AD06 Fichier de configuration du login JAAS Configuration pour répertoire actif SU01 Nombre max. de logins erronés Nombre maximum de logins erronés, qui 3 bloque les autres logins. Numérique s SU02 Temps entre logins erronés Temps s'écoulant après un login erroné, après la réinitialisation du comptage des logins erronés maximum. 0 Numérique s SU03 Login automatique Un utilisateur qui est utilisé si personne n'est connecté. - Nom d'utilisateu (&(objectC Alphanum lass= utilisateur) ériques ) Case à cocher - Chemin valide ID Paramètre Description Valeur par Valeurs défaut autorisées r SU04 Résistance du mot de passe Valeur calculée pour la sécurité du mot de passe. “0” si le mot de passe ne correspond pas aux règles. 0 0 … 255 SU05 Validité du mot de passe (mois) Nombre de mois après lequel un mot de passe doit être changé. 12 Numérique s SU06 Historique des mots de passe Nombre de mots de passe avant qu'un 5 ancien mot de passe puisse être réutilisé. Numérique s SU07 Déconnexion automatique (minutes) Nombre de minutes sans action, après lequel l'utilisateur est déconnecté. Numérique s SU08 Clavier toujours ON (activé) Activation / désactivation de l'écran tactile lorsque Pilot Line Manager est utilisé à l'aide du clavier externe. Oui = travailler avec écran tactile Non = travailler avec souris et clavier SE01 Préfixe Société Utilisé pour valeurs SSCC (agrégation) - Numérique s Préfixe pour valeurs SSCC que le rang définit 0/1/2 0…9 30 Case à cocher Rang 2 Code SE02- d’extension SSCC SE04 … Rang 4 Code d’extension SSCC SR00 SR08 Rang 0 Description … Rang 8 Description Description des rangs (niveau d’hiérarchie) Globale/Un Alphanum ité/ /Boîte/Pale ériques tte FP01 Partie de SN fixe Rang 1 … SN fixe Rang 8 Partie fixe du numéro de série pour le rang correspondant - – FP08 Longueur var. NS, SL01 Rang 1 Longueur SL08 var. NS, Rang 8 Alphanum ériques Longueur de la partie variable du numéro 12 de série Numérique s Pourcentage suppl. SN Volume de réserve des numéros de série additionnels (non utilisés), en pour cent 0 Numérique s SN Algo Rang 1 … SN Algo Rang 8 Algorithme pour la génération de numéros de série : INC : génération incrémentielle de numéros de série INCRND<Numéro> : numéros aléatoire entre zéro et <Numéro> INC INC<Numé ro> / INCRND< Numéro> Zone SN ERP Reprend/ne reprend pas le numéro de série d'ERP Chemin pour gabarits PDF Répertoire d'archivage des gabarits de rapports PDF. Ceci peut être fait centralement pour plusieurs lignes. Si le champ est vide, le dossier par défaut du répertoire PCETnT sera utilisé. - Chemin UNC valide. PA02 Chemin pour PDF Répertoire d'archivage des rapports PDF de la ligne. Ceci peut être fait centralement. Si le champ est vide, le dossier par défaut du répertoire PCETnT sera utilisé. - Chemin UNC valide. PA03 Imrpimer le chemin d'accès à l'écran Chemin d'accès aux captures d'écran de PLM par ex. D :\pictures. Le déclenchement se fait grâce au clavier SX01 SA01 – SA08 ES01 PA01 Case à cocher Case à cocher 39 ID Paramètre Description Valeur par Valeurs défaut autorisées externe, en enfonçant la touche imprimer. S'active si la Deuxième Signature est active, ou pas. Case à cocher Station superviseur Commute le logiciel en mode superviseur. Case à cocher EI01 Nombre max. d'images d'erreur Nombre max. d'images d'erreurs laissées dans la mémoire. EX01 ERP over XML Lorsque les données activées sont importées du PSM. XP01 ERP sur le chemin XML Chemin des documents XML dans un transfert de données IP01 IP par défaut Adresse IP qui définit par plusieurs cartes de réseau la zone d'adresse des dispositifs Adresse IP EM01 Mode Xview ERP Importe/n'importe pas les commandes de ERP Case à cocher DP01 Active/désactive le chargement parallèle Démarrage des des données de la commande vers les dispositifs parallèles dispositifs (démarrage de production : accéléré). Case à cocher EF01 Autorise les champs vides dans les tableaux de commandes Case à cocher RF01 Une fois la production terminée, les codes de référence non valables sont Réinitialiser code réf. envoyés à tous les dispositifs de lecture des lecteurs pour éviter la lecture de codes lorsque la production est finie. SI01 Deuxième signature SI02 Groupe deuxième signature SV01 Numérique s - Chemin valide Seulement pour le “Codage français”. Les champs vierges ne sont pas imprimés et pas contrôlés. Case à cocher WT01 démarrage (sec) Si une connexion de base de données manque, une temporisation de démarrage peut être définie. US01 PLC fourni hors UPS En cas de coupure de courant pendant la production, toute tentative de lecture du dernier compteur par l'PLC échouera. Ceci évitera de bloquer l'application Pilot Line Manager. PS01 Connexion des Active/désactive le démarrage parallèle dispositifs parallèles des dispositifs lors du démarrage. Case à cocher FR07 Filtre commande ouverte Case à cocher DR01 Rang dynamique du Le rang du dispositif est variable et défini dispositif dans la ligne de format. Temporisation de 40 10 0 Case à cocher Importation commande ERP personnalisée En cas d’interruption de production, les rangs de produit saisis ne seront pas effacés mais sauvegardés. KA01 Conserver ag. État du rang FR01 A la fin de la commande, le statut sera réglé sur “4” au lieu de “3” (il est Régler la commande normalement réglé sur “3”). Ainsi, il ne en lecture seule sera pas possible de se connecter ou se déconnecter manuellement. Numérique s Case à cocher - 2…8, séparé par une virgule (ex. 2,3,5) Case à cocher ID 6.2.4 Valeur par Valeurs défaut autorisées Paramètre Description LC01 Mode Cache Local Active/Désactive la mémoire tampon des données de la commande pour continuer la production sans connexion à la base de données. Case à cocher EA01 Autorise l'agrégation à vide Autorise l'agrégation de conditionnements vides sur des palettes d'expédition bien que le total du contenu soit défini. Case à cocher RA01 Réimprimer un nouveau numéro de série Lors de la réimpression d'une étiquette endommagée, la nouvelle étiquette porte un nouveau numéro de série plutôt que de réutiliser l'ancien numéro de série. Case à cocher Créer un Dispositif Avant qu'un dispositif puisse être utilisé dans le système, il doit être "créé" dans le PLM. Ce chapitre décrit comment créer et éditer les dispositifs. Pour créer un dispositif, ouvrez l'écran REGLAGES DU SYSTEME (voir chapitre 6.2.1) et appuyez sur Créer/éditer dispositif. Dans l'écran TABLEAU DES DISPOSITIFS POUR LA LIGNE, s'affichent les dispositifs qui sont déjà créés dans le PLM : Figure 6-3 : Réglages du système > Créer éditer dispositif/ajouter dispositif Séquence des dispositifs (tri) Grâce à la colonne 'Trier', vous pouvez attribuer des numéros aux dispositifs. La séquence saisie ici sera adoptée pour les barres de dispositifs dans l'écran D'ACCUEIL et pour les onglets de l'écran ÉDITER REGLAGES DISPOSITIFS. Sur cet écran, vous disposez des options suivantes : Supprimer : Désactive le dispositif choisi, à utiliser, par exemple, si un dispositif n'est pas utilisé dans un format. Reconnecter : Le bouton Reconnect (Reconnecter) n'est destiné qu'au service PCE et il ne doit sinon pas être utilisé. Appuyez sur Ajouter pour créer dispositifs additionnels. Le dialogue suivant est affiché : 41 Figure 6-4 : Réglages du système > Créer éditer dispositif/ajouter dispositif > Ajouter Dispositif ‘Nom Dispositif’ : Saisir un nom personnalisé pour le dispositif. Ce sera le nom de l'onglet du dispositif dans le format de ligne. Pour plus de clareté, nous recommandons de nommer les dispositifs comme suit : (Station sur laquelle le dispositif est utilisé)_(Dispositif). Exemples : - Imprimante DMS_Wolke - ABS_MPC ‘Nom de classe’ : La classe contient des formats prédéfinis de dispositifs. Dans les formats de dispositifs, les champs à imprimer sur un produit sont définis. Dans le format de ligne, les formats de dispositifs et leurs champs sont chargés. Device Owner (Propriétaire du Dispositif) (Propriétaire Virtuel du Dispositif) : Le propriétaire du dispositif fait référence à un dispositif maître qui existe physiquement mais doit remplir plusieurs fonctions à différents rangs (voir exemple ci-après). Si un dispositif ne prend pas en charge le mode virtualisation, le champ propriétaire du dispositif est désactivé. Exemple pour propriétaire du Dispositif : Une imprimante doit pouvoir imprimer des étiquettes différentes sur 2 rangs différents. Elle est d’abord enregistrée en tant que dispositif "PrinterMaster" (ImprimanteMaître) normal. Il s'agit du propriétaire ou du maître. Cette imprimante est alors enregistrée une deuxième fois en tant que dispositif "PrinterSlave" (ImprimanteEsclave) virtuelle avec le dispositif propriétaire : "PrinterMaster" (ImprimanteMaître). La deuxième imprimante est alors attribuée à un autre rang. Ainsi, il y a maintenant 2 dispositif dans le Pilot Line Manager, qui peuvent imprimer des étiquettes sur un dispositif maître. Remarque Après s'être connecté à des dispositifs/déconnecté de dispositifs, il faut appuyer sur le bouton Reconnect (Reconnecter) sur la fiche “System” (Système). 6.2.5 Supprimer un Dispositif Pour supprimer un dispositif, sélectionnez le sur l'écran TABLEAU : chapitre 6.2.4) et appuyez sur Retirer. DES DISPOSITIFS POUR LA LIGNE (voir Si un dispositif est toujours lié à une ligne, il n'est pas possible de le supprimer. Le message d'erreur suivant apparaît : "Le dispositif est relié à une configuration". Confirmez le message en appuyant sur Confirmer et en désactivant le dispositif sur la ligne ou en supprimant le format de la ligne. 42 6.2.6 PLC (API) Le PLC peut être édité dans Réglages du système > Éditer les réglages du dispositif > (sélectionner l'onglet PLC). Dans le menu onglets, en haut, vous pouvez passer d'un écran à l'autre. Figure 6-5 : Réglages du système > Éditer les réglages du dispositif > (sélectionner l'onglet PLC) Barre de défilement de l'onglet PLC. Les boutons situés en bas de l'écran vous permettent d'appeler les fonctions correspondantes, comme décrit dans les chapitres suivants. Le tableau ci-dessous donne un aperçu de ces fonctions : Nom Fonction Paramètre Définir, supprimer et éditer Paramètres API Messages Définir, supprimer et éditer messages API Compteur Configurer Compteur API Importation / Exportation Importer et exporter des paramètres, messages et compteurs Apprentissage Configuration API (p. ex. communiquer les positions des dispositifs et des capteurs) Le tableau ci-dessous donne un aperçu des réglages PLC possibles pour l'écran cidessus : Paramètre Description Valeur par défaut Valeurs autorisées Nom Nom librement sélectionnable - Alphanumériques Description Description facultative - Alphanumériques PLCType Type de PLC (automate programmable) utilisé S7_200_compatible Liste déroulante automaticMode Lorsque le mode automatique est actif, une exploitation manuelle du dispositif n'est pas possible. Case à cocher 43 44 Paramètre Description Valeur par défaut Valeurs autorisées boxingRank Niveau d’hiérarchie (1) Unité 0 ... 8 counterRefreshTime Temps de rafraîchissement [ms] pour le Pilot Line Manager, pour demander de nouvelles valeurs de compteur au PLC 1000 Numériques heartBeatPLCTime Temps [ms] nécessaire au PLC pour vérifier le raccordement à l'IPC 1000 Numériques heartBeatPilotTime Temps [ms] nécessaire au Pilot pour vérifier le raccordement au PLC 1000 Numériques internalFormats PLC pour administrer les formats internes ip Adresse IP du dispositif needDeviceFormat Le dispositif apparaît sur le format de ligne readTimeOut Temps d'attente [ms] d'une réponse avant timeout (temps d'inactivité) shiftRegister (reg. décalage) Affichage du registre à décalage dans la vue d'ensemble shiftRegisterRefreshTime Temps de mise à jour (ms) de l'affichage du registre à décalage 200 Numériques statusBitWaitTime Temps [s], fin de production après un timeout du PLC. 10 Numériques watchDogTime Temps [ms] pour demander les erreurs 500 Numériques writeCounters Les lectures du compteur PLC sont mémorisées dans la base de données en cas d'interruption ou d'arrêt de la production. Case à cocher ShowDeviceFrame Active/Désactive l’affichage du dispositif dans le menu “overview”. Case à cocher Case à cocher - Adresse IP valide Case à cocher 1000 Numériques Case à cocher 6.2.6.1 Importation / Exportation (fichier de réglages XML) Avant d'utiliser le PLC, le fichier XML correspondant doit être importé. Appuyez sur Importation/Exportation. Les écrans sont les suivants : Figure 6-6 : Réglages du système > Éditer réglages système > (sélectionner PLC) > Importation/Exportation Appuyez sur Importer tous les réglages. Les écrans sont les suivants : Figure 6-7 : Réglages du système > Éditer réglages système > (sélectionner PLC) > Importation/Exportation > (sélectionner fichier) Sélectionnez le fichier XML adapté pour la version de PLC et appuyez sur Ouvrir. 6.2.6.2 Paramètres Dans l'écran suivant, vous pouvez éditer les réglages PLC. 45 Si vous souhaitez effectuer un réglage de manière globale pour tous les formats de ligne (les réglages ne sont pas éditables dans le format de ligne), cochez cette case à cocher. Ensuite, il faut saisir les valeurs dans les réglages du système. Si vous souhaitez modifier les paramètres de manière locale dans le format de ligne (les réglages doivent être réalisés dans le format de ligne), ne cocher aucune case à cocher. Ensuite, il faut saisir les valeurs dans chaque format de ligne. Cocher une case rend un paramètre global. Ne pas cocher de case rend le réglage global. Seuil global Local pour ce dispositif Les écrans sont les suivants : Figure 6-8 : Réglages du système > Éditer réglages système > (sélectionner PLC) > Paramètres 46 6.2.6.3 Apprentissage Appuyez sur Apprentissage afin de charger les données XML dans le PLC. Appuyez sur Sauvegarder pour enregistrer les réglages du PLC. 6.2.6.4 PLC Siemens Figure 6-9 : Page d'accueil > PLC Nom de classe : Siemens PLC IP / SPS PPI. Seuls les compteurs sont affichés. 6.2.6.5 PLC Allen-Bradley Nom de classe : PLC Rockwell Lorsque vous sélectionnez le champ PLC Allen-Bradley, l'écran ci-dessous apparaît avec ses deux boutons Afficher PLC IO et Sélectionner PLC Mode. Figure 6-10 : Page d'accueil > PLC 47 Sélectionnez Afficher PLC IO pour voir quelles entrées et sorties du PLC sont paramétrés. L'écran ci-dessous s'affiche. Cet écran n'est qu'un affichage. Aucune configuration manuelle n'est possible. Figure 6-11 : Accueil > PLC > Panneau IO Sélectionnez PLC Mode pour contrôler les fonctions manuellement. Exemple : Sélectionnez Stopper1 up pour activer Stopper1. 48 6.2.7 Imprimantes Ce chapitre décrit les réglages des imprimantes. 6.2.7.1 Mode imprimante Le “PrinterMode” (Mode Imprimante) configure les imprimantes et fait une distinction entre les imprimantes d'agrégation et les imprimantes de sérialisation/statiques. 'AGGREGATE_PRINTER' (Imprimante Agrégation) : Celui-ci n'est utilisé que sur des rangs/à des niveaux > 1 et n'est fournie qu'avec des étiquettes individuellement. Exemple : Imprimante d'étiquettes ABS. 'BUFFERED_PRINTER' (Imprimante Tamponnée) : Celui-ci est le réglage standard pour les imprimantes de sérialisation ou statiques de rang 1. Sur ce réglage, l’imprimante (si elle est connectée) charge le tampon interne avec des étiquettes au début de la production. Exemple : Imprimante DMS Wolke 'LINEFORMAT' (Format de Ligne) : Celui-ci modifie le réglage du dispositif qui passe à Format de ligne dans lequel “Aggregate Printer” (Imprimante Agrégation) et “Buffered Printer” (Imprimante Tamponnée) peuvent être sélectionnées. 6.2.7.2 Imprimante Wolke L'imprimante Wolke peut être éditée dans Réglages du système > Éditer les réglages du dispositif > (sélectionner <l'onglet imprimante Wolke>). Dans le menu onglets, en haut, vous pouvez passer d'un écran à l'autre. Figure 6-12 : Réglages du système > Éditer les réglages du dispositif > (sélectionner <l'onglet imprimante Wolke>) Éditer les réglages dans les champs d'entrée et faites défiler les menus. Le tableau cidessous donne un aperçu de ces fonctions : 49 Valeur par défaut Paramètre Description Nom Nom qui a été attribué dans les réglages de la gestion du dispositif. - Alphanumériques Description Description facultative - Alphanumériques Nom PLC Nom de l'imprimante pour le PLC (Imprimante 1 … Imprimante 8) - Liste déroulante automaticMode Lorsque le mode automatique est actif, une exploitation manuelle du dispositif n'est pas possible. boxingRank Niveau d’hiérarchie (1) Unité 0 ... 3 buffer Nombre d'impressions en mémoire tampon 18 Numériques debugMode Sortie d'erreurs/d'avertissements/de messages. Seulement aux fins de PCE Case à cocher internalFormats Imprimante pour administrer les formats internes Case à cocher Valeurs autorisées Case à cocher ip Adresse IP du dispositif needDeviceFormat Détermine si le dispositif est conjointement utilisé dans le format de ligne. - Case à cocher port Numéro de port Numériques printerMode AGGREGATE_PRINTER : BUFFERED_PRINTER : ShowDeviceFrame Active/Désactive l’affichage du dispositif dans le menu “overview”. BUFFERED_ PRINTER Adresse IP valide Liste déroulante Case à cocher 6.2.7.3 Imprimante APS/Domino L'imprimante APS/Domino peut être éditée dans Réglages du système > Éditer les réglages du dispositif > (sélectionner <l'onglet imprimante APS/Domino>). Dans le menu onglets, en haut, vous pouvez passer d'un écran à l'autre. Les deux figures ci-dessous indiquent les réglages de l'imprimante Domino (écran initial et une fois le menu déroulé). Les réglages peuvent être configurés. Figure 6-13 : Réglages du système > Éditer les réglages du dispositif > (sélectionner <l'onglet imprimante APS/Domino>) 50 Figure 6-14 : Réglages du système > Éditer les réglages du dispositif > (sélectionner <l'onglet imprimante APS/Domino>) Éditer les réglages dans les champs d'entrée et faites défiler les menus. Le tableau cidessous donne un aperçu de ces fonctions : Valeur par défaut Paramètre Description Nom Nom qui a été attribué dans les réglages de la gestion du dispositif. - Alphanumériques Description Description facultative - Alphanumériques APSSIMPath Chemin où le logiciel de simulation APS peut être trouvé - Chemin valide Nom PLC Nom de l'imprimante pour le PLC - Liste déroulante automaticMode Lorsque le mode automatique est actif, une exploitation manuelle du dispositif n'est pas possible. boxingRank Niveau d’hiérarchie (1) Unité 0 ... 3 buffer Nombre d'impressions en mémoire tampon 5 Numériques internalFormats Imprimante pour administrer les formats internes IP Adresse IP du dispositif needDeviceFormat Détermine si le dispositif est conjointement utilisé dans le format de ligne. port Numéro de port Printer mode AGGREGATE_PRINTER : BUFFERED_PRINTER : Valeurs autorisées Case à cocher Case à cocher - Adresse IP valide Case à cocher 502 Numériques BUFFERED_ PRINTER Liste déroulante 1 Numériques LINEFORMAT : printerUnit Nombre de têtes d'impression ShowDeviceFrame Active/Désactive l’affichage du dispositif dans le menu “overview”. Case à cocher 51 6.2.7.4 Imprimante Zebra 170xiIII L'imprimante Zebra 170xiIII peut être éditée dans Réglages du système > Éditer les réglages du dispositif > (sélectionner <l'onglet imprimante zebra 170xiIII>). Dans le menu onglets, en haut, vous pouvez passer d'un écran à l'autre. Figure 6-15 : Réglages du système > Éditer les réglages du dispositif > (sélectionner <l'onglet imprimante zebra 170xiIII>) Éditer les réglages dans les champs d'entrée et faites défiler les menus. Le tableau cidessous donne un aperçu de ces fonctions : Paramètre 52 Valeur par défaut Description Valeurs autorisées Description Description facultative - Alphanumériques Nom PLC Nom de l'imprimante pour le PLC - Liste déroulante automaticMode Lorsque le mode automatique est actif, une exploitation manuelle du dispositif n'est pas possible. boxingRank Niveau d’hiérarchie (1) Unité 0 ... 3 buffer Nombre d'impressions en mémoire tampon 2 Numériques internalFormats Imprimante pour administrer les formats internes Case à cocher ip Adresse IP du dispositif Adresse IP valide labelPath Chemin sur lequel l'inventaire d'étiquettes est mémorisé pour l'imprimante. needDeviceFormat Détermine si le dispositif est conjointement utilisé dans le format de ligne. Case à cocher ShowDeviceFrame Active/Désactive l’affichage du dispositif dans le menu “overview”. Case à cocher Case à cocher - Chemin valide 6.2.8 Caméras (A-3.6.2.8) 6.2.8.1 Modes lecture Ce tableau décrit le paramètre 'readerMode'. Ce tableau est valable pour les scanners manuels également si le mode est disponible. Mode Fonction ‘PRINT_INSPECTION’ Lit et contrôle les étiquettes Réglage standard pour la statiques ou sérialisées et plupart des lecteurs. la qualité, bonne ou mauvaise, de l'impression. ‘AGGREGATE_READER’ Lit plusieurs étiquettes d'unité enfant en même temps, et envoie les codes au PLM. Vérifie la taille du contenu. Explication Réglage standard pour les lecteurs de rang > 1 Dispositif SCA, VGL, Scanner MPC, SCA, Scanner ‘LINKING_READER’ Lien entre le code original et les étiquettes supplémentaires avec le code helper. Si le code helper est scanné, le code original sera reconnu. Cela peut, par exemple, être Scanner, utile lorsque vous modifiez SCA, l'emballage extérieur et que les VGL codes existants ne peuvent plus être lus. Vous pouvez alors imprimer des codes helper sur les unités, pour reconnaître le code original dans la base de données. Condition préalable : un deuxième lecteur doit être configuré au même rang en mode inspection de l'impression, pour contrôler l'étiquette sérialisée interne PCE. ‘AGG_INSPECTION’ Vérifie l'agrégation en contrôlant la position d'un objet. Dans un emballeur, un MPC ou MPC, SCA un SCA sont utilisés comme lecteurs d'inspection des agrégations. Ce lecteur contrôle qu'une unité est dans la position souhaitée. Par ex, la dernière unité est en bas à droite du conditionnement. Si cela se vérifie, cela signifie que toutes les unités sont également bien placées. ‘LINEFORMAT’ Ce mode signifie que les réglages du mode de lecture sont récupérés dans le format de ligne. Les réglages du mode de lecture du format de ligne sélectionné sont utilisés. Les réglages du mode de lecture doivent être choisis dans le format de ligne et y sont stockés. ‘AGG_DELAY_Print’ L'impression de l'étiquette parent pour un conditionnement d'agrégation/une palette de transport n'est pas déclenchée immédiatement après que la taille du contenu soit atteinte. L'impression de l'étiquette parent est déclenchée uniquement après qu'une unité enfant de l'unité parent soit scannée. Ce mode peut être utile si vous MPC, souhaitez étiqueter un article du SCA commerce plus tard, et non immédiatement que sa taille de contenu soit atteinte. Tous les lecteurs 53 Mode Fonction Explication Dispositif ‘PRINT_COMPARE’ Les unités imprimées au Les produits déjà produits sont SCA préalable sont traitées ajoutés sans avoir été imprimés ultérieurement. La caméra au préalable. ne lit que les chiffres, et les envoie au PLM. La vérification SN est effectuée par le PLM et non par la caméra. 6.2.8.2 Smart Camera (SCA) (A-3.6.2.8.2) La Smart Camera lit les codes à barres, les codes data matrix, et le texte lisible par l'homme, et les compare avec les données reçues du PLM. La Smart Camera peut être éditée dans Réglages du système > Éditer les réglages du dispositif > (sélectionner l'onglet Smart Camera). Dans le menu onglets, en haut, vous pouvez passer d'un écran à l'autre. Figure 6-16 : Réglages du système > Éditer les réglages du dispositif > (<sélectionner l'onglet smart camera>) Éditer les réglages dans les champs d'entrée et faites défiler les menus. Le tableau cidessous donne un aperçu de ces fonctions : 54 Valeur par défaut Valeurs autorisées Paramètre Description Nom Nom qui a été attribué dans les réglages de la gestion du dispositif. Caméra Alphanumériqu es Description Description facultative - Alphanumériqu es Nom PLC Nom de l'imprimante pour le PLC Cam1 Liste déroulante autoVerifyAggUnit Possibilité de combiner, avec un processus de lecture, la vérification et l'enregistrement dans la base de données. Case à cocher automaticMode Lorsque le mode automatique est actif, une exploitation manuelle du dispositif n'est pas possible. Case à cocher boxingRank Niveau d’hiérarchie ConnectGui Active/désactive le traitement des images sur la caméra (1) Unité Liste déroulante Case à cocher Valeur par défaut Valeurs autorisées Paramètre Description debugStatistics Mémorise la communication entre le Pilot Line Manager et la caméra en données txt. Seulement pour les recherches d'erreurs. Sinon, doit être désactivé. Case à cocher errorImages Active/Désactive le stockage permanent d’images d’erreur MSC dans la base de données du Pilot. Case à cocher internalFormats Caméra pour administrer les formats internes Case à cocher ip Adresse IP du dispositif needDeviceFormat Le dispositif apparaît sur le format de ligne Les unités scannées par le lecteur d'agrégation sont validées directement après la lecture, et rejetées par le PLC. Par défaut, le processus de validation preAggregationReject commence avec le signal de boîte couverture (la taille du contenu est atteinte, ou le bouton de fermeture est activé) 192.168.10 0.215 Adresse IP valide Case à cocher Case à cocher PRINT_INSPECTION AGGREGATE_READER LINKING_READER readerMode AGG_INSPECTION PRINT_INSPE Liste déroulante CTION LINEFORMAT Description dans le paragraphe suivant ShowDeviceFrame Active/Désactive l’affichage du dispositif dans le menu “overview”. Case à cocher useWildcards Active/désactive le transfert du numéro de série par le biais d'une marque de réservation (*****). Vérifie seulement au niveau de la longueur, pas au niveau du contenu Case à cocher 6.2.8.3 Régler un produit dans SCA Ce chapitre décrit comment régler un produit dans la Smart Camera. Certaines séquences d'étapes doivent être répétées afin de régler plusieurs champs. Pour cette raison, les étapes sont numérotées. Étape Action 1 Appuyer sur Page d'accueil. L'écran suivant est affiché : 55 Figure 6-17 : Page d'accueil Pas Action 2 Sélectionnez la barre de la caméra. L'écran suivant apparaît (il peut arriver que le logiciel saute automatiquement cet écran. Dans ce cas, vous n'avez pas besoin d'appuyer sur menu à ce moment, et vous verrez l'écran suivant) : Figure 6-18 : Accueil > (<sélectionner la barre smart camera>) Étape Action 3 Appuyez sur Menu. L'écran suivant est affiché : 56 Figure 6-19 : Accueil > (<sélectionner la barre smart camera>) > Menu Pas Action 4 Appuyez sur Administration produit L'écran suivant est affiché : Figure 6-20 : Accueil > (<sélectionner la barre smart camera>) > Menu > Administration produit Pas Action 5 Appuyez sur Nouveau produit. La boîte de dialogue suivante (NOUVEAU NOM DE PRODUIT) est affichée : 57 Figure 6-21 : Accueil > (<sélectionner la barre smart camera>) > Menu > Administration produit > Nouveau produit Pas Action 6 Saisir un nom de produit univoque. 7 Appuyer sur Entrer sur le clavier. La boîte de dialogue suivante apparaît (IMAGE LIVE) : Figure 6-22 : Accueil > (<sélectionner la barre smart camera>) > Menu > Administration produit > Nouveau produit > (saisir le nom du produit) > Entrer (sur le clavier) 58 Pas Action 8 Sélectionner Image live. 9 Placer l'élément sous la Smart camera. L'écran suivant est affiché : Figure 6-23 : Pas Action 10 Sélectionner Suivant. La boîte de dialogue suivante (CONTROL) est affichée : Figure 6-24 : Accueil > (<sélectionner la barre smart camera>) > Menu > Administration produit > Nouveau produit > (saisir le nom du produit) > Entrer (sur le clavier) > Image live > Suivant Pas Action 11 Appuyez sur OCV control. 59 Les écrans sont les suivants : Figure 6-25 : Accueil > (<sélectionner la barre smart camera>) > Menu > Administration produit > Nouveau produit > (saisir le nom du produit) > Entrer (sur le clavier) > Image live > Suivant > OCV control Pour régler la fenêtre de contrôle pour la date d'expiration, procéder comme suit. Étape Action 12 Déplacer la fenêtre de contrôle jaune de façon à ce qu'elle encadre la date d'expiration. Voir ci-dessous. Pour régler la fenêtre de contrôle, vous pouvez utiliser les fenêtre de navigation comme décrit dans le tableau ci-dessous. Vous pouvez également déplacer la fenêtre de contrôle et ajuster ses bords en faisant un glisser-déposer des bords. Bouton Fonction Mode Touches des flèches de navigation pour les fonctions dans les modes. Le mode est sélectionné sur le bouton du milieu. Touches de flèches Bouton 60 Mode ‘défilement’ La fenêtre de contrôle peut être déplacée à l'aide des touches flèches. ‘zoomer’ La fenêtre de contrôle peut être agrandie à l'aide des touches flèches. ‘dézoomer’ La fenêtre de contrôle peut être réduite à l'aide des touches flèches. Étape Action 13 Une fois la fenêtre de contrôle est dans la bonne position, appuyez sur OK pour confirmer. La boîte de dialogue suivante (SEUIL) apparaît : Figure 6-26 : Accueil > (<sélectionner la barre smart camera>) > Menu > Administration produit > Nouveau produit > (saisir le nom du produit) > Entrer (sur le clavier) > Image live > Suivant > OCV control (arranger la fenêtre de contrôle) > OK (fixe le seuil) Étape Action 14 Déplacer le seuil dans un sens, jusqu'à pouvoir lire clairement la police. 15 Ensuite, appuyer sur OK pour confirmer. La boîte de dialogue suivante (FENETRE AVEC FLECHES DE MESURE ?) apparaît : Figure 6-27 : Accueil > (<sélectionner la barre smart camera>) > Menu > Administration produit > 61 Nouveau produit > (saisir le nom du produit) > Entrer (sur le clavier) > Image live > Suivant > OCV control (arranger la fenêtre de contrôle) > OK (fixe le seuil) > OK Étape Action 16 Sélectionner Oui. Après avoir appuyé sur Oui, la boîte de dialogue suivante (MEMOIRE DE POLICE) apparaît : Figure 6-28 : Accueil > (<sélectionner la barre smart camera>) > Menu > Administration produit > Nouveau produit > (saisir le nom du produit) > Entrer (sur le clavier) > Image live > Suivant > OCV control (arranger la fenêtre de contrôle) > OK (fixe le seuil) > OK > Yes Dans cette boîte de dialogue, vous pouvez choisir la mémoire de police que vous souhaitez utiliser. Étape Action 17 Sélectionner ocrb. La boîte de dialogue suivante (PREPARER UN NOUVEAU CONTROLE ?) apparaît : 62 Figure 6-29 : Accueil > (<sélectionner la barre smart camera>) > Menu > Administration produit > Nouveau produit > (saisir le nom du produit) > Entrer (sur le clavier) > Image live > Suivant > OCV control (arranger la fenêtre de contrôle) > OK (fixe le seuil) > OK > Yes (sélectionner la mémoire de police) Pour paramétrer une autre fenêtre de contrôle pour le champ <LOT>, vous devez répéter les étapes (11-15). Étape Action 18 Appuyez sur Oui. (Vous serez automatiquement ramené à l'étape 11 pour continuer) 19 Répéter étape 11–15 Là encore, vous arriverez à la boîte de dialogue PREPARER UN AUTRE CONTROLE. Figure 6-30 : Accueil > (<sélectionner la barre smart camera>) > Menu > Administration produit > Nouveau produit > (saisir le nom du produit) > Entrer (sur le clavier) > Image live > Suivant > OCV 63 control (arranger la fenêtre de contrôle) > OK (fixe le seuil) > OK > Yes (sélectionner la mémoire de police) Étape Action 20 Sélectionner Non. L'écran suivant est affiché : Figure 6-31 : Accueil > (<sélectionner la barre smart camera>) > Menu > Administration produit > Nouveau produit > (saisir le nom du produit) > Entrer (sur le clavier) > Image live > Suivant > OCV control (arranger la fenêtre de contrôle) > OK (fixe le seuil) > OK > Yes (sélectionner la mémoire de police) > No Dans cet écran, vous voyez la position calculée des lignes de mesure. Étape Action 23 Appuyez sur Suivant pour quitter cet écran. Après avoir appuyé sur suivant, vous atteindrez l'écran suivant : 64 Figure 6-32 : Accueil > (<sélectionner la barre smart camera>) > Menu > Administration produit > Nouveau produit > (saisir le nom du produit) > Entrer (sur le clavier) > Image live > Suivant > OCV control (arranger la fenêtre de contrôle) > OK (fixe le seuil) > OK > Yes (sélectionner la mémoire de police) > No > Suivant Vous pouvez revenir à la production, ou ajouter une nouvelle fenêtre de contrôle. Pour ajouter une autre fenêtre de contrôle, appuyez sur Ajouter une fenêtre de contrôle. Vous serez redirigé vers l'étape 11. Pour revenir à la production, fermez la boîte de dialogue ADMINISTRATION PRODUIT en appuyant sur x et appuyez sur Production dans la boîte de dialogue MENU PRINCIPAL. 6.2.8.4 Megapixel Camera La Smart Camera peut être éditée dans Réglages du système > Éditer les réglages du dispositif > (sélectionner <l'onglet megapixel camera>). Dans le menu onglets, en haut, vous pouvez passer d'un écran à l'autre. Figure 6-33 : Réglages du système > Éditer les réglages du dispositif > (sélectionner <l'onglet Megapixel camera>). Éditer les réglages dans les champs d'entrée et faites défiler les menus. Le tableau cidessous donne un aperçu de ces fonctions : 65 66 Paramètre Description Valeur par défaut Valeurs autorisées Nom Nom qui a été attribué dans les réglages de la gestion du dispositif. MPC Alphanumériqu es Description Description facultative - Alphanumériqu es ConnWatchDogTO Temps personnalisable (WatchDog) 10000 Numériques Nom PLC Sélectionner une valeur adaptée - Liste déroulante autoVerifyAggUnit Possibilité de combiner, avec un processus de lecture, la vérification et l'enregistrement dans la base de données. Case à cocher automaticMode Lorsque le mode automatique est actif, une exploitation manuelle du dispositif n'est pas possible. Case à cocher baudRate Débit en bauds entre scanner et IPC 57600 Liste déroulante boxingRank Niveau d’hiérarchie (2) Botte Liste déroulante comPort Définit le port COM auquel a caméra est COM2 raccordée. Liste déroulante Image Port Pour connexion TCPIP Numériques Internal Formats Caméra pour administrer les formats internes Case à cocher needDeviceFormat Détermine si le dispositif est conjointement utilisé dans le format de ligne. Case à cocher preAggregationReject Les unités scannées par le lecteur d'agrégation sont validées directement après la lecture, et rejetées par le PLC. Par défaut, le processus de validation commence avec le signal de boîte couverture (la taille du contenu est atteinte, ou le bouton de fermeture est activé) Case à cocher Parity Valeur RS232 (EVEN/MARK/NONE/ODD/SPACE) Aucun Liste déroulante readerMode PRINT_INSPECTION / AGGREGATE_READER / LINKING_READER / AGG_INSPECTION / LINEFORMAT Voir “Smart Camera” AGGRAGATE_ READER Liste déroulante StopBits Valeur RS232 (1/2/3) 1 Liste déroulante ShowDeviceFrame Active/Désactive l’affichage du dispositif dans le menu “overview”. 50000 Case à cocher 6.2.9 Hand Scanner (Scanner manuel) Le scanner manuel peut être édité dans Réglages du système > Éditer les réglages du dispositif > (sélectionner <l'onglet scanner manuel>). Dans le menu onglets, en haut, vous pouvez passer d'un écran à l'autre. Figure 6-34 : Réglages du système > Éditer les réglages du dispositif > (sélectionner <l'onglet scanner manuel>). Éditer les réglages dans les champs d'entrée et faites défiler les menus. Le tableau cidessous donne un aperçu de ces fonctions : Paramètre Description Valeur par défaut Valeurs autorisées Nom Nom qui a été attribué dans les réglages de la gestion du dispositif. - Alphanumériques Description Description facultative - Alphanumériques autoVerifyAggUnit Possibilité de combiner, avec un processus de lecture, la vérification et l'enregistrement dans la base de données. Case à cocher automaticMode Lorsque le mode automatique est actif, une exploitation manuelle du dispositif n'est pas possible. Case à cocher baudRate Débit en bauds entre scanner et IPC 38400 Liste déroulante boxingRank Niveau d’hiérarchie (0) Global Liste déroulante comPort Décrit le port COM auquel le scanner est COM2 raccordé. Liste déroulante commandTimeout A l'expiration de ce temps [s], le scanner réinitialise la commande réelle Numériques debugMode Possibilité de combiner avec le bouton in/out “Debug Console”. La surface de débogage permet d'analyser les codes lus. Case à cocher needDeviceFormat Sans signification pour le moment Case à cocher preAggregationReject Les unités scannées par le lecteur d'agrégation sont validées directement après la lecture, et rejetées par le PLC. Par défaut, le processus de validation commence avec le signal de boîte Case à cocher 30 67 Paramètre Valeur par défaut Description Valeurs autorisées couverture (la taille du contenu est atteinte, ou le bouton de fermeture est activé) PRINT_INSPECTION AGGREGATE_READER LINKING_READER PRINT_INSP Liste déroulante ECTION readerMode AGG_INSPECTION LINEFORMAT Voir “Smart Camera” ShowDeviceFrame Active/Désactive l’affichage du dispositif dans le menu “overview”. Case à cocher 6.2.10 Checkweigher (Balance de contrôle) Le PLC peut être édité dans Réglages du système > Éditer les réglages du dispositif > (sélectionner <l'onglet balance de contrôle>). Dans le menu onglets, en haut, vous pouvez passer d'un écran à l'autre. Figure 6-35 : Réglages du système > Éditer les réglages du dispositif > (sélectionner <l'onglet balance de contrôle>) Éditer les réglages dans les champs d'entrée et faites défiler les menus. Le tableau cidessous donne un aperçu de ces fonctions : Description Valeur par défaut Valeurs autorisées Description Description facultative - Alphanumériques UseArticleID Information concernant l'utilisation de l'ID article ou du nom de l'article au format ligne Case à cocher automaticMode Doit toujours être défini (repère de contrôle). Case à cocher boxingRank Niveau d’hiérarchie Paramètre 68 (0) Global Liste déroulante Paramètre Description Valeur par défaut Valeurs autorisées errorPort Connexion au service rapport d'erreurs 55200 Numériques InternalFormats Scanner pour administrer les formats internes ip Adresse IP balance de contrôle NeedDeviceFormat Utilisation du format de ligne en cas de repère de contrôle port Port XML pour communication 55100 Numériques vncEnable La balance de contrôle HC étant toujours arrêtée, la balance de contrôle HC Avantgarde étant toujours en marche - Case à cocher vncPassword Mot de passe pour balance de contrôle HC Avantgarde - Alphanumériques vncPort Port standard pour connexion VNC 5900 Numériques ShowDeviceFrame Active/Désactive l’affichage du dispositif dans le menu “overview”. Case à cocher - Adresse IP valide Case à cocher Case à cocher 6.2.11 UPS L'UPS peut être édité dans Réglages du système > Éditer les réglages du dispositif > (sélectionner <l'onglet UPS>). Dans le menu onglets, en haut, vous pouvez passer d'un écran à l'autre. Figure 6-36 : Réglages du système > Éditer les réglages du dispositif > (sélectionner <l'onglet UPS>) Éditer les réglages dans les champs d'entrée et faites défiler les menus. Le tableau cidessous donne un aperçu de ces fonctions : Paramètre Description Valeur par défaut Valeurs autorisées Nom Nom qui a été attribué dans les réglages de la gestion du dispositif. - Alphanumériques Description Description facultative - Alphanumériques boxing Rank Niveau hiérarchique (rang) (0) Global Liste déroulante 69 70 comPort Décrit le port COM auquel le scanner est raccordé. (COM1 … COM30/USB) shutDown Détermine si le PC doit être arrêté en cas de défaut d'alimentation. Case à cocher ShowDeviceFrame Active/Désactive l’affichage du dispositif dans le menu “overview”. Case à cocher - Liste déroulante 6.2.12 Comparator VGL7/VGL8 (Comparateur VGL7/VGL8) L'UPS peut être édité dans Réglages du système > Éditer les réglages du dispositif > (sélectionner l'onglet <Comparateur VGL7/VGL8>). Dans le menu onglets, en haut, vous pouvez passer d'un écran à l'autre. Figure 6-37 : Réglages du système > Éditer les réglages du dispositif > (sélectionner l'onglet Comparateur VGL7/VGL8) Éditer les réglages dans les champs d'entrée et faites défiler les menus. Le tableau cidessous donne un aperçu de ces fonctions : Paramètre Description Valeur par défaut Valeurs autorisées Description Description facultative - Alphanumériques Nom PLC Nom du comparateur (PLC) - Liste déroulante autoVerifyAggUnit Possibilité de combiner, avec un processus de lecture, la vérification et l'enregistrement dans la base de données. Case à cocher automaticMode Lorsque le mode automatique est actif, une exploitation manuelle du dispositif n'est pas possible. Case à cocher boxingRank Niveau d’hiérarchie connectGui Raccordement vidéo entre Pilot Line Manager et Comparateur ip Adresse IP sauvegardé au Comparateur needDeviceFormat Détermine si le dispositif est conjointement utilisé dans le format de ligne. (1) Unité Liste déroulante Case à cocher - Adresse IP valide Case à cocher PRINT_INSPECTION AGGREGATE_READER readerMode LINKING_READER PRINT_INSPEC Liste déroulante TION AGG_INSPECTION 71 Paramètre Description Valeur par défaut Valeurs autorisées LINEFORMAT Voir “Smart Camera” useWildcards Possibilité d'utiliser des wildcards à l'entrée de codes de référence. Case à cocher ShowDeviceFrame Active/Désactive l’affichage du dispositif dans le menu “overview”. Case à cocher 6.2.13 RFID Le menu RFID s'affiche ici. Figure 6-38 : Accueil > Lecteur RFID Dans le menu RFID, les options suivantes vous sont proposées : Afficher l'historique EPC : Affiche les lectures du code électronique de programmation (EPC). Niveau sonore : Indique le niveau sonore du lecteur RFID. Afficher la console de débogage : La console de débogage doit être activée dans les réglages du dispositif. Elle ne doit être activée que pour les débogages ! 72 6.2.13.1 Afficher l'historique EPC Figure 6-39 : Accueil > Lecteur RFID > Afficher l'historique EPC Date : Date du scan UID : Numéro de série du transpondeur EPC : Code hexa du numéro de série et GTIN Données GS1 : Lire les données GS1 - (01) GTIN ; (21) numéro de série Les 1 000 dernières lectures sont stockées. 6.2.13.2 Niveau sonore Figure 6-40 : Accueil > Lecteur RFID > Niveau sonore Le menu aide à positionner l'antenne. Le niveau sonore pour le lecteur Feig doit être compris entre 1 ... 20 mV. Démarrage/arrêt : Arrêt et démarrage de l'enregistrement. 73 6.2.13.3 Debug Console (Console de débogage) Figure 6-41 : Accueil > Lecteur RFID > Console de débogage Ce menu affiche le fichier journal avec toutes les données de communication. Si vous appuyez sur le bouton "Étendu", le menu suivant s'affichera : Figure 6-42 : Accueil > Lecteur RFID > Console de débogage > Étendue Afficher le chronomètre : Heure du système du lecteur RFID. Afficher le rapport : Rapport d'état du lecteur RFID (pour davantage d'informations, voir la documentation Feig). Out 1 (1seg.) : Sortie matériel 1 active pendant 1 seconde. Out2 (1seg.) : Sortie matériel 2 active pendant 1 seconde. État Int1 : Affiche l'entrée matériel 1. État Int2 : Affiche l'entrée matériel 2. Tampon activé : Active le mode lecture du tampon. Tampon désactivé : Désactive le mode lecture du tampon. 74 Notification activée : Transmission des données lues sans tampon activée. Notification désactivée : Transmission des données lues sans tampon désactivée. 6.3 Configuration des adresses IP Ce chapitre décrit l'attribution des adresses IP aux stations et aux dispositifs pour la communication entre les dispositifs et le PLM. Tous les systèmes d'exploitation (DMS, ABS, SCS et MAS si disponible) ont besoin d'avoir leur propre adresse IP sur la ligne. Tous les dispositifs ci-dessous ont également besoin d'une adresse IP : Imprimantes Caméras Hand Scanner (Scanner manuel) Checkweigher (Balance de contrôle) UPS Comparateur VGL7/VGL8 PLC Interfaces Com Serveurs Vous devez, tout d'abord, attribuer les adresses IP à tous les systèmes d'exploitation de s PC de la station, puis attribuer les adresses IP des dispositifs dans les réglages des dispositifs dans le PLM. 6.3.1 Attribution des adresses IP Pour attribuer des adresses IP aux systèmes d'exploitation Windows préinstallés, suivez le chemin d'accès suivant : Appuyez sur Démarrer > Régler les liaisons réseau > externe (interne sert depuis le pce pour la configuration) > Propriétés > (sélectionner le protocole internet [TCP/IP]) > Propriétés > Avancées > Ajouter. Dans cette boîte de dialogue, vous pouvez ajouter des adresses IP supplémentaires. Nous vous conseillons d'attribuer les adresses IP comme décrit dans le schéma de câblage et ci-dessous. Cette convention vous aidera à reconnaître les adresses IP immédiatement. L'attribution fonctionne de la façon décrite ci-dessous. 6.3.2 Gammes d'IP pour les dispositifs En ce qui concerne les IP des dispositifs, nous vous recommandons d'utiliser les gammes suivantes en 32 bits : Caméras de 215... à 229 Imprimantes de 230... à 239 Serveurs COM de 240... à 249 PLC 250 75 6.3.3 Contrôle à distance Interne Pour une ligne, les PC de chaque station sont à même de contrôler un PLM unique. Le troisième octet de l'IP du DMS correspond au troisième octet de l'IP des autres stations. Cela permet de contrôler le PLM avec toutes les interfaces de la ligne. Cela fonctionne de la même façon pour les IP des dispositifs. 6.3.4 Exemple d'attribution d'IP L'exemple ci-dessous indique les recommandations PCE pour l'attribution d'adresses IP : La station DMS reçoit une IP pour son PC, et une adresse supplémentaire pour faire la liaison avec les dispositifs de chaque station supplémentaire de la ligne (b). L'adresse IP du PC DMS correspond au troisième octet des adresse IP pour les autres PC. Les adresses IP des dispositifs correspondent au troisième octet des adresse IP des dispositifs des autres stations (a). Le DMS reçoit également des adresses IP pour ses dispositifs (a). 76 6.3.5 IP des interfaces COM Les dispositifs dotés d'interfaces à port COM sont un cas à part en ce qui concerne les adresses IP (par ex. RS232). Elles sont connectées via un serveur COM. Tous les dispositifs connectés à un serveur COM utilisent la même adresse IP et se distinguent uniquement par leur port. L'attribution d'une adresse IP ou l'attribution d'un port, respectivement, doivent être effectuées par le logiciel W&T Comport Redirector. Pour plus d'informations sur le logiciel, consultez le manuel correspondant ou l'aide de ce programme. Le tableau ci-dessous montre un exemple d'attribution de ports COM : Type du dispositif Nom Adresse IP Port Description Port COM (avec un port) COM10 192.168.102.240 8000 SCS-MPC Port COM (avec trois ports) COM11 192.168.102.241 8000 SCS-Scanner manuel COM12 192.168.102.241 8100 (port libre SCS) COM13 192.168.102.241 8200 (port libre SCS) COM14 192.168.103.240 8000 MAS-Scanner manuel COM15 192.168.103.240 8100 (port MAS) COM16 192.168.103.240 8200 MAS-Scanner manuel Port COM (avec trois ports) Nous recommandons de commencer à nommer les port COM à partir de 10 (COM10...). 6.3.6 Saisir des adresses IP pour les dispositifs Une fois les adresses IP attribuées dans les PC des stations, elles doivent être saisies dans la boîte de dialogue REGLAGES DU DISPOSITIF. 77 7 Production (A-3.7) Depuis l'écran PRODUCTION, vous pourrez réaliser tous les réglages concernant la production. C'est également là que vous pourrez démarrer et contrôler la production en elle-même. Remarque ! Avant d'éditer les réglages de production, tous les dispositifs doivent être créés (voir chapitre 6.2). 7.1 Écran de réglage de la production Pour ouvrir l'aperçu des REGLAGES DE LA PRODUCTION, enfoncez le bouton Production dans le panneau de menu du côté droit de l'écran. L'écran suivant est affiché : Figure 7-1 : Production En fonction des droits de l'utilisateur, les opérations suivantes peuvent vous être proposées de cet endroit : Nom Fonction Démarrage de la production Choisit une commande et démarre la production via une commande Cycle d'essai via format de Choisir un format de ligne e commencer un cycle d'essai ligne 78 Ajouter/éditer commande Ajouter/éditer commande Ajouter/éditer format de ligne Ajouter/éditer format de ligne Créer / éditer produit Créer / éditer produit Résultats de la commande - Créer rapport Résultats de la commande - Créer rapport Gestion IA -Identifiants d'Application Active/désactive les données de gestion AI Réinitialiser le statut de la commande Réinitialiser le statut d'une commande Déplacer commande vers Déplace la commande pour la produire sur une autre ligne ligne 7.2 Format de Ligne (A-3.7.2) Le format de la ligne contient les réglages pour tous les dispositifs utilisés sur une ligne. C'est à cet endroit que sont définis les champs et les valeurs autorisées pour chaque dispositif. Avant de régler un format de ligne, assurez-vous que : les formats de caméra sont créés un format d'impression est créé Veuillez noter que pour les Megapixel cameras, on utilise un format par défaut 7.2.1 Procédure de Réglage du Format de la Ligne Dans les réglages d'un format de ligne, vous devez suivre les étapes suivantes : 7.2.2 Pas Action Explication 1 Ajouter format de ligne Voir chapitre 7.2.3 2 Éditer format de ligne Voir chapitre 7.2.4 3 Éditer les réglages du dispositif pour un format de ligne Voir chapitre 7.2.5 L'Écran ajouter/Éditer les Formats de Ligne Pour créer ou éditer un format de ligne, appuyez sur Production > Ajouter/éditer un format UN FORMAT DE LIGNE. Les écrans sont les suivants : de ligne pour atteindre l'écran AJOUTER/EDITER Figure 7-2 : Production > Ajouter/éditer format de ligne La liste du côté droit de l'écran indique tous les formats de ligne existant. Sélectionnez un format de ligne pour le consulter ou le modifier. Leur traitement n'est possible que si le format de ligne sélectionné n'est pas rattaché à une commande suspendue. 79 7.2.3 Créer un Nouveau Format de Ligne Appuyez sur Ajouter pour créer un nouveau format de ligne. Les écrans sont les suivants : Figure 7-3 : Production > Ajouter/éditer format de ligne > Ajouter Entrez un nom univoque pour le nouveau format, et appuyez sur enregistrer. La description complémentaire du format de ligne est facultative. Pour créer le format de ligne appuyez sur Sauvegarder. Vous pouvez également copier un format de ligne et utiliser ses réglages pour un nouveau format de ligne. Pour copier, sélectionnez le format de ligne que vous souhaitez dans la liste, et appuyez sur le bouton copier (voir écran du chapitre 7.2.4), modifiez le nom et les réglages, et appuyez sur Sauvegarder. Dans l'écran AJOUTER/EDITER FORMAT DE LIGNE , vous pouvez éditer les champs suivants : 80 Nom Fonction Format de ligne Saisir le nom du nouveau format de ligne Desc. format de ligne Permet de saisir des informations supplémentaires sur le format de ligne Date de la dernière modification Indique la date de la dernière modification Produit Sélectionner le nom de produit correspondant Desc. produit Informations supplémentaires sur le produit 7.2.4 Éditer Format de Ligne Pour éditer un format de ligne, appuyez sur Production > Ajouter/éditer un format de ligne pour atteindre l'écran AJOUTER/EDITER UN FORMAT DE LIGNE. Sélectionnez un format de ligne existant dans la liste à éditer. Vous pouvez éditer les informations du format de ligne comme décrit dans le chapitre 7.2.3. Les écrans sont les suivants : Figure 7-4 : Production > Ajouter/éditer format de ligne 7.2.5 Éditer les Réglages du Dispositif dans un Format de Ligne Dans le format de ligne, vous devez déterminer quels champs/variables d'un dispositif doivent être utilisés sur la ligne. Les champs sont définis lors du chargement d'un format de dispositif. Les paramètres peuvent être édités. Remarque Les dispositifs doivent être créés avant que vous puissiez ajuster les formats (voir chapitre 6.2). Certains dispositifs gèrent leur format eux-mêmes ; cela signifie qu'on ne peut pas éditer les réglages de ces dispositifs dans le format de ligne. Le chemin d'accès pour modifier les réglages de ces dispositifs est tel que décrit dans le tableau suivant : Nom Fonction MPC Tous les moniteurs de la station où est installé le MPC passent du logiciel PLM au MPI (Megapixel Print Inspection) grâce à un commutateur. SCA Dans le PLM, allez sur l'écran ACCUEIL et sélectionnez le SCA. PLC Appuyez sur réglages système > Éditer les réglages du dispositif. Les dispositifs qui gèrent leur format eux-mêmes n'offrent pas la possibilité de charger leur format dans le PLM mais doivent être activés (voir ci-dessous). 81 Remarque Pour utiliser un dispositif dans un format de ligne, il est essentiel de cocher la case "activé", d'indiquer un nom pour le dispositif et de régler les variables. Cocher la case "activé", saisir un nom pour le dispositif et régler les variables. Sélectionner le format de ligne dans la liste (voir chapitre 7.2.4) et appuyer sur Dispositifs. L'écran suivant est affiché : Figure 7-5 : Production > Ajouter/éditer format de ligne > Dispositifs Pour chaque dispositif utilisé, vous devez réaliser les étapes suivantes (voir également sur l'écran suivant) : Étape Description Explication 1 Sélectionner un Dispositif Dans le menu onglets dans le cadre supérieur de l'écran. Vous verrez un onglet pour chaque dispositif déjà créé. 2 Cochez la case Activé. Si vous cochez la case, le dispositif peut être utilisé sur la ligne. Appuyez sur charger Charge les formats dispositif mémorisés sur les caméras, les imprimantes et, éventuellement, sur d'autres dispositifs raccordés au Pilot Line Manager. 4 Sélectionnez le format de dispositif que vous souhaitez utiliser dans le format de ligne. Dans la liste. 5 Appuyez sur Charger les On récupère les paramètres éventuels à partir des formats champs pour charger sélectionnés. Les types de codes (par ex. DMX, GTIN ou CIP) 3 formats les réglages préconfigurés pour le format de dispositif sélectionné. 82 sont chargés dans la colonne de gauche. Les formats pour les numéros d'identification des gammes de valeurs d'autres variables sont chargés dans la colonne de droite. Le type et le nombre de paramètres affichés dépendent des réglages de la caméra. La figure ci-dessous montre les réglages de dispositifs dans le format de ligne pour une Smart Camera: Figure 7-6 : Production > Ajouter/éditer format de ligne > Dispositifs > charger formats 'Lecture seule' : Cette fonction est utilisée, par exemple, si vous avez un lot d'éléments qui a déjà été imprimé. La production a été arrêtée, et maintenant les éléments doivent être traités ultérieurement. Les numéros de série n'existent pas encore dans la base de données. Alors les numéros de série seuls doivent être lus et sauvegardés dans la base de données. Pour la sérialisation normale, cette fonction est désactivée. Paramètres Préfixés Tous les paramètres précédés de ## (double dièse) sont pour les codes. Dans ces champs, vous devez entrer le contenu que doit contenir le code. P.ex. : Dans le champ 'DM0', sélectionner (##DMX). Saisir les AI séparées par un trait d'union. Exemple : AI à intégrer dans le code DMX Saisir dans le champ DM0 GTIN (01); SERIAL(21); USE BY OR EXPIRY(17); BATCH/LOT(10) 01-21-17-10 Dans les champs de paramétrage dans la colonne de gauche, sélectionnez le type de contenu du champ. Dans la colonne de droite, définissez le format du contenu du champ. L'encodage fait référence au standard GS1. Tous les paramètres précédés d'un X sont des champs joker pour le texte lisible par l'homme. Ici, vous pouvez saisir n'importe quel texte pour l'imprimer sur l'unité. Dans le champ Description vous pouvez ajouter des informations sur la configuration spéciale du dispositif dans ce format de ligne. Remarque A l'achèvement des réglages du format, appuyer sur Save (Sauvegarder). 83 7.2.6 Paramètres du Dispositif dans le Format de la Ligne - PLC L'écran et le tableau ci-dessous indiquent les options de paramétrage pour le PLC dans le format de ligne : Figure 7-7 : Production > Ajouter/éditer format de ligne > Dispositifs > (onglet PLC) Pour le PLC, il n'y a pas de format de dispositif prédéfini à charger. Le format de dispositif est créé en tapant le nom du format de dispositif dans le champ 'Nom'. Saisissez le nom pour le format de dispositif et appuyez sur Sauvegarder. Les champs de paramétrage apparaissent. Maintenant, vous pouvez éditer les réglages du PLC. Ensuite appuyez sur Sauvegarder. Les champs de paramétrage qui apparaissent dans l'onglet PLC dépendent des réglages du système du PLC (voir chapitre 6.2.6). Les paramètres utilisés fréquemment sont : Vitesse bande : Vitesse de la bande du convoyeur, en m/mn Camera 1 Offset (Offset caméra 1) : Zone de contrôle de la caméra. Valeur de départ : 0 mm Augmenter la valeur : Réglage de la zone de contrôle dans le sens de la marche Diminuer la valeur : Réglage de la zone de contrôle dans le sens contraire de la marche Offset imprimante 1 : Zone d'impression. Valeur de départ : 0 mm Augmenter valeur : Réglage de la zone de contrôle dans le sens de la marche Diminuer valeur : Réglage de la zone de contrôle dans le sens contraire de la marche Product Width (Largeur du produit) : Longueur du produit du côté tourné vers la tête d'impression, en mm Tolérance de largeur du produit : Tolérance autorisée pour la longueur du produit, en mm 84 7.2.7 Réglages du Dispositif dans le Format de la Ligne - Smart Camera L'écran et le tableau ci-dessous indiquent les options de paramétrage pour la Smart Camera dans le format de ligne. Dans les réglages de paramétrage, les champs à imprimer sont définis. Figure 7-8 : Production > Ajouter/éditer format de ligne > Dispositifs > (onglet Smart Camera) Exécuter les étapes comme décrit dans le chapitre 7.2.5. Les paramètres disponibles dépendent du format préconfiguré sélectionné. Les paramètres utilisés fréquemment sont : Paramètre Colonne 1 Colonne 2 DMO Type du code Data Matrix Formatage du code Data Matrix OCV Type de la vérification du texte clair Formatage de la vérification du texte clair Code Type du code-barres Formatage du code-barres Pix Sans signification Sans signification 85 7.2.8 Réglages du Dispositif dans le Format de la Ligne - Megapixel Camera L'écran et le tableau ci-dessous indiquent les options de paramétrage pour la Megapixel Camera dans le format de ligne. Figure 7-9 : Production > Ajouter/éditer format de ligne > Dispositifs > (onglet Megapixel Camera) Exécuter les étapes comme décrit dans le chapitre 7.2.5. Les paramètres disponibles dépendent du format préconfiguré sélectionné. Les paramètres utilisés fréquemment sont : Paramètre Colonne 1 ContentSize Nombre de boîtes par botte ou carton L’identificateur d’application 37, le nombre d’unités contenues, a automatiquement généré un champ dans le lecteur avec rang > 1 boxHeight Longueur de la boîte transversale à la direction de convoyage [mm] boxWidth Longueur de la boîte dans la direction de convoyage [mm] bundleHeight bundleWidth 86 Colonne 2 Sans signification Longueur de la botte transversale à la direction de convoyage [mm] Longueur de la botte dans la direction de convoyage [mm] 7.2.9 Réglages du Dispositif dans le Format de la Ligne - Comparateur 7/8 L'écran et le tableau ci-dessous indiquent les options de paramétrage pour le Comparateur 7/8 dans le format de ligne. Figure 7-10 : Production > Ajouter/éditer format de ligne > Dispositifs > (onglet Comparateur 7/8) Exécuter les étapes comme décrit dans le chapitre 7.2.5. Les paramètres disponibles dépendent du format préconfiguré sélectionné. Les paramètres utilisés fréquemment sont : Paramètre Signification Reading type Type de code refCode Type de code (Colonne 1) Format de code (Colonne 2) 87 7.2.10 Paramètres du Dispositif dans le Format de la Ligne - Scanner Manuel L'écran et le tableau ci-dessous indiquent les options de paramétrage pour le scanner manuel dans le format de ligne. Figure 7-11 : Production > Ajouter/éditer format de ligne > Dispositifs > (onglet scanner manuel) Exécuter les étapes comme décrit dans le chapitre 7.2.5. Le tableau ci-dessous décrit les sélections de champ AI possibles : 88 Paramètre Signification Reading Mode STREAM_MODE : Le lecteur est allumé et lit tous les codes dans la plage de lecture. TRIGGER_MODE : Le scanner manuel lit seulement après que la touche de déclenchement ait été activée. ContentSize L’identificateur d’application 37, le nombre d’unités contenues, a automatiquement généré un champ dans le lecteur avec rang > 1 7.2.11 Paramètres du Dispositif dans le Format de la Ligne - Imprimante Wolke L'écran et le tableau ci-dessous indiquent les options de paramétrage pour l'imprimante Wolke dans le format de ligne. Figure 7-12 : Production > Ajouter/éditer format de ligne > Dispositifs > (onglet imprimante Wolke) Exécuter les étapes comme décrit dans le chapitre 7.2.5. Les paramètres disponibles dépendent du format de ligne sélectionné. Les paramètres utilisés fréquemment sont : Paramètre Colonne 1 Colonne 2 DMX Type du code Data Matrix Code Data Matrix EXP Type de date d’expiration Format de date d’expiration GTIN Type de numéro GTIN Format de numéro GTIN LOT Type de charge Format de charge SN Type de numéro de série Format de numéro de série 89 7.2.12 Paramètres du Dispositif dans le Format de la Ligne - Imprimante Zebra L'écran et le tableau ci-dessous indiquent les options de paramétrage pour l'imprimante Zebra dans le format de ligne. Figure 7-13 : Production > Ajouter/éditer format de ligne > Dispositifs > (onglet imprimante Zebra) Exécuter les étapes comme décrit dans le chapitre7.2.5. Les paramètres disponibles dépendent du format préconfiguré sélectionné. Les paramètres utilisés fréquemment sont : Paramètre (Nom de champ définie sur l'étiquette) Colonne 1 Colonne 2 FN Type de numéro de champ Format de numéro de champ 7.2.13 Rapport Format de Ligne (A-3.7.2.11) Un rapport de format de ligne contient tous les réglages du format de ligne, dont les réglages du dispositif. Pour créer un rapport de format de ligne, rendez-vous sur l'écran AJOUTER/EDITER FORMAT DE LIGNE (voir chapitre 7.2.4) et sélectionnez un format de ligne existant à éditer dans la liste. Appuyez sur Rapport PDF pour générer un rapport de format de ligne. Figure 7-14 : Production > Ajouter/éditer format de ligne > Rapport PDF Choisissez un modèle de rapport personnalisé dans le champ 'Concevoir'. Différents formats de sortie peuvent être sélectionnés dans le champs 'Format'. Ce rapport contient 90 toutes les données pertinentes du format de ligne. Le rapport est signé numériquement et il peut être archivé (personnalisé) ou directement imprimé. 91 7.3 Gestion Produit (A-3.7.3) Un produit dans le PLM est un ensemble d'information sur un produit qui peuvent être attribuées à un format de ligne ou à une commande, par ex. GTIN, quantité, taille de lot, taille du conditionnement, taille de la palette. Les valeurs du produit sont ensuite intégrées dans les champs du format de ligne / de la commande. La possibilité de réutiliser les contenus des variables permet d'éviter d'avoir à les ré-entrer lors de la création de chaque commande. Les valeurs AI sont ensuite transférées dans les champs de la commande. Créer un produit n'est pas essentiel, mais optionnel. 7.3.1 L'écran d'Administration de Produit Pour atteindre l'écran ADMINISTRATION DE PRODUIT produit. L'écran suivant est affiché : appuyez sur Production > Ajouter/éditer Figure 7-15 : Production > Ajouter/éditer produit La liste du côté droit de l'écran indique tous les produits existants. Sélectionnez un produit pour le consulter ou le modifier. Les boutons situés en bas de l'écran vous permettent d'appeler les fonctions correspondantes, comme décrit dans les chapitres suivants. Le tableau ci-dessous donne un aperçu de ces fonctions : 7.3.2 Nom Fonction Supprimer Supprimer un produit existant Activer le filtre Utilise le filtre de recherche pour filtrer par nom de produit Détails Détermine le contenu spécifique du produit sous la forme de valeurs à lire par une caméra. Ajouter Créer un Nouveau Produit Créer et Supprimer un Produit Pour créer un produit dans l'écran ADMINISTRATION PRODUIT (voir chapitre 7.3.1) appuyez sur Ajouter et entrez un nom de produit dans le champ 'Produit' et appuyez sur Sauvegarder. Vous pouvez ajouter une description du produit dans le champ 'Desc. du produit'. Confirmez en appuyant sur Sauvegarder. Pour supprimer un produit, appuyez sur Retirer au lieu d'Ajouter. 92 7.3.3 Ajouter et Supprimer des ID d'application dans un Produit Pour ajouter ou supprimer des ID d'applications dans un produit, aller dans l'écran (voir chapitre 7.3.1) et sélectionnez un produit dans la liste. Appuyez sur Détails. L'écran suivant est affiché : ADMINISTRATION DE PRODUIT Figure 7-16 : Production > Ajouter/éditer produit > (sélectionner produit) Détails Dans cet écran, vous verrez toutes les ID d'applications qui sont définies dans le produit (le cas échéant). Appuyez sur Ajouter pour définir une nouvelle ID pour le produit. Le dialogue suivant est affiché : Figure 7-17 : Production > Ajouter/éditer produit > (sélectionner produit) Détails > Ajouter Vous pouvez maintenant définir un nouveau champ de produit. Pour le champ de produit, vous pouvez définir les valeurs suivantes : Champ Explication Dans cet exemple ‘Rang’ Ici, vous pouvez définir pour quel rang ce Rang1 : DMS champ est valable. 0 = Global -> applicable pour tous les rangs 93 1-4 = Unité, lot, conditionnement, palette 5-x = Rangs supplémentaires -> spécifique à la ligne ‘App. ID’ Ici, vous pouvez définir le type d'ID du champ. GTIN ‘Format’ Ici, vous pouvez définir le format de l'ID. Un GTIN est toujours un nombre à 14 chiffres Appuyez sur OK pour créer le nouveau champ de produit. Dans le champ ci-dessous, qui apparaît alors, vous pouvez choisir l'ID d'application créée, et éditer la valeur de l'ID. (Dans cet exemple, c'est le GTIN qui doit être entré dans le champ 'Valeur'). Figure 7-18 : Production > Ajouter/éditer Produit > (sélectionner produit) Détails > Ajouter > Ok 94 7.4 Gestion commande (A-3.7.4) Une commande, dans le PLM, contient des informations sur la commande et les valeurs AI assignées. 7.4.1 Charger une Commande via Scanner Manuel Si vous souhaitez réutiliser une commande existante, vous pouvez la rechercher grâce à un filtre, en scannant le code à barre correspondant. Activez le filtre de recherche en appuyant sur Activer le filtre. Placez votre curseur dans le champ 'recherche'. Vous disposez ensuite des possibilités suivantes : scanner tous les codes à barre déjà produits pour cette commande scanner un code qui contient le numéro de la commande. Ce code peut être créé en ligne grâce à un site de création de code ordinaire 7.4.2 Ajouter et Éditer des Commandes Pour qu'une commande puisse être utilisée, vous devez lui affecter un format de ligne. Si vous avez assigné un format de ligne à une commande, elle utilise les réglages du format de ligne. Sélectionner un Produit Vous pouvez en outre sélectionner un produit. Si vous sélectionnez un produit sur l'écran d'administration des commandes, les paramètres AI du format de ligne seront écrasés et utilisés pour la commande sans être enregistrés sur le format de ligne. Ne sélectionnez un produit que si vous souhaitez utiliser les réglages du dispositif d'un format de ligne combinés à une commande qui n'est pas attribuée à la ligne. Cela a un sens si vous ne souhaitez pas enregistrer un autre format de ligne. Pour ajouter ou éditer une nouvelle commande, appuyez sur Production > Ajouter/éditer commande. L'écran suivant est affiché : Figure 7-19 : Production > Ajouter/éditer commande La liste du côté droit de l'écran indique toutes les commandes qui sont encore ouvertes et n'ont pas été terminées. 95 7.4.3 Ajouter une Nouvelle Commande Pour produire une commande, il faut qu'elle soit "créée dans le PLM". Appuyez sur Production > Ajouter/éditer commande. S'il y a des commandes qui n'ont pas encore été attribuées, elles s'affichent dans la liste sur le côté droit de l'écran. Sélectionnez l'une d'entre elles pour l'utiliser. Si vous souhaitez créer une nouvelle commande, appuyez sur Ajouter, écrivez le nombre dans le champ "Order#", et confirmez avec OK. La nouvelle commande est maintenant créée. Pour éditer des réglages pour des commandes voir chapitre 7.4.4. Remarque! Les doublons ne sont pas acceptés par le système. Cependant, pour faciliter l'utilisation, les données de production d'une commande existant déjà mais pas encore exécutée peuvent être reprises, par saisie manuelle des données. 7.4.4 Éditer une Commande Pour éditer une commande, appuyez sur Production > Ajouter/éditer commande. Sur cet écran (voir figure ci-dessous) vous pouvez sélectionner une commande dans la liste et modifier ses réglages. Vous pouvez filtrer les entrées en activant le filtre de recherche. Activez le filtre de recherche en appuyant sur Activer le filtre. Saisissez maintenant le numéro de la commande que vous recherchez. Pour désactiver le filtre, appuyez sur Désactiver le filtre. Éditer les réglages dans les champs d'entrée et dans les menus déroulants. Dès vous avez changé un réglage, le bouton OK apparaît. Confirmez le nouveau réglage en appuyant sur OK. Figure 7-20 : Production > Ajouter/éditer commande Dans l'écran ADMINISTRATION DES COMMANDES, vous pouvez éditer les champs suivants : Nom Fonction Commande # Ici, vous pouvez saisir le numéro de la commande Desc. commande Permet de saisir des informations supplémentaires sur la commande et les réglages particuliers. 96 Format de ligne Ici, vous devez sélectionner le format de ligne correspondant Desc. format de ligne Permet de saisir des informations supplémentaires sur le format de ligne Produit : Ici, vous devez sélectionner le nom de produit correspondant Desc. produit Permet de saisir des informations supplémentaires sur le produit Avant de pouvoir commencer la commande, vous devez ajouter des détails à la commande (voir chapitre 7.4.5). 7.4.5 Ajouter Détails de Commande Pour ajouter des détails à une commande manuellement, appuyez sur Production > Ajouter/éditer commande. Sélectionnez une commande et appuyez sur Détails. L'écran suivant est affiché : Figure 7-21 : Production > Ajouter/éditer commande > Détails En fonction des réglages du dispositif utilisés dans le format de ligne, vous pouvez éditer les champs correspondants. Pour ajouter un champ, appuyez sur Ajouter. Vous pouvez contrôler la plausibilité de toutes les entrées en appuyant sur Vérifier les données. Après l'édition, confirmez avec OK. La plausibilité des entrées nécessaires sera contrôlée. Pour ajouter des détails grâce au scanner manuel, voir le chapitre 7.4.4. 7.4.6 Supprimer une commande Pour supprimer une commande, rendez-vous sur l'écran ADMINISTRATION DES COMMANDES et sélectionnez une commande (voir chapitre 7.4.4). Appuyez sur Retirer et confirmez avec OK. 7.4.7 Créer un Rapport de Commande (A-3.7.4.6) Pour créer un rapport de commande, rendez-vous sur l'écran REGLAGES DE LA PRODUCTION et appuyez sur Résultats de la commande - créer rapport afin d'atteindre l'écran de rapport de commande. Sélectionnez un format de ligne existant dans la liste à éditer. Cliquer sur le bouton PDF Report (Rapport PDF) pour générer un rapport de format de ligne au format sélectionné. 97 Figure 7-22 : Production > Résultats de la commande - créer rapport > Rapport PDF Sélectionnez un modèle de rapport personnalisé dans le champ 'Concevoir'. Différents formats de sortie peuvent être sélectionnés dans le champs 'Format'. Ce rapport contient toutes les données relatives à la commande, de même qu'une liste comportant les entrées du fichier journal effectuées au cours du cycle de production correspondant. Le rapport est signé numériquement et il peut être archivé (personnalisé) ou directement imprimé. On ne peut créer un rapport de commande que lorsque la commande est terminée. Remarque Une fois la production terminée, les données de la commande seront stockées automatiquement sur le serveur. Cela permet la création d'un rapport ultérieurement. Tous les rapports PDF générés seront stockés dans le dossier indiqué dans les réglages du système. 7.4.8 Réinitialiser Statut Commande Figure 7-23 : Production > Réinitialiser le statut de la commande Un appui sur le bouton Reset Order (Réinitialiser commande) réinitialisera une commande terminée au statut “Order created” (Commande créée). 98 7.4.9 Déplacer Commande vers Ligne Figure 7-24 : Production > Déplacer commande vers ligne Dans les sociétés avec plusieurs lignes dans une base de données, les commandes peuvent être commutées parmi les différentes lignes via ce menu. Exemple : La ligne de production A a traité une commande. Cette commande doit subir un traitement ultérieur sur la ligne B. L'utilisateur peut utiliser le Pilot Line Manager pour suspendre cette commande sur la ligne A et, en tenant compte des formats de ligne disponibles, déplacer la commande sur la ligne B. La commande est désormais suspendue sur la ligne B et prête pour un traitement ultérieur sur la ligne B. Utilisation complémentaire : déplacement d'une commande entre une ligne automatisée et un poste de retouche. 7.4.10 Rouvrir une Commande terminée Pour rouvrir une commande terminée, vous devez disposer des droits d'accès appropriés. Dans le cas où une commande est terminée mais doit être rouverte pour un traitement ultérieur, veuillez exécuter les étapes suivantes : Appuyez sur Production > Réinitialiser le statut de la commande > (Sélectionnez la commande que vous souhaitez réinitialiser, appuyez sur Réinitialiser la commande) 99 7.5 Démarrage / Stop Production (A-3.7.5) 7.5.1 Démarrage de la production via une commande (A-3.7.5.1) Dans cet écran, la production est démarrée. Dans l'écran REGLAGES DE LA PRODUCTION appuyez sur Démarrer la production via une commande. Sélectionnez la commande que vous voulez démarrer. L'écran suivant est affiché : Figure 7-25 : Production > Démarrer la production via une commande Appuyez sur Prochain. Les paramètres saisis seront transférés aux unités connectées et tous les incidents qui se produisent seront enregistrés dans un fichier protocole (protocole de commande). L'écran suivant est affiché : Figure 7-26 : Production > Démarrage de la production via une commande > (sélectionner commande) Suivant USE BY EXPIRY : Sur cet écran, utilisez le format de date suivant pour saisir une date d'expiration : "yyMMdd". 100 Appuyez sur Démarrage Production. La production démarre. Remarque Seules les commandes validées et complètes seront disponibles dans la liste s'affichant à l'écran! Pour arrêter la production, appuyez sur Terminer. Une fois la machine arrêtée manuellement, il faut la relancer manuellement pour reprendre la production. Il n'est pas possible de la relancer automatiquement. 7.5.2 Démarrage de la Production via une Commande > Cycle d'Essai Seules les données provenant des commandes sélectionnées sont utilisées. Les numéros de série sont attribués, mais pas enregistrés dans la base de données. Appuyez sur Production > Démarrage de la production via une commande. Sélectionnez la commande qui contient les valeurs que vous souhaitez utiliser. L'écran suivant est affiché : Figure 7-27 : Production > Démarrage de la production via une commande Appuyez sur Démarrer un cycle d'essai. Les paramètres saisis seront transférés aux unités connectées. L'écran suivant est affiché : 101 Figure 7-28 : Production > Démarrage de la production via une commande > (sélectionner commande) Prochain Ici, vous voyez les données du cycle d'essai. USE BY EXPIRY : Sur cet écran, utilisez le format de date suivant pour saisir une date d'expiration : "yyMMdd". Charger les données du test : Charge les données pour le cycle d'essai, les champs vides sont remplis à l'aide de données d'échantillonnage pour permettre de réaliser le test. Appuyez sur Démarrer un cycle d'essai. Le cycle d'essai démarre. Pour arrêter le cycle d'essai, appuyez sur Terminer. Une fois la machine arrêtée manuellement, il faut la relancer manuellement pour reprendre la production. Il n'est pas possible de la relancer automatiquement. 102 7.5.3 Démarrage d'un Cycle d'Essai via Format de Ligne (A-3.7.5.2) Pour contrôler les paramètres de la ligne sans gaspiller de numéro de série, un cycle d'essai peut être réalisé. Les données du compteur ne seront pas enregistrées dans la banque de données pendant un essai de fonctionnement. Pour ouvrir l'écran DEMARRER UN CYLE D'ESSAI appuyez sur Cycle d'essai via format de ligne dans l'écran REGLAGES DE PRODUCTION (voir chapitre 7.1). Sélectionnez la commande qui contient les valeurs que vous souhaitez utiliser. L'écran suivant est affiché : Figure 7-29 : Production > Cycle d'essai via format de ligne Sélectionnez un format de ligne, puis appuyez sur Suivant. L'écran suivant est affiché : Figure 7-30 : Production > Cycle d'essai via format de ligne > Prochain Ici, vous voyez les données du cycle d'essai. Les actions suivantes sont possibles : Charger les données du test : Charge les données pour le cycle d'essai, les champs vides sont remplis à l'aide de données d'échantillonnage pour permettre de réaliser le test. Démarrer un cycle d'essai : Démarre l'essai de production 103 7.5.4 Menu Production pendant la Production Lorsqu'une commande est en cours, vous pouvez exécuter les actions suivantes : Figure 7-31 : Production > Cycle d'essai via format de ligne > Prochain > démarrage cycle d'essai Suspendre : Arrête la production sans terminer la commande. La production peut être reprise plus tard. Terminer : Termine la production (la commande ne sera plus visible dans la liste de commandes) Une fois la production terminée, un protocole de lot peut être généré, qui pourra être récupéré dans 'Résultats de la commande - Créer rapport'. 104 7.6 Sérialisation (A-3.7.6) Le numéro de série est imprimé sur l'élément au format texte, et chiffré sur le code data matrix. Le numéro de série est toujours utilisé associé au GTIN. 7.6.1 Utilisation interne des SN (numéros de série) Au début de la production, vous devez saisir le nombre de numéros de série à utiliser pour la sérialisation. Ces numéros sont enregistrées dans la base de données et dotés du statut "en cours d'utilisation". Après le début de la production, les numéros de série sont imprimés dans l'ordre sur les éléments. Si l’inspection effectuée par la caméra confirme un résultat d’impression sans défaut, alors le statut des numéros de série correspondants passe à "true" (réel) dans la BD. Si l’inspection révèle un résultat d’impression défectueux, alors le statut des numéros de série correspondants reste "used” (utilisé). Si une interruption imprévue de la production se produit (par ex. à cause d'une coupure de courant), tous les numéros de série suivant, qui étaient stockés en attente sur l'imprimante seront écartés. Le nombre de numéros de série en cache dans l’imprimante est variable et peut être réglé dans les réglages de l’imprimante, de l’imprimante ellemême. La consommation de numéros de série doit être limitée à leur utilisation physique, c'està-dire que la perte de SN pour des raisons de tampon doit être aussi basse que possible. N'utiliser en tampon qu'une quantité raisonnable de numéros de série pour éviter tout gaspillage. Il est possible de saisir ou de supprimer par la suite des éléments individuels dans la base de données en utilisant un scanner manuel. 7.6.2 Réglages de sérialisation dans le logiciel PLM Créer d’abord un format de ligne qui inclue également, à côté du GTIN, un champ pour les numéros de série. Voir chapitre 7.2.3. Figure 7-32 : Production > Ajouter/éditer format de ligne > Dispositifs > Imprimante Wolke Tab Dans le menu déroulant du champ 'numéro de série', attribuez le numéro de série "(21) SERIAL" aux identifiants d'application. Ainsi, une sérialisation est attribuée au format de ligne. 105 Figure 7-33 : Production > Ajouter/éditer commande (sélectionner une commande) > Détails Appuyez sur Production > Ajouter/éditer commande et sélectionnez une commande. Appuyez sur Détails. Ajoutez le champ 'SER ALGO' s'il n'existe pas. Attribuez l'algorithme souhaité au champ 'SER ALGO' (sérialisation de l'algorithme) Algorithmes : INC : Chaque numéro de série est augmenté de "1" par rapport au précédent INC1 …INC999999 : Chaque numéro de série est augmenté de 1 … 999999 par rapport au précédent. INCRND1 … INCRND999999 : Chaque numéro de série est augmenté d’un nombre aléatoire entre 1 … 999999 (les deux inclus) par rapport au précédent IMPORT : Les numéros de série d’une liste qui sont utilisés ont préalablement été importés d’un système de planification des ressources d'entreprise (Système ERP). Saisir la longueur souhaitée du numéro de série dans le champ “SER LENGTH" (maximum 20). 106 7.7 Agrégation (A-3.7.8) Toutes les actions concernant l'agrégation sont enregistrées automatiquement dans la base de données. L'univocité et la validité des numéros de série sont contrôlées constamment dans tous les rangs et les actions. Ce contrôle permanent garantit la traçabilité de chaque produit et une visibilité sur toute la ligne de production. 7.7.1 Principe fonctionnel de l'Agrégation (A-3.7.8.1) L'agrégation est la classification et la capture de petites unités (boîtes pliantes, p. ex.) pour d'autres unités de plus haut niveau (mise en bottes, conditionnements et palettes d'expédition, p. ex.). A chaque niveau d'agrégation, une attribution sans ambiguïté des unités à des niveaux d'agrégation parent/enfant est faite. L'identification des unités s'effectue par impression sur l'unité elle-même ou par impression sur les étiquettes qui sont fixées sur l'unité. L'exemple ci-dessous indique les niveaux typiques d'agrégation. Cet exemple fait référence à l'ensemble du chapitre agrégation pour décrire les réglages. Remarque! Dans ce chapitre, tous les réglages font référence à l'exemple suivant avec quatre niveaux d'agrégation. Si votre ligne est réglée d'une autre façon, vous devez modifier les réglages en conséquence. Figure 7-34 : Principe d'agrégation Dans le tableau ci-dessous, les termes pour les unités d'agrégation sont décrits pour une ligne dotée de 4 rangs d'agrégation. Marchandise Rang Explication Article 1 Un élément est la plus petite unité du processus d'agrégation. Ce peut être un carton pliant ou un blister, une bouteille. Il est en général agrégé à un lot ou directement à un carton d'expédition. Lot 2 Un lot est composé de plusieurs éléments. Boîte 3 Une boîte est un carton dans lequel sont emballés directement des lots ou des éléments. Palette 4 Une palette contient plusieurs boîtes. Unité 1/2/3/4 Une unité est le résultat d'un niveau d'agrégation. Le terme d'unité est utilisé pour un élément (rang 1), un lot (rang 2), un carton d'expédition (rang 3) ou une palette (rang 4). 107 Le logiciel PLM permet essentiellement jusqu'à 8 rangs d'agrégation (rang 1 à rang 8). Il est donc possible d'agréger un élément jusqu'à sept fois. Le nombre d'étapes d'agrégation dépend de chaque ligne. Les étapes d'agrégation peuvent être exécutées par l'une des quatre stations : Data Matrix Station (DMS) Advanced Bundle Station (ABS) Shipping Case Station (SCS) Manual Aggregation Station (MAS) Lecture Code La lecture Automatique peut être effectuée par les dispositifs suivants : Smart Camera (SCA) – Lecture séquentielle du code et OCV Megapixel camera (MPC) – Lecture simultanée ou séquentielle des codes et OCV Comparateur (VGL) + scanner laser – Lecture séquentielle des codes La lecture manuelle des codes peut également être effectuée grâce à un scanner manuel. Rang Offset et rang Enfant Lors de l'exécution des étapes d'agrégation, le 'rang offset' et le 'rang enfant' sont des réglages importants. Leurs significations sont indiquées dans le tableau ci-dessous : 7.7.2 Nom Explication Exemple Réglage de l'exemple Rang offset Le numéro du rang d'où proviennent les étiquettes à scanner. Par ex., les éléments proviennent du rang 1 et doivent être mis en lots au rang 2. Le réglage du rang offset sur la station de rang 3 est "rang 1" Rang enfant Le rang auquel les éléments à agréger étaient agrégés avant le scannage. Le réglage du rang Par ex., les éléments proviennent du rang 1, ont enfant sur la station de rang 3 est "rang 2" été regroupés par lot au rang 2 et doivent être agrégés à une boîte au rang 3. Conditions préalables à la Sérialisation / Agrégation Pour effectuer une agrégation sur les stations, les informations suivantes doivent être indiquées : La production est démarrée via commande Les réglages d'agrégation doivent être effectués dans le PLM, et éventuellement dans l'interface logicielle correspondante pour la caméra et l'imprimante 7.7.3 Sérialisation avec DMS La station DMS sérialise les éléments en imprimant toutes les informations nécessaires sur leurs étiquettes. La vérification des numéros de série et des étiquettes est réalisée par le SCA. Les numéros de série sont sauvegardés dans la base de données avec le statut : “vérifié”. Les éléments sont alors au rang 1. La sérialisation dans le DMS est réalisée automatiquement. La sérialisation est obtenue grâce à des réglages appropriés dans le PLM, l'interface logicielle du SCA (voir chapitre 6.2.8.2) et l'interface logicielle de l'imprimante. Pour des exemples de réglages de sérialisation/agrégation voir chapitre 7.7.7. 108 7.7.4 Agrégation avec ABS L'ABS agrège des éléments (enfants) à des lots (parents). Un MPC envoie les numéros de série (enfants) au PLM qui les ajoute au lot. Une imprimante imprime une étiquette pour le lot. L'étiquette est ensuite contrôlée par un scanner et le numéro de série du lot est sauvegardé dans la base de données avec le statut : “vérifié”. L'agrégation dans l'ABS est effectuée en exécutant les étapes suivantes : Pas Description 1 Dans le moniteur ABS, on passe du logiciel PLM au MPI (inspection de l'impression Megapixel) à l'aide du commutateur. Explication Changer grâce au commutateur pour utiliser l'interface MPI 2 Placer le lot (pas encore agrégé) sur la bande du convoyeur. Étiquettes face à la caméra. 3 Attendre jusqu'à la fin de l'agrégation. L'étiquette est scannée, imprimée, étiquetée et contrôlée automatiquement. Les différentes possibilités d'agrégation, comme le changer le nombre d'éléments dans un lot, sont obtenues grâce aux réglages appropriés dans le PLM et dans les interfaces logicielles correspondantes pour les caméras et les imprimantes. Pour des exemples de réglages d'agrégation voir chapitre 7.7.7. Les actions d'agrégation manuelle sont décrites dans le chapitre 7.7.8. Quantité de Colonnes Le MPC et l'ABS prennent une photo de chaque colonne d'éléments dans un lot et le logiciel MPC les fusionne en une seule image. Dans l'exemple qui suit, le lot est doté de quatre colonnes, quatre photos sont donc prises. Figure 7-35 : Mesures du lot Pour calculer les instants où les photos ont été prises, l'ABS a besoin des mesures du lot des éléments ainsi que du nombre de colonnes. Le nombre de colonnes doit être saisi dans les réglages du système PLC et là dans le paramètre 'Nombre de colonnes'. 109 7.7.5 Agrégation avec SCS Le SCS agrège des éléments ou lots (enfants) à des cartons (parents). Un MPC déclenché manuellement envoie les numéros de série (enfants) au PLM qui les ajoute au carton. Une imprimante imprime une étiquette pour le carton. L'étiquette est ensuite contrôlée par un scanner manuel et le numéro de série du carton est sauvegardé dans la base de données avec le statut : “vérifié”. L'agrégation dans le SCS est effectuée en exécutant les étapes suivantes : Pas Description 1 Dans le moniteur SCS, on passe du logiciel PLM au MPI (inspection de l'impression Megapixel) à l'aide du commutateur. Explication Changer grâce au commutateur pour utiliser l'interface MPI 2 Placer les unités égales au nombre d'éléments d'un carton d'expédition dans le carton d'expédition du tableau SCS. Placer le carton d'expédition centré sur l'écran de la caméra. 3 Appuyer sur la pédale pour prendre une image du carton pliant. Une image est capturée ; les boîtes vertes sont placées autour du code data matrix ; une lumière bleue est affichée, confirmant l'agrégation ; une étiquette pour carton est imprimée automatiquement par l'imprimante 4 Vérifier le code à barre de L'unité est vérifiée dans la base de données. l'étiquette du carton en le scannant avec le scanner manuel du SCS. Les différentes possibilités d'agrégation sont obtenues grâce aux réglages appropriés dans le PLM et dans les interfaces logicielles correspondantes pour les caméras et les imprimantes. Vous trouverez des exemples de réglages d'agrégation au chapitre 7.7.7. Les actions d'agrégation manuelle sont décrites dans le chapitre 7.7.8. 7.7.6 Agrégation avec MAS Le MAS agrège des cartons, lots ou éléments (enfants) à des palettes (parents). Un scanner manuel envoie les numéros de série (enfants) au PLM qui les ajoute à la palette. Une imprimante imprime une étiquette pour la palette. L'étiquette est ensuite contrôlée par un scanner manuel et le numéro de série de la palette est sauvegardé dans la base de données avec le statut : “vérifié”. L'agrégation dans le MAS est effectuée en exécutant les étapes suivantes : Pas Description 1 Dans le moniteur MAS, on passe du logiciel PLM au MPI (inspection de l'impression Megapixel) à l'aide du commutateur. Explication Changer grâce au commutateur pour utiliser l'interface MPI 2 Utiliser le scanner manuel pour carton et scanner les étiquettes des cartons à agréger. Une fois un nombre de cartons égal à la taille de contenu prédéfinie (AI37) scanné, l'étiquette de la palette s'imprimera automatiquement. 3 Utiliser le scanner manuel pour palette et scanner les étiquettes des palettes pour les vérifier. L'étiquette de la palette est vérifiée. Les différentes possibilités d'agrégation sont obtenues grâce aux réglages appropriés dans le PLM et dans les interfaces logicielles correspondantes pour les caméras et les 110 imprimantes. Vous trouverez des exemples de réglages d'agrégation au chapitre 7.7.7. Les actions d'agrégation manuelle sont décrites dans le chapitre 7.7.8. 7.7.7 Exemples d'agrégation Ce chapitre décrit les exemples les plus communs d'agrégation. Tous les réglages indiqués ici font référence à un exemple avec quatre niveaux d'agrégation. Si votre ligne est réglée d'une autre façon, vous devez modifier les réglages en conséquence. Toutes les stations d'agrégation peuvent agréger l'unité précédente en scannant les étiquettes de l'unité précédente ou en scannant les étiquettes d'unités inférieures. Cela signifie, par exemple, que si vous avez agrégé trois rangs (élément, lot, carton), il est possible d'agréger le carton (rang 3) à la palette (rang 4) en scannant les étiquettes du carton ou en scannant l'étiquette du lot ou en scannant les étiquettes des éléments. Réglages généraux : Pour tous les exemples, les réglages suivants sont les mêmes (édition dans Réglages du système > Éditer les réglages du dispositif) : L'imprimante de sérialisation (imprimante du DMS) est mise en Mode imprimante : BUFFERED_PRINTER Le lecteur de sérialisation (SCA du DMS) est mis en Mode lecteur : PRINT_INSPECTION Les imprimantes d'agrégation (imprimante de l'ABS, du SCS et du MAS) sont mises en Mode imprimante : AGGREGATE_PRINTER Les lecteurs d'agrégation (imprimante de l'ABS, du SCS et du MAS) sont mis en Mode lecteur : AGGREGATE_READER Les Scanners globaux sont placés en Mode lecteur : PRINT_INSPECTION Les Scanners d'agrégation sont placés en Mode lecteur : AGGREGATE_READER Pour utiliser des numéros SSCC pour des unités incomplètes, consultez le chapitre 7.7.8.9 111 7.7.7.1 Élément - Lot - Carton (par lecture d'étiquettes de lot) - Palette Cette section contient une description de la façon d'agréger des éléments à des lots et à des cartons (en lisant les codes des étiquettes de lots) et à des palettes. Voir la figure ciaprès : Figure 7-36 : Élément - Lot - Carton (par lecture d'étiquettes de lot) - Palette Dans toutes les stations d'agrégation (ABS, SCS et MAS), les étiquettes des unités agrégées au préalable sont lues. C'est la procédure utilisée le plus fréquemment. Pour cet exemple, vous devez paramétrer les réglages suivants : Station Lieu d'édition Réglages Explication DMS Au démarrage de la production, ou dans la commande ou au niveau du produit Saisir agreg. GTIN pour rang2 Un GTIN pour chaque rang Dans le format de ligne Saisir les dimensions de l'élément - Rang offset= Rang enfant= - ABS Au démarrage de la production, ou dans la commande ou au niveau du produit Saisir agreg. GTIN pour rang2 Un GTIN pour chaque rang Au niveau du produit, et Saisir dimensions de dans le PLC l'élément et du lot Production > Éditer Ligne de Format > Dispositifs (MPC, scanner laser) Voir chapitre 7.7.4 Agrégation avec ABS 112 Rang offset=1 Avant le scannage, les étiquettes à scanner sont agrégés dans = rang 1 (DMS) Rang enfant=1 Les étiquettes à scanner proviennent de = rang 1 (DMS) Nombre de couches Aussi haut que le nombre d'éléments à son tour SCS Au démarrage de la production, ou dans la commande ou au niveau du produit Saisir agreg. GTIN pour rang3 Un GTIN pour chaque rang Au niveau du produit, et Saisir les dimensions du dans le PLC carton Production > Éditer Ligne de Format > Dispositifs (MPC, scanner manuel) MAS Rang offset=2 Avant le scannage, les étiquettes à scanner sont agrégés dans = rang 2 (ABS) Rang enfant=2 Les étiquettes à scanner proviennent de = rang 2 (ABS) Au démarrage de la production, ou dans la commande ou au niveau du produit Saisir agreg. GTIN pour rang4 Un GTIN pour chaque rang Production > Éditer Ligne de Format > Dispositifs (scanner manuel) Rang offset=3 Avant le scannage, les étiquettes à scanner sont agrégés dans = rang 3 (SCS) Rang enfant=3 Les étiquettes à scanner proviennent de = rang 3 (SCS) 7.7.7.2 Élément - Lot - Carton (par lecture d'étiquettes d'élément) - Palette Cette section contient une description de la façon d'agréger des éléments à des lots et à des cartons (en lisant les codes des éléments) et à des palettes. Effectuer cette agrégation permet d'obtenir les mêmes résultats que de scanner les étiquettes de lots ; les lots sont agrégés au carton. Voir la figure ci-après : Figure 7-37 : Élément - Lot - Carton (par lecture d'étiquettes d'élément) - Palette Dans le SCS (rang 3), les étiquettes d'éléments du DMS (rang 1) sont lues à la place des étiquettes de lots de l'ABS (rang 2). Cela peut s'avérer utile s'il n'est pas possible de capturer les étiquettes de lots lorsque les lots sont emballés dans le carton. Pour cet exemple, vous devez paramétrer les réglages suivants : 113 Station Lieu d'édition DMS Réglages Au démarrage de la Saisir agreg. GTIN pour production, ou dans la rang2 commande ou au niveau du produit Au niveau du produit, et dans le PLC Explication Un GTIN pour chaque rang Saisir les dimensions de l'élément Rang offset= Rang enfant= - ABS Au démarrage de la Saisir agreg. GTIN pour production, ou dans la rang2 commande ou au niveau du produit Au niveau du produit, et dans le PLC Saisir dimensions de l'élément et du lot Production > Éditer Ligne Rang offset=1 de Format > Dispositifs (MPC, scanner laser) Voir chapitre 7.7.4 Agrégation avec ABS SCS Les étiquettes à scanner proviennent de = rang 1 (DMS) Nombre de couches Aussi haut que le nombre d'éléments à son tour Rang enfant=1 Avant le scannage, les étiquettes à scanner sont agrégés dans = rang 2 (ABS) Les étiquettes à scanner proviennent de = rang 1 (DMS) Au démarrage de la Saisir agreg. GTIN pour production, ou dans la rang4 commande ou au niveau du produit Un GTIN pour chaque rang Production > Éditer Ligne Rang offset=3 de Format > Dispositifs (scanner manuel) Avant le scannage, les étiquettes à scanner sont agrégés dans = rang 3 (ABS) Rang enfant=3 114 Un GTIN pour chaque rang Saisir les dimensions du carton Production > Éditer Ligne Rang offset=2 de Format > Dispositifs (MPC, scanner manuel) MAS Avant le scannage, les étiquettes à scanner sont agrégés dans = rang 1 (DMS) Rang enfant=1 Au démarrage de la Saisir agreg. GTIN pour production, ou dans la rang3 commande ou au niveau du produit Au niveau du produit, et dans le PLC Un GTIN pour chaque rang Les étiquettes à scanner proviennent de = rang 3 (ABS) 7.7.7.3 Élément - Carton - Palette Cette section contient la description de la façon d'agréger des éléments à un carton à une palette sans passer par des lots. Voir la figure ci-après : Figure 7-38 : Élément - Carton - Palette L'ABS (rang 2) n'est pas utilisé. Veuillez remarquer que le rang 2 existe toujours. Cela doit être pris en compte dans les réglages de la ligne. Pour cet exemple, vous devez paramétrer les réglages suivants : Station Lieu d'édition Réglages Explication DMS Au démarrage de la production, ou dans la commande ou au niveau du produit Saisir agreg. GTIN pour Un GTIN pour chaque rang2 rang Au niveau du produit, et dans le PLC Saisir les dimensions de l'élément Dans Réglages du système > Éditer les réglages du dispositif Rang offset= Rang enfant= - ABS - - ABS n'est pas utilisé SCS Au démarrage de la production, ou dans la commande ou au niveau du produit Saisir agreg. GTIN pour Un GTIN pour chaque rang3 rang Au niveau du produit, et dans le PLC Saisir les dimensions du carton Production > Éditer Ligne de Format > Dispositifs (MPC, scanner laser) Rang offset=1 Avant le scannage, les étiquettes à scanner sont agrégés dans = rang 1 (DMS) 115 Rang enfant=1 MAS Les étiquettes à scanner proviennent de = rang 1 (DMS) Au démarrage de la production, ou dans la commande ou au niveau du produit Saisir agreg. GTIN pour Un GTIN pour chaque rang4 rang Production > Éditer Ligne de Format > Dispositifs (scanner manuel) Rang offset=3 Avant le scannage, les étiquettes à scanner sont agrégés dans = rang 3 (ABS) Rang enfant=3 Les étiquettes à scanner proviennent de = rang 3 (ABS) 7.7.7.4 Élément - Palette Cette section décrit comment agréger des éléments à des palettes sans avoir de lot ou de carton d'expédition. Voir la figure ci-après : Figure 7-39 : Élément - Palette L'ABS (rang 2) et le SCS (rang 3) ne sont pas utilisés. Veuillez remarquer que le rang 2 et le rang 3 existent toujours. Cela doit être pris en compte dans les réglages de la ligne. Pour cet exemple, vous devez paramétrer les réglages suivants : Station Lieu d'édition DMS 116 Réglages Au démarrage de la Saisir agreg. GTIN pour production, ou dans la rang2 commande ou au niveau du produit Au niveau du produit, et dans le PLC Saisir les dimensions de l'élément Dans Réglages du Rang offset=? Explication Un GTIN pour chaque rang système > Éditer les réglages du dispositif Rang enfant=? ABS - - ABS n'est pas utilisé SCS - - ABS n'est pas utilisé MAS Au démarrage de la Saisir agreg. GTIN pour production, ou dans la rang4 commande ou au niveau du produit Un GTIN pour chaque rang Production > Éditer Ligne Rang offset=1 de Format > Dispositifs (scanner manuel) Avant le scannage, les étiquettes à scanner sont agrégés dans = rang 1 (DMS) Rang enfant=1 7.7.8 Les étiquettes à scanner proviennent de = rang 1 (DMS) Actions Manuelles d'Agrégation Dans le PLM, vous pouvez réaliser les agrégations manuelles suivantes. Lorsque vous réalisez des étapes d'agrégation manuelle, la production doit être en cours. Remarque ! Ne pas terminer une commande avant d'effectuer l'agrégation manuelle. La production doit être en cours lorsque vous effectuez une agrégation manuelle. Sinon, les unités incomplètes qui se trouvent dans le cache doivent être jetées. 7.7.8.1 Détruire les étiquettes parents (inverser la dernière agrégation) Il est possible d'inverser l'agrégation d'une unité (palette / carton / lot). Pour cela, vous devez "détruire" l'étiquette de l'unité. L'étiquette de l'unité n'est plus utilisable et doit être jetée. Les unités/éléments enfants sont ainsi relâchés et sont attribués à nouveau au rang le plus bas. Pour détruire une étiquette parent, procédez comme suit : Appuyez sur Accueil > Scanner manuel global > Afficher hiérarchie > (scanner le produit avec le scanner manuel global) > Détruire (voir la figure ci-dessous) Figure 7-40 : Accueil > Scanner manuel global > Afficher hiérarchie > (scanner le produit avec le scanner manuel global) 117 7.7.8.2 Supprimer la relation entre une unité enfant et une unité parent (désagréger) Pour supprimer la relation entre une unité enfant et une unité parent (en supprimant un carton d'une palette ou un lot d'un carton ou un élément d'un lot) vous devez désagréger le rang parent. Ensuite, les éléments du rang enfant sont libérés et peuvent être agrégés à nouveau. Pour désagréger un rang, procédez comme suit : Appuyez sur Accueil > (Sélectionner scanner manuel global) > Afficher hiérarchie > (Scanner unité ou sélectionner unité dans l'arborescence hiérarchique) > désagréger. Les unités sont isolées, et restent valables. 7.7.8.3 Interrompre une commande Pour suspendre une commande, pour pouvoir la reprendre plus tard, procédez comme suit : Appuyez sur Production > Suspendre. La production et le lot sont alors interrompus, et peuvent être repris. Remarque : Si vous souhaitez produire une autre commande entre cet arrêt et la reprise de la commande, vous aurez besoin d'une connexion à la base de données globale. Si ne pouvez vous connecter qu'à la base de données locale (mode cache), il n'est pas possible de produire une autre commande entre les deux. 7.7.8.4 Terminer une commande avant qu'elle ne soit finie Pour terminer une commande avant que le nombre maximum d'éléments ne soit atteint, procéder comme suit : Appuyez sur Production > Terminer. Confirmer par Oui. Le lot est alors terminé. 7.7.8.5 Commissionner et décommissionner une unité (A-3.7.8.5) Il est possible de commissionner ou de décommissionner une unité (élément, lot, carton ou palette). Lorsque vous décommissionnez une unité, le numéro de série est stocké dans la base de données mais étiqueté comme "non valable" et ne sera plus utilisable. Lorsque vous décommissionnez un rang parent, les rangs enfants sont également décommissionnés mais la relation entre les unités persiste. Pour décommissionner une unité, procédez comme suit : Appuyez sur Accueil > Scanner manuel global > Afficher hiérarchie > (scanner l'unité avec le scanner manuel global) > décommissionner 118 Pour commissionner une unité, procédez comme suit : Appuyez sur Accueil > Scanner manuel global > Afficher hiérarchie > (scanner le produit avec le scanner manuel global) > Commissionner (voir la figure ci-dessous) Figure 7-41 : Accueil > Scanner manuel global > Afficher hiérarchie > (scanner le produit avec le scanner manuel global) 7.7.8.6 Fermer une unité incomplète (carton partiel) Il est possible de terminer une unité avant d'avoir atteint le nombre maximum d'éléments. Pour fermer un carton au cours d'un cycle de production, appuyez sur Accueil > scanner manuel global > afficher agrégation > (choisir rang) > Fermer. L'unité est alors fermée. 7.7.8.7 Voir le rang d'agrégation pour une unité (A-3.7.8.4) Pour voir le rang d'agrégation d'une unité (élément, lot, carton ou palette), procédez comme suit : Appuyez sur Accueil > Scanner manuel global > Afficher hiérarchie > (scanner avec le scanner manuel global). (Voir la figure ci-après) 119 Figure 7-42 : Accueil > Scanner manuel global > Afficher hiérarchie > (scanner le produit avec le scanner manuel global) Le rang est alors affiché. 7.7.8.8 Ré-imprimer une étiquette avec le même SN ou un SN différent Vous pouvez réimprimer des étiquettes du lot en cours pour un lot, un carton ou une palette - avec un numéro de série différent ou - avec le même numéro de série. La méthode de réimpression doit être déterminée dans les réglages du système. Rendezvous dans Réglages du système > Éditer les réglages du système, et changez le paramètre 'Réimprimer un nouveau numéro de série'. Pour réimprimer une étiquette, procédez comme suit : Appuyez sur Accueil > Scanner manuel global > Afficher hiérarchie > (scanner ou sélectionner un produit > Imprimer étiquette (voir la figure ci-dessous) Figure 7-43 : Accueil > Scanner manuel global > Afficher hiérarchie > (scanner le produit avec le scanner manuel global) 7.7.8.9 Gérer les unités incomplètes lorsque la commande est terminée Si une commande est terminée (en appuyant sur Terminer avant ou après que la quantité soit atteinte), la façon de gérer les unités incomplètes dépend des réglages de l'imprimante. Il y a trois possibilités pour produire : 120 Type de Code Explication a Uniquement les GTIN, uniquement les unités complètes Lorsque vous produisez uniquement avec les GTIN, toutes les unités incomplètes du cache sont jetées. b GTIN pour les unités complètes, SSCC pour les unités incomplètes Lorsque vous produisez avec les GTIN et les SSCC, toutes les unités incomplètes du cache reçoivent un numéro SSCC. Les unités incomplètes doivent être scannées pour vérifier leur agrégation. Elles doivent ensuite être 'fermées'. c Seulement les SSCC pour les unités complètes et incomplètes Lorsque vous produisez uniquement avec les SSCC, toutes les unités incomplètes du cache reçoivent un numéro SSCC. Les unités incomplètes doivent être scannées pour vérifier leur agrégation. Elles doivent ensuite être 'fermées'. Vous pourrez définir pour chaque rang de manière individuelle si un GTIN, un SSCC ou les deux sont imprimés. Cela doit être réglé dans les réglages de l'imprimante dans le format de ligne. Les AI nécessaires sont : GTIN : 01-21 GTIN+SSCC : 01-21-00 SSCC : 00 Dans le champ 'DMX' sélectionner ##DMX et saisir les AI comme suit : Type de Code AI Uniquement les GTIN, uniquement les unités complètes 01-21 GTIN pour les unités complètes, SSCC pour les unités incomplètes 01-21-00 Seulement les SSCC pour les unités complètes 00 et incomplètes 121 7.8 Dépannage 7.8.1 Traitement des produits après une erreur Lorsqu'un produit ne peut pas être utilisé suite à une erreur, par ex. parce que son emballage est endommagé, procédez comme suit : Produits sérialisés : Contrôlez tous les produits imprimés que vous souhaitez jeter grâce à un scanner manuel. Les produits sérialisés doivent être "décommissionnés" (voir chapitre 7.7.8.5) Produits non imprimés : Si un produit n'est pas encore imprimé, vous pouvez le jeter sans le scanner. Produits non scannés : Si un produit est imprimé mais pas scanné, vous pouvez le jeter sans le scanner. 7.8.2 Offset du MPC trop large Indication / message d'erreur: L'écran dans le logiciel MPC de la station ABS s'affiche comme dans la figure ci-dessous. Description: L'image du lot dans l'ABS est réalisée par un MPC qui prend plusieurs photos à la suite, photos qui sont réunis par le logiciel de la caméra. Si l'offset est trop large, la photo à l'écran ressemblera à l'image suivante : Figure 7-44 : Offset du MPC trop large À l'écran, la première photo s'affiche du côté gauche et la deuxième du côté droit. Les lots se déplacent de la droite à la gauche (du point de vue de la caméra). Du côté gauche (première photo), les deux premiers éléments sont découpés, et le code des deux éléments suivants est capturé. Du côté droit (deuxième photo) les deux éléments suivants sont découpés. Solution Les deux éléments doivent être centrés à l'écran. Diminuer l'offset du MPC. 122 Action: Appuyez sur Production > Ajouter/éditer format de ligne > ABS PLC Estimer l'offset (en mm) sur la base de la photo à l'écran. Soustraire l'offset de la valeur réelle dans le champ 'offset' et saisir une valeur inférieure. Démarrer la production et tester le nouvel offset. Si nécessaire, répéter ces étapes jusqu'à ce que les éléments soient centrés à l'écran. Figure 7-45 : L'offset MPC est bon 7.8.3 Offset de l'imprimante trop large / trop petit Indication / message d'erreur : L'étiquette dépasse du lot. Description: L'imprimante de l'ABS applique l'étiquette sur le lot. Si l'offset est trop petit, l'étiquette est collée trop tôt sur le lot ; s'il est trop large, l'étiquette est collée trop tard sur le lot. Solution L'étiquette doit être centrée sur le lot. Action: Appuyez sur Production > Ajouter/éditer format de ligne > Choisir format de ligne > Dispositifs > (sélectionner ABS PLC) Offset estimé (en mm). Soustraire l'offset de la valeur réelle dans le champ 'offset' et saisir une nouvelle valeur. Démarrer la production et tester le nouvel offset. Si nécessaire, répéter ces étapes jusqu'à ce que les lots soient centrés à l'écran. 123 7.8.4 Offset de l'éjecteur trop large / trop petit Indication / message d'erreur: L'éjection de lots erronés est déclenchée trop tôt / trop tard. Description: Les lots dotés d'étiquettes erronées sont éjectés automatiquement par l'éjecteur. Si l'éjecteur est déclenché trop tôt / trop tard l'éjection peut échouer. Solution L'offset de l'éjecteur doit être ajusté à la bonne valeur. Action: Appuyez sur Réglages du système > Éditer réglages système > APS PLC > Apprentissage Offset estimé (en mm). Soustraire l'offset de la valeur réelle dans le champ 'éjecter offset' et saisir une nouvelle valeur. Démarrer la production et tester le nouvel offset. Si nécessaire, recommencer ces étapes jusqu'à ce que l'éjection fonctionne correctement. 7.8.5 Offset du scanner trop large / trop petit Indication / message d'erreur: L'offset de la caméra et de l'imprimante est ajusté correctement, mais le lot est éjecté après lecture. Dans le scanner ABS, la LED s'allume en rouge au lieu de vert. Description: Si l'offset du scanner est trop large, le scannage du label sera réalisé trop tard ; s'il est trop petit, le scannage du label sera réalisé trop tôt. L'étiquette ne sera pas capturée et éjectée. Solution : L'offset du scanner doit être ajusté à la bonne valeur. Action: Appuyez sur Production > Ajouter/éditer format de ligne > ABS PLC Offset estimé (en mm). Soustraire/ajouter l'offset de/à la valeur réelle dans le champ 'offset' et saisir une valeur inférieure/supérieure. Démarrer la production et tester le nouvel offset. Si nécessaire, répéter cette procédure jusqu'à ce que le scannage soit réalisé correctement, que la LED soit verte, et que le lot ne soit pas éjecté. 124 7.8.6 "Timeout lors du traitement" dans le logiciel MPC (SCS) Indication / message d'erreur: Après avoir pris une image avec le MPC dans le SCS, un message d'erreur s'affiche : "Timeout lors du traitement". Voir la figure ci-après : Figure 7-46 : Message d'erreur : "Timeout lors du traitement" Description La caméra a besoin d'un temps supérieur au timeout pour analyser l'image. Les facteurs sont les suivants : Séquence d'analyse de l'image Valeur du timeout Taille du cadre analysé Solution / Action: 1. Positionner le carton en bas à droite du cadre analysé. Option : Le logiciel MPI commence à analyser l'image en bas à droite et finit par l'analyse du coin en haut à gauche. Positionner le carton en bas à droite permet d'accélérer la lecture. Voir la figure ci-après : 125 Figure 7-47 : Positionner les éléments en bas à droite Résultat : Les zones pertinentes sont analysées plus tôt, le timeout n'est pas atteint. Action : Positionner le carton en bas à droite du cadre analysé. Remarque : On fait ici référence à la zone analysée de l'image à l'écran. Il peut s'agir seulement d'une partie de l'écran complet si le cadre est défini ainsi. Se reporter au manuel du logiciel MPI (fonction "sélectionner partie d'image"). 2. Changer la taille du cadre analysé Option : Changer la taille du cadre analysé si la zone actuelle est supérieure à la zone nécessaire. Résultat : Le logiciel de la caméra a besoin de moins pour analyser, le timeout n'est pas atteint. Action : Positionner les éléments dans une position adaptée, et définir le cadre dans le logiciel MPC. Passer à l'interface logicielle MPC et appuyer sur Menu caméra MPC > Se connecter > Arrêter > Tolérances > Réglages caméra > Sélectionner la partie de l'image (placer la fenêtre autour de la position du carton). Se référer également au manuel du logiciel MPI (fonction "Sélectionner partie d'une image"). 126 Figure 7-48 : Définir le cadre de la zone analysée Lorsque vous prenez une nouvelle image, l'écran ne montrera que la zone analysée, et aura l'apparence suivante : Figure 7-49 : Cadre de la zone analysée 3. Modifier le timeout Option : Changer le timeout pour une valeur plus élevée si la vitesse de production le permet. Résultat : Le temps d'analyse est inférieur au timeout, le timeout n'est pas atteint. Action : Se reporter à la notice du logiciel MPI. 127 7.9 Options des dispositifs au cours de la Production (A-3.7.9) Au cours de la production, l'écran ACCUEIL (appuyez sur Accueil) fournit un aperçu des dispositifs disponibles sous la forme de présentation visuelle du registre à décalage (voirci-dessous). Depuis cet écran, vous pouvez atteindre les menus de réglage des dispositifs. Pour cela, appuyez sur les barres correspondantes. Les écrans des dispositifs et leur utilisation sont décrits dans des chapitres ultérieurs. La figure ci-dessous montre l'écran D'ACCUEIL : Figure 7-50 : Page d'accueil (pendant le déroulement de la production) Pos. Nom Fonction 1 Barres d'état des dispositifs Le menu principal du Pilot Line Manager reste toujours visible. Tous les éléments de commande disponibles s'affichent afin de permettre d'évoluer entre les fonctions du programme (selon le niveau d'autorisation de l'utilisateur). 2 Compteurs (Bon/Mauvais/Global)compteurs des dispositifs connectés Remarque Pour la plage fonctionnelle complète des dispositifs individuels, se référer aux instructions d'utilisation correspondantes. 128 7.9.1 Smart Camera Nom de classe : PCE_MSC Le système de traitement des images PCE s’utilise par simple navigation dans le menu apparaissant à l’écran et à l’aide de l’écran tactile intégré. Les zones à contrôler se repèrent et se vérifient par utilisation de la technique des fenêtres, et les instructions d’utilisation s’affichent pour les différents produits. Les zones définies dans la caméra s’utilisent dans le format de ligne. Remarque! Lorsque l’on met le système en marche, le cycle de production (le mode d’évaluation réel) démarre. Pour atteindre le menu principal de la caméra, sélectionnez la caméra, appuyez sur MENU et quittez le cycle de production. Dans le menu principal de la caméra, vous pouvez éditer tous les réglages smart camera (voir la note d'utilisation Smart Camera). Figure 7-51 : Page d'accueil > Smart Camera Pour paramétrer la fenêtre de contrôle (OCV, OCR, Code etc.) voir le chapitre 6.2.8.3. 7.9.2 Vérifier Numéro de Série (A-3.7.9.2) La lecture des numéros et leur contrôle sont effectués par la caméra Chaque numéro de série individuel est contrôlé par rapport au modèle par la caméra. Si un numéro de série ne correspond pas à ceux enregistrés dans le système, un message d'erreur est envoyé au PLM. 129 7.9.3 Megapixel Camera (MPC) Cet écran présente les résultats de la Megapixel Camera et elle n'est destinée qu'à des fins d'affichage. Figure 7-52 : Page d'accueil > Megapixel camera (pendant la production) Si vous souhaitez utiliser la Megapixel Camera, appuyez sur le bouton MPI du menu principal. Passez du logiciel PLM au MPI (inspection de l'impression megapixel) à l'aide du commutateur. 7.9.4 Scanner Manuel Le menu NAVIGATEUR DU SCANNER MANUEL fournit les options suivantes : Figure 7-53 : Page d'accueil > scanner manuel (pendant la production) Nom de classe : Honeywell_Scanner 130 Les boutons situés en haut de l'écran vous permettent d'appeler les fonctions correspondantes, comme décrit dans les chapitres suivants. Ce tableau donne un aperçu de ces fonctions : Nom Fonction Afficher information Voir le code lu par le scanner manuel Afficher hiérarchie Voir la classification du code lu au cours de la tâche actuelle dans une arborescence Afficher agrégation Voir l'agrégation déjà réalisée dans l'étape d'agrégation en cours Console de débogage Voir une analyse des codes appris (le bouton Console de débogage n'est visible que si le paramètre 'debugMode' est coché dans les réglages du système.) 7.9.4.1 Afficher information Appuyer sur le bouton show information (afficher information) pour présenter le code lu par le scanner manuel. Figure 7-54 : Page d'accueil > Afficher information (pendant la production) 131 7.9.4.2 Afficher hiérarchie Appuyez sur Afficher hiérarchie dans l'écran NAVIGATEUR DU SCANNER MANUEL et scannez un produit pour afficher la classification des codes lus au cours de la tâche actuelle sous la forme d'une arborescence. Figure 7-55 : Page d'accueil > > scanner manuel > Afficher hiérarchie (pendant la production) Les couleurs des puces des numéros de série ont les significations suivantes : Blanc : numéro de série valide Jaune : numéro de série rejeté par la caméra Rouge : numéro de série non reconnu par le scanner manuel Vous pouvez appeler tous les noms de tâches de la base de données en appuyant sur Saisir nom de commande et en saisissant le nom de la commande. Vous pouvez également scanner un code data matrix grâce au scanner manuel pour obtenir des informations sur sa hiérarchie. Appuyez sur effacer pour réinitialiser l'affichage. 7.9.4.3 Afficher Agrégation Appuyer sur le bouton show aggregation (Afficher agrégation) afin de présenter l'agrégation déjà effectuée dans le cadre de l'étape d'agrégation en cours. 132 Figure 7-56 : Page d'accueil > > scanner manuel > Afficher agrégation (pendant la production) Le bouton reset (réinitialisation) réinitialise l'affichage et, à partir de ce moment-là, des numéros de série nouvellement agrégés s'affichent. 7.9.4.4 Console de débogage La surface de débogage permet d'analyser les codes lus. Le bouton Console de débogage n'est visible que si le paramètre 'debugMode' est coché dans les réglages du système. 7.9.5 Menu imprimante Wolke au cours de la production Le MENU IMPRIMANTE de l'imprimante Wolke offre les options suivantes : Figure 7-57 : Page d'accueil > Imprimante Wolke (pendant la production) Nom de classe : Wolke_M600 Touches de service : Machine settings (Réglages machine) 133 Ink settings (Réglages niveau d'encre) In Process Control (Contrôle présentation en cours de processus) Label display (Prévisualisation présentation étiquettes) 7.9.5.1 Réglages machine Permet d'obtenir les informations sur les réglages de l'imprimante Wolke. Figure 7-58 : Page d'accueil > Imprimante Wolke > Réglages machine (pendant la production) 7.9.5.2 Réglages de niveau d'encre Ce menu affiche les réglages de l'imprimante (imprimante Wolke). Les réglages peuvent être configurés. Cet écran affiche le niveau d'encre des têtes d'impression. L'affichage du niveau d'encre peut être rétabli à 100 % grâce à Réinitialiser le niveau d'encre lorsque la cartouche est changée. Figure 7-59 : Page d'accueil > Imprimante Wolke > Réglages niveau d'encre (pendant la production) 134 7.9.5.3 Nettoyer les cartouches Wolke Il est possible de nettoyer les cartouches de l'imprimante Wolke sans autorisation de la machine. Procédez comme suit : Au cours de la production, appuyez sur Production > Suspendre. Retirer, nettoyer et insérer la cartouche (voir : notice d'utilisation de l'imprimante Wolke). Après le nettoyage, vous pouvez recommencer la production. 7.9.5.4 Afficher dans contrôle du processus Pendant la production, le mécanisme de décharge de l'imprimante Wolke peut être testé sur ce menu. Figure 7-60 : Accueil > Imprimante Wolke > Afficher dans contrôle du processus Sur cet écran, vous disposez des options suivantes : Load IPC (Charger IPC) : une manipulation de l'impression souhaitée (p. ex. imprimer “B” plutôt que “8”) est possible. Trigger IPC (Déclencher IPC) : avec un carton pliant, l'impression reste vide. 135 7.9.5.5 Prévisualiser l'étiquette L'étiquette du format d'imprimante sélectionné s'affiche. Les champs encadrés en vert sont variables, les champs gris sont des champs non utilisés. Figure 7-61 : Accueil > Imprimante Wolke > Afficher la prévisualisation de l'étiquette (pendant la production) 7.9.6 Menu Imprimante Domino Le menu de l'imprimante Domino au cours de la production s'affiche comme suit : Figure 7-62 : Page d'accueil > Imprimante Domino (pendant la production) Dans ce menu, vous disposez des options suivantes : Démarrage SIM : Démarrer le logiciel de simulation de l'imprimante. Naviguer : Sélectionner le chemin où le logiciel destiné au logiciel de simulation de l'imprimante APS peut être trouvé. Rafraîchir répertoire : Rafraîchit le répertoire affiché. 136 Envoyer fichier sélectionné : Envoyer le fichier sélectionné à l'imprimante. Envoyer tous les fichiers : Envoyer tous les fichiers à l'imprimante. Obtenir le fichier sélectionné : Envoyer le fichier sélectionné de l'imprimante à l'IPC. Obtenir tous les fichiers : Envoyer tous les fichiers de l'imprimante à l'IPC. Réinitialiser le niveau d'encre : Réinitialiser le compteur de niveau d'encre après changement de la cartouche d'encre. 7.9.7 Menu caméra pendant la Production (A-3.7.9.7) Le menu caméra, au cours de la production, affiche les résultats de lecture des derniers éléments lus. Appuyez sur Accueil > Menu caméra > Enregistrements des lots > Afficher images. Dans cet écran, vous pouvez voir les images de la Smart Camera qui ont conduit à une évaluation en erreur. Lecture bonne caméra : Figure 7-63 : Accueil > Menu caméra > Enregistrement des lots > Afficher images (pendant la production) - bonne 137 Lecture mauvaise caméra : Figure 7-64 : Accueil > Menu caméra > Enregistrement des lots > Afficher images (pendant la production) - mauvaise Si une erreur de lecture se produit, cela est indiqué de manière visible dans l'écran AFFICHER IMAGES D'ERREUR grâce à un cadre rouge. Le cadre rouge marque les codes / chiffres / caractères qui ont été détectés comme étant erronés. En haut à gauche du cadre rouge, vous voyez de quel type d'erreur il s'agit, par ex. OCV0, OCV1. Remarque : Si la même erreur se produit plusieurs fois à la suite (en fonction des réglages du système, erreur consécutive), un message d'erreur s'affichera pour confirmer. 7.9.8 PLC Au cours de la production, le menu PLC fournit les informations dans l'écran ci-dessous : Figure 7-65 : Page d'accueil > PLC (pendant la production) Nom de classe : Siemens PLC IP / SPS PPI. Seuls les compteurs sont affichés. 138 8 Applications spéciales 8.1 Communication avec Pilot Site Manager (A-3.8.1) Remarque Le téléchargement vers le Pilot Site Manager (PSM) se produit automatiquement, et ne nécessite aucune action manuelle. Remarque Lorsque les données sont déjà envoyées à votre système ERP (agrégation signalées), il n'est pas possible de les traiter à nouveau. Il est possible d'appliquer des réglages de format déjà configurés dans le PSM au PLM. Pour cela, se reporter à la notice d'utilisation du PSM. 139 9 Réglages du Système 9.1 Définir la connexion à la base de données Passer d’une base de données externe à une interne et inversement se fait par des entrées appropriées dans le registre. Pour adapter le script aux besoins du client, les scripts du registre PLM doivent être adaptés à l’aide d’un éditeur tel Notepad. Les scripts de registre sauvegardent la connexion de données dans le registre Windows. Exemple pour le SQL Microsoft : Windows Registry Editor Version 5.00 [HKEY_LOCAL_MACHINE\SOFTWARE\JavaSoft\Prefs\de\pharma control\tnt] "db/Driver/Class/Name"="com.microsoft.sqlserver.jdbc. /S/Q/L/Server/Driver" "db/Connect/U/R/L"="jdbc :sqlserver :\\\\192.168.115.120 :1433;/Database/Name=PCEPILOT_V1_7" "db/Username"="sa" "db/Password"="" "line/Name"="local" 9.2 Changer de Ligne Si vous souhaitez passer la production sur une autre ligne, vous pouvez le faire facilement grâce à la fonction Changer de ligne. Appuyez sur Changer de ligne dans l'aperçu des REGLAGES DU SYSTEME (voir chapitre 6.2.1). L'écran suivant est affiché : Figure 9-1 : Réglages du système > Changer de ligne Sélectionnez la ligne souhaitée et appuyez sur Changer de ligne. La ligne est alors sélectionnée. La ligne sélectionnée est indiquée dans le champ 'ident ligne' en haut à droite de l'écran. 140 9.2.1 Changer les réglages globaux du système Si vous souhaitez modifier les réglages globaux du système, sélectionnez 'PAR DÉFAUT' dans la liste, et appuyez sur Changer de ligne. Ensuite, allez dans les réglages du système, et changez les valeurs. Après avoir changé les valeurs dans les réglages du système, revenez au changement de ligne, et sélectionnez la ligne précédente. 9.3 Configuration d'une deuxième signature La deuxième signature est une fonction de sécurité qui permet de définir des actions et/ou des messages qui doivent être confirmés par un deuxième utilisateur (principe des quatre yeux). Pour utiliser cette fonction, quelques réglages de configuration doivent être mise en place. Une liste des réglages de deuxième signature peut être importée et exportée. Pour paramétrer la fonction deuxième signature, vous aurez besoin des droits d'utilisateurs suivant: maySeeButtonSysConfig mayEditSysSettings maySeeSecSigConfig Conditions préalables Dans les ADMINISTRATION DES UTILISATEURS, les groupes ont des niveaux définis. Seuls les utilisateurs qui sont membres des groupes et ont des mots de passe définis peuvent participer au processus de deuxième signature. La deuxième signature ne peut être fournie que par un utilisateur enregistré dans la base de données PLM et qui n'est pas verrouillé. Règles supplémentaires pour le privilège de deuxième signature: Le niveau auquel appartient un utilisateur est également son niveau d'autorisation Les valeurs de niveau de groupe valides vont de 1….10. 10 étant le niveau le plus haut. Le niveau de groupe de l'utilisateur signataire doit être supérieur au niveau de groupe de l'utilisateur qui doit être signé. Si un utilisateur appartient à plus d'un groupe, l'autorité du groupe le plus élevé prévaut. Les membres du niveau de groupe le plus élevé (niveau 10) peuvent signer les uns pour les autres. Les utilisateurs ne faisant partie d’aucun groupe se voient attribuer le niveau 0 et ne peuvent pas participer à la deuxième signature. Les utilisateurs faisant partie de plus d’un groupe se voient attribuer le niveau de groupe le plus élevé des groupes. 141 9.3.1 Activer Deuxième Signature Ce chapitre décrit comment activer et attribuer la fonction 'deuxième signature'. Pour activer la fonction deuxième signature, exécutez les étapes suivantes : Étape Description Explication 1 Appuyez sur Réglages du Système > Éditer Réglages du Système - 2 Cochez les deux cases du paramètre 'SI01 Deuxième signature'. - 3 Appuyez sur Sauvegarder. Pour sauvegarder les réglages Pour attribuer la question de la deuxième signature à une action/un message, exécuter les étapes suivantes : 9.3.2 Étape Description Explication 1 Appuyez sur Réglages du système > (Configuration des actions nécessitant une deuxième signature ou Configuration des messages nécessitant une deuxième signature) Selon ce que vous souhaitez attribuer (message ou action) 2 Appuyez sur Importation Pour charger un fichier xml de deuxième signature (si ce n'est pas déjà fait) 3 Sélectionner le fichier xml de deuxième signature, et appuyez sur Ouvrir Le fichier est chargé 4 Choisir les cases cochées Dans les cases à cocher des messages/actions qui doivent être confirmées par une deuxième signature 5 Appuyez sur Sauvegarder Pour sauvegarder les réglages 6 Redémarrer le Pilot Line Manager Après avoir redémarré, les modifications sont valables Groupe Deuxième Signature Ce paramètre est utilisé pour faciliter la fonction de deuxième signature. Si ce paramètre est activé, toutes les autres hiérarchies de groupes en termes de deuxième signature sont ignorées et seuls les utilisateurs qui intègrent le groupe "SI02 deuxième signature" sont autorisés à confirmer. Tous les autres utilisateurs ne disposent pas de droits de confirmation. Pour activer la fonction "SI02 deuxième signature", exécutez les étapes suivantes : 142 Étape Description Explication 1 Appuyez sur Réglages du Système > Éditer Réglages du Système - 2 Saisir les paramètres pour : ‘AD01 Nom du serveur contenant le répertoire actif’ ; AD02 Nom du domaine contenant le répertoire actif‘; AD03 Chemin d'accès à la recherche du répertoire actif‘; AD02 Filtre de recherche du répertoire actif‘. C'est une condition préalable à l'utilisation de la fonction. Les paramètres sont grisés car il y a des réglages globaux de système. Pour apprendre à modifier les réglages, consultez le chapitre 9.2.1. 3 Cochez les deux cases du paramètre groupe 'SI02 Deuxième signature'. - 4 Appuyez sur Sauvegarder. Pour sauvegarder les réglages Une fois que vous aurez activé la fonction 'groupe deuxième signature', vous pourrez ajouter des utilisateurs au groupe afin de leur donner le droit d'apposer la deuxième signature. 9.3.3 Écran de Configuration des Messages Dans ce menu, vous pouvez définir les messages qui nécessitent d'être confirmés par une deuxième signature. Une liste des alarmes et chiffres d’avertissement disponibles peut être importée. Les données peuvent être importées et exportées en tant que fichier XML. Figure 9-2 : Réglages du système > Configuration des messages nécessitant une deuxième signature 9.3.4 Écran de Configuration des Actions Dans ce menu, vous pouvez définir les actions qui ont besoin d'une confirmation par une deuxième signature en cochant une case à cocher. Une liste des actions disponibles peut être importée. Les données peuvent être importées et exportées en tant que fichier XML. 143 Figure 9-3 : Réglages du système > Configuration des actions nécessitant une deuxième signature 9.3.5 Importation / Exportation du Fichier XML de Deuxième Signature Le fichier xml de deuxième signature contient toutes les actions/les messages pour lesquels cette fonction est disponible. Importation Pour importer le fichier xml deuxième signature appuyez sur Réglages du système > (Configuration des actions nécessitant une deuxième signature ou Configuration des messages nécessitant une deuxième signature) > importation > (Sélectionner le fichier xml deuxième signature) > ouvrir. Exportation Pour exporter le fichier xml deuxième signature, appuyez sur Réglages du système > (Configuration des actions nécessitant une deuxième signature ou Configuration des messages nécessitant une deuxième signature) > exporter 144 9.4 Importation des données ERP par XML Configuration Dans ce menu, vous pouvez définir les chemins où le Pilot Line Manager obtient les données commande et produit d'un document XML. Figure 9-4 : Réglages du système > Importation des données ERP par XML Configuration Appuyez sur Ajouter et sélectionnez un nouveau chemin d'accès pour la configuration XML, puis confirmez. 145 9.5 Éditer Liste des Noms de Mois Dans ce menu, vous pouvez définir le format d'entrée et de sortie du nom du mois. Pour atteindre la boîte de dialogue, appuyez sur Réglages du système > Éditer liste des noms de mois. Les valeurs numériques seront converties en des noms, p. ex. “04” en “AVR”/“Avr”/“Avr.” (en fonction du format “MNL01”/“MNL02”/“MNL03”). La conversion des données apprises s'effectue à condition que ces données correspondent au format respectif. Figure 9-5 : Réglages du système > Éditer liste des noms de mois La figure ci-dessous montre que OCV0 escompte le format JAN/FEV/MRS/… (=“MNL01”). MNL01 : JAN;FEV;MAR;AVR;MAI;JUIN;JUI;AOUT;SEP;OCT;NOV;DEC MNL02 : Jan;Fév;Mar;Avr;Mai;Juin;Jui;Août;Sep;Oct;Nov;Déc MNL03 : Jan.;Fév.;Mar.;Avr.;Mai;Juin;Jui;Août;Sep.;Oct.;Nov.;Déc. MNL04 : Q1;Q1;Q1;Q2;Q2;Q2;Q3;Q3;Q3;Q4;Q4;Q4 Pour sauvegarder la Liste des noms de mois, appuyez sur Sauvegarder. Figure : 9-60 : Réglages du système > Éditer liste des noms de mois > Importation 146 9.6 Informations Système L'écran INFORMATION SYSTEME dans l'onglet information système vous trouverez les informations système suivantes: Système d'opération Réseau Base de données Dispositifs Réglages Ligne Deuxième Signature 9.6.1 Extraire les Informations du Système Pour obtenir un aperçu de tous les logiciels et dispositifs installés, ouvrez l'écran REGLAGES DU SYSTEME (voir : Chapitre 6.2.1) et appuyez sur Informations du système. L'écran suivant est affiché : Figure 9-7 : Réglages du système > Information système Appuyez sur Presse-papier pour copier les informations dans le presse-papier afin de les insérer dans un éditeur (par ex. notepad). Appuyez sur Save (Sauvegarder) pour enregistrer l'information système dans le fichier 'system_info.log', dans “C :/PCE/Pilot/log” (ou en suivant “PDF Templates” (Modèles PDF) défini dans les paramètres du système, le cas échéant). 147 9.6.2 Connexion au Système Les fichiers journaux-rapports de programme s'affichent dans ce menu à des fins d'information et pour les recherches d'erreurs. Le contenu s'enregistre dans le fichier “plm.log”, chemin “C :/PCE/Pilot/log” (ou dans le chemin “PDF Templates” (Modèles PDF) défini dans les paramètres du système, le cas échéant). Figure 9-8 : Réglages du système > Informations du système > Onglet de connexion au système 148 9.7 Supprimer / Sauvegarder les Images d’Erreur Dans cet écran, vous pouvez sauvegarder des images d'erreur ou retirer des images d'erreur qui ne sont plus utiles. Appuyez sur Réglages du système Supprimer/sauvegarder des images d'erreur pour atteindre cette boîte de dialogue. Sélectionnez une image et sauvegardez-la grâce au bouton Sauvegarder, ou retirez-la avec le bouton Supprimer. Figure 9-9 : Réglages du système > Supprimer sauvegarder les images d'erreur 149 10 Statistique 10.1 Gestion des Fichiers Journaux Un mécanisme de fichiers journaux est étroitement rattaché au système de droits d'utilisateur. Le PLM comporte une fonction fichiers journaux intégrée à l'échelle du système, à laquelle on peut accéder via un mécanisme de connexion. Figure 10-1 : Gestion des fichiers journaux Le mécanisme de fichiers journaux connexion/déconnexion automatique. du PLM établit un protocole de Toutes les actions sont enregistrées et font l'objet d'un protocole automatique. Toutes les actions sont repérées par un tampon dateur. De même, les modifications apportées à l'attribution des droits d'utilisateur sont enregistrées dans le fichier journal, et leur traçabilité est ainsi assurée. Toutes les informations à enregistrer dans le fichier journal actuel sont triées en fonction de la date, dans la fenêtre principale. Les données du fichier journal sont archivées dans une base de données. La sauvegarde des données et la durée de la mémorisation sont déterminées de façon personnalisée. Print (Imprimer) crée un rapport PDF de toutes les données enregistrées dans la base de données. Ce rapport est numériquement signé et peut être archivé (personnalisé) ou directement imprimé. Remarque Toutes les actions sont repérées par un tampon dateur. Vous pouvez voir le tampon dateur sur le fichier journal. 150 Afficher options Pour afficher l'écran Filtre, appuyez sur Afficher options. L'écran suivant est affiché : Figure 10-2 : Gestion des fichiers journaux > Afficher options Hide advanced (Masquer options) ramène à l'écran des fichiers journaux, sans visualisation de l'écran filtre. Pour chercher des messages spéciaux, vous pouvez filtrer la liste : 1. Appuyez sur Activer. 2. Choisir 'Filtered level' (Niveau filtré) et 'Filtered User' (Utilisateur filtré). De multiples choix sont possibles. 3. Insérer la période filtrée, si on le souhaite. 4. Appuyez sur Chercher. Si vous voulez rechercher un mot particulier, vous pouvez le saisir dans le champ 'Filter' (Filtre) et la recherche commence immédiatement. La touche Print (Imprimer) permet de générer un fichier au format sélectionné. Ce dernier est enregistré dans le chemin “C :/PCE/Pilot/pdf” (ou dans le chemin “PDF Templates” (Modèles PDF) défini dans les paramètres du système, le cas échéant). Figure 10-3 : Gestion des fichiers journaux > Afficher options > imprimer 151 10.2 Voir les statistiques Le PLM est doté de certaines fonctions statistiques. Appuyez sur statistiques pour obtenir le menu statistiques, voir ci-dessous : Figure 10-4 : Statistique D'ici, vous disposez des options suivantes : Nom Fonction Compteurs Compteur statistique sur les bonnes et mauvaises unités Qualité d'impression Compteur statistique sur les bonnes et mauvaises unités Statistiques BD Compteur statistique pour les produits contrôlés et comptabilisés en sortie selon les différents rangs d'emballage 10.2.1 Compteurs Figure 10-5 : Statistiques > Compteurs 152 Sur cet écran, vous pouvez voir les compteurs du PLC et de la caméra, pour chaque fenêtre de contrôle définie. PLC : Produits Rejet Caméra : Erreur OCV Erreur Datamatrix Les colonnes apparaissant à droite indiquent les paramètres de tendances pour la production. 10.2.2 Qualité d'impression Figure 10-6 : Statistiques > Qualité d'impression Dans ce menu, l'évaluation statistique de la qualité d'impression vérifiée par la caméra peut être vue. Les codes suivants peuvent être évalués par la caméra : DM-Code conformément à la norme ISO 15415 (qualité A / B / C / D / F) Code à barres 128 conformément à la norme ISO 15416 (qualité A / B / C / D / F). Il y a plusieurs paramètres individuels qui, additionnés, donnent le degré de qualité d'impression. Les colonnes apparaissant à droite indiquent les paramètres de tendances. La vérification de l'activation de la qualité d'impression via la caméra s'effectue dans le menu caméra, de la façon décrite dans le manuel d'utilisation "Lecture Caractères Optique". 153 10.2.3 Afficher Images d'Erreur Figure 10-7 : Statistiques > Afficher images d'erreur Dans ce menu, vous pouvez voir les images de la Smart Camera qui ont conduit à une évaluation en erreur. 10.2.4 Statistiques de la Base de Données Figure 10-8 : Statistiques > Statistiques BD Dans ce menu, vous pouvez voir le nombre de produits contrôlés et comptabilisés en sortie, conformément aux différents rangs (en sérialisation et agrégation seulement). 154 11 Sauvegarde et Restauration des Réglages (A-3.11) Remarque Nous vous recommandons de réaliser une sauvegarde de vos réglages de dispositifs une fois tous les dispositifs paramétrés et lorsque la ligne fonctionne sans erreur. 11.1 Sauvegarde dans le Fichier Journal Ce menu vous permet de paramétrer les données en enregistrant les paramètres dans le journal. Figure 11-1 : Sauvegarde > Sauvegarde dans le fichier journal Remplissez les champs nécessaires, et appuyez sur Sauvegarder. Le fichier journal sera enregistré sur le disque de sauvegarde que vous avez choisi. 155 11.2 Formats de Caméra de Sauvegarde Pour sauvegarder les formats de caméra, appuyez sur Sauvegarder > Formats de caméra de sauvegarde. L'écran suivant est affiché : Figure 11-2 : Sauvegarde > Formats de Caméra de Sauvegarde Sélectionnez la (les) caméra(s) dont les formats de caméra doivent être sauvegardés, et appuyez sur Backup (Sauvegarde). Les formats seront sauvegardés dans le chemin d'accès prédéfini. 11.3 Sauvegarder Format de Ligne Pour sauvegarder le format de ligne, appuyez sur Sauvegarder > Production > Ajouter/éditer format de ligne et sélectionnez le format que vous souhaitez sauvegarder dans la liste, puis appuyez sur Rapport PDF. Les formats seront sauvegardés dans le chemin d'accès prédéfini. Voir l'écran ci-dessous : Figure 11-3 : Production > Ajouter/éditer format de ligne > (sélectionner le format à sauvegarder) > Rapport PDF 156 11.4 Sauvegarder Réglages du Système Pour sauvegarder les réglages du système appuyez sur Réglages du système > Informations du système > Sauvegarder. Les formats seront sauvegardés dans le chemin d'accès prédéfini. Voir l'écran ci-dessous: Figure 11-4 : Réglages du système > Information système > Sauvegarder 11.5 Sauvegarder Réglages du PLC Pour sauvegarder les réglages du PLC, vous devez prendre des captures d'écran des écrans de réglage. Appuyez sur Réglages du système > Éditer réglages dispositif > (Sélectionner PLC.) Faire défiler jusqu'en bas. Les écrans sont les suivants : Figure 11-5 : Réglages du système > Éditer réglages dispositif > (sélectionner PLC) 157 Appuyez sur Importation/Exportation. Les écrans sont les suivants : Figure 11-6 : Réglages du système > Éditer réglages dispositif > (sélectionner PLC) > Appuyez sur Importation/Exportation Appuyez sur Exporter tous les réglages. Pour importer des fichiers XML, voir le chapitre : 6.2.6.1 11.6 Rétablir les Réglages par Défaut du Dispositif ou du Système Vous pouvez rétablir les réglages par défaut du système grâce à la fonction de sauvegarde. Pour ouvrir l'écran REGLAGES DE LA PRODUCTION, enfoncez le bouton Production dans le panneau de menu du côté droit de l'écran. L'écran suivant est affiché : Figure 11-7 : Sauvegarder Sélectionnez ici si vous souhaitez sauvegarder le fichier journal ou les formats de caméra. 158 12 Alarmes (A-3.12) Si une alarme se déclenche dans le système ou l'un de ses composants, elle s'affiche dans la barre d'état en bas de l'écran. Pour plus d'informations sur les alarmes et les actions ultérieures, voir la Liste des alarmes fournies avec la documentation technique. 159 13 Annexe 13.1 Tableau Droits Utilisateurs (A-3.5.1.1) Ce tableau dresse la liste de tous les droits d'utilisateur et indique quelles actions l'utilisateur (opérateur, superviseur, ingénieur ou administrateur) peut réaliser à quel niveau. Droits Utilisateurs Description Niveau 4 Niveau Niveau Niveau 3 2 1 Administrat Ingénieu eur r “admin” “eng” Supervis eur “sup” Opérateu r “operato r” Généralités mayLogin L'utilisateur peut se connecter oui oui oui oui mayChangePassword UTILISATEUR peut changer oui propre mot de passe. Le bouton est situé dans le menu "Connexion" Bouton <Page d'accueil> oui visible : UTILISATEUR peut ouvrir le dispositif GUI UTILISATEUR a tous les droits non d'utilisateur - Mode service oui oui oui oui oui oui non non non UTILISATEUR peut fermer le pilote. Le système renvoie au bureau Windows. UTILISATEUR peut fermer le pilote. Le système renvoie à l'écran de connexion à Windows UTILISATEUR peut éteindre le système oui oui non non oui oui non non oui oui non non UTILISATEUR peut redémarrer le système oui oui non non Bouton <Réglages du système> visible : UTILISATEUR peut entrer dans le menu Réglages du système Bouton <Éditer Réglages du Système> visible : UTILISATEUR peut éditer les réglages du système Bouton <Information Système> visible : L'utilisateur peut ouvrir les informations du système. Bouton <Créer/Éditer Dispositifs> visible : UTILISATEUR peut créer/éditer des dispositifs Bouton <Éditer Réglages Dispositifs> visible : UTILISATEUR peut éditer les réglages des dispositifs Menu Caméra : UTILISATEUR peut créer, supprimer et renommer des produits oui oui non non oui oui non non oui oui non non oui oui non non oui oui non non oui oui oui non mayOpenDeviceFrame isSupervisor mayExitToOS mayShutDownPilot mayShutDownOS mayRestartOS Réglages du système maySeeButtonSysconfi g mayEditSysSettings maySeeSysInfo mayEditDeviceTable mayEditDeviceSettings Caméra A 160 Droits Utilisateurs Description Niveau 4 Niveau Niveau Niveau 3 2 1 Administrat Ingénieu eur r “admin” “eng” Supervis eur “sup” Opérateu r “operato Menu Caméra : UTILISATEUR peut supprimer et renommer des polices Menu Caméra : UTILISATEUR peut démarrer/arrêter le protocole de lot Menu Caméra : UTILISATEUR peut fixer le code de référence oui oui oui non oui oui oui non oui oui non non Caméra E Menu Caméra : UTILISATEUR peut changer le produit oui oui oui non Caméra F Menu Caméra : UTILISATEUR peut accéder à l'administration des produits Menu Caméra : UTILISATEUR peut changer la police oui oui oui non oui oui oui non Menu Caméra : UTILISATEUR peut accéder au niveau de service Menu Caméra : UTILISATEUR peut allumer ou éteindre la caméra Menu Caméra : UTILISATEUR peut accéder à la protection/agrément écrits Menu Caméra : UTILISATEUR peut accéder au menu caméra oui oui non non oui oui non non oui oui non non oui oui oui non Bouton <Changer de ligne> visible : UTILISATEUR peut changer de lignes, entre des lignes connectées UTILISATEUR peut éditer les réglages globaux du système non non non non non non non non Boutons : <Configurations deuxième signature> visible. UTILISATEUR peut configurer la deuxième signature. UTILISATEUR obtient les droits de niveau 1 balance de contrôle OCS UTILISATEUR obtient les droits de niveau 2 balance de contrôle OCS UTILISATEUR obtient les droits de niveau 3 balance de contrôle OCS UTILISATEUR peut configurer xPath pour l'import des données ERP Administrateur megapixel non non non non non non non non non non non non non non non non non non non non non non non non MPProductmanager Responsable produit megapixel non non non non MPLineoperator Opérateur megapixel non non non non r” Caméra B Caméra C Caméra D Caméra G Caméra H Caméra I Caméra J Caméra K maySwitchLine mayEditSysGlobals maySeeSecSigConfig scaleLevel1 scaleLevel2 scaleLevel3 maySeeERPOverXML Importation MPAdmin 161 Droits Utilisateurs Description Niveau 4 Niveau Niveau Niveau 3 2 1 Administrat Ingénieu eur r “admin” “eng” Supervis eur “sup” Opérateu r “operato non non non non Bouton <Fichier journal> oui visible : UTILISATEUR peut voir et imprimer le fichier journal Bouton <Sauvegarder> visible oui : UTILISATEUR peut sauvegarder la caméra UTILISATEUR peut supprimer le non fichier journal oui oui oui oui non non non non non Bouton <administration des utilisateurs> visible : UTILISATEUR peut entrer dans le menu Gestion des utilisateurs Bouton <Groupes> visible : UTILISATEUR peut entrer dans le menu des groupes d'utilisateurs pour créer/éditer/supprimer des groupes d'utilisateurs Bouton <Droits> visible : UTILISATEUR peut entrer dans le menu des droits d'utilisateurs pour créer/éditer/supprimer des réglages de droits d'utilisateurs UTILISATEUR peut voir tous les utilisateurs enregistrés oui non non non oui non non non oui non non non oui non non non mayAddUsers UTILISATEUR peut ajouter des utilisateurs oui non non non mayDeleteUsers UTILISATEUR peut supprimer des utilisateurs oui non non non mayChangeUsers UTILISATEUR peut modifier les réglages utilisateur oui non non non Bouton <Statistique> visible : oui UTILISATEUR peut accéder au menu statistiques Bouton <Statistique> : oui Compteurs> visible : UTILISATEUR peut accéder au panneau compteurs statistiques Bouton <Statistique> : Qualité oui d'impression> visible : UTILISATEUR peut accéder aux statistiques de qualité d'impression oui oui oui oui oui oui oui oui oui r” maySeeMonthName Liste UTILISATEUR peut éditer la liste de noms de mois Log file maySeeButtonLogfile maySeeButtonBackup mayResetLogfile Gestion des utilisateurs maySeeButtonUSER Manager maySeeButtonGroups maySeeButtonRights maySeeAllUsers Statistique useStatistics useStatisticsCounter useStatisticsPQuality 162 Droits Utilisateurs Description Niveau 4 Niveau Niveau Niveau 3 2 1 Administrat Ingénieu eur r “admin” “eng” Supervis eur “sup” Opérateu r “operato r” maySeeErrorImages L'utilisateur peut voir les images d'erreur de la caméra oui oui oui oui maySeeButton RemoveErrorImages Bouton <Retirer l'image d'erreur> visible. UTILISATEUR peut supprimer les images d'erreur. non non non non Bouton <Production> visible : UTILISATEUR peut entrer dans le menu production Bouton <Cycle d'essai de la commande> visible. oui oui oui oui non non non non Bouton <Démarrage de la production via une commande> visible : UTILISATEUR peut commencer la production via une commande Bouton <Cycle d'essai via format de ligne> visible : UTILISATEUR peut démarrer un cycle d'essai Bouton <Terminer> visible : UTILISATEUR peut arrêter et fermer des commandes Bouton <Créer/Éditer Commande> visible : UTILISATEUR peut créer et éditer des commandes Bouton <Créer/Éditer Format de Ligne> visible : UTILISATEUR peut créer et éditer des formats de ligne Bouton <Créer/Éditer Produit> visible : UTILISATEUR peut créer et éditer des produits Bouton <Résultat de la commande - Créer rapport> visible : UTILISATEUR peut voir et imprimer le rapport de commande Bouton <administration AI> visible : UTILISATEUR peut éditer une liste d'identifiants d'application GS1 Bouton <Ajouter données de la commande> visible : UTILISATEUR peut ajouter des données de commande manuellement Bouton <Veille> visible : UTILISATEUR peut entrer dans le menu production lorsque la production est interrompue Bouton <administration AI> visible : UTILISATEUR peut éditer un type d'identifiants d'application GS1 oui oui oui oui oui oui oui non oui oui oui oui oui oui oui oui oui oui oui non oui oui non non oui oui oui oui oui non non non non non non non non non non non non non non non Production maySeeButton Production maySeeButton Commande cycle d'essai mayStartProdOrder mayStartTestRun mayStopProdOrder mayEditOrder mayEditLineformat mayEditProducts mayPrintOrderResult mayEditAppIdTable mayAddOrderData maySleepProdOrder mayEditAppIdType 163 Droits Utilisateurs Description Niveau 4 Niveau Niveau Niveau 3 2 1 Administrat Ingénieu eur r “admin” “eng” Supervis eur “sup” Opérateu r “operato Bouton <Réinitialiser la commande> visible : UTILISATEUR peut réinitialiser le statut de la commande UTILISATEUR peut comptabiliser des cartons pliants grâce au scanner manuel. UTILISATEUR peut supprimer des bons de travail non non non non non non non non non non non non Bouton <Déplacer commande vers ligne> visible : UTILISATEUR peut déplacer la commande vers une ligne différente. non non non non mayAggOverload UTILISATEUR peut surcharger des unités d'agrégation non non non non mayOrderSN UTILISATEUR peut commander non des numéros de série non non non r” mayResetOrder mayVerifyUnits mayDeleteOrders maySeeButton OrderMove Sérialisation/agrégation mayEditNumberRanges UTILISATEUR peut éditer des fourchettes de n° de série non non non non mayBookUnits UTILISATEUR peut comptabiliser des unités (n° de série) en entrée et en sortie UTILISATEUR peut désaglomérer des unités d'emballage UTILISATEUR peut voir le bouton d'agrégation pour finaliser les parents et imprimer l'étiquette UTILISATEUR peut voir l'écran hiérarchie non non non non non non non non non non non non non non non non UTILISATEUR peut voir l'écran d'information du scanner manuel UTILISATEUR peut voir l'écran d'agrégation du scanner manuel UTILISATEUR peut voir le bouton d'agrégation pour ouvrir et éditer les parents existants UTILISATEUR peut envoyer des données de production à SAP non non non non non non non non non non non non non non non non useSQLAdminManager UTILISATEUR peut utiliser le panneau admin SQL non non non non mayDestroyUnits L'utilisateur peut détruire l'agrégation d'unités. non non non non UTILISATEUR peut se connecter comme application du serveur pilote non non non non mayDeaggUnits maySeeAggClose Exist maySeeAggHir maySeeAggInfo maySeeAggList maySeeAggOpen Existe mayXmitOrderResult PSA accessPSA 164 13.2 Gestion AI (A-3.7.2.12) Dans ce menu, vous pouvez adapter le Pilot Line Manager aux exigences spécifiques. Si la case à cocher dans la colonne 'activer' est cochée, l'identifiant de l'application (AI) est activé, et il sera reconnu et utilisé par le PLM. Pour éditer les réglages de gestion d'AI, appuyez sur Production > Gestion d'AI. Figure 13-1 : Production > Gestion AI Listes des Identifiants d'Application : AI Nom Description Min Max Type Format ## DMX Datamatrix Code 0 255 CODE 01-21-17-10 ##B C BARCODE128 BARCODE 128 0 255 CODE 01-21 ##H R HUMAN READABLE Texte humainement lisible 0 255 CODE 01-21 00 SSCC SSCC (Serial Shipping Container Code) 18 18 NUMÉRO n18 01 GTIN Global Trade Item NUMBER (GTIN) 14 14 NUMÉRO n14 01C CIP Club Inter-Pharmaceutique 13 14 NUMÉRO n13+n..1 02 CONTENT GTIN GTIN d'Articles Commerciaux Contenus 14 14 NUMÉRO n14 10 BATCH/LOT NUMERO de lot ou d’arrivage 0 20 ISO646 x..20 11 PROD DATE DATE de Production (YYMMDD) 7 10 DATE yyMMdd 12 DUE DATE DATE d'échéance (YYMMDD) 7 10 DATE yyMMdd 13 PACK DATE DATE de conditionnement (YYMMDD) 7 10 DATE yyMMdd 15 BEST BEFORE DATE de péremption (YYMMDD) 7 10 DATE yyMMdd 165 AI Nom Description Min Max Type Format 17 USE BY OR EXPIRY DATE D'expiration (YYMMDD) 7 10 DATE yyMMdd 20 VARIANT NUMERO de variante 2 2 NUMÉRO n2 21 SERIAL NUMERO de série 0 20 ISO646 x..20 22 QTY /DATE /BATCH Champs de Données Secondaires 0 29 CODE 30(5)17(MMyy)-10 30 VAR. COUNT Décompte d'Articles (Article du 0 Commerce à Mesure Variable) 8 NUMÉRO n..8 37 CONTENT SIZE Décompte d'Articles du Commerce 8 NUMÉRO n..8 INTERNAL Information Convenu Mutuellement Entre Partenaires 0 Commerciaux 30 ISO646 x..30 240 ADDITIONAL ID Identification Article Complémentaire 0 30 ISO646 x..30 241 CUST. PART NO. NUMERO de Pièce Client 0 30 ISO646 x..30 242 MTO VARIANT NUMERO de Variante Fait-sur0 Commande 6 NUMÉRO n…6 250 SECONDARY SERIAL NUMERO de Série Secondaire 0 30 ISO646 x..30 251 REF. TO SOURCE Référence à Entité Source 0 30 ISO646 x..30 253 GDTI Global Document Type Identifier (GDTI) 13 30 NUMÉRO n13+n..17 254 GLN EXTENSION Composante Extension GLN 0 20 ISO646 x..20 310Y NET WEIGHT (kg) Poids net, kilogrammes (Article du Commerce à Mesure Variable) 6 7 DÉCIMAL n6 311Y LENGTH (m) Longueur de la première dimension, mètres (Article du Commerce à Mesure Variable 6 7 DÉCIMAL n6 312Y WIDTH (m) Largeur, diamètre, ou deuxième dimension, mètres (Article du Commerce à Mesure Variable) 6 7 DÉCIMAL n6 313Y HEIGHT (m) Profondeur, épaisseur, hauteur, ou troisième 6 dimension, mètres (Article du Commerce à Mesure Variable) 7 DÉCIMAL n6 314Y AREA (m²) Surface, mètres carrés (Article du Commerce à Mesure Variable) 6 7 DÉCIMAL n6 90 … 98 315Y NET VOLUME (l) Net volume, litres (Article du 6 Commerce à Mesure Variable) 7 DÉCIMAL n6 316Y NET VOLUME (m³) Net volume, mètres cubes (Article du Commerce à Mesure Variable) 6 7 DÉCIMAL n6 320Y NET WEIGHT (lb) Poids net, livres (Article du 6 Commerce à Mesure Variable) 7 DÉCIMAL n6 Longueur ou première 7 DÉCIMAL n6 321Y LENGTH (i) 166 0 6 AI Nom Description Min Max Type Format dimension, pouces (Article du Commerce à Mesure Variable) 322Y LENGTH (f) Longueur ou première dimension, pieds (Article du 6 Commerce à Mesure Variable) 7 DÉCIMAL n6 323Y LENGTH (y) Longueur ou première 6 dimension, yards (Article du Commerce à Mesure Variable) 7 DÉCIMAL n6 324Y WIDTH (i) Largeur, diamètre, ou deuxième dimension, pouces (Article du Commerce à Mesure Variable) 6 7 DÉCIMAL n6 325Y WIDTH (f) Largeur, diamètre, ou deuxième dimension, pieds (Article du Commerce à Mesure Variable) 6 7 DÉCIMAL n6 326Y WIDTH (y) Largeur, diamètre, ou deuxième dimension, yards (Article du Commerce à Mesure Variable 6 7 DÉCIMAL n6 327Y HEIGHT (i) Profondeur, épaisseur, hauteur, ou troisième 6 dimension, pouces (Article du Commerce à Mesure Variable) 7 DÉCIMAL n6 328Y HEIGHT (f) Profondeur, épaisseur, hauteur, ou troisième 6 dimension, pieds (Article du Commerce à Mesure Variable) 7 DÉCIMAL n6 329Y HEIGHT (y) Profondeur, épaisseur, hauteur, ou troisième 6 dimension, yards (Article du Commerce à Mesure Variable) 7 DÉCIMAL n6 330Y GROSS WEIGHT (kg) Poids logistique, kilogrammes 6 7 DÉCIMAL n6 331Y LENGTH (m), log Longueur ou première dimension, mètres 6 7 DÉCIMAL n6 332Y WIDTH (m), log Largeur, diamètre, ou deuxième dimension, mètres 6 7 DÉCIMAL n6 333Y HEIGHT (m), log Profondeur, épaisseur, hauteur, ou troisième dimension, mètres 6 7 DÉCIMAL n6 334Y AREA (m²), log Surface, mètres carrés 6 7 DÉCIMAL n6 335Y VOLUME (l), log Volume logistique, litres 6 7 DÉCIMAL n6 336Y VOLUME (m³), log Volume logistique, litres cubes 6 7 DÉCIMAL n6 Kilogrammes par mètre carré 6 7 DÉCIMAL n6 337Y KG PER m² 340Y GROSS WEIGHT (lb) Poids logistique, livres 6 7 DÉCIMAL n6 341Y LENGTH (i), log Longueur ou première dimension, pouces 6 7 DÉCIMAL n6 342Y LENGTH (f), log Longueur ou première dimension, pieds 6 7 DÉCIMAL n6 167 168 AI Nom Description Min Max Type Format 343Y LENGTH (y), log Longueur ou première dimension, yards 6 7 DÉCIMAL n6 344Y WIDTH (i), log Largeur, diamètre, ou deuxième dimension 6 7 DÉCIMAL n6 345Y WIDTH (f), log Largeur, diamètre, ou deuxième dimension 6 7 DÉCIMAL n6 346Y WIDTH (y), log Largeur, diamètre, ou deuxième dimension 6 7 DÉCIMAL n6 347Y HEIGHT (i), log Profondeur, épaisseur, hauteur, ou troisième dimension 6 7 DÉCIMAL n6 348Y HEIGHT (f), log Profondeur, épaisseur, hauteur, ou troisième dimension 6 7 DÉCIMAL n6 349Y HEIGHT (y), log Profondeur, épaisseur, hauteur, ou troisième dimension 6 7 DÉCIMAL n6 350Y AREA (i²) Surface, pouces carrés (Article du Commerce à Mesure 6 Variable) 7 DÉCIMAL n6 351Y AREA (f²) Surface, pieds carrés (Article du Commerce à Mesure Variable) 6 7 DÉCIMAL n6 352Y AREA (y²) Surface, yards carrés (Article du Commerce à Mesure Variable) 6 7 DÉCIMAL n6 353Y AREA (i²), log Surface, pouces carrés 6 7 DÉCIMAL n6 354Y AREA (f²), log Surface, pieds carrés 6 7 DÉCIMAL n6 355Y AREA (y²), log Surface, yards carrés 6 7 DÉCIMAL n6 356Y NET WEIGHT (t) Poids net, onces troy (Article du Commerce à Mesure Variable) 6 7 DÉCIMAL n6 357Y NET VOLUME (oz) Poids net (or volume), onces (Article du Commerce à Mesure Variable) 6 7 DÉCIMAL n6 360Y NET VOLUME (q) Net volume, quarts (Article du 6 Commerce à Mesure Variable) 7 DÉCIMAL n6 361Y NET VOLUME (g) Net volume, gallons U.S. (Article du Commerce à Mesure Variable) 6 7 DÉCIMAL n6 362Y VOLUME (q), log Volume logistique, quarts 6 7 DÉCIMAL n6 363Y VOLUME (g), log Volume logistique, gallons U.S. 6 7 DÉCIMAL n6 364Y VOLUME (i³) Net volume, pouces cubes (Article du Commerce à Mesure Variable) 6 7 DÉCIMAL n6 365Y VOLUME (f³) Net volume, pieds cubes (Article du Commerce à Mesure Variable) 6 7 DÉCIMAL n6 366Y VOLUME (y³) Net volume, yards cubes (Article du Commerce à Mesure Variable) 6 7 DÉCIMAL n6 AI Nom Description Min Max Type Format 367Y VOLUME (i³), log Volume logistique, pouces cubes 6 7 DÉCIMAL n6 368Y VOLUME (f), log Volume logistique, pieds cubes 6 7 DÉCIMAL n6 369Y VOLUME (y), log Volume logistique, yards cubes 6 7 DÉCIMAL n6 390Y AMOUNT Montant Applicable Payable, monnaie locale 0 16 DÉCIMAL n..15 391Y AMOUNT Montant Applicable Payable avec Code Monnaie ISO 3 19 DÉCIMAL n3+n..15 392Y PRICE Montant Applicable Payable, zone monétaire unique (Article 0 du Commerce à Mesure Variable) 16 DÉCIMAL n..15 393Y PRICE Montant Applicable Payable avec Code Monnaie ISO (Article du Commerce à Mesure Variable) 3 19 DÉCIMAL n3+n..15 400 ORDER NUMBER NUMERO Commande d'Achat Client 0 30 ISO646 x..30 401 GINC NUMERO D'Expédition 0 30 ISO646 x..30 402 GSIN NUMERO d'Identification EXPEDITION 17 17 NUMÉRO n17 403 ROUTE Code d'Acheminement 0 30 ISO646 x..30 410 SHIP TO LOC Expédier à - Livrer vers Site Global NUMERO 13 13 NUMÉRO n13 411 BILL TO Facturer à - Facturer à Site Global NUMERO 13 13 NUMÉRO n13 412 PURCHASE FROM Acheté par Site Global NUMERO 13 13 NUMÉRO n13 413 Expédier pour - Livrer pour SHIP FOR LOC Acheminer vers Site Global NUMERO 13 13 NUMÉRO n13 414 LOC No Identification d'un Site Physique - Site Global NUMERO 13 13 NUMÉRO n13 415 PAY TO NUMERO Site Global de la Partie Facturante 13 13 NUMÉRO n13 420 Expédier à - Livrer à Code SHIP TO POST Postal au sein d'une Autorité Postale Unique 0 20 ISO646 x..20 421 SHIP TO POST Expédier à - Livrer à Code Postal avec Code Pays ISO 3 12 ISO646 n3+x..9 422 ORIGIN Pays d'Origine d'un Article du Commerce 3 3 NUMÉRO n3 423 COUNTRY INITIAL PROCESS. Pays de Traitement Initial 3 15 NUMÉRO n3+n..12 424 COUNTRY PROCESS. Pays de Traitement 3 3 NUMÉRO n3 425 COUNTRY Pays de Démontage DISASSEMBLY 3 3 NUMÉRO n3 169 170 AI Nom Description 426 COUNTRY – FULL PROCESS 700 1 Min Max Type Format Pays Couvrant toute la Chaîne 3 de Processus 3 NUMÉRO n3 NSN NUMERO de Nomenclature OTAN (NSN) 13 13 NUMÉRO n13 700 2 MEAT CUT Classification Carcasses et Découpes Animales UN/ECE 0 30 ISO646 x..30 700 3 EXPIRY TIME Date et Heure d'Expiration 14 14 NUMÉRO n4+n10 700 4 ACTIVE POTENCY Puissance Active 4 8 NUMÉRO n4+n..4 703 0 … PROCESSOR 703 # 0 … # 9 9 NUMERO d'Agrément de l'Entité de Traitement avec Code Pays ISO 3 30 ISO646 n3+x..27 800 1 DIMENSIONS Produits en Rouleau (Largeur, 14 Longueur, Diamètre Noyau, Sens, Epissures) 14 NUMÉRO n14 800 2 CMT No Identifiant Téléphone Mobile Cellulaire 20 ISO646 x..20 800 3 GRAI Identifiant Support Réutilisable 14 Global (GRAI) 30 ISO646 n14+x..16 800 4 GIAI Identifiant Support Individuel Global (GIAI) 0 30 ISO646 x..30 800 5 PRICE PER UNIT Prix par Unité de Mesure 6 6 NUMÉRO n6 800 6 GCTIN Identification des Composants 18 d'un Article du Commerce 18 NUMÉRO n14+n2+n2 800 7 BAN NUMERO de Compte Banque Internationale (IBAN) 0 30 ISO646 x..30 800 8 PROD TIME DATE et Heure de Production 8 12 DATEHEUR yyyyMMddHHm E m 801 8 GSRN NUMERO Relation de Service Global (GSRN) 18 18 NUMÉRO n18 802 0 REF No NUMERO de Référence Coupon de Paiement 0 25 ISO646 x..25 810 0 - GS1-128 Code Etendu Coupon 6 6 NUMÉRO n6 810 1 - GS1-128 Code Etendu Coupon 10 10 NUMÉRO n1+n5+n4 810 2 - GS1-128 Code Etendu Coupon 2 2 NUMÉRO n1+n1 811 0 - Identification Code Coupon pour Utilisation en Amérique du Nord 0 30 ALNUM an..30 R00 RANK NAME Description rang 0 10 CHAINE x..20 R01 SER ALGO Algorithme de Sérialisation 0 10 CHAINE x..10 R02 SER PREFIX Préfixe Série Fixe 0 20 ISO646 x..20 R03 SER LENGTH Longueur Numéro de Série 0 2 NUMÉRO n2 R04 SSCC PACK ID Type Emballage ou Code 0 1 NUMÉRO n1 0 AI Nom Description Min Max Type Format Extension SSCC R05 COMP PREFIX Préfixe société 0 9 NUMÉRO n..9 R06 PROD QUANTITY Quantité de production cible 0 10 NUMÉRO n..10 R07 PROD NAME Nom produit externe 0 64 CHAINE x..64 R08 ORDER NAME Nom commande externe 0 64 CHAINE x..64 R09 LINEFORMAT NAME Nom format de ligne externe 0 64 CHAINE x..64 R10 LINE NAME Nom ligne externe 0 64 CHAINE x..64 R11 PRODUCT DESCRIPTION Description produit externe 0 64 CHAINE x..64 R12 SN POOL MINIMUM THRESHOLD Seuil minimum pour une plage SN 0 9 NUMÉRO n..9 R13 SN POOL MAXIMUM THRESHOLD Seuil maximum pour une plage SN 0 9 NUMÉRO n..9 R14 SN POOL LINE Tampon de ligne de pool pour 0 BUFFER une plage SN 9 NUMÉRO n..9 R25 SSCC PREFIX R04 et R05 combinés 0 10 NUMÉRO n..10 R37 CONTENT COUNT Taille effective du contenu 0 10 NUMÉRO n..10 B01 AIC Code AIC 9 9 NUMÉRO n9 B02 BOLLINI Vignette Bollini 9 9 NUMÉRO n9 B03 BELG_CODE Vignette belge 15 15 NUMÉRO n15 Valeur d'usage 01 … 20 0 255 CHAINE x..255 X01 … X20 Les champs basés sur des Identifiants d'Application (AI) peuvent être définis avec des “Regular Expressions” (Expressions Régulières)” (voir chapitre 13). Les champs basés sur des valeurs de date peuvent être définis avec des listes de noms de Mois (MNL) et avec des modèles d'heure et de Date (voir chapitre 13). 171 13.3 Expressions Régulières Construction Appairages Caractères x Le caractère x \\ Le caractère barre oblique inverse \0n Le caractère avec valeur octale 0n (0 <= n <= 7) \0nn Le caractère avec valeur octale 0nn (0 <= n <= 7) \0mnn Le caractère avec valeur octale 0mnn (0 <= m <= 3, 0 <= n <= 7) \xhh Le caractère avec valeur hexadécimale 0xhh \uhhhh Le caractère avec valeur hexadécimale 0xhhhh \t Le caractère tabulation ('\u0009') \n Le caractère nouvelle ligne (retour à la ligne) ('\u000A') \r Le caractère retour chariot ('\u000D') \f Le caractère saut de page ('\u000C') \a Le caractère alerte (cloche) ('\u0007') \e Le caractère échappe ('\u001B') \cx Le caractère de commande correspondant à x Classes de caractères [abc] a, b, ou c (classe simple) [^abc] Tout caractère excepté a, b, or c (négation) [a-zA-Z] a à z ou A à Z, compris (gamme) [a-d[m-p]] a à d, ou m à p : [a-dm-p] (union) [a-z&&[def]] d, e, ou f (intersection) [a-z&&[^bc]] a à z, excepté pour b et c : [ad-z] (soustraction) [a-z&&[^m-p]] a à z, et non m à p : [a-lq-z]( soustraction) Classes de caractères prédéfinies . Tout caractère (peut croiser ou pas des caractères de fin de ligne) \d Un chiffre : [0-9] \D Un non-chiffre : [^0-9] \s Un caractère espace blanc : [ \t\n\x0B\f\r] \S Un caractère non espace blanc : [^\s] \w Un caractère mot : [a-zA-Z_0-9] \W Un caractère non mot : [^\w] Classes de caractères POSIX (US-ASCII seulement) 172 \p{Lower} Un caractère alphabétique minuscule : [a-z] \p{Upper} Un caractère alphabétique majuscule :[A-Z] \p{ASCII} Tous les ASCII :[\x00-\x7F] \p{Alpha} Un caractère alphabétique :[\p{Minuscule}\p{Majuscule}] \p{Digit} Un chiffre décimal : [0-9] \p{Alnum} Un caractère alphanumérique :[\p{Alpha}\p{Chiffre}] \p{Punct} Ponctuation : Un de !"#$%&'()*+,-./ :;<=>?@[\]^_`{|}~ \p{Graph} Un caractère visible : [\p{Alnum}\p{Ponct}] Construction Appairages \p{Print} Un caractère imprimable : [\p{Graph}\x20] \p{Blank} Un espace ou une tabulation : [ \t] \p{Cntrl} Un caractère de commande : [\x00-\x1F\x7F] \p{XDigit} Un chiffre hexadécimal : [0-9a-fA-F] \p{Space} Un caractère espace blanc : [ \t\n\x0B\f\r] Classes de caractères java.lang. (type de caractère java simple) \p{javaLowerCase} Equivalent à java.lang.Character.isLowerCase() (Caractère java.long.estMinuscule()) \p{javaUpperCase} Equivalent à java.lang.Character.isUpperCase() (Caractère java.long.estMajuscule()) \p{javaWhitespace} Equivalent à java.lang.Character.isWhitespace() (Caractère java.long.estEspace blanc()) \p{javaMirrored} Equivalent à java.lang.Character.isMirrored() (Caractère java.long.estMiroir()) Classes pour catégories et pavés Unicode \p{InGreek} Un caractère dans le pavé grec (pavé simple) \p{Lu} Une lettre majuscule (catégorie simple) \p{Sc} Un symbole de monnaie \P{InGreek} Tout caractère excepté un caractère du pavé grec (négation) [\p{L}&&[^\p{Lu}]] Toute lettre excepté une majuscule (soustraction) Adaptateurs limites ^ Le début d'une ligne $ La fin d'une ligne \b Une limite mot \B Une limite non mot \A Le début de la saisie \G La fin de l'appairage précédent \Z La fin de la saisie mais pour le caractère de fin final, le cas échéant \z La fin de la saisie Quantifiants Greedy X? X, une seule fois ou pas du tout X* X, zéro ou plusieurs fois X+ X, une ou plusieurs fois X{n} X, exactement n fois X{n,} X, au moins n fois X{n,m} X, au moins n mais pas plus de m fois Quantifiants réticents X?? X, une seule fois ou pas du tout X*? X, zéro ou plusieurs fois X+? X, une ou plusieurs fois X{n}? X, exactement n fois X{n,}? X, au moins n fois X{n,m} X, au moins n mais pas plus de m fois 173 Construction Appairages Possessive quantifiers X?+ X, une seule fois ou pas du tout X*+ X, zéro ou plusieurs fois X++ X, une ou plusieurs fois X{n}+ X, exactement n fois X{n,}+ X, au moins n fois X{n,m} X, au moins n mais pas plus de m fois Opérateurs logiques XY X suivi par Y X|Y Soit X, soit Y (X) X, en tant que groupe de capture Contre-références \n Quel que soit le groupe de capture nième apparié Citation \ Rien, mais cite le caractère suivant \Q Rien, mais cite tous les caractères jusqu'à \E \E Rien, mais termine la citation démarrée par \Q Constructions spéciales (non capturant) 174 (? :X) X, en tant que groupe non capturant (?idmsux-idmsux) Rien, mais place les indicateurs de concordance i d m s u x on - off (?idmsux-idmsux :X) X, en tant que groupe non capturant avec les indicateurs donnés i d m s u x on - off (?=X) X, via assertion avant positive largeur zéro (?!X) X, via assertion avant négative largeur zéro (?<=X) X, via assertion arrière positive largeur zéro (?<!X) X, via assertion arrière négative largeur zéro (?>X) X, en tant que groupe non capturant indépendant 13.4 Valeurs de dates MNL01 : JAN;FEV;MAR;AVR;MAI;JUIN;JUI;AOUT;SEP;OCT;NOV;DEC MNL02 : Jan;Fév;Mar;Avr;Mai;Juin;Jui;Août;Sep;Oct;Nov;Déc MNL03 : Jan.;Fév.;Mar.;Avr.;Mai;Juin;Jui;Août;Sep.;Oct.;Nov.;Déc. MNL04 : Q1;Q1;Q1;Q2;Q2;Q2;Q3;Q3;Q3;Q4;Q4;Q4 Lettre Date ou Composante Temps Présentation Exemples G y Désignateur ère Texte AD Année Année 1996; 96 Y Semaine année Année 2009; 09 M Mois dans année Mois Juillet ; Jui ; 07 w Semaine dans année Numéro 27 W Semaine dans mois Numéro 2 D Jour dans année Numéro 189 d Jour dans mois Numéro 10 F Jour de semaine dans mois Numéro 2 E Nom de jour dans semaine Texte Tuesday; Tue u Numéro jour de semaine (1 = Lundi, ..., 7 = Dimanche) Numéro 1 a Identifiant matin/après-midi Texte PM H Heure dans jour (0-23) Numéro 0 k Heure dans jour (1-24) Numéro 24 K Numéro 0 Numéro 12 m Heure dans matin/après-midi (0-11) Heure dans matin/après-midi (1-12) Minute dans heure Numéro 30 s Seconde dans minute Numéro 55 S Milliseconde Numéro 978 z Zone de temps Zone de temps générale Heure Standard Pacifique; PST; GMT-08 :00 Z Zone de temps Zone de temps RFC 822 -0800 X Zone de temps Zone de temps ISO 8601 -08; -0800; -08 :00 h Exemples : Modèle Date et Heure Résutlat "yyyy.MM.dd G 'at' HH :mm :ss z" 2001.07.04 AD at 12 :08 :56 PDT "EEE, MMM d, ''yy" Wed, Jul 4, '01 "h :mm a" 12 :08 PM "hh 'o''clock' a, zzzz" 12 o'clock PM, Pacific Daylight Time "K :mm a, z" 0 :08 PM, PDT "yyyyy.MMMMM.dd GGG hh :mm aaa" 02001.July.04 AD 12 :08 PM "EEE, d MMM yyyy HH :mm :ss Z" Wed, 4 Jul 2001 12 :08 :56 -0700 "yyMMddHHmmssZ" 010704120856-0700 "yyyy-MM-dd'T'HH :mm :ss.SSSZ" 2001-07-04T12 :08 :56.235-0700 "yyyy-MM-dd'T'HH :mm :ss.SSSXXX" 2001-07-04T12 :08 :56.235-07 :00 175 176 13.5 Imprimantes prises en charge Les imprimantes figurant sur la liste ci-dessous sont admises : Type d'imprimante DOD Drop On Demand (Goutte à la Demande) CIJ Continuous Ink Jet (Jet d'Encre Continu) CO2-Laser Fabricant Type Wolke APS apsolute REA Atlantic Zeiser KBA-Metronic Videojet VJ 1510 m600 advanced apsolute V1 REA Jet Omega i36 Alphajet C Videojet VJ 1510 Domino KBA-Metronic Macsa Markem Imaje Videojet Linx Alltec Dynamark K-1000 SP / PLUS (10/30 Watt) Markem Imaje TTO Thermal Transfer Overhead (Imprimante à Transfert Thermique) Videojet AC Codiergeräte Avery Dennison Logopak Zebra Sato 7031 / 7031S VJ 3120, VJ 3320, VJ 3430 SL101, SL301 LC100, LC300, LC500 SmartDate5 CIMJET 334 Dataflex Plus NG2 Avery PEM VLP110 170xiIII, 170Xi4 M8490Se 13.6 Abréviations et termes utilisés ABS Advanced Bundle Station AIs Application Identifier (AI) (identifiant d’applications) Auto-Logout (déconnexion automatique) Les utilisateurs connectés du Pilot Line Manager sont automatiquement déconnectés au bout d'un temps réglable dans les réglages du système, pendant lequel l'utilisateur n'effectue aucune activité. Cette période peut être réglée dans les réglages système. Ceci empêche tout accès non autorisé à des zones protégées par le système d'habilitation. Rapport de commande Protocole établi à la fin de la production, qui contient les données des lots et des statistiques sur les résultats du contrôle (pièces bonnes/total) des différents dispositifs de contrôle. COM Interface série pour la transmission bidirectionnelle de données entre PC et dispositifs externes. DB Base de données DMS Datamatrix Station FDA 21 CFR Part 11 FDA est l'abréviation de Food and Drug Administration (Administration américaine des denrées alimentaires et des médicaments) qui, de son côté, est une organisation partielle du US Department of Health and Human Services (Département de la Santé et des Servies Sociaux des Etats-Unis). Cette FDA établit et contrôle les exigences imposées aux producteurs de médicaments et de denrées alimentaires, afin de protéger la santé des consommateurs. Il vérifie aussi le respect de ces règlementations. CFR est l'abréviation de Code of Federal Regulations (Code des Réglementations Fédérales). Ce document d'envergure contient tous les règlements du droit américain. Le Numéro 21 est la forme abrégée du Title 21 (Titre 21), Chapter I (Chapitre I) et le Numéro 11 est la désignation abrégée de Part 11 (Partie 11). Cette partie 11 traite du domaine des Enregistrements Electroniques et des Signatures Electroniques. Dans la forme déployée : Code of Federal Regulations : Food and Drug Administration Title 21, Chapter I, Part 177 11-Electronic Records; Electronic Signatures (Code des Réglementations Fédérales : Administration américaine des denrées alimentaires et des médicaments, Titre 21, Chapitre I, Partie 11 Enregistrements Electroniques ; Signatures Electroniques) ERP-System (Système ERP) Enterprise Resource Planning System (Système de Planification des Ressources de l'Entreprise) (normalement, exécution des commandes) GS1 Normes globales One Élément Un élément est la plus petite unité du processus d'agrégation. Ce peut être un carton pliant ou un blister. Il est en général agrégé à un lot ou directement à un carton d'expédition. LAN Local Area Network (Réseau Local), réseau pour l'échange de données entre dispositifs Log file (Fichiers journaux) Fichier protocole établi automatiquement 178 MAS Manual Aggregation Station MPI Megapixel Print Inspection (inspection d'impression Megapixel), logiciel de la Megapixel camera (MPC) OCV Optical Character Verification (Vérification optique de caractères) PCE Pharmacontrol Electronic GmbH PLM Pilot Line Manager PLC Programmable logic controller (Automate programmable) PSM Pilot Site Manager Rang A chaque niveau d'agrégation, une attribution sans ambiguïté des unités à des niveaux d'agrégation parent/enfant est faite. RS232 Standard pour une interface série SCA Smart Camera SCS Shipping Case Station SVS Station superviseur TCP/IP Transmission Control Protocol/Internet Protocol (Protocole de Contrôle de Transmission/Protocole Internet. Combinaison de protocoles réunissant le transport et le transfert par l'intermédiaire d'une liaison réseau. Unité Une unité est le résultat d'un niveau d'agrégation. Le terme d'unité est utilisé pour un élément, un lot, un carton d'expédition ou une palette VDMA Verband Deutscher Maschinen- und Anlagenbauer (Association allemande des Constructeurs de Machines et d'Equipements) VDMAXML_P Norme pour l’intégration de composants intelligents dans les machines d’emballage et de traitement : structuration de l’échange de données conformément aux standards de 21 CFR 11, Communication Standardisée (VDMAXML_P Version 1.0) Auteur : Pharmacontrol Electronic GmbH Aucune partie de cette documentation ne sera reproduite, transmise, attribuée, enregistrée dans un système de traitement de données, ou traduite dans une autre langue, sous quelque forme que ce soit, sans accord préalable écrit.