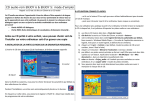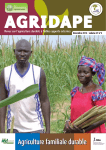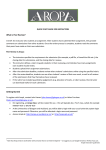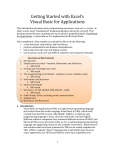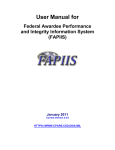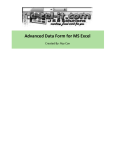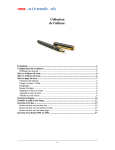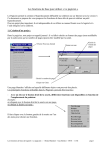Download Mode d`emploi Dashboard Madagascar 2009
Transcript
Mode d’emploi Dashboard Madagascar 2009 SOMMAIRE 1 Conditions d’utilisation ............................................................................................ 2 2 Pré- réglages d’Excel 3 Utilisation du programme a Les onglets du fichier Excel b Lancement c Navigation………………………………………………………………………………………………………. 3 4 Mise à jour des graphiques…………………………………………………………………………………. 4 a Introduction à VBE b Modifier les feuilles de données des graphiques ……………………………………………. 6 5 Changement des paramètres des graphiques…………………………………………………. 8 Mode d’emploi Dashboard Madagascar 1 1. Conditions d’utilisation Il faut noter que la version 2009 du Dashboard ne fonctionne que sur la version 2003 de Microsoft office Excel. En effet les macros qui permettent l’utilisation du programme ne sont pas reconnues par les versions de Microsoft Office 2007 et Open Office. 2. Pré- réglages d’Excel Il est possible que le Dashboard ne fonctionne pas à la première ouverture et qu’un message d’erreur invoquant un blocage de sécurité apparaisse. En effet sur certains ordinateurs il sera nécessaire de baisser le niveau de sécurité des macros pour que le Dashboard s’ouvre correctement. Pour cela, ouvrez Excel, puis ouvrez l’onglet « options » : Macro → Sécurité → cochez niveau de sécurité moyen. Ainsi, lorsque vous lancerez un logiciel contenant des macros, une fenêtre de « Security Warning » apparaitra : cliquez sur activer les macros et le programme s’ouvrira normalement. 3. Utilisation du programme a. Les onglets du fichier Excel Pour chacun des six indicateurs du Dashboard, il y a un onglet sur le fichier Excel qui rassemble l’ensemble des données présentes dans les graphiques. Pour le moment, il n’y a pas de lien direct entre ces tableaux et les graphiques du Dashboard, néanmoins ils sont très important car ils permettent de vérifier rapidement les données utilisées pour le programme, il est donc primordial de mettre à jour ces tableaux en même temps que les tableaux sources des graphiques du Dashboard (voir 4.) b. Lancement La page d’accueil du programme Dashboard doit se charger automatiquement lors du lancement du fichier Excel, si cela n’est pas le cas vous pouvez utiliser le bouton de lancement manuel situé dans l’onglet Dashboard du tableur Excel. Lancer le Dashboard Madagascar → ouvre directement le Dashboard Retour au menu principal → ouvre la page d’accueil Mode d’emploi Dashboard Madagascar 2 c. Navigation Une fois le Dashboard ouvert, vous pouvez naviguer librement entre les différents graphiques en cliquant sur les onglets des projets et des années. Il est aussi possible de rejoindre les sites officiels des organismes et des projets en cliquant sur leur logo respectif. Enfin en haut de page et en bas de page deux boutons vous permettent de retourner à la page d’accueil ou de quitter le programme. Mode d’emploi Dashboard Madagascar 3 4. Mise à jour des graphiques a. Introduction à VBE Le Dashboard a été élaboré grâce à l’application Visual Basic Editor (VBE) de Excel. Ce programme permet d’introduire sur une feuille de calcul ou sur une nouvelle fenêtre des macros, c.a.d. des actions préenregistrées que l’ordinateur répétera par exemple lorsque l’utilisateur cliquera sur un bouton (ex : Lancer le Dashboard). Ainsi pour modifier les données sources du programme il faut tout d’abord ouvrir VBE : Sous Excel, cliquez sur : Options → Macro → Visual Basic Editor VBE s’organise en trois parties : • en haut à gauche l’explorateur de projet qui reprend toutes les fichiers Excel ouvert, celui qui nous intéresse étant Dashboard Madagascar 2010 ou 2009 selon la version. Si on ouvre le dossier on peut voir apparaitre tous les onglet du fichier, ainsi que les deux fenêtres du Dashboard. Userform 1 → la page d’accueil Userform 2 → le Dashboard Madagascar Mode d’emploi Dashboard Madagascar 4 • en bas à gauche, la fenêtre des propriétés contrôle les propriétés des objets (bouton, fenêtre, text box, …) du programme. Nb. Pour accéder aux propriétés d’un objet grâce à cette fenêtre il suffit de cliquer sur l’objet choisi. • Sur le côté droit on trouve la fenêtre de code qui gère les codes des objets insérés dans les userforms ou les feuilles excel. Ainsi pour accéder aux graphiques du Dashboard il faut double cliquer sur la feuille UserForm 2. Mode d’emploi Dashboard Madagascar 5 b. Modifier les feuilles de données des graphiques Remarque : Vous voilà maintenant sur la feuille qui gère toutes propriétés du Dashboard, ATTENTION si vous double cliquez sur un élément vous ouvrez sa fenêtre de code, et là Mode d’emploi Dashboard Madagascar 6 comme sur tout l’éditeur VBE, toute modification doit être faite en connaissance de cause, si vous n’êtes pas sûr d’une de vos modifications, mieux vaut ne pas enregistrer à la fermeture du logiciel, vous risqueriez de créer de graves problèmes dans le programme. Pour accéder aux tableaux sources des graphiques vous devez suivre trois étapes, comme illustré sur la figure ci-dessous : 1. cliquer sur Userform 2 2. clique droit sur le graphique que vous voulez modifier 3. cliquer sur données Dans la fenêtre qui apparait, choisissez l’onglet « Feuilles de données », vous pouvez maintenant effectuer les mises à jour nécessaires. Mode d’emploi Dashboard Madagascar 7 Les tableurs sources des graphiques s’utilisent de la même façon que les tableurs Excel, avec à peu de choses près les mêmes propriétés. 5. Changement des paramètres des graphiques Si cette fois vous désirez modifier une des propriétés des graphiques (couleur, type, affichage des valeurs), la méthodologie est assez similaire mis à part que cette fois il vous faudra cliquer sur Commandes et Options après fait clique droit sur le graphique. Mode d’emploi Dashboard Madagascar 8 La fenêtre qui s’ouvre vous permettra de modifier l’ensemble des propriétés du graphique sélectionné. (exemple ci-dessous avec les propriétés d’affichage). Mode d’emploi Dashboard Madagascar 9 Deux exemples : I/ 1. Pour modifier le type de graphique pour une seule des variables du graphique, il vous faut tout d’abord faire clique simple sur la variable en question jusqu’à que vous ayez sélectionné l’ensemble des valeurs de la variable (voir illustration ci-dessous avec la variable PHBM). 2. Clique droit sur la variable en vérifiant que tout reste bien sélectionné. 3. Vous arrivez sur une fenêtre assez similaire à la précédente, mis à part que elle ne contrôle que les propriétés de la variable PHBM et non du graphique entier. 4. Onglet type, choisissez courbe. Remarque : vous pouvez obtenir le même résultat en utilisant l’onglet général de la fenêtre qui contrôle les propriétés de l’ensemble du graphique. Il vous suffit alors de sélectionner dans le menu déroulant de cet onglet la variable du graphique qui vous intéresse. II / 1. Pour supprimer une donnée de la variable Aropa, cliquez sur la zone d’illustration de la donnée sur la graphique jusqu’à ce que vous ayez sélectionné uniquement cette valeurs de la variable. 2. Clique droit, commandes et options, puis onglet Bordure et Remplissage : Bordure → Couleur → cliquez sur l’icône → sélectionner « aucun » Remplissage → Couleur → Cliquez sur l’icône → sélectionner « aucun » Mode d’emploi Dashboard Madagascar 10 Nota bene Comme sur Word ou Excel, il existe dans la fenêtre de contrôle des propriétés (aussi bien pour les variables, que pour les graphiques en entier, etc) un bouton retour en arrière qui permet d’annuler les actions précédentes et ainsi souvent d’effacer des erreurs ou des mauvaises manipulations (voir l’illustration ci-dessous). Mode d’emploi Dashboard Madagascar 11