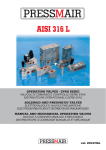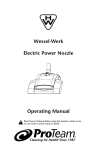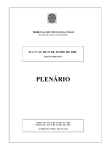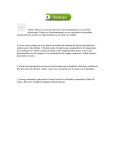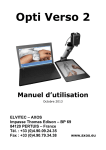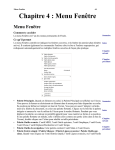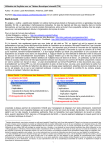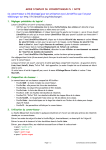Download MODE D`EMPLOI pdf - fims informatique
Transcript
2013
FIMS asbl
Exportation des vaccins PSE
d’IMS+ vers eVAX
MODE D’EMPLOI
Table des matières
AVERTISSEMENTS .............................................................................................................. 2
MISE EN GARDE ................................................................................................................................... 2
LIMITES DU LOGICIEL ........................................................................................................................... 2
UTILISATION DU MODE D’EMPLOI ...................................................................................................... 2
1.
GLOSSAIRE .................................................................................................................. 5
2.
MISES A JOUR DU LOGICIEL....................................................................................... 6
3.
ECRAN D’ACCUEIL ....................................................................................................... 7
3.1 Généralités .................................................................................................................................... 7
3.1.1 Redimensionner l’écran d’accueil .......................................................................................... 7
3.2.2 Choix d’une date..................................................................................................................... 7
3.2.3 Historique des exportations ................................................................................................... 8
3.2.4 Personnaliser un « tableau » .................................................................................................. 8
4.
EXPORTATIONS DES DONNEES................................................................................. 9
4.1 Sélection des vaccins à exporter ............................................................................................... 9
4.2
Visualisation des données à exporter ............................................................................... 10
4.3
Correction des données .................................................................................................... 11
4.4
Impression des listes ......................................................................................................... 12
4.5
Création des fichiers .......................................................................................................... 12
4.6
Détail de l’exportation ....................................................................................................... 12
4.7
Importation des données dans eVAX ................................................................................ 13
1
24 novembre 2013
AVERTISSEMENTS
MISE EN GARDE
La FIMS asbl ne pourra en aucun cas être tenue pour responsable par le Service PSE du dommage
causé par ou lors d'une utilisation ou d'une impossibilité d'utilisation du logiciel, à moins que ce
dommage résulte exclusivement d'une faute de conception du logiciel admise par la FIMS asbl ou
établie par décision judiciaire coulée en force de chose jugée.
Le Service PSE est à cet égard averti que l'infaillibilité d'une configuration d'ordinateur (hardware et
software) ne peut jamais être entièrement garantie tant en raison de facteurs externes (interruption
ou panne de courant, foudre, etc.) qu'en raison de facteurs propres à la configuration du hardware
ou du software (panne de réseau, etc.), de sorte que des pertes de tout ou partie des programmes
et/ou données peuvent se produire de manière soudaine et inattendue.
Le Service PSE s'engage donc à prendre aussi souvent que nécessaire une copie de sécurité ("backup") des fichiers programmes et des fichiers données, et d'en contrôler la fiabilité et la sécurisation.
Il incombe au Service PSE de prendre toutes les mesures utiles en vue de protéger ses bases de
données et de préserver leur intégrité et leur confidentialité. Ces mesures comprennent,
notamment, la protection physique du matériel utilisé et la protection du dossier contenant le
logiciel par la gestion des droits d’accès. Des messages de sécurité apparaissent durant l’utilisation
du logiciel, il est important que les utilisateurs en tiennent compte.
La FIMS asbl décline toute responsabilité en cas d'erreur des données éditées à partir du logiciel. Le
Service PSE est donc expressément tenu de vérifier la validité de ces données avant leur utilisation.
LIMITES DU LOGICIEL
a été conçu pour la création des fichiers à exporter dans eVAX. Tout problème lié à
l’importation doit être réglé avec eVAX soit par mail à l’adresse [email protected] soit par
téléphone au A COMPLETER .
Le service informatique de la FIMS asbl ne répondra en aucun cas à des problèmes posés qui
concernent PROVAC ou eVAX.
UTILISATION DU MODE D’EMPLOI
Le présent mode d’emploi peut être utilisé de deux manières, soit sous format électronique, soit sous
format papier.
Il peut être consulté en appelant l’aide à partir du logiciel : un clic sur l’icône
l’écran
clic sur
(en haut à droite de
) vous ouvre une page web qui vous permet de charger le mode d’emploi (nouveau
)
2
24 novembre 2013
Le format électronique vous permet de « naviguer » dans le document : en cliquant simplement
sur les titres de la « table de matières », les mots de l’ « index », les numéros de pages de renvois,
ou les mots mis en évidence dans le texte (couleur bordeaux, souligné), vous accédez directement à
l’information recherchée.
Le pointeur de souris apparaît alors en forme de main
.
Après un tel déplacement dans le document, la combinaison des touchers Alt« flèche de gauche » vous permet de revenir à votre emplacement (clic) précédent.
Après le déplacement d écrit ci-dessus, la combinaison des touchers Alt-« flèche de
droite » vous permet de revenir à votre emplacement (clic) suivant.
La combinaison des touchers Ctrl-« home » vous permet de revenir au début du
document.
De plus, comme dans tout document électronique, vous pouvez effectuer des recherches dans le
mode d’emploi grâce à la combinaison des touches ctrl-f. (La navigation dans une version téléchargée
du document PDF est encore plus souple.)
Le format électronique sera mis régulièrement à jour.
En outre, vous pourrez aussi accéder directement aux séquences vidéo du didacticiel, signalées par
l’icône ci-après.
3
24 novembre 2013
Outre le fait qu’une « navigation » dans un format « papier » (que vous pouvez obtenir en
imprimant le document PDF) est moins aisée que dans le format électronique, un document imprimé
sera « figé » à la date d’impression et pourrait devenir obsolète. Une date de mise à jour du
document apparaît à droite du numéro de page. Elle vous permet de vérifier si votre document est
encore d’actualité. Cette remarque s’applique également au format PDF.
Un glossaire (page 5) vous donne des définitions de termes et expressions utilisées. Consultez-le
avant la lecture du présent mode d’emploi.
Un didacticiel sous forme de séquences vidéo est accessible à partir de cette page web.
En cas de problème grave, un clic sur
vous donne accès à un formulaire de demande
d’aide qui sera instantanément envoyé au service informatique de la FIMS asbl.
En cas de problème lié à eVAX, vous avez accès l’adresse mail [email protected] si vous avez
une « messagerie » sur votre PC.
4
24 novembre 2013
1. GLOSSAIRE
Enregistrement : Le terme « enregistrement » peut recouvrir différents éléments. Il peut s’agir d’un
élève, d’une école, d’un service PSE, d’un transporteur… en fonction de l’écran sur lequel vous
travaillez.
Info-bulle : Message apparaissant lorsque l’on passe en s’attardant, avec le curseur de la souris, sur
certains boutons, fonctions…
Liste : une liste est le résultat d’une recherche, même si dans cette liste il n’y a qu’un élément (ex. :
recherche d’un élève bien précis)
Menu contextuel : Menu apparaissant suite à un clic sur le bouton droit de la souris
5
24 novembre 2013
2. MISES A JOUR DU LOGICIEL
Lorsqu’une nouvelle version d’
est disponible, le message ci-dessous apparaîtra.
Choisissez « Mettre à jour l’application ». (si vous prenez note du message indiquant le numéro de
version qui va être installé, vous pourrez vérifier, sur l’écran d’accueil, si la mise à jour a bien été
effectuée).
IMPORTANT : Après avoir appuyé sur le bouton « Mettre à jour l’application », ATTENDEZ qu’un
écran de demande de confirmation d’installation d’une application apparaisse.
ACCEPTEZ l’installation : plusieurs messages peuvent encore apparaître en fonction des anti-virus
(« site non connu », « site non sécurisé », « logiciel malveillant »… )n’en tenez pas compte.
CELA PEUT PRENDRE UN CERTAIN TEMPS durant lequel vous aurez l’impression que rien ne se
passe.
Après cette attente, le message ci-dessous apparaîtra, il vous indique la progression de l’installation
avant l’ouverture du logiciel. (Cette étape peut prendre également un temps variable selon le PC sur
lequel on travaille).
6
24 novembre 2013
3. ECRAN D’ACCUEIL
3.1 Généralités
3.1.1 Redimensionner l’écran d’accueil
Comme l’indique la « poignée » dans le coin
inférieur droit, l’écran d’accueil est
redimensionnable.
Lorsque vous faites glisser le curseur de la souris sur le cadre, il se
transforme en fonction de sa situation sur le cadre.
En appuyant sur le bouton gauche de la souris et faisant glisser celle-ci
vous avez la possibilité de redimensionner la fenêtre
.
Vous retrouverez ces modifications lors des utilisations ultérieures du
logiciel.
Un clic sur l’icône
dans le coin supérieur droit de l’écran vous donne accès à l’aide en ligne.
3.2.2 Choix d’une date
Chaque fois que vous devrez encoder une date, vous pouvez l’introduire sous le format JJ/MM/AAAA,
ou, plus simplement, grâce à l’outil décrit ci-après.
À droite du « champ date » à encoder, apparaît une icône calendrier
Un clic sur cette icône fait apparaître un calendrier mensuel.
Il suffit de cliquer une date pour qu’elle soit encodée.
Pour choisir la date du jour, cliquer sur « aujourd’hui » en dessous du calendrier.
Vous « naviguez » dans les différents mois en cliquant sur les flèches ou situées
au niveau du mois en cours. (Un clic sur aujourd’hui en bas du calendrier encode le
jour en cours)
7
24 novembre 2013
3.2.3 Historique des exportations
Dans ce tableau apparaîtra la liste des fichiers que vous avez créés en vue de les envoyer à eVAX
Si vous avez coché
lors de l’exportation, vous trouverez l’icône
dans la colonne « fichier Excel ». Un clic sur l’icône vous ouvre le fichier concerné. Attention, de tels
fichiers ne sont pas anonymes, pensez à les sécuriser (Commission de Protection de la Vie privée).
Une info-bulle apparaîtra si vous vous attardez avec le curseur de la souris sur un champ « détail de
l’exportation eVAX » de la colonne « résultat ». Cette info-bulle donne un résumé. Pour un rapport
plus complet imprimable, cliquez sur l’icône
.
3.2.4 Personnaliser un « tableau »
Lorsqu’un tableau apparaît à l’écran, si vous faites
glisser le curseur de la souris sur une ligne séparant les
colonnes, la forme du curseur change pour prendre la
forme suivante :
.
En appuyant sur le bouton gauche de la souris et faisant
glisser celle-ci vers la gauche ou vers la droite, vous avez
la possibilité de redimensionner les colonnes.
Un « clic » sur la loupe fait apparaître un champ de recherche
Un « clic » sur la double flèche trie la colonne dans un dans l’ordre croissant, un
deuxième clic trie dans l’ordre décroissant
Vous pouvez changer l’ordre des colonnes : Vous cliquez en maintenant le bouton gauche de la souris
enfoncé et glissez la colonne à l’endroit désiré.
Vous retrouverez toutes ces modifications de présentation lors des utilisations ultérieures du logiciel.
8
24 novembre 2013
4. EXPORTATIONS DES DONNEES
Cette opération a pour but de créer les fichiers qui seront envoyés à eVAX.
4.1 Sélection des vaccins à exporter
Choix de la période, introduisez les dates (page 7) de début et de fin.
Choisissez les vaccins à exporter.
Si vous sélectionnez « tous » (par défaut),
recherchera tous les vaccins PSE de la liste.
Si vous choisissez par vaccin, cliquez sur les cocktails qui ont réellement été injectés.
Si vous cochez cette option, un document Excel® sera généré. Il contiendra en détail les
données que vous désirez envoyer à eVAX, ainsi que celles qui n’ont pas pu être exportées. Ces
données n’étant pas anonymes, elles contiennent des données à caractère personnel, veillez donc à
les sécuriser.
Précisez l’ « emplacement » - sur votre ordinateur - où
C’est là que vous devrez les rechercher pour les envoyer à eVAX.
Appuyez sur
doit créer les fichiers.
après avoir vérifié ou complété les étapes précédentes.
9
24 novembre 2013
4.2 Visualisation des données à exporter
Avant l’exportation réelle des fichiers, l’écran ci-après vous permet de visualiser les vaccins PSE qui
ont été trouvés. Vous verrez ainsi quels vaccins peuvent être exportés, lesquels ne peuvent pas l’être
et la (les) raison(s) des refus.
Explication des « statuts » des enregistrements (voir plus bas)
Liste des enregistrements à exporter
-
Totaux des vaccinations reprises et possibilité
d’imprimer la liste des vaccination ou la liste d’ « erreurs »
d’abandonner l’exportation ou de continuer l’opération en cours
10
24 novembre 2013
4.3 Correction des données
Attention… vous travaillez directement sur votre base de données. Autrement dit : toute
modification apportée aux nom, prénom, sexe, date de naissance, numéro du registre national est
répercutée définitivement dans la fiche de l’élève.
Ces enregistrements seront exportés sans problème (si vous n’avez pas « décoché la case »).
Ces enregistrements seront exportés (si vous n’avez pas « décoché la case »). Ils comportent
néanmoins des problèmes expliqués dans la colonne « résultat ». Vous pouvez corriger avant
l’exportation.
Ces enregistrements ne sont pas exportables. Vous pouvez néanmoins les corriger ici (voir dans
la colonne résultat) pour les transformer et les exporter s’ils ont changé de statut.
En cas de modification d’un enregistrement, un message apparaît :
11
24 novembre 2013
Si vous acceptez les modifications, ces dernières sont répercutées dans votre base de données.
4.4 Impression des listes
Le bouton
vous permet d’imprimer deux listes :
propose la liste complète du rapport avant exportation
extrait uniquement les enregistrements à corriger
Lorsque vous cliquez sur une des deux options d’impression, vous faites apparaître une
prévisualisation de votre impression. On vous propose là une possibilité de personnalisation de la
liste via une barre d’outils au-dessus de l’écran. Vous pouvez constater qu’en plus de l’impression,
vous pouvez exporter le document sous différents formats.
En « survolant » les différentes icônes, une info-bulle explicative apparaît.
4.5 Création des fichiers
Lorsque toutes les corrections éventuelles ont été réalisées, cliquez sur le bouton « exporter les
élèves sélectionnés » pour générer les fichiers eVAX
4.6 Détail de l’exportation
A la fin de la génération des fichiers, une fenêtre de détail de l’exportation s’ouvre
12
24 novembre 2013
Vous pouvez ouvrir le dossier dans lequel se trouvent les fichiers que vous venez d’exporter.
Vous constaterez qu’
a créé un fichier par date et type de vaccin (ou cocktail )
Vous pouvez imprimer un document très détaillé sur l’opération que vous venez de réaliser.
Vous quittez le « détail des exportations » et retournez à l’historique.
4.7 Importation des données dans eVAX
Attention, les opérations précédentes vous ont permis de créer les fichiers, à vous maintenant de les
envoyer sur le site d’eVAX.
N’ouvrez pas les fichiers que vous avez créés (extension CSV) dans le « dossier de destination » :
non seulement c’est inutile mais de plus, vous courez le risque de les endommager et d’essuyer un
refus de téléchargement sur le site d’eVAX.
Pour la suite des opérations, prière de se référer au mode d’emploi fourni par PROVAC
13
24 novembre 2013
14
24 novembre 2013