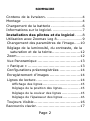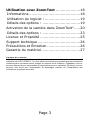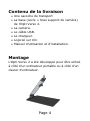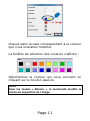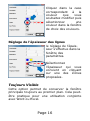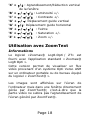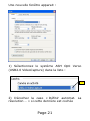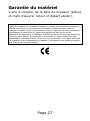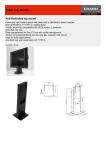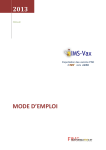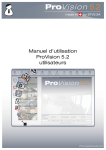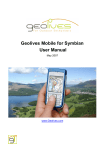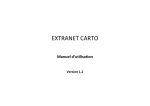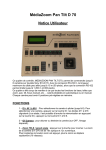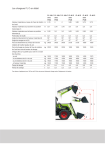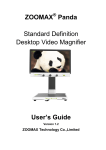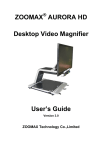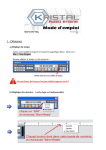Download Zoom - Elvitec
Transcript
Opti Verso 2 Manuel d’utilisation Octobre 2013 ELVITEC – AXOS Impasse Thomas Edison – BP 69 84120 PERTUIS – France Tél. : +33 (0)4.90.09.24.35 Fax : +33 (0)4.90.79.34.38 www.axos.eu SOMMAIRE Contenu de la livraison . …………………………………4 Montage …………………………………………………………4 Chargement de la batterie . ……………………………6 Informations sur le logiciel . …………………………..7 Installation des pilotes et du logiciel . ……8 Utilisation avec Zoomax Log 8 ... ….……………….9 Changement des paramètres de l’image ..... 10 Réglage de la luminosité, du contraste, de la saturation et de la teinte ....................... 12 Zoom .................................................... 12 Vue Panoramique ................................... 13 « Panique » ........................................... 13 Configurations préenregistrées ................. 14 Enregistrement d’images ......................... 14 Lignes de lecture .................................... 14 Affichage des lignes ..................................15 Réglage de la position des lignes.................15 Réglage de la couleur des lignes .................15 Réglage de l’épaisseur des lignes ................16 Toujours Visible ...................................... 16 Raccourcis clavier .................................... 17 Page 2 Utilisation avec ZoomText .................... 18 Informations .......................................... 18 Utilisation du logiciel : ............................. 19 Détails des options : ............................... 19 Activation de la caméra dans ZoomText® ..... 20 Détails des options : ............................... 23 Licence et Propriété ................................. 25 Support technique ................................... 26 Précautions et Entretien ........................... 26 Garantie du matériel ................................ 27 A propos de ce manuel Ce manuel s’adresse à l’utilisateur final. Il contient toutes les informations nécessaires à l’utilisation de l’OPTI VERSO 2. Tous les efforts ont été faits pour garantir que les informations contenues dans ce manuel soient exactes au moment de sa rédaction. Cependant, nous ne pourrons être tenus pour responsables d’éventuelles erreurs ou omissions. De même, nous ne pourrons être tenus pour responsables de dommages résultant de l’interprétation des informations du présent document. Page 3 Contenu de la livraison Une sacoche de transport La base (socle + bras support de caméra) de l’Opti Verso 2. La caméra. Le câble USB. Le chargeur. Logiciel sur CD. Manuel d’utilisation et d’installation. Montage L’Opti Verso 2 a été développé pour être utilisé à côté d’un ordinateur portable ou à côté d’un clavier d’ordinateur. Page 4 La caméra doit être enfoncée dans le piquot à l’extrémité du bras. Insérez la prise RJ45 de la caméra en haut du bras comme indiqué sur le schéma à gauche. La prise USB doit être branchée à l’ordinateur. La caméra peut être utilisée en vision de près ou vision de loin. En positionnant la caméra de manière verticale, et en utilisant la lentille macro, vous pouvez travailler en vision de près. En utilisant la caméra de manière horizontale et en relevant la lentille macro, vous pouvez travailler en vision de loin pour regarder autour de vous. Page 5 La caméra dispose de trois boutons : Les deux boutons triangulaires permettent de grossir ou de diminuer l’image (Zoom). Le petit bouton carré permet d’avoir une vue générale et de retourner au grossissement choisi (voir ci-dessous « Vue Panoramique » page 13). NOTE : en condition normale d’utilisation, le grossissement est géré par le logiciel. Chargement de la batterie L’Opti Verso 2 contient une batterie qui doit être rechargée périodiquement si vous souhaitez l’utiliser en déplacement. Le chargeur se branche sur la base de l’appareil et au secteur. Un témoin lumineux sur la base de l’appareil indique que la batterie est en charge. La batterie est complètement rechargée au bout de 4 heures et doit permettre une utilisation d’environ 6 heures. Page 6 L’Opti Verso 2 peut être utilisé pendant le rechargement de sa batterie. Informations sur le logiciel Le logiciel « Zoomax® Log8-Opti » permet de visualiser un flux vidéo provenant d’un système ASH Opti Verso 2 sur un ordinateur portable ou de bureau. Les images sont affichées sur l’écran de l’ordinateur dans une fenêtre redimensionnable pour permettre son utilisation avec d’autres logiciels. Vous pouvez configurer le logiciel pour obtenir une image couleur, noir et blanc, négative, positive, ou en deux couleurs binaires pour un maximum de contraste. Des lignes guides peuvent être superposées au flux vidéo pour faciliter la lecture. Vous pouvez également piloter le zoom de la caméra directement depuis le logiciel. Page 7 Installation des pilotes et du logiciel ATTENTION : Ne pas connecter la prise USB2.0 de votre matériel tant que le disque « Zoomax Log8 – Opti » n’est pas dans le lecteur de Cd-Rom. Insérez le CD-Rom « Zoomax Log8 – OPTI » dans le lecteur. Le programme d’installation doit se lancer automatiquement. Si l’installation ne démarre pas, lancez le programme « Setup.exe » à partir de l’explorateur Windows. Le programme « Zoomax Log8 – OPTI » et « Zoomax Log8 – OPTI ZT ». Quand l’installation est terminée, laisser le CDRom dans le lecteur (pour l’installation des pilotes du système Opti Verso). Connectez la prise USB de votre système Opti Verso à un port USB2.0 de l’ordinateur Page 8 Windows doit détecter un nouveau périphérique type. Les pilotes nécessaires sont sur le CD-Rom. Supprimez toutes les options de mise en veille de Windows. Quittez le programme en premier avant de débrancher le matériel ATTENTION : Ne pas débrancher le cordon USB de l’ordinateur ou de l’appareil tant que le programme est ouvert. Débrancher le matériel alors que le programme est ouvert peut entrainer un plantage de votre ordinateur sans prévenir, ce qui peut entrainer une perte de vos données. Utilisation avec Zoomax Log8 Lorsque vous démarrez le programme, la fenêtre principale apparaît avec l’image issue de la caméra. Page 9 Changement des paramètres de l’image Le logiciel « Zoomax® Log8-Opti » vous permet de visualiser les images en couleur, en noir et blanc positif, en noir et blanc négatif, ou en couleurs binaires. Pour changer le format de l’image, utilisez les touches de fonctions : F3 F4 F5 F6 F7 : : : : : image positive ou négative image couleur image noir et blanc couleur binaire image noir et blanc avec relief renforcé Pour modifier les couleurs utilisées dans les configurations « Binaire », cliquez avec le bouton droit de la souris dans la fenêtre principale. La fenêtre des paramètres apparaît. Page 10 Cliquez dans la case correspondant à la couleur que vous souhaitez modifier. La fenêtre de sélection des couleurs s’affiche : Sélectionnez la couleur qui vous convient en cliquant sur le bouton associé. NOTE : Dans les modes « Binaire », la luminosité modifie le niveau de séparation de l’image. Page 11 Réglage de la luminosité, du contraste, de la saturation et de la teinte Pour modifier ces utiliser les curseurs ou directement les êtes dans la fenêtre paramètres, vous pouvez disponibles dans la fenêtre raccourcis clavier si vous principale. Luminosité : presser la touche ‘b’ avec les touches flèches / pour augmenter ou diminuer la valeur. Contraste : presser la touche ‘c’ avec les touches flèches / pour augmenter ou diminuer la valeur. Saturation : presser la touche ‘s’ avec les touches flèches / pour augmenter ou diminuer la valeur. Teinte : presser la touche ‘h’ avec les touches flèches / pour augmenter ou diminuer la valeur. Zoom Pour modifier le niveau de zoom de la caméra, vous pouvez utiliser les boutons présents sur la caméra ou directement les raccourcis clavier si vous êtes dans la fenêtre principale. Presser la touche ‘z’ avec les touches flèches / pour augmenter ou diminuer la valeur. Page 12 Vue Panoramique La « Vue panoramique » est un mode très utile pour vous aider à positionner la caméra. Lorsque vous activez ce mode (raccourci clavier ou bouton sur la caméra), la caméra dézoome et positionne une croix au centre de l’image. Vous pouvez alors modifier l’orientation de la caméra ou la position du document. Une fois la position réglée, pressez à nouveau le raccourci clavier ou le bouton sur la caméra pour revenir à la position de zoom précédente. Presser la touche ‘o’ pour passer en mode « Vue Panoramique », puis presser une seconde fois pour revenir au réglage précédent. « Panique » Lorsque vous êtes « perdu », vous pouvez presser la touche « Panique ». Ce mode restitue les paramètres originaux de l’application. A savoir : Réglages de l’image, Réglages de l’application, Taille originale de la fenêtre, Fenêtre centrée au milieu de l’écran. Presser la touche ‘p’ pour activer le mode « Panique ». Page 13 Configurations préenregistrées Pour une utilisation plus confortable, 2 configurations (taille et position de fenêtre, réglages de l’image et de l’application) peuvent être mémorisées simultanément. Pour modifier la taille et/ou la position de la fenêtre principale, ajustez la fenêtre. La configuration est automatiquement enregistrée. Pour rappeler une configuration, utilisez les touches « F1 » ou « F2 » à partir de la fenêtre principale. Enregistrement d’images Lorsque le programme fonctionne, vous pouvez enregistrer des images en utilisant la touche « F8 » à partir de la fenêtre principale. La dernière image enregistrée est également disponible dans le presse papier. Les images sont nommées automatiquement (date et heure) et enregistrées dans le dossier “Mes documents\Zoomaxlog”. Un signal sonore vous informe lorsque la photo est déclenchée. Ce signal sonore peut être désactivé dans la fenêtre des paramètres. Lignes de lecture Pour faciliter la lecture, le programme « Log8 Opti » dispose d’un système de lignage. Page 14 Affichage des lignes Pour activer/désactiver l’affichage du guide horizontal, pressez la touche ‘F11’ à partir de la fenêtre principale. Pour la ligne verticale, pressez la touche ‘F10’. Réglage de la position des lignes PresseZ la touche ‘g’ avec les touches flèches / pour déplacer le guide horizontal, et les flèches / pour déplacer le guide vertical. Réglage de la couleur des lignes Le réglage de la couleur s’effectue dans la fenêtre des paramètres. Pour appeler la fenêtre des paramètres, cliquez avec le bouton droit de la souris dans la fenêtre principale. Page 15 Cliquez dans la case correspondant à la couleur que vous souhaitez modifier puis sélectionnez une couleur dans la fenêtre de choix des couleurs. Réglage de l’épaisseur des lignes le réglage de l’épaisseur s’effectue dans la fenêtre des paramètres. Sélectionnez l’épaisseur qui vous convient en cliquant sur une des icônes proposées. Toujours Visible Cette option permet de conserver la fenêtre principale toujours au premier plan. Cela peutêtre pratique pour une utilisation conjointe avec Word ou Excel. Page 16 Presser la touche ‘T’ pour activer ou désactiver l’option (ou cocher/décocher la case). Raccourcis clavier F1 : F2 : F3 : F4 : F5 : F6 : F7 : F8 : F9 : F10 : F11 : Barre 'L' : 'O' : 'P' : 'W' : Configuration #1 Configuration #2 Image Positive/Négative Image Couleur Image Noir & Blanc Image Binaire (2 couleurs) Image avec contraste renforcé Prendre une photo Paramètres Guide vertical Guide horizontal d’espace : Gel de l’image Eclairage ON/OFF Vue Panoramique Panique (retour aux réglages de base) Fenêtre 1:1 (Image + fenêtre dans sa taille originale) ‘T’: Fenêtre toujours au premier plan. 'X' + / : Agrandissement / Réduction horizontal de la fenêtre Page 17 'X' + / : Agrandissement/Réduction vertical de la fenêtre 'B' + /// : Luminosité +/'C' + /// : Contraste +/'G' + /: Déplacement guide vertical 'G' + /: Déplacement guide horizontal 'H' + /// : Teinte 'S' + /// : Saturation +/'Z' + /// : Zoom +/- Utilisation avec ZoomText Informations Le logiciel «Zoomax® Log8-Opti / ZT» est fourni avec l’application standard « Zoomax® Log8 Opti ». Cette version permet de visualiser un flux vidéo provenant d’un système Opti Verso ASH sur un ordinateur portable ou de bureau équipé du logiciel « ZoomText® ». Les images sont affichées sur l’écran de l’ordinateur mais dans une fenêtre directement gérée par ZoomText®; c’est-à-dire que la partie vidéo ne subira pas l’agrandissement de l’écran généré par ZoomText®. Page 18 Le zoom de la caméra peut-être piloté depuis l’application «ZoomaxLog8-Opti / ZT» ainsi que les réglages de luminosité et de contraste. Quelques fonctions de traitement sur l’image sont proposées par ZoomText. Utilisation du logiciel : Démarrez ZoomText® en premier. Lancez ensuite l’application « ZL8Opti-ZT ». La fenêtre de l’application s’affiche : Détails des options : Boutons « Zoom + » et « Zoom - » : Ces deux boutons permettent de piloter le zoom optique de la caméra. Deux boutons sont également présents sur la caméra. Boutons « Eclairage » : Ce bouton active l’éclairage intégré à votre système ASH – OptiVerso. Il n’y a pas de bouton équivalent sur la caméra. Page 19 Curseurs « Luminosité », « Contraste », « Saturation » et « Teinte » : Ces différents curseurs permettent de régler l’image issue de la caméra. Réglez selon votre convenance. Les réglages ne peuvent pas être mémorisés. Activation de la caméra dans ZoomText : ® Dans la fenêtre de commande ZoomText®, sélectionnez l’onglet « Outils » (voir figure cidessous), puis cliquez avec la souris sur le texte « Caméra ». Page 20 Une nouvelle fenêtre apparait : 1) Sélectionnez le système ASH Opti Verso (USB2.0 VideoCapture) dans la liste : 1 2) Décochez la case « Définir automat. La résolution … » si cette dernière est cochée Page 21 3) Sélectionnez une résolution de « 640 x 480 » dans la liste. 4) Sélectionnez une fréquence de trame de « 30 FPS » dans la liste. 2 3 4 5) Cliquez le bouton « OK » pour fermer cette fenêtre. 6) Dans la fenêtre principale ZoomText®, sélectionnez le menu « Fichier » puis le sousmenu « Enregistrer comme configuration par défaut ». Vous n’aurez donc plus à sélectionner la caméra lors des prochaines ouvertures de ZoomText®. Page 22 7) Dans la fenêtre principale ZoomText®, cliquez sur le bouton « Affichage partiel ». Une nouvelle fenêtre apparait et votre écran se divise en deux parties. La partie noire va accueillir la vidéo de la caméra et la nouvelle fenêtre permet d’interagir avec la vidéo. Détails des options : Boutons « Zoom + » et « Zoom - » : Ces deux boutons permettent de zoomer l’image dans la fenêtre vidéo. Il s’agit d’un zoom numérique qui grossit les pixels de l’image et non du pilotage du zoom de la caméra. Boutons « Plein écran » et « Partiel » : Ces deux boutons permettent de sélectionner le mode d’affichage de la vidéo. A savoir : Page 23 « Plein écran » : seule l’image vidéo est affichée à l’écran « Partiel » : l’écran est divisé en deux parties, une partie pour la vidéo, une partie pour Windows. Plusieurs appuis sur la touche « Partiel » permet de passer à une division horizontale puis verticale de l’écran. Dans les deux modes, la taille de la fenêtre vidéo n’est pas modifiable. Si vous souhaitez que l’image vidéo occupe une plus grande surface sur votre écran, vous devez diminuer la résolution de ce dernier dans Windows. Boutons « Rotation » : Cette option permet de faire faire une rotation à l’image ; si, par exemple, vous orientez la caméra en vision de loin, il vous faut retourner l’image. Boutons « Couleur » : Cette option permet d’afficher l’image en mode binaire, c’est-à-dire composée de deux couleurs. Boutons « Quitter » : Ce bouton permet de quitter le mode vidéo de ZoomText®. Page 24 Licence et Propriété Le logiciel décrit dans ce manuel est fourni aux termes d’un contrat de licence et ne peut être utilisé qu’en conformité avec ce contrat. Le programme « Zoomax Log8 Opti » s’utilise conjointement avec un système ASH OptiVerso. La licence d’utilisation du programme est incluse dans le système ASH. Tous droits réservés. Toute documentation technique fournie par AXOS est soumise à copyright et reste la propriété d’AXOS. Toute utilisation de la documentation technique et des informations qu’elle contient se fait sous la responsabilité de l’utilisateur. AXOS se réserve le droit d’y apporter toutes les modifications requises sans préavis. Page 25 Support technique AXOS propose un support technique pour aider à installer, configurer ou dépanner ses produits et systèmes, ainsi que la mise à jour du logiciel. AXOS peut être contacté par courrier ou par téléphone tous les jours ouvrables de 9h à 12h et de 14h à 17h, ou bien par email à l’adresse [email protected] Précautions et Entretien Ne pas toucher l’optique avec les doigts. La présence de trace ou de saleté sur l’optique de la caméra détériorera la qualité de l’image. Si vous pensez que l’optique est sale, vous pouvez la nettoyer avec un tissu doux et sec, sans forcer sur l’optique. Ne pas utiliser de chiffon humide, de détergent, de substance abrasive ou de solvants. Lorsque vous transportez l’appareil, nous vous recommandons d’utiliser le sac de transport fourni avec l’appareil. Fixer le chargeur et les câbles dans la sacoche pour éviter toutes détériorations de l’appareil. Page 26 Garantie du matériel 2 ans à compter de la date de livraison (pièces et main d’œuvre, retour et départ atelier). Le matériel est garanti, pour l’achat d’un matériel neuf, de toute défaillance et nous nous engageons à réparer ou à remplacer le matériel en cas de panne pendant la durée de la garantie sous réserve que le matériel ait été installé et utilisé dans des conditions normales d’utilisation et qu’il n’a pas subi des essais de réparation par des personnes non autorisées par le constructeur ou l’agent.Cette garantie ne tient pas en cas de détérioration de l’appareil du à l’utilisateur. Les fissures, les rayures les pixels défectueux sont exclus de la garantie. En aucun cas, le constructeur ou l’agent ne peut être tenu responsable d’un accident indirect. L’intervention du constructeur ou de l’agent se limitera à la réparation ou au remplacement de l’appareil. Cette garantie n’est valable que dans le pays d’origine de l’achat du matériel. Page 27 Raccourcis logiciel Zoomax Log8 F1 : Configuration #1 F2 : Configuration #2 F3 : Image Positive/Négative F4 : Image Couleur F5 : Image Noir & Blanc F6 : Image Binaire (2 couleurs) F7 : Image avec contraste renforcé F8 : Prendre une photo F9 : Paramètres F10 : Guide vertical F11 : Guide horizontal Barre d’espace : Gel de l’image 'L' : Eclairage ON/OFF 'O' : Vue Panoramique 'P' : Panique (retour aux réglages de base) 'W' : Fenêtre 1:1 (Image + fenêtre dans sa taille originale) ‘T’: Fenêtre toujours au premier plan. 'X' + / : Agrandissement / Réduction horizontal de la fenêtre 'X' + / : Agrandissement/Réduction vertical de la fenêtre 'B' + /// : Luminosité +/'C' + /// : Contraste +/'G' + /: Déplacement guide vertical 'G' + /: Déplacement guide horizontal 'H' + /// : Teinte 'S' + /// : Saturation +/'Z' + /// : Zoom +/- Page 28