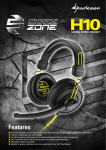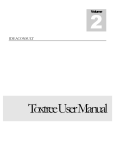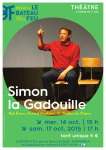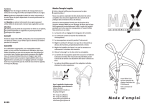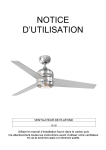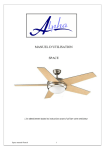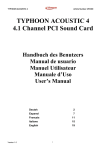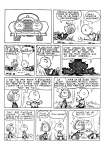Download Tutorial de gestion et d`utilisation de TeamSpeak
Transcript
Tutorial de gestion et d’utilisation de TeamSpeak Bienvenue chez E-Mengine, Ce tutorial vas vous apprendre à gérer votre serveur audio TeamSpeak E-Mengine, Vous allez pouvoir maîtriser la gestion « utilisateur » aussi bien que la fonction « Admin ». Par Darkside pour E-Mengine .:: SOMMAIRE ::. 1) Découverte et utilisation simple de TeamSpeak 1.1) Se connecter au logiciel 1.2) Les options de TeamSpeak 1.2.1) Gestion personnelle 1.2.2) Gestion des joueurs présents 1.3) Création et administration des canaux 1.4) Gestion des paramètres audio 2) Administration de votre serveur TeamSpeak 1) Découverte et utilisation simple de TeamSpeak TeamSpeak et un logiciel de communication vocale permettant de dialoguer avec les personnes de votre choix. Ce programme vous a été offert lors de location de serveur de jeux chez Mengine. TeamSpeak est un outil indispensable à une équipe de joueurs désireuse de progresser et de jouer dans l’harmonie. 1.1) Se conecter au logiciel Dans un premier temps, ouvrez votre logiciel TeamSpeak, ensuite cliquer sur « Connection » puis « Connect ». Une nouvelle fenêtre vient s’ouvre alors, faites un clique droit dans la fenêtre de gauche (1) et cliquer sur « Add Server ». Pour la suite : (2) ->Le nom de votre serveur (3) ->L’adresse IP complète (port y compris) de votre serveur de type « 192.168.1.2 :8962 » (4) ->Votre Pseudonyme (5) ->Pour vous connecter en visiteur cocher « Anonymous » sinon, cochez « Register » et remplissez les nouveau champs grâce au infos reçu par l’e-mail d’E-mengine. (6) ->Mot de passe du serveur (si il y en a un) (7) ->Cocher cette case vous permet d’être reconnecté automatiquement lors d’une déconnection. Une fois toutes les étapes terminées, cliquez sur « CONNECT ». Vous voilà connecté sur votre serveur TeamSpeak. 1.2) Les options de teamSpeak Les options de TeamSpeak permettent de gérer sa disposition personnel, et, si vous êtes Admin, de gérer les joueurs présents sur votre serveur. 1.2.1) Gestion personnelle En ce qui vous concerne personnellement, vous avez à votre disposition la commande « Self », qui vous permet diverses actions : AWAY : À activer lorsque vous êtes absent. MUTE MICROPHONE : À activer pour que plus personne ne vous entende. MUTE SPEAKERS/HEADPHONE : A activer pour que vous n’entendiez plus personnes. BLOCK WHISPERS : A activer pour parler avec certaine personne. CHANNEL COMMANDER : A activer pour commander un Channel spécifique privé. Pour l’option Recording : C’est simplement un petit magnéto qui enregistre les conversation dans la Channel ou vous vous trouvez Pour l’option Info : C’est une option qui regroupe des infos comme la liste des utilisateurs banni, la liste des permissions, la liste des connections au serveur etc… 1.2.2) Gestion des joueurs présents En ce qui concerne la gestion des autres joueurs présents, vous avez à votre disposition la commande « Players », qui vous permet diverses actions : KICK PLAYER : Ejecte la personne sélectionné du serveur KICK PLAYER (WITH REASON) : Ejecte la personne sélectionné du serveur, mais, avec possibilité d’expliquer votre geste. KICK FROM CHANNEL : Ejecte une personne sélectionné uniquement de canal ou elle est présente. BAN PLAYER : Banni une personne de votre serveur de façon définitive. MUTE/UNMUTE : Rend une personne muette ou, enlève cet handicap. GET CONNECTION INFO : Affiche des informations sur la personne sélectionnée (connections, ip, etc.…) SEND TEXT MESSAGE TO PLAYER : Envoie un message écrit a la personne sélectionnée. CHANNEL ADMIN et SERVER ADMIN : Ocroit des privilèges a la personne sélectionné. (Responsable du canal et/ou responsable du serveur) ALLOW REGISTRATION : Permet a une personne de s’enregistrer sur le serveur, lui permettant de choisir un mot de passe et un login. REMOVE REGISTRATION : Dés enregistre une personne elle redevient donc simple visiteur. 1.3) Création et administration des canaux Les canaux, communément appelés Salons, sont des endroit compartimentés où vous pouvez vous regrouper pour discuter autour d’un même thème, jeux.., ces salon peuvent être privé ou public, grand ou petit… Vous aurez sûrement besoin de créer de nouveaux canaux de discutions, pour cela, cliquez sur l’onglet « Channels », puis cliquez sur « Create Channel ». Une nouvelle fenêtre va alors s’ouvrir, vous devrez y entrer les informations suivantes : NAME : Indiquez ici le nom souhaité de votre nouveau salon. TOPIC : Indiquez le but de votre salon (ex : Tournois CSS) PASSWORD : Indiquez un mot de passe pour rendre ce salon privé ou laissez vide pour qu’il soit publique. CODEC : Choisissez le codecs (compression audio). Nous vous conseillons le « Speex 12.3 » qui est un bon rapport qualité/bande passante. DESCR : Décrivez votre salon. MAX USERS : Indiquez le nombre maximum de personne autoriser a entrer dans le salon « Attention à ne pas dépasser le nombre de place fournis par E-mengine. » FLAGS : Si vous souhaitez que le Channel soit Permanent cochez la case REGISTERED, Si vous voulez que ce canal vous serve d’entré, cochez DEFAULT, l’option MODERATED empêche les personne de typer visiteur a parler et n’autorise le dialogue qu’entre les personnes enregistrés, et enfin, la case SUB CHANNELS sert a créer des sous canaux (ex : Canal Matrix online cliquez sur SUB CHANNELS afin de pouvoir en dessous de ce dernier créer des sous canaux comme par exemple Team 1, Team 2…) Si vous souhaitez supprimer un canal « REGISTERED », assuré vous qu’il soit vide et que la case « DEFAULT » ne soit pas activée, si vous n’êtes pas certains, sélectionnez le canal en question puis, dans l’onglet « Channels » cliquez sur « Edit Channels » vous aurez alors la possibilité de modifier ou contrôler les réglages de ce canal. Si vous souhaitez tout de même le surprime et que la case « Default » n’est pas coché, cliquez de nouveau sur l’onglet « Channels » puis cliquez sur « Delete channel ». 1.4) Gestion des paramètres audio La gestion des paramètre audio est accessible par le menu « SETTINGS » elle vous permet de faire un réglage approfondi pour vos option audio. • Sound Input/Output Settings Le menu Sound Input/Output Settings et utilisé pour le volume de vos hauts parleurs et de votre voix Le Output Volume (C’est le niveau de volume des haut parleur) peut être modifié avec le glisseur de volume de rendement. Le glissement de celui ci vers la droite rendra tous les bruits plus forts, vers la gauche moins fort. Dans Teamspeak il y a deux manières de communiquer avec vos amis. Le premier choix s'appelle le Push to talk. Ceci signifie que vous devez appuyer sur un bouton indiqué si vous voulez parler à d'autres personnes. L'autre manière est ce nome Voice Activation. Ceci signifie que Teamspeak communiquera automatiquement à vos amis quand le programme "vous entend" parler. Vous pouvez choisir entre les deux option de voix. Si vous choisissez le push to talk, pour la choisir et pour appuyer sur le bouton d'ensemble pour lier une touche. Cliquer sur Set, et selectionné une touche. Elle vas maintenant apparaître sur l’ecran. Toutes les fois que vous voulez transmettre vous devez appuyer sur ce bouton. Si vous voulez utilisé le Voice Activation choisissez cette option. Au-dessous de cette option une barre avec le niveau d'activation de voix que vous devez configurer pour le bruit optimal. Si vous glissez la barre a gauche TeamSpeak transmettra dès que vous ferez le plus léger bruit, même si vous chuchotez, vous aurez donc des chance que vos amis vous entendes alors que vous ne le savez même pas. Si vous glissez la barre vers la droite vous devez crier avant que Teamspeak transmette réellement. Vous pouvez faire un essai local pour vérifier vos arrangements et codecs. Choisissez un codec dans le menu et la cliquer sur Activate local test mode. Quand le point passe vert à côté, TeamSpeak fera un echo de votre voix. Cette fonction est une bonne manière de vérifier votre arrangement d'activation de voix. Si vous constatez que le niveau d'activation de voix est trop sensible aller dans Windows et placé votre niveau de l'entrée Mic plus élevé dans votre mélangeur. Quand vous avez fini la configuration fermer la fenêtre. • Key Settings Le menu Key Settings et utilisé pour pouvoir faire des manipulations dans TeamSpeak avec des raccourcis clavier. Vous voilà maintenant dans la fenêtre où vous pouvez réellement lier des fonctions aux touches de votre clavier. Pour lier une fonction à une pression principale cliquer sur ADD . Vous pouvez lier jusqu’à trois touches simultanément en appuyant sur les touches en même temps. Dans la fenêtre action vous pouvez indiquer quelle action pour la touche ou la combinaison de touche devra être effectuer. Au cas où l’action ferait participer une autre personne dans le canal, disons que vous voulez chuchoter à une certaine personne, vous pouvez choisir la personne dans la deuxième fenêtre du côté droit. De cette façon vous pouvez lier une touche pour changer des canaux, ou pour assourdir votre bruit, le chuchotement à un ami, assourdissent de votre microphone. Avec les boutons d'export/import vous pouvez sauver et reconstituer vos touches programmés (vous pouvez même employer ce dossier pour le partager avec vos amis). Si vous êtes satisfaits des touches programmées, vous pouvez sauver en appuyant sur le bouton d'exportation. • Options Les options sont repartie en quatre onglets distinct : SOUND DEVICES : Est un onglet qui vous permet de régler vos dispositif d’enregistrements SOUND NOTIFICATIONS : Est un onglet qui vous permet de contrôler les sons émis lors d’un événement spécifique BANDWIDTH :Est un onglet qui vous permet de régler les options de bande passante OTHER : Est un onglet pour régler des options diverses • Sound Devices TeamSpeak détecte automatiquement quels dispositifs d'enregistrement votre ordinateur a. Ils sont énumérés dans les options de --> Sound Devices -- Device >Output Device. Ainsi vous pouvez choisir votre dispositif préféré. Essayez avec des tests locaux pour trouver le meilleur dispositif (par exemple nous avons découvert que notre enregistrement avec un micro branché sur une carte sons a fonctionné mieux que mon enregistrement de Webcam) notent qu’il y a seulement deux options (une étant "le conducteur primaire....") celui que vous choisissez n’a pas d’importance. Dans cette boite de dialogue vous pouvez également voir quel genre d'enregistrement vous employez. Il y a deux genres d'enregistrement: Wave et Direct sound. Le premier livre généralement la meilleure qualité de son et le dernier la plus basse latence. Le défaut est placé pour Direct Sound. En commutant entre ces deux choix il est parfois nécessaire de redémarrer TeamSpeak (quand vous recevez un message d'erreur) afin qu’il fonctionnant correctement. DirectSound a un glisseur qui commande la taille d'amortisseur de prélèvement. Quand il est vers la gauche totale la première a la plus basse latence. Quand le glisseur est vers la droite totale vous aurez la mêmes qualité et laps de temps que l'enregistrement Wave. Quand les personnes sur votre serveur se plaignent, de votre qualité de micro, vous employez probablement Direct Sound. Essayez de glisser le glisseur à la position moyenne ou bonne. La plupart des temps ceci semble résoudre ce problème. Note: Les utilisateurs de Windows XP on une meilleur qualité en sélectionnant Wave. Les utilisateurs W98 devraient employer Direct Sound. Si vous avez un chipset audio (une carte sons intégré sur votre carte mère) et les gens ne peuvent vous entendre, mais que vous pouvez les entendre mais très faiblement, c’est probablement parce que votre carte sons n'est pas capable de l'enregistrement en 16 bit. Naturellement nous avons une solution pour vous et vous pouvez essayer et vérifier l’option "Force 8 bit recording" dans la fenêtre compatibilité. • Sound Notifications TeamSpeak a un ensemble étendu de sons pour chaque événements. Ils sont tous bien expliqués. Le glisseur de volume du côté droit commande le volume du sons joué lors de certain événement. Ces bruits sont complètement réglables. Si vous voulez employer vos propres bruits vous pouvez aller les chercher sur votre disque dur (Grâce à Check File, vous pouvez passer en revue votre ordinateur). Si vous décidez que votre sons personnel n'est pas assez bon, vous pouvez retourner au sons par défaut en appuyant sur le bouton de "défaut". Si vous êtes gênés par tous ces bruits d'événement vous modifier l’option "Disable all sounds". • Bandwidth Dans cette fenêtre vous pouvez placer la bande passante par le client de TeamSpeak. Comme dit dans l'information vous pouvez la placer à 6 kilobits pour l'utilisation minimale de bande passante ou illimité pour l'utilisation sans contrainte de la bande passante. Notez que 6 kilobits sont le minimum strict pour que le client travaille (le plus bas codec, Celp 5,1, utilise environ 6 kilobits par seconde). Si le canal de votre serveur préféré emploie du 16,4 kilobits vous devrez placer la bande passante à 17 kilobits. Dans l'architecture courante de TeamSpeak, la bande passante doublera (si 2 personnes parlent en même temps) ou triplera (si 3 personnes parlent en même temps). Si vous entendez du retard dans vos jeux tout en utilisant TeamSpeak vous pouvez abaisser les utilisations de TeamSpeak de bande passante. Le plus souvent utiliser pour fixer une limite pour la bande passante de téléchargement, l'a placée au premier nombre plus élevé du codec vos utilisations préférées de canal (pour le GM/M 16,4, l'a placé à 17 kilobits). Expérimente un peu pour trouver l'optimum placer pour votre cas. Il y a des couples des préréglages dans le menu drop down, toutefois vous pouvez saisir votre limite supérieure préférée de bande passante. Quand vous écrivez une valeur, la bande passante dans les kilo-octets est montrée du côté droit. Cliquetez dessus pour rendre les changements permanente ou l'annulation pour décommander l'opération. • Other Vous pouvez essayer de neutraliser l'entrée directe quand vous éprouvez des ennuis dans un jeux avec la touche push to talk. Si vous ne voulez pas être "en mode chuchotement : Whispers" vous pouvais ici bloquer les chuchotements par défaut ". Vous pouvez placer un surnom d'invité de défaut, ceci est maniable quand vous vous reliez à un serveur en utilisant l'ouverture de web browser (par exemple teamspeak://my.server.com). Vous pouvez afficher ou non l’icône dans le barre de démarrage en modifier l’option Show Icon by Default Si vous avais des bruits "variables" tout en jouant un jeu (par exemple quand votre disque dure montre une certaine activité) vous pouvez établir la priorité des processus à la hausse et au relancement TeamSpeak. Si tous vas bien vous ne devriez pas avoir ces bruits variables. Ci vous êtes le propriétaire d'un Game Voice vous pouvez l'employer mais vous devrez cocher: Enable GameVoice Hardward support. Si vous éprouvez des problèmes avec TeamSpeak vous pouvez choisir de faire noter au client toutes les actions. 2) Administration de votre serveur TeamSpeak Voila maintenant la partie administration via Internet (par une page HTLM) Elle est accessible en tapant l’adresse IP de votre serveur dans une page internet. • Logging in Pour commencer à administrer votre serveur commencez par ouvrir votre web browser. Vous allez ensuite accéder à une fenêtre d’administration. Si vous voulez accéder en superadmin (c'est un admin qui peut admin TOUS ou presque selon les restriction de Mengine) cocher la case Super Admin . Une fois tous les champs correctement renseigné vous pourrez accéder à la partie admin. • Superadmin Quand vous serez entré comme superadmin vous devez choisir le serveur que vous voulez administrer en cliquetant sur son nom dans le menu de droite. Si vous voulez arrêter un serveur courant cliquetez sur le logo vert à côté de lui. Si vous voulez supprimer un serveur cliquetez sur la croix rouge à côté de lui (bien qu'inutile de le redire: VEUILLEZ FAIRE ATTENTION EN SUPPRIMANT DES SERVEURS!). Le reste des fonctions d'un superadmin est identique au serveradmin bien qu'un superadmin ait toutes les permissions. Un serveuradmin peut encore être limité avec le système de permission. • Server settings Le Server Overview vous laisse voir les configuration d'un serveur et fournit quelques informations. Vous ne pouvez changer aucune de ces configuration ici. Dans Server Stetting vous pouvez changer un couple des choses de votre serveur (si vous avez la permission de faire ceci). La page de Serversettings ressemble à ceci: Servername, ServerWelcomMessage et ServerMaxUsers. Vous pouvez placer un mot de passe de serveur sur votre serveur. Les utilisateurs unregistered peuvent seulement ouvrir une session à votre serveur s'ils connaissent le mot de passe. Les utilisateurs enregistrés peuvent TOUJOURS ouvrir une session, indépendamment du mot de passe de serveur! Vous pouvez changer le mot de passe infiniment. La configuration servertype affecte le serveur d'une façon minimum. Si vous ne voulez pas que les canaux sur votre serveur emploient un codec particulier, vous pouvez uncheck le codec que vous ne voulez pas utilisé sur votre serveur. • Server Permissions Nous ne détaillerons pas ici tous les permissions existantes car très nombreuses et relativement simples à comprendre. Le but des permissions et de donné ou enlever des accès a des groupes comme les anonymes ou les personnes enregistrer. • User Manager Vous pouvez observer quels utilisateurs sont enregistrés sur votre serveur. L'écran ressemble à l’image ci-dessus. Si vous cliquetez sur le bouton bleu à côté d'un nom, vous pouvez changer le mot de passe de cet utilisateur. Pour supprimer un utilisateur sur votre serveur, cliquetez sur la croix rouge à côté du nom. Faites attention avec cette fonction! Avec ajoutez le client vous pouvez ajouter un utilisateur à votre serveur. Complétez le login, mot de passe et décidez si cet utilisateur doit être un serveradmin et cliqueter sur ADD. • Logout Cliqueter sur Logout pour vous déconnecter. Voilà qui clôture ce tutorial sur le paramétrage complet de TeamSpeak